Как удалить NVIDIA GeForce Experience

При всей своей полезности, NVIDIA GeForce Experience далеко не всем пользователям приходится по нутру. На это у каждого есть свои причины, однако все сводится к тому, что программу приходится удалять. Следует разобраться, как это сделать, а главное – чем чреват отказ от этой программы.
Скачать последнюю версию NVIDIA GeForce Experience
Последствия удаления
Сразу стоит поговорить о том, что будет, если удалить GeForce Experience. Список факторов, которые стоит учитывать при удалении, сложно не назвать существенным:
- Главная функция программы – скачивание и обновление драйверов для видеокарты пользователя. Без GF Experience это придется делать самостоятельно, регулярно посещая официальный сайт компании NVIDIA. Учитывая, что многие новые игры сопровождаются выпуском соответствующих драйверов, без которых процесс развлечения может быть испорчен тормозами и низкой производительностью, это может оказаться очень серьезной проблемой.
- Наименьшая потеря – это отказ от функции настройки графических параметров компьютерных игр. Система автоматически адаптирует все игры под характеристики данного компьютера, чтобы добиться либо производительности в 60 fps, либо просто максимально возможной. Без этого пользователям придется настраивать все вручную. Многие считают эту функцию неэффективной, поскольку система понижает качество картинки в целом, а не интеллектуальным способом.
- Пользователь откажется от работы с сервисами NVIDIA Shadowplay и NVIDIA SHIELD. Первый предоставляет специальную панель для работы с играми – запись, оверлей с производительностью и так далее. Второй дает возможность производить трансляцию игрового процесса на другие устройства с поддержкой этой функции.
- Также в GeForce Experience можно узнать новости об акциях, новинках компании, различных разработках и так далее. Без этого за такой информацией придется отправляться на официальный сайт NVIDIA.
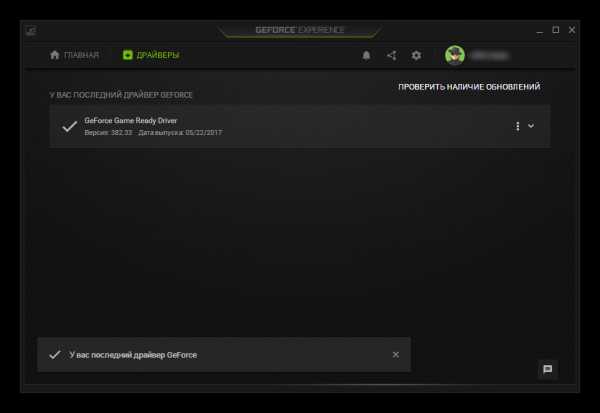
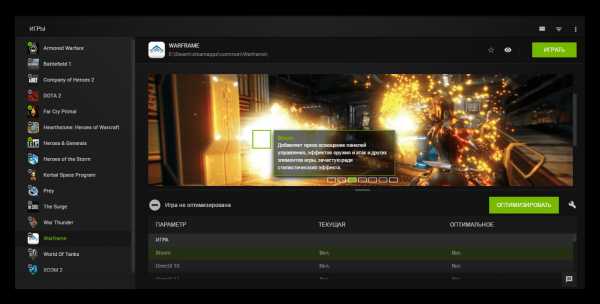
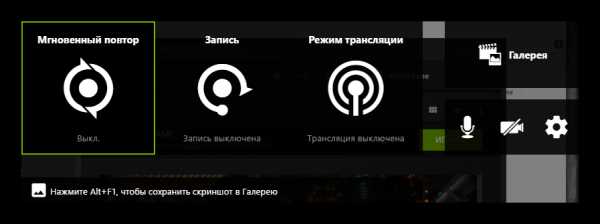
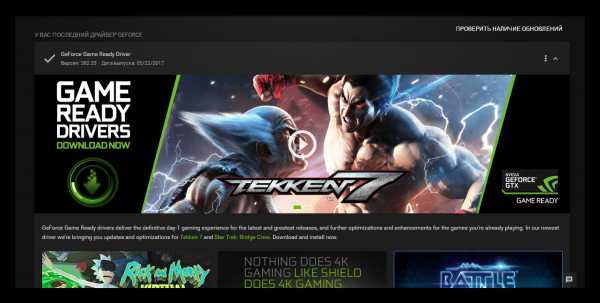
Как итог, если отказ от вышеперечисленных возможностей устраивает, можно приступать к удалению программы.
Процесс удаления
Удалить GeForce Experience можно следующими способами.
Способ 1: Стороннее ПО
Для удаления как GF Experience, как и любых других программ, можно использовать всевозможные сторонние программы, которые имеют соответствующую функцию. Например, можно использовать CCleaner.
- В самой программе нужно перейти в раздел «Сервис».
- Здесь нас интересует подраздел «Удаление программ». Обычно этот пункт по умолчанию включен. При этом справа появится список всех установленных на компьютере приложений. Здесь следует отыскать
- Теперь нужно выбрать эту программу и нажать на кнопку «Деинсталляция» справа от списка.
- После этого начнется подготовка к удалению.
- В конце останется только подтвердить, что пользователь согласен избавиться от этой программы.

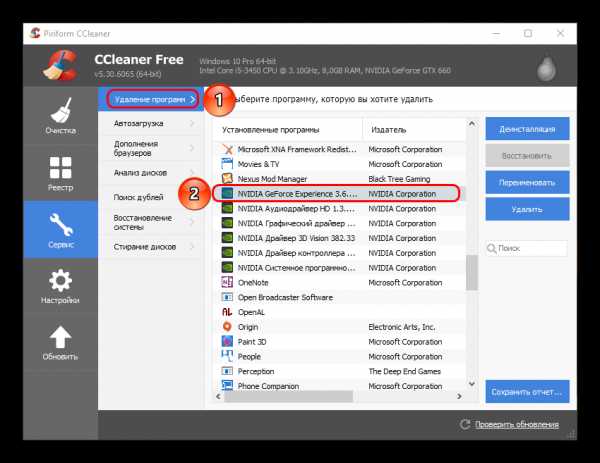
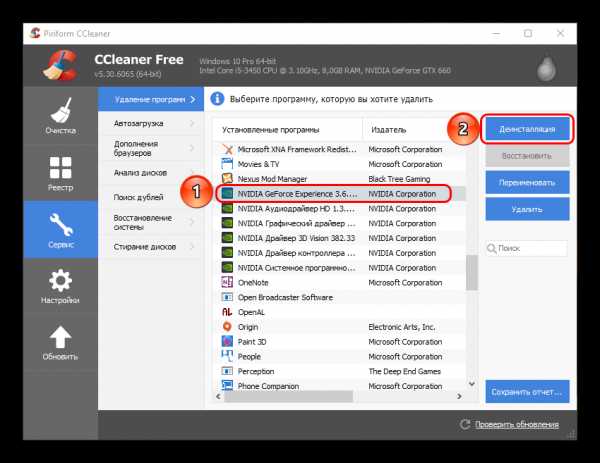
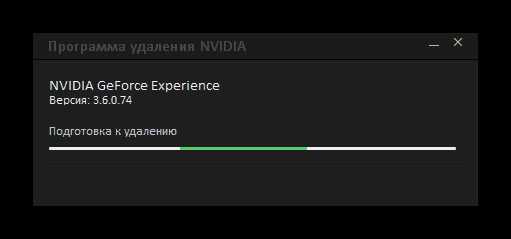
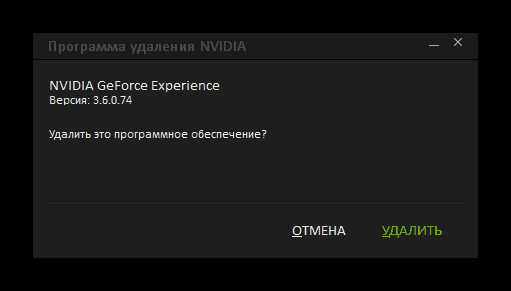
Преимуществом такого подхода является дополнительный функционал подобных программ. Например, CCleaner после удаления предложит очистить оставшиеся от ПО ненужные файлы, что является более эффективным способом удаления.
Способ 2: Стандартное удаление
Обыкновенная процедура, которая обычно не доставляет никаких проблем.
- Для этого нужно отправиться в «Параметры» системы. Лучше всего это делать через «Этот компьютер». Здесь в шапке окна можно увидеть кнопку «Удалить или изменить программу».
- После ее нажатия система автоматически откроет раздел «Параметров», где производится удаление всех установленных программ. Здесь следует отыскать GeForce Experience.
- После нажатия на этот вариант появится кнопка «Удалить».
- Остается выбрать этот пункт, после чего необходимо подтвердить удаление программы.
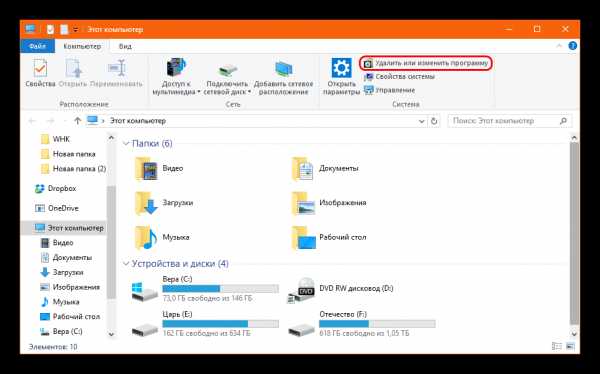


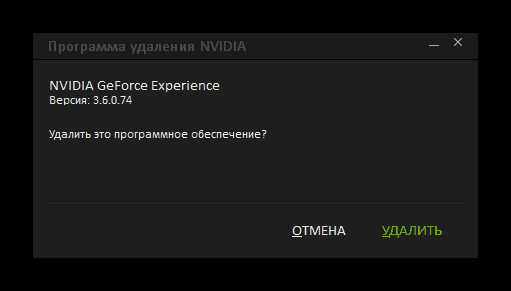
После этого программа будет удалена. В более ранних версиях обычно весь пакет ПО от NVIDIA был связан и удаление GF Exp влекло за собой удаление и драйверов. Сегодня такой проблемы нет, так что все остальное программное обеспечение должно остаться на месте.
Способ 3: Удаление через «Пуск»
Точно так же можно сделать, используя панель «Пуск».
- Здесь следует найти папку «NVIDIA Corporation».
- После ее открытия можно увидеть несколько вложений. Самым первым обычно как раз идет GeForce Experience. Нужно щелкнуть на программе правой кнопкой мыши и выбрать вариант «Удалить».
- Откроется окно раздела «Программы и компоненты» традиционной «Панели управления», где точно так же нужно найти требуемый вариант. Остается выбрать его и нажать вверху окна вариант «Удалить/изменить программу».
- Далее снова нужно следовать указаниям Мастера удаления.
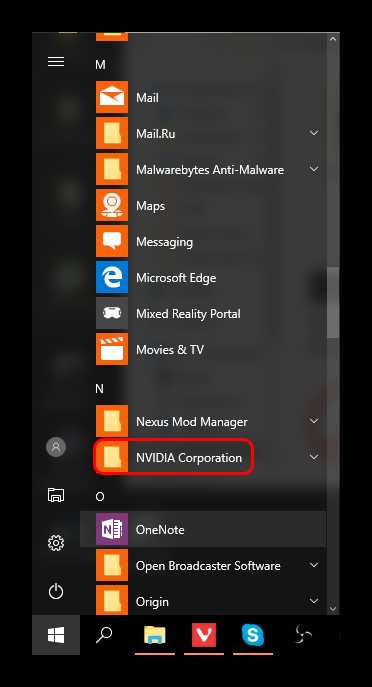
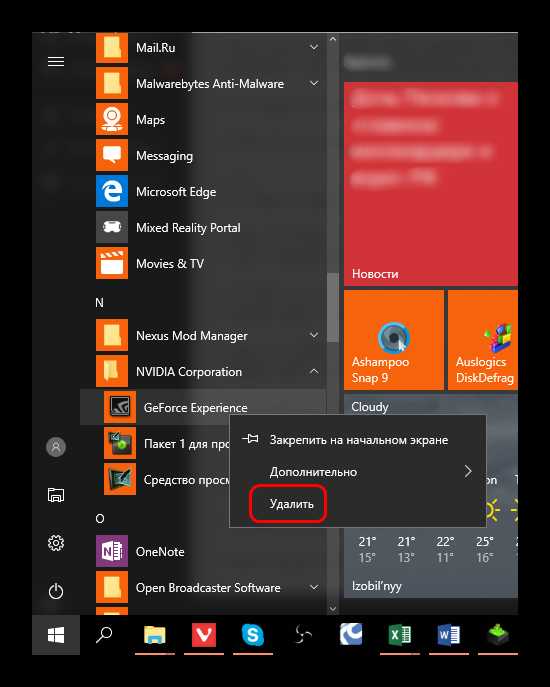

Такой способ может подойти в том случае, если в «Параметрах» данная программа не отображается по тем или иным причинам.
Способ 4: Нестандартный метод
Многие пользователи сталкиваются с тем, что ни в «Параметрах», ни в «Панели управления» процесс удаления не отображает данную программу. В такой ситуации можно пойти нестандартным путем. Обычно в папке с самой программой файла для деинсталляции по какой-то причине нет. Так что можно просто удалить эту папку.
Само собой, предварительно следует завершить процесс выполнения задачи, иначе система будет отказывать в удалении папки с исполняемыми файлами. Для этого следует нажать на иконку программы на панели уведомлений правой кнопкой мыши и выбрать вариант «Выход».
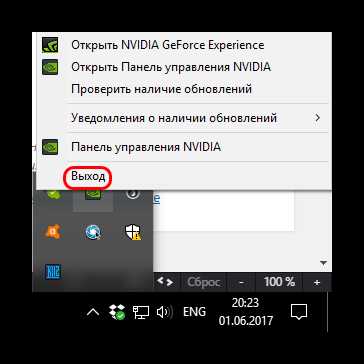
После этого можно удалить папку. Она расположена по пути:
C:\Program Files (x86)\NVIDIA Corporation\
Название у нее соответствующее –
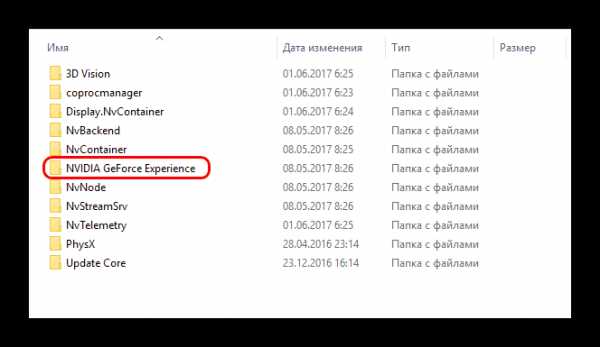
После удаления папки программа перестанет автоматически запускаться при включении компьютера и больше не будет беспокоить пользователя.
Дополнительно
Несколько сведений, которые могут быть полезны при удалении GeForce Experience.
- Есть вариант не удалять программу, а просто не давать ей работать. Но важно знать, что в таком случае придется при каждом запуске компьютера вручную выключать GF Exp. Попытка удалить ее из автозагрузки ничем не увенчается – процесс самостоятельно добавляется туда в автоматическом режиме.
- При установке драйверов от NVIDIA установщик также предлагает установить и GeForce Experience. Раньше ПО устанавливалось автоматически, теперь у пользователя есть выбор, можно просто снять соответствующую галочку. Так что следует не забывать об этом, если программа не нужна на компьютере.
Для этого при установке следует выбрать «Выборочная установка», чтобы перейти в режим настройки ПО, которое будет устанавливаться.

Теперь можно видеть пункт об установке NVIDIA GeForce Experience. Остается просто снять галочку, и программа не будет установлена.
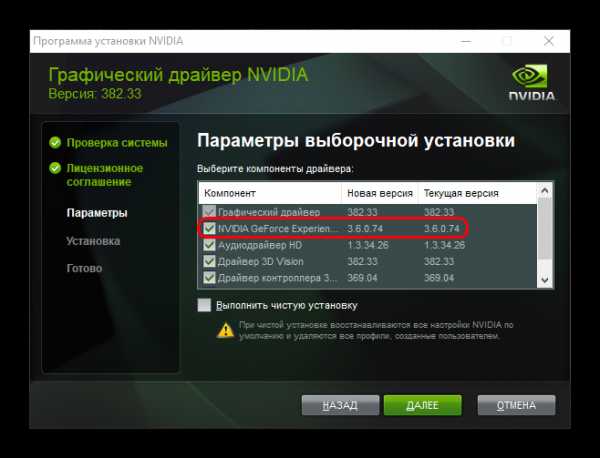
Заключение
Нельзя не согласиться, что плюсы от программы существенные. Но если пользователь не нуждается в указанных выше функциях, а программа лишь доставляет дискомфорт нагрузкой на систему и прочими неудобствами, то лучше всего действительно ее удалить.
Мы рады, что смогли помочь Вам в решении проблемы.Задайте свой вопрос в комментариях, подробно расписав суть проблемы. Наши специалисты постараются ответить максимально быстро.
Помогла ли вам эта статья?
Да НетКак удалить geforce experience с компьютера
Главная » ПО » Как удалить geforce experience с компьютераУдаление NVIDIA GeForce Experience

При всей своей полезности, NVIDIA GeForce Experience далеко не всем пользователям приходится по нутру. На это у каждого есть свои причины, однако все сводится к тому, что программу приходится удалять. Следует разобраться, как это сделать, а главное – чем чреват отказ от этой программы.
Последствия удаления
Сразу стоит поговорить о том, что будет, если удалить GeForce Experience. Список факторов, которые стоит учитывать при удалении, сложно не назвать существенным:
- Главная функция программы – скачивание и обновление драйверов для видеокарты пользователя. Без GF Experience это придется делать самостоятельно, регулярно посещая официальный сайт компании NVIDIA. Учитывая, что многие новые игры сопровождаются выпуском соответствующих драйверов, без которых процесс развлечения может быть испорчен тормозами и низкой производительностью, это может оказаться очень серьезной проблемой.
- Наименьшая потеря – это отказ от функции настройки графических параметров компьютерных игр. Система автоматически адаптирует все игры под характеристики данного компьютера, чтобы добиться либо производительности в 60 fps, либо просто максимально возможной. Без этого пользователям придется настраивать все вручную. Многие считают эту функцию неэффективной, поскольку система понижает качество картинки в целом, а не интеллектуальным способом.
- Пользователь откажется от работы с сервисами NVIDIA Shadowplay и NVIDIA SHIELD. Первый предоставляет специальную панель для работы с играми – запись, оверлей с производительностью и так далее. Второй дает возможность производить трансляцию игрового процесса на другие устройства с поддержкой этой функции.
- Также в GeForce Experience можно узнать новости об акциях, новинках компании, различных разработках и так далее. Без этого за такой информацией придется отправляться на официальный сайт NVIDIA.
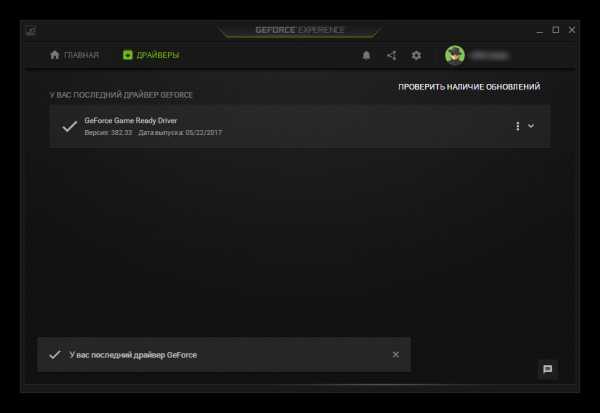
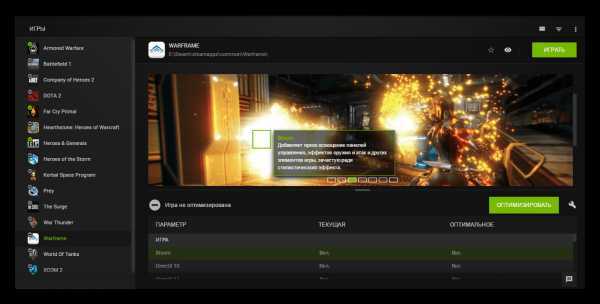
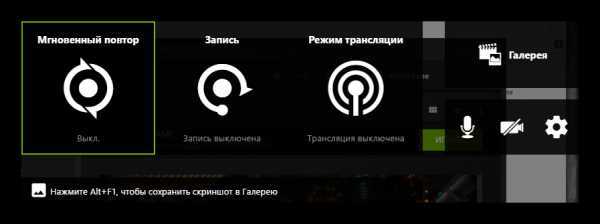
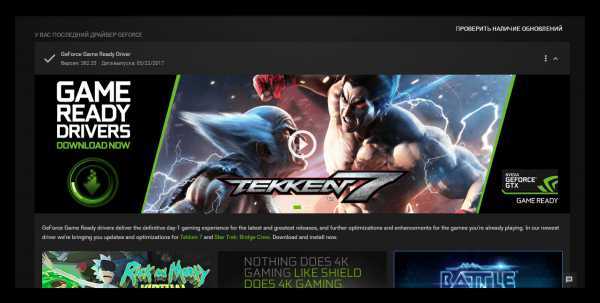
Как итог, если отказ от вышеперечисленных возможностей устраивает, можно приступать к удалению программы.
Процесс удаления
Удалить GeForce Experience можно следующими способами.
Способ 1: Стороннее ПО
Для удаления как GF Experience, как и любых других программ, можно использовать всевозможные сторонние программы, которые имеют соответствующую функцию. Например, можно использовать CCleaner.
- В самой программе нужно перейти в раздел «Сервис».
- Здесь нас интересует подраздел «Удаление программ». Обычно этот пункт по умолчанию включен. При этом справа появится список всех установленных на компьютере приложений. Здесь следует отыскать «NVIDIA GeForce Experience».
- Теперь нужно выбрать эту программу и нажать на кнопку «Деинсталляция» справа от списка.
- После этого начнется подготовка к удалению.
- В конце останется только подтвердить, что пользователь согласен избавиться от этой программы.
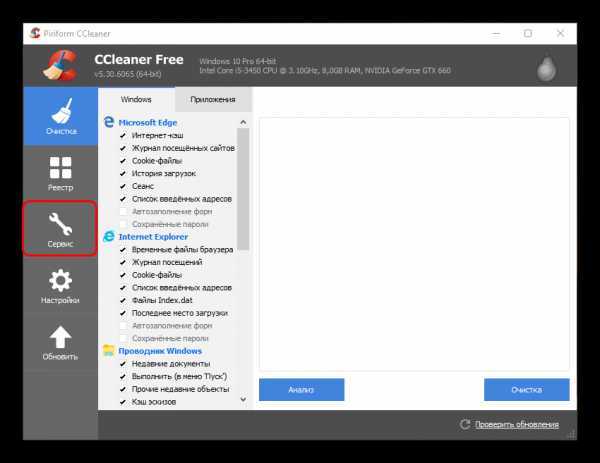
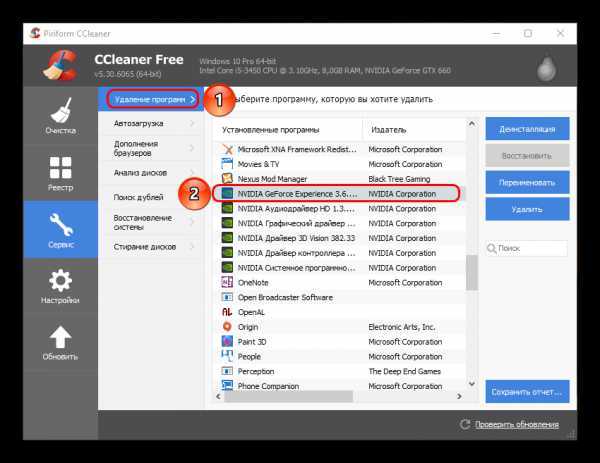
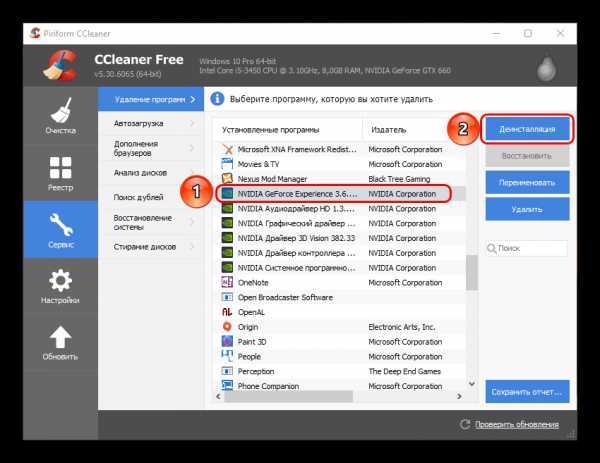
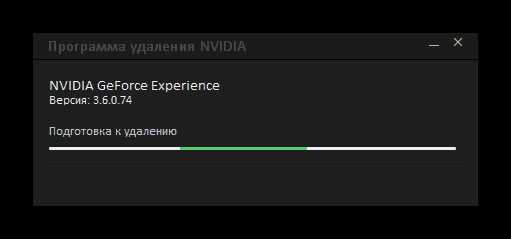
Преимуществом такого подхода является дополнительный функционал подобных программ. Например, CCleaner после удаления предложит очистить оставшиеся от ПО ненужные файлы, что является более эффективным способом удаления.
Способ 2: Стандартное удаление
Обыкновенная процедура, которая обычно не доставляет никаких проблем.
- Для этого нужно отправиться в «Параметры» системы. Лучше всего это делать через «Этот компьютер». Здесь в шапке окна можно увидеть кнопку «Удалить или изменить программу».
- После ее нажатия система автоматически откроет раздел «Параметров», где производится удаление всех установленных программ. Здесь следует отыскать GeForce Experience.
- После нажатия на этот вариант появится кнопка «Удалить».
- Остается выбрать этот пункт, после чего необходимо подтвердить удаление программы.
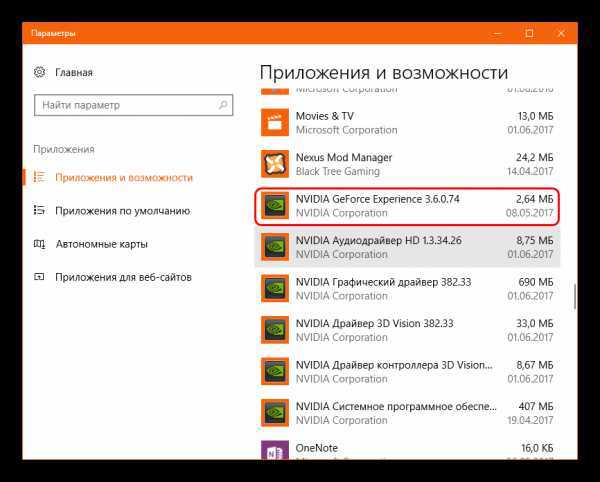
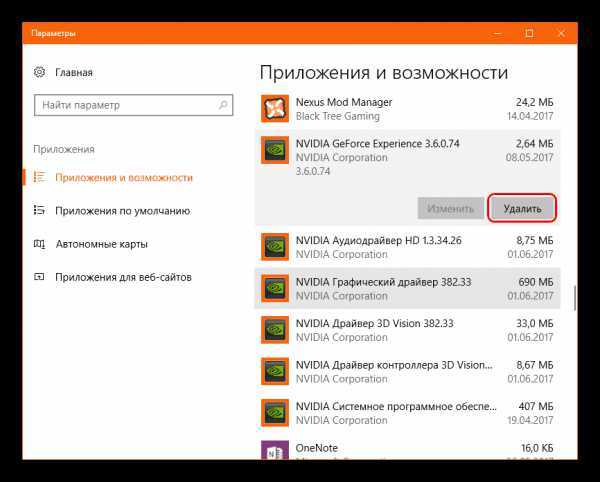
После этого программа будет удалена. В более ранних версиях обычно весь пакет ПО от NVIDIA был связан и удаление GF Exp влекло за собой удаление и драйверов. Сегодня такой проблемы нет, так что все остальное программное обеспечение должно остаться на месте.
Способ 3: Удаление через «Пуск»
Точно так же можно сделать, используя панель «Пуск».
- Здесь следует найти папку «NVIDIA Corporation».
- После ее открытия можно увидеть несколько вложений. Самым первым обычно как раз идет GeForce Experience. Нужно щелкнуть на программе правой кнопкой мыши и выбрать вариант «Удалить».
- Откроется окно раздела «Программы и компоненты» традиционной «Панели управления», где точно так же нужно найти требуемый вариант. Остается выбрать его и нажать вверху окна вариант «Удалить/изменить программу».
- Далее снова нужно следовать указаниям Мастера удаления.
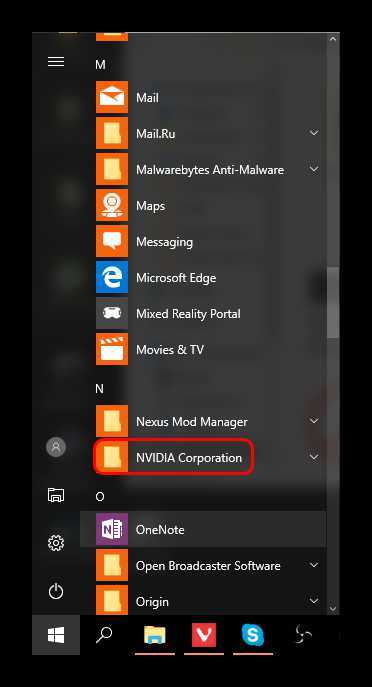
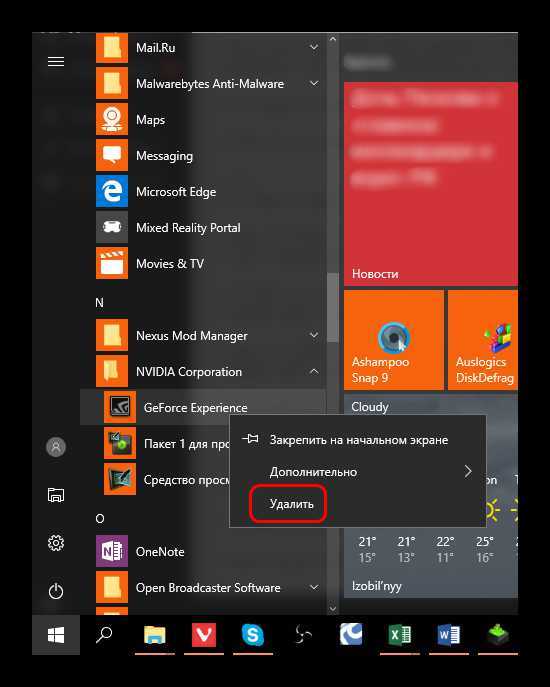
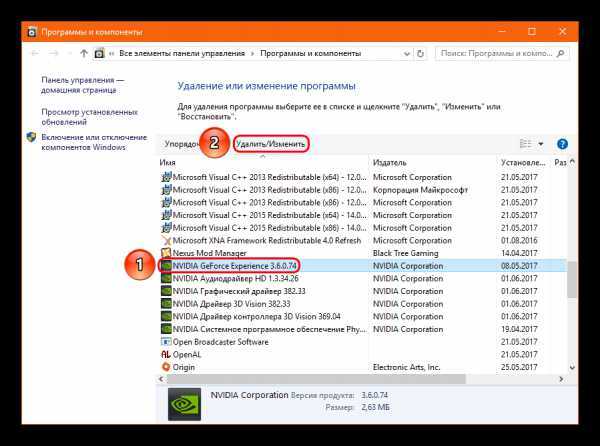
Такой способ может подойти в том случае, если в «Параметрах» данная программа не отображается по тем или иным причинам.
Способ 4: Нестандартный метод
Многие пользователи сталкиваются с тем, что ни в «Параметрах», ни в «Панели управления» процесс удаления не отображает данную программу. В такой ситуации можно пойти нестандартным путем. Обычно в папке с самой программой файла для деинсталляции по какой-то причине нет. Так что можно просто удалить эту папку.
Само собой, предварительно следует завершить процесс выполнения задачи, иначе система будет отказывать в удалении папки с исполняемыми файлами. Для этого следует нажать на иконку программы на панели уведомлений правой кнопкой мыши и выбрать вариант «Выход».
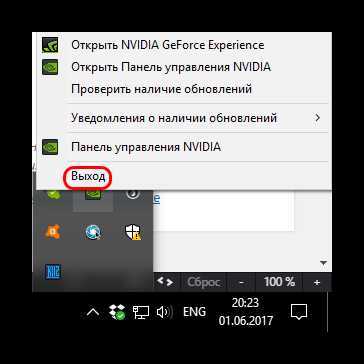
После этого можно удалить папку. Она расположена по пути:
C:\Program Files (x86)\NVIDIA Corporation\
Название у нее соответствующее – «NVIDIA GeForce Experience».
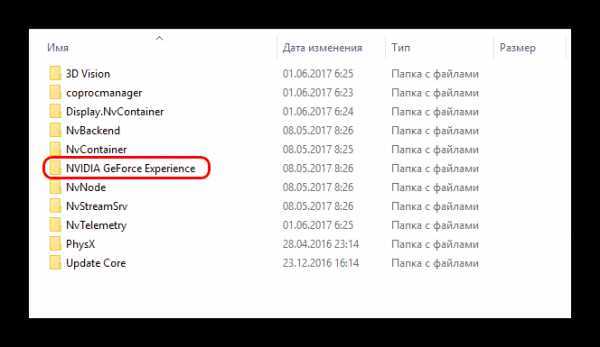
После удаления папки программа перестанет автоматически запускаться при включении компьютера и больше не будет беспокоить пользователя.
Дополнительно
Несколько сведений, которые могут быть полезны при удалении GeForce Experience.
- Есть вариант не удалять программу, а просто не давать ей работать. Но важно знать, что в таком случае придется при каждом запуске компьютера вручную выключать GF Exp. Попытка удалить ее из автозагрузки ничем не увенчается – процесс самостоятельно добавляется туда в автоматическом режиме.
- При установке драйверов от NVIDIA установщик также предлагает установить и GeForce Experience. Раньше ПО устанавливалось автоматически, теперь у пользователя есть выбор, можно просто снять соответствующую галочку. Так что следует не забывать об этом, если программа не нужна на компьютере.
Для этого при установке следует выбрать «Выборочная установка», чтобы перейти в режим настройки ПО, которое будет устанавливаться.

Теперь можно видеть пункт об установке NVIDIA GeForce Experience. Остается просто снять галочку, и программа не будет установлена.
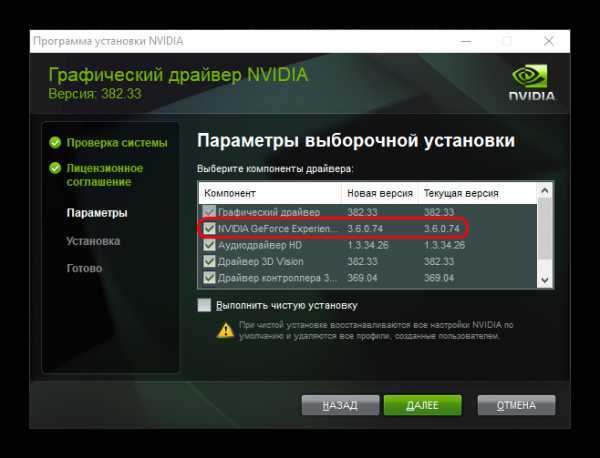
Заключение
Нельзя не согласиться, что плюсы от программы существенные. Но если пользователь не нуждается в указанных выше функциях, а программа лишь доставляет дискомфорт нагрузкой на систему и прочими неудобствами, то лучше всего действительно ее удалить.
Мы рады, что смогли помочь Вам в решении проблемы.Опрос: помогла ли вам эта статья?
Да Нетlumpics.ru
GeForce Experience грузит процессор — кто виноват и что делать?
Некоторое время назад заметил, что компьютер постоянно «молотит» куллером, даже находясь в полном покое. Разумеется, я тут же стал интересоваться, что же такое он там делает? Запуск диспетчера задач сразу выявил виновника – программка GeForce Experience, которая устанавливается вместе с драйверами nVidia, зачем-то довольно прилично нагрузила процессор. Причем делала она это без остановки и в течении длительного времени.
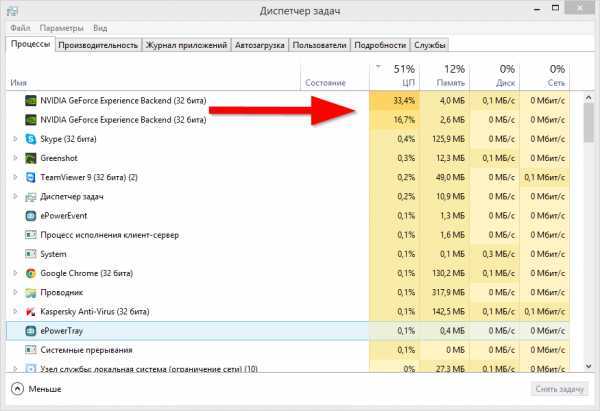
Для начала я попробовал призвать программку к порядку. Для этого я полез в настройки, однако долгое ковыряние в них, попытки что-то включить или выключить так ни к чему и не привели.
Да, программа на первый взгляд полезная – она следит за выходом новых версий драйверов (и себя любимой), позволяет запускать игры с оптимизированными настройками (правда «знает» она далеко не все игры, да и особого выигрыша в производительности я не заметил), вроде как, позволяет писать видео с экрана (сам, правда, не пробовал) и еще кое-что. Несмотря на весь этот багаж, поведение программы навело лишь на одну мысль – надо ее удалять.
Как удалить GeForce Experience?
Для этого – отправляемся в «Панель управления» (на всякий случай – как попасть в панель управления Windows 8) и ищем там пункт «Программы и
htfi.ru
GeForce Experience грузит процессор — кто виноват и что делать?
Некоторое время назад заметил, что компьютер постоянно «молотит» куллером, даже находясь в полном покое. Разумеется, я тут же стал интересоваться, что же такое он там делает? Запуск диспетчера задач сразу выявил виновника – программка GeForce Experience, которая устанавливается вместе с драйверами nVidia, зачем-то довольно прилично нагрузила процессор. Причем делала она это без остановки и в течении длительного времени.

Для начала я попробовал призвать программку к порядку. Для этого я полез в настройки, однако долгое ковыряние в них, попытки что-то включить или выключить так ни к чему и не привели.
Да, программа на первый взгляд полезная – она следит за выходом новых версий драйверов (и себя любимой), позволяет запускать игры с оптимизированными настройками (правда «знает» она далеко не все игры, да и особого выигрыша в производительности я не заметил), вроде как, позволяет писать видео с экрана (сам, правда, не пробовал) и еще кое-что. Несмотря на весь этот багаж, поведение программы навело лишь на одну мысль – надо ее удалять.
Как удалить GeForce Experience?
Для этого – отправляемся в «Панель управления» (на всякий случай – как попасть в панель управления Windows 8) и ищем там пункт «Программы и компоненты» — я для этого переключаюсь на классический вид, по мне так проще. Открываем, находим бедолагу в списке программ, и нажимаем «Удалить\Изменить».
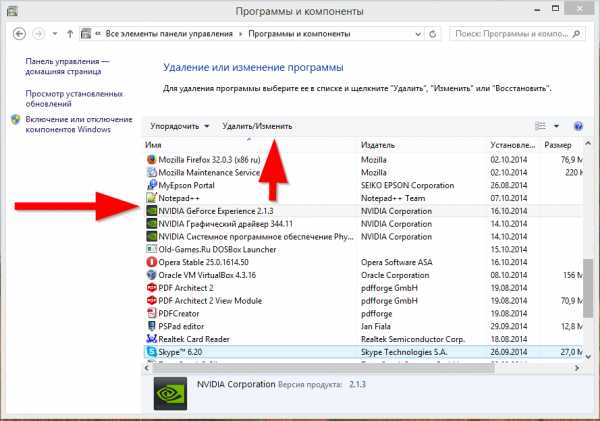
Думаете все? Не тут-то было. В определенный момент процесс останавливается, и не подает признаков жизни. Ждать можно сколько угодно…

Недолгие размышления о причинах этого явления навели на правильную мысль. Оставляем окошко «Программа удаления NVIDIA» в том состоянии, в котором оно есть, запускаем диспетчер задач, и завершаем все процессы, связанные с GeForce Experience. После этого процесс удаления будет завершен успешно.
Компьютер надо перезагрузить, до перезагрузки «прожорливые» процессы могут появиться вновь.
Будем надеяться, что nVidia в ближайшее время исправит ошибку в программе, т. к. поиск в сети показывает, что проблема имеет довольно широкий характер.
Поделиться ссылкой:
apavlov.ru
Как отключить оверлей nvidia geforce experience
Здравствуйте уважаемый посетитель! Вы, наверное, уже не один раз сталкивались с сочетанием клавиш, nvidia geforce experience, которые постоянно мешают при работе за компьютером, поэтому я решил написать подробную и пошаговую инструкцию, о том, как отключить оверлей nvidia geforce experience.
Если на вашем компьютере включена функция оверлей geforce experience, то вы, наверное, заметили, что при нажатии сочетания клавиш постоянно открывается окно оверлей тем самым мешая работе во многих приложениях, эту функцию можно отключить и когда она вам понадобится, вы можете ее заново включить.
И так давайте рассмотрим отключение оверлея в geforce experience.
На своем компьютере или ноутбуке запускаем geforce experience, затем нам нужно нажать на кнопку настроек с рисунком в виде «Шестеренки».
Далее в открывшемся окошке настроек нам нужно выбрать пункт «ОБЩИЕ», после чего у вас откроется раздел, в котором вам нужно будет спустить страничку чуть вниз и напротив строки «ВНУТРИИГРОВОЕ НАЛОЖЕНИЕ» и нажать на зеленую кнопочку.
После того как вы нажмете на зеленую кнопочку – она сменится на белый цвет, все оверлей geforce experience отключен, при необходимости, вы можете включить оверлей опять, нажав на белую кнопочку напротив строки «ВНУТРИИГРОВОЕ НАЛОЖЕНИЕ».
После всех выполненных действий нажимаем на ссылку «ГЛАВНАЯ», после чего вы попадете в главное меню ваших игр.
На этом я буду заканчивать инструкцию, всем пока до новых встреч на сайте computerhom.ru.
Другие инструкции
Также вы можете посмотреть подробную видео инструкцию, в которой, вы сможете посмотреть, как в nvidia geforce experience отключить оверлей.
Понравилось – ставим лайк, делимся с друзьями, подписываемся на сайт.
Твитнуть
Поделиться
Плюсануть
Поделиться
Отправить
Класснуть
Линкануть
Вотсапнуть
Запинить
Также, вы можете посмотреть другие инструкции, связанные с данной темой:
Если у вас остались вопросы — пожелания, или вы что – то не поняли, вы можете оставить свой комментарий, мы всегда ответим и поможем.
Всем нашим подписчикам на сайт – бесплатная компьютерная помощь, посредством удаленного подключения к компьютеру.
www.computerhom.ru
Как в geforce experience отключить оптимизацию игр
Здравствуйте уважаемый посетитель! Если у вас возник вопрос на тему о том, как в geforce experience отключить оптимизацию игр, то вы можете ознакомиться с инструкцией, в которая поможет вам отключить оптимизацию игр в программе geforce experience.
После установки любой игры, программа автоматически добавит игру в geforce experience и самостоятельно включит оптимизацию игры, чтобы отключить опцию автоматической оптимизации все последующих устанавливаемых игр, вам нужно будет в программе geforce experience выполнить следующие действия:
И так наводим курсор мыши на кнопку с рисунком шестеренки (Настройки) и один раз нажимаем левую кнопку мыши.
В следующем шаге у вас откроется страничка дополнительных настроек, на данной страничке нажимаем на пункт «ИГРЫ», затем в правой части программы убираем галочку возле строки «Автоматически оптимизировать недавно добавленные игры».
После того как вы уберете галочку с пункта «Автоматически оптимизировать недавно добавленные игры», нажимаем на ссылку «ГЛАВНАЯ», после чего вы попадете на главную страничку со всеми добавленными играми.
Если же у вас игра уже оптимизирована, и вы хотите отключить оптимизацию и вернуть прежние настройки графики, которые были раньше, то вам нужно будет выбрать ту игру, в которой, вы хотите отключить оптимизацию.
Для примера я на своем компьютере выберу игру FARCRY, и отключу оптимизацию игры.
Когда вы выберите игру, вы увидите строчку, что игра оптимизирована, а рядом с этой строчкой будет отображена галочка с селеным кружком.
Чтобы отключить оптимизацию данной игры, нам нужно нажать на кнопку «ВОССТАНОВЛЕНИЕ».
Когда вы нажмете на кнопку «Восстановление», оптимизация для данной игры будет отключена, а в столбце «ТЕКУЩАЯ» вы увидите настройки графики, которые сейчас используются для данной игры.
В столбце «Оптимальные» программа geforce experience будет предлагать настройки из ходя из мощности вашего компьютера.
Вот таким вот образом можно откатить оптимальные настройки и вернуть исходные настройки игры, которые использовались до оптимизации.
На этом я инструкцию буду заканчивать, всем пока до новых встреч на сайте computerhom.ru.
Другие инструкции
Также вы можете посмотреть подробную видео инструкцию, в которой, вы сможете посмотреть, как в geforce experience отключить оптимизацию игр.
Понравилось – ставим лайк, делимся с друзьями, подписываемся на сайт.
Твитнуть
Поделиться
Плюсануть
Поделиться
Отправить
Класснуть
Линкануть
Вотсапнуть
Запинить
Также, вы можете посмотреть другие инструкции, связанные с данной темой:
Если у вас остались вопросы — пожелания, или вы что – то не поняли, вы можете оставить свой комментарий, мы всегда ответим и поможем.
Всем нашим подписчикам на сайт – бесплатная компьютерная помощь, посредством удаленного подключения к компьютеру.
www.computerhom.ru
Как удалить программу NVIDIA GeForce Experience с компьютера?
GeForce Experience – полезная утилита для владельцев видеокарт NVIDIA. Программа упрощает процесс управление видеочипом и предоставляет следующие возможности:
- автоматическое скачивание и установка драйверов;
- оптимизация игр под мощности системы;
- запись видео и создание скриншотов игрового процесса;
- запуск прямых трансляций на Twitch, YouTube, Facebook Live.
В некоторых случаях приходится удалять утилиту. Например, для переустановки приложения, освобождения свободного пространства на жестком диске, смена Windows.
Удаление программы
Существует несколько способов того, как можно удалить программу NVIDIA GeForce Experience с компьютера:
Встроенными средствами операционной системы Windows
Откройте «Мой компьютер» и перейдите в раздел «Удалить или изменить программу».
Найдите «NVIDIA GeForce Experience» в списке компонентов. Выделите строку и нажмите «Удалить/Изменить».
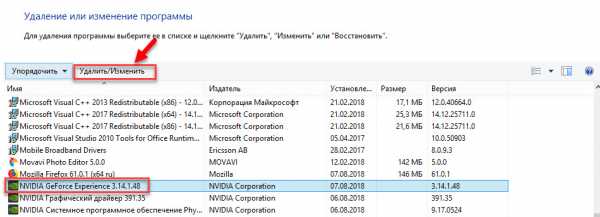
Запустится небольшое окно где вам нужно подтвердить решение удаления программы.
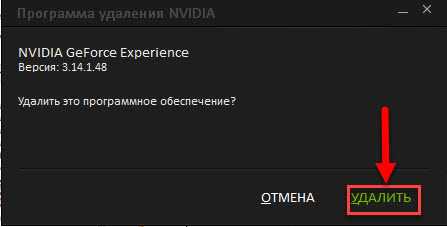
На этом процесс удаления GeForce Experience с компьютера завершен.
Стороннее ПО
Этот случай удаления GeForce ExperienceNVIDIA рассмотрим на примере утилиты CCleaner.
Зайдите на официальный сайт программы. На главной странице выберите пункт «Скачать бесплатно».

В следующем окне загрузите «Free-версию» с одного из доступных источников. Бесплатной версии достаточно для домашнего использования ПО.
Совет! Скачивайте файл напрямую с серверов CCleaner.com. В этом случае будет выше скорость загрузки и минимальный риск проникновения вирусов на ПК.
Запустите скачанный файл и установите программу на компьютер.
По завершению установки запустите CCleaner.
Перейдите в раздел «Сервис» — «Удаление программ». Найдите в списке компонентов NVIDIA GeForce Experience. Выделите программу и выберите пункт «Деинсталляция».
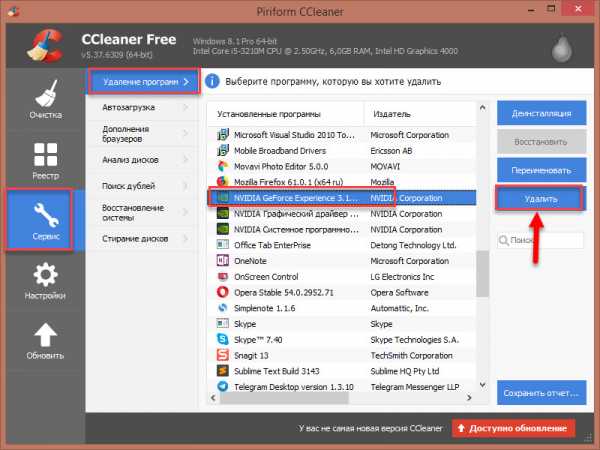
Важно! Кнопка «Удалить» стирает записи о приложении из реестра. При этом сама утилита останется на компьютере.
Запустится окно программы деинсталляции NVIDIA. Для начала процесса нажмите кнопку «Удалить».
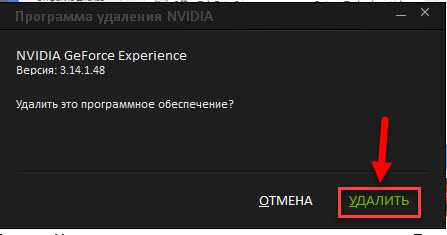
Процесс удаления программу NVIDIA GeForce Experience с компьютера с помощью CCleaner успешно завершен.
geforceexperience.ru
можно ли удалить geforce experience
При всей своей полезности, NVIDIA GeForce Experience далеко не всем пользователям приходится по нутру. На это у каждого есть свои причины, однако все сводится к тому, что программу приходится удалять. Следует разобраться, как это сделать, а главное – чем чреват отказ от этой программы.
Последствия удаления
Сразу стоит поговорить о том, что будет, если удалить GeForce Experience. Список факторов, которые стоит учитывать при удалении, сложно не назвать существенным:
- Главная функция программы – скачивание и обновление драйверов для видеокарты пользователя. Без GF Experience это придется делать самостоятельно, регулярно посещая официальный сайт компании NVIDIA. Учитывая, что многие новые игры сопровождаются выпуском соответствующих драйверов, без которых процесс развлечения может быть испорчен тормозами и низкой производительностью, это может оказаться очень серьезной проблемой.
Как итог, если отказ от вышеперечисленных возможностей устраивает, можно приступать к удалению программы.
Процесс удаления
Удалить GeForce Experience можно следующими способами.
Способ 1: Стороннее ПО
Для удаления как GF Experience, как и любых других программ, можно использовать всевозможные сторонние программы, которые имеют соответствующую функцию. Например, можно использовать CCleaner.
- В самой программе нужно перейти в раздел «Сервис».
Преимуществом такого подхода является дополнительный функционал подобных программ. Например, CCleaner после удаления предложит очистить оставшиеся от ПО ненужные файлы, что является более эффективным способом удаления.
Способ 2: Стандартное удаление
Обыкновенная процедура, которая обычно не доставляет никаких проблем.
- Для этого нужно отправиться в «Параметры» системы. Лучше всего это делать через «Этот компьютер». Здесь в шапке окна можно увидеть кнопку «Удалить или изменить программу».
После этого программа будет удалена. В более ранних версиях обычно весь пакет ПО от NVIDIA был связан и удаление GF Exp влекло за собой удаление и драйверов. Сегодня такой проблемы нет, так что все остальное программное обеспечение должно остаться на месте.
Способ 3: Удаление через «Пуск»
Точно так же можно сделать, используя панель «Пуск».
- Здесь следует найти папку «NVIDIA Corporation».
Такой способ может подойти в том случае, если в «Параметрах» данная программа не отображается по тем или иным причинам.
Способ 4: Нестандартный метод
Многие пользователи сталкиваются с тем, что ни в «Параметрах», ни в «Панели управления» процесс удаления не отображает данную программу. В такой ситуации можно пойти нестандартным путем. Обычно в папке с самой программой файла для деинсталляции по какой-то причине нет. Так что можно просто удалить эту папку.
Само собой, предварительно следует завершить процесс выполнения задачи, иначе система будет отказывать в удалении папки с исполняемыми файлами. Для этого следует нажать на иконку программы на панели уведомлений правой кнопкой мыши и выбрать вариант «Выход».
После этого можно удалить папку. Она расположена по пути:
C:\Program Files (x86)\NVIDIA Corporation\
Название у нее соответствующее – «NVIDIA GeForce Experience».
После удаления папки программа перестанет автоматически запускаться при включении компьютера и больше не будет беспокоить пользователя.
Дополнительно
Несколько сведений, которые могут быть полезны при удалении GeForce Experience.
- Есть вариант не удалять программу, а просто не давать ей работать. Но важно знать, что в таком случае придется при каждом запуске компьютера вручную выключать GF Exp. Попытка удалить ее из автозагрузки ничем не увенчается – процесс самостоятельно добавляется туда в автоматическом режиме.
- При установке драйверов от NVIDIA установщик также предлагает установить и GeForce Experience. Раньше ПО устанавливалось автоматически, теперь у пользователя есть выбор, можно просто снять соответствующую галочку. Так что следует не забывать об этом, если программа не нужна на компьютере.
Для этого при установке следует выбрать «Выборочная установка», чтобы перейти в режим настройки ПО, которое будет устанавливаться.
Теперь можно видеть пункт об установке NVIDIA GeForce Experience. Остается просто снять галочку, и программа не будет установлена.
Заключение
Нельзя не согласиться, что плюсы от программы существенные. Но если пользователь не нуждается в указанных выше функциях, а программа лишь доставляет дискомфорт нагрузкой на систему и прочими неудобствами, то лучше всего действительно ее удалить.
Источник: http://lumpics.ru/how-delete-nvidia-geforce-experience/
Здравствуйте уважаемый посетитель! Вы, наверное, уже не один раз сталкивались с сочетанием клавиш, nvidia geforce experience, которые постоянно мешают при работе за компьютером, поэтому я решил написать подробную и пошаговую инструкцию, о том, как отключить оверлей nvidia geforce experience.
Если на вашем компьютере включена функция оверлей geforce experience, то вы, наверное, заметили, что при нажатии сочетания клавиш постоянно открывается окно оверлей тем самым мешая работе во многих приложениях, эту функцию можно отключить и когда она вам понадобится, вы можете ее заново включить.
И так давайте рассмотрим отключение оверлея в geforce experience.
На своем компьютере или ноутбуке запускаем geforce experience, затем нам нужно нажать на кнопку настроек с рисунком в виде «Шестеренки».
Далее в открывшемся окошке настроек нам нужно выбрать пункт «ОБЩИЕ», после чего у вас откроется раздел, в котором вам нужно будет спустить страничку чуть вниз и напротив строки «ВНУТРИИГРОВОЕ НАЛОЖЕНИЕ» и нажать на зеленую кнопочку.
После того как вы нажмете на зеленую кнопочку – она сменится на белый цвет, все оверлей geforce experience отключен, при необходимости, вы можете включить оверлей опять, нажав на белую кнопочку напротив строки «ВНУТРИИГРОВОЕ НАЛОЖЕНИЕ».
После всех выполненных действий нажимаем на ссылку «ГЛАВНАЯ», после чего вы попадете в главное меню ваших игр.
На этом я буду заканчивать инструкцию, всем пока до новых встреч на сайте computerhom.ru.
Понравилось – ставим лайк, делимся с друзьями, подписываемся на сайт.
Источник: http://www.computerhom.ru/vse_o_computernih_igrah/geforce_experience/kak_otklyuchit_overlej_nvidia_geforce_experience.htm
NVidia GeForce 640M — Ноутбуки
Здравствуйте, обнаружил забавность в карте nVidia GeForce 640M. При ОС Win 7 x64, графический процессор не используется ни каким.
Видеокарта Nvidia GeForce Go 7600 — Ноутбуки
Вчера я включил ноубук(Toshiba Qosmio G30) когда загружалась биос появились полосики, полосики не исчезли при зарузке системы(Windows XP).
Не работает видеокарта Nvidia GeForce 710m — Ноутбуки
Выдает такую ошибку: Система Windows остановила это устройство, так как оно сообщило о возникновении неполадок. (Код 43)Пытался ставить.
Требуеца помощь с NVIDIA GeForce 8400M GS — Ноутбуки
Прошу помощи в оптимизации работы моей видеокарты geforse 8400M gs Недавно приобрел ноут hp pavillion dv 6741er oc Windows XP.
Intel GMA 4500M и NVidia GeForce 7600GT — Ноутбуки
Интерисует такой вопрос, эти видеокарты (Intel GMA 4500M (ноутбучная (может с такой буду брать ноут)) и NVidia GeForce 7600GT 256 Mb DDR2.
Не устанавливается драйвер на видеокарту Nvidia GEFORCE 730m — Ноутбуки
Вообщем возникла огрооомная проблема! Недавно приобрёл ноутбук Acer Aspire v3 571g,винду не сносил(Оставил всё как есть). всё вроде бы и.
Источник: http://www.cyberforum.ru/notebooks/thread1656746.html
amozhnoli.ru

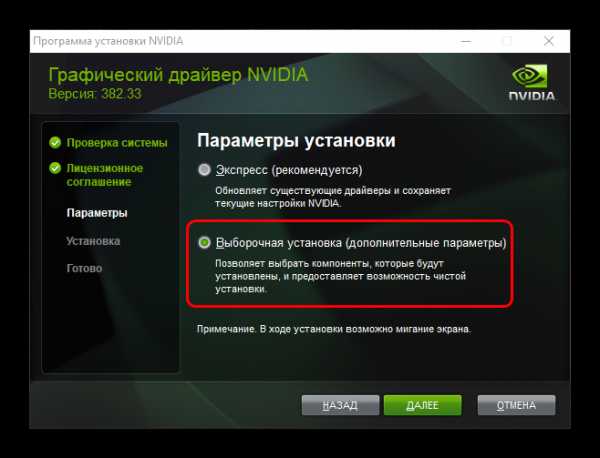
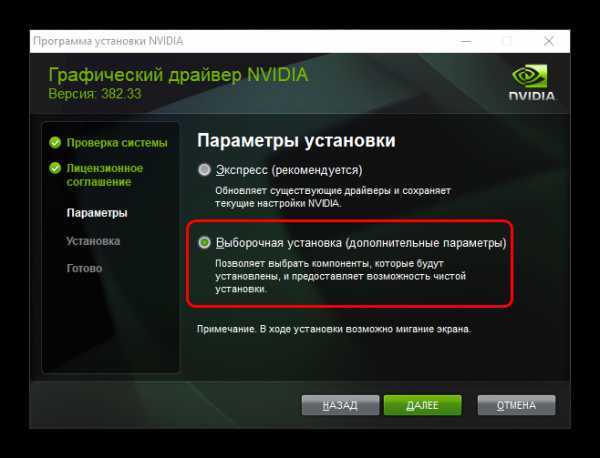
Оставить комментарий