
Как установить моды Fallout 4 с помощью Nexus Mod Manager
Моды Fallout 4 с помощью Nexus Mod Manager
Ни для кого не секрет, что вселенная, под названием Fallout 4 затянула в свои сети миллионы геймеров, многие из которых, на сегодняшний день, успели успешно пройти все этапы игры и постепенно начинают присматривать для себя различные моды, с помощью них можно повторно окунутся в великолепную атмосферу, сменив привычную для себя обстановку. Именно для такой ячейки общества, спешим сообщить радостную весть: сообщество мододелов Nexusmods приобщило в свое известное всем приложение Nexus Mod Manager поддержку модификаций для нашего любимого Fallout 4.
В данном разделе предлагаю рассмотреть три вопроса:
1. Установка и настройка Nexus Mod Manager;
2. Включение поддержки модов в
3. Установка мода.
Также, хочу сообщить и о том, что сейчас есть всего два способа установки модов в Фоллаут 4. Первый состоит в том, чтобы устанавливать их с помощью утилитов Nexus Mod Manager, он достаточно прост и не требует каких-то усилий, в то время, как второй (ручная установка) является несколько неудобным, ведь нужно потратить кучу время и сил на то, чтобы скопировать руками все нужные файлы. Стоит знать и о том, что есть и особые моды, с установкой которых нужно хорошенько поиграться, особенно, если ручная установка мода.
В случае, если у наших уважаемых игроков нет никакого желания скачивать бесконечно моды так, как их достаточно большое количество, советую воспользоваться уже известной программой NMM, достоинство которой восхищает любого геймера. При ее использовании вам не нужно будет скачивать каждый элемент отдельно, как это делалось ранее (вручную копировались необходимые файлы в директорию Fallout 4, проводилась настройка конфигурационных файлов), что, в итоге, частенько приводило к летальному исходу, игрушка постепенно перестала работать, а вскоре и вовсе запускаться.
Как стало недавно известно, в данное время у Фоллаута нет официальной поддержки пользовательских модификаций. Согласно последней информации, первое официальное приложение от создателей компании Bethesda можно будет увидеть совсем скоро — весной этого года. На сегодняшний день, почти весь арсенал модов принадлежит команде профессионалов «nexusmod«, а с помощью приложения, о котором ранее уже велся разговор, NMM, есть прекрасная возможность установить все моды в два-три клика. И это еще не предел, ведь разработчики с каждым днем их усовершенствуют, выпуская новейшие и версии без всех тех ошибок и неполадок, которые были раньше найдены игроками. Если вам хочется увидеть на собственные глаза то, что получится после установки того или иного мода, скриншоты, которые идут в дополнения к каждому моду, это наглядно показывают.
Если вы захотите использовать для установки приложение Nexus Mod Manager, процесс будет иметь приблизительно такой вид: после выбора нужной модификации, который должны совершить вы, данная программа все дальнейшие действия выполняет сама ( скачивает и устанавливает). От игрока требуется только пару кликов для желанного позитивного результата. А это экономия не только время, но и нервов.
Видеоролик по установке модов в Fallout 4 с помощью Nexus Mod Manager [1]
Установка и настройка Nexus Mod Manager
Для того, чтобы успешно загрузить утилиты и как можно быстрее установить желанный мод, потребуется посетить и зарегистрироваться на сайте «nexusmods.com«. Скажу наперед о том, что пройти регистрацию очень просто и быстро, и без нее, соответственно, путь к следующим этапам будет для вас закрыт (невозможно будет использовать приложение). При желании можно оформить премиум-акаунт, он способствует мгновенному скачиванию нужного элемента в любое время, но это следует делать только тем геймерам, в планах которых есть приобретение редких, больших по размеру модов за деньги, в ином случае, он вам просто не нужен. Советую проигнорировать заманчивое предложение, для этого пролистайте страничку в самый низ и уберите галочку с поля, если она там есть.Теперь завершаем регистрацию, всего лишь нажав на надпись « Create Account», расположенную, также, внизу страницы.
Дальнейшая задача — ввести логин (вы сами должны его придумать), почтовый адрес и самое главное, ответ на поставленный специально вам вопрос. Если он покажется вам слишком запутанным или же просто непонятным, смело используйте всю базу интернета, которая поможет найти ответ (например, онлайн-переводчик). После проверки заполняйте поле captcha.
Для того, чтобы окончательно завершить регистрацию, стоит запустить созданный вами аккаунт, что делается безо всяких проблем, нужно всего лишь перейти по ссылке, которая уже есть на вашей почте во входящих, если регистрация была успешной.
Затем логинемся на данном сайте и устанавливаем себе програмку под названием Nexus Mod Manager, которая будет поддерживать множество операционных систем таких как XP, Vista, 7, 8, 10 и другие. С радостью предоставляем силку, перейдя по которой можно ее загрузить: http://www.nexusmods.com/games/mods/modmanager/
Когда начнете запускать программу первый раз, должны знать о том, что она будет сканировать ваш ПК на имение разных поддерживаемых игрушок. По окончании процедуры желательно поснимать все галочки, что были поставленны для всех тех игр, для которых в ваших планах не было устанавливать моды. Не сложно догадаться, что Фоллаут в этот список не входит, как не странно, его мы оставляем.
Следующим действием будет выбор папки, в которой, в дальнейшем, будут храниться все скачанные модификации. Это будет происходить приблизительно в такой последовательности: игрок выбирает себе мода, который ему по душе, на, уже известном, сайте « nexusmods.com«, а программа, в очень короткое время, сама его скачивает и, сразу же, сохраняет в избранную папку. Есть, также, возможность ставить все процедуры по умолчанию.
После окончания всех настроек, откроется и самое главное окно, оно называется NMM и выглядит так:
Далее, посмотрев в самый низ монитора, в левом углу можно будет увидеть красную маленькую фигурку. После нажатия на нее, тут же, появится нужное окно, в него вводим все данные, которые уже вводились ранее, при регистрации на «nexusmods«. И только теперь могу вас окончательно поздравить, ведь программа правильно настроена и готова к использованию.
Включение поддержки модов в Fallout 4
Откройте файл Fallout4Prefs.ini и найдите в нём категорию [Launcher]. Добавьте под этой строчкой такую строку:
В связи с тем, что у Fallout 4 пока не появилась официальная поддержка модов, создатели утаили от всех игроков и просто фанатов механизм их поддержки, несмотря на то, что он давно в готовом состоянии и даже встроен в игрушку. Для того, чтобы его запустить, стоит внести некие коррективы в файлы: Fallout4Prefs.ini и Fallout4.ini или Fallout4Custom.ini. Их, скорее всего, можно будет найти в вашем ПК по такому маршруту: Мои документы/ Мои игры/Fallout4. Стоит учесть и то, что названия папок могут немного не совпадать(это зависит от операционной системы, которая используется).
Теперь открывайте файл под названием Fallout4Prefs.ini, который содержит множество категорий. Среди них найдите [Launcher] и немного измените ее, добавив под данную строку еще одну:
bEnableFileSelection=1
Обязательно сохраните все изменения, после чего можете спокойно выходить с папки и закрывать ненужные файлы.
Теперь поделюсь отдельной информацией с теми игроками, которые предпочитают играть на версии ниже 1.2. Вам нужно найти файл Fallout4.ini и, открыв его, отыскать следующий текст:
sResourceDataDirsFinal=STRINGS\, который, требуется изменить полностью на:
sResourceDataDirsFinal=STRINGS\, TEXTURES\, MUSIC\, SOUND\, INTERFACE\, MESHES\, PROGRAMS\, MATERIALS\, LODSETTINGS\, VIS\, MISC\, SCRIPTS\, SHADERSFX\
Далее, то же, что и в предыдущей части: сохраняйте изменения и выходите. В случае, когда у вас установлен патч 1.2 и выше, вносить какие-либо изменения в Fallout4.ini не желательно, но необходимо немного изменить файл Fallout4Custom.ini, придерживаясь такого руководства:
Открывайте Fallout4Custom.ini и добавляйте в его содержания такие строки:
sResourceDataDirsFinal=
На этой нотке наше руководство окончено, а игра на все сто процентов настроена к установке различных модификаций. Такую процедуру стоить проделать всего один раз, зато моды после этого будут устанавливаться с помощью двух нажатий. Мы все с вами знаем, благодаря вышеуказанной информации, самое большое количество модов для игры находится на сайте nexusmods.com.
Установка мода
Мы все с вами знаем, благодаря вышеуказанной информации, что самое большое количество модов для игры находится на сайте Nexus Mod Manager. Могу, с уверенностью, сказать, что, на сегодняшний день, их цифра превышает планку в 6000, и это еще не предел, ведь ежедневно добавляются новые и более оригинальные. Так что можете, в любое удобное для вас время, заходить на соответствующую страничку и делать свой индивидуальный выбор. Но, перед этим, скорее всего, придется прочесть описание, которое опубликовано на английском языке. Если, по каким-то причинам, с этим будут проблемы, не беда. Отныне можете заходить и на наш сайт в раздел с оригинальными модами, в котором описание представлено исключительно на русском. Их количество, к сожалению, пока не впечатляет, но, в ближайшее время, можно сказать точно, что оно значительно увеличится. После посещения нашего сайта, все ссылки для загрузки ведут на тот же nexusmods.com, ведь именно там вы, дорогие игроки, найдете самую свежую версию модификации.
Ко всем модам в игре, на nexusmods.com, в дополнения идут специальные скриншоты, с помощью которых прекрасно видно, какие изменения и в каких количествах происходят в Fallout 4 после окончания установки какой-либо модификации. Также, внизу приведена детальная инструкция которая научит какие кнопки нажимать после чего для правильной и быстрой установки на русском языке, чтобы не тратить время на перевод с английского, ведь сложные термины и понятие не каждому под силу.
В связи с тем, что данная статья не выделяется особой интересностью, напротив, является весьма скучной, ми решили немного разбавить ее яркими красками, рассказав об установке с помощью столь необычного примера модификации. Она подчеркивает особую женственность и неординарность главной героини Fallout 4, сразу после перевоплощения, связанного с переодеванием ее в привлекательную, откровенную одежду, которая не оставит равнодушным практически никого. Также, такая одежда подойдет любому поселенцу игры или простому напарнику. Если вас заинтересовала информация, смело переходите по этой ссылке:
На страничке полезными окажутся всего лишь левых вкладки меню: DESC, FILES, IMAGES.
Даже самый неопытный игрок догадается о том, что в первом пункте находится описание модификации, второй содержит различные файлы для загрузки, ну а в третьем можно посмотреть скриншоты.
Во вкладке под названием FILES нужно нажать кнопку зеленого цвета «DOWNLOAD WITH MANAGER», после чего начнет скачиваться мод. В большинстве случаев, на одной странице представлено несколько различных вариантов модов, но вам надо найти самую свежую версию (смотрите дату выпуска), или, же, если желаете скачать мод вручную, просто выберете «DOWNLOAD WITH MANAGER». При таком исходе событий, настойчиво советую, как можно лучше, изучите следующую вкладку:«DESC».
Еще один небольшой нюанс, когда решитесь нажимать «DOWNLOAD WITH MANAGER», знайте о том, что программа-менеджер должна быть открыта в обязательном порядке. Nexus Mod Manager загрузит все нужные файлы, ну а после окончания, можно будет увидеть этот мод в интерфейсе программы. Его нужно активировать с помощью зеленой галочки, которая появится в окне менеджера. В случае, если мод имеет ESM- или ESP- файл, открывайте вкладку «Plugins», активируя абсолютно все, что имеется в его составе, нажатием галочек.
На этом, к сожалению, все. Мод отлично работает! Игроку остается самая малость: запустить игру и получать массу удовольствия от ее прохождения, имея теперь в своем арсенале множество новых, великолепных возможностей.
Видеоролик по установке модов в Fallout 4 с помощью Nexus Mod Manager [2]
topagame.ru
Fallout 4 как пользоваться nexus mod manager — PlayGames
Комментарии пользователей Guest 09.03.2018 — 04:38На лицензию можно моды ставить через нексус?
Михаил Горожанкин 11.03.2018 — 19:26Слушайте а что делать если не запускается сам Нексус а выскакивает окно с ошибкой?
Никита Манджиев 14.03.2018 — 13:31АЗАЗАЗАЗАЗААЗАЗАЗАЗАЗАЗАЗАЗЗААЗАЗАЗААЗАЗ
artem doggaa 15.03.2018 — 21:38спасибо помог друг ))) лаик подписка
t 18.03.2018 — 11:27высвечивается ошибка что делать?
Gellion Blood 20.03.2018 — 21:41Эм. ну чет все разложил по полочкам, а что мутить когда при установке выдает ошибку что нужно изменить параметры в Fallout4Custom.ini что туда вбивать?
Andrei Bazalei 22.03.2018 — 00:17Все прописал, скачал, установил, а не вручную ни нексусом моды поставить не могу. Помогите кто нибудь! А то без модов строить не возможно, а я уж больно это дело люблю. Раньше была версия 1.4. все ставилось и работало в ручную. Установил версию 1.7. со всеми дополнениями, а моды назад поставить не могу хотя делаю все как и в прошлый раз, сохранки правда старые, может заново начать, хотя мод на диалоги должен работать.
ZRX ER 24.03.2018 — 22:26Ну меня нет Launcher. Как жить то блять?
The Twinki 27.03.2018 — 02:37Robokc Show помоги у меня ператка и нету в нод + лайунчера
Егор Фокин 28.03.2018 — 20:18Rabokc Show, я установил мод М9 но не знаю почему его нет в игре. Как его найти?
D interior 31.03.2018 — 19:11Хелп хелп спасите! Скажите как бороться с конфликтом от Bethesda.net и Nexus, зараза не дает работать модам на оптимизацию, таких как Westlend и цветных карт, все время вырубает галку на том, что раньше шло исправно. Ставил до 200 модов, все было ок и ФПС отличный. но после 1.5.250.0.1 апдейта и установки новых 3х ДЛС все полетело в пекло. В смысле какие-то модификации грузит, какие-то игнорит и вылеты через раз. Откат до версии пониже не помог.(( Беседка как всегда все через одно место выдает. Не хочу перестанавливать ВСЁЁЁЁЁЁ заново.
Inq S 03.04.2018 — 17:11дизалйк долбаеб.
Юрий Юрьевич 05.04.2018 — 06:49Красавчик парень! Спасибо, очень помог разобраться с этим, лови Лайк!
Leo 06.04.2018 — 22:09Сарказм
Liquid Snake 09.04.2018 — 18:27Что делать если у меня пишет: Opera не может открыть ссылку,т.к. на компьютере не найдено приложение для обработки протокола nxm пишет когда я скачиваю с nexus мода
сергей край 10.04.2018 — 18:42Да быстрая вот только покуда я зарегался на оф сайте заебался
Назар Рагозин 12.04.2018 — 19:54Красава! Все доступно и без лишней суеты, лайк и подписка.
Saber 14.04.2018 — 20:31У меня нет файла Fallout4custom.ini Что делать?
W P A T E L 16.04.2018 — 12:55Как обновлять моды через NMM? Там есть кнопка, которая проверяет наличия обновления моды, но кнопки чтобы их обновить я не вижу. :\
Sula Kemelev 18.04.2018 — 01:56там платно чтоль?
KevinTheCooL 20.04.2018 — 11:28а все я понел)
KevinTheCooL 23.04.2018 — 09:09а как пропустить?П.с а можно ссылку на яндекс диск?
Robokc Show 25.04.2018 — 08:09это платная подписка, пропускай это
Sula Kemelev 26.04.2018 — 16:03+Robokc Show нажимаю на ссылку, затем на скачать на винду 8, требует регистрацию, прохожу регистрацию, шаг 1 выбрать время и там цены
Robokc Show 28.04.2018 — 20:32+Sula Kemelev нет
auto-traide.ru
Nexus Mod Manager v0.63.1 — Fallout 4 — Инструментарий
Описание:Эта программа предназначена для автоматической установки модов в Fallout 4, Skyrim, Oblivion, Fallout 3, New Vegas, Dark Souls и других игр, удобного их хранения, отключения ненужных и т.д. Программа на английском языке, но все равно проста в использовании.
Возможности программы:
— выбирайте, скачивайте и устанавливайте плагины с skyrim.nexusmods.com;
— выбирайте и устанавливайте моды с вашего жесткого диска;
— автоматически отслеживайте и обновляйте установленные моды, на skyrim.nexusmods.com;
— ручная сортировка установленных модов;
— корректное удаление установленных модов;
— поддержка Archive Invalidation;
— запуск игры.
— профили пользователей
Последние обновления:
0.63.1
Различные фиксы и улучшения
0.61.23:
Множество мелких фиксов и улучшений
0.61.13:
1. Поддержка новых игр
2. Множество фиксов
3. Прошу прощения за долгое обновление 🙂
0.61.6:
1. Добавлена поддержка Dragon’s Dogma
2. Исправлена проблема, из-за которой распакованные файлы игры, перезаписанные модами, были потеряны при смене профиля.
3. Исправлен вылет при щелчке мышкой по пустому элементу в меню профилей.
4. Исправлен вылет во время добавления элемента в установке мода.
5. Исправлено показываемое название Fallout 4.
6. Исправлена проблема, из-за которой некоторые моды неправильно устанавливались на Ведьмак 3 и Starbound.
7. Исправлена проблема с некоторыми модами на Ведьмак 3, которые отмечались как «не поддерживаемые».
8. Добавлена новая проверка для быстрого обнаружения папок игры в папке Steam.
0.61.5:
Багфикс: Исправлена проблема с категориями Fallout 4.
Багфикс: Переработано контекстное меню для контроля модов.
Багфикс: Улучшен исходный код и обновлен для работы с .Net Framework 4.6.
0.61.4:
Багфикс: Добавлен запуск через F4SE.
Багфикс: Переделано оповещение насчет ini
Багфикс: Иправлена проблема, из-за которой NMM мог снимать галочку «только чтение» при запуске игры
Багфикс: Исправлена установка файлов .mp3 и .bgsm в режиме MultiHD.
Багфикс: Исправлен вылет при использовании функции «Удалить из всех профилей»
0.61.3:
Пока нет.
Хотфикс 0.61.2:
NMM предоставит более подробную подсказку, если не сможет проверить Fallout4 ini, также больше не препятствует установке мода
Исправлено — неправильная установка .bsa файлов для Skyrim в режиме multiHD
Исправлено — неправильная установка файлов .mp3
Исправлено — сохранение ссылки на мод при отключении мода
Исправлено — вылет при попытке изменить профиль, когда шла проверка плагинов-мастеров
Хотфикс 0.61.1:
Исправлен баг с восстановлением перезаписанных файлов
Исправлен баг с установщиками, которые не могли проверить определенные зависимости при установке.
Версия 0-61-0
Поддержка модификаций Fallout 4
Плагины, у которых отсутствует мастер, в списке будут подсвечиваться красным
Обновленные функции будут показываться во всплывающем окне
Исправлен вылет во время изменения профиля
Внимание!
Для использования программы, начиная с версии 0.50.0 необходим .Net Framework 4.5
Установка:
Архив содержит две версии, для WIN XP и для WIN Vista, 7, 8, выбираем нужную версию.
1. Запускаем
2. Устанавливаем
3. Запускаем Nexus Mod Manager
4. Выбираем игру, которой пользуемся (в нашем случае — Skyrim)
5. Выбераем папку с игрой
6. Регистрируемся здесь: http://www.skyrimnexus.com/ и вводим свои данные логина и пароля. Вот и все.
7. Для регистрации вы должны иметь аккаунт-почтовый ящик на Google.com и выглядить он должен так ……@gmail.com
Другие почтовые ящики типа mail.ru и yandex.ru Nexus регистрирует через раз!
8. Можно и не регистрироваться в Google и на Nexus, просто когда запустится программа NMM и затребует подтверждения логина и пароля,нажмите на кнопочку «Offline» в этом окошке и NMM запустится.
Использование:
Добавляем моды:
— Выбираем вкладку «Mods».
— Слева жмем «Add Mod from file» (выбор архива с модом) , либо «Add Mod from url» (вводим ссылку с модом).
— Выбранный мод появляется в списке.
— Выбираем мод из списка и слева жмем «Activated the selected mod» и всё готово.
Отключение мода:
— Выбираем из списка мод, и слева жмем «Diactivates the selected mod».
Для подключения Nexus Mod Manager, обязательна регистрация на nexusmods.com
modgames.net
Как пользоваться Nexus Mod Manager
Многие из заядлых любителей компьютерных игр знают, насколько преображает игру качественно созданный игровой мод. Улучшается детализация текстур, растёт игровой AI, появляются новые персонажи, увлекательность геймплея возрастает. При этом установка нового мода может быть сопряжена с целым уничтожения мелких проблем, потенциально способных свести на «нет» все преимущества данного мода. Тут-то нам на помощь и приходят специальные программы для установки модов, и на одной из них, под названием «Nexus Mod Manager» я остановлюсь в данном материале. В котором расскажу, что такое Nexus Mod Manager, как его установить, и как пользоваться данной программой на вашем ПК.

Работаем с Nexus Mod Manager
Содержание статьи:
Что такое Nexus Mod Manager
Nexus Mod Manager (NMM) – это бесплатная программа с открытым кодом, позволяющая скачивать, устанавливать и обновлять моды для линейки популярных игр.
Функционал NMM полностью автоматизирован, все процессы совершаются за пару кликов, уберегая пользователя от различной инсталляционной рутины. Отключение (удаление) ранее установленного мода проводится не менее быстро, позволяя избежать траты времени на поиск и удаление соответствующих файлов в теле игры.
Для установки нужного мода вам будет достаточно выбрать его, далее Nexus Mod Manager скачает и установит данный мод в нужную игровую директорию на вашем ПК.

Среди поддерживаемых NMM игр — популярная action/RPG «Fallout 4»
Как скачать Nexus Mod Manager
- Для того, чтобы начать пользоваться Nexus Mod Manager необходимо будет скачать данную программу с сайта Nexusmods.com.
- Перейдите на данный сайт, кликните вверху на надпись «not logged in», в открывшемся окошке выберите «create an account» (создать аккаунт).
- На открывшейся странице кликните на кнопку «Register» справа (nexus mod manager регистрация), промотайте открывшуюся страницу вниз и нажмите на кнопку «Create Account».
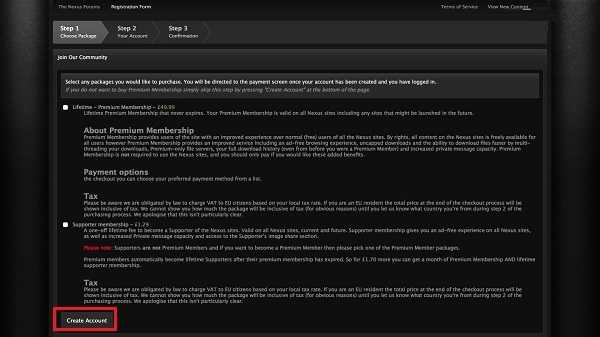
Нажмите на «Create Account» для создания аккаунта
- В окне регистрации введите своё имя или ник (Username), е-мейл, пароль к своему аккаунту (Password), ещё раз тот же пароль (Confirm Password), укажите свой пол (Gender).
- Затем вам будет необходимо ответить по-английски на вопрос программы, которая хочет удостовериться, что вы не бот.
- Если вы не знаете английский язык на должном уровне, тогда рекомендую воспользоваться программами-переводчиками, который помогут дать англоязычный вариант правильного ответ на указанный вопрос.
- Затем введите капчу в соответствующем рядке, поставьте галочку напротив «I’ve read and agree to the Terms of Use», и нажмите на кнопку «Create Account».
- На ваш е-мейл будет выслано письмо с подтверждением регистрации, и, после нажатия на соответствующую ссылку в нём, вы получите возможность войти на сайт под выбранным ранее логином и паролем.
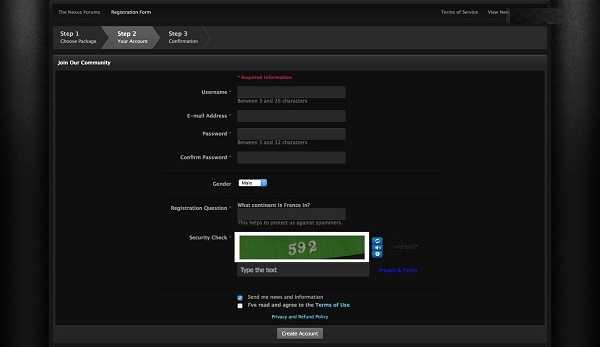
Проходим процедуру регистрации
Теперь скачайте Nexus Mod Manager, выбрав соответствующую версию для своей операционной системы, и установите данную программу на ПК.
Как пользоваться программой Nexus Mod Manager
При своём первом запуске NMM начнёт автоматический поиск на ПК поддерживаемых ею игр. При необходимости вы можете прервать процесс, самостоятельно установив или сняв галочки с нужных игр. Если приложение Nexus Mod Manager не найдёт хотя бы одну из поддерживаемых игр, он досрочно завершит работу. Вы можете непосредственно указать программе путь к игре, без необходимости ожидать, пока NMM найдёт данную игру на компьютере (кликните на кнопку с тремя точками рядом с названием нужной игры).
Затем вам будет необходимо выбрать одну из установленных (и найденных NMM на вашем компьютере) игр, с модами к которой вы желаете работать.
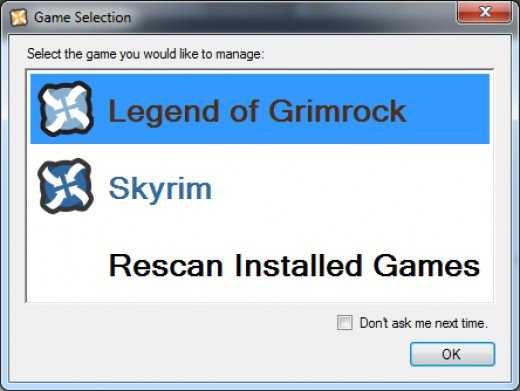
Выберите нужную вам игру
Если вы захотите сменить игру, с которой вы в данный момент работаете, тогда нажмите на кнопку в правом верхнем углу (Default game). Также вы можете вновь просканировать компьютер на наличие поддерживаемых NMM игр нажав на «Rescan Installed Games».
На главном экране присутствуют две основные закладки – «Mods» (Моды) и Plugins (плагины к модам).
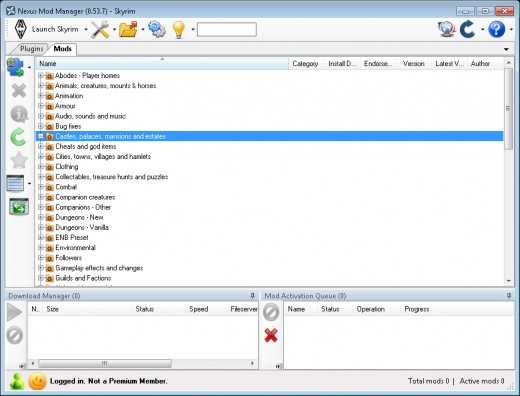
Рабочее окно программы Nexus Mod Manager
Для установки мода необходимо будет найти его на одном из интернет-ресурсов. К примеру, можно воспользоваться уже упомянутым сайтом Nexusmods.com, где содержится огромное количество модов к поддерживаемым NMM играм (к примеру, моды к игре Fallout 4).
- Переходите на Nexusmods.com, жмёте на закладку «Files», кликаете на «Browse files».
- Выбираете нужный мод, в открывшемся окне описания мода переходите на вкладку «Files».
- Здесь жмёте на кнопку «Download with manager», выбираете загрузку с помощью вспомогательного инструмента «Nexus Mod Manager», и кликаете на «Открыть ссылку».
- Избранный мод будет закачан на ПК с помощью NMM, и появится в списке модов программы. Для его активации кликните на нём, а затем нажмите на кнопку с большой зелёной галочкой слева.
- Для ручного добавления мода, уже имеющегося на нашем компьютере, достаточно нажать на зелёный плюсик в главном окне NMM, и указать программе путь к нужному моду на жёстком диске.
- После его загрузки, и появлении в списке имеющихся модов, его также необходимо активировать, нажав на зелёную галочку.
- Для запуска игры с выбранным нами модом жмём на большую кнопку слева сверху «Launch (имя игры)».
- Если вам необходимо отключить установленный ранее мод, тогда кликните на нужный мод и слева выберите «Diactivates the selected mod» или дважды кликните на строчку с данным модом.
Видео по установке и пользованию Nexus Mod Manager:
Заключение
Чтобы использовать Nexus Mod Manager необходимо пройти процедуру регистрации на сайте Nexusmods.com, а затем скачать и установить NMM к себе на ПК. Пользоваться программой довольно легко, интерфейс прост и понятен, управление программой не вызовет у пользователя особых проблем. Используйте NMM для работы с модами, это позволит существенно облегчить работу с ними, а игровой процесс благодаря установленным модам засияет новыми, яркими красками.
Вконтакте
Google+
Одноклассники
sdelaicomp.ru
Установка модов на Фоллаут 4
В этой статье я расскажу как установить моды (модификации и дополнения) на игру Фоллаут 4 (Fallout 4), я перечислю и понятно объясню все способы по установке модов, так же распишу несколько распространенных проблем и варианты их решения. Если вы не знаете как установить моды но очень хотите играть в Фоллаут 4 с модами, читайте данную статью.Что необходимо для установки модов?
1) Установленная игра Fallout 4, желательно знать версию игры, список установленных DLC. (версия игры отображается в меню игры — настройки, снизу справа)
2) Желательно иметь последнюю или свежую версию игры.
3) Иметь установленный Winrar (программа для открывания архивов).
Приступим к установке модов:
Всегда внимательно читайте комментарии к установке каждого определенного мода, многие из них имеют определенные особенности или нюансы.
Существует 2 способа установки модов на игру:
1) Автоматический при помощи менеджера модов.
2) Ручной.
У каждого из данных способов есть свои плюсы и минусы, некоторые моды не поддерживают менеджер модов, другие моды сложней и дольше устанавливать при ручной установке.
Автоматическая установка через NMM менеджер:
1) Скачайте и установите Nexus Mod Manager2) Открываем C:\Users\ваш_пользователь_пк\Documents\Fallout 4. (либо C:\Users\ваш_пользователь_пк\Documents\My Games\Fallout4 )
3) Находим файл Fallout4Prefs.ini при помощи блокнота, либо Notepad++(рекомендуется).
Находим строку
[Launcher]
Сразу под ней должна быть строка bEnableFileSelection =1, если значение равно 0, измените на 1, если строки нет, добавьте.
4) Сохранить и закрыть документ.
5) Открыть файл Fallout4Custom.ini, если данного файла нет, то создайте текстовый документ с названием Fallout4Custom, измените расширение txt на ini. (если недоступно, гуглите как включить возможность менять расширение файла).
Должен получится файл Fallout4Custom.ini (не Fallout4Custom.ini.txt).
Откройте его блокнотом и впишите туда
[Archive]
bInvalidateOlderFiles=1
sResourceDataDirsFinal=
Сохраните файл и закройте блокнот.
6) Прочитайте как пользоваться, как устанавливать моды при помощи Nexus Mod Manager.
Ручная установка модов:
Существует 2 вида модов, ресурсные и плагинные, файлы модов обоих типов необходимо копировать в папку \Fallout 4\Data, плагинные моды имеют расширение esp или esm, их необходимо подключать прописав их названия в определенном файле. (как это делается читайте ниже).1) Открываем C:\Users\ваш_пользователь_пк\Documents\Fallout 4. (либо C:\Users\ваш_пользователь_пк\Documents\My Games\Fallout4 )
2) Находим файл Fallout4Prefs.ini при помощи блокнота, либо Notepad++(рекомендуется).
Находим строку [Launcher]
Сразу под ней должна быть строка bEnableFileSelection =1, если значение равно 0, измените на 1, если строки нет, добавьте.
3) Сохранить и закрыть документ.
4) Открыть файл Fallout4Custom.ini, если данного файла нет, то создайте текстовый документ с названием Fallout4Custom, измените расширение txt на ini. (если недоступно, гуглите как включить возможность менять расширение файла).
Должен получится файл Fallout4Custom.ini (не Fallout4Custom.ini.txt).
Откройте его блокнотом и впишите туда
[Archive]
bInvalidateOlderFiles=1
sResourceDataDirsFinal=5) Сохраните файл и закройте блокнот.
6) Скачивайте моды с нашего сайта, к каждому моду указаны конкретные пояснения, какие файлы куда копировать и прочие действия которые необходимо произвести.
Включение (подключение) плагинов:
После того как вы сделали все инструкции выше, вы скачали сами файлы мода, скопировали их согласно инструкции по установке в каждой новости. в случае если фал имеет расширение esp или esm то стоит сделать следующее:Для современных версий игры (от 1.5):
Заходите в игру, выбирайте раздел модификации:
Вероятно вам придется зарегистрироваться на сайте bethesda, в некоторых пиратских репаках это убрано.
Выбирайте Порядок загрузки, Выберите нужный мод в меню слева, нажмите активировать.
Готово.
Если у вас старая версия игры(до официальной поддержи модов):
1) Открываем папку
C:\Users\ваш_пользователь_пк\AppData\Local\Fallout4
Если вы не можете найти папку AppData в папке C:\Users\ваш_пользователь_пк\, значит у вас выключено отображение скрытых папок и файлов.
Вы можете включить показ, это не сложно.
Либо нажмите ПУСК — в строку поиска (Win7) введите %APPDATA%\, вы попадете в папку \AppData\Roaming, нажмите на AppData
2) Найдите файл plugins.txt, нажмите по нему правой кнопкой мыши, выберите свойства.
Уберите галочку «только для чтения«.
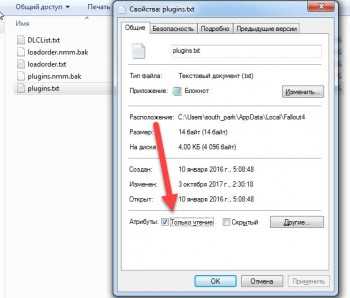
3)Нажмите кнопку применить и Ок.
4)Откройте файл блокнотом, сразу после строчки Fallout4.esm необходимо вставить полное название скачанного мода с расширением, например LooksMenu.esp
5) Сохраните файл, снова нажмите правкой кнопкой мыши по файлу, свойства, и снова установите атрибут «Только чтение«.
mods2.ru
Fallout 4 «Nexus mod manager 0.61.0» — Файлы

Программа предназначена для автоматической установки модов в Skyrim и Fallout 4 и других игр, удобного их хранения, отключения ненужн ых и т.д. Программа на английском языке, но всё понятно.
Важно!!!
При запуске NMM менеджера, если у вас выскакивает окошко с ошибками, то смотрите первые строки в окошке, вам будут указаны неверно установленные названия модов esp. в лаунчере, расставьте все как вам пишут и запустите NMM снова, если снова будет окошко с ошибками, то продолжайте расставлять моды, которые пишут в окошке)
Обновление:0.61.0 (для Windows 7,8,10,Vista)
— Для Windows 7,8,10,Vista
1. Новая функция: Добавлена поддержка моддинга для Fallout 4. После установки обновленного NMM, после запуска NMM, в окошке выберите опцию сканирования игр чтобы NMM нашел игру Fallout 4 на вашем компе, далее все как обычно.
ВАЖНО!!! В файле
— В файле Fallout4Prefs.ini в разделе [Launcher] добавьте строчку bEnableFileSelection=1 и сохраните документ
— В файле Fallout4.ini найдите строчку sResourceDataDirsFinal=STRINGS\ и допишите некоторые тэги, должно получиться так:
sResourceDataDirsFinal=STRINGS\, TEXTURES\, MUSIC\, SOUND\, INTERFACE\, MESHES\, PROGRAMS\, MATERIALS\, LODSETTINGS\, VIS\, MISC\, SCRIPTS\, SHADERSFX\
— Сохраните документ и далее уже устанавливайте моды через NMM менеджер
2. Новая функция: плагины, у которых не хватает своих мастер файлов, покажет красным цветом на вкладке модули. Плагины у которых мастер файлы отключены, будут показаны как оранжевые (описание плагина также будет обеспечивать уведомление об этих проблемах).
3. Новая функция: Заметки о обновлениях будут показан в всплывающем обновлении.
4. Исправление: Исправлен сбой при переключении профилей.
5. Исправление: НММ теперь будет запрашивать пользователя, действительно ли он хочет включить или отключить все плагины при нажатии кнопки на вкладке модули.
— Для Windows XP версия не обновлялась
ВАЖНО!!!
Новая версия NMM начиная от 0.60.х и выше, включает профили для модов, которые является замечательной особенностью новой версии, которая позволяет Вам иметь несколько различных установок модов без необходимости постоянно устанавливать и удалять ваши коллекции модов. Однако для того, чтобы все заработало, эта новая версия NMM выполнит некоторые крупные изменения в способе установки и сделает использование модов на вашем жестком диске. В результате, NMM менеджер удалит и затем повторно попытается переустановить ваши моды как они были раньше. Менеджеру понадобится немного работы, чтобы ваши настройки снова работали правильно. Если вы торопитесь и просто хотите играть в игры без поспешной установки, сейчас не лучшее время для установки данной версии NMM. Если у вас есть 5 минут, то сейчас самое время для установки данной версии NMM и использовать новые функциональные возможности данной версии
Установка:
1. Установите Nexus mod manager 0.61.0
3. Запускаете Nexus Mod Manager
4. Выбираем игру которой пользуетесь (будут несколько игр, отмечаете галочкой Fallout4)
5. Выбираем папку с игрой (программа автоматически должна определить папку с игрой и найти)
Как добавить мод:
— Выбираете вкладку «Mods»
— Слева жмете «Add Mod from file» (выбор архива с модом)
— Выбранный мод появляется в списке
— Выбираете мод из списка и слева жмем «Activated the selected mod» или двойной щелчок мыши по строке с модом
— Всё готово,мод установился в игру
Как отключить мод:
— Выбираем из списка мод, и слева жмем «Diactivates the selected mod» или двойной щелчок мыши по строке с модом
Пользуемся)
www.playground.ru
Гайд Fallout 4: Как устанавливать моды при помощи Nexus Mod Manager
Ручная установка модов в Fallout 4… как и любой другой игре, может быть не простым занятием. Всегда есть риск сделать что-то не так, нарушить целостность файлов или повредить папку, что приведет к увлекательному процессу переустановки и прочих танцев с бубном вокруг костра. И никакой вам пустоши, пока не разберетесь.
К счастью, специально для решения этой проблемы существует Nexus Mod Manager. Это простой и быстрый способ скачивать, устанавливать, включать, выключать и удалять моды Fallout 4 через один общий интерфейс.
Для начала: Как включить моддинг в Fallout 4:
- Перейдите в папку с Fallout 4, которая должна находиться по данному пути: » Документы/Мои Игры/Fallout 4″
- В данной папке будет ряд файлов с расширением .ini, найдите файлы «Fallout4Prefs.ini» и «Fallout4.ini«
- Правая кнопка мыши > Свойства. Убедитесь, что файлы не отмечены «Только чтение»
- Откройте Fallout4Prefs.ini текстовым редактором (к примеру Notepad++).
- Перейдите в самый низ и найдите строку [Launcher].
Сразу за ней вставьте следующий текст:- bEnableFileSelection=1
- Сохраните, закройте
- Откройте Fallout4.ini тем же редактором
- Найдите строку: sResourceDataDirsFinal=STRINGS\
- Замените на следующий текст:
- sResourceDataDirsFinal=STRINGS\, TEXTURES\, MUSIC\, SOUND\, INTERFACE\, MESHES\, PROGRAMS\, MATERIALS\, LODSETTINGS\, VIS\, MISC\, SCRIPTS\, SHADERSFX\
- Сохраните, закройте
Вы готовы к моддингу.
Переходим к Nexus Mod Manager и скачиваем его. Устанавливаем его.
Все.
Теперь достаточно зайти на Nexus Mods, найти интересующий вас мод, в разделе Files скачать его при помощи Nexus Mod Manager. Далее файл открывается в менеджере, где вы можете включать и выключать его, или полностью удалять если необходимо. Обратите внимание, чтобы в закладке Plugins на моде была галочка.
Если есть проблемы, посмотрите видео ниже (на английском).
shazoo.ru

Оставить комментарий