Файл слишком велик для конечной файловой системы
Не редко при попытке записать большой файл на флешку или внешний жесткий диск пользователи получают примерно такое сообщение: файл слишком велик для конечной файловой системы. При этом на флешке может быть несколько десятков гигабайтов свободного места, а файл, который нужно записать на флешку размером всего в несколько гигабайт. Но, тем не менее, запись такого файла невозможна. В данном материале мы рассмотрим причину возникновения данной ошибки, а также расскажем о том, как решить данную проблему.
Причина возникновения ошибки, с сообщением файл слишком велик для конечной файловой системы, очень проста. Дело в том, что большинство флеш накопителей продаются с файловой системой FAT32. Одной из особенностей данной файловой системы является то, что она не поддерживает файлы размером больше 4 гб. В результате, когда пользователь пытается записать на флешку образ DVD диска размером 4.7 гигабайта или любой другой большой файл, появляется сообщение об ошибке.
Решить эту проблему можно двумя путями:
- форматирование флешки в файловую систему NTFS;
- конвертация флешки в файловую систему NTFS.
Файловая система NTFS более современна и не имеет серьезных ограничений на размер файла, поэтому после того как вы переведете флешку на файловую систему NTFS вы сможете записывать на нее файлы любого размера. Если на флешке нет важных файлов, или вы можете временно перенести файлы с флешки на другой диск, то лучше всего выполнить форматирование флешки в NTFS. Это проще, быстрее и надежней. Если же на флешке много нужных вам файлов и вы не хотите временно переносить их в другое место, то вы можете выполнить конвертацию. В этом случае смена файловой системы с FAT32 на NTFS пройдет без потери данных. Сейчас мы рассмотрим оба этих варианта.
Вариант № 1. Форматирование флешки в NTFS.
Если сообщение «файл слишком велик для конечной файловой системы» вам изрядно надоело, и вы хотите решить проблему быстро и радикально, то форматирование ваш вариант. Но, перед тем как начинать форматирование не забудьте перенести все нужные вам файлы с флешки на другой накопитель.
Откройте «Мой компьютер» и щелкните правой кнопкой мышки по вашей флешке. В открывшемся коне выберите пункт «Форматировать».
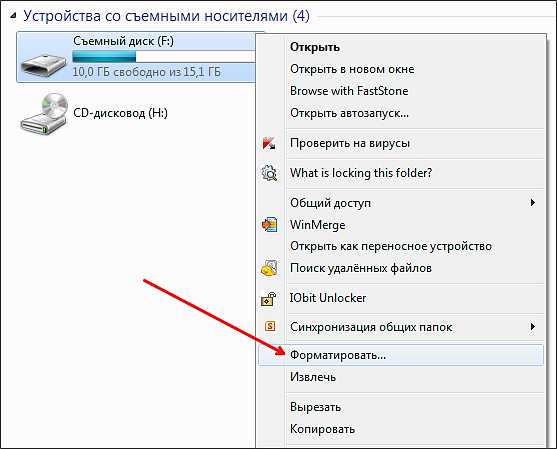
После этого откроется окно для форматирования диска. Здесь нужно сменить файловую систему с FAT32 на NTFS.
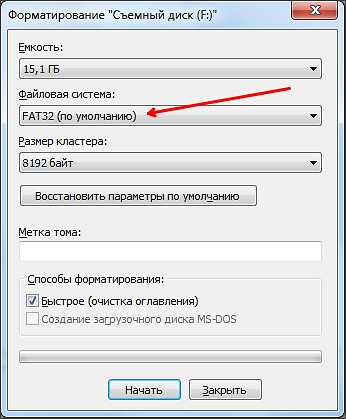
Остальные настройки можете не трогать. После выбора файловой системы NTFS просто нажмите на кнопку «Начать». Дальше перед вами появится сообщение об удалении всех данных с флешки. Нажмите «OK» для того чтобы запустить процесс форматирования. После форматирования в NTFS вы сможете записывать файлы большого размера и сообщение «файл слишком велик для конечной файловой системы» больше не будет появляться.
Вариант № 2. Конвертация файловой системы в NTFS.
Если вы не хотите удалять все данные с флешки, то можете выполнить конвертацию файловой системы из FAT32 в NTFS. Для этого откройте командную строку и введите команду «convert X: /FS:NTFS». При этом «X» нужно заменить на букву, которая присвоена вашей флешке.
После выполнения команды «convert X: /FS:NTFS» начнется конвертация файловой системы флешки в NTFS. Время конвертации зависит от скорости работы флешки и количества файлов на ней. После завершении процесса конвертации в командной строке появится сообщение «Преобразование завершено» После этого можете закрывать командную строку и приступать к использованию флешки.
comp-security.net
Как исправить файл слишком велик для конечной файловой системы
Файловая система отвечает за хранение данных на носителе информации. Иногда ее тип зависит от носителя информации, так у флешек и жестких дисков она своя, а у компакт-дисков и DVD – своя, что обусловлено способами организации хранения данных на этих носителях. Когда при копировании на флешку или жесткий диск вы получаете ошибку «Файл слишком велик для конечной файловой системы» это означает, что из-за размера файла (очень большой) система носителя не может с ним работать. Как это исправить и почему это происходит – читайте ниже.

Файл слишком велик для конечной файловой системы, как исправить ошибку?
Рассмотрим типы систем для жестких дисков и флешек:
FAT 12 – (от File Allocation Table – таблица размещения файлов), ранее использовалась на дискетах. Сейчас нигде не используется. Максимально возможный размер одного файла: 32 Мб 
FAT 16 – так же на сегодняшний день не используется. Ранее применялась на жестких дисках. Максимальный размер 2 Гб 
FAT 32 – все еще встречается на флеш-накопителях. Ранее применялась и в жестких дисках. Максимальный размер 4 Гб 
NTFS – (от new technology file system — «файловая система новой технологии»). Сайчас распространена наиболее широко. Применяется на флешках, жестких дисках и твердотельных накопителях. Максимальный размер файла 16 ЭБ.
Как вы возможно уже догадались, ошибка возникает при копировании файла бОльшего размера, чем допустимо для имеющейся системы. Например, копирование 5 Гб на носитель с FAT 32 (max 4 Гб) приведет именно к такой ошибке.
Для того чтобы обойти эту ошибку – отформатируйте флешку (предварительно скопировав с нее всю нужную информацию) в NTFS. Тогда вы сможет после этого копировать на флешку файлы размером больше, чем 4 Гб. Откройте «Мой компьютер» — и нажмите на флешке правой кнопкой мыши на значке флешки– «Форматировать».
Для удобства настройки используйте картинку ниже:
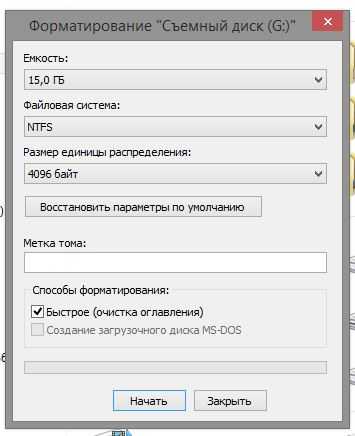
Похожие записи
Поставьте Лайк если статья вам помогла.www.averina.com
Файл слишком велик для конечной файловой системы [РЕШЕНО]
Файл слишком велик для конечной файловой системы? Это легко исправить. И главное – без потери данных. Все останется на месте. Как это сделать? Об этом ниже.
Что значит файл велик для конечной системы?
Ошибка «Файл слишком велик для конечной системы» выскакивает при записи фильма, игры и других больших документов.
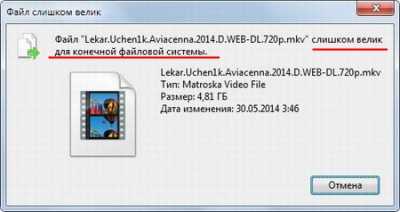
При этом объем самой флешки может быть 8 или 16 Гб (и выше). Что за ерунда, да? Как записывать на флешку большие файлы в подобном случае? И в чем, собственно, проблема?
Все просто. Причина ошибки вот в чем: по умолчанию USB-флешка, купленная в магазине, имеет файловую систему FAT32. Все, что Вам нужно об этом знать – она не поддерживает возможность записи файлов более 4 Гб. Именно поэтому на флешку не копируются большие файлы. И не важно: фильм это, игра, образ Windows или что-то еще.
Существует 2 способа, как записать большой файл на флешку. Первый – без потери данных, второй – с полным форматированием. Начнем с первого, ведь этот вариант более удобный.
Читайте также – Флешка не отображается на компьютере: что делать?
Как скинуть большой файл на флешку без потери данных?
Итак, если надо скопировать большие файлы на флешку с сохранением всех данных, выполняете следующее:
- Запускаете командную строку с правами админа.

- Откроется новое окошко. Здесь пишете следующее: convert G: /FS:NTFS (G – это буква моей USB-флешки, у Вас будет другая) и щелкаете Enter.

- Секунд через 10-20 система сообщит, что «Преобразование завершено».
Готово. Можете посмотреть свойства USB-носителя – теперь напротив пункта «Файловая система» будет написано NTFS.
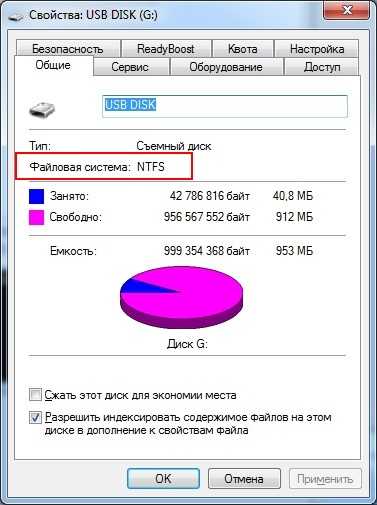
При этом данные остались на месте. Теперь Вы спокойно сможете записать на флешку файл больше 4 Гб.
Возможно, при выполнении этой операции у Вас выскочит ошибка «Этот диск помечен как грязный».

Полезно знать – Не определяется флешка: подробная инструкция по восстановлению
Запись больших файлов на флешку с форматированием
Еще раз напоминаю: этот способ удалит всю информацию. Поэтому скопируйте ее на другой ПК, ноутбук, диск, залейте куда-нибудь в интернете и т.д.
После этого выполняете следующее:
- Открываете «Мой компьютер».
- Нажимаете ПКМ на нужном устройстве и выбираете «Форматировать».

- В поле «Файловая система» указываете пункт NTFS.
- Ставите птичку в пункте «Быстрое…».
- Нажимаете «Начать».

Готово. Через 30-60 секунд USB-флешка будет отформатирована.
Читайте также: Создание загрузочной флешки в Rufus
Примите поздравления: больше ошибку «Файл слишком велик для конечной файловой системы» Вы не увидите. По крайней мере, пока не купите новый USB-носитель. Но теперь с этим проблем не будет, ведь Вы уже знаете, как осуществлять запись больших файлов на флешку, верно?
it-doc.info
Файл слишком велик для конечной файловой системы — как исправить?
  windows | для начинающих
В этой инструкции подробно о том, что делать, если при копировании какого-либо файла (или папки с файлами) на флешку или диск вы видите сообщения о том, что «Файл слишком велик для конечной файловой системы». Будет рассмотрено несколько способов исправить проблему в Windows 10, 8 и Windows 7 (для загрузочной флешки, при копировании фильмов и других файлов и для других ситуаций).
Сначала о том, почему это происходит: причина заключается в том, что вы копируете файл, который имеет размер более 4 Гб (или копируемая папка содержит такие файлы) на флешку, диск или другой накопитель в файловой системе FAT32, а у этой файловой системы есть ограничение на размер одного файла, отсюда и сообщение о том, что файл слишком велик.
Что делать, если файл слишком велик для конечной файловой системы

В зависимости от ситуации и стоящих задач есть разные методы исправить проблему, рассмотрим их по порядку.
Если вам не важна файловая система накопителя
В случае, если файловая система флешки или диска для вас не принципиальна, вы можете просто отформатировать его в NTFS (данные будут потеряны, способ без потери данных описан далее).
- В проводнике Windows нажмите правой кнопкой мыши по накопителю, выберите пункт «Форматировать».
- Укажите файловую систему NTFS.

- Нажмите «Начать» и дождитесь завершения форматирования.
После того, как диск будет иметь файловую систему NTFS, ваш файл на него «поместится».
В том случае, когда нужно конвертировать накопитель из FAT32 в NTFS без потери данных, можно использовать сторонние программы (бесплатная Aomei Partition Assistant Standard умеет это и на русском языке) или использовать командную строку:
convert D: /fs:ntfs (где D — буква конвертируемого диска)
И уже после конвертирования скопировать необходимые файлы.
Если флешка или диск используется для ТВ или другого устройства, которое не «видит» NTFS
В ситуации, когда вы получаете ошибку «Файл слишком велик для конечной файловой системы» при копировании фильма или другого файла на флешку, используемую на устройстве (ТВ, iPhone и т.п.), которое не работает с NTFS, есть два способа решить проблему:
- Если это возможно (для фильмов обычно возможно), отыскать другой вариант этого же файла, который будет «весить» меньше 4 Гб.
- Попробовать отформатировать накопитель в ExFAT, с большой вероятностью он будет работать на вашем устройстве, а ограничения на размер файла не будет (точнее будет, но не то, с которым вы сможете столкнуться).
Когда требуется создать загрузочную флешку UEFI, а образ содержит файлы больше 4 Гб
Как правило, при создании загрузочных флешек для систем UEFI используется файловая система FAT32 и нередко случается, что не удается записать файлы образа на флешку, если он содержит install.wim или install.esd (если речь о Windows) более 4 Гб.
Решить это можно следующими методами:
- Rufus умеет записывать флешки UEFI в NTFS (подробнее: загрузочная флешка в Rufus 3), но потребуется отключить Secure Boot.
- WinSetupFromUSB умеет разбивать файлы больше 4 Гб на файловой системе FAT32 и «собирать» их уже при установке. Функция заявлена в версии 1.6 beta Сохранилось ли она в более новых версиях — не скажу, но с официального сайта можно загрузить именно указанную версию.
Если нужно сохранить файловую систему FAT32, но записать файл на накопитель
В случае, когда нельзя выполнить никаких действий по преобразованию файловой системы (накопитель нужно оставить в FAT32), файл требуется записать и это не видео, которое можно было бы найти в меньшем размере, вы можете разбить этот файл с помощью любого архиватора, например, WinRAR, 7-Zip, создав многотомный архив (т.е. файл будет разбит на несколько архивов, которые после распаковки снова станут одним файлом).
Более того, в 7-Zip можно и просто разбить файл на части, без архивации, а в дальнейшем, когда это будет необходимо, соединить их в один исходный файл.
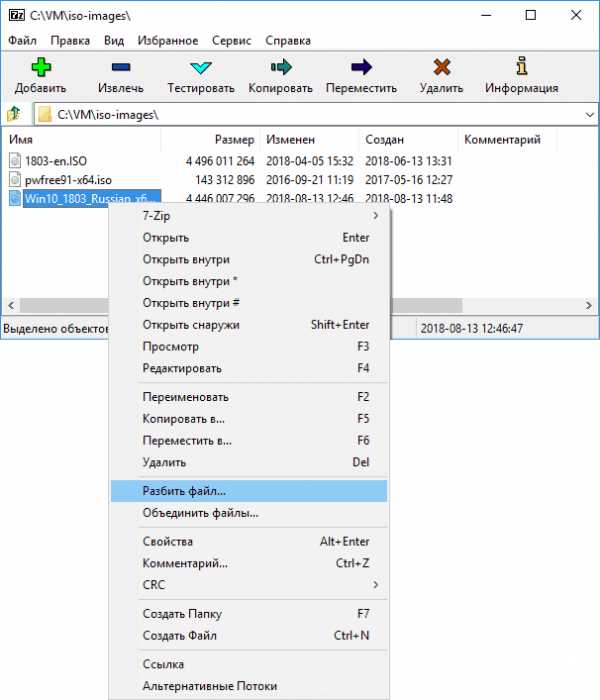
Надеюсь, предложенные способы подойдут в вашем случае. Если же нет — опишите ситуацию в комментарии, я постараюсь помочь.
А вдруг и это будет интересно:
remontka.pro
[РЕШЕНО] Файл слишком велик для конечной файловой системы
Доброго дня, друзья! Сегодня мы поговорим о том, как записать большой файл на флешку если в процессе выскакивает сообщение о том, что «файл слишком велик». Многие пользователи, столкнувшиеся с подобным «косяком» недоумевают: «Флешка у меня на …дцать гигов, а файл-то всего ничего весит! Ну и какого лешего ей надо?». Ну, по-крайней мере у меня были примерно такие мысли, когда впервые возникла подобная ситуация 🙂 Знакомо? Решаем!
Запись большого файла на флешку
На самом деле причина кроется вот в чём: Формат вашего накопителя, который так упорно отказывается записывать нужные нам объёмы данных, сейчас в FAT/FAT32. Одна из особенностей FAT32 — невозможность записи файла, объёмом более 4-х гигабайт (Не будем вычислять с точностью до «копеек», но по факту — предел даже чуть меньше, чем 4 гига). И решение здесь лишь одно: форматировать накопитель в подходящую файловую систему.
Не пугайтесь, это дело совершенно элементарное, если диск не является загрузочным (На нём не установлена ОС, с которой вы сидите). Действуем по шагам:
- Если на флешке остались какие-то файлы — само-собой, их нужно скопировать на другой носитель, т.к. при форматировании ВСЁбудет удалено. Учтите это 🙂
- Итак, наш носитель очищен от всего нужного и готов к перерождению, заходим в Мой Компьютер.
- Щёлкаем на нужном нам диске правой кнопкой мыши, выбираем пункт «Форматирование»
- Выбираем файловую систему NTFS и быстрый способ форматирования с очисткой оглавлений.
- Нажимаем «Начать» и ждём. Обычно процесс не занимает более минуты.
Всё! Теперь ваша флешка готова хранить куда более громоздкие файлы, а надпись «Файл слишком велик для конечной файловой системы» более не будет докучать.
Нажав на диске правой кнопкой мыши и выбрав свойства мы сможем увидеть текущую ФС накопителя:
Там, где у меня FAT32 у вас уже будет NTFS. Просто сейчас нет надобности форматировать, поэтому показал, что есть 🙂 Как видите, всё очень просто и быстро, так что даже если вас и пугал термин «форматирование», то теперь его можно не бояться. Конечно, форматирование раздела жёсткого диска с установленной операционной системой — дело другое, но сейчас шанс встретить жёсткий диск в FAT, а не NTFS ничтожно мал. А вот флешки и прочие прибамбасы — то да. Но мы уже разобрались с ними, так что желаю вам долгого срока службы и надёжного хранения. Удачи! 🙂
computics.ru
Файл слишком велик для конечной файловой системы
Однажды я столкнулся со следующей проблемой – подключил флешку к ПК и хотел записать на неё парочку фильмов (каждый размеров более 4 Гб). Сразу после начала копирования увидел на экране ошибку «файл слишком велик для конечной файловой системы». Что делать в подобной ситуации? Ведь накопитель у меня был объемом 32 Гб, и 8-9 гигов точно должны были поместиться. Давайте попробуем разобраться, найти решение.

СОДЕРЖАНИЕ СТАТЬИ:
Почему пишет, что файл слишком большой?
Стоит отметить, что подобное поведение характерно не только для USB-флешки, но и когда Вы пытаетесь перенести объекты на внешний жёсткий диск. Об этом свидетельствуют многочисленные сообщения на компьютерных форумах.
На самом деле, суть проблемы проста до безобразия. Скорее всего, Ваш носитель информации имеет файловую разметку FAT, которая не способна распознавать элементы, размер которых превышает четыре гигабайта. А иногда даже 2-3 Гб не хочет воспринимать. Ниже можете увидеть характеристики FAT32:
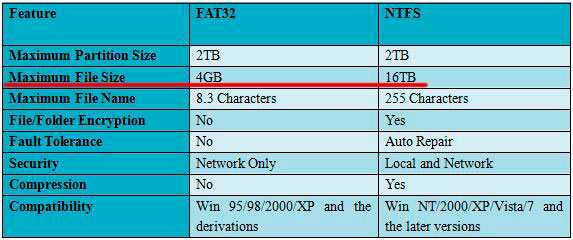
Как исправить флешку?
Файл слишком велик – значит необходимо преобразовать таблицу файлов в NTFS. Здесь уже практически отсутствуют ограничения на объем записываемого объекта (максимум – 16 Тб, уверен, этого Вам точно хватит).

Осуществляется операция следующим образом:
- Предварительно сохраняем всю важную информацию, которая храниться на флеш-накопителе. Можно скопировать данные в папку на компьютере. Это нужно сделать для того, чтобы не потерять ценное инфо в результате преобразования;
- Теперь переходим в «Этот компьютер» с помощью ярлыка на рабочем столе или через «Проводник» Windows. Если значка нет, то посмотрите видео, как его создать:
РЕКЛАМА
- Когда откроете перечень дисков, найдите там подключенный USB-накопитель и кликните по нему правой кнопкой мышки, выбрав действие – «Форматировать…»:
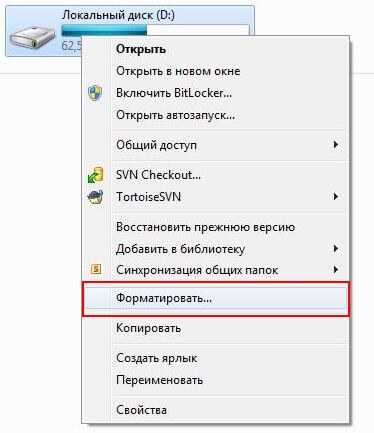
- Отобразиться диалоговое окно, где следует вместо значения по умолчанию выбрать NTFS и ниже отметить опцию «Быстрое…»:
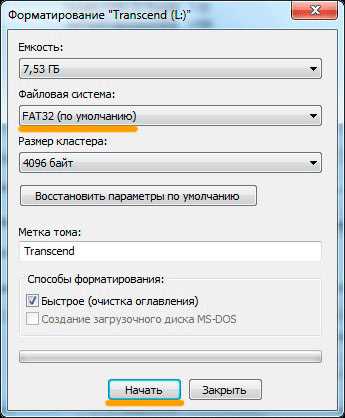
- После начала процесса, Вас предупредят о потере всех файлов. Если это Вас не пугает, то смело соглашайтесь и дождитесь завершения обработки. Обычно это происходит в течение одной минутки.
А теперь можно попробовать закинуть на диск большие элементы. Ошибка точно не напомнит о себе. Вряд ли Вы увидите уведомление «Файл слишком велик для конечной файловой системы».
Инструкция оказалась простой и доступной для реализации даже новичками с невысоким уровнем познания ПК. И не стоит бояться, переживать, что потеряете важные документы – ведь я Вас предупредил о необходимости резервного копирования. А по окончанию форматирования можно перенести их назад в память внешнего носителя.
Полезный контент:
Возможная проблема
Нередко при попытке осуществить вышеперечисленные действия пользователи сталкиваются с неисправностью «диск защищен от записи». Рекомендую посмотреть видео по этой теме (взято с нашего канала на Youtube), которое помогло десяткам тысяч людей:
Вроде всё. С ошибкой разобрались – что это значит, как исправить флешку. Решение элементарное. Но если возникли сложности – обязательно расскажите об этом в комментах под этой публикацией.
it-tehnik.ru
Файл слишком велик для конечной файловой системы
Довольно часто каждый пользователь компьютера сталкивается с различными проблемами при записи данных на флешку. Одной из самых частых ошибок является «Файл слишком велик для конечной файловой системы». Вроде бы съемный носитель имеет много свободного места, при этом появляется сообщение об ошибке. Проблема довольно распространённая, однако решается практически в несколько кликов.
Почему появляется ошибка
Каждый съемный носитель имеет свою файловую систему. На данный момент для Windows наиболее актуальными являются FAT и NTFS. Проблема с большими файлами возникает именно в первом случае. Дело в том, что система FAT устарела и имеет ограничение максимального размера файла – 4GB.
Что делать в том случае, если ваш файл занимает, к примеру, более 4GB? Многие могут подумать разделить файл на несколько частей, однако данный способ не совсем корректен. Оптимальным вариантом является изменить файловую систему флэш-накопителя на NTFS. После этого действия сообщение «размер файла слишком велик» больше появляться не будет.
Конвертируем файловую систему в NTFS
Чтобы в будущем не появлялось сообщение «Файл слишком велик для конечной файловой системы» можно один раз сменить формат файловой системы и забыть о проблеме.
Существует несколько способов это сделать
Через форматирование флешки
Важно: при форматировании все файлы с флешки будут удалены.
Открываем Мой компьютер, жмем правой кнопкой мыши по флешке и выбираем «Форматировать…». В новом окне меняем файловую систему на NTFS, а размер кластера (размер единицы распределения) ставим 4096 байт. Далее жмем «Начать».

Через командную строку
Заходим в «Мой компьютер» и смотрим, какую метку (букву) имеет накопитель. Это может быть K,L,M и т.д. Запоминаем букву и открываем командную строку, где прописываем следующую команду:
convert L: /FS:NTFS
(в нашем случае метка диска «L»).
Решение проблемы без форматирования накопителя
Если ваша цель – записать файл на накопитель и переместить его на другой компьютер, то в таком случае действительно можно файловую систему не трогать. Как вариант, можно попробовать сжать файл при помощи архиватора. Так как в основном загрузочные образы имеют размер примерно 4,7 GB, то после сжатия они будут занимать примерно 3,5GB, соответственно без проблем скопируются на накопитель.
В единичных случаях можно воспользоваться именно этим способом (для извращенцев). Если вы планируете использовать накопитель для записи объемных образов на постоянной основе, то необходимо форматировать файловую систему в формат NTFS.
Разделение файла на части
Этот способ подойдет владельцем маленьких флешек, и почти не связан с нашей темой.
Чтобы iso образ разделить на несколько частей потребуется архиватор WinRar или похожий.
Первым делом нажимаем на файл ПКМ, после выбираем «Добавить в архив». После откроется всплывающее окно, где потребуется указать дополнительные параметры архивации. Во вкладке «Общие» внизу окна указываем 2000 MB в поле «Разделить тома по размеру», затем нажимаем ОК.
По завершению процесса будет создано 2 файла, которые можно копировать на флешку. Чтобы соединить разделенный образ в единое целое необходимо скопировать файлы с накопителя на другой компьютер, после нажать ПКМ на первую часть образа и выбрать «Извлечь в образ». Через несколько минут появится целый образ в формате iso.
Надеюсь теперь все вопросы, связанные с этой ошибкой, будут закрыты.
linchakin.com

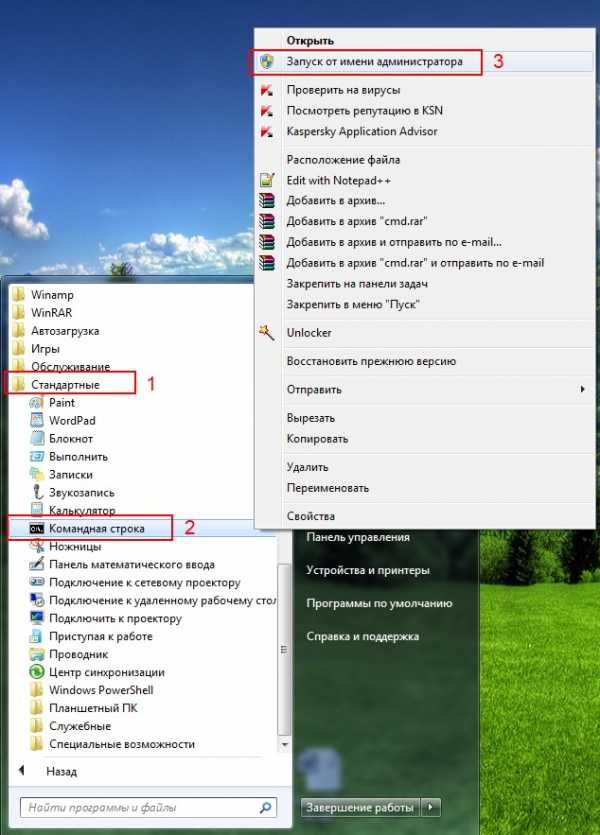

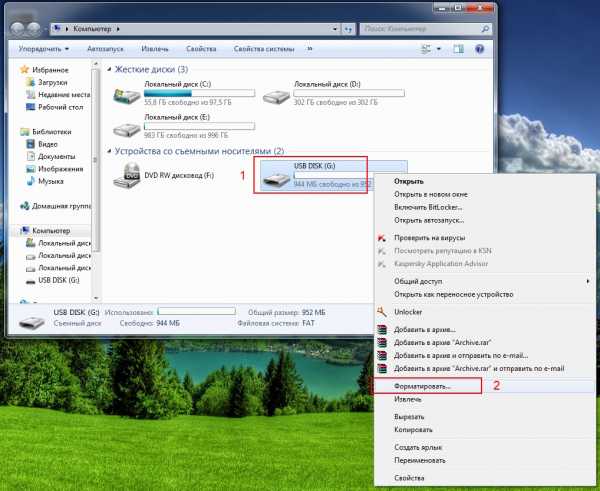

Оставить комментарий