Realtek HD | Бесплатные программы для Windows
Здесь не составит труда Realtek High Definition Audio Driver Audio Driver скачать на компьютер с целью установки или переустановки. Свободно распространяемое ПО Realtek HD обладает всем нужным функционалом для правильной и быстрой работы аудио-видео проигрывателей при воспроизведении музыки, видео клипов, кино фильмов, сериалов, онлайн ТВ, компьютерных игр, а также программ для работы с микрофонами, синтезаторами, музыкальными инструментами. Позитив в оценках, отзывах и комментариях в соцсетях, на форумах и других Интернет-ресурсах, а также советы, как стоит скачать звуковые драйверы Realtek HD для Виндовс 10, 8.1, 7, Vista, XP на сайте programmywindows.com приветствуются. Ссылка: programmywindows.com/ru/drivers/realtekhd
Кратко о Realtek HD
Аудиочипы Реалтек установлены во множестве компьютеров, ноутбуков, нетбуков. Drivers High Definition Audio от фирмы Реалтек работают и с PCI аудиоплатами, и с периферическими аудиоустройствами, и со встроенными аудио процессорами. Успешно бесплатно скачать Realtek High Definition Audio Driver для Windows 7, 8, 8.1, 10, а также Vista, или XP SP 3 (32-бит и 64-бит) и инсталлировать на PC сможет каждый, не прикладывая усилий и не затрачивая много времени. Эти драйверы пригодятся всем пользователям, кто только что поставил или решил переустановить Виндовс. Если наблюдаются сложности со звуком, или он вообще не воспроизводится, то обновление Realtek High Definition Audio Driver придется кстати.
Интерфейс и функционал Realtek HD
Понятный даже для новенького интерфейс позволяет быстро разобраться с настройками и перейти к делу. То, что управление драйвером Реалтек корректно русифицировано, позволяет не затрачивать время на перевод и изучение интерфейса, меню, окон, настроек и возможностей.


Для начала потребуется скачать, установить или обновить драйверы звуковой карты, а когда соответствующий звуковой драйвер установится, после перезагрузки приступить к работе с мультимедийными данными, какими бы они ни были. Функциональные возможности Realtek High Definition Audio Driver позволяют просматривать видео клипы, кино или онлайн ТВ, слушать музыку, играть в компьютерные игрушки, использовать микрофон для записи речи, пения и голосового общения. К достоинствам Realtek HD Audio Driver для Windows относятся:
— дружественный интерфейс и удобные настройки,
— работа со всеми актуальными форматами звука,
— автоматическое конфигурирование устройств Plug and Play,
— поддержка DirectSound 3 D, A 3D и I3D L2, Soundman и SoundEffect,
— широкая полоса пропускания частот,
— поддержка стерео записей 24 бит / 192 кГц и многоканала 5.1 и 7.1 Dolby Digital,
— эквалайзер из 10-ти полос для идеальной настройки звука,
— эмуляция аудио окружения в компьютерных играх,
— совместимость с различными электронными музыкальными инструментами,
— безошибочное распознавание речи при использовании соответствующего ПО.
В результате регулярных обновлений Realtek Audio Driver HD качество постоянно улучшается, а возможности совершенствуются. Рекомендуем, не покидая сайт programmywindows.com сейчас, Realtek High Definition Audio Driver скачать бесплатно, чтобы наслаждаться хорошим звуком, в фильмах, сериалах, телепрограммах, видеоклипах, CD, DVD, FLAC, MP3 музыке, играя в игры, используя музыкальные инструменты и микрофоны, например, чтобы записать авторскую песню и музыку или петь в караоке.
Как по-умному скачать Реалтек
Не достаточно просто скачать бесплатно звуковые драйвера Realtek HD для Windows 10, 8.1, 8, 7, Vista, XP SP 3 (x86 и x64) на комп или ноут. Для запуска Realtek HD звукового драйвера необходимо соответствующее аппаратное обеспечение, то есть в компьютере должен использоваться совместимый чип. Уточнить, что за звуковая карта или микросхема установлена в компьютер, можно визуально, осмотрев платы компьютера, или, не открывая корпус, в разделе Оборудование Панели управления операционной системы Виндовс, либо используя специализированное программное обеспечение, к примеру, DriverPack Solution. Подойдут такие маркировки: ALC260 — ALC275, ALC660 — ALC670, ALC882 — ALC889 и подобные. Маркировки ALC101, ALC201 — ALC203 (A), ALC250, ALC650 — ALC658, ALC850, VIA686, VIA8233, VIА8233A свидетельствуют о том, что потребуется скачать Realtek AC97 для Windows 7, 8, 8.1, 10, Vista, а также XP SP 3 (32-bit и 64-bit), также от компании Реалтек.
Выберите из списка ниже драйвер согласно OS. Программное обеспечение для работы со звуковой картой инсталлируется так же, как обыкновенная программка. Для полноценной работы нужна перезагрузка компьютера. В пакете идут реалтековские Soundman, Sound Effect и Media Player.
Скачать драйвер Realtek High Definition Audio русскую версию
programmywindows.com
Настройка микрофона и драйверов Realtek / Блог Darar
Бывают проблемы, когда микрофон перестает работать или работает плохо. И часто такие проблемы возникают из-за случайно снявшейся галочки или нечаянно подвинутого ползунка. Я буду разбирать настройку микрофона в Windows 7. Конечно, как мне кажется, лучше всего микрофон работает в Windows XP. Уровень шкалы громкости в Skype, у меня достигает больше половины полосы.И так приступим. Все настройки микрофона делаются в 3 местах. Это: Панель управления «Звук», драйвера и та программа, на которую в конечном итоге должен поступать звук.
Настройки находящиеся во вкладке «Звук», в панели управления (Панели управление- Оборудования и звук-Звук), просты и настраиваются в течении 2-3 минут. Первое что нужно сделать, это проверить подключен ли микрофон. Сначала физически в разъем, потом распознает ли его компьютер. Если с микрофоном всё в порядке и он распознается компьютером, то он будет отображаться во вкладке «Звук» — Запись.
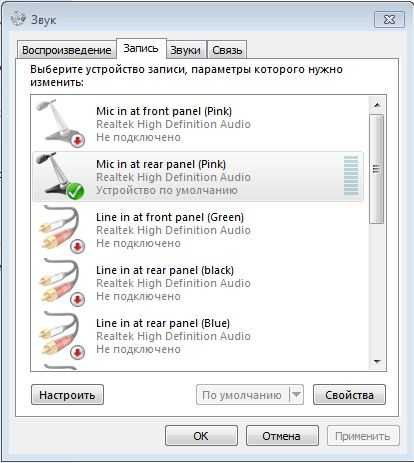
Нажатием правой кнопки мыши на нем, можно открыть сами настройки. В настройках существуют несколько параметров. Это: уровень чувствительности микрофона, усиление чувствительности и «улучшения», которые предоставляются драйвером. Уровень записи микрофона лучше всего поставить на максимум. Усилитель можно убрать. Усилители стоит ставить только по необходимости, иначе на фоне могут появиться шумы. Ну и «улучшения», опции этой вкладки выбираются по желанию. У каждой опции этой вкладки, существует описание.
Одну часть настройки мы прошли. Переходим к настройке драйверов Realtek. Последнюю версию драйверов всегда можно взять с их официального сайта. На момент написания статьи, последней версией является 2.57
Выглядит оконо с драйвером так: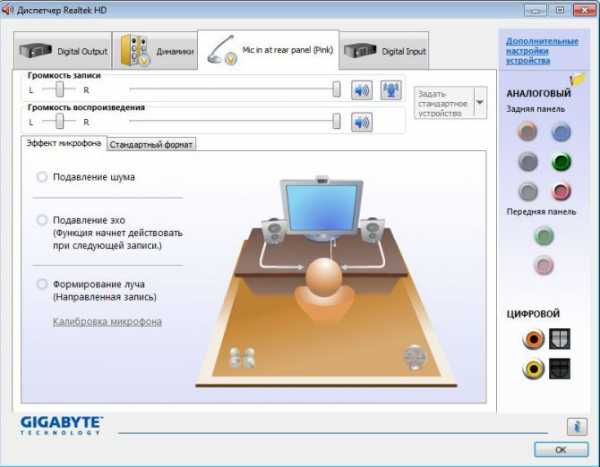
Основные опции: Громкость записи и громкость воспроизведения. Громкость записи это, та громкость, с которую будет передаваться звук микрофона. Лучше всего ставить максимум. А вот для чего параметр громкость воспроизведения в микрофоне я не понял. Но когда я дую в микрофон, при включенном этом параметре, слышится шипение из колонок. Но при обычном разговоре всё нормально. Я решил поставить этот параметр на максимум, как и первый.
И осталась последняя деталь – разъемы. Почти на каждом компьютере существует две панели для подключения микрофона – передняя и задняя. Они могут активироваться в BIOS’е или в драйверах. У меня она активируется через драйвер. Для этого нужно нажать на картинку папки над словом «Аналоговый» и там поставить галочку около «Отключить определение гнезд передней панели» при этом передняя панель активируется, и драйвер будет считать, что к ней подключен микрофон. Но это не значит, что он обязательно там должен стоять, микрофон может находиться и в задней панели. Разница между ними лишь в кодеках, которые они используют. Задняя панель использует HD кодек, а передняя AC.
Также, каждый разъем можно разъединить. Не в прямом смысле, конечно же. Просто можно сделать, чтобы при подключении микрофона компьютер показывал гнездо, к которому он подсоединен. Делается это во вкладке «Дополнительные настройки устройства».
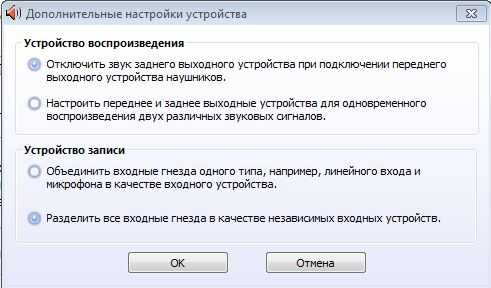
Вот и всё. Остаётся только настроить саму программу, например Skype. Там также есть ползунок громкости записи.
stopgame.ru
Настроить микрофон на ноутбуке
Большинство моделей ноутбуков и веб-камер имеют устройство для записи звука – микрофон. Его используют не только для записи голоса, но и для общения в сети. Владельцам портативных аппаратов достаточно запустить программу Skype и заказать тестовый звонок, чтобы услышать свой голос и убедиться в исправности микрофона. Однако бывают случаи, когда микрофон не работает. Как же настроить микрофон на ноутбуке?
Настройка микрофона на ноутбуке
Первое, что нужно сделать – проверить, включён ли микрофон. Для этого кликаем «Пуск» и «Панель управления». Далее выбираем «Оборудование и звук».
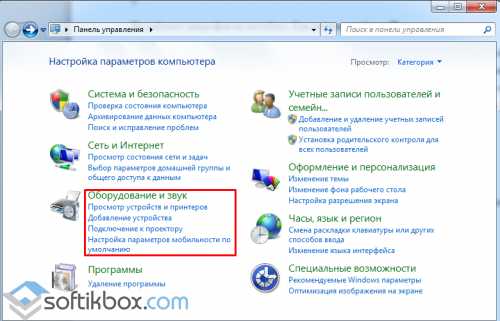
Далее кликаем «Звук».
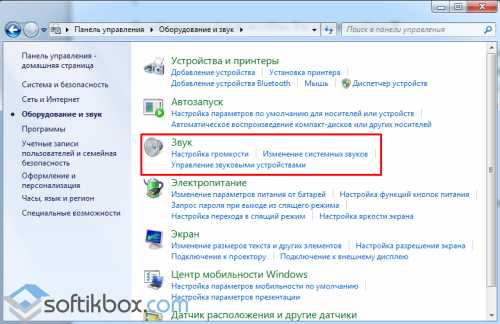
Откроется новое диалоговое окно. Переходим во вкладку «Запись». Здесь будут изображены устройства записи. То, которое обозначено зелёным кружочком – это рабочий микрофон, готовый к эксплуатации.
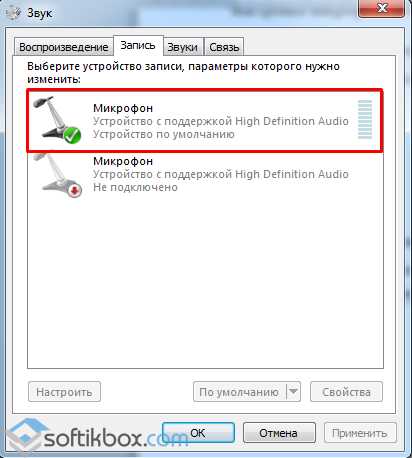
Если в этой вкладке не будет ни единого устройства, стоит проделать следующие шаги. Жмём «Свойства» во вкладке «Запись».
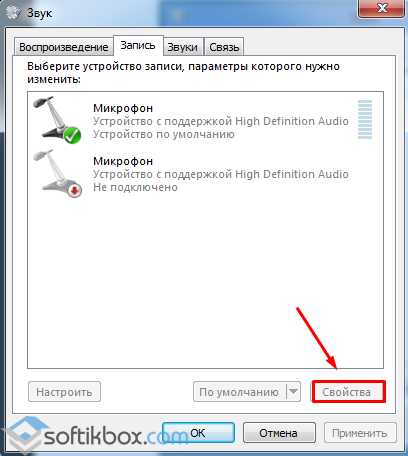
В разделе «Применить устройство» выбираем «Использовать это устройство (вкл)».

И значок появится.
Где расположен микрофон на ноутбуке?
Довольно простой вопрос, которым задаются обычные пользователи: где находится микрофон на ноутбуке.
В большинстве случае микрофон ноутбука расположен в левой нижней части клавиатуры устройства. Однако, если вы не уверены в этом или на панели ноутбука нет специального обозначения, открываем раздел «Звук» в «Панели управления» и переходим во вкладку «Запись». Легко стучим по корпусу, наблюдая за скачками динамика. Так определяем местонахождение микрофона.
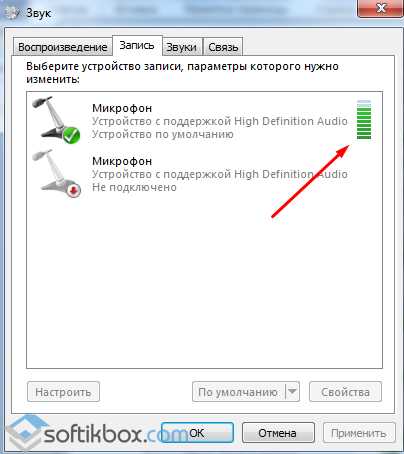
Проверка и установка драйвера
Работоспособность ноутбука также зависит от наличия звукового драйвера. Чтобы проверить, установлен ли нужный драйвер, кликаем «Свойства» во вкладке «Запись», предварительно выделив микрофон.
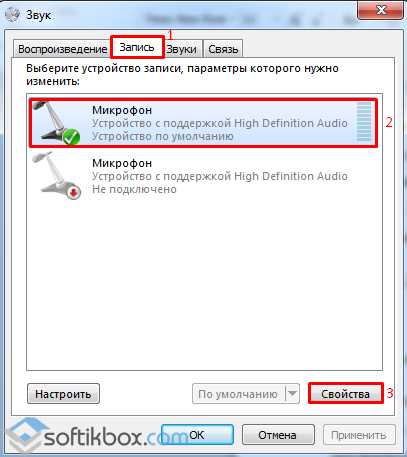
В разделе «Контроллер» вновь кликаем «Свойства».
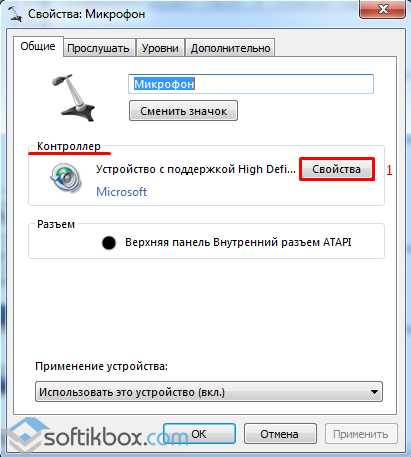
Откроется диалоговое окно. Если в разделе «Состояние устройства» написано «Ваше устройство работает нормально», значит с драйверами до звуковой карты все в порядке.
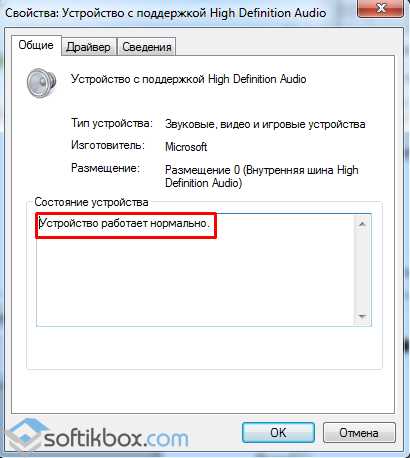
Рекомендуем посетить официальный сайт Realtek и обновить драйвер именно для вашей звуковой карты.
Настройка уровня звука
Переходим в окно «Звук», вкладка «Запись», «Микрофон», «Свойства», «Уровни».
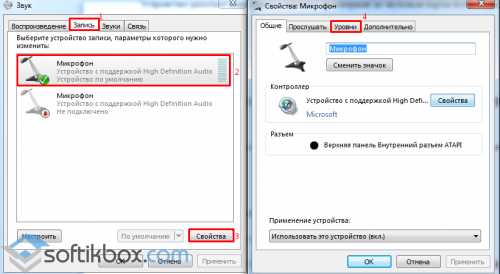
От первого показателя зависит качество звучания вашего голоса для собеседника. Его рекомендуем выставлять максимальное. Второй показатель используется в том случае, если в помещении достаточно шумно.
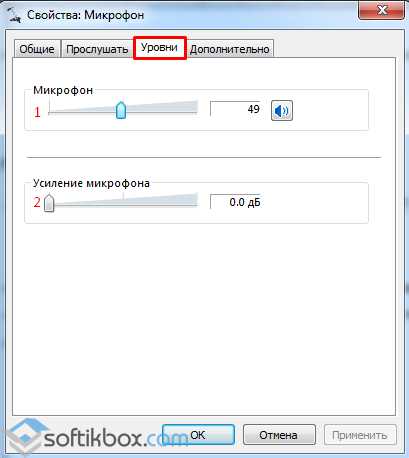
softikbox.com
Настройка микрофона и драйверов Realtek — Windows ИНФО
Настройка микрофона и драйверов Realtek
 Бывают проблемы, когда микрофон перестает работать или работает плохо. И часто такие проблемы возникают из-за случайно снявшейся галочки или нечаянно подвинутого ползунка. Я буду разбирать настройку микрофона в Windows 7. Конечно, как мне кажется, лучше всего микрофон работает в Windows XP. Уровень шкалы громкости в Skype, у меня достигает больше половины полосы.
Бывают проблемы, когда микрофон перестает работать или работает плохо. И часто такие проблемы возникают из-за случайно снявшейся галочки или нечаянно подвинутого ползунка. Я буду разбирать настройку микрофона в Windows 7. Конечно, как мне кажется, лучше всего микрофон работает в Windows XP. Уровень шкалы громкости в Skype, у меня достигает больше половины полосы.
И так приступим. Все настройки микрофона делаются в 3 местах. Это: Панель управления «Звук», драйвера и та программа, на которую в конечном итоге должен поступать звук.
Настройки находящиеся во вкладке «Звук», в панели управления (Панели управление- Оборудования и звук-Звук), просты и настраиваются в течении 2-3 минут. Первое что нужно сделать, это проверить подключен ли микрофон. Сначала физически в разъем, потом распознает ли его компьютер. Если с микрофоном всё в порядке и он распознается компьютером, то он будет отображаться во вкладке «Звук» — Запись.
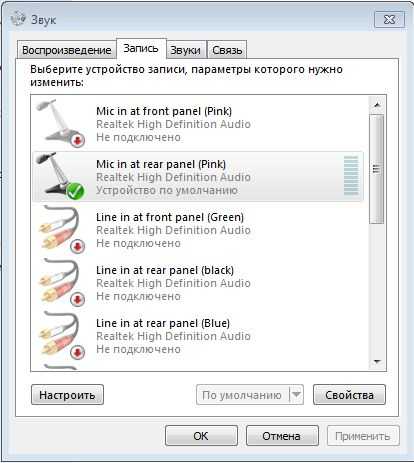
Нажатием правой кнопки мыши на нем, можно открыть сами настройки. В настройках существуют несколько параметров. Это: уровень чувствительности микрофона, усиление чувствительности и «улучшения», которые предоставляются драйвером. Уровень записи микрофона лучше всего поставить на максимум. Усилитель можно убрать. Усилители стоит ставить только по необходимости, иначе на фоне могут появиться шумы. Ну и «улучшения», опции этой вкладки выбираются по желанию. У каждой опции этой вкладки, существует описание.
Одну часть настройки мы прошли. Переходим к настройке драйверов Realtek. Последнюю версию драйверов всегда можно взять с их официального сайта. На момент написания статьи, последней версией является 2.57
Выглядит оконо с драйвером так:
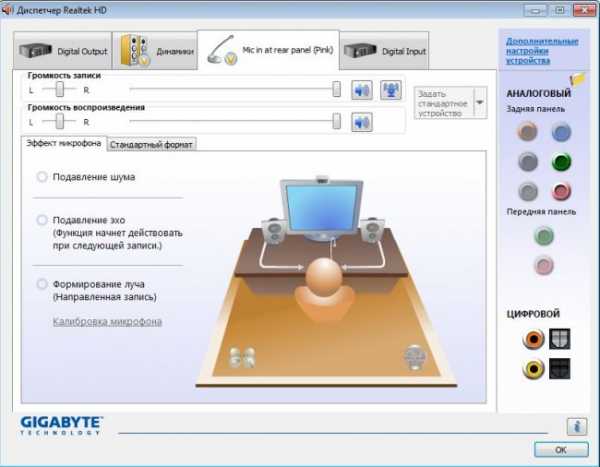
Основные опции: Громкость записи и громкость воспроизведения. Громкость записи это, та громкость, с которую будет передаваться звук микрофона. Лучше всего ставить максимум. А вот для чего параметр громкость воспроизведения в микрофоне я не понял. Но когда я дую в микрофон, при включенном этом параметре, слышится шипение из колонок. Но при обычном разговоре всё нормально. Я решил поставить этот параметр на максимум, как и первый.
И осталась последняя деталь – разъемы. Почти на каждом компьютере существует две панели для подключения микрофона – передняя и задняя. Они могут активироваться в BIOS’е или в драйверах. У меня она активируется через драйвер. Для этого нужно нажать на картинку папки над словом «Аналоговый» и там поставить галочку около «Отключить определение гнезд передней панели» при этом передняя панель активируется, и драйвер будет считать, что к ней подключен микрофон. Но это не значит, что он обязательно там должен стоять, микрофон может находиться и в задней панели. Разница между ними лишь в кодеках, которые они используют. Задняя панель использует HD кодек, а передняя AC.
Также, каждый разъем можно разъединить. Не в прямом смысле, конечно же. Просто можно сделать, чтобы при подключении микрофона компьютер показывал гнездо, к которому он подсоединен. Делается это во вкладке «Дополнительные настройки устройства».
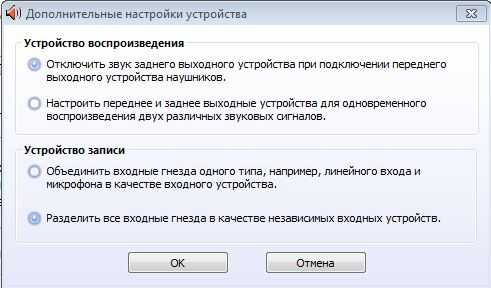
Вот и всё. Остаётся только настроить саму программу, например Skype. Там также есть ползунок громкости записи.
wininfo.org.ua
Драйвер для микрофона. Настройки в быстром режиме
 Нередки случаи сбоев в работе микрофона. Возникновение проблем связывают со снятием галочки в настройках или из-за неправильно подвинутого ползунка. Поскольку в большинстве случаев в качестве операционной системы устанавливают Windows 7, то рассмотрим вариант скачивания драйверов именно для нее.
Нередки случаи сбоев в работе микрофона. Возникновение проблем связывают со снятием галочки в настройках или из-за неправильно подвинутого ползунка. Поскольку в большинстве случаев в качестве операционной системы устанавливают Windows 7, то рассмотрим вариант скачивания драйверов именно для нее.
Настройка микрофона с помощью Realtek
Приступаем к настройкам микрофона. Выполнить все действия можно в одном из трех существующих мест: в панели управления, в программе или с помощью драйверов. Сначала нужно перейти в панель управления, чтобы удостовериться в том, подключен ли микрофон. Если все соединения работают, то проверяем, распознает ли компьютер их. Если все в порядке, тогда отобразится вкладка «Звук-Запись».
Если нажмем на нее мышкой, то это даст возможность перейти непосредственно в настройки, в которых есть параметры:
• чувствительность;
• запись микрофона;
• усиление звука.
Каждый параметр имеет подробное описание, поэтому настроить микрофон достаточно просто. Как только этот пункт выполнен, то можно приступать к настройке драйверов. Чтобы скачать ПО достаточно перейти на официальный сайт разработчика, которых очень много.
Рассмотрим вариант драйверов Realtek. Скачиваем последнюю версию.
Программа с драйверами позволяет регулировать громкость, с которой будет записывать, а после воспроизводиться звук. Лучший вариант – установить максимальный параметр.
Для подключения микрофона на любом ПК есть 2 разъема. Активировать их можно с помощью программы Realtek. Нажимаем на картинку, которая расположена над словом «Аналоговый». Рядом с ним ставим галочку, чтобы произвести отключение гнезд на передней панели. Как только это будет сделано, то компьютер будет воспринимать только переднюю панель. При этом произойдет активация микрофона, который может находиться как в передней, так и в задней панели. Отличие в панелях лишь в кодеках.
После этого загружаем программу, через которую можно общаться. В качестве примера используем Skype. После ее запуска отрегулируем громкость микрофона ползунком.
Основная задача драйверов – наладить взаимодействие с программным обеспечением компьютера. Пользователям нужно также обновлять драйвера. За счет этого снизится риск сбоев, повышается производительность оборудования, которое отвечает за качественную работу микрофона.
Если использовать устаревшие драйвера, то это грозит появлением системных ошибок. В крайнем случае может быть прекращена работа компьютер.
bezwindowsa.ru
Как настроить микрофон на Windows 7 для начинающих

Чтобы иметь возможность нормально общаться, используя мессенджеры с возможностью передачи видео или аудио, или записывать голосовую информацию, понадобится такое устройство, как микрофон. На его функционирование при настройке будут влиять несколько очень важных факторов:
- аудио-драйвер;
- исправность устройства;
- грамотное его подключение.
Подключение к компьютеру
Когда в компьютере используется звуковая карта встроенного типа, то целесообразней подключать устройство к задней панели, то есть непосредственно к материнской плате. В большинстве компьютеров разъём, предназначенный для микрофона, выполняется в розовом цвете.
Подсоединение возможно и на панели спереди системного блока. Но подобное подключение будет являться еще одним звеном в цепочке передачи звука. Дело в том, что в большинстве корпусов нет экранирования звуковых проводов, поэтому помех в корпусе больше, чем за его пределами. Качество работы устройства будет несколько хуже.
Для многих нынешних ноутбуков характерно совмещение разъёма для микрофона и для наушников.
Аудио-драйвера и их установка
Необходимость в драйверах существует и актуальна вне зависимости от того, какой тип звуковой карты используется – встроенный или дискретный. Сам драйвер — это по сути программа, связывающая Windows с тем или иным устройством. Отсутствие драйвера приведет к нарушению функциональности взаимодействия операционной системы с микрофоном.
Наличие драйверов проверяется с помощью «Диспетчера устройств», который можно найти в меню «Пуск». Если в «Диспетчере» имеется хотя бы единственное неопределённое устройство, то нужно скачать драйвера для него с официальных сайтов компании-производителя компьютера или материнской платы. После скачивания нужно будет провести их установку.
Настройка
Итак, как настроить микрофон на Windows 7? Для этого понадобится использовать утилиту «Звук», в меню которой можно попасть через «Пуск». Жмите «Пуск», затем «Панель управления», затем «Оборудование и звук».
В окне «Звук», которое мы предварительно открыли, нужно перейти на вкладку «Запись». Нужно будет найти микрофон. Название устройства выделяется и затем жмётся кнопочка «Свойства». После этого нужно выделить на вкладке наш микрофон и поставить галочку напротив иконки «Использовать это устройство».
Сохранив изменения с помощью «Применить», необходимо произвести настройки во вкладке «Уровни». Здесь регулируется громкость, баланс и другие важные параметры. Не забудьте сохранить изменения после того, как настройки будут закончены.
Отключить те или иные звуковые эффекты можно с помощью пункта «Отключение всех звуковых эффектов», размещенного во вкладке «Улучшения».
Включение на передней панели, проверка работы
Некоторые материнские платы после подключения микрофона на передней панели приводят к определённым нарушениям функциональности. После того, как мы вставляем устройство, просто ничего не происходит. Возникает ощущение, что отсутствует подключение панели к «материнке».
Один из лучших способов решения подобной проблемы – настройка диспетчера RealtekHD. В его функции входит такой вид работы, как перезагрузка звуковых устройств. Это позволяет запустить взаимодействие передней панели с материнской платой.
Чтобы проверить, насколько правильно был подключен и настроен микрофон, необходимо использоваться утилитой «Звукозапись». В нее можно попасть через обычный поиск в Windows 7. Здесь нужно кликнуть непосредственно на иконку и проговорить любую фразу в микрофон. После чего запись сохраняется. Если записанный звук полностью устраивает, то, значит, подключение и настройка прошли успешно.
instcomputer.ru
Как настроить микрофон на Windows 7 — Мультимедиа
Как настроить микрофон на Windows 7 и XP. Что делать если в Windows 7 не работает микрофон?
Если вы столкнулись с проблемой настройки микрофона на Windows 7, не знаете как разобраться в его подключении и что вообще делать в этой ситуации, то эта статья именно для вас. Сейчас мы детально рассмотрим процесс настройки микрофона на системах Windows 7 и Windows XP, на примерах покажем Вам, как и что настраивать и куда подключать. А также разберемся с ситуацией, когда микрофон в Windows 7 настроен, но при этом почему-то не работает.
Как настроить микрофон на Windows 7
Прежде чем приступать к настройке микрофона обязательно убедитесь в том, что на вашем компьютере установлены звуковые драйвера. Для этого вам необходимо зайти в диспетчер устройств и обратить внимание на пункт звуковые видео и игровые устройства:
В Windows 7:
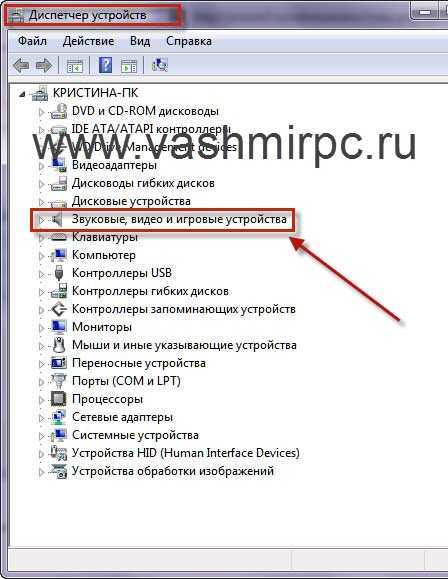
В Windows XP:

После того как вы убедились в том, что драйвера на звук у вас установлены можно переходить к настройке микрофона на семёрке.
Прежде всего, вам необходимо подключить штекер микрофона к компьютеру. Вариантов подключения микрофона к компьютеру может быть два: подключение к встроенной аудио плате и подключение к автономной, если таковая имеется.
Подключение микрофона к встроенному аудио входу:

Подключение к автономной аудио карте:

После того как микрофон был подключен к компьютеру переходим к его настройке в ОС Windows 7. Сначала вам необходимо открыть меню пуск и выбрать пункт панель управления:
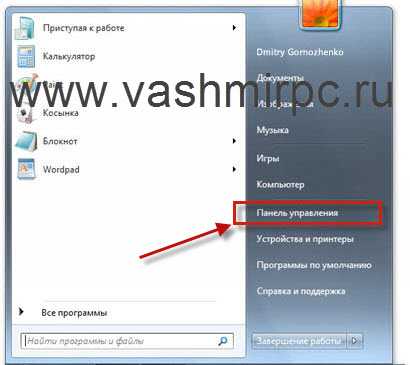
Здесь переходим в раздел звук:
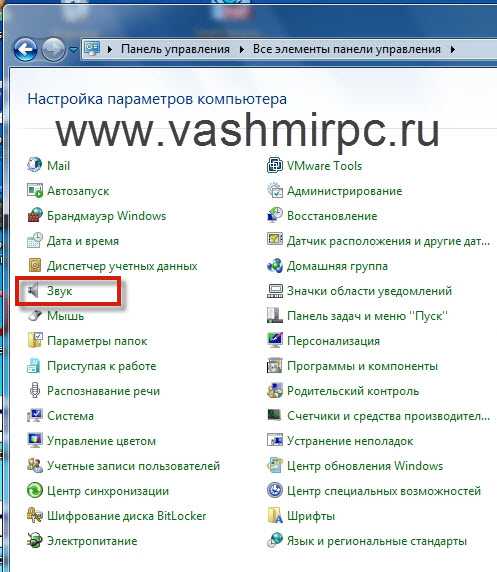
В открывшемся окне переходим на вкладку запись и делаем двойной клик мышью по микрофон, или отмечаем его и нажимаем кнопку свойства:

В открывшемся окне свойства микрофона пункт применение устройства должен быть установлен на «Использовать это устройство (вкл.)»:
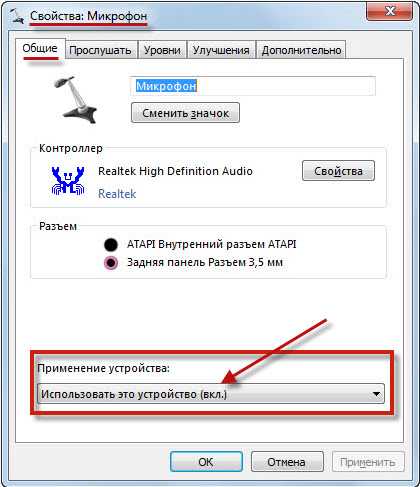
После этого вам необходимо перейти на вкладку уровни и отрегулировать громкость микрофона и его усиление:
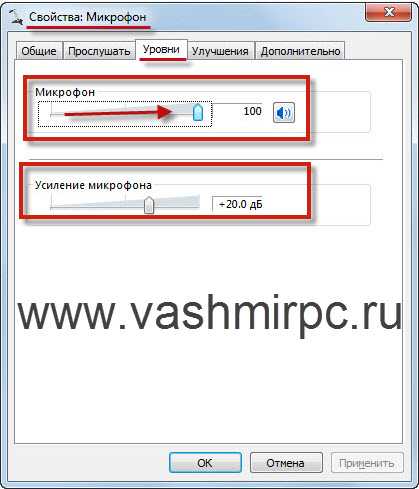
После этих несложных настроек микрофон должен заработать. Если же настроить микрофон на windows 7 у вас не получилось, то Вам необходимо будет выполнить еще некоторые настройки системы, о которых мы поговорим немного позже, после того как рассмотрим настройку микрофона на Windows XP.
Как настроить микрофон в XP
В принципе если вы уже знаете, как настроить микрофон на Windows 7 то выполнить те же действия в операционной системе XP не составит абсолютно никакого труда. По сути, вам необходимо выполнить те же самые действия. Переходим в пуск и опять выбираем панель управления:

в открывшемся окне выбираем пункт звуки и аудиоустройства:
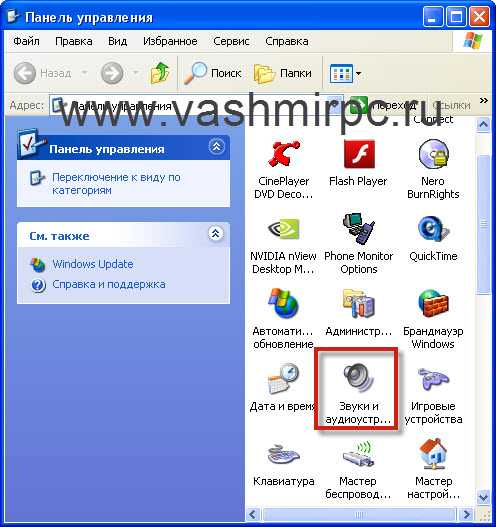
в следующем окне переходим на вкладку Речь. Здесь в поле «Запись речи» нажимаем кнопку громкость:

и в появившемся окне настроек включаем птичку «Выбрать” в поле «Микрофон”, а также устанавливаем громкость на максимум:

закрываем окно и нажимаем проверка:

У вас запустится мастер проверки аудиоустройств, в этом окне нажимаем кнопку далее:
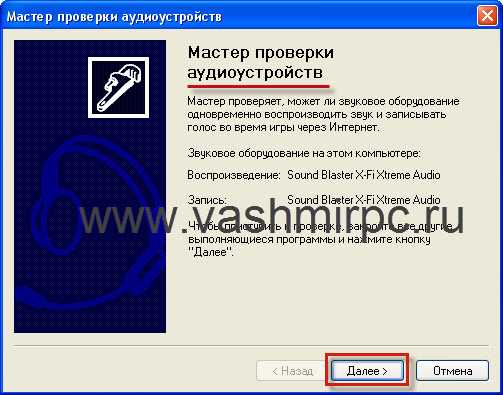
После этого у вас откроется в окно, в котором вы можете проверить работает ли ваш микрофон и поступает ли с него сигнал на компьютер. Для этого вам просто нужно поговорить в микрофон и если все работает, то в шкале запись появится уровень сигнала:
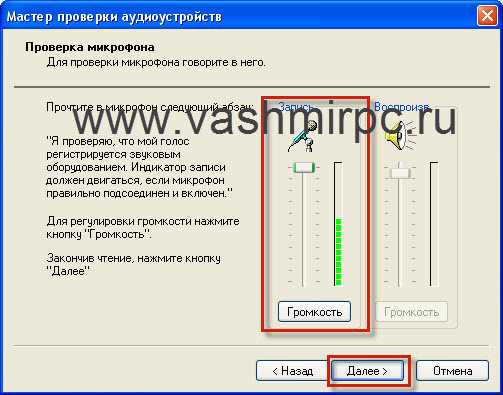
После этого нажимаем кнопку далее, а в появившемся окне вы можете не только проверить работоспособность микрофона, но и воспроизведение вашей речи в колонках или наушниках:

После этого нажимаем кнопку далее, а потом готово. Настройка микрофона в Windows XP на этом завершена.
Не работает микрофон в Windows 7. Что делать?
Итак, если микрофон на Windows 7 у вас не работает, то прежде всего его необходимо проверить на другом компьютере или ноутбуке. Возможно причина именно в неработающем микрофоне, но если Вы убедились в том что микрофон рабочий, то причину необходимо искать только в настройках операционной системы. Для начала вы можете переустановить звуковые драйвера. Если на вашем компьютере установлена звуковая аудио плата soundmax, то вы можете скачать драйвера soundmax для Windows 7 с нашего сайта, также Вы можете скачать драйвер и для звуковых плат Realtek Обновляем драйвера аудио устройства и снова пробуем настроить микрофон. Для более точной настройки микрофона, проверьте все доступные вкладки в его свойствах. Все параметры настроек микрофона на Windows 7 должны быть такими как на фото ниже:
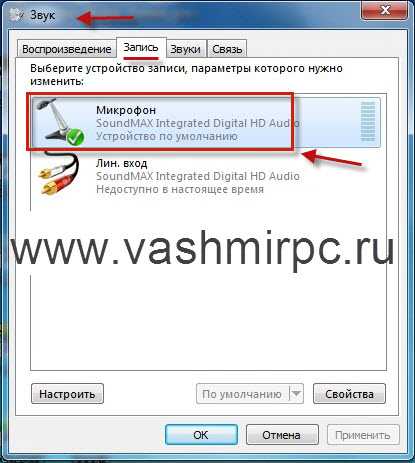
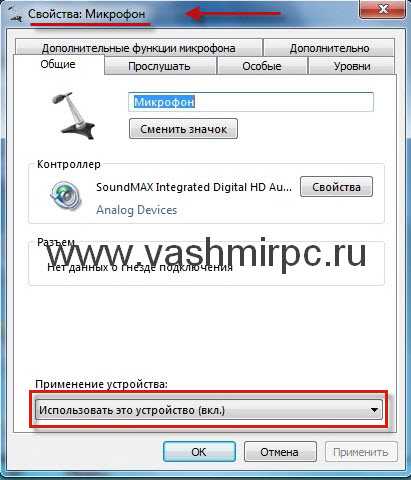
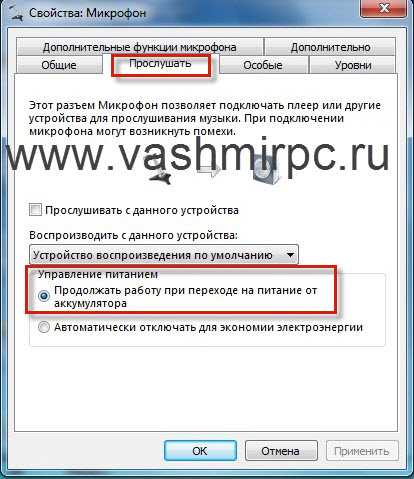



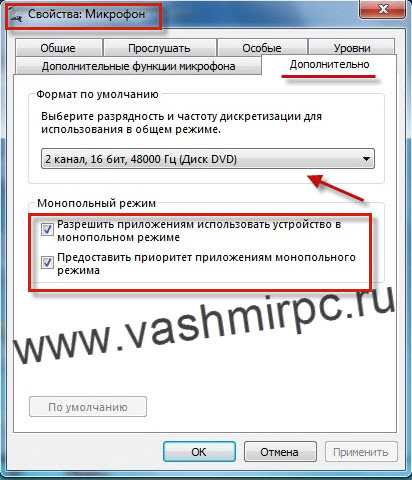
Кроме этого Вы можете продиагностировать компьютер на воспроизведение звука. Более подробно об этом Вы можете прочитать в статье что делать если пропал звук на компьютере
www.vashmirpc.ru

Оставить комментарий