Как пользоваться FAR Manager

Среди множества других файловых менеджеров нельзя не выделить программу FAR Manager. Это приложение было сделано на основе культовой программы Norton Commander, и одно время позиционировалось, как достойный конкурент Total Commander. Несмотря на довольно простой консольный интерфейс, функционал ФАР Менеджер довольно велик, что благоприятствует популярности этого приложения в определенном кругу пользователей. В то же время, некоторые пользователи, несмотря на интуитивно понятный интерфейс этого файлового менеджера, не знают некоторые нюансы работы с ним. Давайте остановимся на основных моментах вопроса, как работать в программе FAR Manager.
Скачать FAR Manager
Установка русскоязычного интерфейса
Перед тем, как приступить к работе в программе FAR Manager, для отечественного пользователя рационально будет установить русский язык интерфейса программы.
После запуска приложения, для перехода в настройки программы, кликаем на кнопку «ConfMn» («Вызов меню») в нижней панели FAR Manager, или просто жмем на клавиатуре клавишу F9.
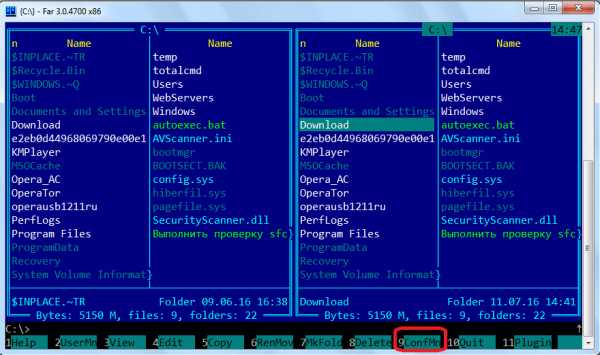
В верхней части интерфейса программы появляется меню. Переходим в его раздел «Options» («Параметры»), и выбираем пункт «Languages» («Языки»).
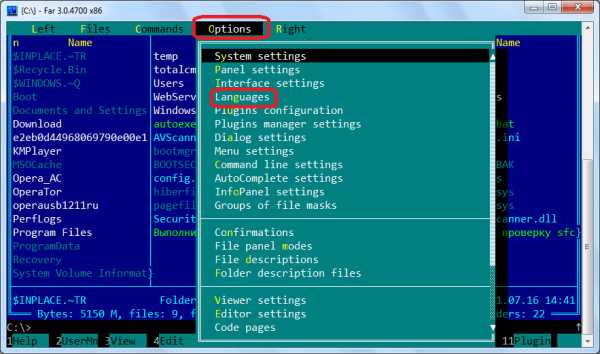
В появившемся списке выбираем русский язык, как основной.
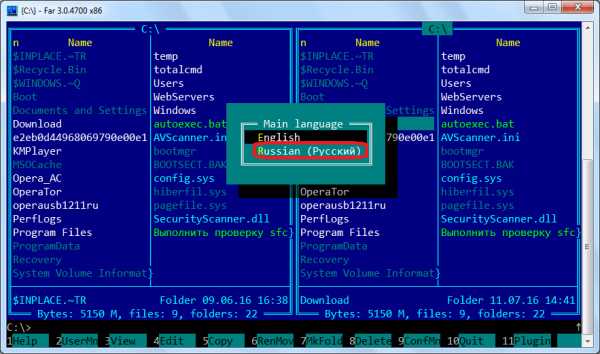
Тут же открывается следующее окно, где мы устанавливаем русский язык, как язык помощи.
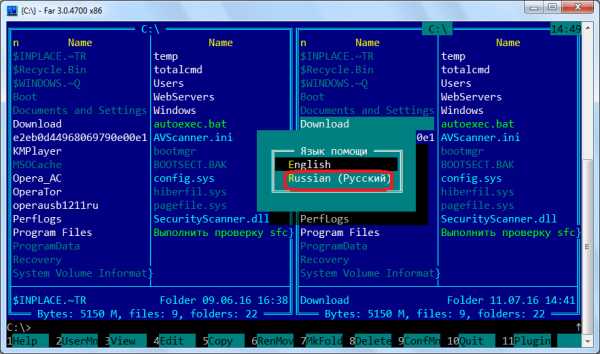
Навигация по файловой системе
Навигация по файловой системе в приложении Фар Менеджер принципиально ничем не отличается от привычной для многих пользователей навигации в программе Total Commander, ведь FAR Manager имеет такой же двухпанельный интерфейс. Для смены активной панели достаточно нажать клавишу Tab на клавиатуре. Чтобы перейти на уровень вверх, нужно кликнуть по значку в верхней части списка фалов и папок в виде двоеточия.
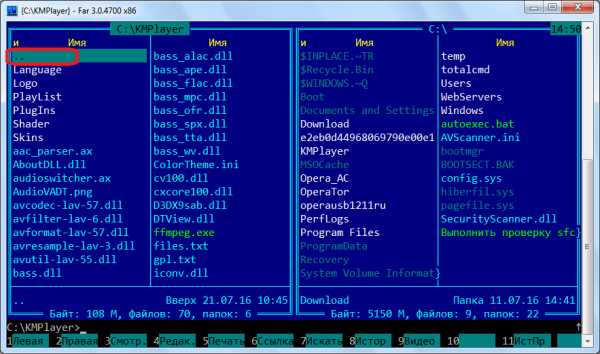
Для смены текущего диска, в котором производится навигация, требуется кликнуть на букву «и» в самом верху списка.
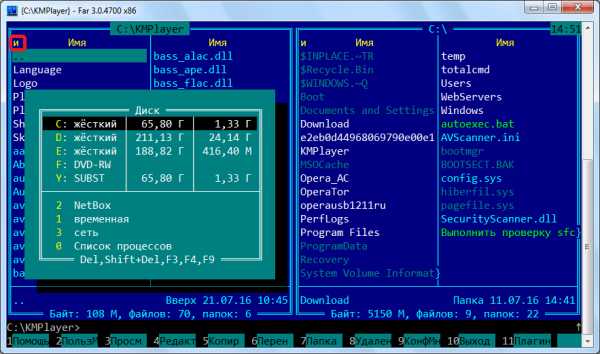
Названия папок имеют белый цвет, скрытых папок – тускло-белый, а файлы могут помечаться различными цветами, в зависимости от расширения.
Действия над файлами и папками
Различные действия с файлами можно производить с помощью кнопок на нижней панели программы. Но опытным пользователям намного удобнее при этом использовать сочетания клавиш на клавиатуре.
Например, чтобы скопировать файл из одной директории в другую, нужно, чтобы на одной из панелей была открыта папка с файлом, который следует скопировать, а на другой – папка, куда копирование будет производиться. После того, как отметили нужный файл, жмем на кнопку «Копир» на нижней панели». Это же действие можно запустить простым нажатием клавиши F5.
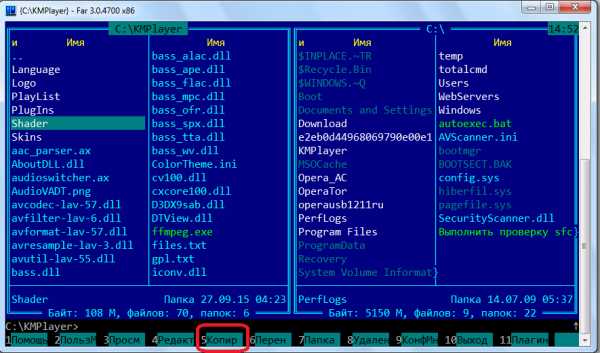
Затем, в открывшемся окне, мы должны подтвердить действие, нажав на кнопку «Копировать».
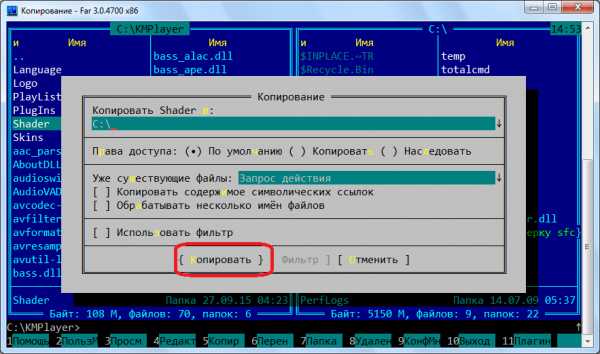
По такому же алгоритму выполняются и все остальные действия над элементами файловой системы. Прежде всего, нужно выделить нужный нам элемент, а затем нажать соответствующую кнопку на нижней панели, либо функциональную клавишу клавиатуры.
Ниже приведен список наименований кнопок нижней панели FAR Manager, клавиш на клавиатуре, и суть выполняемых действий при их нажатии:
- F3 – «Просм» – Просмотр;
- F4 – «Редакт» – Редактирование;
- F5 – «Копир» – Копирование;
- F6 – «Перен» – Переименование или перемещение;
- F7 – «Папка» – Создание новой директории;
- F8 – «Удален» – Удаление.
Собственно, номер функциональной клавиши для каждого действия соответствует номеру, указанному около кнопки на нижней панели программы.
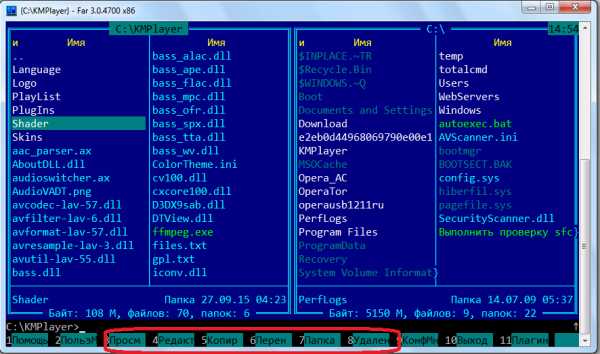
Кроме того, при нажатии сочетания клавиш Alt+Del происходит полное удаление выделенного файла или папки, без помещения в корзину.
Управление интерфейсом программы
Кроме того, существуют дополнительные возможности по управлению интерфейсом программы FAR Manager.
Для показа информативной панели достаточно нажать сочетание клавиш Ctrl+L.

Панель быстрого просмотра файлов запускается путем нажатия комбинации клавиш Ctrl+Q.
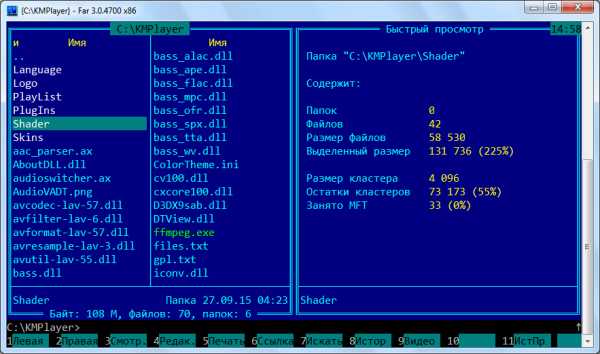
Для возвращения внешнего вида панелей в состояние по умолчанию, следует просто повторить введенные команды.
Работа с текстом
Программа FAR Manager поддерживает просмотр текстовых файлов с помощью встроенного просмотрщика. Для того, чтобы открыть текстовый файл, достаточно выделить его и нажать на кнопу «Просм» в нижней панели, или функциональную клавишу F3 на клавиатуре.
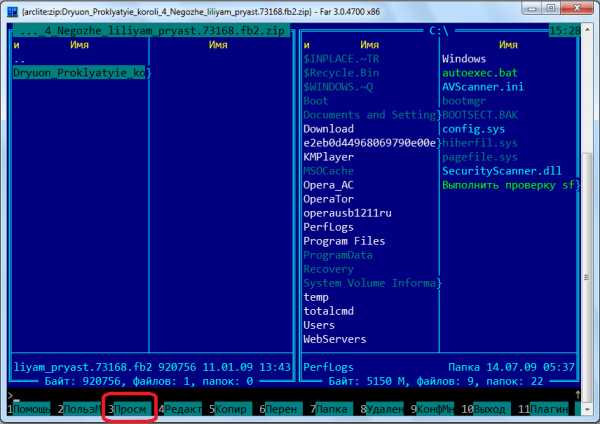
После этого открывается текстовый файл. По нему, с помощью все тех же горячих клавиш, очень удобно производить навигацию. При нажатии комбинации Ctrl+Home происходит перемещение вверх файла, а сочетание Ctrl+End производит переход в самый низ. Соответственно, нажатие клавиш Home и End производит те же операции только не в масштабе всего файла, а в пределах строки.
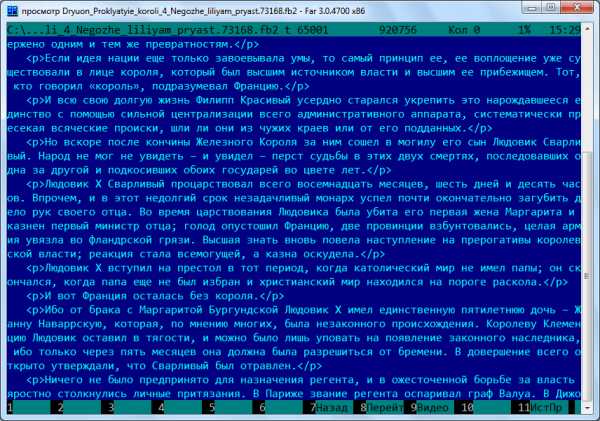
Для того, чтобы произвести выделение всего текста, требуется нажать сочетание клавиш Shift+A, а копирование текста в буфер обмена происходит, как обычно, с помощью комбинации клавиш Ctrl+C.
Плагины
Набор плагинов позволяет существенно расширить функционал программы FAR Manager. Для того, чтобы просмотреть список установленных плагинов, и запустить нужный, следует нажать кнопку «Плагин» в нижней панели программы, или же клавишу F11 на клавиатуре.
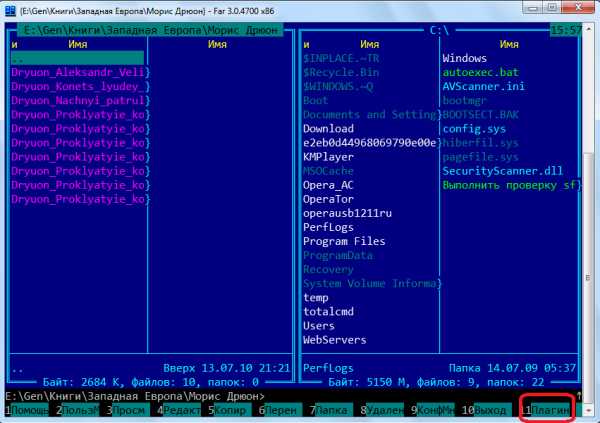
Как видим, открывается список предустановленных в программе плагинов. О самых важных из них мы поговорим ниже.
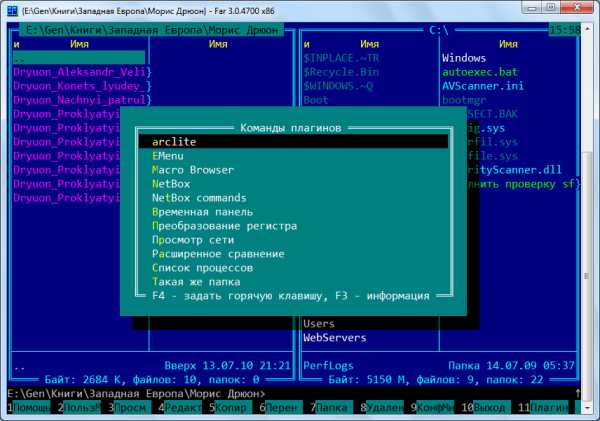
Плагин arclite является встроенным архиватором, с его помощью можно просматривать распаковывать и создавать архивы.
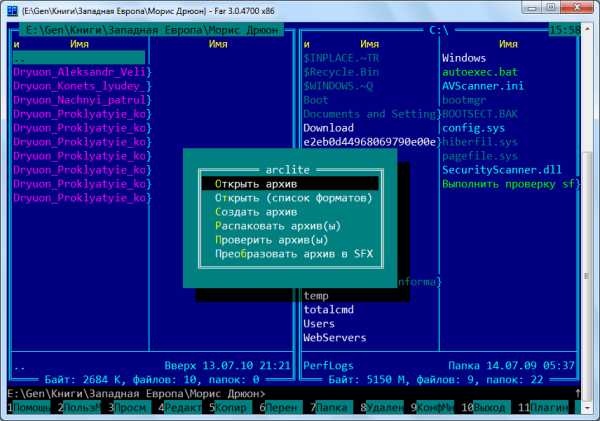
С помощью специального плагина преобразования регистра, можно проводить групповое преобразование букв из строчных в прописные, и в обратном порядке.
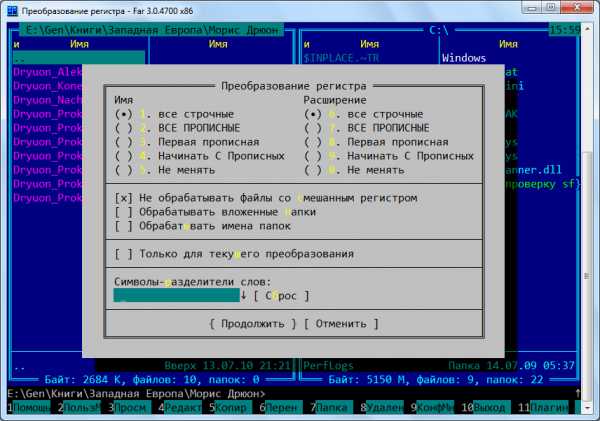
Используя плагин просмотра сети, можно просматривать сетевые подключения, в случае их наличия, и совершать навигацию по ним.
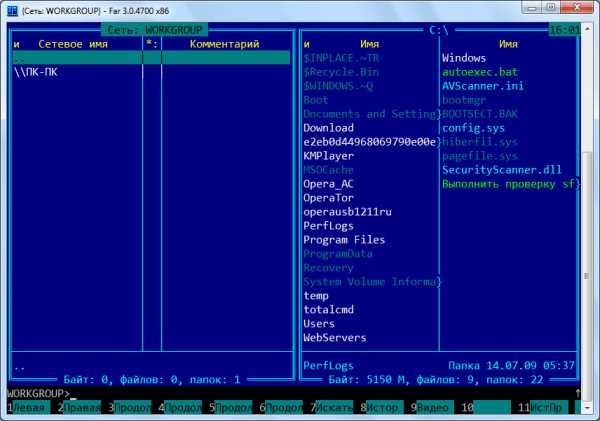
Специальный плагин «Список процессов» является своеобразным аналогом Диспетчера задач Windows. Но с его помощью можно только следить за потреблением процессами ресурсов системы, но не управлять ими.
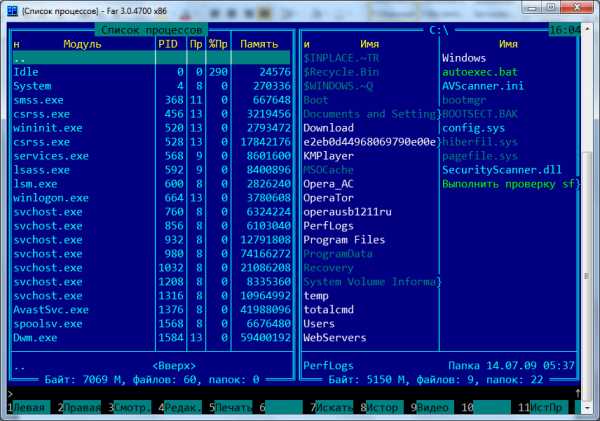
С помощью плагина NetBox можно скачивать и передавать файлы по сети FTP.
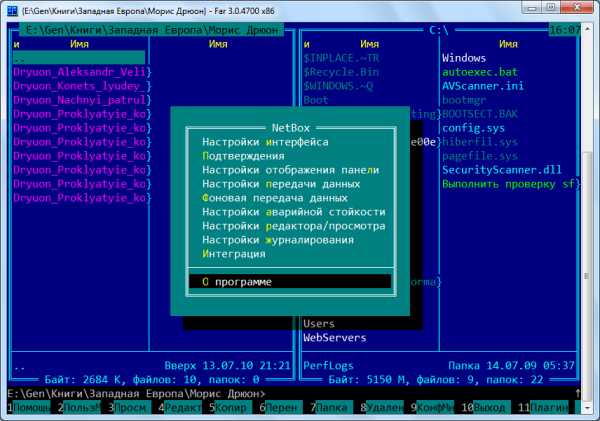
Как видим, несмотря на достаточно мощный функционал программы FAR Manager, усиленный к тому же плагинами, работать в этом приложении довольно легко. Именно благодаря удобству работы с программой, и интуитивно понятному интерфейсу она привлекает многих пользователей.
Мы рады, что смогли помочь Вам в решении проблемы.Задайте свой вопрос в комментариях, подробно расписав суть проблемы. Наши специалисты постараются ответить максимально быстро.
Помогла ли вам эта статья?
Да Нетlumpics.ru
Far Manager — обзор бесплатного файлового менеджера под Windows
Что такое Far Manager
Far Manager — это бесплатный консольный файловый менеджер на русском и английском языке (имеет многоязычный интерфейс). По функционалу похож на любой другой файловый менеджер, например, Total Commander. Имеет встроенный редактор текстовых файлов наподобие блокнота, но с подсветкой синтаксиса. Есть возможность изменять кодировку файлов, а также множество других полезных функций.
Где скачать Far Manager
Far Manager распространяется бесплатно, скачать версию программы можно на официальном сайте: http://www.farmanager.com/download.php?l=ru. Ниже будет описано, как изменить язык интерфейса на русский.
Установка и настройка Far Manager
В особых настройках и сборках не нуждается. Вы просто качаете инсталлятор и устанавливаете Far Manager как обычную программу. Впрочем, всегда можно внести свои коррективы. Например, по умолчанию, в интерфейсе довольно мелкий шрифт.
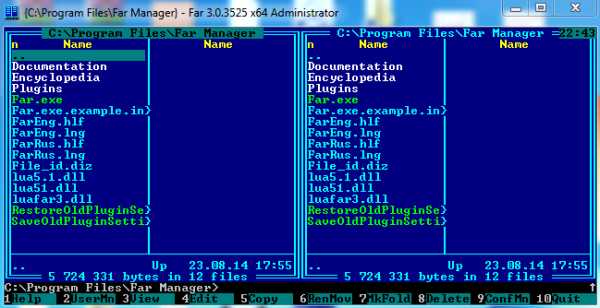
Интерфейс Far Manager по умолчанию
Список аббревиатур и их расшифровка:
ПКМ— правая кнопка мыши;ЛКМ— левая кнопка мыши.
Чтобы его увеличить, надо зайти в свойства ярлыка на рабочем столе, найти и увеличить шрифт (ПКМ(правой кнопкой мыши) по ярлыку — Свойства — Шрифт)
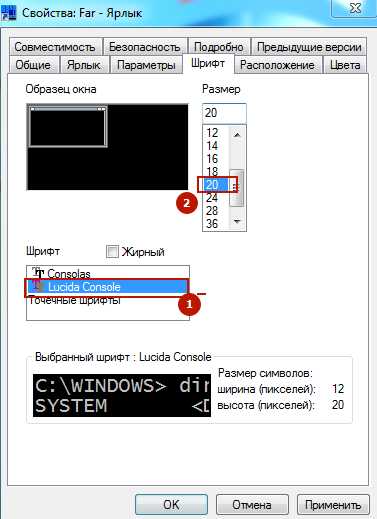
Изменить шрифт и размер Far Manager
- Выбираем шрифт
Lucida Console - Появится новая шкала размеров шрифта. Размер выбрать по вкусу, например,
20
В результате, интерфейс станет удобнее
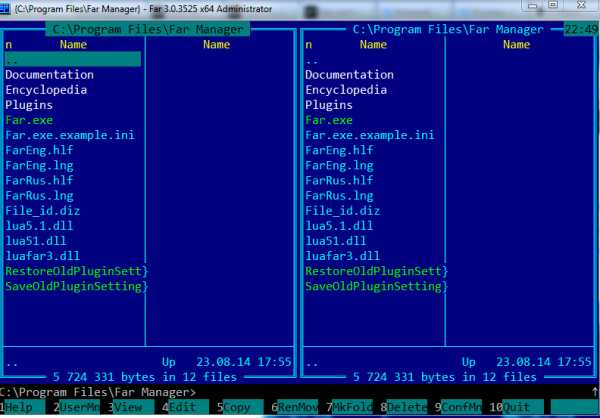
Far Manager с изменённым шрифтом
Теперь можно изменить язык интерфейса на русский. Для этого надо открыть Far Manager и там нажать F9 — Options — Languages. В появившемся окошке выбрать русский язык
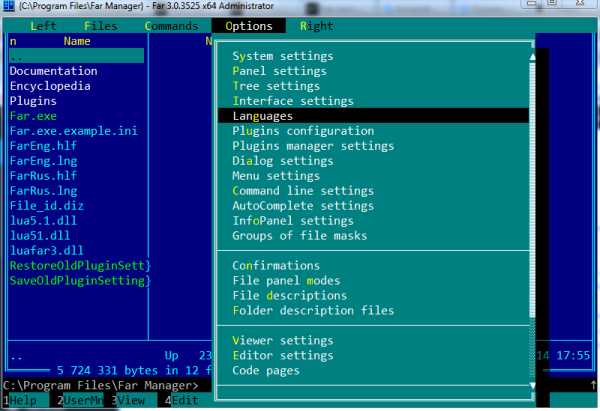
Как изменить язык на русский в Far Manager
В общем, на этом этапе первичная настройка завершена. Далее научимся пользоваться этой программой, точнее, читать и воспринимать интерфейс.
Как пользоваться Far Manager
Для начала, про устройство интерфейса этой программы.
Интерфейс представляет собой колонки в центральной области, панель управления снизу и информационную сверху. Колонки в центре — это два глобальных отсека. Каждый отсек может иметь по одной или несколько колонок, по умолчаю по две.
Отсек — это файловая уровневая система определённого диска. Чтобы переместиться выше по уровню, нужно перевести курсор стрелочками на клавиатуре либо мышью на самую верхнюю позицию на символ .. и нажать Enter. Чтобы перейти в подкаталог текущего каталога, перевести курсор на него и нажать Enter. Также, можно использовать мышь, двойной клик по каталогу перенесёт вас в него. Чтобы сменить диск, нужно использовать горячие клавиши Alt + F1 или
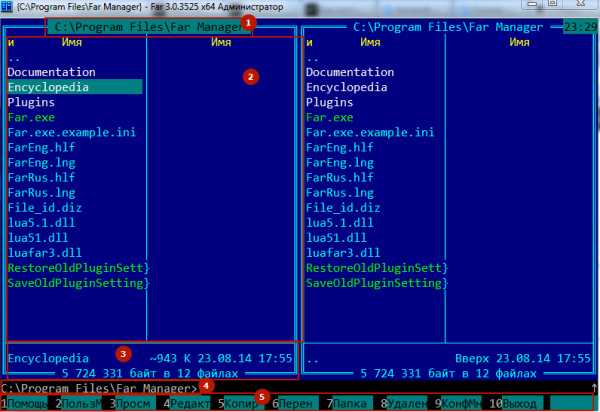
Интерфейс Far Manager
- Информация о текущем местоположении, аналог адресной строки проводника Windows
- Отсек со списком файлов и подкаталогов в текущем каталоге, расположение которого указано в п.1.
- Информация о файле или каталоге, на который наведён курсор. Ниже представлена информация о текущем каталоге
- Консоль, аналог
Пуск—Выполнить—cmdв Windows. Также, сюда вписываются консольные команды при подключении к серверам по SSH (SFTP), FTP, WebDav - Панель управления
Про панель управления — там указаны цифры. Каждая цифра означает индекс панели с F1-F12 на клавиатуре
- F1 — помощь — справочник по Far Manager. Хотя бы бегло изучите справочник, много вопросов отпадут сами собой
- F2 — пользовательское меню. На первых порах ненужная опция
- F3 — просмотр содержимого файлов. На каталогах показывает их размер
- F4 — редактировать файлы. На каталогах вызывает меню изменения атрибутов
- F5 — скопировать выделенные файлы и папки (каталоги). Выделение производится с помощью кнопки Insert, Ins или
ПКМ(правой кнопкой мыши). Также, вы можете копировать файлы перетаскиванием мышью - F6 — перенести выделенные файлы и папки (каталоги). Выделение производится с помощью кнопки Insert, Ins или
ПКМ. Также, можно зажать Shift и переносить файлыЛКМ(левой кнопкой мыши) - F7 — создать каталог (папку) в текущем каталоге (папке)
- F8 — удаление папки или файла. Можно удалить одновременно несколько файлов и папок, предварительно выделив их Insert или
ПКМ - F9 — упоминал про эту команду. Вызывает наверху меню опций. Изучите его, многое может пригодиться
- F10 — закрыть Far Manager
- F11 — вызывает список плагинов Far Manager с возможностью дальнейшей настройки, а также некоторые другие дополнительные функции.
- F12 — встроенные экраны. Far Manager позволяет и
sheensay.ru
Файловый менеджер FAR    Каждый системный администратор стремится создать наиболее комфортную среду, для выполнения своих обязанностей с минимальными усилиями и максимальным удобством. В первую очередь, эти цели достигаются использованием программного обеспечения, наиболее функционального, удобного, компактного, и соответствующего личным предпочтениям. Я, в своей работе, в качестве основного инструмента уже много лет использую FAR Manager. Это первая программа, которую я обязательно устанавливаю на новой операционной системе семейства Windows. О себе FAR говорит следующее (справка по F1):     FAR — это работающая в текстовом режиме программа управления файлами для Windows 95/98/Me/NT/2000/XP/2008/7, которая обеспечивает обработку файлов с длинными именами и имеет обширный набор дополнительных функций. Что верно, конечно, но на самом деле, совсем не отражает основного предназначения FAR Manager — быть максимально удобным инструментом администрирования системы. Наверно не менее половины всех повседневных задач администрирования можно решить с использованием одного единственного инструмента — FAR. Наиболее популярной версией FAR Manager многие годы была 1.70 (1.705) прекрасно работающая во всех Windows от NT до Windows 7. Затем, начиная с 2006 года, вышло несколько обновленных пакетов, и по состоянию на вторую половину 2012 г. на сайте разработчика доступны для свободного скачивания стабильные версии: — универсальная версия FAR Manager 1.75 для использования в любой ОС семейства Windows. Во многом, данная версия, внешне почти ничем не отличается от старой доброй 1.705; На сайте разработчика имеется возможность скачать инсталляционные пакеты FAR как для 32-разрядных, так и 64-разрядных ОС Windows Страница загрузки инсталляционных пакетов FAR Manager Все версии FAR от 1.705 до 2.0 практически не имеют внешних отличий, и не требуют от пользователя каких либо дополнительных усилий по освоению программы при переходе на новую версию. Тот, кто освоил работу с FAR 1.705, без проблем сможет пользоваться FAR2.     FAR 1.705 распространялся как условно — бесплатное приложение (shareware). Для пользователей бывшего СССР, требовалась бесплатная регистрация программы с помощью довольно простой процедуры, и не требующая наличия доступа в Интернет.. Версии 1.75 и 2.0 (а также и последующие в будущем) являются бесплатными ( Freeware и Open Source) программами, распространяемыми под модифицированной BSD лицензией.     В состав стандартной поставки FAR изначально входит достаточное количество дополнительных внешних модулей ( плагинов, plugins ), обеспечивающих комфортное выполнение большинства действий по обслуживанию системы без использования каких-либо дополнительных программ — от работы с архивами, файлами и папками до подключения к скрытым сетевым ресурсам или FTP-серверам. При необходимости, набор внешних модулей можно легко изменить, добавив необходимый функционал, или удалив ненужный. Все версии FAR Manager в стандартном варианте поставки позволяют работать с архивами. При этом, файлы в архивах обрабатываются аналогично файлам в папкам файловой системы Windows. FAR сам преобразует ваши команды в соответствующие вызовы внешних архиваторов.     FAR также обеспечивает значительное количество сервисных функций. Кроме стандартных возможностей обработки файлов он предоставляет возможности: — FTP-клиента, позволяющего работать с FTP-серверами через Прокси и NAT. Сайт программы — farmanager.com/ Последние версии можно скачать — здесь Скачать популярную версию 1.705, отсутствующую на сайте разработчика.     Для пользователей бывшего СССР, FAR 1705 распространяется бесплатно, но требует регистрацию. Для последующих стабильных версий регистрация не нужна.После инсталляции FAR 1.705 , зарегистрируйте его, запустив его с ключом -r: far.exe -r в качестве имени пользователя нужно ввести: xUSSR регистрация в качестве регистрационного кода должен быть введен маленькими русскими буквами текущий день недели.     После регистрации можно изменить настройки FAR под свои предпочтения. Нажмите F9 и выберите «Options» («Параметры»).     
В данном меню вы можете
выбрать русский язык в качестве языка интерфейса пользователя и (или) языка
помощи. В «System settings» («Системные параметры») я обычно устанавливаю
режимы снятия атрибута «только чтение» с файлов, копируемых с CD-ROM и
режим создания папок заглавными буквами. А также в режиме «Confirmations»
(«Подтверждения») убираю галочку на «Exit» («Выход»), чтобы FAR не
задавал лишних вопросов при выходе из программы. Иногда есть смысл в
«Plugins configuration» («Параметры внешних модулей») сделать изменения под
конкретные цели, например, в «Просмотр сети» включить режим
«Показывать скрытые общие ресурсы», позволяющий получить доступ к разделяемым сетевым ресурсам для администрирования системы.
   
В данном меню вы можете
выбрать русский язык в качестве языка интерфейса пользователя и (или) языка
помощи. В «System settings» («Системные параметры») я обычно устанавливаю
режимы снятия атрибута «только чтение» с файлов, копируемых с CD-ROM и
режим создания папок заглавными буквами. А также в режиме «Confirmations»
(«Подтверждения») убираю галочку на «Exit» («Выход»), чтобы FAR не
задавал лишних вопросов при выходе из программы. Иногда есть смысл в
«Plugins configuration» («Параметры внешних модулей») сделать изменения под
конкретные цели, например, в «Просмотр сети» включить режим
«Показывать скрытые общие ресурсы», позволяющий получить доступ к разделяемым сетевым ресурсам для администрирования системы.
Для сохранения ваших настроек нажмите Shift-F9. Примеры использования FAR    Рабочая область окна программы разделена на 2 панели, выбор меню для которых осуществляется комбинациями ALT-F1 для левой и ALT-F2 для правой. Если нажать F1 — будет выведена краткая справка по текущему окну.
Выбираем панель (ALT-F1) и FTP (2). На панели отобразится список FTP-серверов. Для редактирования выбранного FTP-подключения используется F4, для создания нового — SHIFT-F4.
Переключение между панелями выполняется с помощью клавиши Tab , перемещение курсора — с помощью стрелок «вверх», «вниз». Изменение состояния флажков — с помощью Пробел.
    Для подключения необходимо выбрать из списка, отображаемого на панели, нужный FTP- сервер, и нажимать клавишу Enter. При необходимости, вводится имя пользователя и пароль. Список процессовВыбираем панель (ALT-F1) и «Список процессов» (0).
В данном режиме, FAR показывает список активных процессов.
Панель списка процессов состоит из колонок: При работе с окном списка процессов можно использовать:    
Использование режима управления списком процессов позволяет решить такие задачи, как определение причин снижения производительности системы, кратковременных «подвисаний»,
уничтожение нежелательных процессов (вирусов) и т.п. Если быстродействие вашей системы вдруг резко упало, можно отследить процент использования ресурсов различными модулями и
последовательно принудительно завершать подозреваемые процессы с помощью
клавиши F8. Особенностью отображения списка процессов в FAR Manager является тот факт, что при стандартном режиме панели, их сортировка ( соответствующая пункту «Не сортировать» из меню, вызываемому по CTRL+F12 ) соответствует порядку запуска — процессы, запущенные последними, отображаются в конце списка. Процессы в начале списка являются системными службами. Учтите, что завершение некоторых системных процессов ( например winlogon.exe ) может вызвать критическую ошибку (BSOD, синий экран смерти Windows), а некоторые системные службы, после завершения снова стартуют. В случае, когда имеется подозрение на наличие вредоносного программного обеспечения, или требуется освободить ресурсы системы, можно последовательно принудительно завершать работу приложений, начиная с конца списка.
    Возможности FAR постоянно дополняются применением встраиваемых модулей (plugins). Перечислять все функции, которые обеспечивает FAR и его плагины, бесполезно, поскольку их перечень постоянно увеличивается. В качестве источников информации, которые можно использовать для поиска конкретных плагинов, можно воспользоваться следующими ресурсами:
Если вы желаете поделиться ссылкой на эту страницу в своей социальной сети, пользуйтесь кнопкой «Поделиться» В начало страницы     |     На главную страницу |
comp0.ru
Far Manager — файловый менеджер
Я уверен что многие пользуются каким нибудь файловым менеджером, и большинство наверное используют один из самых популярных — Total Commander. Для тех кто не знает что такое файловый менеджер расскажу в двух словах. Файловый менеджер представляет из себя программу, которая предоставляет удобный и многофункциональный интерфейс для работы со всей файловой системой и самими файлами соответственно. В основном файловые менеджеры созданы для того что бы ускорить работу со следующими, часто выполняемыми действиями: создание, редактирование, удаление, поиск файлов, переименование, копирование, перемещение, открытие/проигрывание/просмотр, изменение атрибутов и свойств, назначение прав и др. Иными словами файловые менеджеры не только удобны в ежедневной работе, но и существенно экономят затраты на лишние нажатия клавиш мышки. Есть файловые менеджеры в которых встроено большое количество дополнительных функций, которые не всегда нужны каждому пользователю. Поэтому я для себя искал такой что бы по умолчанию был самый минимум функциональности, но и в тоже время мне нужна была возможность добавления дополнительных модулей(плагинов) с помощью которых можно увеличить функциональные возможности. А самым основным критерием поиска, был простой и минимальный интерфейс, который бы не отвлекал от работы, но содержал все самое необходимое и часто используемое. Конечно практически все файловые менеджеры соответствовали подобным критериям, и большинство из них содержит ряд настроек, с помощью которых можно подогнать под себя как интерфейс так и функциональность. Есть и платные и бесплатные, выбор довольно таки велик. Я выбрал для себя Far Manager, о котором собственно и пойдет сегодня речь.
Far Manager — бесплатный консольный файловый менеджер для ОС Windows.
У Far Manager есть достаточно большое обилие плагинов, используя которые можно во первых увеличить возможности программы, а во вторых сделать более удобным для себя этот файловый менеджер.
Как я говорил чуть выше существует большое количество файловых менеджеров с достаточно сильно отличающимися интерфейсами. Но самый удобный на мой взгляд это файловый менеджер выполненный в виде двух колонок, что позволяет гораздо быстрее проводить различные операции с файлами. Соответственно выбранный мною Far Manager содержит в своем интерфейсе две колонки.
Конечно командная строка Windows достаточно слаба по сравнению с той что в UNIX-системах, но все равно она есть. И файловый менеджер Far Manager поддерживает работу с командной строкой, что позволяет не переключать между двумя окнами, а взаимодействовать работу с файлами и с командной строкой. Командную строку в Windows я в основном использую при разработке какого то программного обеспечения, и мне очень часто приходилось использовать Far не только как файловый менеджер, но и в качестве удобного инструмента для работы с командной строкой. Но сейчас я нашел для себя готовый комплект Web-сервера XAMPP, в котором есть очень удобный инструмент для работы с командной строкой, а Far Manager теперь использую как исключительно в работе с директориями, файлами и архивами.
В Far есть достаточно неплохая поддержка работы с FTP. Но мне почему то настолько сильно прижился в работе FileZilla – бесплатный FTP-менеджер, что поддержку FTP в Far Manager практически не использую, хотя и сделано все достаточно удобно и просто.
Описывать возможности файлового менеджера FAR можно до бесконечности, так как существует ряд плагинов существенно увеличивающих возможности программы. Я лишь рассказал о некоторых, часто используемых мною функций программы, все остальное можно добавить по необходимости, да и то что он идет по умолчанию со основными функциями файлового менеджера большой плюс, так как каждый пользователь соберет из Far Manager такой какой нужен именно ему.
Установка FAR Manager
Для того что бы установить файловый менеджер, нужно загрузить его с официального сайта, где доступно для загрузки несколько версий Far Manager, а именно:
- для x86 версии v2.0 и v1.75 — архив(не установочный файл), msi(установочный файл)
- для x64 версии v2.0 и v1.75 — архив(не установочный файл), msi(установочный файл)
В моем случае я буду загружать версию v2.0 для x86, установочный файл msi. Для того что бы загрузить именно ту версию, которая нужна Вам, нужно перейти по следующей ссылке — http://www.farmanager.com/download.php. Я загрузил Far Manager по следующей ссылке — http://www.farmanager.com/files/Far20b1807.x86.20110203.msi.
Теперь нужно запустить загруженный файл, у меня имя файла http://www.farmanager.com/files/Far20b1807.x86.20110203.msi.
После запуска установочного файла появится окно приветствия, в котором нужно нажать кнопку Next для продолжения.
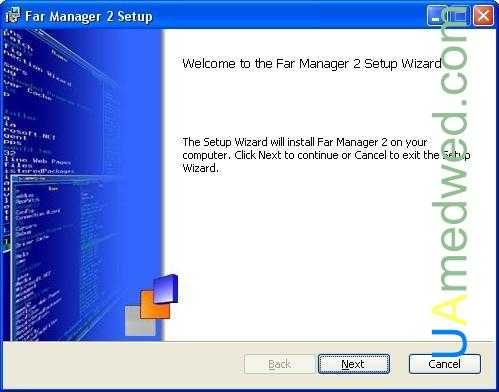
В следующем окне предлагается к прочтению текст лицензии, в котором нужно поставить флажок I accept the terms in the License Agreement(Я принимаю условия лицензионного соглашения) в том случае если Вы согласны со всеми условиями лицензии. После чего нужно нажать Next для продолжения.
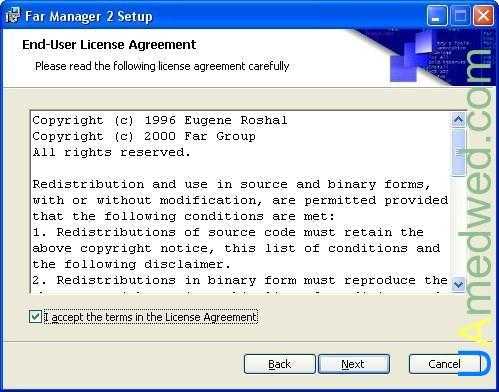
В следующем окне предлагается установку как для текущего пользователя так и для всех пользователей системы:
- Install just for you (Admin)(Установить только для текущего пользователя)
Far Manager 2 will be installed in a per-user folder and be available just for your user account. You do not need local Administrator privileges.(Far Manager 2 будет установлен в папку текущего пользователя и будет доступен только для учетной записи этого пользователя. Вам не нужно обладать правами администратора.) — В этом случае программа устанавливается в директорию Documents and Settings, а именно в папку пользователя. - Install for all users of this machine(Установить для всех пользователей этого компьютера)
Far Manager 2 will be installed in a per-machine folder by default and be available for all users. You can change the default installation folder. You must have local Administrator privileges. (Far Manager 2 будет установлена для всех пользователей системы. Вы можете изменить папку установки по умолчанию. Вы должны иметь привилегии администратора.) — В этом случае программа устанавливается в директорию Program Files.
После чего нужно нажать Next для продолжения.
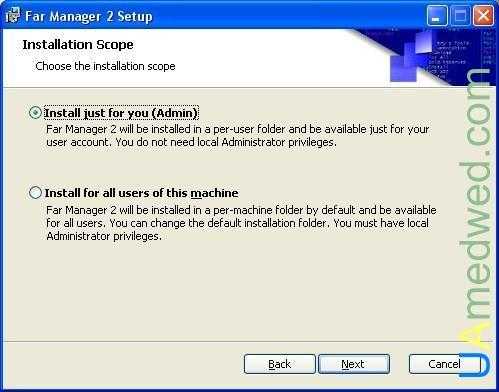
В следующем окне можно будет изменить место установки программы Far Manager. После чего нужно нажать Next для продолжения.
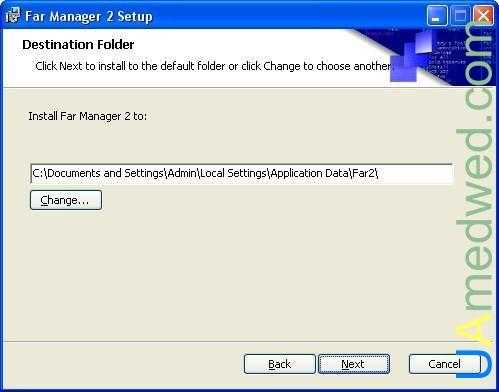
В следующем окне можно выбрать различные дополнения и настройки, которые будут установлены вместе с Far Manager. Если Вы отметили какие то дополнения а потом хотите вернуть все значения по умолчанию, то нужно нажать кнопку Reset. Я решил выбрать все пункты для тестирования.
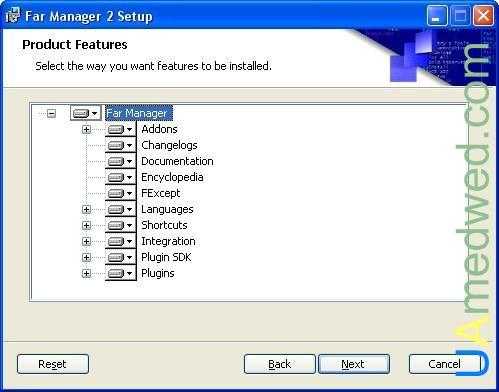
Для каждого элемента доступно дополнительное меню, в котором можно выбрать как каждый элемент по отдельности(Will be installed on locale hard drive — Будет установлен на жесткий диск) так и целую группу(Entire feature ?will be installed on locale hard drive — Весь компонент будет установлен на жесткий диск), и третий элемент(Entire feature ?will be unavailable — Компонент не будет установлен на жесткий диск).
После чего нужно нажать Next для продолжения. И появится следующая окно, где можно выбрать Install для установки или же Back для возврата назад.
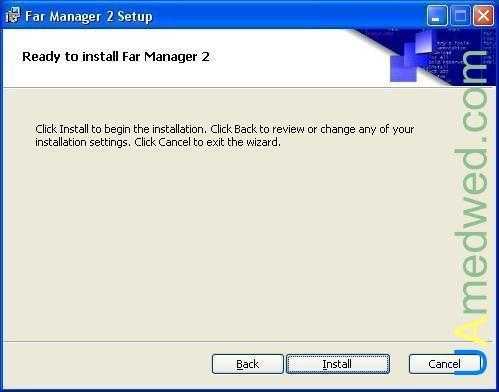
После нажатия кнопки Install появится следующее окно, где будет происходить процесс установки Far Manager и всех выбранных компонент. Установка займет не больше двух минут.
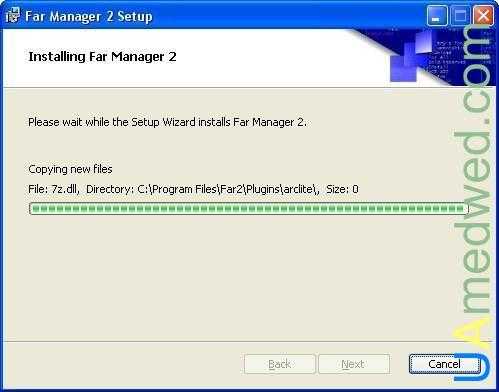
В последнем окне можно поставить флажок Launch Far Manager 2 new(Запустить Far Manager 2). После чего нужно нажать кнопку Finish для завершения установки.
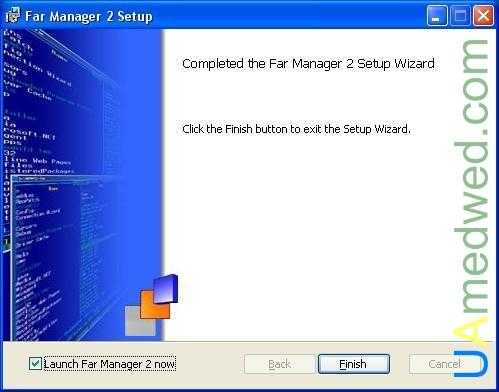
На этом установка Far Manager закончена, после нажатия кнопки Finish появится главное меню программы.

Регистрация более ранней версии Far Manager
Раньше Far Manager нужно было зарегистрировать, для того что бы были доступны все функциональные возможности программы. И если у Вас установлена старая версия Far Manager, то следующие инструкции именно для Вас:
Процитирую 2 пункт содержание файла «License.xUSSR.txt«:
2. Граждане стран бывшего СССР имеют право использовать данную версию FAR в некоммерческих целях бесплатно.
Скажу что этот файловый менеджер является абсолютно бесплатным, читая тот же файл становится понятно как же зарегистрировать FAR, а именно — пункт 3:
3. Для разблокирования функций зарегистрированной версии указанной
категории лиц при регистрации после запуска ‘far -r’ нужно ввести в
качестве имени пользователя:
xUSSR регистрация
при этом в качестве регистрационного кода должен быть введен маленькими
русскими буквами текущий день недели.
И так что же и з этого нам следует сделать:
запускаем FAR пишем — far -r, после чего будет выедено окно, и как показано на нижнем скриншоте вводим:
Регистрационное имя — xUSSR регистрация
Регистрационный код — вторник (тут пишем текущий день недели)
Ну все на этом закончилась регистрация файлового менеджера, удачного использования!
Если же Вы загрузили одну из последних версий файлового менеджера Far, то регистрировать его не нужно.
Русификация Far Manager
По умолчанию программа будет говорить с нами на Английском языке. Здесь все намного проще чем с русификацией большинства программ. Если Вы все делали по выше приведенным инструкциям то русский язык уже установлен в программе Far Manager, его просто нужно включить, и для этого нужно сделать следующее:
- в открытом окне программы нажать на кнопку F9(запуск основного меню Far)
- зайти в меню Options
- нажать на подпункт меню Languages
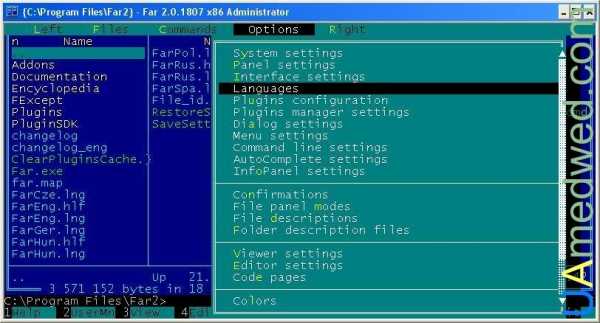
После чего запустится окно в котором можно будет выбрать язык для Меню, и здесь есть на выбор, несколько языков, а именно:
- Chez(Чешский)
- English(Английский)
- German(Немецкий)
- Hugarion(Венгерский)
- Polish(Польский)
- Russian(Русский)
- Spanish(Испанский)
Выбираем тот который нужен именно Вам, в моем случае это Русский(Russian).
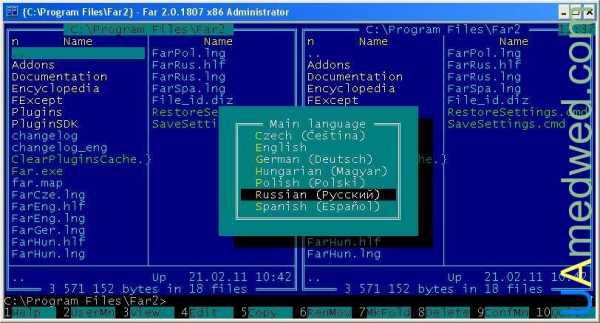
После выбора языка Меню, появится следующее окно в котором нужно выбрать язык Помощи, здесь языков немного меньше, а именно:
- English(Английский)
- Hugarion(Венгерский)
- Russian(Русский)
Но тот, который мне нужен все равно присутствует в списке — Русский(Russian).
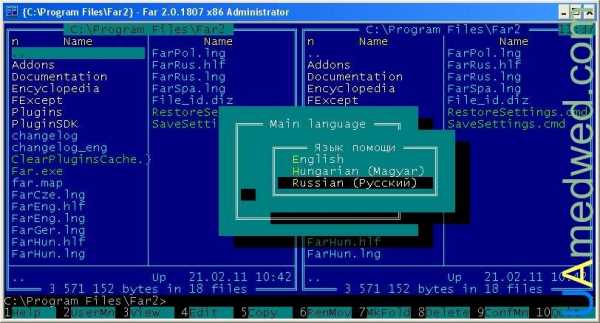
После всех этих действий у Вас должен быть установлен на компьютере файловый менеджер Far Manager, говорящий на русском языке.
Использование FAR Manager
Окно программы по умолчанию содержит две панели, в которых можно открывать разные директории и файлы. В каждой из панелей можно пользоваться как клавиатурой так и мышкой, но файловый менеджеры на мой взгляд созданы для того что бы ускорить процесс работы с директориями и файлами с клавиатуры. Конечно здесь не только ускоряется процесс работы, но и удобство повышается в разы.
Для того что бы в какой либо из панелей отсортировать файлы, нужно зажать клавишу Ctrl на клавиатуре, после чего в низу будет отображено меню в котором каждому пункту соответствуют клавиши от F1 до F10 и до F12 в полно экранном режиме:
- F1 — показать/скрыть левую панель
- F2 — показать/скрыть правую панель
- F3 — сортировать по имени файла
- F4 — сортировать по расширению
- F5 — сортировать по времени записи
- F6 — сортировать по размеру
- F7 — не сортировать
- F8 — сортировать по времени создания
- F9 — сортировать по времени доступа
- F10 — сортировать по описанию
- F11 — сортировать по владельцу файлов
- F12 — запуск меню сортировки

Так же можно открыть дополнительное меню зажав кнопку Alt, которое в основном предназначено для работы с файлами и директориями, а именно:
- F1 — открыть текущий диск в левой панели
- F2 — открыть текущий диск в правой панели
- F3 — здесь можно открыть файл для просмотра как во внешней программе так и в самом файловом менеджере
- F4 — здесь можно открыть файл для редактирования как во внешней программе так и в самом файловом менеджере
- F5 — печать файлов
- F6 — здесь можно создать ссылку(ярлык) на файл или папку
- F7 — поиск файла
- F8 — отобразить историю команд
- F9 — изменение размера окна программы
- F10 — поиск папки
- F11 — отобразить историю просмотра и редактирования
- F12 — отобразить историю папок
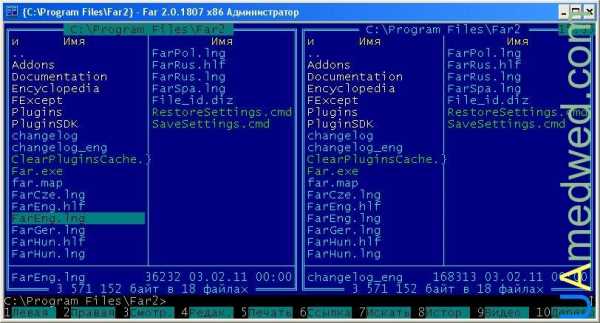
Так же можно открыть дополнительное меню зажав кнопку Shift, которое в основном предназначено для работы с файлами и архивами, а именно:
- F1 — добавить файлы к архиву
- F2 — извлечь файлы из архива
- F3 — выполнять команды управления архивом
- F4 — редактировать новый файл
- F5 — скопировать файл под курсором
- F6 — переименование или перенос файла под курсором
- F7 — отсутствует
- F8 — удаление файла под курсором
- F9 — сохранить конфигурацию
- F10 — выбрать последний выполненный пункт меню
- F11 — использовать сортировку о группам
- F12 — показывать помеченные файлы первыми
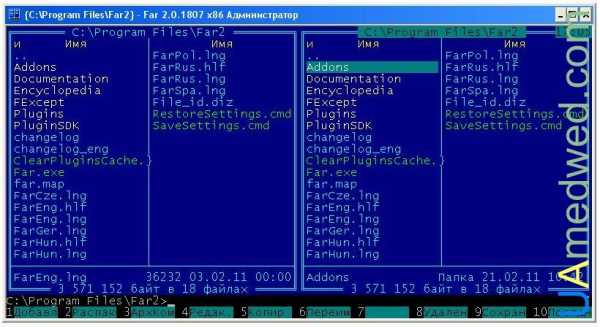
Следующее меню, запускается путем нажатия клавиши F9 на клавиатуре. В нем есть следующие пункты:
- Левая — основные операции которые относятся к левой панели
- Файлы — основные операции с файлами
- Команды — различные команды
- Параметры — здесь собраны основные настройки для программы
- Правая — основные операции которые относятся к правой панели
Я попытался раскрыть некоторые не большие возможности программы, но самым главным помощником в изучении этого файлового менеджера является один из пунктов нижнего меню, а именно — Помощь, запустить который можно нажатием клавиши F1 на клавиатуре.
Как я говорил ранее в Far Manager доступно большое количество дополнительных плагинов, но на данный момент пользуюсь лишь только одним плагином — Noisy Player. Об этом полезном и интересном плагине я не так давно уже писал а именно: Noisy Player, который позволяет проигрывать музыкальные файлы на Вашем компьютере.
Все остальные плагины можно загрузить с официального сайта программы.
Ссылки
Удачного использования!
www.uamedwed.com
10 полезных функций Far Manager
Far Manager — ежедневный инструмент системных администраторов и компьютерных гиков. Но он может быть полезен и для обычных пользователей Windows, которым нужен бесплатный и эффективный инструмент для управления папками и файлами. Ниже перечислены некоторые функции Far и горячие клавиши для их вызова.
1. Режимы отображения
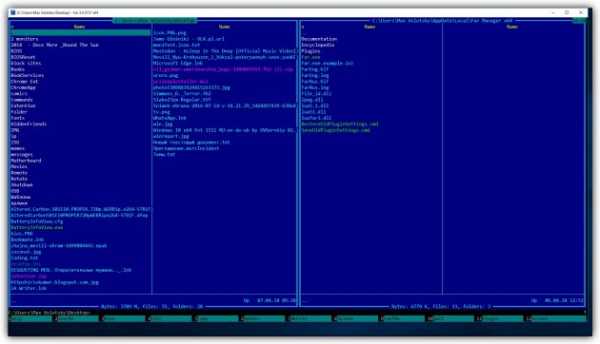
Меняйте ширину и количество столбцов на активной панели интерфейса, в которых отображаются файлы и папки.
- Ctrl + 1 — установить краткий режим просмотра (три узких столбца).
- Ctrl + 2 — установить стандартный режим просмотра (два средних столбца).
- Ctrl + 3 — установить полный режим просмотра (один широкий и три узких столбца со служебной информацией).
- Ctrl + 4 — установить широкий режим просмотра (один широкий и один узкий столбец со служебной информацией).
- Ctrl + 5 — установить детальный режим просмотра (один максимально широкий и ещё несколько дополнительных стоблцов со служебной информацией — занимают всё окно программы).
2. Сортировка элементов
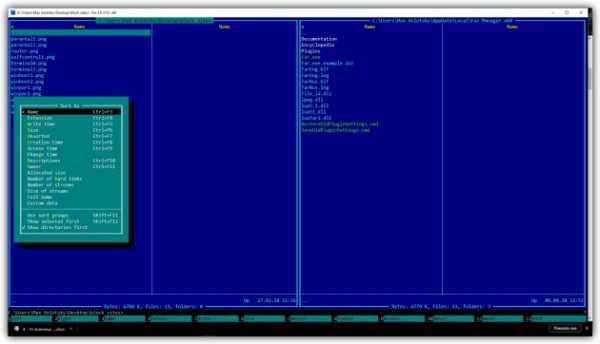
Сортируйте файлы и папки на активной панели интерфейса.
- Ctrl + F3 — сортировать по имени элемента.
- Ctrl + F4 — сортировать по типу расширения.
- Ctrl + F5 — сортировать по дате изменения.
- Ctrl + F6 — сортировать по размеру.
- Ctrl + F8 — сортировать по дате создания.
- Ctrl + F12 — вывести меню элементов сортировки.
3. Просмотр размера файлов и папок
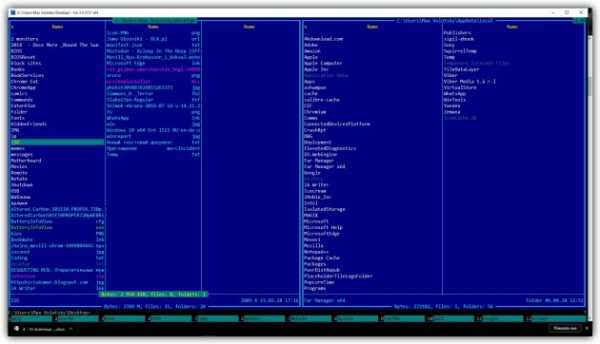
Просматривайте размер выделенного файла или папки с помощью клавиши F3. Значение отображается в столбце Size или в нижней части активной панели — в зависимости от выбранного вида.
Чтобы выделить один элемент, нажмите Shift и стрелку вниз или вверх на клавиатуре. Для массового выделения используйте Shift со стрелками вправо и влево.
4. Одновременная работа с элементами, которые находятся в разных папках
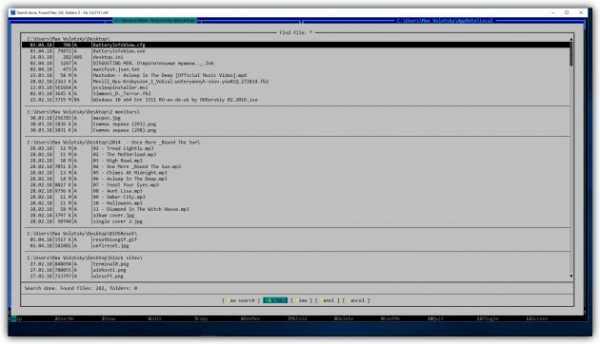
Добавляйте файлы и папки из разных каталогов на «Временную панель», если вам нужно работать со всеми ними одновременно. Это позволит вам выполнять с элементами групповые операции так, будто они находятся в одном каталоге. При этом их реальное местоположение не изменится.
Чтобы открыть «Временную панель», нажмите F11 и выберите Temporary Panel. Для добавления файлов и папок просто перетащите их на неё с помощью курсора мыши. Вы также можете найти нужные файлы через комбинацию Alt + F7 и добавить результаты поиска на «Временную панель», кликнув Panel в поисковом окне.
5. Фильтрация файлов по типу

Фильтруйте список файлов по расширению, чтобы временно скрывать с панели лишние элементы. Чтобы включить фильтр, воспользуйтесь комбинацией CTRL + I, в появившемся списке выделите нужное расширение и нажмите пробел. Возле выбранного типа файлов появится плюс. Когда нажмёте Enter, файлы с другими расширениями исчезнут с текущей панели. Чтобы отменить фильтрацию, снова нажмите CTRL + I и уберите плюс с помощью пробела.
6. Просмотр списка процессов
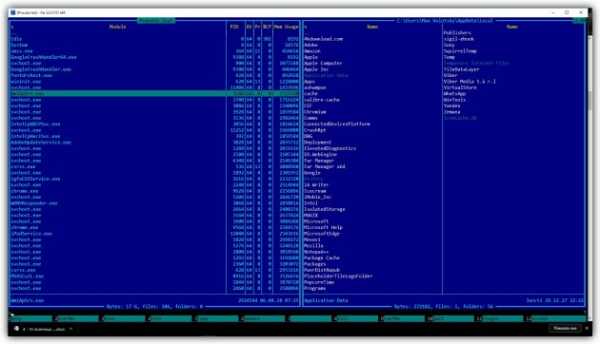
Просматривайте список активных процессов прямо в окне Far Manager. Чтобы просмотреть его, откройте окно выбора диска (ALT + F1/F2) и нажмите 0. В этом списке можно отсортировать процессы по размеру, нажав CTRL + F6. Чтобы удалить процесс, выделите его и нажмите F8. Чтобы просмотреть детальную информацию о процессе, используйте клавишу F3.
7. Навигация по папкам
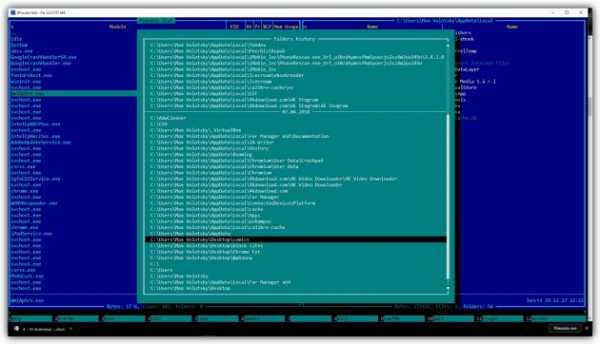
Вы можете быстро открывать корневую папку локального диска с помощью комбинации CTRL + \. Клавиши ALT + F12 — отображают папки, которые вы открывали ранее
8. Сравнение идентичности папок
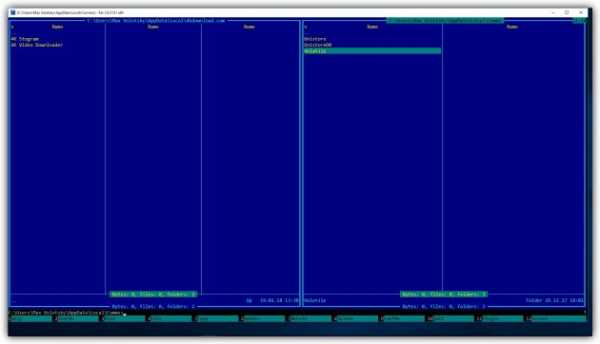
Если захотите проверить две папки на предмет их идентичности, откройте одну из них на левой панели, а вторую на правой. Затем нажмите F11 и выберите Advanced Compare. В открывшемся окне укажите параметры сранения и нажмите ОК. Программа отобразит размеры обеих папок и подсветит их файлы, которые не совпадают.
9. Запись макросов
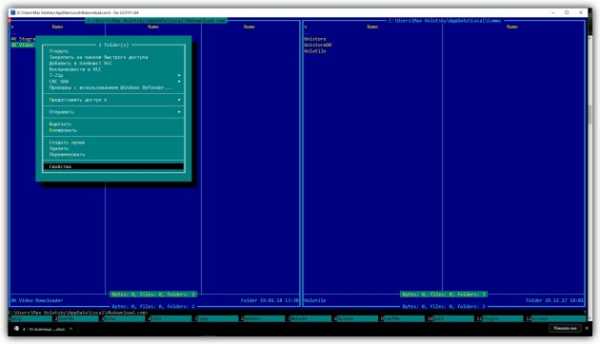
Используйте макросы, чтобы автоматизировать рутинные операции с программой.
Чтобы создать макрос, нажмите Shift + Ctrl + «.» (точка) и совершите несколько действий в Far. Затем снова воспользуйтесь этой комбинацией и в открывшемся окне выберите удобную клавишу. Теперь по её нажатию программа будет выполнять эти действия автоматически.
К примеру, во время создания макроса можно кликнуть правой кнопкой по файлу и выбрать в контекстном меню «Свойства», а после назначить эти действия на клавишу J. После этого вы сможете быстро вызывать свойства файлов с помощью J.
10. Перекодировка во встроенном редакторе
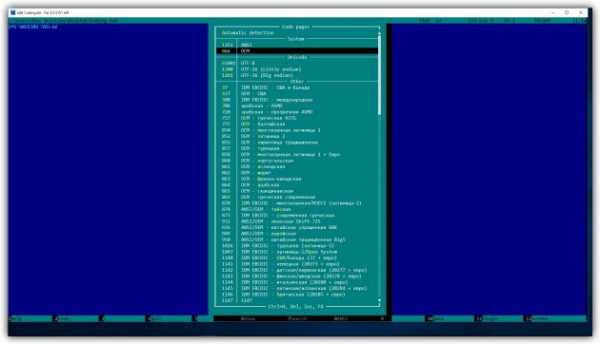
Меняйте кодировку текстовых файлов прямо во встроенном редакторе Far Manager. Чтобы открыть выбранный файл в редакторе, нажмите F4. Для смены кодировки нажмите SHIFT + F8, выберите новую кодировку из списка и нажмите F2, чтобы сохранить изменения.
Скачать Far Manager →
lifehacker.ru
Что такое FAR и с чем его едят?
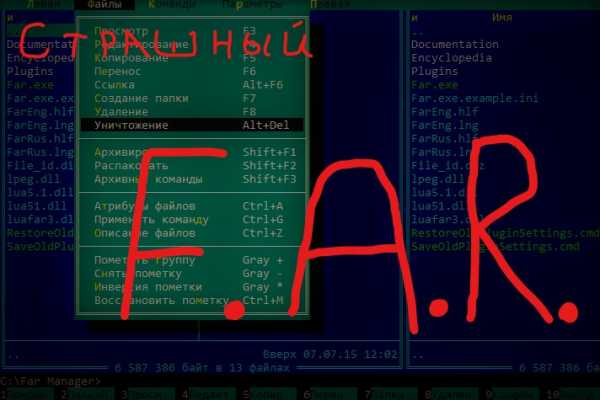
March 13, 2017 | 3 Minute Read
Меня много раз спрашивали, что за «синей страшной консолью» я пользуюсь, а люди по осведомленный удивленно отмечали: «Ты используешь far? Зачем весь total commander лучше!».
Вот я и решил написать статью об этом великолепном файловом менеджере. На мой взгляд это лучший файловый менеджер!
Небольшая инструкция.
Тут я приведу инструкцию необходимую для «прохождения начального порога». Другие тонкости и нюансы вы постепенно освоите сами. Новичка может смутить обилие сочетаний клавиш и команд. Но поверьте мне – вы быстро освоитесь, и работа с файлами будет происходить в десятки раз быстрее!
#1 Русификация. Подготовительные меры.
Качаем FAR. При установке программы поставьте соответствующую галочку напротив русского языка. Когда FAR установлен жмем -> “Options” -> Languages и выбираем свой любимый `РУССКИЙ` язык. Локализация тут хорошая плеваться не придется.
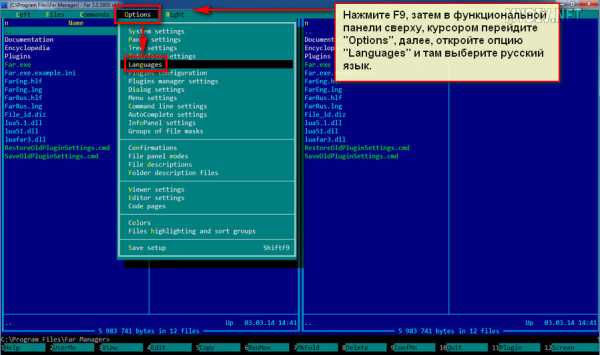 Russian
RussianДалее жмем на иконку ФАРа в верхнем углу программы. Свойства -> шрифт. Тут мы можем настроить стандартный шрифт консоли. ФАР запомнит эти настройки для данного ярлыка. Вот мы уже коснулись одного из плюсов FARа. В каком менеджере вы сможете так легко изменить шрифт, цвета и пр? Но об этом потом.
#2 Основные команды и понятия.
В FARе есть две панели для работы с файлами. Для переключения между ними надо нажать кнопку TAB. Да ладно шучу! Это же IT блог, и я не буду мучать своих немногочисленных читателей дурацкий информацией. Просто приведу таблицы с командами.
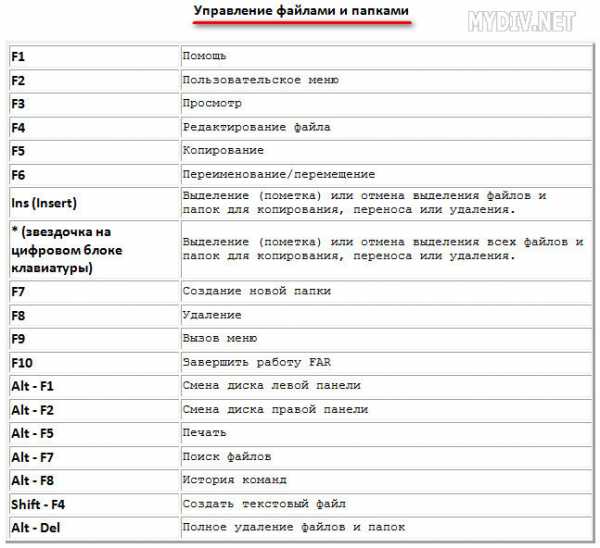 командамы
командамы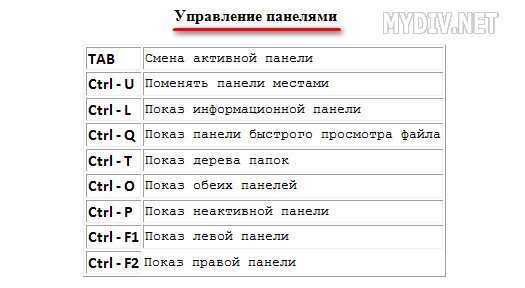 командамы
командамы командамы
командамы еще командамы
еще командамы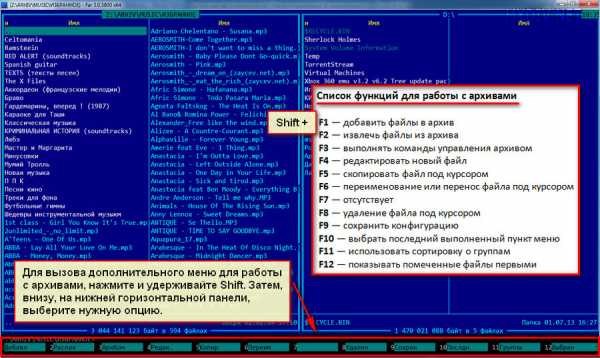 да сколько можно!
да сколько можно!#3 Главное это ПЛАГИНЫ!
Да, Александр Пушной говорил правду. Вот этот список незаменимых плагинов для FAR. А тут вы можете скачать мою портативную сборку FARа куда установлено несколько жизненно важных плагинов (только под Win64!). Эта сборка всегда со мной на флешке и не раз спасала мне жизнь).
Чем так хорош FAR?
Наверное, первое – это КОНСОЛЬ! Да да именно она. На умирающий «винде» не всегда получится запустить Total Commander и уж тем более проводник. С FARом все гораздо проще. Вставили установочный диск в Windows, но секретарша говорит, что забыла скопировать важного ей МИМИМИшного котика? Shift+F10 => святая консоль => cd F: => far.EXE и вуаля. Котик спасен, а секретарша прыгает от счастья. Да я признаюсь и сам порой забывал что то сохранить и ФАР спасал меня.
Настраевоемость. FAR очень гибок. Вы можете настроить практически все: от вариантов копирования/переноса файлов (FAR может копировать в обход системы) до внешнего вида.
Root доступ. FAR может делать в ПК практически все. Удалить файл и затереть кластер на диске – пожалуйста ALT+DEL и папа-прогремит (или дядя в пагонах) не узнают, что вы скачивали фильмы для взрослых:) Без регистрации и СМС как говорится. Легко можно просматривать/менять системные файлы, блокировать нежелательные процессы, просматривать сеть и многое другое.
Мощный текстовый редактор. Шестнадцатеричные дампы, программирование, и просто набор текста. С помощью пары плагинов можно расширить его возможности, и он станет лучше чем Notepad++! К примеру все мои статьи и этот сайт был написан в FARе.
Плагины! Для фара существует огромное количество расширений. От встроенного плеера (не плохой кстати, но я использую AIMP) до мощных сетевых снифферов и пр. Отдельного внимания заслуживает плагин с говорящим названием «пакетное переименование». Где еще вы сможете в два клика пронумеровать ваши любимые песни и удалить назойливое “zaicev.net”?
И последнее: FAR абсолютно бесплатен и регулярно обновляется.
Заключение.
FAR manager – то что, на мой взгляд, должно быть у каждого на компе. По своему функционалу он приближаются к Операционной Системе. Это как разводной ключ при ремонте (и не только). Я надеюсь, что после этой статьи вы скачаете и попробуете FAR. Уверен вам понравится!
Прикреплю еще и мою сборку FARа.
Дополнительная литература.
« König Hack 2017 Imagine Cup в МГУ »gosha20777.github.io
Файловый менеджер FAR    Каждый системный администратор стремится создать наиболее комфортную среду, для выполнения своих обязанностей с минимальными усилиями и максимальным удобством. В первую очередь, эти цели достигаются использованием программного обеспечения, наиболее функционального, удобного, компактного, и соответствующего личным предпочтениям. Я, в своей работе, в качестве основного инструмента уже много лет использую FAR Manager. Это первая программа, которую я обязательно устанавливаю на новой операционной системе семейства Windows. О себе FAR говорит следующее (справка по F1):     FAR — это работающая в текстовом режиме программа управления файлами для Windows 95/98/Me/NT/2000/XP/2008/7, которая обеспечивает обработку файлов с длинными именами и имеет обширный набор дополнительных функций. Что верно, конечно, но на самом деле, совсем не отражает основного предназначения FAR Manager — быть максимально удобным инструментом администрирования системы. Наверно не менее половины всех повседневных задач администрирования можно решить с использованием одного единственного инструмента — FAR. Наиболее популярной версией FAR Manager многие годы была 1.70 (1.705) прекрасно работающая во всех Windows от NT до Windows 7. Затем, начиная с 2006 года, вышло несколько обновленных пакетов, и по состоянию на вторую половину 2012 г. на сайте разработчика доступны для свободного скачивания стабильные версии: — универсальная версия FAR Manager 1.75 для использования в любой ОС семейства Windows. Во многом, данная версия, внешне почти ничем не отличается от старой доброй 1.705; На сайте разработчика имеется возможность скачать инсталляционные пакеты FAR как для 32-разрядных, так и 64-разрядных ОС Windows Страница загрузки инсталляционных пакетов FAR Manager Все версии FAR от 1.705 до 2.0 практически не имеют внешних отличий, и не требуют от пользователя каких либо дополнительных усилий по освоению программы при переходе на новую версию. Тот, кто освоил работу с FAR 1.705, без проблем сможет пользоваться FAR2.     FAR 1.705 распространялся как условно — бесплатное приложение (shareware). Для пользователей бывшего СССР, требовалась бесплатная регистрация программы с помощью довольно простой процедуры, и не требующая наличия доступа в Интернет.. Версии 1.75 и 2.0 (а также и последующие в будущем) являются бесплатными ( Freeware и Open Source) программами, распространяемыми под модифицированной BSD лицензией.     В состав стандартной поставки FAR изначально входит достаточное количество дополнительных внешних модулей ( плагинов, plugins ), обеспечивающих комфортное выполнение большинства действий по обслуживанию системы без использования каких-либо дополнительных программ — от работы с архивами, файлами и папками до подключения к скрытым сетевым ресурсам или FTP-серверам. При необходимости, набор внешних модулей можно легко изменить, добавив необходимый функционал, или удалив ненужный. Все версии FAR Manager в стандартном варианте поставки позволяют работать с архивами. При этом, файлы в архивах обрабатываются аналогично файлам в папкам файловой системы Windows. FAR сам преобразует ваши команды в соответствующие вызовы внешних архиваторов.     FAR также обеспечивает значительное количество сервисных функций. Кроме стандартных возможностей обработки файлов он предоставляет возможности: — FTP-клиента, позволяющего работать с FTP-серверами через Прокси и NAT. Сайт программы — farmanager.com/ Последние версии можно скачать — здесь Скачать популярную версию 1.705, отсутствующую на сайте разработчика.     Для пользователей бывшего СССР, FAR 1705 распространяется бесплатно, но требует регистрацию. Для последующих стабильных версий регистрация не нужна.После инсталляции FAR 1.705 , зарегистрируйте его, запустив его с ключом -r: far.exe -r в качестве имени пользователя нужно ввести: xUSSR регистрация в качестве регистрационного кода должен быть введен маленькими русскими буквами текущий день недели.     После регистрации можно изменить настройки FAR под свои предпочтения. Нажмите F9 и выберите «Options» («Параметры»).      В данном меню вы можете
выбрать русский язык в качестве языка интерфейса пользователя и (или) языка
помощи. В «System settings» («Системные параметры») я обычно устанавливаю
режимы снятия атрибута «только чтение» с файлов, копируемых с CD-ROM и
режим создания папок заглавными буквами. А также в режиме «Confirmations»
(«Подтверждения») убираю галочку на «Exit» («Выход»), чтобы FAR не
задавал лишних вопросов при выходе из программы. Иногда есть смысл в
«Plugins configuration» («Параметры внешних модулей») сделать изменения под
конкретные цели, например, в «Просмотр сети» включить режим
«Показывать скрытые общие ресурсы», позволяющий получить доступ к разделяемым сетевым ресурсам для администрирования системы.     В данном меню вы можете
выбрать русский язык в качестве языка интерфейса пользователя и (или) языка
помощи. В «System settings» («Системные параметры») я обычно устанавливаю
режимы снятия атрибута «только чтение» с файлов, копируемых с CD-ROM и
режим создания папок заглавными буквами. А также в режиме «Confirmations»
(«Подтверждения») убираю галочку на «Exit» («Выход»), чтобы FAR не
задавал лишних вопросов при выходе из программы. Иногда есть смысл в
«Plugins configuration» («Параметры внешних модулей») сделать изменения под
конкретные цели, например, в «Просмотр сети» включить режим
«Показывать скрытые общие ресурсы», позволяющий получить доступ к разделяемым сетевым ресурсам для администрирования системы.
Для сохранения ваших настроек нажмите Shift-F9. Примеры использования FAR    Рабочая область окна программы разделена на 2 панели, выбор меню для которых осуществляется комбинациями ALT-F1 для левой и ALT-F2 для правой. Если нажать F1 — будет выведена краткая справка по текущему окну.
Выбираем панель (ALT-F1) и FTP (2). На панели отобразится список FTP-серверов. Для редактирования выбранного FTP-подключения используется F4, для создания нового — SHIFT-F4.
Переключение между панелями выполняется с помощью клавиши Tab , перемещение курсора — с помощью стрелок «вверх», «вниз». Изменение состояния флажков — с помощью Пробел.
    Для подключения необходимо выбрать из списка, отображаемого на панели, нужный FTP- сервер, и нажимать клавишу Enter. При необходимости, вводится имя пользователя и пароль. Список процессовВыбираем панель (ALT-F1) и «Список процессов» (0).
В данном режиме, FAR показывает список активных процессов.
Панель списка процессов состоит из колонок: При работе с окном списка процессов можно использовать:    
Использование режима управления списком процессов позволяет решить такие задачи, как определение причин снижения производительности системы, кратковременных «подвисаний»,
уничтожение нежелательных процессов (вирусов) и т.п. Если быстродействие вашей системы вдруг резко упало, можно отследить процент использования ресурсов различными модулями и
последовательно принудительно завершать подозреваемые процессы с помощью
клавиши F8. Особенностью отображения списка процессов в FAR Manager является тот факт, что при стандартном режиме панели, их сортировка ( соответствующая пункту «Не сортировать» из меню, вызываемому по CTRL+F12 ) соответствует порядку запуска — процессы, запущенные последними, отображаются в конце списка. Процессы в начале списка являются системными службами. Учтите, что завершение некоторых системных процессов ( например winlogon.exe ) может вызвать критическую ошибку (BSOD, синий экран смерти Windows), а некоторые системные службы, после завершения снова стартуют. В случае, когда имеется подозрение на наличие вредоносного программного обеспечения, или требуется освободить ресурсы системы, можно последовательно принудительно завершать работу приложений, начиная с конца списка.     Возможности FAR постоянно дополняются применением встраиваемых модулей (plugins). Перечислять все функции, которые обеспечивает FAR и его плагины, бесполезно, поскольку их перечень постоянно увеличивается. В качестве источников информации, которые можно использовать для поиска конкретных плагинов, можно воспользоваться следующими ресурсами:
В начало страницы       |       На главную страницу |
white55.narod.ru





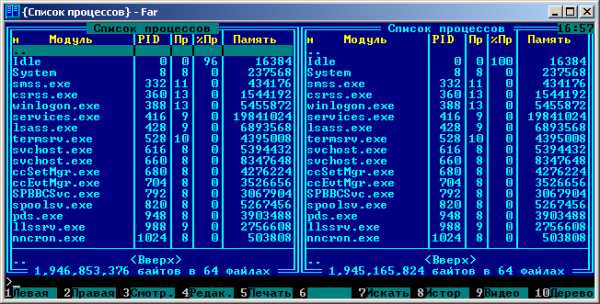




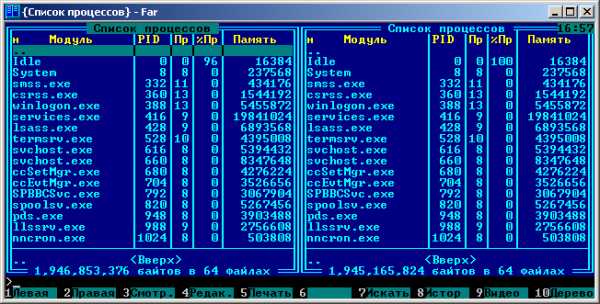
Оставить комментарий