Сбой программы установки NVIDIA: простейшие методы исправления ошибок
Как правило, производитель графических адаптеров NVIDIA для инсталляции соответствующих драйверов или некоторых дополнительных компонентов предлагает их владельцам использование специализированных приложений или возможность установки драйверов из обычного EXE-файла. Но почему-то именно с этими видеокартами наблюдается наибольшее количество ошибок, когда соответствующая утилита или «Мастер» сообщает, что произошел сбой программы установки NVIDIA. С чем связана такая нелицеприятная ситуация и как можно избавиться от этой проблемы, далее и попытаемся выяснить.
Сбой программы установки NVIDIA: в чем причины ошибок?
То, что это именно программный сбой, ни у кого не должно быть никаких сомнений. И в большинстве случаев это связано не столько с самой программой, сколько с неправильными действиями пользователя при выборе необходимого ПО или с конфликтами, возникающими по причине присутствия в системе неудаленных остаточных компонентов, которые якобы свидетельствуют о том, что драйвер или дополнительные программные компоненты в системе инсталлированы. При этом иногда негативное влияние может оказывать и захламленность жесткого диска, на котором присутствует огромное количество временных файлов. Однако, несмотря на все, сбой программы установки NVIDIA можно устранить весьма простыми методами, о которых далее и пойдет речь.
Предварительные действия по удалению старых драйверов
Итак, самым первым и наиболее оптимальным решением станет полная очистка компьютера от старых драйверов. Для этого можно воспользоваться утилитами вроде Display Driver Uninstaller или Driver Sweeper. Первая программа хороша тем, что удаляет не только основные компоненты, но и все остаточные файлы на диске или даже ключи системного реестра, а при использовании второго приложения иногда систему приходится чистить вручную.
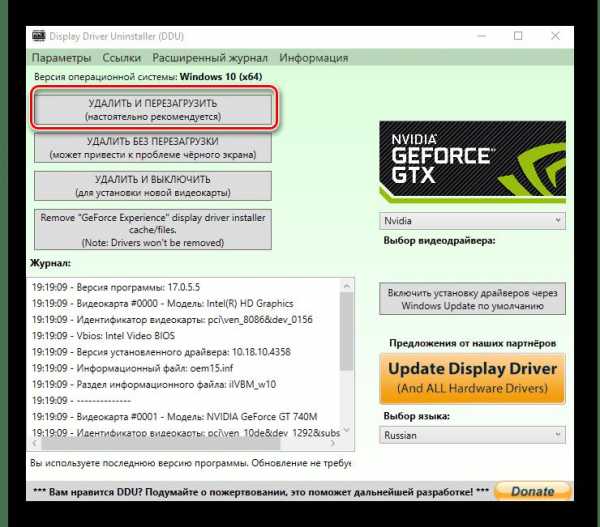
Что же касается первой программы, после ее старта необходимо выставить нормальный режим запуска, после чего выбрать из списка, расположенного справа название производителя (в нашем случае NVIDIA), а затем нажать кнопку удаления и перезагрузки. После этого нужно согласиться с сообщением о предотвращении инсталляции драйвера из баз данных Windows Update и дождаться проведения рестарта.
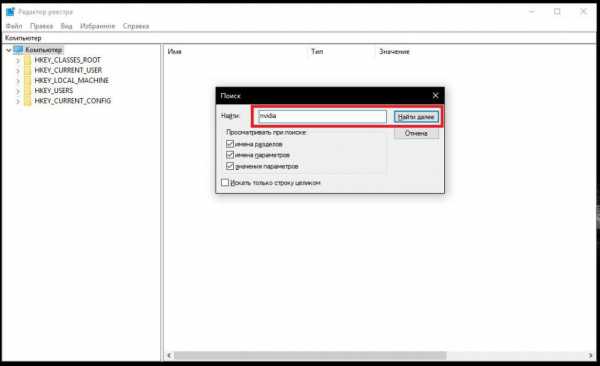
В случае со второй утилитой действия так же просты, однако после удаления всех компонентов, нужно будет почистить системный реестр вручную, задав поиск по названию производителя видеокарты, а затем, как и в предыдущем варианте выполнить полный рестарт системы.
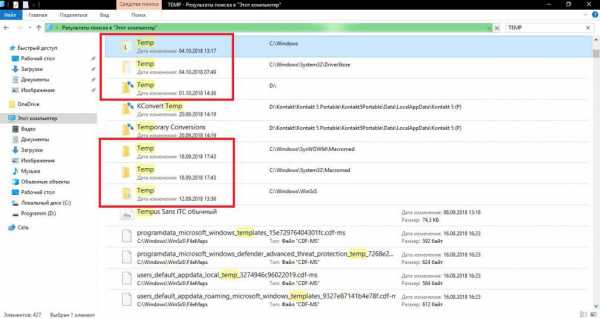
Примечание: в обоих случаях настоятельно рекомендуется принудительно очистить все папки TEMP, содержащие временные файлы.
Чистая установка драйвера NVIDIA
По завершении предварительной подготовки следует посетить официальный интернет-ресурс NVIDIA и загрузить оттуда нужный драйвер по названию модели своей видеокарты или воспользоваться дополнительными утилитами вроде GeForce Experience. Теперь самое главное!

Для установки драйвера NVIDIA настройки в любой программе-инсталляторе должны подразумевать «чистую» установку (для этого в главном окне «Мастера» имеется соответствующий пункт). Его использование избавит вас от появления возможных конфликтов, если предыдущие версии управляющего ПО были удалены не полностью.
Ручная загрузка и инсталляция драйверов
Однако даже в этом случае сбой программы установки NVIDIA может проявить себя снова. Чаще всего проблема состоит в том, что вы скачали драйвер не той разрядности, какую имеет установленная Windows (приложение-установщик сообщит, что инсталлируемый драйвер несовместим с операционной системой).
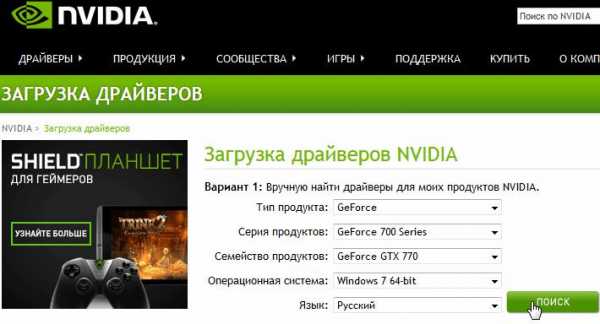
В этой ситуации лучше заранее посмотреть на разрядность, используя для этого свойства компьютера, после чего на том же официальном сайте найти подходящее ПО.
Нередко и драйвер по названию модели вроде бы выполнен правильно, и настройки NVIDIA-инсталлятора активированы в нужном режиме, но драйвер не хочет устанавливаться ни под каким предлогом, а программа снова выдает сообщение об ошибке (чаще всего сообщается, что для данного драйвера не найдено соответствующее оборудование).
Как оказывается, причина банально проста: вы загрузили не тот драйвер. Несмотря на одинаковые общие названия ускорителей, модели в одной линейке могут отличаться друг от друга достаточно сильно. Определить точное наименование графической карты можно в диалоге DirectX (dxdiag). Также можно воспользоваться просмотром ИД оборудования в «Диспетчере устройств» на вкладке сведений, что является более предпочтительным. После этого останется только скачать нужный драйвер и установить его повторно.
Другие возможные проблемы
Наконец, иногда при возникновении сбоя NVIDIA-инсталлятора от самого официального ПО ничего может и не зависеть. Как отмечается многими специалистами, возможными причинами такого явления могут стать всевозможные компьютерные вирусы и, как ни странно, даже антивирусные программы. Действия в такой ситуации многим понятны. Сначала нужно произвести углубленную проверку системы на предмет наличия угроз, используя для этого портативные сканеры, а в случае блокирования процесса инсталляции защитными средствами попробовать на время деактивировать штатный антивирус и выполнить установку повторно.
Иногда можно встретить и появление конфликтов с другим программным обеспечением (например, компонентами PhysX). В этом случае от них предварительно нужно избавиться, используя для этого либо программы-деинсталляторы, либо утилиты вроде Driver Sweeper, а затем выполнить ту самую «чистую» установку в полной мере соответствующего оборудованию драйвера заново.
fb.ru
Как работает графический драйвер Nvidia
Многие пользователи знают, что графический драйвер Nvidia – незаменимый помощник видеокарты. Однако с работой и процедурой установки данного программного решения связано множество вопросов, на которые мы сейчас постараемся ответить
Что представляет собой графический драйвер
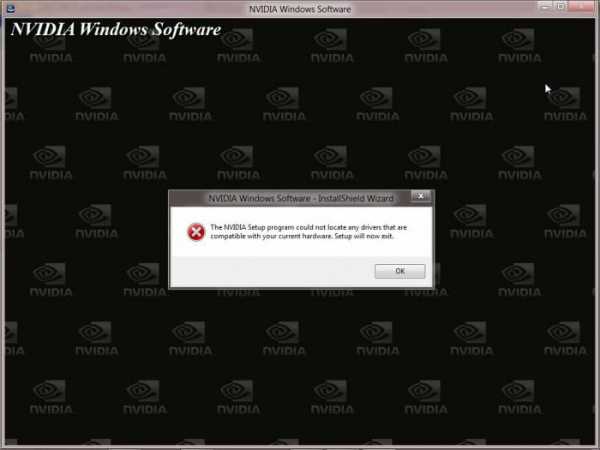
Появилась прикольная игрушка? Классная графика, захватывающий сюжет, ну все устраивает. Так и хочется скорее ее установить. Огромное желание влиться в мир игры, прочувствовать всю атмосферу и энергетику развивающихся событий. Но вот незадача. При установке или загрузке игры у вас возникают проблемы. Возможно, потому, что версия вашего драйвера крайне устарела. Необходимо обновить или переустановить его. Nvidia-drivers — графический драйвер NVidia. Он содержит в себе двоичную компоновку объекта, выполняющего главную работу – взаимодействие с платой. Драйвер включает в себя два компонента: драйвер Х11 и модуль ядра. Они, в свою очередь, заключены в один пакет. Из-за такой особенности, прежде чем начинать устанавливать драйвер, вам необходимо выбрать некоторые параметры. Драйверы такой модели могут с легкостью взаимодействовать с любой платой, не зависящей от того, насколько ее версия является старой.
Невозможна установка драйвера для видеокарты NVidia
Если все-таки у вас не устанавливается графический драйвер Nvidia, то не унывайте. Есть несколько вариантов это исправить. Во-первых, убедитесь, удалили ли вы все компоненты установленного прежде драйвера. Если нет, то вот ряд действий, как это можно сделать:
 Открываем «Пуск», выбираем «Панель управления» и «Удаление программ».
Открываем «Пуск», выбираем «Панель управления» и «Удаление программ».- В списке находим графический драйвер Nvidia и выбираем его, нажав на кнопку «Удалить».
- Появилось окно деинсталляции.
- Подтверждаем удаление кнопкой «Удалить».
- Перезагружаем компьютер.
- Удаление прошло успешно.
Теперь вам необходимо установить свежую версию. Как это сделать?
- Для начала надо загрузить новую версию (выбираем из списка модель вашего ноутбука, тип видеокарты и вид вашей операционной системы).
- Открываем скачанный драйвер.
- Для более корректного установления лучше отключить все антивирусные программы и блокирующие системой окна.
- Устанавливаем новенький драйвер – кнопка «Установить».
Если опять возникли проблемы с установкой, предлагаем еще один вариант инсталляции графического драйвера:
- Открываем «Пуск», выбор – «Панель управления» и кнопка «Диспетчер устройств».
- Появляется окно установленных драйверов с раскрывающимися списками. Выбираем «Видеоадаптеры».
- Нажимаем правой кнопкой мыши и выбираем «Удалить графический драйвер Nvidia».
- Вверху окошка выбираем «Обновить конфигурацию» и нажимаем на кнопку.
- Опять выбираем «Видеоадаптеры». Правой кнопкой мыши нажимаем «Обновить».
- После проделанных действий устанавливаем драйверы — так, как это сказано выше.
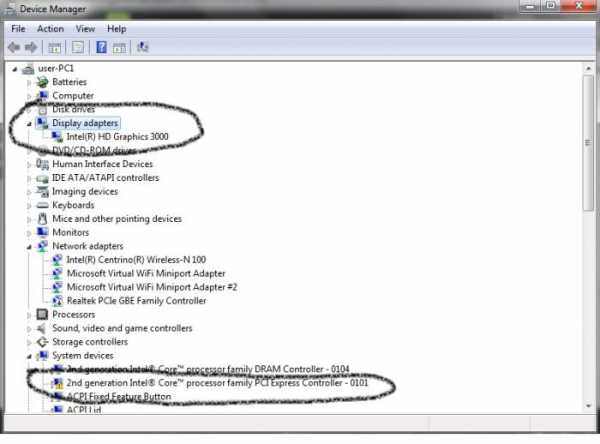
Что делать: графический драйвер Nvidia — сбой установки
Вроде бы, кажется — все, но вдруг что-то пошло не так, как мы думали. В процессе установки драйвера на ваш ПК появилось окно с информацией, что произошел сбой. Не волнуйтесь, ведь такая нелегкая задача, как сбой графического драйвера Nvidia, постигающая многих, имеет решение:
- Возможно, вы выбрали плохую версию драйвера, попробуйте скачать другую и установить ее. Если помогло, то поздравляем – все прошло успешно. Если же нет, то приступите к выполнению следующего пункта.
- Полностью деинсталлируйте программное обеспечение вашей видеокарты.
- Сделайте перезагрузку компьютера.
- Вам необходимо почистить всю систему от временных данных, а также папку системы «TEMP» на диске С:\.
- Вам снова надо сделать перезагрузку ПК.
- Найдите новые драйверы, совместимые с операционной системой вашего ПК.
- Скачайте выбранный вами файл и начните установку от имени администратора.
- При начальной установке драйвера установите галочку напротив «Выполнить чистую установку».
- Подождите окончания этой установки и повторите перезагрузку ПК.
- Графический драйвер Nvidia успешно установлен на ваш ПК.
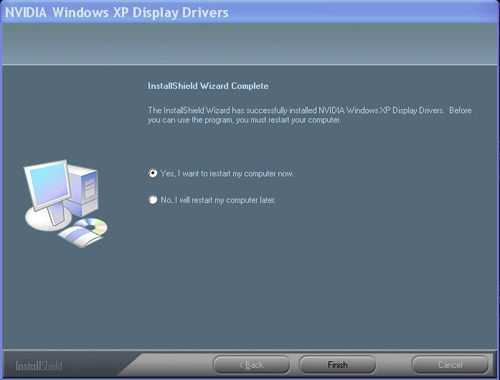
Обновление драйвера Nvidia
Скачать и обновлять версии драйвера для данной видеокарты можно на официальном сайте. Это является лучшим источником получения исходного файла, так как будет возникать малое количество проблем с установкой. Чаще всего информация об обновлениях Nvidia появляется автоматически, без запроса. Возникает окно с предложением об установке качественной и свежей версии, с чем вы можете согласиться или отказаться. Если такое окошко не появляется, то есть простое решение. Открываем данный видеодрайвер. Мы видим кнопку «Обновить» и нажимаем на нее. При наличии Интернета все пройдет хорошо.
3D-технологии драйвера видеокарты Nvidia

Если вы хотите, чтоб ваш монитор не только воспроизводил и показывал картинку фильма, но и оживлял его, то 3D Nvidia вам в этом поможет. При условии, если ваш монитор или экран ноутбука поддерживает такие функции, и наличии специального атрибута – очков 3D.
Как же все-таки этого добиться? А вот как:
- Запускаете плеер, через который вы будете просматривать фильм, и выбираете сверху кнопку «Файл».
- В зависимости от того, какие у вас очки, в выпавшем окошке выбираете нужную вам атмосферу.
- Формат изображения лучше оставлять по умолчанию. Приятного вам просмотра.
Заключение
За качество вашего изображения, за воспроизведение фильма и за четкую графику игры отвечают ваша видеокарта и графический драйвер. А за работу вашей видеокарты отвечает драйвер, который был на нее установлен. Всегда скачивайте качественные продукты, не засоряйте ваш компьютер всякой «требухой». Берегите свой компьютер — и он долго вам прослужит.
fb.ru
Сбой установки драйвера Nvidia.
Введение.
Сбой установки драйвера Nvidia – обыкновенная проблема, с которой сталкиваются многие обладатели топового семейства видеокарт. Nvidia – это дровишки, заточенные под видеокарты GeForce. Свою известность эта марка получила за высокую производительность железа, отменную оптимизацию ПО и надежность. Видюшки GeForce работают исключительно на драйверах nvidia, именно поэтому сегодня я хочу поговорить о багах и сбоях во время их установки.
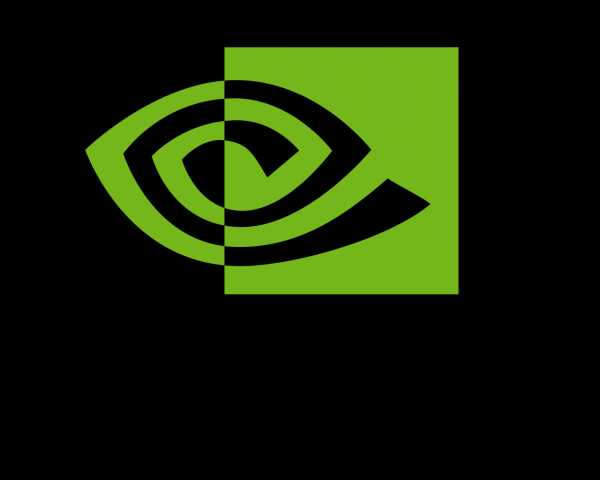
Что такое драйвер?
Прежде, чем открывать раздел «сбой установки драйвера nvidia», предлагаю познакомиться с понятием драйвера. Это специальная программа, заточенная под работу с определенным оборудованием. В нашем случае, речь идет о видюшках. Так вот, дровишки обеспечивают связь между железом и операционной системой. Соответственно, юзер получает доступ к этому оборудованию через интерфейс Windows. Все очень просто – без дров ваше железо не сможет нормально работать
Проблемы на аппаратном уровне.
Сбой установки драйвера nvidia часто происходит из-за «старения» компьютерного железа. Такая беда настигает, обычно, заядлых игроманов, которым, как кислород, нужна новая видюшка. Но денег на нее нет, поэтому они стремятся выжимать максимум из старого железа. Здесь доступны несколько вариантов для разгона производительности, но если данную операцию проводит неопытный пользователь то результат будет один и тот же – видеоплата перестанет нормально работать. А может и перестанет работать совсем. Как вы уже поняли, причина кроется в слабом компьютере, не только в видеокарте. В процессе инсталляции самой свежей версии дровишек под nvidia может выскочить ошибка о несовместимости. Нередко, проблемы начинаются уже после установки, которая, кстати, может пройти успешно. Может быть и такое, что после установки драйвера появится черный или синий экран смерти.
Либо компьютер запустится, но будет жутко тормозить, (что делать в данном случае читайте здесь.) либо все реанимационные действия с операционной системой не помогут и вам придется заново ёё переустанавливатьСбой установки драйвера nvidia может настигнуть врасплох из-за нерабочего железа. Видеочип тоже имеет свой срок годности, поэтому рано или поздно он может выйти из строя. Естественно, во время инсталляции возникнет сбой, поскольку дровишки не смогут привязаться к конкретному устройству. Как бы печально это не прозвучало, но спасти положение может только новая видюха, а так же новые дровишки, которые прилагаются к ней.
Во время инсталляции следует помнить, что неисправный носитель или разъем для него тоже являются важным фактором. При наличии неисправного порта, скажем, USB, установка через него просто не начнется, поскольку вы не получите доступ к содержимому флешки. А вот в случае с поврежденной флешкой или диском, программа инсталляции может спокойно запуститься, но под конец работы выйдет сбой – из за того, что
Проблемы на программном уровне.
Сбой установки драйвера nvidia может проявляться при наличии ошибок в самом драйвере. Хочу обратиться к пользователям, которые ставят левые дровишки, скачанные не с официального сайта nvidia. Такие программы могут иметь не просто массу косяков, а содержать в себе вирус! О последствиях влияния вирусов можно говорить бесконечно, суть проста – ничем хорошим это не закончится.
Иногда и оригинальные дровишки приходят в негодность, вызывая сбой во время инсталляции. Такое безобразие тоже имеет место в нашей жизни. К этому может привести установка этого драйвера с неисправного носителя, изменение самого файла, хранение файла на компьютере с кучей вирусов и т.д.
И последний фактор, о котором нельзя не упомянуть… Я называю его человеческой глупостью. Всегда, перед тем, как ставить новую программу, необходимо проверить ее системные требования. Подходит ли она к вашему компьютеру, к вашему железу? Кроме требований к аппаратуре, имеются требования к программному уровню. Любое ПО адаптировано под определенную операциоку, определенной разрядности. Соотнесите ваши данные с этими требованиями и вы поймете, в чем заключается причина сбоя.
Удачной работы!
Сбой программы установки NVIDIA: простейшие методы исправления ошибок
Как правило, производитель графических адаптеров NVIDIA для инсталляции соответствующих драйверов или некоторых дополнительных компонентов предлагает их владельцам использование специализированных приложений или возможность установки драйверов из обычного EXE-файла. Но почему-то именно с этими видеокартами наблюдается наибольшее количество ошибок, когда соответствующая утилита или «Мастер» сообщает, что произошел сбой программы установки NVIDIA. С чем связана такая нелицеприятная ситуация и как можно избавиться от этой проблемы, далее и попытаемся выяснить.
Сбой программы установки NVIDIA: в чем причины ошибок?
То, что это именно программный сбой, ни у кого не должно быть никаких сомнений. И в большинстве случаев это связано не столько с самой программой, сколько с неправильными действиями пользователя при выборе необходимого ПО или с конфликтами, возникающими по причине присутствия в системе неудаленных остаточных компонентов, которые якобы свидетельствуют о том, что драйвер или дополнительные программные компоненты в системе инсталлированы. При этом иногда негативное влияние может оказывать и захламленность жесткого диска, на котором присутствует огромное количество временных файлов. Однако, несмотря на все, сбой программы установки NVIDIA можно устранить весьма простыми методами, о которых далее и пойдет речь.
Предварительные действия по удалению старых драйверов
Итак, самым первым и наиболее оптимальным решением станет полная очистка компьютера от старых драйверов. Для этого можно воспользоваться утилитами вроде Display Driver Uninstaller или Driver Sweeper. Первая программа хороша тем, что удаляет не только основные компоненты, но и все остаточные файлы на диске или даже ключи системного реестра, а при использовании второго приложения иногда систему приходится чистить вручную.
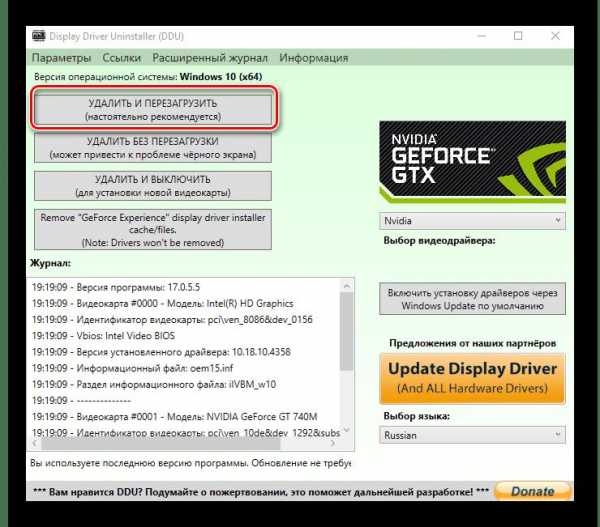
Что же касается первой программы, после ее старта необходимо выставить нормальный режим запуска, после чего выбрать из списка, расположенного справа название производителя (в нашем случае NVIDIA), а затем нажать кнопку удаления и перезагрузки. После этого нужно согласиться с сообщением о предотвращении инсталляции драйвера из баз данных Windows Update и дождаться проведения рестарта.
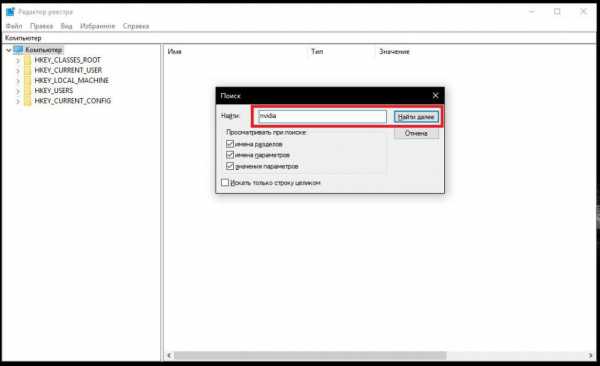
В случае со второй утилитой действия так же просты, однако после удаления всех компонентов, нужно будет почистить системный реестр вручную, задав поиск по названию производителя видеокарты, а затем, как и в предыдущем варианте выполнить полный рестарт системы.
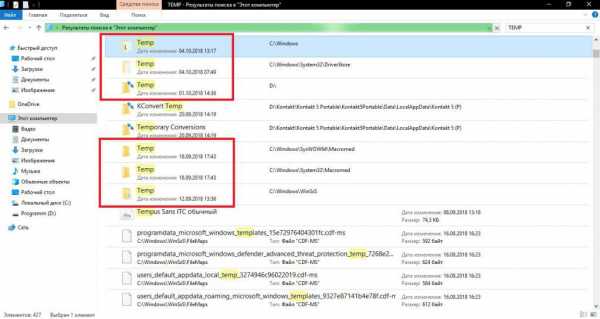
Примечание: в обоих случаях настоятельно рекомендуется принудительно очистить все папки TEMP, содержащие временные файлы.
Чистая установка драйвера NVIDIA
По завершении предварительной подготовки следует посетить официальный интернет-ресурс NVIDIA и загрузить оттуда нужный драйвер по названию модели своей видеокарты или воспользоваться дополнительными утилитами вроде GeForce Experience. Теперь самое главное!

Для установки драйвера NVIDIA настройки в любой программе-инсталляторе должны подразумевать «чистую» установку (для этого в главном окне «Мастера» имеется соответствующий пункт). Его использование избавит вас от появления возможных конфликтов, если предыдущие версии управляющего ПО были удалены не полностью.
Ручная загрузка и инсталляция драйверов
Однако даже в этом случае сбой программы установки NVIDIA может проявить себя снова. Чаще всего проблема состоит в том, что вы скачали драйвер не той разрядности, какую имеет установленная Windows (приложение-установщик сообщит, что инсталлируемый драйвер несовместим с операционной системой).
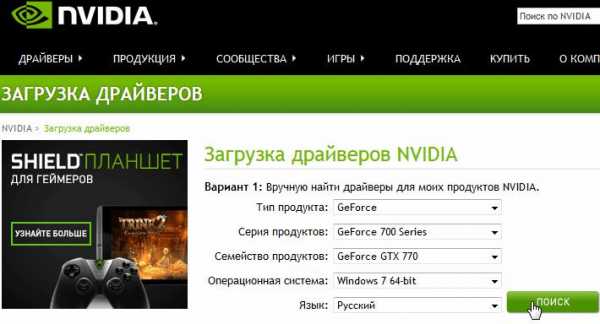
В этой ситуации лучше заранее посмотреть на разрядность, используя для этого свойства компьютера, после чего на том же официальном сайте найти подходящее ПО.
Нередко и драйвер по названию модели вроде бы выполнен правильно, и настройки NVIDIA-инсталлятора активированы в нужном режиме, но драйвер не хочет устанавливаться ни под каким предлогом, а программа снова выдает сообщение об ошибке (чаще всего сообщается, что для данного драйвера не найдено соответствующее оборудование).
Как оказывается, причина банально проста: вы загрузили не тот драйвер. Несмотря на одинаковые общие названия ускорителей, модели в одной линейке могут отличаться друг от друга достаточно сильно. Определить точное наименование графической карты можно в диалоге DirectX (dxdiag). Также можно воспользоваться просмотром ИД оборудования в «Диспетчере устройств» на вкладке сведений, что является более предпочтительным. После этого останется только скачать нужный драйвер и установить его повторно.
Другие возможные проблемы
Наконец, иногда при возникновении сбоя NVIDIA-инсталлятора от самого официального ПО ничего может и не зависеть. Как отмечается многими специалистами, возможными причинами такого явления могут стать всевозможные компьютерные вирусы и, как ни странно, даже антивирусные программы. Действия в такой ситуации многим понятны. Сначала нужно произвести углубленную проверку системы на предмет наличия угроз, используя для этого портативные сканеры, а в случае блокирования процесса инсталляции защитными средствами попробовать на время деактивировать штатный антивирус и выполнить установку повторно.
Иногда можно встретить и появление конфликтов с другим программным обеспечением (например, компонентами PhysX). В этом случае от них предварительно нужно избавиться, используя для этого либо программы-деинсталляторы, либо утилиты вроде Driver Sweeper, а затем выполнить ту самую «чистую» установку в полной мере соответствующего оборудованию драйвера заново.
Источник
ruud.ru

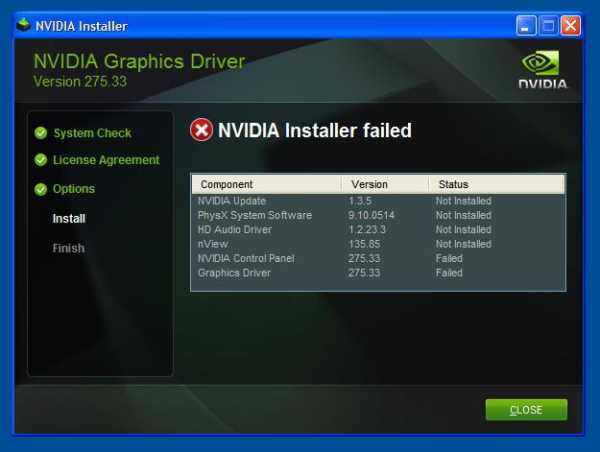 Открываем «Пуск», выбираем «Панель управления» и «Удаление программ».
Открываем «Пуск», выбираем «Панель управления» и «Удаление программ».
Оставить комментарий