Что делать, если не работает клавиатура на компьютере

Клавиатура – главный инструмент для ввода информации, без которого работа на компьютере невозможна. Чаще всего, чтобы данное устройство работало безотказно, его достаточно просто подключить к компьютеру, и все необходимые драйвера оно установит автоматически. Так происходит в большинстве случаев, но не всегда. Бывают ситуации, когда при подключении клавиатуры в разъем USB или PS/2 она не определяется на компьютере и не подает никаких признаков работы – индикаторы не горят, а кнопки не срабатывают. В рамках данной статьи мы предлагаем инструкции, что делать, если не работает клавиатура на компьютере.
Рекомендуем прочитать: Как включать компьютер с помощью клавиатуры?
Почему не работает клавиатура на компьютере
 Подключить клавиатуру к компьютеру максимально просто – ее провод достаточно вставить в соответствующий разъем на материнской плате, и после этого устройство начнет работать. Бывают беспроводные клавиатуры, радиоприемник от которых вставляется в USB-разъем, после чего устройство работает, если соблюдено расстояние между передатчиком и устройством.
Подключить клавиатуру к компьютеру максимально просто – ее провод достаточно вставить в соответствующий разъем на материнской плате, и после этого устройство начнет работать. Бывают беспроводные клавиатуры, радиоприемник от которых вставляется в USB-разъем, после чего устройство работает, если соблюдено расстояние между передатчиком и устройством.
В связи с простотой процесса подключения компьютера, можно сделать вывод, что причин, по которым клавиатура не работает на компьютере, всего 2:
- Механическая. Могут возникнуть проблемы непосредственно с клавиатурой или проводом, которым она подключается к материнской плате. Так же причиной неисправности может быть сломанный разъем на материнской плате.
- Программная. Драйвера для клавиатуры устанавливаются автоматически, но в процессе установки любого программного обеспечения могут произойти сбои, и данная ситуация не исключение. Кроме того, проблемы могут наблюдаться не на уровне операционной системы, а в BIOS, где отключены соответствующие настройки для работы клавиатуры.
В зависимости от того, каким разъемом клавиатура подключается к компьютеру, предлагаем разные варианты решения возникающих проблем.
Что делать, если клавиатура не работает на компьютере по протоколу USB
 Наиболее распространенным интерфейсом подключения клавиатуры к компьютеру является USB. Скорости передачи информации от периферийного устройства компьютеру хватает, как через протокол USB 2.0, так и через USB 3.0, поэтому нет разницы в том, в какой разъем подключать клавиатуру.
Наиболее распространенным интерфейсом подключения клавиатуры к компьютеру является USB. Скорости передачи информации от периферийного устройства компьютеру хватает, как через протокол USB 2.0, так и через USB 3.0, поэтому нет разницы в том, в какой разъем подключать клавиатуру.
Если при включении компьютера не работает USB-клавиатура, необходимо сделать следующее:
- Выключите компьютер и начните загружать его заново;
- Сразу после того как компьютер начнет загружаться, жмите на клавишу DEL, чтобы попасть в настройки BIOS;
- В настройках BIOS необходимо найти пункт USB Keyboard Support или Legacy USB (в зависимости от того, какая версия базового программного обеспечения используется в вашей материнской плате). Данный пункт следует переключить в положение Enable.

Стоит отметить, что у пользователей, клавиатура которых подключена к материнской плате через USB, могут возникнуть проблемы с переходом в BIOS на экране загрузки компьютера, если используется старая версия базового программного обеспечения. В таком случае необходимо отыскать клавиатуру с разъемом PS/2 или воспользоваться соответствующим переходником.
Что делать, если клавиатура не работает на компьютере по протоколу PS/2
 Производители клавиатур стараются отходить от разъема PS/2, отказываясь от него в пользу USB. Встретить в продаже клавиатуру с PS/2 разъемом весьма сложно, но если вам попалась подобная периферия, и она не работает при загрузке Windows, вероятнее всего проблема связана с драйверами. Чтобы клавиатура заработала, необходимо сделать следующее:
Производители клавиатур стараются отходить от разъема PS/2, отказываясь от него в пользу USB. Встретить в продаже клавиатуру с PS/2 разъемом весьма сложно, но если вам попалась подобная периферия, и она не работает при загрузке Windows, вероятнее всего проблема связана с драйверами. Чтобы клавиатура заработала, необходимо сделать следующее:
- Нажмите правой кнопкой мыши на меню «Пуск» и выберите пункт «Диспетчер устройств»;
- Далее среди доступных устройств найдите клавиатуры и раскройте список с ними. На подключенной клавиатуре, с которой имеются проблемы, будет отметка в виде круга на желтом фоне с восклицательным знаком. Выберите данную клавиатуру, нажав на нее левой кнопкой мыши, после чего в верхнем меню нажмите пункты «Действие» — «Удалить». Подтвердите желание удалить устройство из памяти компьютера и закрывайте «Диспетчер устройств»;

- Далее нажмите на кнопку «Пуск» правой кнопкой мыши и выберите пункт «Выполнить»;
- В открывшейся строке пропишите команду hdwwiz (используя виртуальную клавиатуру) и нажмите «ОК», после чего откроется «Мастер установки оборудования»;
- Нажмите «Далее» и выберите пункт «Поиск и автоматическая установка оборудования»;

- Некоторое время система будет вести поиск новых устройств, после чего на клавиатуре загорится NumLock, сигнализируя, что устройство найдено и устанавливается;
- Когда процесс установки будет завершен, можете пользоваться клавиатурой.
Стоит отметить, что подобная проблема с клавиатурами, подключенными по протоколу PS/2, чаще всего возникает из-за ошибки при установке драйвера i8042prt.sys или kbdclass.sys.
Загрузка…okeygeek.ru
Почему на ноутбуке не работает мышка встроенная. Почему не работает мышка на компьютере или ноутбуке. Причины почему может не работать мышка.
Здравствуйте всем! Сегодня я расскажу вам почему не работает мышь на ноутбуке. В основном мышка на ноутбуке перестает работать по нескольким причинам которые мы рассмотрим в этой статье.
Если у вас что-то не получится — напишите обязательно об этом в комментариях. Мы все постараемся решить.
Есть, конечно, множество док-станций, но все они сбивают с толку. Как и на настольном компьютере, подключите кабели, подключенные к вашей док-станции. Откройте двери самого красивого интернет-магазина! Обязательно ознакомьтесь с полным объемом нашего предложения по сниженным ценам. Вы ищете веб-сайт, который поможет вам, посоветуйте вам о покупке. Беспроводная мышь для ноутбука подешевеет, представляет вам последние тенденции, гарантируя вам цену, которая рифмуется со скидками и сделками, вы не могли бы лучше упасть!
Вы найдете свое счастье, сбережения и гарантированную улыбку! И вы дорогие клиенты, что вы в настоящее время ищете для ноутбуков цены на мышь с клавиатурой, мышь для ноутбука, компьютерная мышь цена, компьютерная мышь, компьютерная мышь! Если у вас есть какие-либо сомнения, сравните наше предложение Беспроводная мышь для ноутбука, у вас их не будет больше! Вы уверены, что мышь работает правильно, и это просто проблема с программным обеспечением?
Виды мышек, которые можно использовать на ноутбуке
- Сенсорная панель – или по-другому её называют тачпадом. Это устройство установлено непосредственно на ноутбуке.
- Проводная мышь. Такая мышка подсоединяется при помощи шнура к ноутбуку через USB шнур.
- Беспроводная мышь. Такая мышка работает с помощью двух приёмопередатчиков, один из них установлен в мышке, а второй подключается непосредственно к ноутбуку.

Убедитесь, что это не один из способов в этом руководстве. Хотя многие пользователи могут использовать компьютер только с помощью клавиатуры и различных ярлыков, немыслимо, что компьютер может иметь мышь, которая не работает или не может обнаружить клики.
Что делать, если перестал работать тачпад
Очевидно, что если вы используете беспроводные устройства, попробуйте заменить батареи и проверить целостность кабеля и разъема, если вы используете проводное устройство. Поэтому, если вы уверены, что ваша мышь работает отлично, вы, скорее всего, сможете ее решить, используя одну из следующих исправлений.
Общие поломки
Первая причина не работы мышки – проблема ОС. Чаще всего такую проблему легко можно решить обычной перезагрузкой ноутбука. Если перезагрузка не помогла, и мышь дальше не работает, то следует проверить состояние работы драйверов, которые отвечают за её работу.
Выполняет это очень просто.
- Мой компьютер
- Свойства
- Оборудование
- Диспетчер устройств
- Мыши и иные указывающие устройства
Если все драйвера работают правильно, то в 5 пункте вы увидите название манипулятора, а если вы увидите жёлтый прямоугольник с восклицательным знаком внутри, то работа драйверов нарушена. Решается это проблема простым скачиванием нового драйвера или установки его с диска.
При перезапуске убедитесь, что все работает правильно. Чтобы включить эту функцию. Перейти к Системные настройки Выберите трекпад Нажмите «Проверить» Нажмите, чтобы щелкнуть. Как установить беспроводную клавиатуру и мышь? В этом руководстве мы увидим, как быстро выполнить шаги, необходимые для установки этих беспроводных устройств.
Причины почему может не работать мышка
Все это начинается с так называемого «распаковки», т.е. открытия и извлечения всего оборудования, компонентов и руководств, содержащихся в коробке. Как правило, пакет будет содержать следующие элементы:. Беспроводная клавиатура Беспроводная мышь Беспроводной приемник Батареи. Программное обеспечение Инструкции производителя.
Почему не работает мышь на ноутбуке: характеристики и причины
Перед тем как узнать почему не работает мышь на ноутбуке, давайте сначала разберем какие есть виды мышек и как их исправить.
Сенсорная панель (тачпад)

Для тачпада характерно 2 вида работы
Что делать если не работает беспроводная мышь?
Содержимое коробки всегда указывается на внешней коробке или руководствах, поставляемых с оборудованием. Если вы пропустите что-то, вам нужно связаться с продавцом, где вы приобрели продукт, или напрямую от производит
offlink.ru
НЕ РАБОТАЕТ КЛАВА И МЫШКА НА КОМПЬЮТЕРЕ — Что делать, если не работает одновременно клавиатура и мышка?
 USB-клавиатура. USB-клавиатура использует технологию plug-and-play (“подключай и работай”), поэтому чаще всего проблемы возникают именно с подключением. Как только клавиатура перестала откликаться, в первую очередь необходимо ее отключить и обратно подключить в USB-порт вашего компьютерного устройства.
USB-клавиатура. USB-клавиатура использует технологию plug-and-play (“подключай и работай”), поэтому чаще всего проблемы возникают именно с подключением. Как только клавиатура перестала откликаться, в первую очередь необходимо ее отключить и обратно подключить в USB-порт вашего компьютерного устройства.
Мышка и клавиатура являются основными устройствами ввода информации в любой компьютер. Если флэха определяется, то порты живы! Может выхлеснуть и контроллер клавы с мышкой (PS/2). Если так и получилось, то покупайте USB-клавиатуру и мышку и радуйтесь! Мышь и клавиатура беспроводные PS/2 подключение.
Почему не работает клавиатура на ноутбуке вместе с мышкой? Случаются ситуации, когда при работе с набором символьных знаков компьютерное устройство издает звуковые сигналы. В этом случае необходимо изменить параметры клавиатуры. Чтобы перейти к настройкам, нужно прописать в поисковой строке слово «Клавиатура». В нем убираем галочку около пункта озвучивания переключателей путем нажатия на Num Lock кнопку в течение 5 секунд.
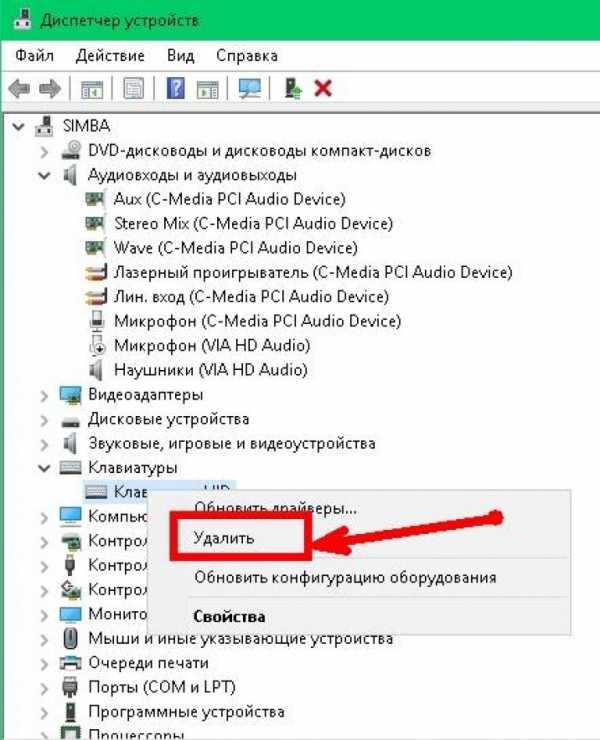
Клавиатура – главный инструмент для ввода информации, без которого работа на компьютере невозможна. Чаще всего, чтобы данное устройство работало безотказно, его достаточно просто подключить к компьютеру, и все необходимые драйвера оно установит автоматически. Бывают ситуации, когда при подключении клавиатуры в разъем USB или PS/2 она не определяется на компьютере и не подает никаких признаков работы – индикаторы не горят, а кнопки не срабатывают. В рамках данной статьи мы предлагаем инструкции, что делать, если не работает клавиатура на компьютере. Разъем клавиатуры имеет 6 контактов для подключения.
Используйте клавиатуру или мышь с другим компьютером. А если это ноутбук? Бывают беспроводные клавиатуры, радиоприемник от которых вставляется в USB-разъем, после чего устройство работает, если соблюдено расстояние между передатчиком и устройством.
Если ваша клавиатура или мышь не работает в Windows 10 после недавнего обновления, то рассмотрим несколько способов, которые помогут исправить эту проблему. Иногда просто перезагрузка компьютера или ноутбука могут помочь, а также отсоединение и повторное подключение мыши или клавиатуры исправят эту досадную ошибку. При отказе клавиш CapsLock и NumLock необходимо перейти к первому способу.
Проверить само подключение. Неважно, какого типа клавиатура: USB, беспроводная или PS/2. Если проблема в подключении или потере сигнала, клавиатура не будет работать. По сути, беспроводная клавиатура – это то же USB периферийное устройство, с единственным небольшим отличием: здесь нет никаких проводов. В связи с этим необходимо в первую очередь проверять блокировку сигнала.
Клавиатура – главный инструмент для ввода информации, без которого работа на компьютере невозможна. Необходимо четко следовать инструкции, и тогда ваше периферийное устройство снова заработает так же шустро, как и прежде. Главное отличие PS/2 компьютерной клавиатуры от USB в том, что при отказе работы устройства необходимо перезагружать компьютер, чтобы оно снова заработало.
Читайте также:
membeduet.ru
Мышка подключена но не работает. Что делать, если не работает мышка
Работать в многооконной среде Windows удобнее всего, используя манипулятор мышь, или мышку, как ее обычно называют. Пара нажатий правой и левой клавиши дает возможность использовать все команды контекстного меню, переключаться между задачами и управлять процессами системы. Поэтому выход мышки из строя может серьезно осложнить работу пользователя.
Если мышь подключается к системному блоку через разъем PS/2 (круглое гнездо на задней панели, рядом с которым иногда есть изображение мыши), ее нельзя подсоединять и отсоединять «горячим» способом, т.е.
при включенном компьютере. Может произойти короткое замыкание, к которому порты PS/2 очень чувствительны. Если вы видите, что курсор не движется и система не реагирует на нажатие клавиш мыши, выключайте компьютер, используя клавиатуру. Для вызова меню «Пуск» нажмите Ctrl+Esc или Win. Клавишами «стрелка вниз» и Enter выбирайте команду «Завершение работы» и подтвердите запрос на выключение, нажав ОК.Отключите провод мыши от порта и аккуратно, стараясь не согнуть штырьки электродов, подсоедините снова – возможно, проблема в отсутствии контакта. Включайте компьютер. Если мышь заработала, значит, вы все сделали правильно.Порты USB рассчитаны на «горячее» подсоединение. Однако если мышь, подключенная через USB, не работает, все-таки выключайте системный блок перед тем, как сменить разъем – перезагрузка может помочь.Если проблема осталась, проверьте мышь на другом компьютере. Если курсор движется и клавиши работают, возможно, неисправен порт на вашем системном блоке или есть проблемы с программным обеспечением.Чтобы выявить источник неприятностей, поочередно подключайте к компьютеру заведомо исправные мыши через PS/2 и USB порты. Обычно не требуется установка специальных драйверов – подходят и стандартные утилиты Windows. Если не работает ни одно устройство — скорее всего, проблема с ПО.Используя клавиши Win, стрелки направления, Tab и Enter, из меню «Пуск» зайдите в «Панель управления», активируйте пиктограмму «Система», во вкладке «Оборудование» нажмите «Диспетчер устройств», затем раскройте список «Мышь и иные указующие устройства». Сочетанием Shift+F10 вызывайте контекстное меню и выбирайте команду «Удалить», затем перезагрузитесь. Система, обнаружив новое устройство, заново установит драйверы на него.Если вы подключили новое оборудование или установили новую программу, причина может быть в аппаратном конфликте. Зайдите в систему в безопасном режиме, когда она загружается в минимальной конфигурации. Для этого перезагрузите компьютер и нажмите F8 после короткого звукового сигнала. В меню режимов загрузки выбирайте «Безопасный режим». На запрос системы о продолжении работы в этом режиме отвечайте «Да». Если мышь работает нормально, удалите новое оборудование и ПО. Загрузитесь в нормальном режиме.Если в вашей системе включена опция «Восстановление системы», попробуйте выбрать «Загрузка последней удачной конфигурации» в меню выбора режимов. Система предложит вам для загрузки несколько точек восстановления системы. Выбирайте наиболее близкую к тому времени, когда начались проблемы. Если попытка не удалась, попробуйте другую дату.Войти в режим восстановления системы можно по-другому. При перезагрузке выбирайте вариант «Безопасный режим», однако на вопрос программы о продолжении работы отвечайте «Нет». После этого вам будет предложено выбрать точку восстановления.В OS Windows встроено «Средство устранения неполадок». Чтобы его запустить, зайдите в «Панель управления», используя клавиатуру, и раскройте пиктограмму «Мышь». Перейдите во вкладку «Оборудование» при помощи Shift+Tab и нажмите «Диагностика». Для запуска диагностики используйте кнопку «Далее». Чтобы выбрать вариант ответа на вопросы системы, нажимайте Shift. Возможно, в результате удастся выяснить причину неработоспособности.Если эти способы не помогли, проверьте ваш компьютер на вирусы. Скачайте бесплатную программу AVZ4 и разверните ее на флешке. Нажмите Win+R и введите в окно «Открыть» команду F:\AVZ4\avz.exe, где F: — имя съемного диска в системе. Запустите сканирование.Если мышь работает, но время от времени зависает, щелкните правой клавишей по свободному месту на экране, выбирайте опцию «Свойства» и перейдите во вкладку «Параметры». Нажмите «Дополнительно» и выбирайте вкладку «Диагностика». Сместите движок «Аппаратное ускорение» на одно деление влево и подтвердите, нажав ОК.
Оцените статью!Проблема, когда не работает клавиатура на компьютере или в ноутбуке — не редкость. С этой ситуацией сталкивается, как начинающие, так и опытные пользователи, которые уже не один год работают за компьютером. Давайте разберемся, как можно найти решение проблемы, когда перестала работать клавиатура, залипают клавиши или не реагирует на нажатие.
Какие могут быть причины поломки и их решения
Если не работает клавиатура
Windows загружена, а клавиатура не реагирует на ваши команды. Причин всего две, аппаратная и программная. Причём первая встречается гораздо чаще, и решается простой заменой неисправного оборудования.
Проверяем клавиатуру
Итак, это случилось: курсор не движется , система на клики клавиш не реагирует. Во-первых, определяем тип используемого вами манипулятора. Смотрим, через какой порт — PS/2 или USB он подключён к вашему компьютеру. В первом случае мышь нельзя отсоединять или присоединять так называемым «горячим способом», то есть при работающем компьютере, так как есть вероятность короткого замыкания.
Чтобы выявить источник неприятностей, поочередно подключайте к компьютеру заведомо исправные мыши через PS/2 и USB порты. Обычно не требуется установка специальных драйверов – подходят и стандартные утилиты Windows. Если не работает ни одно устройство — скорее всего, проблема с ПО.
Используя клавиши Win, стрелки направления, Tab и Enter, из меню «Пуск» зайдите в «Панель управления», активируйте пиктограмму «Система», во вкладке «Оборудование» нажмите «Диспетчер устройств», затем раскройте список «Мышь и иные указующие устройства». Сочетанием Shift+F10 вызывайте контекстное меню и выбирайте команду «Удалить», затем перезагрузитесь. Система, обнаружив новое устройство, заново установит драйверы на него.
Что делать, если не работает одновременно клавиатура и мышка?
Почему не работает клавиатура на ноутбуке вместе с мышкой? — Это очередная, довольно распространённая неисправность, достаточно часто случающаяся при неожиданном выходе из строя в ноутбуке южного моста.
Очень часто южный мост выгорает именно таким образом, что в компьютере работает абсолютно всё, кроме этих вышеуказанных устройств.
Но иногда бывает так, что ноутбук и вовсе перестаёт включаться, либо реагировать на кнопку включения, именно когда в нём сгорит этот же южный мост.
Резинку протрите сухой тряпкой, а саму клавиатуру, можно протереть увлажненной.
При разборке клавиатуры, важно начинающим пользователям не забыть, где находились все клавиши. Чтобы не запутаться в расположении клавиш, можно найти фотографию в интернете, которая будет идентична вашей клавиатуре. Также при разборе можно на столе, складывать клавиши в том порядке, как они были или сфотографировать на сотовый телефон.
В случае, когда требуется обновить драйвер, обратитесь к Интернету. На официал
phocs.ru

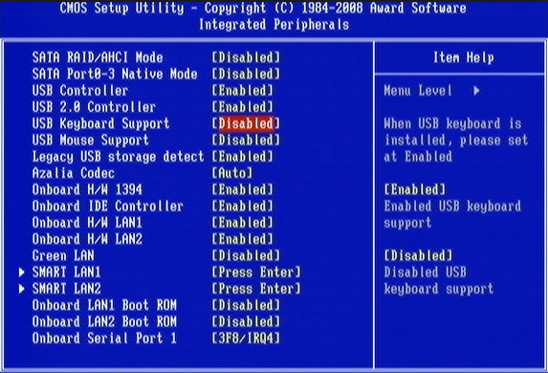
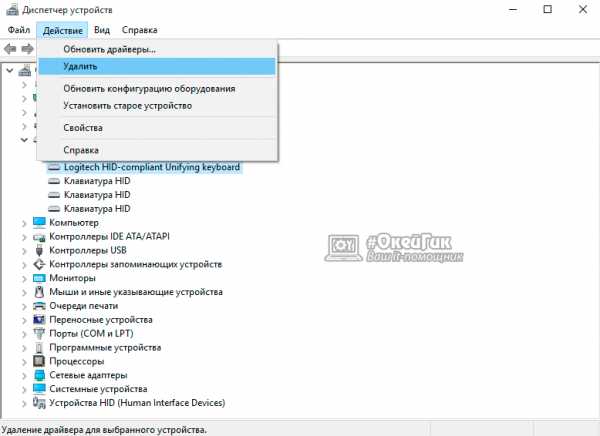
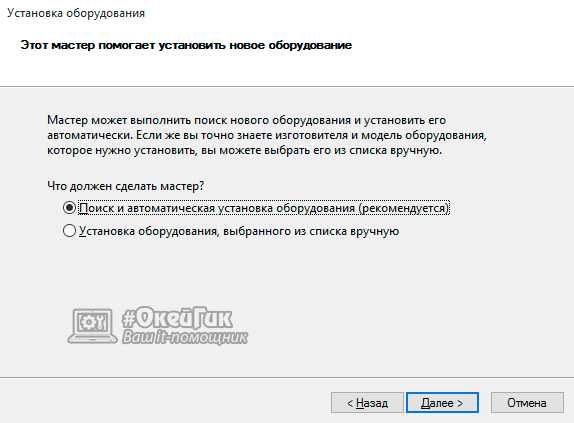
Оставить комментарий