Не запускается NVIDIA GeForce Experience

Никогда не угадаешь заранее, когда та или иная программа откажется работать. То же самое касается и NVIDIA GeForce Experience. Выход из строя этого оператора цифровыми развлечениями наблюдается довольно часто. К счастью, в большинстве случаев любые проблемы решаются без особых затруднений.
Скачать последнюю версию NVIDIA GeForce Experience
Проблемы с автозапуском
Для начала стоит рассмотреть причины, по которым система отказывается запускать программу в пассивном режиме, как она это должна делать в обычных условиях. Обычно система в принудительном порядке добавляет процесс в автозагрузку при каждом старте компьютера. Если же этого не происходит, то следует разбираться.
Причина 1: Удаление задачи из автозагрузки
Первое, что стоит проверить – это сбившийся механизм автоматического добавления процесса запуска GeForce Experience в автозагрузке. Проблема заключается в том, что данный процесс имеет специфическую систему защиты, потому большинство программ, работающих с автозагрузками, не видят GeForce Experience. И, как следствие, часто не могут ни включить, ни выключить его.
Выхода здесь два. Первый – все-таки попробовать проверить данные для автозагрузки. Например, в CCleaner.
- В программе нужно зайти в раздел «Сервис».
- Здесь потребуется перейти в подраздел «Автозагрузка».
- После выбора этого пункта меню откроются списки всех программ, которые включаются сразу после старта операционной системы. Если здесь отмечается процесс NVIDIA GeForce Experience, следует проверить, включен ли он.
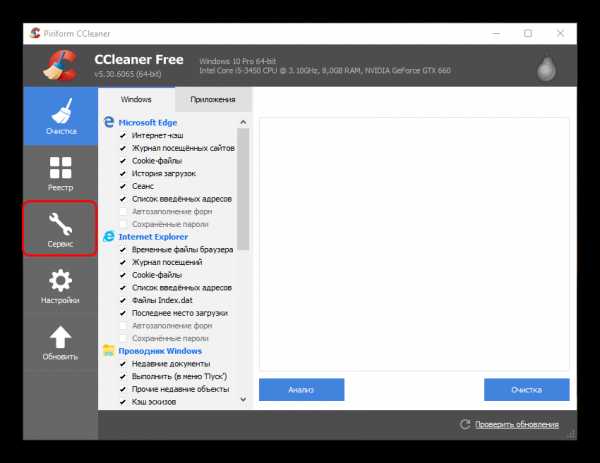
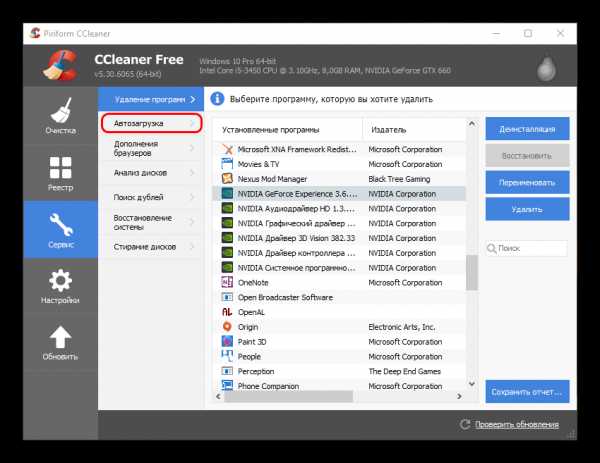
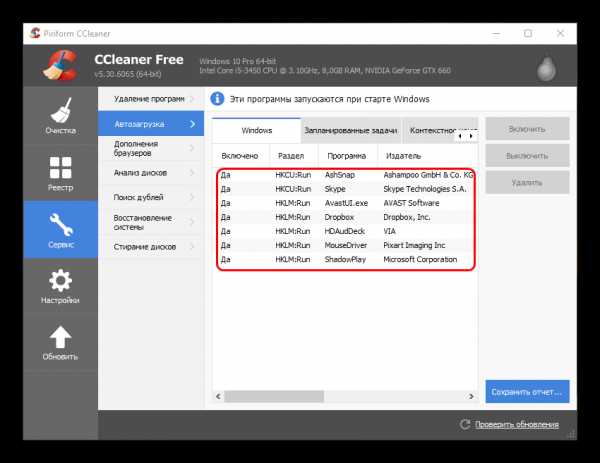
Если же процесса не оказалось, тогда помочь может полная переустановка данного программного обеспечения.
- Для этого нужно скачать последние актуальные драйвера с официального сайта NVIDIA.
Скачать драйвера NVIDIA
Здесь потребуется заполнить форму, указав модель и серию видеокарты, а также операционную систему.
- После этого будет доступна ссылка на скачивание драйверов.
- При запуске скачанного файла произойдет распаковка материалов для установки драйверов и ПО.
- Сразу после этого автоматически запустится установщик. Здесь следует выбрать «Выборочная установка».
- Пользователь увидит перечень компонентов, которые будут установлены. Следует проверить, стоит ли галочка возле GeForce Experience.
- Затем нужно поставить галочку возле пункта «Чистая установка». Это сотрет все прошлые версии ПО.

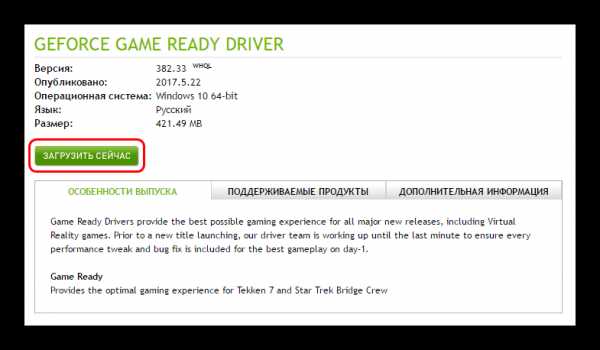
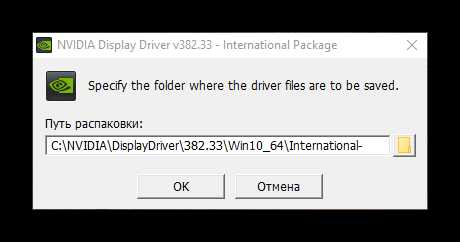
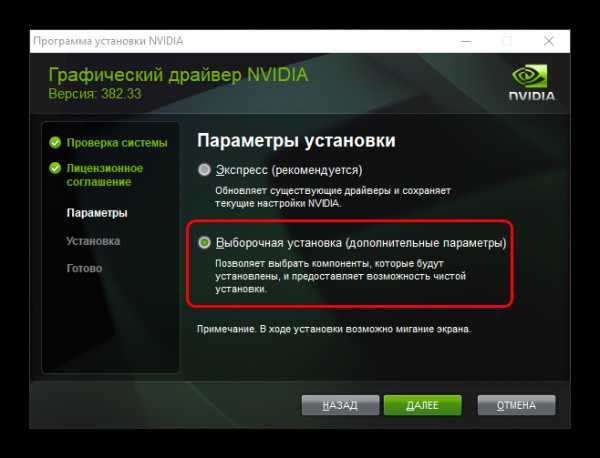
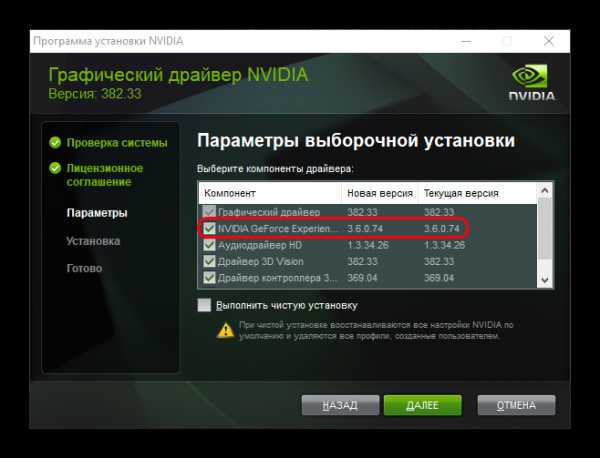
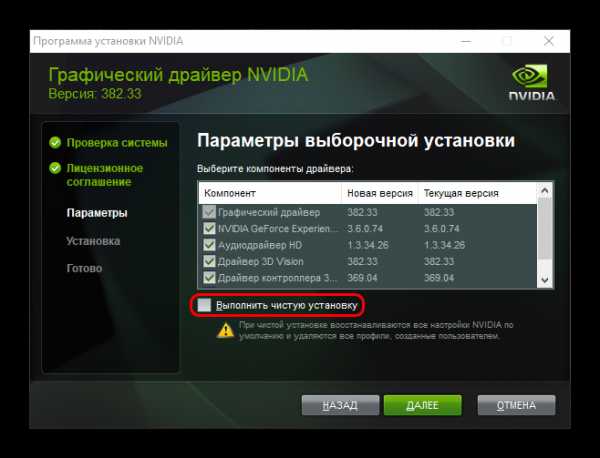
После этого можно начинать установку. Система полностью обновит как программное обеспечение, так и записи в реестре. Обычно это помогает напомнить Windows, что он должен запускать GF Experience при каждом старте.
Причина 2: Деятельность вирусов
Некоторые вредоносные программы могут блокировать автозапуск GF Experience косвенно или целенаправленно. Так что стоит проверить свой компьютер на предмет зараженности вирусами, а также избавиться от них при обнаружении.
Подробнее: Очистка компьютера от вирусов
После этого нужно перезагрузить компьютер. Если автозагрузке программы действительно что-то мешало, и это было удалено, то теперь проблем быть не должно.
Причина 3: Нехватка оперативной памяти
Также система может быть попросту слишком перегруженной прямо со старта, чтобы запускать еще и GF Experience. В такой ситуации могут диагностироваться отказы в запуске и других процессов. Кстати, чаще всего эта проблема наблюдается как раз на таких устройствах, где в автозагрузках значится много других процессов.
Решение здесь одно – оптимизация.
- Для начала следует освободить как можно больше свободного места. Для этого стоит удалить весь мусор на компьютере, а также ненужные файлы и программы.
- Затем произвести чистку памяти. Можно взять, например, тот же CCleaner.
Подробнее: Очистка от мусора с помощью CCleaner
- Здесь же, в CCleaner, следует зайти в раздел автозагрузок (как это было показано ранее).
- Нужно отключить максимум ненужных процессов и запланированных задач.
- После этого остается только перезагрузить компьютер.
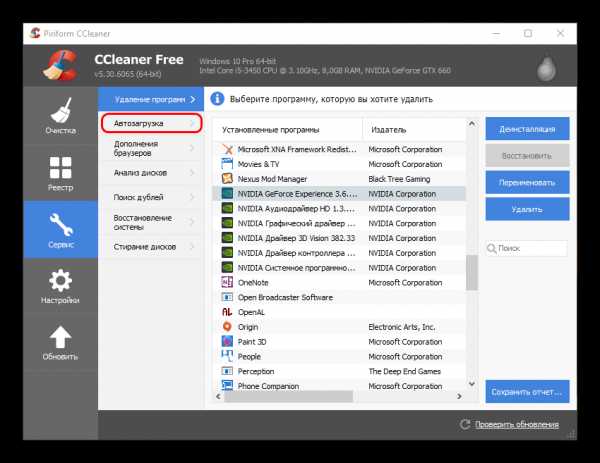
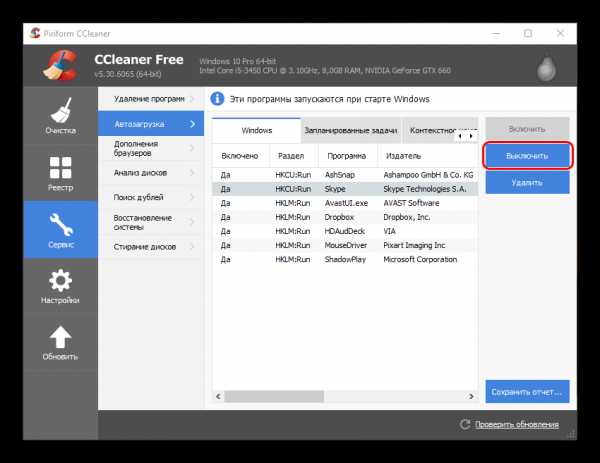
Теперь все должно работать намного лучше и GeForce Experience ничто не будет мешать автоматически включаться.
Проблемы с вызовом
Также многие пользователи сталкиваются с тем, что не могут вызвать само окно GeForce Experience для работы с драйверами и другими важными функциями программы. В этом случае мешать могут отдельные факторы.
Причина 1: Сбой процесса
Наиболее часто всего встречается именно эта проблема. В системе произошел сбой выполнения фоновой задачи, которая обеспечивает работоспособность программы.
Решение в большинстве случаев одно – перезагрузка компьютера. Обычно после этого программа начинает работать так, как надо.
Стоит добавить, что имеют место случаи, когда сбой процесса приводит к тому, что программа не запускается именно с ярлыка из панели уведомлений. В таком случае, когда пользователь выбирает открытие панели NVIDIA GeForce Experience, просто ничего не происходит.
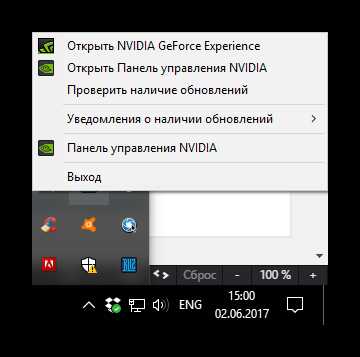
В такой ситуации стоит попробовать произвести прямой запуск программы из папки, куда она установлена. По умолчанию на Windows 10 ее адрес находится здесь:
C:\Program Files (x86)\NVIDIA Corporation\NVIDIA GeForce Experience
Тут следует открыть файл приложения NVIDIA GeForce Experience.
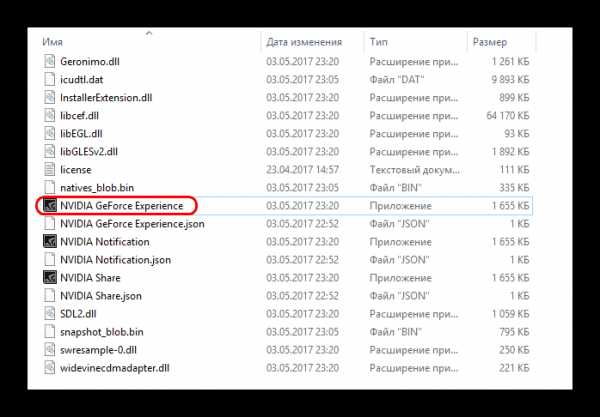
Если ошибка действительно была именно в запуске из панели уведомлений, все должно заработать.
Причина 2: Проблемы реестра
Также часто сообщается о том, что может происходить сбой записей в реестре о работе программы. Система распознает GF Experience, как корректно исполняемую задачу, тогда как она может не являться такой, да и вообще программа может даже отсутствовать.
- В такой системе первым делом стоит проверить компьютер на наличие вирусов. Некоторое вредоносное ПО способно вызывать подобные неполадки.
- Далее стоит попробовать произвести ремонт реестра. Например, можно использовать тот же CCleaner.
Подробнее: Очистка реестра с помощью CCleaner
- Особенно этот шаг может помочь в том случае, если программа действительно повреждена до такой степени, что не может работать на компьютере, но в реестре значится в числе исполняемых задач.
Далее стоит протестировать результат. Если программа так и не запускается, то стоит произвести чистую переустановку, как было продемонстрировано выше.
Причина 3: Поломка программы
Банальный выход из строя определенных важных для работы GeForce Experience компонентов. Если ничто из вышеуказанного не помогает, то в большинстве случаев это значит именно данную проблему.
Здесь может помочь только полная чистая переустановка ПО.
Устранение ошибки «Что-то пошло не так…»
Одной из частых ситуаций, возникающих у пользователей, является ошибка с расплывчатым содержимым: «Что-то пошло не так. Попробуйте перезапустить GeForce Experience.» либо аналогичным текстом на английском: «Something went wrong. Try restarting GeForce Experience.».
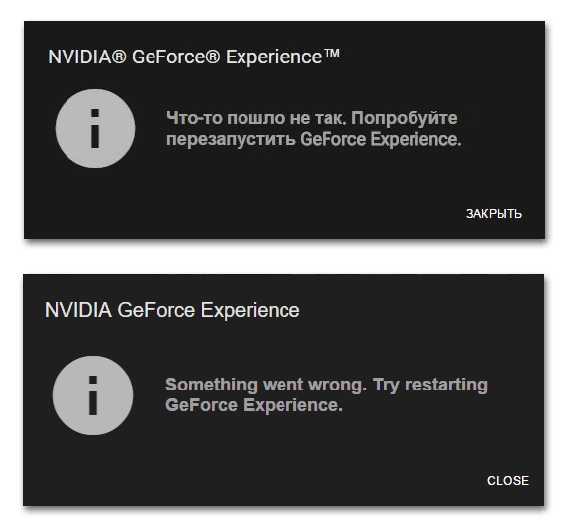
Для ее устранения вам понадобится поработать со службами Windows:
- Нажмите сочетание клавиш Win + R, впишите services.msc и нажмите «ОК».
- В списке открывшихся служб найдите «NVIDIA Telemetry Container», правой кнопкой мыши откройте контекстное меню и выберите «Свойства».
- Переключитесь на вкладку «Вход в систему» и в разделе с таким же названием активируйте пункт
- Теперь, находясь на вкладке «Общие», установите тип запуска «Автоматически» и нажмите «Запустить», если служба была не активна. Жмем «Применить».
- Дополнительно может помочь настройка службы «NVIDIA Display Container LS». Откройте ее точно так же, через «Свойства».
- Поставьте тип запуска «Автоматически» и примените изменения.
- У некоторых пользователей даже после настройки и включения служб может возникать ошибка запуска GeForce Experience. Поэтому потребуется включить еще одну — она называется «Инструментарий управления Windows».
- Уже описанным ранее способом откройте «Свойства» службы, установить тип запуска «Автоматически», переведите состояние в «Запустить», сохраните настройки.
- Для верности перезагрузите компьютер и попробуйте запустить GeForce Experience.
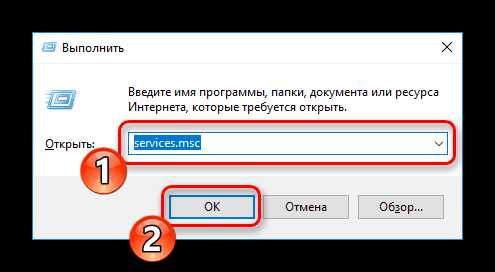
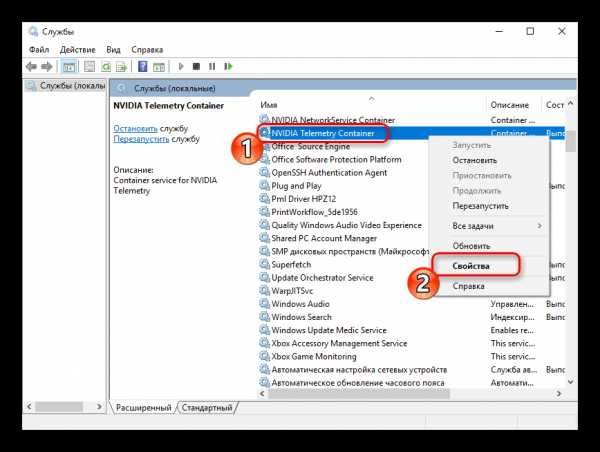
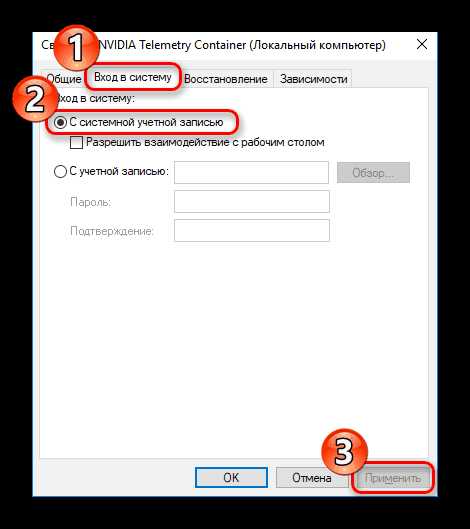
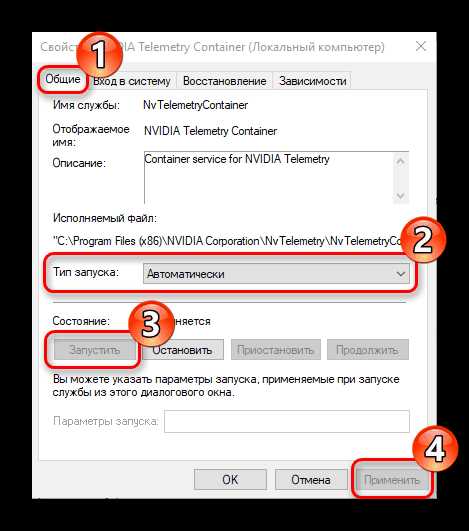
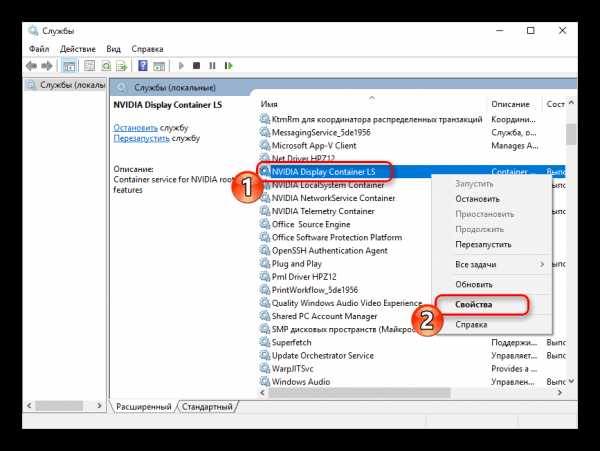
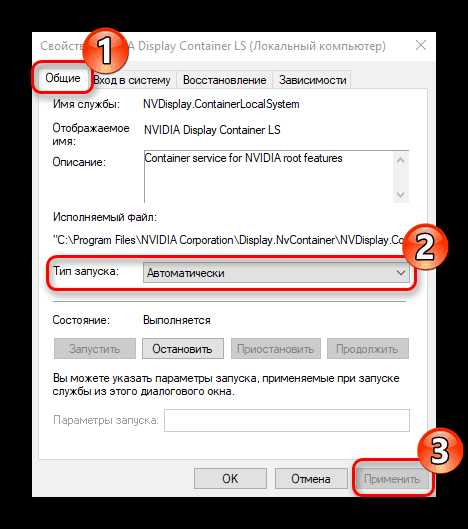
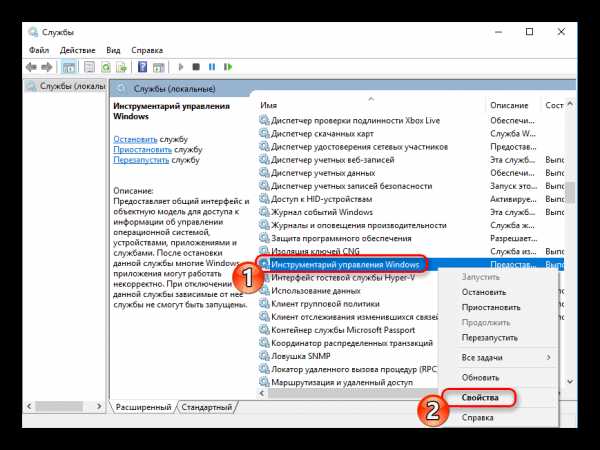
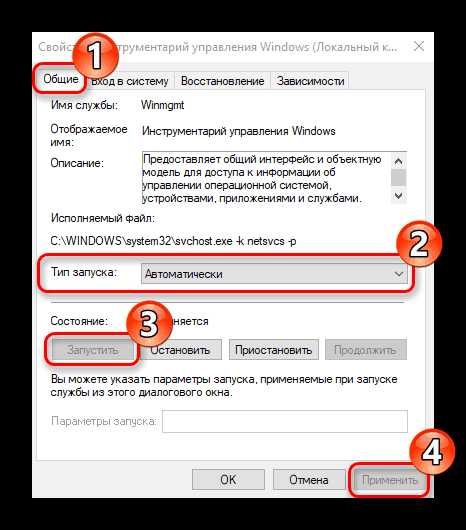
Заключение
Как можно сделать вывод, выход из строя GeForce Experience почти всегда означает определенные проблемы в работе операционной системы, так что никогда нельзя игнорировать данный момент. Следует производить полное обследование, чистку и оптимизацию компьютера. Нельзя забывать, что эта программа в первую очередь отвечает за работоспособность и обслуживание такого важного компонента, как видеокарта, так что стоит относиться к этому со всей внимательностью.
Задайте свой вопрос в комментариях, подробно расписав суть проблемы. Наши специалисты постараются ответить максимально быстро.
Помогла ли вам эта статья?
Да Нетlumpics.ru
GeForce Experience не запускается — что делать?
Производители видеокарт уже не первый год снабжают свои устройства специальными программами, позволяющими максимально оптимизировать их работу. Например, для видеокарт nVidia это GeForce Experience, и если у вас установлено это приложение, то вам обязательно стоит изучить его возможности. Вы сможете максимально гибко настроить работу вашей видеокарты, а также оптимизировать те компьютерные игры, в которые вы играете, с помощью специальных функций. Однако все это будет вам недоступно, если у вас GeForce Experience не запускается — к сожалению, с данной проблемой сталкиваются многие пользователи. Поэтому стоит посмотреть, как этот вопрос можно решить, не пользуясь помощью техподдержки.
Суть проблемы

Если говорить о том, что GeForce Experience не запускается, тут может быть несколько вариантов. У одних пользователей программа вообще не хочет включаться, у других же вылетает при запуске. Кто-то может пользоваться ей до определенного момента или действия, после чего все равно появляется ошибка. В общем, зарегистрировано довольно много разнообразных случаев, которые приводят к неприятным последствиям — вплоть до отключения видеокарты. Соответственно, вам нужно уметь справляться с возникающими проблемами в экстренных условиях. Не стоит импровизировать, лучше ознакомиться с инструкцией и действовать в соответствии с рекомендациями — тогда у вас будет шанс справиться с проблемой без посторонней помощи. Итак, если у вас GeForce Experience не запускается, что вам нужно сделать в первую очередь?
Проверка антивируса
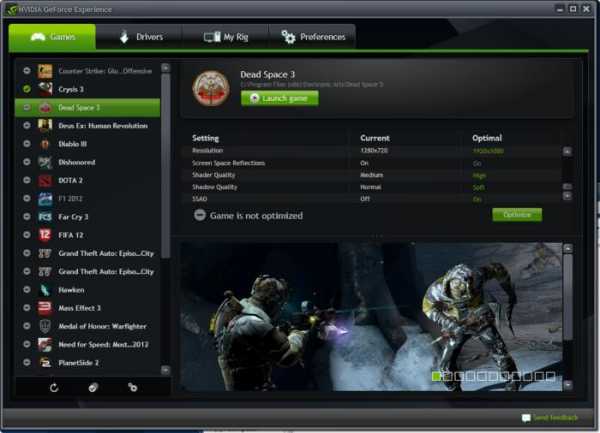
Естественно, вы можете запустить антивирус, чтобы он проверил ваш компьютер на наличие вредоносных программ, которые блокируют запуск. Однако в большинстве случаев это не работает. И в данной ситуации речь об антивирусе зашла не из-за проверки на вирусы, а из-за того, что именно он может оказаться причиной того, что у вас GeForce Experience не запускается. Дело в том, что многие антивирусы без разбору добавляют различные приложения в список потенциально опасных, тем самым блокируя их запуск на компьютере. Чтобы проверить, есть ли ваша программа для видеокарты в данном списке, вам нужно будет зайти в настройки вашего антивируса. В том случае, если она туда попала, вам нужно будет вручную ее оттуда удалить, а затем добавить ее в список исключений для того, чтобы антивирус впредь больше не совершал подобных действий в отношении данного ПО. Но не всегда проблема может быть в этом, поэтому вам нужно знать, что делать, когда Nvidia GeForce Experience не запускается по каким-либо иным причинам.
Проблемы с новыми драйверами
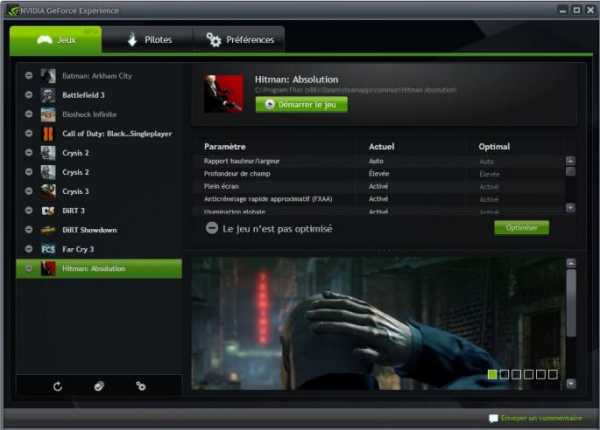
Периодически у вас могут возникнуть проблемы при скачивании новых драйверов для видеокарты. И тогда у вас точно могут возникнуть вопросы о том, почему не запускается GeForce Experience, ведь каждый человек, скачавший обновление, желает увидеть улучшенную работу устройства, а не то, что происходит в данном случае. А может произойти что угодно: у вас может перестать запускаться программный центр, у вас он может вообще отключиться, а иногда отключается даже видеокарта. Тогда вам нужно вручную снимать данный процесс, убивать все его «хвосты», после чего опять же вручную через сервисы Windows его запускать. Все дело здесь в том, что иногда драйвера выходят не очень ровные, и прежде чем разработчики это замечают, уже многие люди скачивают их, устанавливают и получают себе головную боль. Поэтому пользуйтесь фиксами, которые знающие люди делают и выкладывают на общедоступных ресурсах, чтобы люди могли дождаться официального патча от разработчиков. Поэтому если у вас GeForce Experience долго запускается после установки обновления драйверов, вам лучше сразу задуматься о том, что последствия могут быть не самыми приятными.
Вкладка «Драйвера»
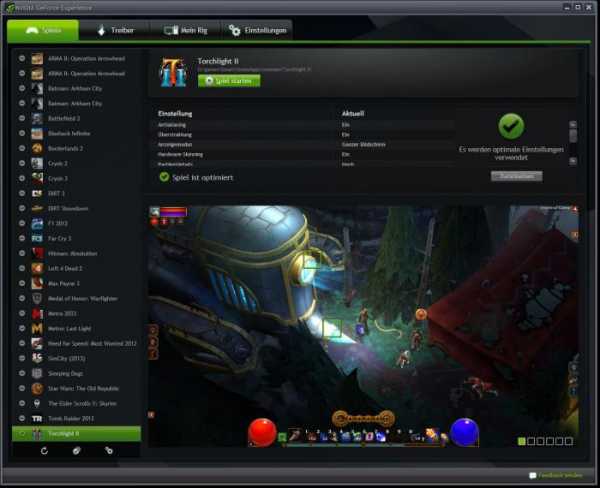
У GeForce Experience имеется довольно много вкладок, каждая из которых содержит полезную информацию, а также богатые возможности настройки и кастомизации. Однако в некоторых случаях (особенно после установки не самых ровных драйверов) одна из них может принести вам немало проблем. Дело в том, что без официального патча вкладка «Драйвера» становится запретной зоной. Даже если вы полностью почините свое связанное с видеокартой ПО, и оно снова будет запускаться, вам достаточно будет один раз зайти на вкладку обновления драйверов, и GeForce Experience снова перестанет работать. Поэтому обходите ее стороной, а при возможности в конфиге пропишите, чтобы автоматически программа открывалась на любой другой вкладке, например с играми.
Английский язык
Еще один способ решения проблемы, который работает у многих, но абсолютно никто не понимает, почему это действует — смена языка. Если вы в самой программе GeForce Experience в настройках смените язык на английский (для региона США), то проблема может исчезнуть сама собой. Как уже было сказано, данное решение не имеет логического объяснения, но оно действует во многих случаях, поэтому вам просто стоит воспользоваться возможностью все исправить без лишних проблем. Так что не стоит думать, почему все работает — лучше использовать шанс, когда он предоставляется.
fb.ru
Что-то пошло не так. Попробуйте перезапустить GeForce Experience
При запуске популярной программы «GeForce Experience» мы можем столкнуться с сообщением «Что-то пошло не так. Попробуйте перезапустить GeForce Experience». С данной ошибкой встречается множество пользователей Виндовс на протяжении последних лет, при этом вызывающие проблему факторы могут отличаться на каждом ПК. Ниже разберём наиболее массовые причины проблемы, а также наметим варианты её решения.
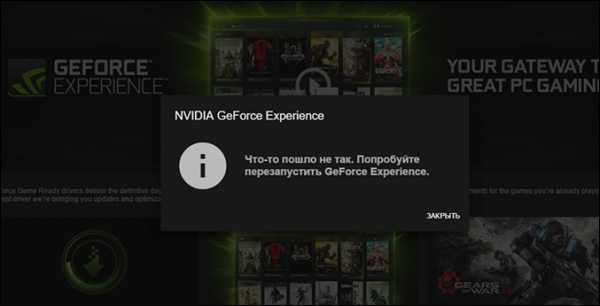
Сбой в работе GFE
Содержание статьи:
Почему «что-то пошло не так» с GeForce Experience
Ошибка «Что-то пошло не так, перезапустите GeForce Experience» обычно возникает в ситуации, когда пользовательский ПК не способен корректно запустить программу «GeForce Experience». Ошибка начала массово фиксироваться с появлением версии GeForce Experience 3.0, содержащей новый опционал и улучшенную производительность, и не обошедшейся при этом без различных багов и ошибок.
Рассматриваемая ошибка обычно возникает из-за следующих причин:
- Приложение GFE неверно сконфигурировано пользователем;
- Тело программы повреждено;
- Службы Нвидиа (в частности, «Nvidia Display Container» или «Nvidia Telemetry Container») или вовсе не запущены, или работают не должным образом;
- В системе установлены устаревшие драйвера для графической карты;
- Корректную работу GFE блокирует антивирус;
- В системе не установлены последние обновления для ОС Виндовс.
В некоторых случаях причиной проблемы может также стать нестабильное сетевое соединение, из-за которых GFE может работать некорректно.
Также ранее мы разобрали, что делать если не удалось подключиться к сайту Нвидиа GeForce Experience.
Давайте рассмотрим эффективные способы, позволяющие избавиться от ошибки «Что-то пошло не так» на вашем ПК.
Остановите все процессы GFE и перезапустите приложение
Первым делом при устранении «Что-то пошло не так. Попробуйте перезапустить GeForce Experience» попробуйте выполнить корректный запуск GFE.
- Для осуществления этого будет необходимо сначала закрыть все процессы данного приложения в Диспетчере задач.
- Нажмите на Win+R, введите там taskmgr и нажмите ввод.
- В перечне процессов найдите все процессы с упоминанием Nvidia и закройте их с помощью кнопки «Снять задачу».
-

Закройте все процессы Нвидиа
- Затем запустите ваш GeForce Experience от имени администратора, для чего наведите курсор мышки на иконку GFE.
- Кликните ПКМ, и выберите «Запуск от имени администратора». Если не подействовало, идём дальше.
Проведите конфигурирование служб Нвидиа
- Нажмите на Win+R, введите там services.msc и нажмите ввод.
- В перечне служб найдите «Nvidia Telemetry Container», наведите на неё курсор, щёлкните правой клавишей мышки, выберите «Свойства».
- В открывшемся окне свойств службы выберите вкладку «Вход в систему», активируйте там опцию «С системной учётной записью», после чего нажмите на «Применить».
- Теперь вновь вернитесь в перечень служб, найдите службу «Nvidia Display Container», кликните по ней ПКМ, выберите «Свойства».
- Перейдите на вкладку «Общие», и установите тип запуска на «Автоматически».
- Нажмите на «Ок», и перезагрузите ваш ПК.
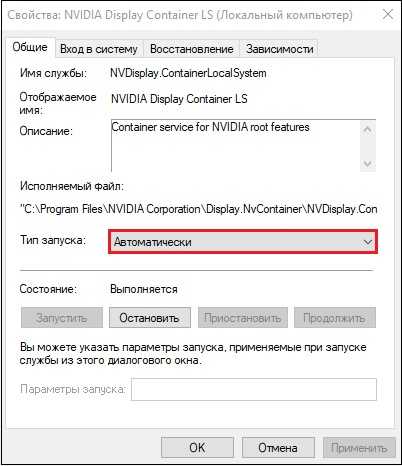
Установите перечисленные настройки службы
Обновите существующие драйвера Нвидиа
Также попробуйте обновить драйвера к вашей видеокарты Нвидиа. Для этого необходимо сначала полностью деинсталлировать существующие драйвера (поможет популярная программа DDU), после чего установить драйвера с сайта Нвидиа.
Некоторым пользователям помог исправить ошибку «Что-то не так. Попробуйте заново запустить GeForce Experience» способ удаления всех графических драйверов с помощью DDU, перезагрузка ПК, и дальнейшая установка GFE. Затем будет необходимо позволить программе самой обновить графические драйвера.
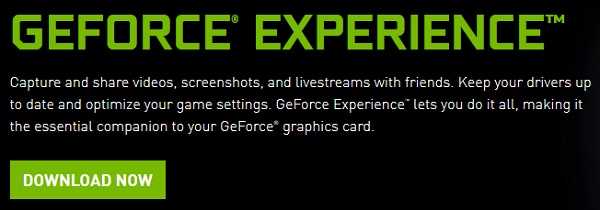
Установите свежую версию GFE
Также в установке драйверов помогут программы типа «ДрайверПак Солюшн», сканирующие систему и устанавливающие свежие драйвера для системных компонентов вашего ПК.
Перед началом процесса инсталляции рекомендуется деактивировать ваш антивирус, способный помешать корректной установке программы.
Переустановите GFE
Полностью удалите программу GFE из вашей системы (помогут такие инструменты как Your Installer). Затем установите новую версию программы, при инсталляции выбирайте расширенную установку, и активируйте опцию «Чистая установка» (Clean Installation) при установке драйверов.

Активируйте опцию чистой установки драйверов
Установите обновления для вашей системы
В некоторых случаях отсутствие свежих системных обновлений для вашей Виндовс не позволяет GFE работать корректно. Нажмите на кнопку «Пуск», в перечне опций выберите «Параметры», затем «Обновление и Безопасность», и кликните на кнопку «Проверка наличия обновлений». После установки свежих обновлений попробуйте запустить ваш GFE.
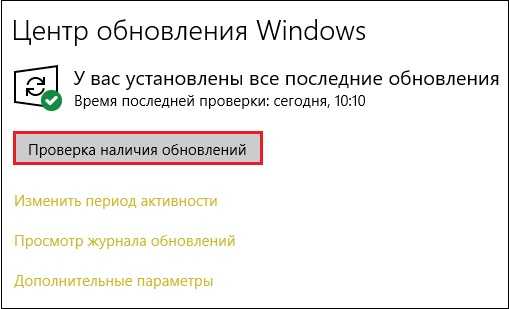
Проверьте наличие апдейтов для вашего ПК
Проверьте название пользовательской директории
Убедитесь, что в названии директории пользователя, находящейся по пути C:\Users\Директория Пользователя (последняя у вас будет называться по-другому) нет кириллических или цифровых символов. Если таковые имеются, рекомендуется переименовать указанную пользовательскую директорию, перезапустить все сервисы Нвидиа, и проверить работоспособность GFE.
Также вам может быть интересно, что делать при появлении сообщения «Продолжить установку Нвидиа невозможно».
Заключение
Появление ошибки «Что-то пошло не так. Попробуйте перезапустить GeForce Experience» обычно сигнализирует о наличии проблем с драйверами Нвидиа в вашей системе. Рекомендую выполнить предложенные выше советы (обратив особое внимание на работу со службами), что позволит решить ошибку «Что-то пошло не так» на вашем ПК.
Вконтакте
Google+
Одноклассники
sdelaicomp.ru
Что предпринять, если не запускается GeForce Experience
Любая программа может перестать работать. Не исключение и GeForce Experience. Эта проблема решаются просто. Рассмотрим, что делать, если не запускается GeForce Experience.
Что это такое
Experience — приложение от NVIDIA. Автоматически загружает новые версии драйверов, улучшает игровые настройки, путем оптимизации CPU, графического процессора видеокарты и разрешений мониторов. Скачает наилучшие игровые настройки для ПК.
Для чего это нужно
Приложение позволит гибко настроить работу видеокарты и оптимизировать компьютерные игры. Но эти возможности будут недоступными если приложение перестанет открываться. Рассмотрим, что предпринять.
Проблемы с автоматическим запуском
Рассмотрим причины почему ОС не запускает Experience. ОС добавляет процесс в автозагрузку. Если это не так, выполните такие действия.
Не включается Experience Windows 10 — удаляем задачи из автозагрузки
Сбился механизм, который добавляет приложение в автозагрузку. Он имеет особую систему защиты, поэтому службы, работающие с автозагрузкой, не видят GeForce Experience. Они не могут добавить ее.
Проверьте данные автозагрузки. Рекомендую использовать программу CCleaner. Открываем ее, переходим в «Сервис».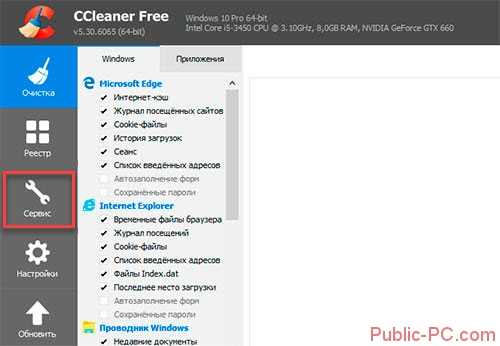
Далее «Автозагрузка».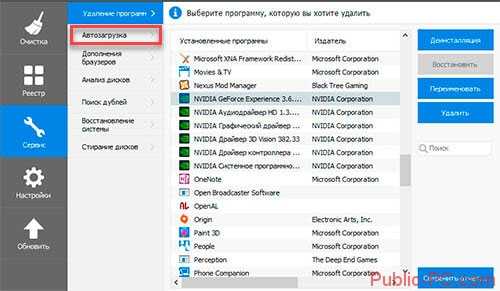
Откроются приложения включающиеся после старта ОС. Если в списке есть процесс Experience, он должен быть включен.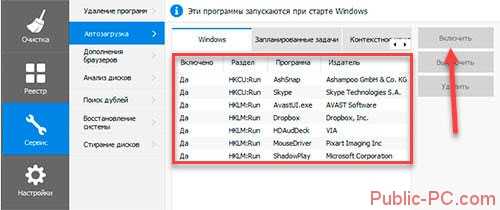
Если его нет — переустановите приложение.
Как это сделать
Переходим по адресу: http:/www.nvidia.ru/Download/index.aspx?lang=ru. Заполняем форму:
Далее появится ссылка на загрузку.
При запуске распакуются данные для установки. Укажите директорию куда сохранить.
В автоматическом режиме запустится инсталлятор. Отметьте «Выборочная».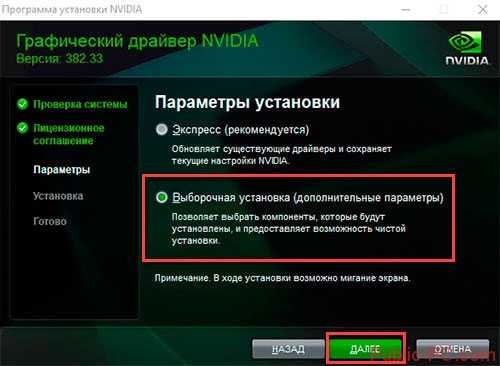
Отобразятся компоненты, которые установятся. Проверьте чтобы был отмечен пункт как на скриншоте:
Отметьте пункт как на скриншоте. Это удалит старые версии программы.
Начнется установка. ОС обновит ПО и информацию в реестре.
Используйте это способ, если не запускается Experience появляется черный экран.
Не запускается Experience — проверьте ОС на вирусы
Существует вредоносный софт, блокирующий автозапуск этого приложения. Проверьте ПК на вирусы.
Мало памяти
Если оперативная память перезагружена еще до старта системы, она диагностирует отказ запуска других процессов. Такая ситуация происходит если в автозагрузке много процессов.
Решение такой проблемы — оптимизация. Почистите ПК. Освободите его от «мусорных» файлов, удалите неиспользуемый софт. Почистите память программой CCleaner. Переходим в раздел «Автозапуск» (как это сделать рассматривали ранее). Отключите неиспользуемые процессы и задачи.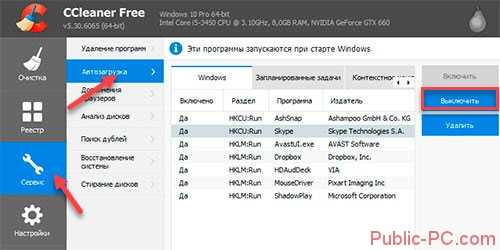
Не открывается окно приложения, сбой процесса
Приложение не запускается из системного трея. Вы вызываете пункт открыть, но ничего не происходит.
Работу программы обеспечивает процесс, выполняемый в фоновом режиме. Если произошел сбой — перезагрузите ПК.
Запустите программу из директории, в которую она установлена по умолчанию. Это NVIDIA Corporation расположенная в директории Program Files (x86). Откройте исполняемый файл приложения.
Ошибки в реестре
ОС распознает программу как правильно выполняемую задачу, а она не такая, или отсутствует. Что предпринять? Проверьте ПК на вирусы. Существует вредоносный софт вызывающий такую ошибку.
Далее проведите диагностику реестра. Рекомендую использовать программу CCleaner. Это поможет если приложение повреждено, но числится в реестре как исполняемая задача. Если это не помогло — сделайте полную переустановку.
Не запускается Experience something went wrong
При запуске происходит сбой. Появляется сообщение: «Что-то пошло не правильно. Произведите перезапуск».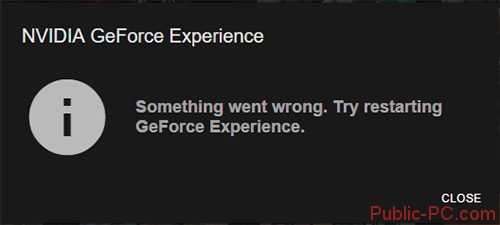
Это происходит из-за неправильной работы программы, отсутствием драйверов, или не запустилась фоновая служба.
Как исправить
Кликните «Win+R», далее пропишите команду «taskmgr».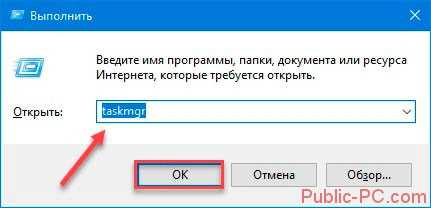
Остановите все процессы Nvidia.
Если эти действия не принесли результата — выполните следующее.
Запуск в режиме совместимости
Если программа установлена недавно, возможно она несовместима с ПК.
Если описанные далее действия не принесут нужный результат, верните все в первоначальные настройки.
Нажмите на ярлыке приложения правой кнопкой мыши. Далее установите значения как на скриншоте: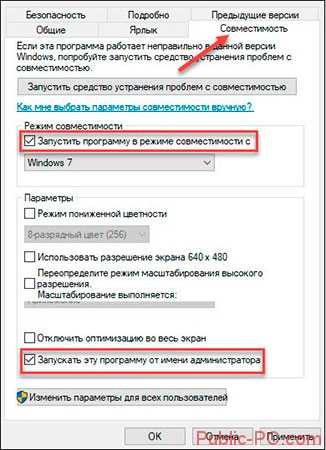
Запустите программу при помощи ярлыка. Если это не помогло, рассмотрим следящий способ.
Переустановите пакет Visual C++
Возможно некоторые системные файлы, без которых приложение будет работать неправильно, отсутствуют. Выполните следующее.
Перейдите по адресу: https://www.microsoft.com/ru-RU/download/details.aspx?id=48145. Нажмите «Скачать».
Скачиваемый файл выбирайте в зависимости от разрядности ОС. Если не знаете как ее определить, нажмите «Win+R» пропишите «control».
Посмотрите тип системы: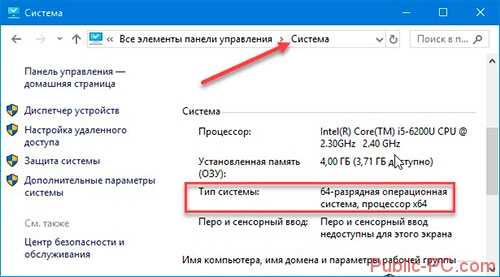
Загрузите нужный файл.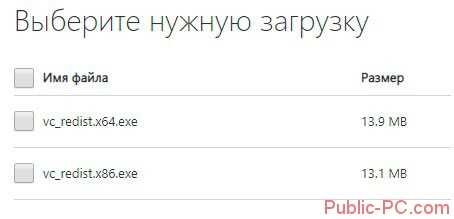
Выполните установку.
Настройка службы
Display Container LS — служба обеспечивающая работу главных служб NVIDIA. Включает запуск приложений. По умолчанию она отключена. Для включения нажмите «Win+R», далее «services.msc».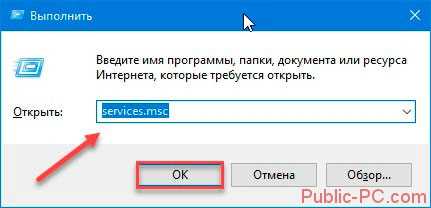
Далее, как на скриншоте:
Установите тип запуска как на скриншоте: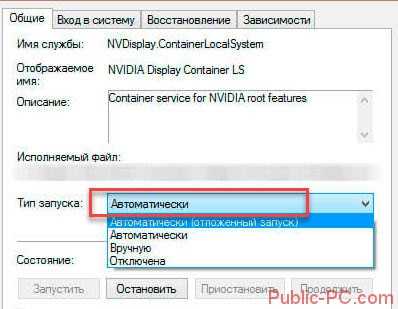
Нажмите комбинацию клавиш «Win+R», пропишите «msconfig».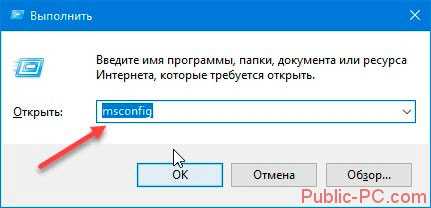
Далее, как на скриншоте: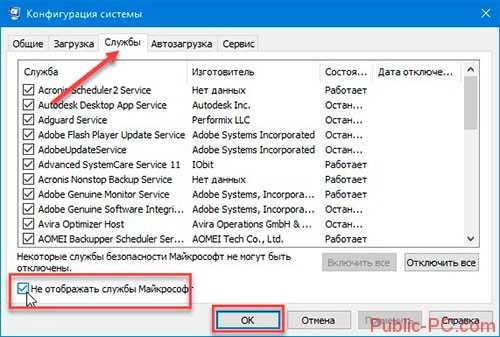
Найдите службы, относящиеся к NVIDIA. Проставьте галочки напротив их. Перезагрузите ПК. Проверьте задействование служб.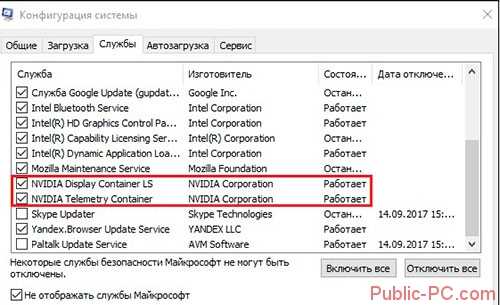
Не запускается запись
Приложение запускается, работают настройки захвата видео, и интерфейс Share. При нажатии на «Запись» ничего не происходит. Что предпринять? Отключите внутриигровое наложение ShadowPlay.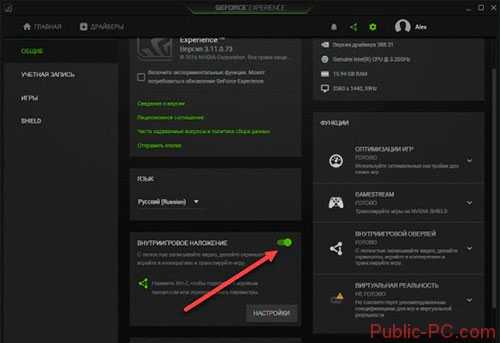
Открываем реестр. Нажмите «Win+R», далее пропишите «regedit».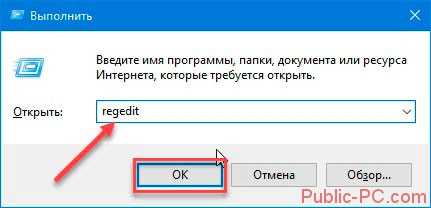
Переходим по пути как на скриншоте. Удаляем DefaultPathW and TempFilePath.
Далее в меню приложения активируйте внутриигровое наложение.
Теперь вопрос почему не работает запись Experience возникать не будет.
Вывод
Мы рассмотрели, что делать если не запускается Experience. Выход из строя приложения говорит о проблемах в работе ОС. Поэтому не игнорируйте этот момент, так как приложение отвечает за настройку видеокарты. Произведите чистку и оптимизацию ПК.
public-pc.com
Не работает geforce experience windows 10
Решение проблем с запуском GeForce Experience

Никогда не угадаешь заранее, когда та или иная программа откажется работать. То же самое касается и NVIDIA GeForce Experience. Выход из строя этого оператора цифровыми развлечениями наблюдается довольно часто. К счастью, в большинстве случаев любые проблемы решаются без особых затруднений.
Проблемы с автозапуском
Для начала стоит рассмотреть причины, по которым система отказывается запускать программу в пассивном режиме, как она это должна делать в обычных условиях. Обычно система в принудительном порядке добавляет процесс в автозагрузку при каждом старте компьютера. Если же этого не происходит, то следует разбираться.
Причина 1: Удаление задачи из автозагрузки
Первое, что стоит проверить – это сбившийся механизм автоматического добавления процесса запуска GeForce Experience в автозагрузке. Проблема заключается в том, что данный процесс имеет специфическую систему защиты, потому большинство программ, работающих с автозагрузками, не видят GeForce Experience. И, как следствие, часто не могут ни включить, ни выключить его.
Выхода здесь два. Первый – все-таки попробовать проверить данные для автозагрузки. Например, в CCleaner.
- В программе нужно зайти в раздел «Сервис».
- Здесь потребуется перейти в подраздел «Автозагрузка».
- После выбора этого пункта меню откроются списки всех программ, которые включаются сразу после старта операционной системы. Если здесь отмечается процесс NVIDIA GeForce Experience, следует проверить, включен ли он.
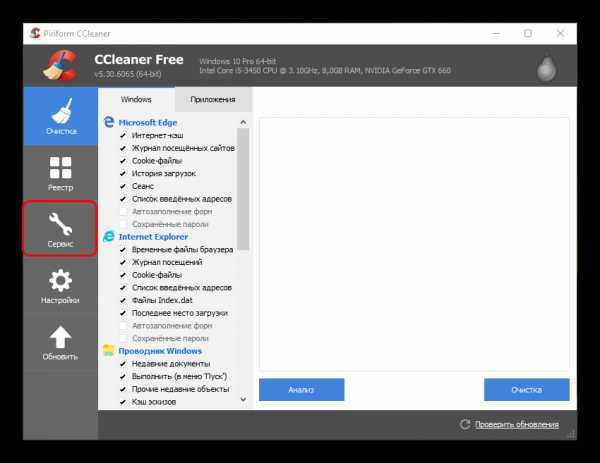
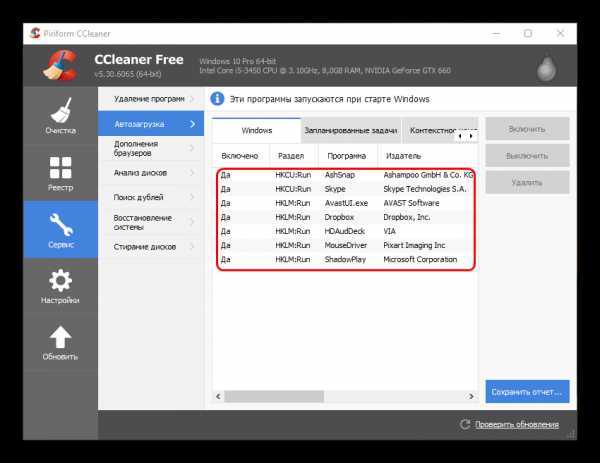
Если же процесса не оказалось, тогда помочь может полная переустановка данного программного обеспечения.
- Для этого нужно скачать последние актуальные драйвера с официального сайта NVIDIA.
Скачать драйвера NVIDIA
Здесь потребуется заполнить форму, указав модель и серию видеокарты, а также операционную систему.
- После этого будет доступна ссылка на скачивание драйверов.
- При запуске скачанного файла произойдет распаковка материалов для установки драйверов и ПО.
- Сразу после этого автоматически запустится установщик. Здесь следует выбрать «Выборочная установка».
- Пользователь увидит перечень компонентов, которые будут установлены. Следует проверить, стоит ли галочка возле GeForce Experience.
- Затем нужно поставить галочку возле пункта «Чистая установка». Это сотрет все прошлые версии ПО.

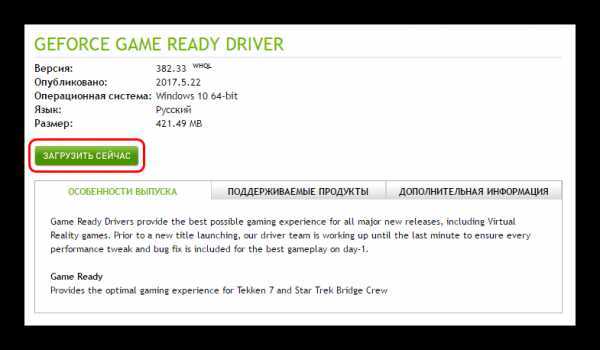
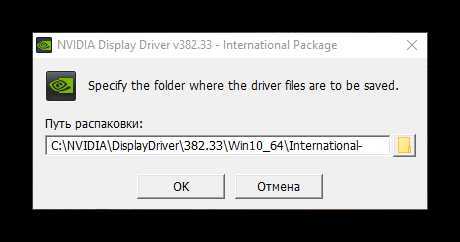
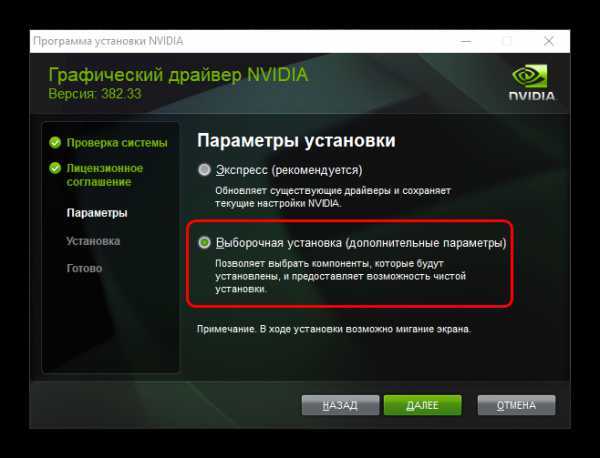
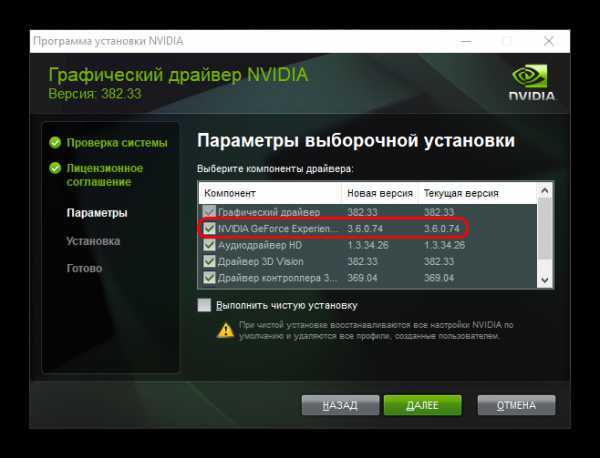
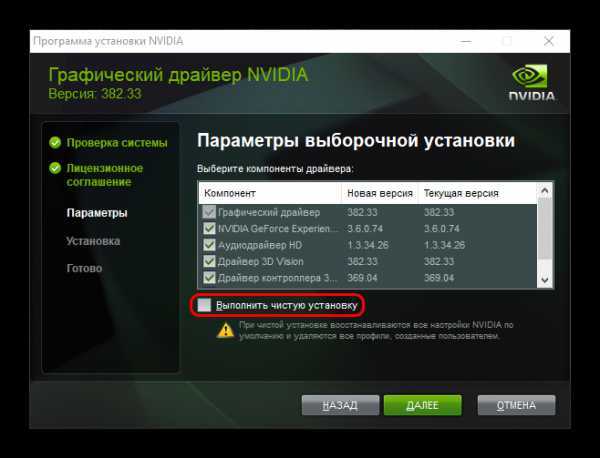
После этого можно начинать установку. Система полностью обновит как программное обеспечение, так и записи в реестре. Обычно это помогает напомнить Windows, что он должен запускать GF Experience при каждом старте.
Причина 2: Деятельность вирусов
Некоторые вредоносные программы могут блокировать автозапуск GF Experience косвенно или целенаправленно. Так что стоит проверить свой компьютер на предмет зараженности вирусами, а также избавиться от них при обнаружении.
Подробнее: Очистка компьютера от вирусов
После этого нужно перезагрузить компьютер. Если автозагрузке программы действительно что-то мешало, и это было удалено, то теперь проблем быть не должно.
Причина 3: Нехватка оперативной памяти
Также система может быть попросту слишком перегруженной прямо со старта, чтобы запускать еще и GF Experience. В такой ситуации могут диагностироваться отказы в запуске и других процессов. Кстати, чаще всего эта проблема наблюдается как раз на таких устройствах, где в автозагрузках значится много других процессов.
Решение здесь одно – оптимизация.
- Для начала следует освободить как можно больше свободного места. Для этого стоит удалить весь мусор на компьютере, а также ненужные файлы и программы.
- Затем произвести чистку памяти. Можно взять, например, тот же CCleaner.
Подробнее: Очистка от мусора с помощью CCleaner
- Здесь же, в CCleaner, следует зайти в раздел автозагрузок (как это было показано ранее).
- Нужно отключить максимум ненужных процессов и запланированных задач.
- После этого остается только перезагрузить компьютер.
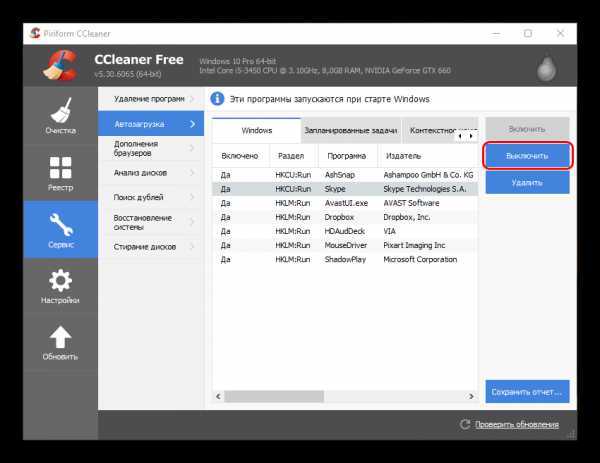
Теперь все должно работать намного лучше и GeForce Experience ничто не будет мешать автоматически включаться.
Проблемы с вызовом
Также многие пользователи сталкиваются с тем, что не могут вызвать само окно GeForce Experience для работы с драйверами и другими важными функциями программы. В этом случае мешать могут отдельные факторы.
Причина 1: Сбой процесса
Наиболее часто всего встречается именно эта проблема. В системе произошел сбой выполнения фоновой задачи, которая обеспечивает работоспособность программы.
Решение в большинстве случаев одно – перезагрузка компьютера. Обычно после этого программа начинает работать так, как надо.
Стоит добавить, что имеют место случаи, когда сбой процесса приводит к тому, что программа не запускается именно с ярлыка из панели уведомлений. В таком случае, когда пользователь выбирает открытие панели NVIDIA GeForce Experience, просто ничего не происходит.
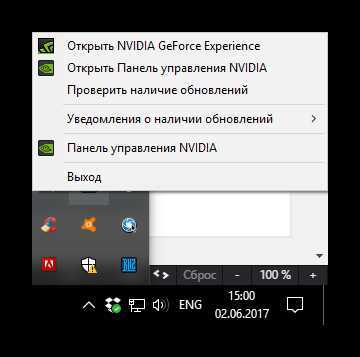
В такой ситуации стоит попробовать произвести прямой запуск программы из папки, куда она установлена. По умолчанию на Windows 10 ее адрес находится здесь:
C:\Program Files (x86)\NVIDIA Corporation\NVIDIA GeForce Experience
Тут следует открыть файл приложения NVIDIA GeForce Experience.
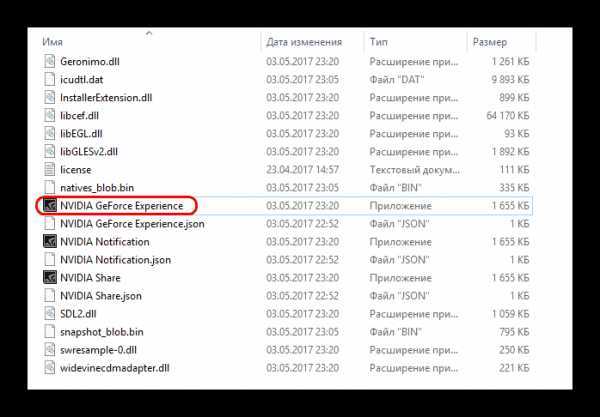
Если ошибка действительно была именно в запуске из панели уведомлений, все должно заработать.
Причина 2: Проблемы реестра
Также часто сообщается о том, что может происходить сбой записей в реестре о работе программы. Система распознает GF Experience, как корректно исполняемую задачу, тогда как она может не являться такой, да и вообще программа может даже отсутствовать.
- В такой системе первым делом стоит проверить компьютер на наличие вирусов. Некоторое вредоносное ПО способно вызывать подобные неполадки.
- Далее стоит попробовать произвести ремонт реестра. Например, можно использовать тот же CCleaner.
Подробнее: Очистка реестра с помощью CCleaner
- Особенно этот шаг может помочь в том случае, если программа действительно повреждена до такой степени, что не может работать на компьютере, но в реестре значится в числе исполняемых задач.
Далее стоит протестировать результат. Если программа так и не запускается, то стоит произвести чистую переустановку, как было продемонстрировано выше.
Причина 3: Поломка программы
Банальный выход из строя определенных важных для работы GeForce Experience компонентов. Если ничто из вышеуказанного не помогает, то в большинстве случаев это значит именно данную проблему.
Здесь может помочь только полная чистая переустановка ПО.
Заключение
Как можно сделать вывод, выход из строя GeForce Experience почти всегда означает определенные проблемы в работе операционной системы, так что никогда нельзя игнорировать данный момент. Следует производить полное обследование, чистку и оптимизацию компьютера. Нельзя забывать, что эта программа в первую очередь отвечает за работоспособность и обслуживание такого важного компонента, как видеокарта, так что стоит относиться к этому со всей внимательностью.
Мы рады, что смогли помочь Вам в решении проблемы.Опрос: помогла ли вам эта статья?
Да Нетlumpics.ru
GeForce Experience не запускается — что делать?
Производители видеокарт уже не первый год снабжают свои устройства специальными программами, позволяющими максимально оптимизировать их работу. Например, для видеокарт nVidia это GeForce Experience, и если у вас установлено это приложение, то вам обязательно стоит изучить его возможности. Вы сможете максимально гибко настроить работу вашей видеокарты, а также оптимизировать те компьютерные игры, в которые вы играете, с помощью специальных функций. Однако все это будет вам недоступно, если у вас GeForce Experience не запускается — к сожалению, с данной проблемой сталкиваются многие пользователи. Поэтому стоит посмотреть, как этот вопрос можно решить, не пользуясь помощью техподдержки.
Суть проблемы

Если говорить о том, что GeForce Experience не запускается, тут может быть несколько вариантов. У одних пользователей программа вообще не хочет включаться, у других же вылетает при запуске. Кто-то может пользоваться ей до определенного момента или действия, после чего все равно появляется ошибка. В общем, зарегистрировано довольно много разнообразных случаев, которые приводят к неприятным последствиям — вплоть до отключения видеокарты. Соответственно, вам нужно уметь справляться с возникающими проблемами в экстренных условиях. Не стоит импровизировать, лучше ознакомиться с инструкцией и действовать в соответствии с рекомендациями — тогда у вас будет шанс справиться с проблемой без посторонней помощи. Итак, если у вас GeForce Experience не запускается, что вам нужно сделать в первую очередь?
Проверка антивируса
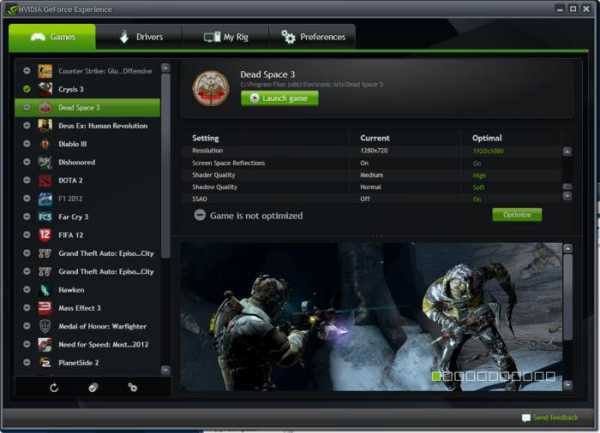
Естественно, вы можете запустить антивирус, чтобы он проверил ваш компьютер на наличие вредоносных программ, которые блокируют запуск. Однако в большинстве случаев это не работает. И в данной ситуации речь об антивирусе зашла не из-за проверки на вирусы, а из-за того, что именно он может оказаться причиной того, что у вас GeForce Experience не запускается. Дело в том, что многие антивирусы без разбору добавляют различные приложения в список потенциально опасных, тем самым блокируя их запуск на компьютере. Чтобы проверить, есть ли ваша программа для видеока
htfi.ru
GeForce Experience не запускается — что делать?
Производители видеокарт уже не первый год снабжают свои устройства специальными программами, позволяющими максимально оптимизировать их работу. Например, для видеокарт nVidia это GeForce Experience, и если у вас установлено это приложение, то вам обязательно стоит изучить его возможности. Вы сможете максимально гибко настроить работу вашей видеокарты, а также оптимизировать те компьютерные игры, в которые вы играете, с помощью специальных функций. Однако все это будет вам недоступно, если у вас GeForce Experience не запускается — к сожалению, с данной проблемой сталкиваются многие пользователи. Поэтому стоит посмотреть, как этот вопрос можно решить, не пользуясь помощью техподдержки.
Суть проблемы

Если говорить о том, что GeForce Experience не запускается, тут может быть несколько вариантов. У одних пользователей программа вообще не хочет включаться, у других же вылетает при запуске. Кто-то может пользоваться ей до определенного момента или действия, после чего все равно появляется ошибка. В общем, зарегистрировано довольно много разнообразных случаев, которые приводят к неприятным последствиям — вплоть до отключения видеокарты. Соответственно, вам нужно уметь справляться с возникающими проблемами в экстренных условиях. Не стоит импровизировать, лучше ознакомиться с инструкцией и действовать в соответствии с рекомендациями — тогда у вас будет шанс справиться с проблемой без посторонней помощи. Итак, если у вас GeForce Experience не запускается, что вам нужно сделать в первую очередь?
Проблемы с новыми драйверами
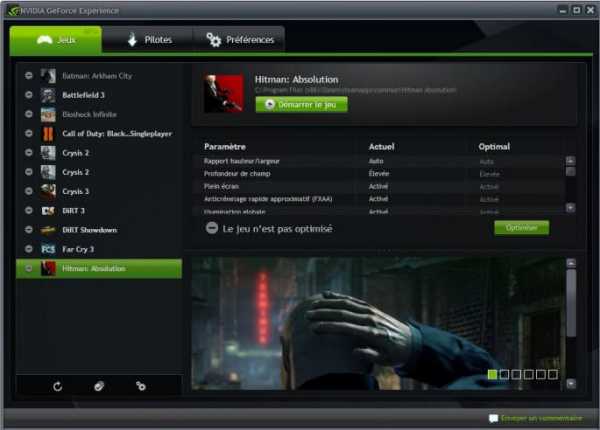
Периодически у вас могут возникнуть проблемы при скачивании новых драйверов для видеокарты. И тогда у вас точно могут возникнуть вопросы о том, почему не запускается GeForce Experience, ведь каждый человек, скачавший обновление, желает увидеть улучшенную работу устройства, а не то, что происходит в данном случае. А может произойти что угодно: у вас может перестать запускаться программный центр, у вас он может вообще отключиться, а иногда отключается даже видеокарта. Тогда вам нужно вручную снимать данный процесс, убивать все его «хвосты», после чего опять же вручную через сервисы Windows его запускать. Все дело здесь в том, что иногда драйвера выходят не очень ровные, и прежде чем разработчики это замечают, уже многие люди скачивают их, устанавливают и получают себе головную боль. Поэтому пользуйтесь фиксами, которые знающие люди делают и выкладывают на общедоступных ресурсах, чтобы люди могли дождаться официального патча от разработчиков. Поэтому если у вас GeForce Experience долго запускается после установки обновления драйверов, вам лучше сразу задуматься о том, что последствия могут быть не самыми приятными.
Вкладка «Драйвера»
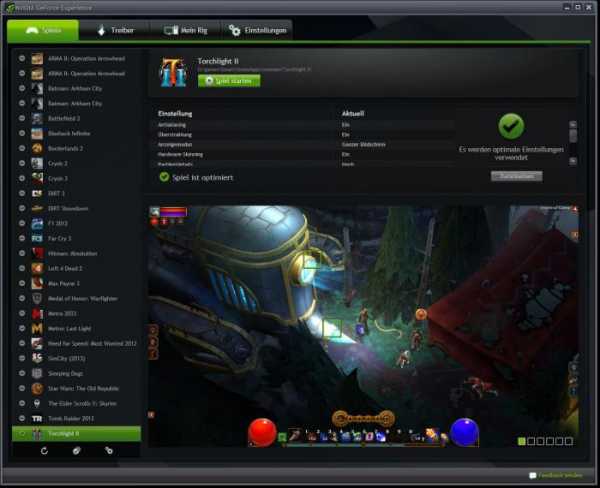
У GeForce Experience имеется довольно много вкладок, каждая из которых содержит полезную информацию, а также богатые возможности настройки и кастомизации. Однако в некоторых случаях (особенно после установки не самых ровных драйверов) одна из них может принести вам немало проблем. Дело в том, что без официального патча вкладка «Драйвера» становится запретной зоной. Даже если вы полностью почините свое связанное с видеокартой ПО, и оно снова будет запускаться, вам достаточно будет один раз зайти на вкладку обновления драйверов, и GeForce Experience снова перестанет работать. Поэтому обходите ее стороной, а при возможности в конфиге пропишите, чтобы автоматически программа открывалась на любой другой вкладке, например с играми.
Английский язык
Еще один способ решения проблемы, который работает у многих, но абсолютно никто не понимает, почему это действует — смена языка. Если вы в самой программе GeForce Experience в настройках смените язык на английский (для региона США), то проблема может исчезнуть сама собой. Как уже было сказано, данное решение не имеет логического объяснения, но оно действует во многих случаях, поэтому вам просто стоит воспользоваться возможностью все исправить без лишних проблем. Так что не стоит думать, почему все работает — лучше использовать шанс, когда он предоставляется.
autogear.ru
Что то пошло не так. Попробуйте перезапустить Geforce Experience — решение
Программные компоненты видеокарты частенько, без видимых на то причин, могут не принимать новые обновления. Яркий тому пример — ошибка «Что-то пошло не так. Попробуйте перезапустить Geforce Experience». Необязательно, что все произошло по вашей вине, ведь продукция от NVIDIA довольно сложная по своей структуре, что легко создает условия для сбоя.
Причины перезапуска и решение
К сожалению сама по себе GE не очень стабильная утилита, то перестает запускаться, то выдает ошибки при апдейтах. Сбои для нее что-то привычное. Возможно, они проявились под воздействием обновлений Windows 10, установки некачественного софта вступающего в конфликт, антивирусных программ пытающих удалить троян, либо при блокировании доступа к сети Интернет.
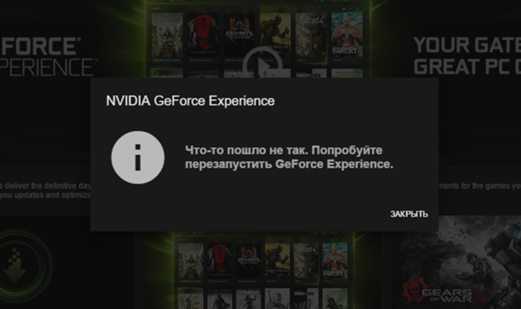 Ошибка при запуске GeForce Experience
Ошибка при запуске GeForce ExperienceПерезапуск
Часто сбой может быть единичным. Для начала попробуйте перезагрузить ПК, а для большей уверенности обновить все службы НВИДИА на компьютере. Такое переподключение часто помогает в приложениях, активно использующих интернет подключение.
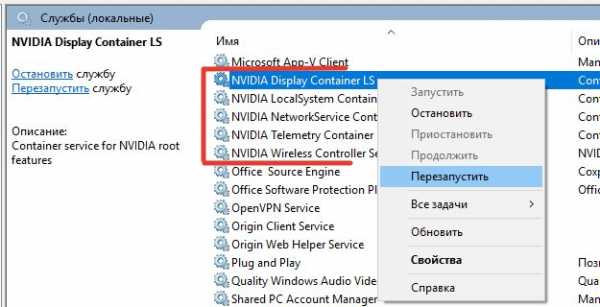 Перезапустите все службы NVIDIA
Перезапустите все службы NVIDIAДеинсталляция
Именно полная очистка поможет устранить баг. Вообще обновлять видеокарту GeForce лучше всегда самостоятельно. Разные сторонние программы справляются с этим намного хуже. Но если вам все равно хочется пользоваться Experience, тогда как минимум переустановите ее.
- Первоочередными действиями удалите все, что связанно с NVIDIA GE, далее желательно применить очистку реестра — такие вещи я лично делаю через CCleaner.
- Только потом все инсталлируйте повторно.
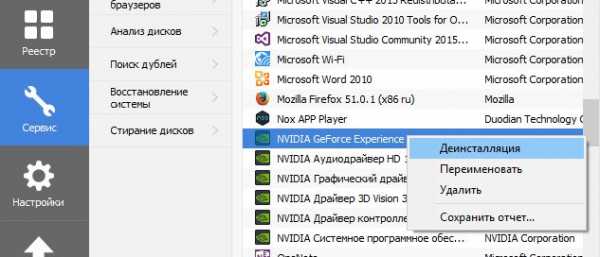 Удаление NVIDIA GE через CCleaner
Удаление NVIDIA GE через CCleanerВнимание! Установку софта нужно проводить в Windows с актуальными Microsoft Visual C++, DirectX и .NET Framework.
Windows
Если чистая Windows после переустановки сразу стала выдавать ошибку «Что-то пошло не так. Попробуйте перезапустить Geforce Experience», тогда обязательно для начала первое обновление драйверов интегрируйте лично. Далее уже все можно будет доверить утилите.
Софт
Некоторым пользователям помог вариант с более ранней версией. Скачайте, к примеру, 1.1. Для начала установите ее, а затем просто воспользуйтесь обновлением программы. Ведь далеко не все догадываются про системные требования, предъявляемые к производительности ПК. Переход на менее «прожорливую» версия должен сработать.
Обновление до актуальной версииАнтивирус
Он довольно часто блокирует доступ к интернету разным приложениям. Без него соответственно будет требоваться постоянная перезагрузка утилит. Такое происходит вследствие появления трояна на винчестере.
Напоследок не забывайте про техподдержку на официальном сайте. Отправьте скриншот и обстоятельства возникновения сбоя, опишите все как можно подробней.
vr-boom.ru

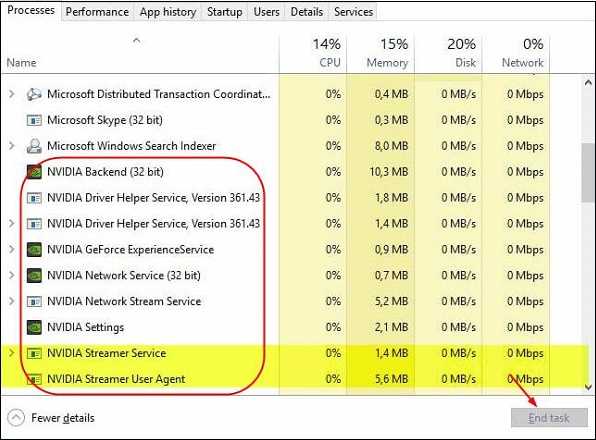
Оставить комментарий