Что делать, если AutoCAD тормозит при копировании и вставке объектов?
Иногда случается такая ситуация, что при попытке скопировать и вставить объекты внутри одного чертежа AutoCAD или между несколькими файлами, система зависает на несколько минут, а то и вообще аварийно завершает работу. Особенно это касается крупных проектных организаций, которые используют в работе файлы, пришедшие от подрядчиков, соисполнителей, и прочих контрагентов. При этом проблема никак не зависит от размера файла.
Основная причина возникновения такой проблемы — поврежденные данные в чертеже. Давайте разберемся, в чем может быть причина и как решить вопрос.
Восстановите чертеж
Для открывания чертежа используйте команду ВОССТАН (_RECOVER). Она позволяет проанализировать файл на ошибки в момент его открытия и исправляет их при возможности.
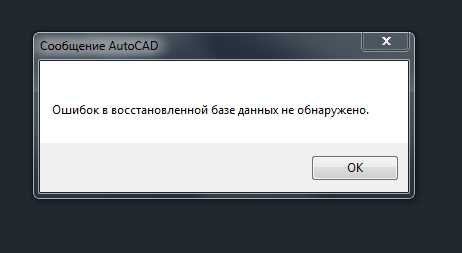
Если чертеж уже открыт, то для его проверки используйте команду ПРОВЕРИТЬ (_AUDIT).
Удалите лишние типы линий и прочие ненужные объекты
Если у вас AutoCAD более ранний, чем 2015, воспользуйтесь утилитой AutoCAD DGN Hotfix для версий 2013 и 2014, или версией для AutoCAD 2012.
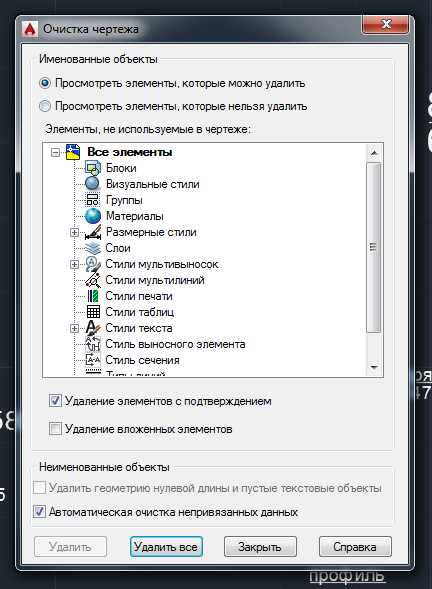
Удалите зависимости
Если на чертеж наложено слишком много зависимостей (Constrain), то это замедляет работу с рисунком и может привести к значительным проблемами при копировании и вставке. При этом если вы не видите зависимости, то это не значит, что их нет. Включить отображение зависимостей можно кнопкой на ленте или командой ОГРСТРОКА.
Для удаления зависимостей используйте команду УДАЛОГР (_DELCONSTRAIN).
Удалите лишние масштабы
«Раздутые» списки масштабов не способствуют быстрой работе файла DWG, поэтому удалите неиспользуемые аннотативные масштабы командой -СПИСМАСШТРЕД (-_SCALELISTEDIT), выберите опцию Удалить и введите *. Все неиспользуемые масштабы будут удалены.
Удалите фильтры слоев
Даже если вы удалили ненужные слои, то фильтры, в которых они фигурировали, останутся. Удалите неиспользуемые фильтры слоев с помощью команды ФИЛЬТРЫ (_FILTERS)
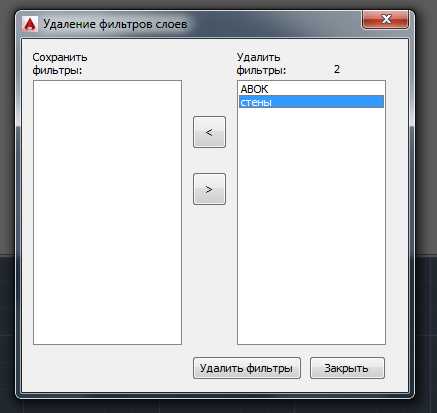
Очистите буфер обмена Windows
Этот совет может показаться странным, но при длительной работе программы оперативная память, выделенная под буфер обмена, становится слишком фрагментированной, особенно это становится заметным на компьютерах с минимально-допустимым объемом памяти. Перезапустите AutoCAD чтобы избежать проблем с фрагментацией.
Надеюсь, описанные проблемы помогут решить вам вопрос с долгой работой AutoCAD при копировании и вставке объектов в чертеже.
Другие интересные материалы
Тормозит Автокад: причины и решение

Может ли компьютерного пользователя раздражать что-либо сильнее, чем постоянно зависающая программа? Проблемы такого рода могут возникать на довольно мощных компьютерах и в работе с достаточно «легкими» рабочими файлами, чем приводят пользователей в замешательство.
Сегодня мы попробуем вылечить от торможения AutoCAD — сложную программу для цифрового проектирования.
Медленная работа AutoCAD. Причины и решения
Наш обзор коснется только проблем с самой программой, мы не будем брать во внимание состояние операционной системы, конфигурацию компьютера и проблемы с отдельными файлами.
Медленная работа Автокада на ноутбуке
В виде исключения, рассмотрим один случай влияния на скорость работы Автокада сторонних программ.
Зависания Автокада на ноутбуке могут быть связаны с тем, что программа, контролирующая датчик отпечатка пальца, принимает участие во всех запущенных процессах. Если это не повредит уровню безопасности вашего ноутбука, можете удалить эту программу.
Включение и отключение аппаратного ускорения
Чтобы ускорить работу Автокада зайдите в параметры программы и на вкладке «Система» в поле «Аппаратное ускорение» нажмите кнопку «Производительность графики».
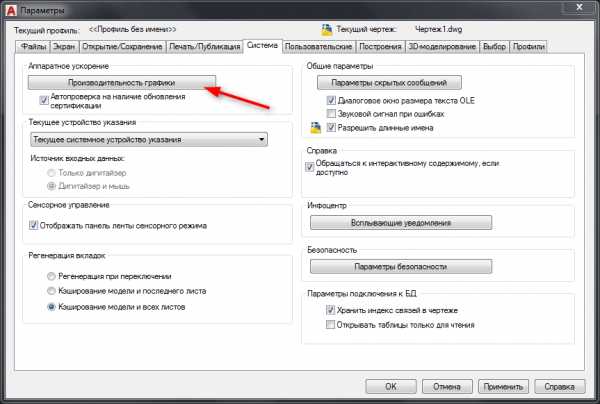
Включите аппаратное ускорение щелчком на тумблере.
Полезная информация: Фатальная ошибка в AutoCAD и способы ее решения
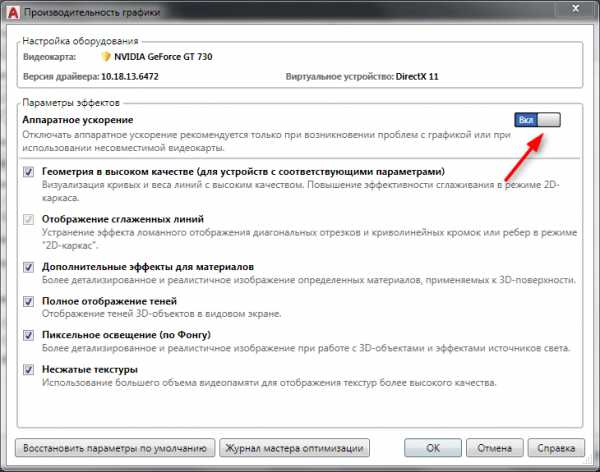
Торможение при выполнении штриховок
Иногда, Автокад может «задуматься» при рисовании штриховок. Это происходит в тот момент, когда программа пытается предварительно построить штриховку по контуру. Для решения этой проблемы введите в командной строке HPQUICKPREVIEW и введите новое значение, равное 0.
Другие причины и решения
На более старых версиях Автокада медленную работу может провоцировать включенный режим динамического ввода. Отключите его клавишей F12.
Также, в старых версиях, торможения может вызывать панель свойств, открытая в окне программы. Закройте ее, и с помощью контекстного меню открывайте «Быстрые свойсвта».
Напоследок, хотелось бы отметить универсальную проблему, связанную с заполнением реестра лишними файлами.
Нажмите Win+R и запустите команду regedit
Пройдите в папку HKEY_CURRENT_USER\Software\Autodesk\AutoCAD\RXX.X\ACAD-XXXX:XXX\Recent File List (XX.X — версия Автокада) и удалите оттуда лишние файлы.
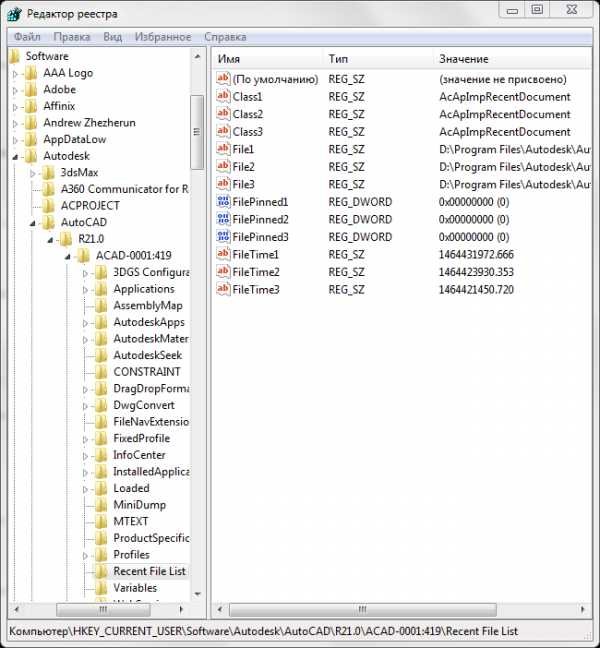
Читайте также: Как пользоваться AutoCAD
Вот, несколько типичных причин и решений зависания Автокада. Попробуйте перечисленные выше методы для увеличения скорости работы программы.
Мы рады, что смогли помочь Вам в решении проблемы.Задайте свой вопрос в комментариях, подробно расписав суть проблемы. Наши специалисты постараются ответить максимально быстро.
Помогла ли вам эта статья?
Да Нетlumpics.ru
Как убрать тормоза в Автокаде или 8 часто встречающихся проблем
Причина подтормаживаний и зависаний может крыться:
— в слабом железе
— в замусоренной ОС
— настройках Автокада
— большом размере файла .dwg
В данной статье рассмотрим третий пункт. Все примеры, скриншоты и консольные команды будут браться из Автокад 2015. Поэтому в более ранних версиях или поздних, возможно отсутствие этих параметров. Так что вам придется самим проводить поиск и анализ, где расположены эти функции и как они называются в вашей версии. И так, поехали.
Проблемы в Автокад
Первый и важный пункт, на что обязательно обратите внимание, включено ли у вас Аппаратное ускорение. Его использование очень и очень не плохо убирает большинство тормозов в AutoCADe на производительном ПК. (Хотя у некоторых пользователей отмечалось замедление работы при его включении.) Но в любом случае, с ним стоит поиграться и отследить ход работы до и после включения.
При переключении между окнами может быть задержка в отображении изображения
Причина может быть в используемой панели диспетчере слоев.
Решение: просто убрать из боковой панели данный диспетчер 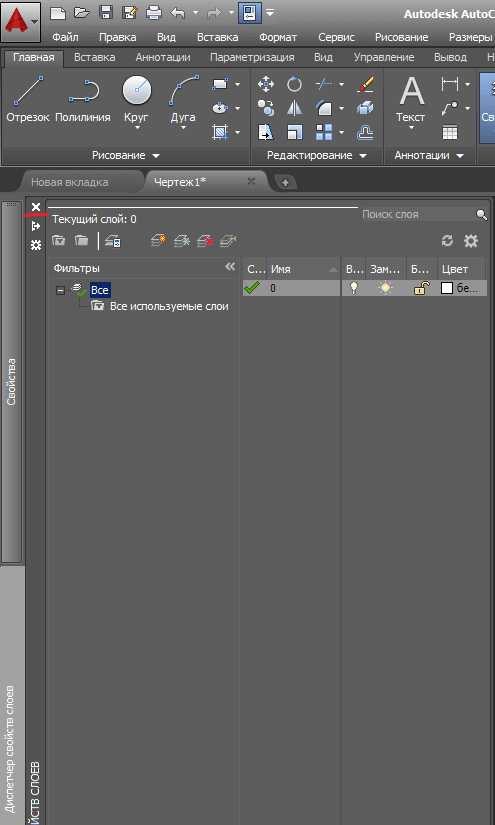
Так же проверьте, что у вас отключена и эта настройка. Она повысит производительность, если в чертеже используется много слоев.
Диспетчер свойств слоев – Параметры – Показать используемые слои (либо в командной строке прописать SHOWLAYERUSAGE 0)
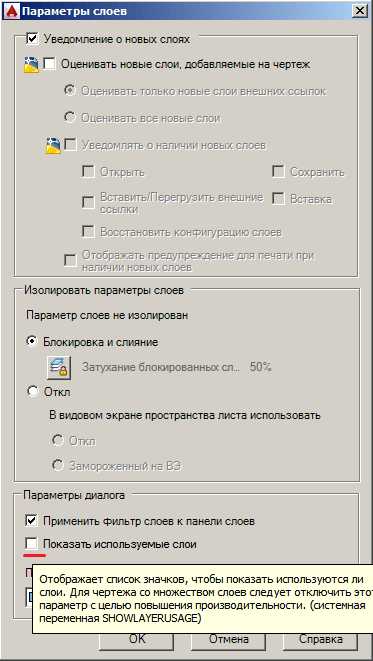
Беда может проявляться и при работе с линиями, точнее при наведении курсора мыши на перекрывающиеся объекты и тут может помочь отключение циклического выбора
Пункт меню Сервис – Режимы рисования – вкладка Циклический выбор – Выключаем
Либо на панели адаптации опять же выключаем данный режим, либо в командной строке SELECTIONCYCLING 0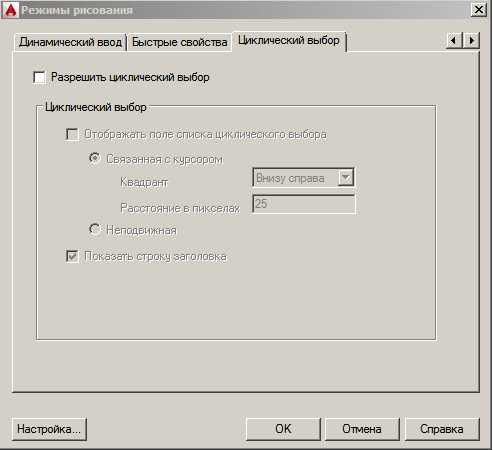
При плавающем окне Командной строки, могут так же наблюдаться подтормаживания и небольшие рывки.
Лечится это отключением ctrl+9 или пункт меню Вид – Палитры – Командная строка
Выключить во время черчения все плавающие панели (Сочетания клавиш Ctrl + 1 — Ctrl + 9)
И опять тормоза в Автокаде, но теперь при наведении курсора мыши на объекты. Поможет отключение предварительного просмотра объектов.
Сервис – Настройка – вкладка Выбор – раздел Просмотр
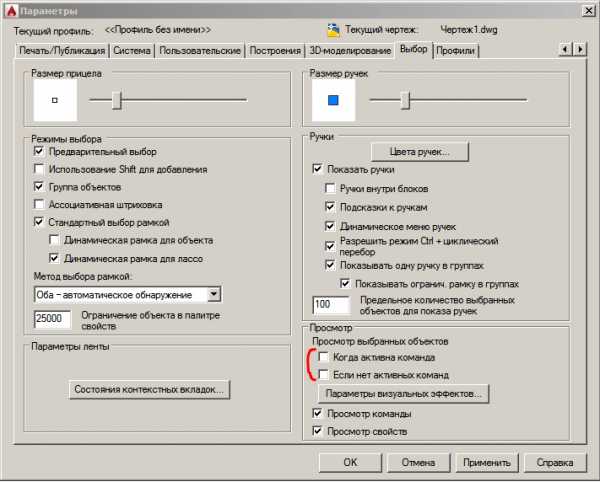
Очень тормозит анимация при построении отрезков, полилиний и т.п.
В AutoCAD в командной строке введите _vtoptions. Снять все галочки в выпавшем окне.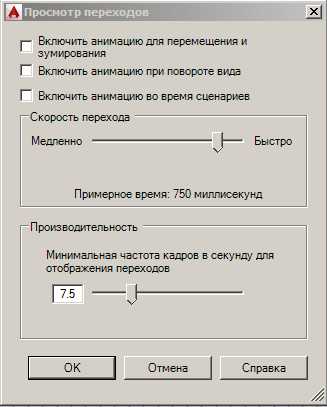
Автокад начинает беспощадно тормозить при работе с листами. При переключении с листа на лист зависает и отжирает всю оперативную память.
Возможно поможет использование команды ANNOALLVISIBLE 0
Здесь приведены примеры настроек, которые могут изменить ваши привычные и удобные мелочи, которыми пользуетесь повседневно в работе. Но поиграв с этими параметрами, можно добиться того, чтобы Автокад больше не тормозил. Вторая часть статьи.
И в заключении очень короткое, но наглядное видео как решить проблему с тормозами в несколько кликов:
- Подробности
- Опубликовано: 19.04.2016 г.
soft-tuning.ru
AutoCAD. Оптимизация работы зависающих файлов
Сегодня начнем серию статей о хитростях работы программы AutoCAD. На уникальность они не претендуют, но опробованы на практике. Начинаем со способов нормализации работы зависающих файлов dwg. Из собственного опыта — по тем, или иным причинам эта проблема в наибольшей степени влияет на производительность сотрудника.
Ошибки, накопленные при аварийных вылетах
Аварийное завершение работы приводит к накоплению циклических ошибок, которые ведут… к очередным вылетам. Набрав команду _AUDIT, получим файл с устраненными ошибками. Для интереса — нажав F2 повторно, в появившейся командной строке смотрим сколько было ошибок в файле и сколько удалось исправить.
Большой размер файла
У работающих с программой AutoCAD пользователей часто возникает проблема накопления объема файла. Часто это происходит из-за бездумного копирования одного и того же фрагмента чертежа. Это уже проблемы организации труда. Но бывает и так, что в файле почти ничего нет, а его объем превышает 10 Мб, а порой доходит до нескольких десятков. Уверенные пользователи ответят — есть же команда PURGE! И удивятся, когда она сможет почистить файл не во всех случаях.
Как почистить файл dwg
В большинстве случаев проблема большого объема вызвана переносом данных из чертежей созданных в ArchiCAD или другой программы, создающей базу данных всего, что когда-либо появлялось в чертеже. А
команда PURGE очистить эти базы не всегда способна. В этих случаях используем следующую последовательность действий:
- Нажимаем F2, в появившейся командной строке вводим (со скобками вводим):
(dictremove (namedobjdict) «ACAD_DGNLINESTYLECOMP«). В командной строке вы увидите «Имя объекта: 7ffff……..», что и будет означать наличие баз данных. - Через утилиты (или вызовом команды PURGE) чистим файл. Если у вас отлажена база слоев, то удаление можно произвести выборочно. Основные лишние данные, перенесенные из ArchiCAD, содержатся в блоках, текстовых и размерных стилях, типах линий.
- Набираем команду _AUDIT, при появившемся запросе «исправить ошибки автоматически?» — вводим Д. Данное действие исправит накопленные ошибки при работе с файлом, приводящие к аварийному завершению сеанса или постоянным вылетам.
А какие способы используете вы?
Так как у любой проблемы есть несколько решений, то неплохо было бы услышать мнение других пользователей. И выводы тех, кто опробовал указанную выше методику чистки файлов dwg.
Поделись ссылкой:liveposts.ru
Что делать, если AutoCAD не копирует в буфер обмена
Причин, почему AutoCAD не копирует выделенные объекты в буфер обмена, может быть несколько, от самых прозаичных, связанных с клавиатурой, до серьёзных, на которых замыкаются принципиальные основы работы всей программы. Для анализа ситуации, конечно, начинаем с самого простого, а потом уже рассматриваем более серьёзное.

Два простых вопроса, не связанных с Автокадом
Первая проблема может напомнить вам работу с некоторыми версиями Фотошопа, которые категорически не воспринимают использование управляющих клавиш, когда клавиатура на русском языке. Другими словами, если вы хотите скопировать или вырезать в буфер обмена привычными сочетаниями Ctrl+C и Ctrl+X, находясь в русском, это у вас не получится. Переходите на английский – всё работает нормально.
Проверьте, не из того же поля ягода ваш Автокад.
Вторая проблема посерьёзнее и связана с особенностью уже собственно AutoCAD – программы объёмной, имеющей массу возможностей. Эти возможности – множество шрифтов, линий, слоёв (самое главное), трёхмерных объектов (принципиально) – если ими пользоваться «без царя в голове», очень много занимают места в оперативной памяти, и у вас, когда производите копирование в буфер обмена, просто не хватает в нём места под весь чертёж. Возникает задача двойного рода: во-первых, упростить чертёж, очистить его от всего ненужного; во-вторых, когда это выполнено, увеличить объём буфера, это уже относится к операционной системе ПК.
Под упрощением чертежа понимается:
- удаление ненужных и неиспользуемых слоёв;
- объединение слоёв, это по возможности;
- оптимизация использования линий – проверьте целесообразность применения некоторых: иногда не производится копирование не всего чертежа, а отдельных линий, их, скорее всего, просто нет в системе, оптимизация поможет избавиться от таких потерь;
- оптимизация использования шрифтов – это очень плохой стиль и чертежа, и работы в AutoCAD’е, когда шрифты используются без всякой системы. Одно из следствий такого поведения как раз очень большой объём памяти, занимаемый чертежом, замедление скорости работы с ним, отказ в размещении в буфере обмена.
- оптимизация использования размерных стилей – бессистемное применение размерных стилей оказывает такое же негативное влияние на чертёж, как и бессистемное использование шрифтов. Здесь тоже потребуется пересмотр использования всех стилей, что сделать очень непросто, если чертёж большой и создавался другим.
Продвинутые способы оптимизации чертежа
Существуют и более тонкие, более продвинутые способы оптимизации чертежа.
Очень хорошо помогает сократить объём используемой памяти удаление истории создания трёхмерных тел.
Для этого необходимо ввести в командной строке: _brep.

Команда Автокада _brep
Команда потребует выделить все тела, к которым она будет относиться. Нажатие на Enter удаляет историю работы с указанными телами. Обращаем внимание, что _brep не работает с объектами в блоках или во внешних ссылках (хотя это и естественно).
Далее. Очень много места занимает запоминание параметрических зависимостей. Для их удаления нужно в командной строке ввести команду: _delconstraint.
AutoCAD – программа с огромными возможностями, которыми нужно ещё разумно пользоваться. Строго говоря, нет большой необходимости использовать в одном чертеже множество масштабов для разных объектов. К тому же библиотека масштабов, придаваемая чертежу, занимает довольно много места.
Для удаления масштабов и приведения всех объектов к одному потребуется команда: _scalelistedit. Данная команда сопровождается вводом следующих трёх параметров:
- Enter option [?/Add/Delete/Reset/Exit]: R – производит сброс всех масштабов;
- Reset scale list to defaults? [Yes/No]: Y – производит сброс списка масштабов в состояние по умолчанию;
- Scale list reset to default entries;
- Enter option [?/Add/Delete/Reset/Exit]: E – выход из команды.
Если вы хотите использовать данную команду в качестве макроса, то этот её вариант выглядит так: ^C^C_-SCALELISTEDIT;_R;_Y;_E;
Обратите внимание на ещё один нюанс. Возможно, чертёж использует библиотеку СПДС, но к вашей системе AutoCAD’a она не подключена. Выход из этой ситуации двойной:
- или необходимо ставить СПДС – он создаёт свои примитивы, которые сам Автокад может не понимать,
- или необходимо разбивать чертёж на отдельные объекты – расчленять.
Перед разбивкой чертёж необходимо очистить командой: purge. Затем оптимизировать использование текстов и размерных стилей, иначе не избежать появления сообщения о том, что некоторое количество объектов расчленить нельзя.
Способ из практики
AutoCAD – довольно большая программа, скрывающая в себе массу возможностей, которые часто открываются совершенно неожиданно уже в процессе решения той или иной задачи. Так вот, что называется, решение из опыта – когда решалась проблема отсутствия копии в буфере обмена:
- зайдите в меню Edit;
- выберите команду Copy View;
- вставляйте скопированное в этот же чертёж – обычная Paste или Ctrl+V;
- теперь попробуйте скопировать это вставленное в буфер обмена – оказывается, работает, и все объекты в буфере.
Прокси-объекты – главная причина
Но самой главной причиной, почему буфер обмена пуст, является ситуация, когда просто нечего было копировать. Объекты, все или некоторые, на самом деле не принадлежат чертежу – это прокси-объекты, хранимые на внешнем прокси-сервере. Такие объекты, ввиду их неопределённого формата и большого объёма занимаемой памяти – источник больших проблем.
Для удаления прокси-объектов их удобнее сначала расчленить и внедрить в память чертежа командой: ExplodeAllProxy.
Команда explodeallproxy в Автокаде
А затем уже удалить: RemoveAllProxy – удаляются все прокси-объекты, которые не удалось расчленить.
Возможно, для выполнения приведённых команд потребуется скачать внешнюю утилиту AutoCAD’a – Explode Proxy. Тут важно проследить за тем, чтобы версия утилиты точно подходила под используемую версию Автокада.
Загрузка происходит с жесткого диска ПК через команду «Загрузить приложение», доступную через «Вход в службы/Приложения”. При необходимости постоянного использования данной утилиты её можно включить в список загружаемых по умолчанию – назначение нужно сделать при установке утилиты.
Обращаем внимание на то, что команда RemoveAllProxy запрашивает очистку списка масштабов – по умолчанию предлагается очистку произвести, с этим нужно обязательно согласиться.
После удаления прокси-объектов очень полезно запустить команду: _Audit – это для проверки ошибок в процессе удаления proxy-объектов.
nastroyvse.ru

Оставить комментарий