Создаем в Фотошоп фотоэффект в стиле GTA

Скачать архив с материалами к уроку
Примечание: Автор использовал платные материалы. В архиве вы найдёте альтернативный вариант изображений для выполнения урока
1. Создаем документ
Шаг 1
Для начала открываем фото, с которым будем работать. Для этого переходим File – Open (Файл – Открыть), выбираем картинку и нажимаем на кнопку ОК. Перед продолжением проверяем несколько параметров документа:
- Фото должно быть в цветовом режиме RGB 8 bits/channel (RGB 8 бит/канал). Чтобы проверить это, переходим Image – Mode (Изображение – Режим).
- Чтобы результат был максимально качественным, размер документа должен быть в пределах 1500-3500 пикселей в ширину/высоту. Чтобы проверить это, переходим Image – Image Size (Изображение – Размер изображения).
- Рабочее фото должно быть фоновым слоем. Если у вас не так, переходим Layer – New – Background from Layer (Слой – Новый – Слой из заднего плана).
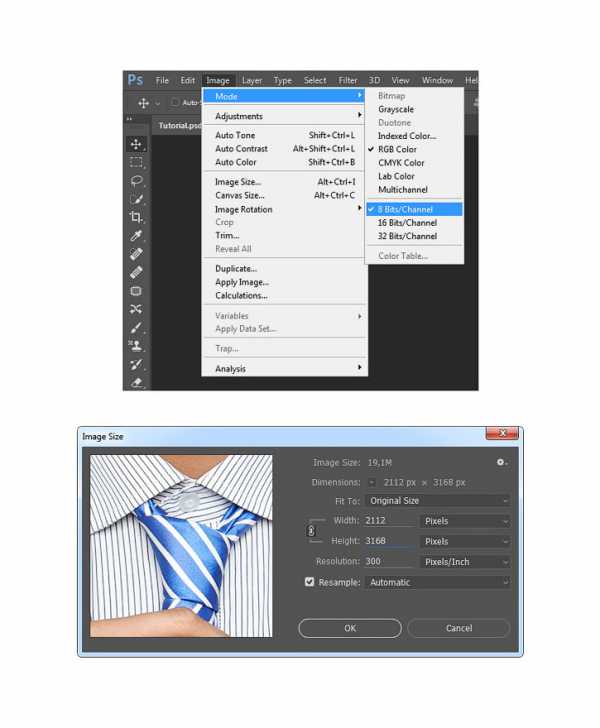
Шаг 2
Теперь мы кадрируем фото, чтобы удалить лишние части. Для этого активируем инструмент Crop Tool (C) (Кадрирование) и опускаем верхнюю сторону рамки кадрирования.
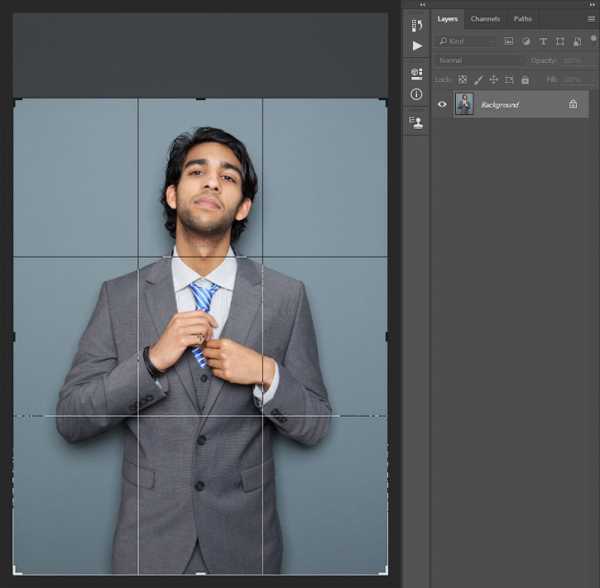
2. Создаем эффект GTA
Шаг 1
Закончив с подготовкой документа, в этом разделе мы начнем создавать эффект GTA на нашем фото. Создаем новый слой Layer – New – Layer (Слой – Новый – Слой) и называем его «Временный 1».
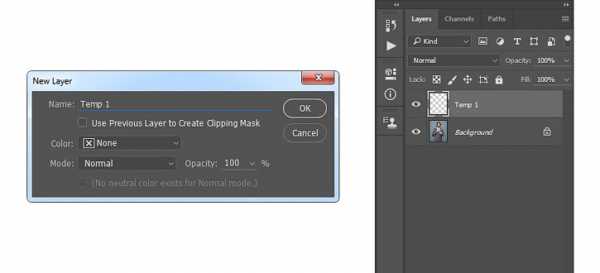
Шаг 2
Теперь жмем Ctrl+Alt+Shift+E, чтобы создать объединенную копию всех видимых слоев, затем применяем Image – Adjustments – Shadows/Highlights (Изображение – Коррекция – Тени/Света), устанавливаем Shadows (Тени) на 10% и Highlights (Света) – на 2%:

Шаг 3
Создаем еще один новый слой Layer – New – Layer (Слой – Новый – Слой) (или Ctrl+Shift+N) и называем его «Временный 2».
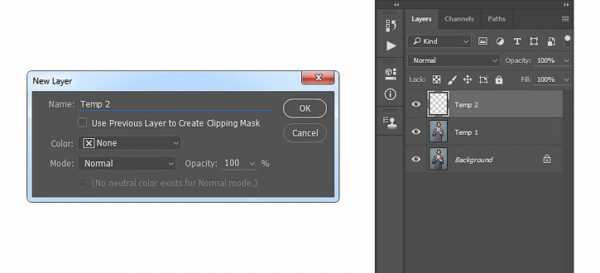
Шаг 4
Теперь жмем Ctrl+Alt+Shift+E, чтобы создать объединенную копию всех слоев, и применяем к ней фильтр Filter – Sharpen – Sharpen (Фильтр – Резкость – Резкость). Затем жмем сочетание клавиш Ctrl+F, чтобы повторно применить фильтр.
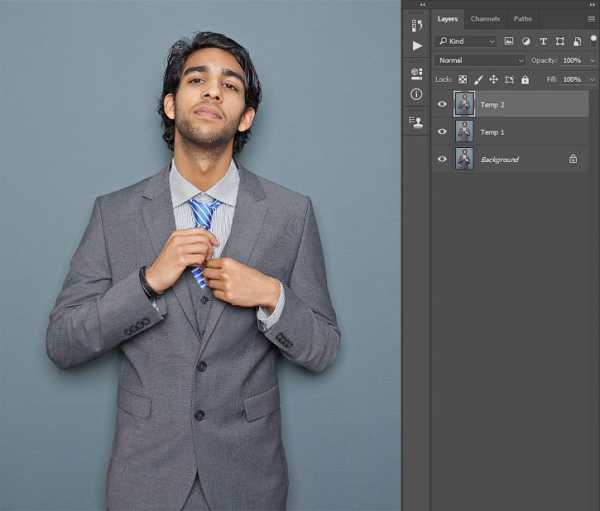
Шаг 5
Переключаем режим наложения этого слоя на Soft Light (Мягкий свет), применяем фильтр Filter – Other – High Pass (Фильтр – Другое – Цветовой контраст) и устанавливаем Radius (радиус) на 1,5 пикселей, как показано ниже:
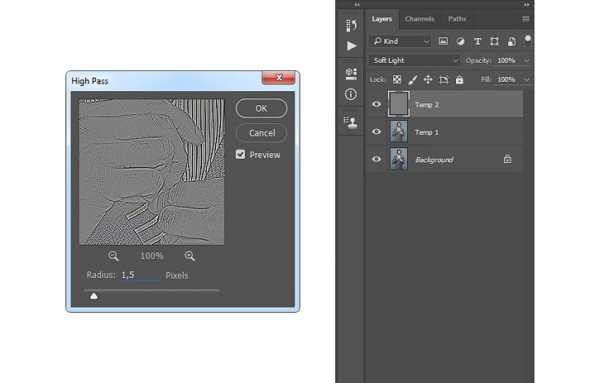
Шаг 6
С зажатой клавишей Ctrl выделяем слои «Временный 1» и «Временный 2», затем жмем Ctrl+E, чтобы объединить их вместе.
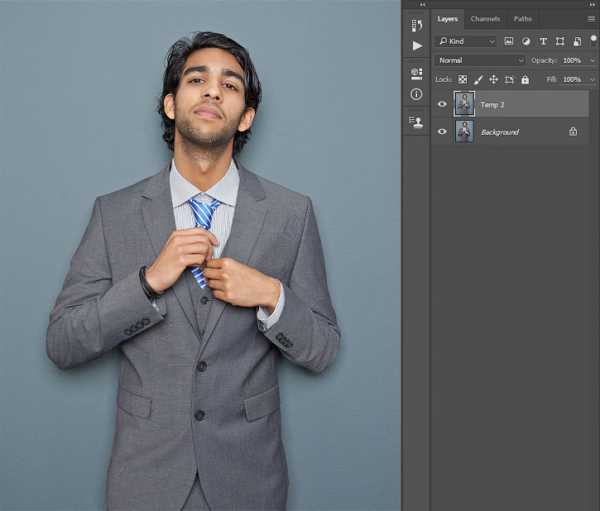
Шаг 7
Применяем Filter – Stylize – Diffuse (Фильтр – Стилизация – Диффузия) и устанавливаем Mode (Режим) на Anisotropic (Анизотропный).

Шаг 8
Теперь переходим Edit – Transform – Rotate 90 Clockwise (Редактирование – Трансформирование – Повернуть на 90 по часовой стрелке), чтобы повернуть этот слой на 90 градусов по часовой стрелке. Затем жмем Ctrl+F, чтобы повторно применить последний фильтр.

Шаг 9
Снова применяем Edit – Transform – Rotate 90 Clockwise (Редактирование – Трансформирование – Повернуть на 90 по часовой стрелке), чтобы повернуть этот слой на 90 градусов по часовой стрелке. Затем жмем Ctrl+F, чтобы еще раз применить последний фильтр.

Шаг 10
Поворачиваем слой на 180 градусов Edit – Transform – Rotate 180 (Редактирование – Трансформирование – Повернуть на 180), затем переходим Filter – Sharpen – Smart Sharpen (Фильтр – Резкость – Умная резкость) и устанавливаем Amount (Эффект) на 250%, Radius (Радиус) – на 1,5 пикселей и Remove (Удалить) – на Gaussian Blur (Размытие по Гауссу).
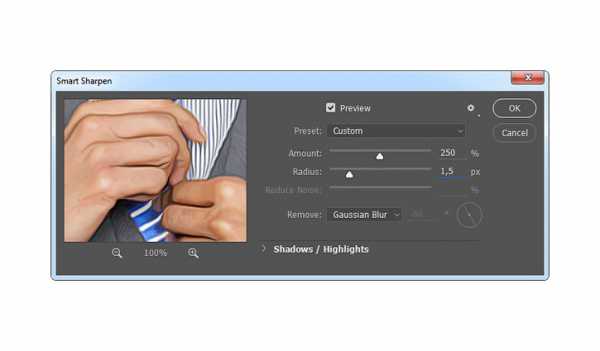
Шаг 11
Применяем фильтр Filter – Noise – Reduce Noise (Фильтр – Шум – Уменьшить шум), устанавливаем Strength (Интенсивность) на 5, Preserve Details (Сохранить детали) – на 0%, Reduce Color Noise (Уменьшить шумы цветов) – на 54% и Sharpen Details (Детали резкости) – на 0%, как показано ниже:
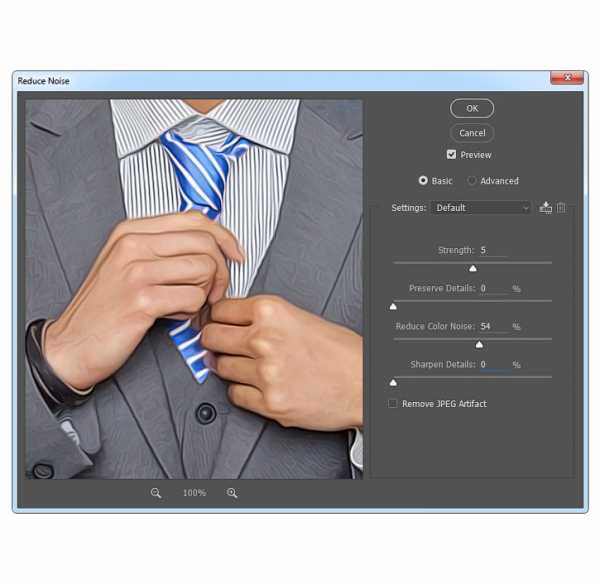
Шаг 12
Теперь создаем новый слой Layer – New – Layer (Слой – Новый – Слой) и называем его «Временный 3».
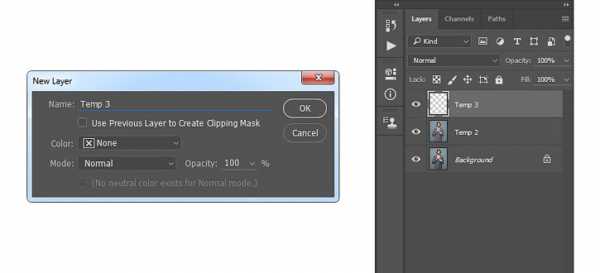
Шаг 13
Жмем комбинацию клавиш Ctrl+Alt+Shift+E, чтобы создать объединенную копию видимых слоев, затем применяем к ней фильтр Filter – Filter Gallery – Artistic – Cutout (Фильтр – Галерея фильтров – Имитация – Аппликация). Устанавливаем Number of Levels (Количество уровней) на 4, Edge Simplicity (Простота краев) – на 0 и Edge Fidelity (Четкость краев) – на 3.

Шаг 14
Переключаем режим наложения этого слоя на Soft Light (Мягкий свет) и уменьшаем непрозрачность до 56%.
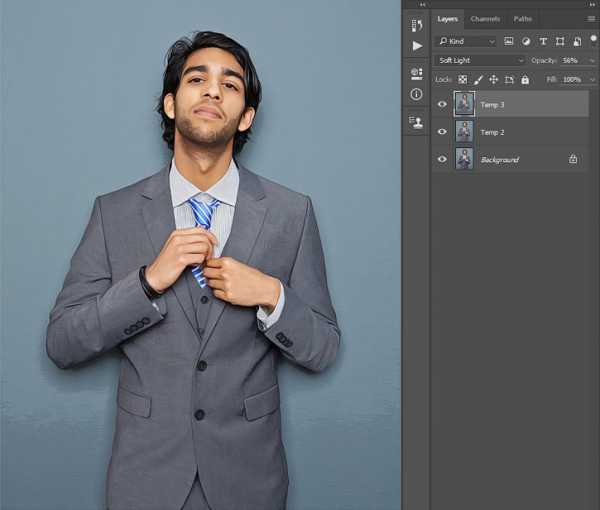
Шаг 15
С зажатой клавишей Ctrl выделяем оба временных слоя и объединяем их вместе нажатием клавиш Ctrl+E. Затем называем этот слой «Эффект GTA».

3. Создаем обводку
Шаг 1
В этом разделе мы будем создавать обводку вокруг модели. Выделяем слой Background (Фон), скрываем слой «Эффект GTA», нажав на кнопку глаза рядом с названием слоя на панели слоев, активируем Quick Selection Tool (W) (Быстрое выделение) и выделяем фон. Используйте клавиши Shift и Alt, чтобы добавить/удалить область выделения. Затем жмем Ctrl+Shift+I, чтобы инвертировать выделение и получаем выделение вокруг модели.
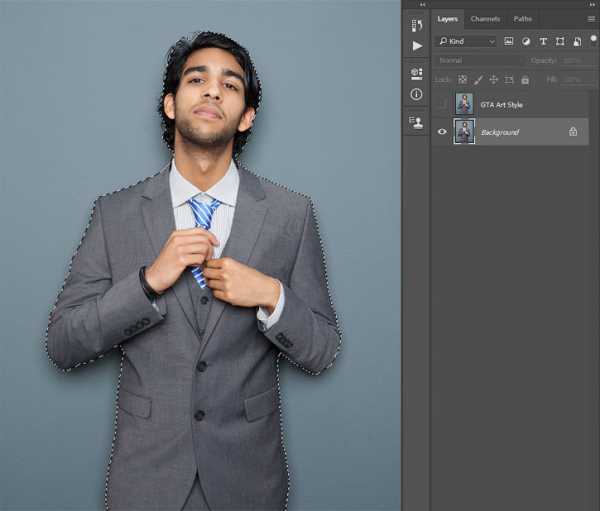
Шаг 2
Теперь переходим Select – Modify – Smooth (Выделение – Модификация – Сгладить) и устанавливаем Sample Radius (Радиус) на 5 пикселей. Затем выбираем слой «Эффект GTA» и включаем его видимость, после этого создаем новый слой Layer – New – Layer (Слой – Новый – Слой) и называем его «Обводка».

Шаг 3
Активируем Rectangular Marquee Tool (M) (Прямоугольное выделение), устанавливаем цвет переднего плана на #000000, кликаем правой кнопкой мышки по рабочему полотну и выбираем Stroke (Выполнить обводку). В открывшемся диалоговом окне устанавливаем Width (Ширина) на 5 пикселей, Location (Расположение) – на Outside (Снаружи), Mode (Режим) – на Normal (Нормальный) и Opacity (Непрозрачность) – на 100%, как показано ниже:
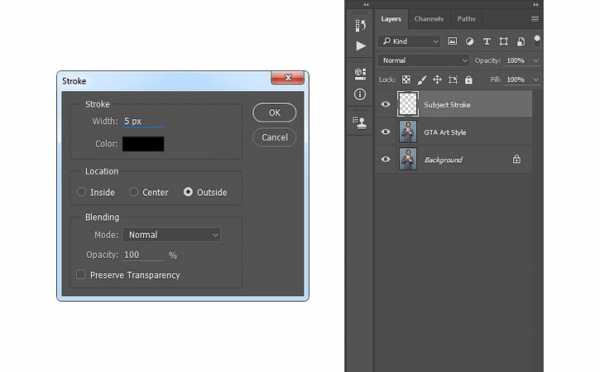
4. Выполняем финальную цветокоррекцию
Шаг 1
В этом разделе мы создадим несколько корректирующих слоев. Жмем клавишу D, чтобы сбросить цвета на стандартные черный и белый, затем создаем градиентный слой Layer – New Adjustment Layer – Gradient Map (Слой – Новый корректирующий слой – Карта градиента) и называем его «Общая контрастность».

Шаг 2
Переключаем режим наложения этого слоя на Soft Light (Мягкий свет) и уменьшаем непрозрачность до 26%.
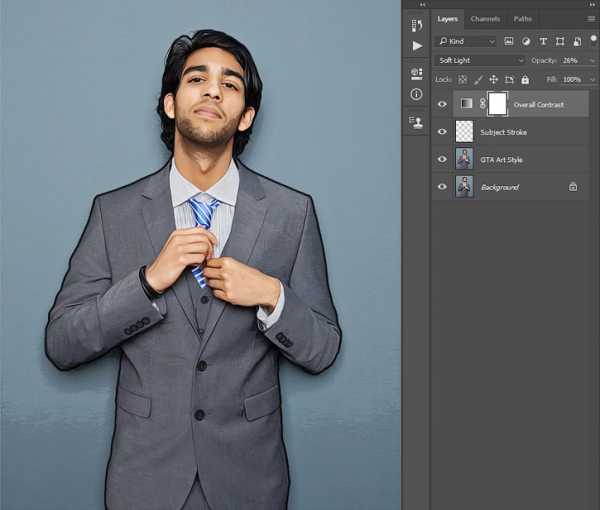
Шаг 3
Создаем новый корректирующий слой Layer – New Adjustment Layer – Levels (Слой – Новый корректирующий слой – Уровни) и называем его «Общая яркость».
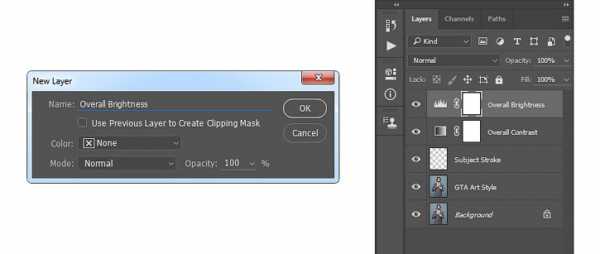
Шаг 4
Дважды кликаем по миниатюре этого слоя, чтобы открыть его настройки на панели Properties (Свойства). Настраиваем его, как показано ниже:

Шаг 5
Создаем слой Layer – New Adjustment Layer – Hue/Saturation (Слой – Новый корректирующий слой – Цветовой тон/Насыщенность) и называем его «Общая насыщенность».
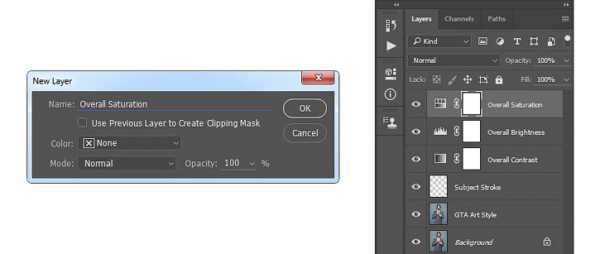
Шаг 6
Дважды кликаем по миниатюре корректирующего слоя и настраиваем его на панели свойств:
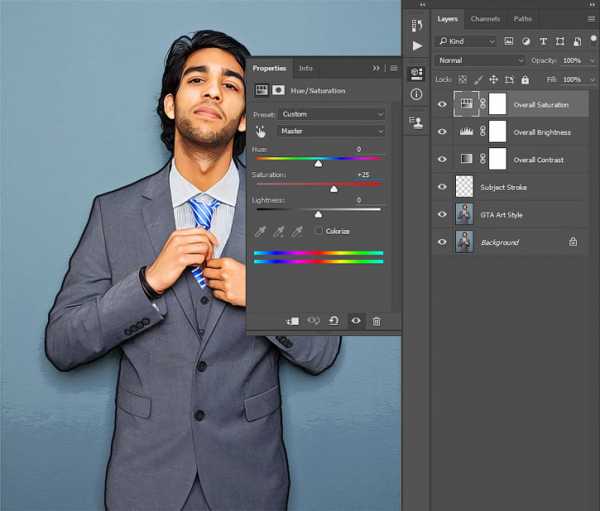
Шаг 7
Создаем слой Layer – New Adjustment Layer – Curves (Слой – Новый корректирующий слой – Кривые) и называем его «Цветность».
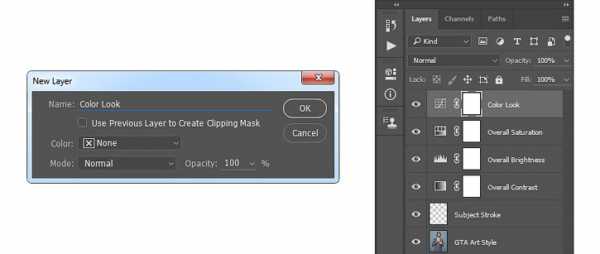
Шаг 8
Дважды кликаем по миниатюре корректирующего слоя и на панели свойств настраиваем его:
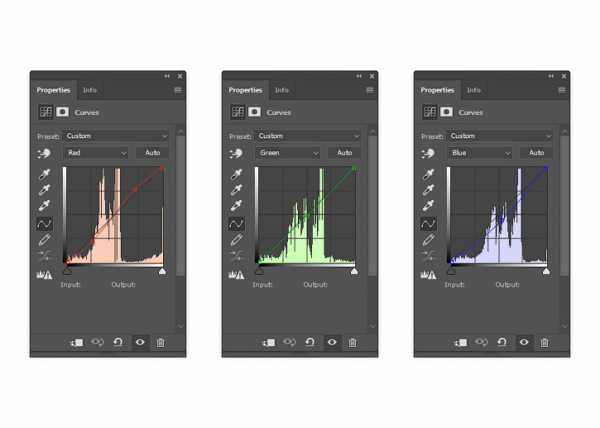
Шаг 9
Создаем последний корректирующий слой Layer – New Adjustment Layer – Brightness/Contrast (Слой – Новый корректирующий слой – Яркость/Контрастность) и называем его «Яркость фона».
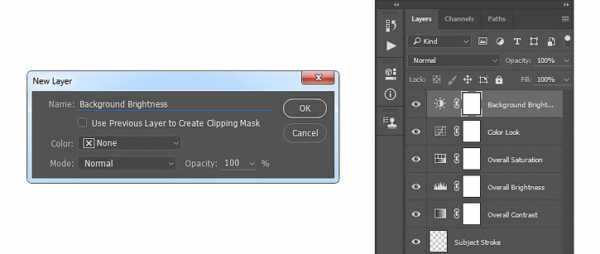
Шаг 10
На панели слоев кликаем по маске последнего корректирующего слоя, чтобы выбрать ее. Берем Brush Tool (B) (Кисть), устанавливаем цвет переднего плана на #000000 и проводим по модели, чтобы удалить эффект корректирующего слоя.
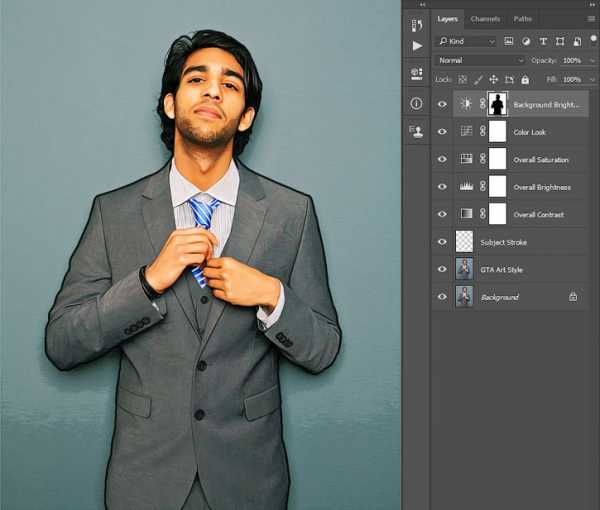
Шаг 11
Дважды кликаем по миниатюре корректирующего слоя и на панели свойств настраиваем его:

Мы закончили!
Вот так выглядит финальный результат:
Автор: Marko Kožokar
photoshop-master.ru
Арт В Стиле Gta 5
Портрет в стиле GTA V в Photoshop
Портрет в стиле GTA V в Photoshop. Видео разделено на две части так как оно шло бы очень долго и вам скорее всего…
3 роки тому
Портрет в стиле GTA ( Speed-art )
Ускоренный процесс создания портрета в стиле GTA Ссылка на подробный урок ua-films.com/v-%D0%B2%D1%96%D0%B4%D0%B5%D0%BE-lkzeZqJ7RSM.html Данная работа…
2 роки тому
Портрет в стиле GTA San Andreas
Научу рисовать портреты GTA! Рисую уже 2 года. = ПОДРОБНЫЙ ВИДЕО КУРС Окупится когда нарисуете 3 портера на…
3 роки тому
Портрет в стиле GTA | Фотошоп
Портрет в стиле GTA | Фотошоп Использовал программу — Photoshop CS6 Всё было придумано на ходу. Рисовал мышкой….
2 роки тому
КАК РИСОВАТЬ В СТИЛЕ PANDA FX
Дешевый ГП PARBLO A610 с Ali где брал я: ali.pub/1pxz5z Программа: Paint Tool Sai где скачать, есть у меня в видео Ребята,…
2 роки тому
GTA 5 style photo
it’s NOT a tutorial! just a speeded up process.2 роки тому
Speed Art Портрет в стиле GTA 5
Что бы создать это видео меня подтолкнул конкурс на пропуск в ЗБТ на РП сервере в GTA 5. Если вам понравилось…
2 роки тому
Рисуем в стиле GTA «Easy Paint Tool SAI»
Рисуем в стиле GTA ———————————————————————————————————— Моя работа в этой великолепной…
Рік тому
i tried GTA 5 artstyle painting!!
photoshop painting process, i studied GTA5 art style for a while and now this is the time i try to record it what i learned.
5 місяців тому
GTA фото-эффект за 5 минут!
В этом эпизоде раскажу как добиться «комиксного» фото-еффекта ок котором многие из вас спрашивали. С помощь…
5 років тому
ua-films.com
Картина в стиле гта и арт стиль. Что выбрать?
Как вы думаете, что можно подарить человеку, который является душой компании, клубному тусовщику или просто весельчаку? С огромной вероятностью, ему придется по душе арт стиль. Поэтому, обязательно задумайтесь о таком оригинальном подарке, как портрет. Слабо представляете, о какой стилистике идет речь? Вы, наверняка, много раз видели работы в арт стиле.
Что из себя представляет это направление?
- По своей сути это свободный, уличный стиль, возникший, сродни поп культуре, благодаря определенному ритму жизни большинства людей;
- Широко использовался в печати сми. Изначально являлся рекламой товаров народного потребления, после чего приобрел популярность и в портретном искусстве;
- У большинства творческих личностей, кумиров своего времени, имелось большое количество арт портретов, нарисованных как поклонниками, так и именитыми художниками.
Хороший художник, обладающий талантом, сможет переместить близкого вам человека в виртуальный мир так, что он будет смотреться вполне уместно. Любые особенности внешности можно обыграть так, что в этой стилистике они будут смотреться весьма выигрышно.
Что нужно сделать перед оформлением заказа
От вас, как от дарителя, будет требоваться не так уж и много. Всю основную работу команда художественной студии выполнит самостоятельно. Вам же стоит подобрать качественные фотографии, соответствующие следующим требованиям:- Высокое разрешение. В случае необходимости, художник должен видеть любые необходимые мелочи;
- Модель хорошо получилась и нравится сама себе на фотографии. В идеале, фото входит в число любимых;
- Достаточно хорошо видно особенности лица и телосложения.
Выбрали фотографию? Теперь осталось определиться с размером. Обычно он может быть любым…но, если ваш друг проживает в комнате на двенадцать квадратных метров, вряд ли очень большой портрет будет уместен. Скорее, он даже не сможет его никуда повесить. А маленькая, аккуратная работа будет отлично смотреться в небольшой комнате.
sovetok.com
Арт в стиле gta Видео
2 г. назад
Ребята, если есть вопросы и просьбы, пишите в комментарии, в группу, ну и конечно прежде читайте описание:)…
3 г. назад
1 часть. В этом уроке будем обрабатывать фотографию в стиле ГТА, для отрисовки контуров использую планшет,…
2 г. назад
Очередной урок на тему обработки фото в стиле GTA, но в этот раз стиль немного иначе + завершающая обработка…
3 г. назад
Ускоренный процесс создания портрета в стиле GTA Ссылка на подробный урок https://youtu.be/lkzeZqJ7RSM Данная работа…
3 г. назад
Научу рисовать портреты GTA! Рисую уже 2 года. = ПОДРОБНЫЙ ВИДЕО КУРС Окупится когда нарисуете 3 портера на…
1 г. назад
В данном видео рассмотрен один из самых простых способов создания портрета в стиле GTA 5 используя фильтр….
3 г. назад
Портрет в стиле GTA V в Photoshop. Видео разделено на две части так как оно шло бы очень долго и вам скорее всего…
2 г. назад
КОГДА БУДЕТ 200 ПОДПИСЧИКОВ Я ВЫЛОЖУ ОБУЧЕНИЕ АРТУ НА АНДРОИД ||||||||||||||||||||||||||||||||||||||| Мой вк:http://vk.com/dimkah3…
11 мес. назад
Приветствую дорогие друзья и подписчики моего канала с вами MeXaNuK и в этом видео я покажу как нарисовать…
3 мес. назад
В этом уроке вы узнаете, как сделать постер в стиле GTA в Фотошопе. В данном уроке мы вначале вырежем нужную…
2 г. назад
Урок Фотошоп для новичков о том, как сделать «мультяшный фотошоп». Обработка в стиле ГТА в Фотошоп (GTA) — попыт…
3 г. назад
Рисуем портрет в стиле GTA San Andres в векторной программе, по фотографии. Обрезанная версия Draw a portrait in the style…
2 г. назад
ПОДПИСЫВЕМСЯ НА КАНАЛ!!!))) Жду лайков и комментариев SEXY SPEED ART в стиле GTA я в Instagram @alovackiy_the_barber_pvl Вконтакте…
1 г. назад
Это ускоренное видео создания портрета в стиле GTA V. В скором времени выйдет детальный видеоурок со всеми…
3 г. назадДешевый ГП PARBLO A610 с Ali где брал я: http://ali.pub/1pxz5z Программа: Paint Tool Sai где скачать, есть у меня в видео Ребята,…
2 г. назад
Ссылки: ➤ [ВК] — https://vk.com/warriorjay ➤ [Паблик] — https://vk.com/meffevor ▭▭▭▭▭…
3 г. назад
Друзья, рада представить вам мое первое tutorial видео, в котором наглядно показываю, как можно быстро обработа…
9 мес. назад
Подробный урок о создании портрета в стиле Dream art в Photoshop. Рекомендованные видео: Замена фона https://www.youtube.com/watc…
2 г. назад
я вк https://vk.com/id154039793 я в instagram https://www.instagram.com/s.k_inc/ група вк https://vk.com/public144385904 live канал …
www.meizer.kz

Оставить комментарий