Как снизить потребление RAM в Windows на 2 ГБ? Очень легко!
Microsoft Windows 10 Советы
Как снизить потребление RAM в Windows на 2 ГБ? Очень легко!
Александр Кузнецов —
Windows 10 потребляет около 300 мегабайт оперативной памяти, однако с запущенными сервисами телеметрии потребление RAM вырастает в несколько раз — примерно до 2 гигабайт. Эти сервисы можно отключить, тогда система освободит ресурсы, благодаря чему можно комфортно использовать даже слабые устройства — с 2 или 4 ГБ оперативной памяти.
Windows очень прожорлива — этой ОС зачастую не хватает даже 8 ГБ RAM, а работа на планшетах и ноутбуках с меньшим объёмом памяти превращается в мучение — стоит открыть в Chrome всего несколько вкладок, как браузер вылетает.
Как это отключить слежку и высвободить RAM? Проще всего — с помощью программы Destroy Windows 10 Spying (DWS_Lite), которую можно скачать с GitHub. Программа портативная, то есть не требует установки.
1 Скачайте DWS_Lite, запустите и перейдите во вкладку «Настройки».
2. Нажмите «Включить профессиональный режим» и оставьте галочку у «Отключить кейлоггер и телеметрию».
3. Если у вас установлен Office 2016, зайдите во вкладку «Утилиты» и нажмите «Отключить Office 2016 Telemetry».
4. Перейдите во вкладку «Главное» и нажмите «Destroy Windows 10 Spying».
5. Перезагрузите компьютер. Если всё было сделано правильно, вы заметите, что потребление оперативной памяти снизилось примерно на 2 гигабайта.
В некоторых случаях этого может оказаться недостаточно.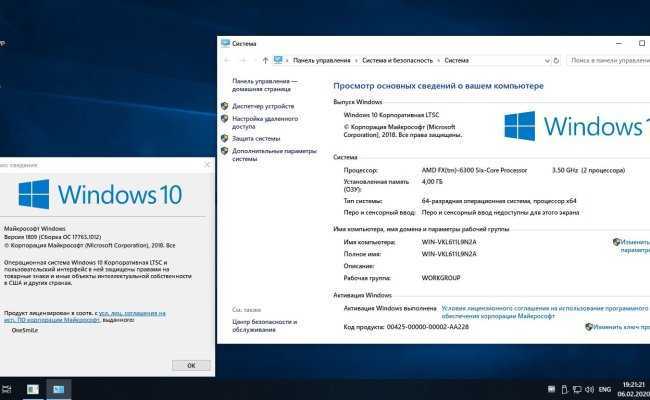 Дело в том, что Windows 10 после установки очередного обновления иногда восстанавливает телеметрию. Придётся периодически запускать DWS_Lite и снова отключать сервисы, отвечающие за слежку, либо, как вариант, можно отключить Windows Update (во вкладке «Утилиты») — тогда обновления ОС перестанут приходить.
Дело в том, что Windows 10 после установки очередного обновления иногда восстанавливает телеметрию. Придётся периодически запускать DWS_Lite и снова отключать сервисы, отвечающие за слежку, либо, как вариант, можно отключить Windows Update (во вкладке «Утилиты») — тогда обновления ОС перестанут приходить.
Частично обезопасить себя от повторной активации телеметрии можно, выбрав в настройках DWS_Lite дополнительные пункты: «Отключить Windows Defender» (желательно при наличии стороннего антивируса), «Отключить шпионские задачи», «Добавить шпионские домены в hosts». Это позволит вам запретить Windows 10 отправлять данные на сервера Microsoft, но может создать проблемы для работы некоторых сервисов и приложений, в том числе «Магазина Windows».
Metro-приложения можно не удалять, если они вам не мешают. Они не нагружают оперативную память, хотя и занимают место на накопителе.
Купить рекламу
Купить рекламу
Читайте также
Смартфоны Apple iPhone
«Сбербанк» наконец подключился к российской замене Apple Pay — СБПэй
Сбербанк СБПэй Россия
Горящее «яблочко» наконец вернется в MacBook
MacBook Apple
Решена — Система жрет оперативную память в Windows 10 | SafeZone
Евгений80
Новый пользователь
- #1
После включения компьютера расходуется памяти на нужды операционной системы в районе 3 Gb, а по истечении часов 6-7 работы компьютера показатель становиться в районе 10-11 Gb.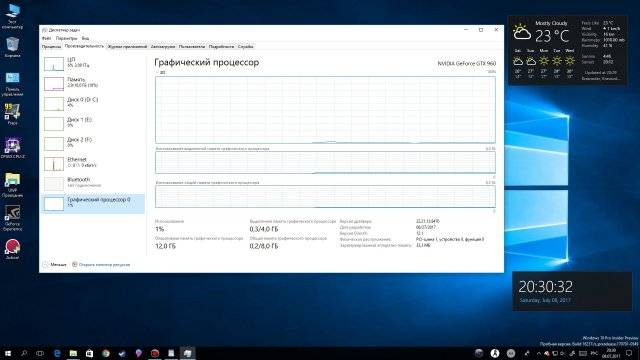
Click to read more…
Евгений80
Новый пользователь
- #2
НУ что никто не может помочь?
akok
На больничном
- #3
Кирилл
- #4
Евгений80, потерпите немного.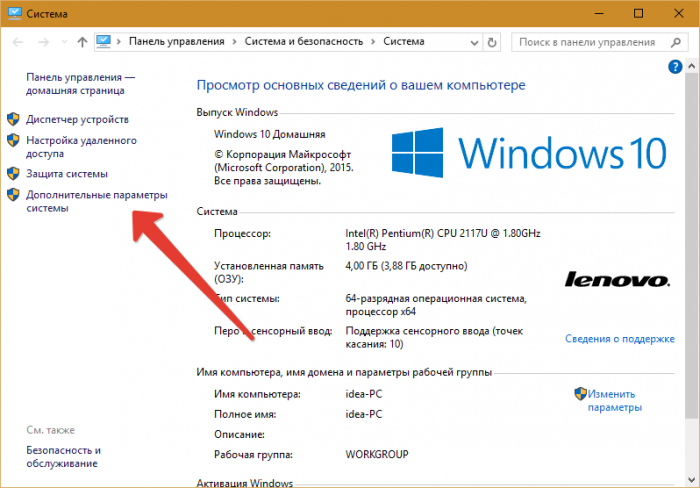
Бывает так,что у людей времени не хватает.
Евгений80
Новый пользователь
- #5
В состоянии покоя система потребляет 10-11 Gb. После 6-7 часов работы компьютера.
Кирилл
- #6
Евгений80, когда у вас высокое потребление памяти — запустите диспетчер задач (Ctrl-Shift-Esc) — Подробнее — нажимаете мышью на надписи в колонке Память (тем самым отобразив самые потребляющие задачи) — сделайте скрин и прикрепите.
NickM
Активный пользователь
- #7
Евгений80 написал(а):
В состоянии покоя система потребляет 10-11 Gb. После 6-7 часов работы компьютера.
Нажмите для раскрытия…
Похоже на утечку памяти. Для выяснения могут помочь две утилиты — RAMMap и poolmon
Евгений80
Новый пользователь
- #8
Сделал
dzu
Ветеран
- #9
1.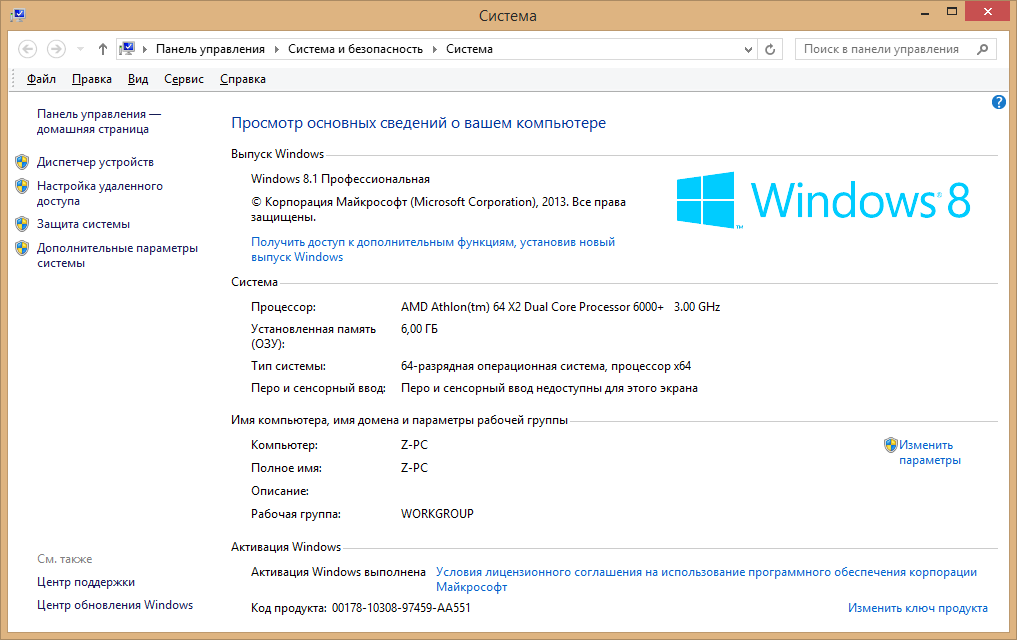 4 Гб «утекло» = невыгружаемый пул.
4 Гб «утекло» = невыгружаемый пул.
..драйвер ,то или иное ПО итд.
Кирилл
- #10
Евгений80, к предыдущим двум сообщениям добавлю:
Пуск — выполнить — msconfig
Автозагрузка — отключить все,кроме антивируса.
Службы — ставим галочку не отображать службы Майкрософт — снимаем галочки со всех оставшихся,кроме антивируса.
Погоняйте и проверьте не полегчало ли.
Евгений80
Новый пользователь
- #11
Полегчало.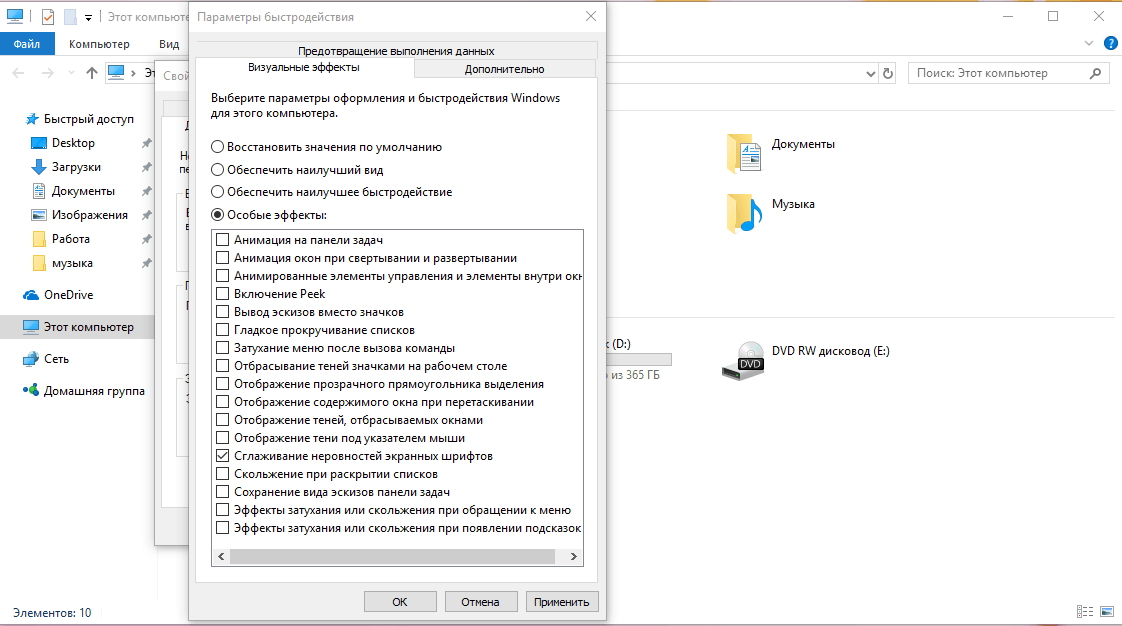 Теперь я так понимаю надо выявить виновника данного недуга
Теперь я так понимаю надо выявить виновника данного недуга
Кирилл
- #12
Евгений80 написал(а):
Полегчало. Теперь я так понимаю надо выявить виновника данного недуга
Нажмите для раскрытия…
Да.
Включайте обратно,например,по три галочки — опять наблюдайте после перезагрузки.
Как только проблема вернулась — значит виновник среди трех последних включенных объектов.
Их уже вычисляем по одному.
Сообщите кто именно этот пакостник)
Долго,но что поделать — такова жизнь.
Евгений80
Новый пользователь
-
- #13
Нашел uTorrentPro.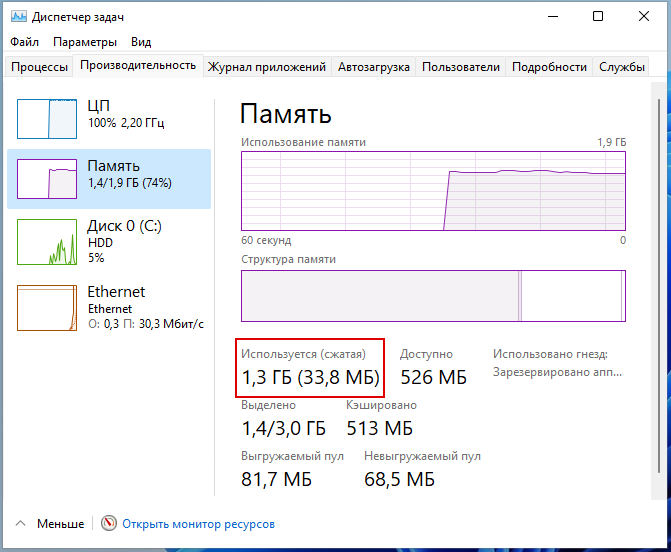 3.4.5
3.4.5
Можете посоветовать версию которая не жрет память ?
akok
На больничном
- #14
Можно попробовать старую версию http://rutracker.wiki/images/3/34/Utorrent182.zip но как у нее с потреблением памяти…. нужно попробовать.
dzu
Ветеран
- #15
Евгений80 написал(а):
uTorrentPro.
3.4.5
Нажмите для раскрытия…
..возможно и не само ПО а скачанное\оставленное на раздаче.
в частности образ(ы) игр,фильмов блю рэй итд.
Евгений80
Новый пользователь
- #16
вопрос решился отключением в uTorrent DHT-сети и отключением DHT для новых торрентов.
Высокое использование памяти в Windows 10 [Причины и решения]
Что такое высокое использование памяти? Как мне это проверить? И как мне это исправить? Эта статья даст вам краткое представление о высоком использовании памяти и расскажет, как решить эту проблему шаг за шагом. Эти методы могут решить наиболее распространенные проблемы с нехваткой памяти в Windows 10.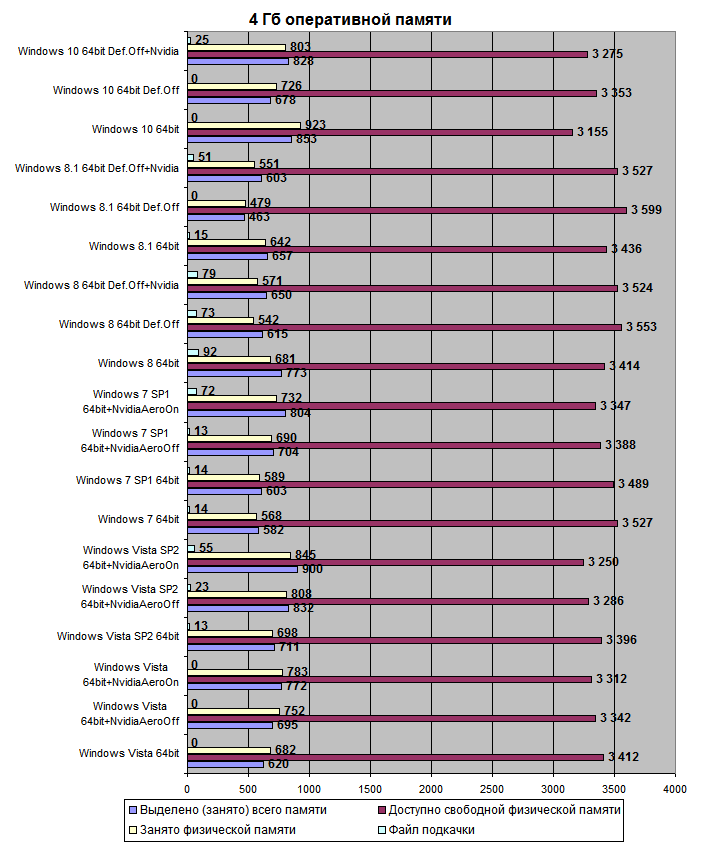
О высоком использовании памяти
Что такое компьютерная память?
Память компьютера является одной из важнейших частей компьютера. Он включает в себя ОЗУ (оперативное запоминающее устройство), ПЗУ (память только для чтения) и кэш-память (щелкните загрузку компьютера, чтобы узнать взаимосвязь между ОЗУ и ПЗУ). Это позволяет ЦП (центральному процессору) быстро получать доступ к инструкциям и данным.
Память используется для временного хранения рабочих данных ЦП и данных, которыми обмениваются с внешней памятью (например, на жестком диске). Проще говоря, ЦП будет передавать данные, которые необходимо обработать, в память для работы, когда компьютер работает, и передавать результат, когда операция завершена.
Кроме того, программа, установленная на жестком диске, также загружается в память для работы. Таким образом, оперативная память оказывает большое влияние на стабильную работу компьютера.
Как проверить высокий уровень использования памяти в Windows 10
Высокий уровень использования памяти в Windows 10 обычно связан с оперативной и виртуальной памятью. Несмотря на то, что память тесно связана с ЦП и жестким диском, проблема высокой загрузки памяти все же отличается от проблем высокой загрузки ЦП и высокой загрузки диска.
Несмотря на то, что память тесно связана с ЦП и жестким диском, проблема высокой загрузки памяти все же отличается от проблем высокой загрузки ЦП и высокой загрузки диска.
Если у компьютера проблема с высоким использованием памяти, он зависнет (особенно когда запущена большая программа, такая как игра). Иногда это приводит к появлению сообщения об ошибке «На вашем компьютере недостаточно памяти».
Кроме того, пользователи компьютеров также могут оценить высокий уровень использования памяти Windows 10 в диспетчере задач. Выполните следующие действия: щелкните правой кнопкой мыши панель задач и выберите Диспетчер задач .
Как решить проблему с высоким использованием памяти в Windows 10? Методы, используемые пользователями, должны зависеть от причин проблемы. Причины, которые могут привести к высокому использованию памяти в Windows 10, различны, но наиболее распространенными являются следующие.
- Одновременно запущено слишком много программ.

- Взлом реестра.
- Неверный дизайн программы.
- Автозапуск программ.
- Недостаточно места на диске.
- Вирус или антивирус.
- Другие причины.
Как исправить проблему с высоким использованием памяти в Windows 10
Как исправить проблему с высоким использованием памяти в Windows 10
- Закройте ненужные программы.
- Отключить автозагрузку программ.
- Отключить службу Superfetch.
- Увеличить виртуальную память.
- Установить взлом реестра.
- Дефрагментация жестких дисков.
- Методы, подходящие для программных проблем.
- Вирус или антивирус.
- Настройка для лучшей производительности.
- Переустановите Windows 10.
- Увеличить физическую память.
Исправление 1. Закройте ненужные программы
Если чрезмерное использование памяти вызвано одновременным выполнением на компьютере нескольких программ, пользователи могут закрыть программу, чтобы решить эту проблему.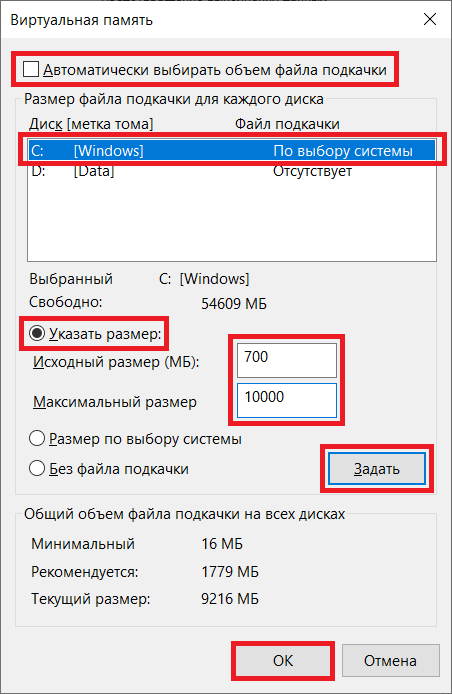 Или, если программа занимает слишком много памяти, пользователи также могут завершить эту программу, чтобы решить эту проблему.
Или, если программа занимает слишком много памяти, пользователи также могут завершить эту программу, чтобы решить эту проблему.
Аналогичным образом откройте Диспетчер задач. Затем щелкните правой кнопкой мыши приложение, которое вы хотите разместить в разделе «Процессы», и выберите «Завершить задачу».
Исправление 2: Отключение запускаемых программ
Некоторые программы запускаются автоматически при включении компьютера. Если пользователям не нужно, чтобы эти программы запускались при запуске, они могут отключить их.
Откройте диспетчер задач и перейдите на страницу запуска. Щелкните правой кнопкой мыши программы, которые вы не хотите запускать при запуске, и выберите «Отключить».
Исправление 3: Отключить службу Superfetch
Служба Superfetch обычно загружается по умолчанию. Эта услуга специально разработана для традиционного жесткого диска. Это повышает производительность компьютера, позволяя памяти загружать только часть данных, необходимых для очень быстрого запуска обычных программ.
Таким образом, хотя это может привести к чрезмерному использованию памяти в Windows 10, его не следует отключать, если диск компьютера является жестким диском. Однако, если диск компьютера SSD, эту службу следует отключить.
Нажмите клавиши «Windows + R», а затем введите «services.msc», чтобы открыть окно «Службы». Прокрутите вниз, чтобы выбрать Superfetch. Щелкните его правой кнопкой мыши и выберите «Стоп», чтобы отключить его.
Исправление 4: Увеличение виртуальной памяти
Виртуальная память — это технология управления памятью компьютерной системы, которая позволяет использовать часть дискового пространства в качестве памяти для уменьшения нагрузки на память. Виртуальная память на самом деле представляет собой большой файл на жестком диске с именем PageFile.sys.
Как установить виртуальную память в Windows 10? Вот учебник.
Шаг 1: Найдите виртуальную память и нажмите «Изменить».
- Откройте Проводник и щелкните правой кнопкой мыши Этот компьютер , а затем выберите Свойства .

- Выберите Дополнительные параметры системы во всплывающем окне.
- Щелкните Настройки в поле Производительность на странице Дополнительно из Свойства системы
- Перейти на страницу Advanced во всплывающем окне Параметры производительности , а затем нажмите Изменить в окне Виртуальная память.
Шаг 2. Отмените виртуальную память в разделе C.
- Снимите флажок Автоматически управлять размером файла подкачки для всех дисков .
- Выберите раздел C и установите флажок Нет файла подкачки , а затем щелкните Установить , чтобы сохранить его.
- Затем нажмите Да во всплывающем окне с предупреждением.
Шаг 3: Установите подходящую виртуальную память на несистемный раздел.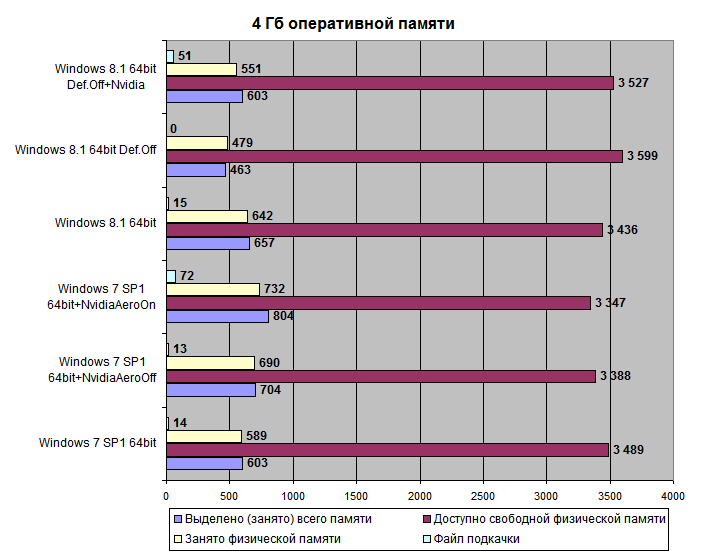
- Выберите несистемный раздел и установите флажок Нестандартный размер .
- Установите одинаковое значение в Исходный размер и Максимальный размер , чтобы избежать частых запросов системой файлов подкачки разных размеров, что может снизить потребление системных ресурсов и повысить эффективность работы.
- Затем нажмите Установите и OK для сохранения.
Совет: Значение должно быть в 1,5 или 2 раза больше физической памяти. Размер физической памяти можно найти в свойствах из Этот ПК .
Исправление 5: Установка взлома реестра
Эта функция может удалять файл подкачки при завершении работы, чтобы освободить виртуальную память.
Вот учебник.
Шаг 1: Нажмите клавиши «Windows + R», а затем введите «regedit», чтобы открыть редактор реестра.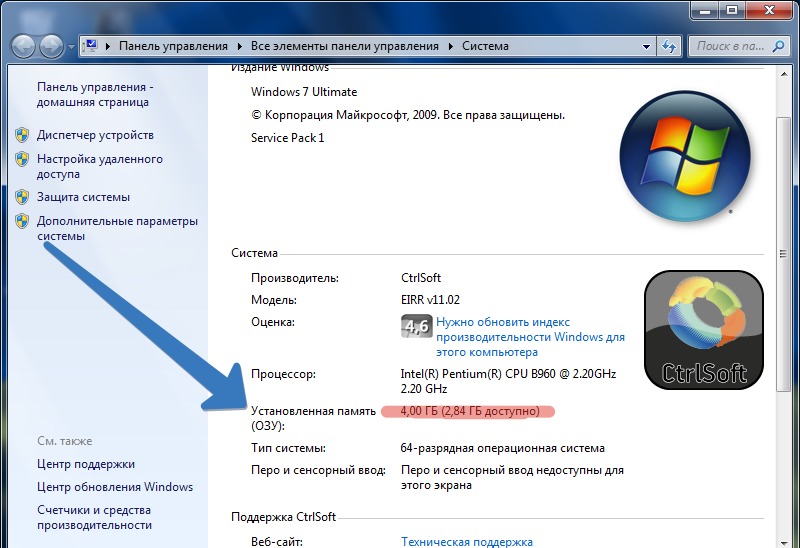
Шаг 2. Перейдите к HKEY_LOCAL_MACHINE > SYSTEM > CurrentControlSet > Control > Session Manager > Memory Management.
Шаг 3: Найдите ClearPageFileAtShutDown и щелкните правой кнопкой мыши, чтобы изменить его значение на 1, а затем нажмите OK, чтобы сохранить его.
Шаг 4: Перезагрузите компьютер, чтобы загрузить настройки взлома реестра.
Исправление 6: Дефрагментация жестких дисков
Дефрагментация жестких дисков также помогает сэкономить место в памяти. Пользователи могут использовать Дефрагментация диска для завершения дефрагментации. Нажмите «Дефрагментация диска», чтобы узнать больше об этом и других методах.
Откройте проводник и выберите раздел C. Затем нажмите «Управление» на панели инструментов и нажмите «Оптимизировать». Наконец, выберите раздел C и нажмите «Оптимизировать».
Кроме того, пользователям компьютеров следует удалить ненужные файлы в разделе C.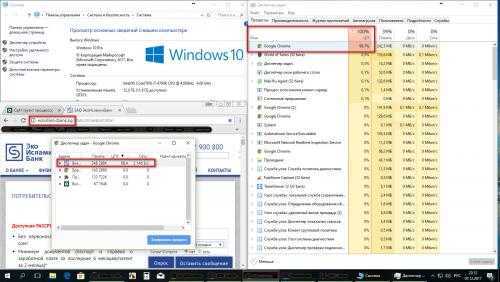 Для правильного выполнения этой операции рекомендуется использовать функцию Space Analyzer программы MiniTool Partition Wizard. Эта функция также отображает скрытые файлы, чтобы пользователи могли их удобно удалить.
Для правильного выполнения этой операции рекомендуется использовать функцию Space Analyzer программы MiniTool Partition Wizard. Эта функция также отображает скрытые файлы, чтобы пользователи могли их удобно удалить.
Скачать бесплатно
Вот учебник.
Шаг 1: Загрузите MiniTool Partition Wizard и запустите его, чтобы получить его основной интерфейс. Затем нажмите Space Analyzer на панели инструментов.
Шаг 2: Выберите раздел C и нажмите Сканировать. После завершения сканирования выберите ненужные файлы и щелкните их правой кнопкой мыши, чтобы удалить.
Примечание: файлы «.sys» удалять нельзя, иначе компьютер не сможет загрузиться. Щелкните Space Analyzer для подробного руководства.
Исправление 7: Методы, подходящие для проблем с программным обеспечением
Утечка памяти в Windows 10
Иногда чрезмерное использование памяти в Windows 10 вызвано утечкой памяти, которая вызвана дефектной конструкцией программного обеспечения.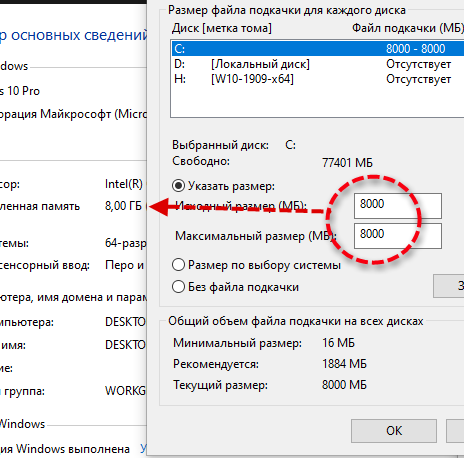
Утечка памяти оказывает большое влияние на компьютерный сервер, где программы будут работать в течение длительного времени. Это будет делать пространство памяти все меньше и меньше и, в конечном итоге, приведет к простою.
Что касается персональных компьютеров, утечки памяти в Windows 10 обычно занимают все пространство памяти. Хотя перезагрузка компьютера может временно решить эту проблему, при повторном запуске программного обеспечения проблема возникнет снова.
Поскольку эта проблема вызвана дефектной конструкцией программного обеспечения, для решения этой проблемы пользователи могут загрузить исправление, изменить версию или удалить дефектное программное обеспечение.
Chrome
В то же время некоторые пользователи компьютеров жалуются, что Chrome занимает слишком много памяти, что обычно вызвано дизайном вкладки с одним процессом Chrome. Итак, когда пользователи открывают слишком много вкладок, Chrome потребляет много памяти.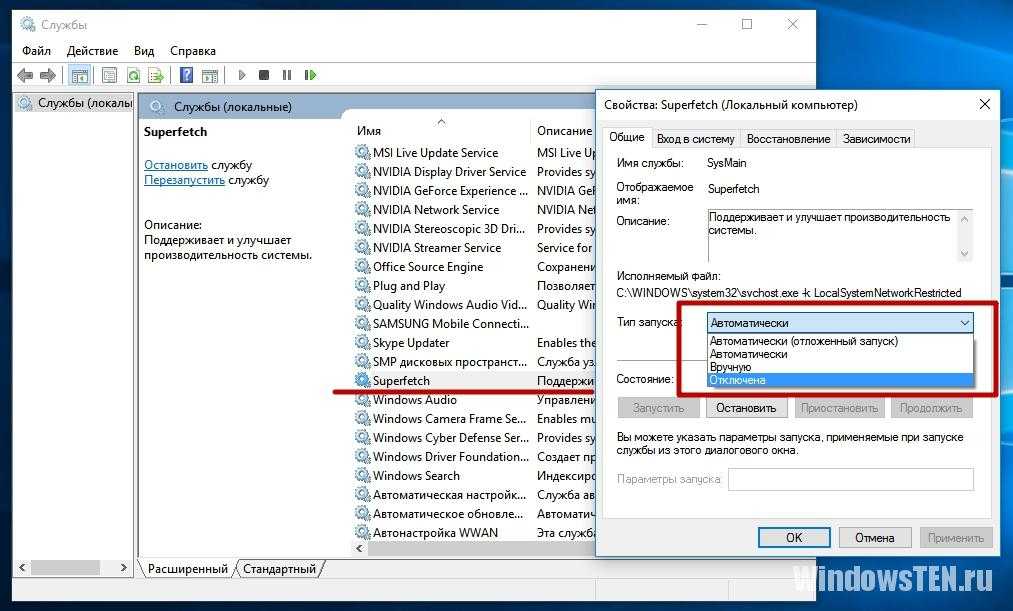
К счастью, если Chrome занимает слишком много памяти, пользователи могут закрыть функцию предварительной выборки или установить расширение One Tab, чтобы решить эту проблему.
Способ 1: Откройте Chrome и перейдите в «Настройки». Прокрутите вниз, чтобы открыть дополнительные настройки. Снимите флажок «Использовать службу подсказок, чтобы помочь завершить поиск и URL-адреса, введенные в адресной строке» и «Использовать службу подсказок, чтобы быстрее загружать страницы».
Способ 2: Расширение One Tab может закрыть все вкладки и объединить их в одну
Исправление 8: Вирус или антивирус
Иногда чрезмерное использование памяти в Windows 10 вызвано вирусом. могут запускать антивирусные программы, которым они доверяют, или встроенный Защитник Windows, если они не устанавливают какую-либо другую антивирусную программу.0003
Вот руководство по Защитнику Windows.
Шаг 1. Найдите Защитник Windows.
- Нажмите кнопку Пуск и выберите Настройки .

- Выберите Безопасность и обновление .
Шаг 2. Запустите Защитник Windows.
- Нажмите Защитник Windows и Откройте Центр безопасности Защитника Windows .
- Click Защита от вирусов и угроз , а затем нажмите Быстрое сканирование .
Но есть пользователи, которые сообщают, что антивирусные программы, в том числе Защитник Windows, могут вызывать чрезмерное использование памяти в Windows 10. Если это так, они могут завершить процесс антивирусных программ в диспетчере задач .
Исправление 9. Настройка для повышения производительности
Шаг 1. Откройте проводник, щелкните правой кнопкой мыши Этот компьютер и выберите пункт Свойства.
Шаг 2: Нажмите «Дополнительные параметры системы», а затем нажмите «Настройки» в поле «Производительность».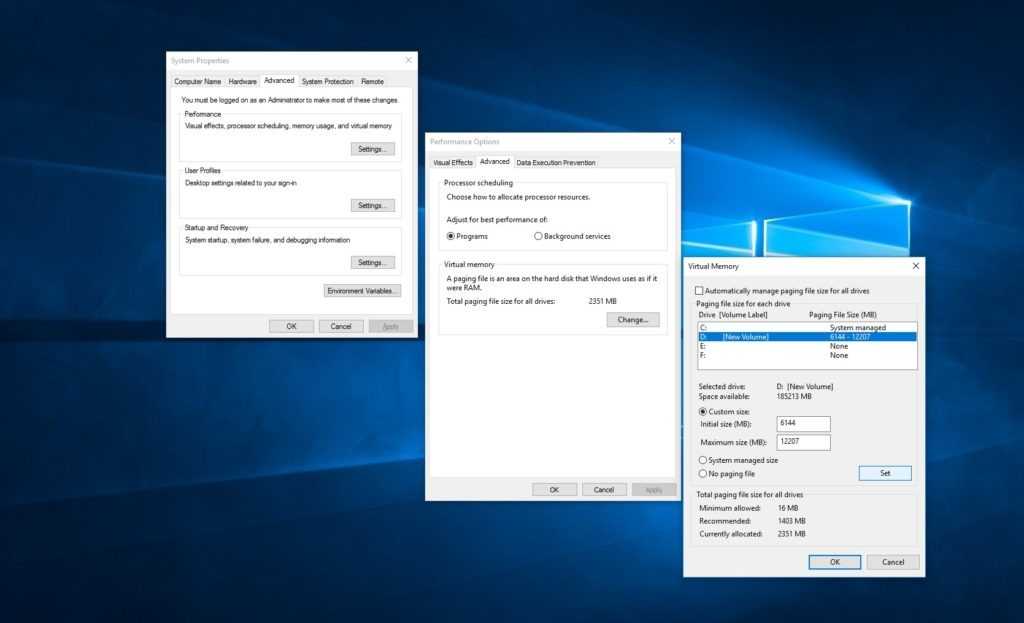
Шаг 3: Установите флажок «Настроить для лучшей производительности» и нажмите «Применить». Наконец нажмите ОК.
Исправление 10. Переустановите Windows 10
Некоторые пользователи сообщают, что высокий уровень использования памяти в Windows 10 возникает только тогда, когда они оставляют ПК в покое примерно на 30-45 минут. Или эта проблема возникает после обновления до Windows 10. Они использовали описанные выше методы для ее решения, но кажется, что эти методы не работают.
Наконец, они должны переустановить Windows 10 или перезагрузить компьютер. К счастью, переустановка или сброс обычно решают проблему. Таким образом, переустановка Windows 10 и перезагрузка ПК также являются способами решения проблемы.
Когда пользователи решают переустановить Windows 10 или перезагрузить ПК, рекомендуется сделать резервную копию заранее. Если переустановка и сброс случайно привели к потере данных, мастер MiniTool Partition Wizard может помочь вам их восстановить. Нажмите восстановление данных для подробного руководства.
Нажмите восстановление данных для подробного руководства.
Исправление 11: Увеличение физической памяти
Если физической памяти очень мало, пользователи могут добавить банк памяти. Как проверить объем памяти? Откройте Проводник и щелкните правой кнопкой мыши Этот компьютер, чтобы выбрать Свойства.
Вообще говоря, память 4G может удовлетворить простые потребности в повседневной жизни. Однако, если пользователи хотят использовать компьютер для запуска больших программ или игр, таких как h2Z1, требуется как минимум 8 ГБ памяти.
Но если пользователи хотят добавить память, обратите внимание, что тип памяти должен быть таким же. Пользователи могут обратиться к параметрам банка памяти, установленного на компьютере. В противном случае может появиться несовместимость.
Вот 11 способов исправить высокое использование памяти в Windows 10. Эти методы могут решить проблемы с чрезмерным использованием памяти, вызванным наиболее распространенными причинами.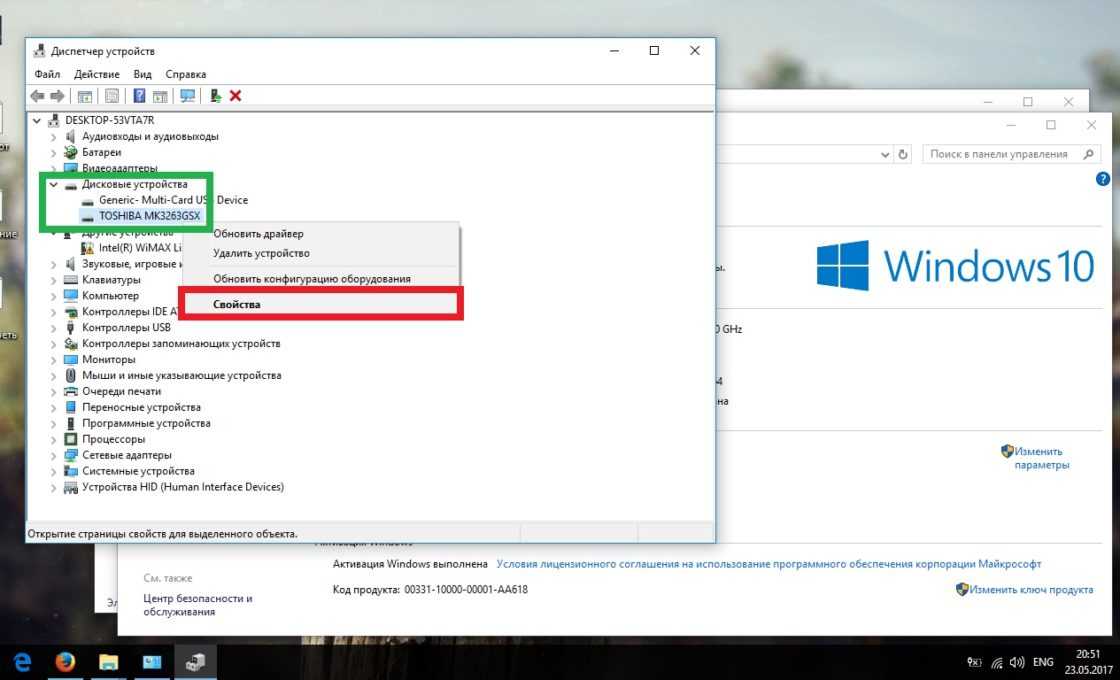 Нажмите, чтобы твитнуть
Нажмите, чтобы твитнуть
Вышеупомянутые 11 методов могут решить проблему чрезмерного использования памяти в Windows 10, вызванную наиболее распространенными причинами. Тем не менее, есть еще другие причины, чтобы вызвать его, и другие методы, чтобы вызвать его.
Если у вас есть эта проблема, и вы не можете решить ее с помощью вышеуказанных методов, оставьте комментарий ниже для обсуждения. Конечно, если у вас есть лучшие решения для большого использования памяти, оставьте комментарий для совместного использования. Отправьте электронное письмо по адресу [email protected] за помощью, если у вас возникли проблемы с использованием большого объема памяти.
Часто задаваемые вопросы о высоком использовании памяти в Windows 10
☘️ Как исправить высокое использование памяти в Windows 10?
- Закройте ненужные программы.
- Отключить автозагрузку программ.
- Отключить службу Superfetch.
- Увеличьте виртуальную память.

- Установить взлом реестра.
- Дефрагментация жестких дисков.
- Методы, подходящие для программных проблем.
- Вирус или антивирус.
- Настройка для лучшей производительности.
- Переустановите Windows 10.
- Увеличить физическую память.
☘️ Почему мой компьютер использует так много памяти?
- Одновременно запущено слишком много программ.
- Взлом реестра.
- Неверный дизайн программы.
- Автозапуск программ.
- Недостаточно места на диске.
- Вирус или антивирус.
- Другие причины.
☘️ Каково нормальное использование памяти для Windows 10?
Использование ОЗУ 1,5 ГБ — 2,5 ГБ является нормальным для Windows 10. Что касается процента, то он зависит от общего объема ОЗУ на ПК.
- Твиттер
- Линкедин
- Реддит
Как остановить использование ОЗУ в Windows 10 (предотвратить чрезмерное использование)
В вашей ОЗУ хранятся все часто используемые программы и файлы, что позволяет вашему ЦП быстро и эффективно обрабатывать данные.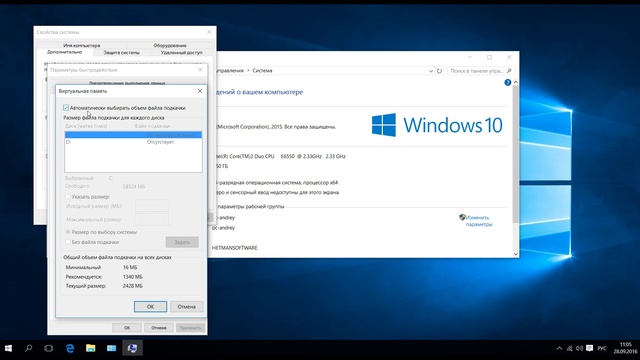 Но если использование вашей оперативной памяти всегда очень велико, ваш компьютер будет работать очень медленно, и вы также будете испытывать заикание в видеоиграх. Итак, есть ли способ освободить место в оперативной памяти в Windows 10?
Но если использование вашей оперативной памяти всегда очень велико, ваш компьютер будет работать очень медленно, и вы также будете испытывать заикание в видеоиграх. Итак, есть ли способ освободить место в оперативной памяти в Windows 10?
Содержание
- 1. Закройте неиспользуемые фоновые программы
- 2. Отключить автозапуск программ
- 3. Удалите программы, которые вы больше не используете
- 4. Проверьте компьютер на наличие вредоносных программ
- . 5. Увеличьте размер файла подкачки виртуальной памяти
- 6. Изменить значение NDU в реестре
- 7. Отключите задачу SysMain/Superfetch в сервисном меню
- . 8. Отключить анимацию в интерфейсе Windows 10
- 9. Уменьшите количество открытых вкладок в браузере 9.0034
- 10. Обновите оперативную память
- 11. Переустановите Windows 10
- Заключительные мысли
Вот несколько эффективных способов остановить чрезмерное использование оперативной памяти в Windows 10:
- Закройте неиспользуемые фоновые программы.

- Отключить автозагрузку программ.
- Удалите программы, которые вы больше не используете.
- Проверьте компьютер на наличие вредоносных программ.
- Увеличить размер файла подкачки виртуальной памяти.
- Изменить значение NDU в реестре.
- Отключить задачу SysMain/Superfetch в сервисном меню.
- Отключить анимацию в интерфейсе Windows 10.
- Уменьшите количество открытых вкладок в браузере.
- Обновите оперативную память.
- Переустановите Windows 10.
В этой статье обсуждаются различные способы уменьшения и предотвращения проблем с высоким использованием ОЗУ в Windows 10. Итак, чтобы уменьшить использование ОЗУ, выполните следующие действия.
Примечание: Прежде чем продолжить, сохраните все важные файлы или данные, так как мы будем работать с реестром и другими важными настройками.
1. Закройте неиспользуемые фоновые программы
Некоторые программы всегда работают в фоновом режиме или оставляют в вашей памяти отдельные процессы активными постоянно.
Одна программа не принесет большого вреда, но она быстро сложится и заполнит вашу оперативную память бесполезным хламом.
Средства запуска игр, такие как Steam, Origin и Riot Client, являются хорошими примерами неиспользуемых фоновых программ. Они остаются открытыми во время и долгое время после того, как вы закрыли игру.
Программы голосового чата, такие как Skype, TeamSpeak и Discord, также обычно продолжают работать, несмотря на то, что вы нажали «X», чтобы закрыть их.
Они разработаны таким образом, чтобы предотвратить случайные отключения от голосового чата. Это не обязательно плохо, но это то, о чем вы должны знать.
Если вы хотите полностью закрыть фоновую программу, выполните следующие действия:
- Нажмите стрелку вверх в нижнем правом углу вашей панели задач .
 Поле с надписью Показать скрытые значки появляется, когда вы наводите на него курсор.
Поле с надписью Показать скрытые значки появляется, когда вы наводите на него курсор. - Щелкните правой кнопкой мыши программу , которую вы хотите закрыть.
- Нажать Выйти , Выйти , Закрыть или другой подобный вариант.
- Повторить для всех неиспользуемых программ.
Обратите внимание, что некоторые фоновые программы не отображаются на панели задач. Кроме того, вы должны выключать эти программы каждый раз при загрузке компьютера, если хотите удалить их из оперативной памяти.
Вот простой способ найти (и отключить) любую программу с высоким потреблением памяти:
- Нажмите Ctrl + Shift + Esc , чтобы открыть Диспетчер задач . В качестве альтернативы щелкните правой кнопкой мыши панель задач и выберите Диспетчер задач .
- Если Диспетчер задач открывается в виде небольшого окна, нажмите Подробнее , чтобы развернуть его.

- Перейдите на вкладку Подробности .
- Щелкните левой кнопкой мыши по памяти (активный частный рабочий набор), чтобы отсортировать все процессы по использованию памяти.
- Прокрутите вверх и найдите неизвестную или неиспользуемую программу.
- Выберите программу, которую хотите отключить, и нажмите Завершить задачу в правом нижнем углу.
- Повторить для всех неизвестных или неиспользуемых программ.
Не выключите случайно интернет-браузер, иначе вы потеряете это руководство.
Если вы попытаетесь закрыть важную задачу операционной системы, Windows предупредит вас об этом.
Не отключать ничего, Имя пользователя — это Система , Локальная служба или Сетевая служба .
Вам придется отключить все задачи, требующие памяти, при загрузке Windows.
2. Отключить программы запуска
Некоторые фоновые программы из предыдущего пункта можно отключить при запуске.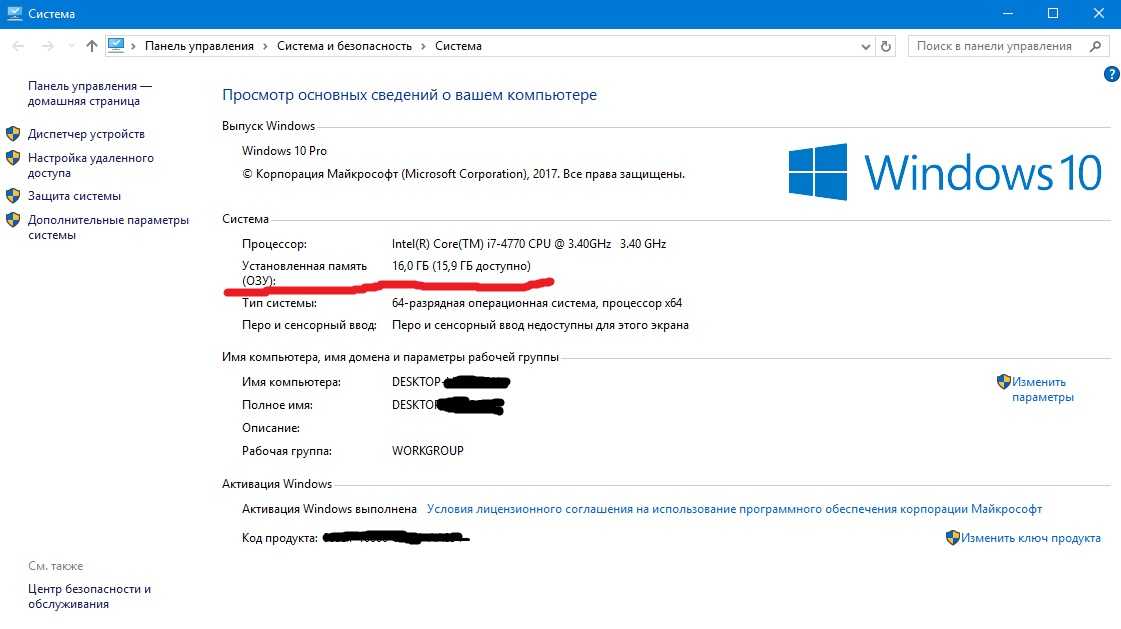
Обратите внимание, что когда вы запускаете приложение, которое вы отключили при запуске, оно по-прежнему будет увеличивать использование оперативной памяти, пока вы не закроете его вручную.
Вот как отключить автозапуск программ в Windows 10:
- Откройте Диспетчер задач, нажав Ctrl + Shift + Esc .
- Перейдите на вкладку Startup .
- Нажмите на программу и выберите Отключить , чтобы она не загружалась вместе с вашей системой.
Было бы лучше, если бы вы отключили все программы, которые вы не используете постоянно. Например, вы можете оставить Spotify включенным, но отключить Steam, Skype и Microsoft Teams.
Также отключить планировщики обновлений. Большинство программ будут автоматически обновляться при их запуске, поэтому нет особых причин оставлять планировщик включенным.
Кроме того, некоторые программы будут загружаться вместе с вашей системой даже после их отключения в меню «Автозагрузка».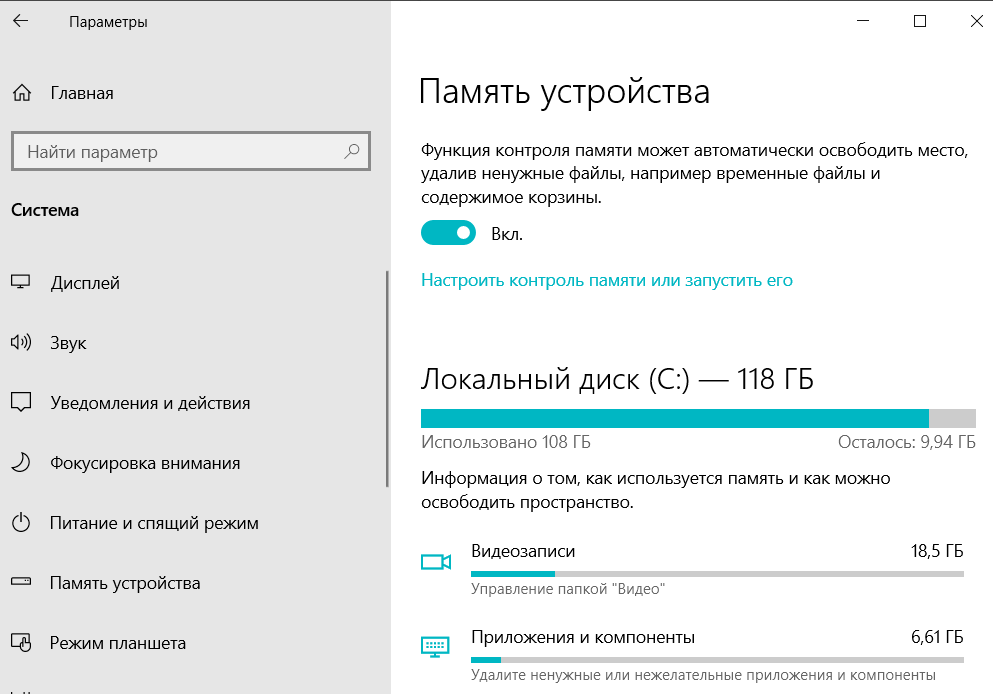 Discord делает это, например.
Discord делает это, например.
В этом случае откройте нужную программу, откройте Настройки и найдите параметр, отключающий автоматический запуск с Windows.
Обратите внимание, что системные приложения не будут отображаться в меню Task Manager -> Startup . Вот как можно отключить запуск таких приложений Windows, как калькулятор и заметки:
- Откройте меню «Пуск», нажав на значок 9.0019 Значок Windows в левом нижнем углу экрана.
- Введите Фоновые приложения .
- Отключите все приложения, которые вам не нужны. Кроме того, их разрешение позволяет приложениям работать в фоновом режиме.
Вы даже можете запретить запуск определенных служб. Делайте это только в том случае, если вы знаете, какую функцию отключаете. Здесь вы найдете расширенное меню запуска. Вот шаги:
- Откройте меню «Пуск» .
- Тип мсконфиг .
- Перейти к Услуги .

- Проверить Скрыть все службы Microsoft .
- Отключите службы, которые вам больше не нужны.
3. Удалите программы, которые вы больше не используете
Вместо того, чтобы закрывать все программы, которые заполняют вашу оперативную память, почему бы вам не удалить их полностью?
Вероятно, у вас установлено как минимум несколько программ, которые вы никогда не используете. Возможно, это была программа, которая исправила проблему.
Или, возможно, это программа для игры, которую вы забыли удалить, когда перестали играть в игру.
Вам не придется отключать неиспользуемые программы из автозагрузки, если вы удалите их совсем.
В качестве приятного бонуса у вас будет больше места на вашем накопителе.
Вот как удалить любую игру или программу в Windows 10:
- Откройте меню «Пуск» .
- Введите Добавить или удалить программы .
- Просмотрите список программ, пока не найдете программу, которую хотите удалить.

- Выберите программу, нажмите Удалить и следуйте меню, которое появляется на экране.
Было бы лучше сохранить программы, которые вы действительно используете или планируете использовать в ближайшее время. Все остальное просто занимает ценное место на вашем накопителе и в памяти.
4. Проверьте компьютер на наличие вредоносного ПО
Следящее ПО, рекламное ПО, шпионское ПО и другие вредоносные программы находятся в оперативной памяти. Сколько оперативной памяти они потребляют, варьируется, но обычно это большая ее часть.
Вредоносное ПО для криптомайнинга является наихудшим, потому что оно использует ваш процессор или графический процессор для майнинга криптовалюты для кого-то другого.
Если вы заметили программу с необычным именем или отсутствующим именем в диспетчере задач на шаге 1, это мог быть вирус.
Вы можете использовать Защитник Windows для сканирования компьютера на наличие вирусов. Но лучше всего совмещать его со сторонней программой для обеспечения максимальной безопасности.
Malwarebytes — популярный бесплатный инструмент, который сканирует вашу систему и помещает в карантин все вредоносные программы.
После завершения сканирования просмотрите список обнаруженных угроз и удалите все, что вы не узнаете.
Сделайте это вручную, потому что некоторые программы могут быть помечены как вредоносные из-за того, что они изменяют системные файлы.
Было бы лучше сделать новую установку Windows, чтобы уничтожить вирусы в серьезных случаях.
Если у вас возникли проблемы с деактивацией Защитника Windows после установки сторонних антивирусных программ или брандмауэров, прочитайте мою другую статью, в которой показано, как отключить Защитник Windows.
5. Увеличьте размер файла подкачки виртуальной памяти
Виртуальная память — это часть вашего жесткого диска или твердотельного накопителя, которую компьютер использует для быстрого хранения, когда реальная оперативная память заполнена.
Кроме того, Windows перемещает файлы, к которым в последнее время не было доступа, из ОЗУ в виртуальную память, чтобы освободить место.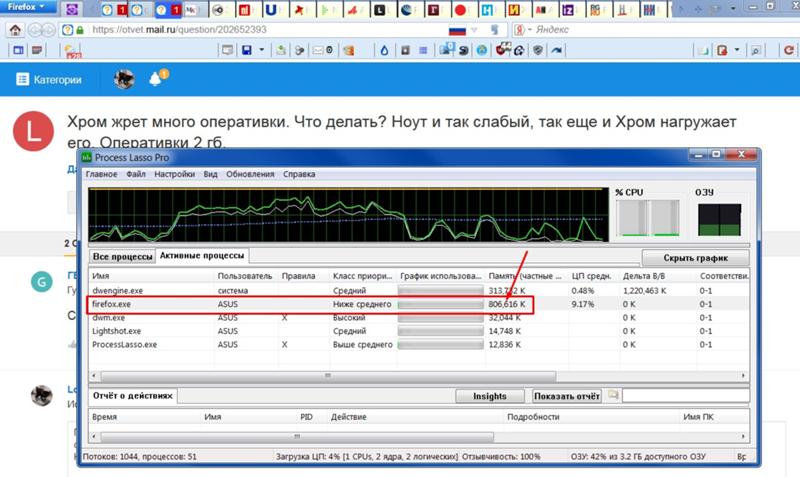 Эта функция напрямую снижает использование оперативной памяти.
Эта функция напрямую снижает использование оперативной памяти.
Обратите внимание, что виртуальная память не может заменить физическую оперативную память. Это намного медленнее и добавляет задержку, когда файл должен быть загружен из него.
Но, по крайней мере, это предотвращает ошибки нехватки памяти и позволяет запускать программы, которые в противном случае не работали бы.
Windows автоматически выделяет виртуальную память. Однако установка размера файла подкачки вручную увеличивает виртуальную память вашей системы.
Вот как это сделать:
- Откройте меню «Пуск» .
- Введите Настройка внешнего вида и производительности Windows .
- Перейдите на вкладку Дополнительно .
- В разделе Виртуальная память нажмите Изменить .
- Убедитесь, что флажок Автоматически управлять размером файла подкачки для всех дисков не установлен.

- Выберите из списка диск , желательно SSD.
- Выберите Пользовательский размер .
- Установите Начальный размер (МБ) и Максимальный размер (МБ) на 1,5x – 4x размера вашей оперативной памяти . Например, если у вас 16 ГБ оперативной памяти, установите размер файла подкачки на 24576 (1 ГБ = 1024 МБ).
- Нажмите OK и позвольте вашей системе выполнить перезагрузку.
Примечание: Размер файла подкачки отображается как занятое пространство на вашем накопителе.
Пожалуйста, обратитесь к тому, как настроить файл подкачки для дальнейшего чтения.
6. Измените значение NDU в реестре.
Если использование памяти случайным образом достигает примерно 99%, это может быть ошибкой монитора использования сетевых данных Windows.
К счастью, необъяснимый высокий уровень использования ОЗУ можно исправить, изменив значение NDU в реестре Windows с 2 на 4.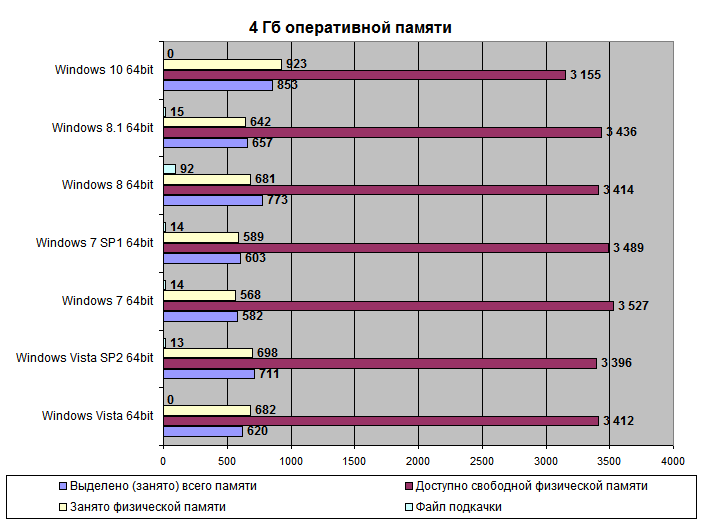
Вот как это исправить:
- Откройте меню «Пуск» .
- Введите regedit , щелкните его правой кнопкой мыши и выберите Запуск от имени администратора .
- Перейдите к HKEY_LOCAL_MACHINE > SYSTEM > ControlSet001 > Services > Ndu .
- Дважды щелкните кнопку Пуск справа.
- Измените значение на 4 и нажмите OK .
- Перезагрузите компьютер.
7. Отключите задачу SysMain/Superfetch в сервисном меню.
Superfetch (SysMain в новых версиях Windows 10) — это служба Windows, загружающая часто используемые программы в оперативную память.
Хотя он относительно хорошо предсказывает, что вы собираетесь запустить, он может дать сбой и привести к чрезмерному использованию оперативной памяти.
Например, если Superfetch предсказывает, что вы откроете Steam после закрытия интернет-браузера, он предварительно загрузит Steam в вашу память.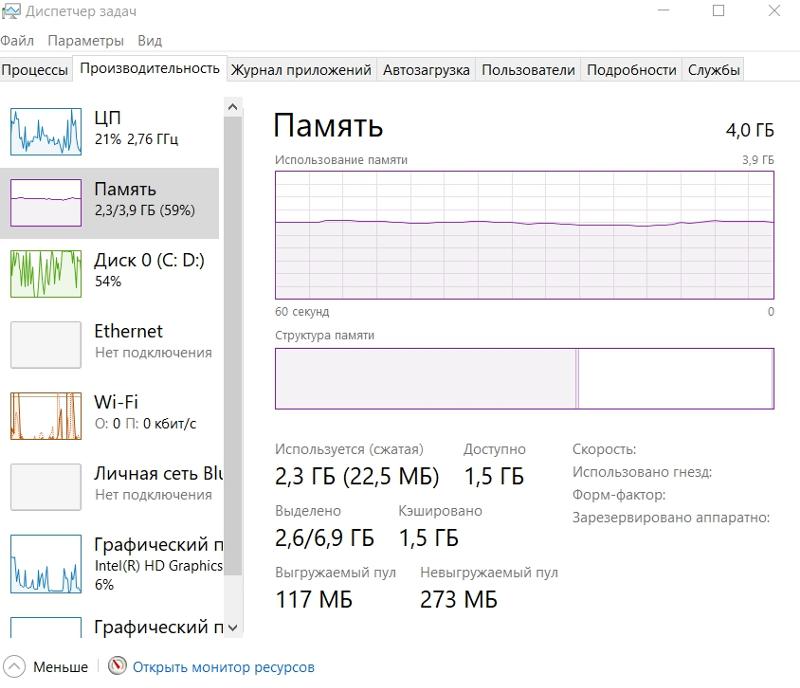 Эта функция позволяет ускорить загрузку, но только в том случае, если она угадывается правильно.
Эта функция позволяет ускорить загрузку, но только в том случае, если она угадывается правильно.
Итак, вы можете рассмотреть возможность его полного отключения. Вот как:
- Откройте меню «Пуск» .
- Тип Услуги .
- Найдите службу Superfetch или SysMain .
- Дважды щелкните службу, чтобы открыть расширенное меню.
- Нажмите Стоп .
- Разверните меню рядом с Тип запуска и выберите Ручной .
- Применить и выйти.
Если вы хотите повторно включить службу в будущем, установите Тип запуска на Автоматически .
8. Отключить анимацию в интерфейсе Windows 10
В Windows 10 есть несколько красивых современных анимаций, которые оживляют различные элементы интерфейса.
Однако анимации всегда сохраняются в ОЗУ и всегда остаются там.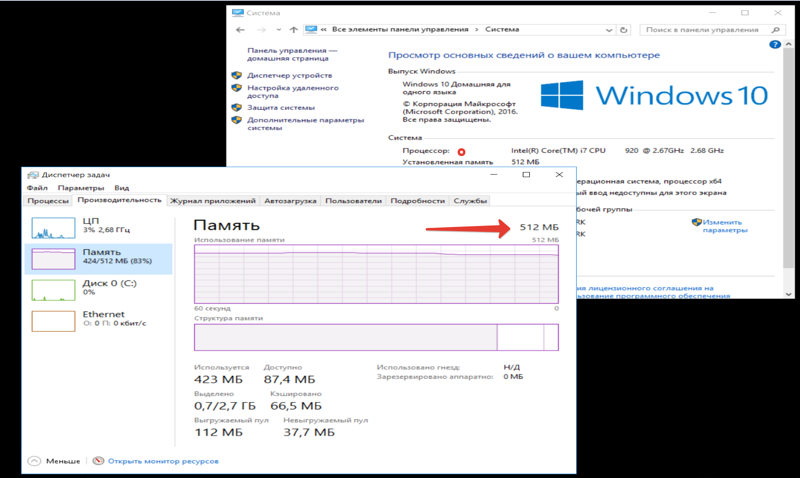
Итак, лучше вообще отключить большую часть или все анимации. Конечно, ваша Windows будет выглядеть и чувствовать себя немного хуже, но это того стоит, если в вашей системе мало памяти.
Вот как отключить анимацию в Windows 10:
- Откройте меню «Пуск» .
- Введите Просмотр дополнительных настроек системы .
- Перейдите на вкладку «Дополнительно» .
- Нажмите Настройки . Вы можете найти его под номером Performance .
- Выберите Настройте для лучшей производительности . Либо установите его на Custom и оставьте анимации, которые вам нравятся, включенными.
9. Уменьшите количество открытых вкладок в вашем браузере
Если вы замечаете, что во время работы интернет-браузера используется много оперативной памяти, это связано с тем, что у вас открыто слишком много вкладок.
Технические специалисты постоянно высмеивают Chrome и его высокий уровень использования оперативной памяти.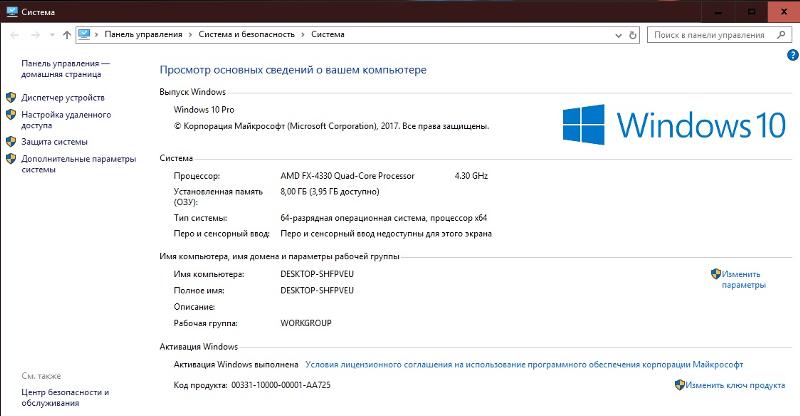 Каждая вкладка в Chrome работает как отдельный процесс на вашем компьютере.
Каждая вкладка в Chrome работает как отдельный процесс на вашем компьютере.
Многие из нас оставляют интернет-браузер работающим в фоновом режиме, когда играют в игры. Возможно, вы используете его для прослушивания музыки. Или, возможно, вы используете браузер для Alt-Tab из вашей игры, чтобы проверить руководство.
Чтобы ваш интернет-браузер не занимал вашу память, оставьте только те вкладки, которые вы действительно используете. Более того, закрывайте интернет-браузер во время игры, чтобы ваши игры могли вместо этого использовать свободное пространство ОЗУ.
10. Обновите оперативную память
Единственный верный способ увеличить объем оперативной памяти вашего компьютера — купить ее еще.
Хотя вы не остановите свои программы от использования всей вашей памяти, у вас будет больше ее. Таким образом, вместо 90% использования ОЗУ вы получите только 40–50%, когда удвоите объем, который у вас есть.
Условно говоря, оперативной памяти никогда не бывает слишком много, поэтому ее всегда стоит обновить.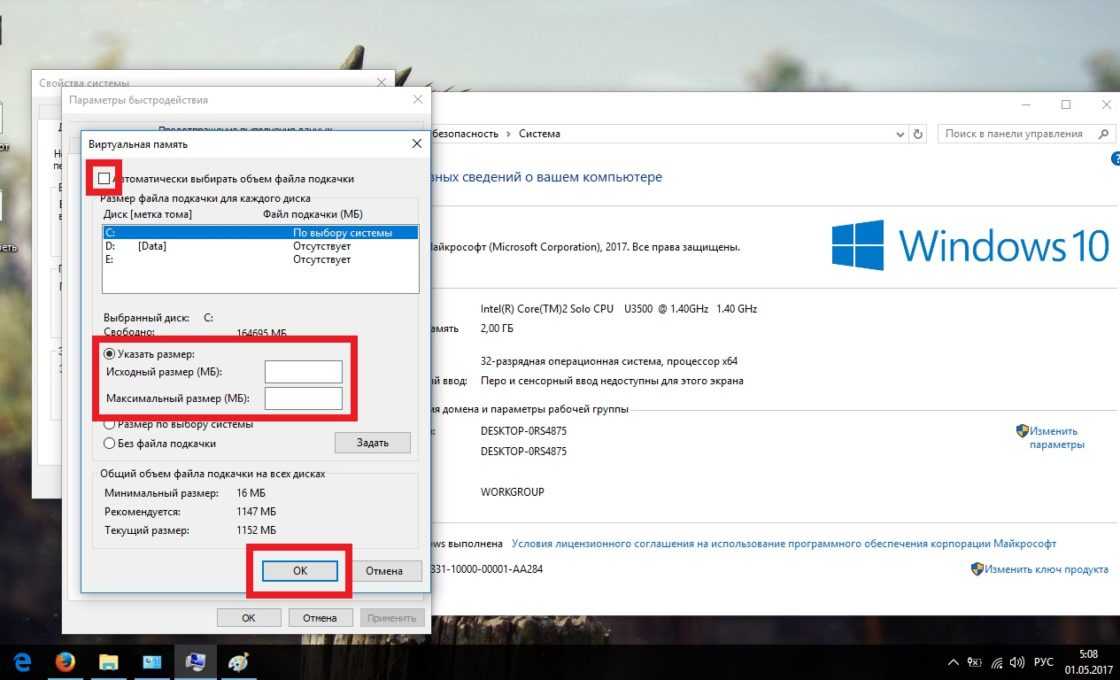
Если на вашем компьютере имеется только одна планка оперативной памяти, попробуйте купить идентичную, чтобы использовать две планки в двухканальном режиме. Двухканальный режим увеличивает производительность на 20–30% по сравнению с автономной работой стиков.
Вы можете запускать более 3 вкладок Chrome одновременно после обновления оперативной памяти!
Я рекомендую иметь не менее 16 ГБ ОЗУ, чтобы обеспечить оптимальную работу вашей системы в большинстве случаев использования.
11. Переустановите Windows 10
Windows 10 работает медленнее каждый раз при обновлении системы или загрузке и установке программы.
Даже после того, как вы что-то удалили, это оставляет следы на вашем компьютере. Записи остаются в реестре, и драйверы не удаляются полностью при замене оборудования и т. д.
Неправильные и пустые записи реестра могут увеличить использование оперативной памяти, поскольку ваш компьютер ищет соответствующие файлы.
При чистой установке Windows удаляются все поврежденные файлы и записи реестра. После этого только операционная система и связанные с ней системные приложения будут использовать вашу оперативную память.
После этого только операционная система и связанные с ней системные приложения будут использовать вашу оперативную память.
Вам следует устанавливать только те программы и игры, которые вы будете использовать сейчас, чтобы не загромождать вашу систему бесполезным мусором.
Заключительные мысли
В большинстве случаев высокий уровень использования ОЗУ вызван слишком большим количеством фоновых программ или вредоносных программ.
Избавление от вредоносных программ и отключение или удаление неиспользуемых программ освободит системную память.
Если вы получаете случайные всплески использования ОЗУ, это может быть связано с проблемой Windows. Переустановка Windows, изменение значения NDU и отключение SysMain (Superfetch) — важные решения.
Марло всю свою жизнь был одержим компьютерами. Проработав 25 лет в области компьютеров и электроники, теперь он любит писать о компьютерах, чтобы помогать другим. Большую часть времени он проводит перед своим компьютером или другой техникой, чтобы продолжать учиться.

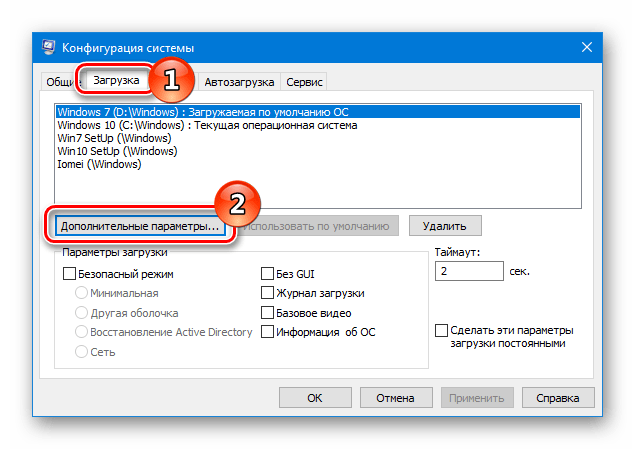 3.4.5
3.4.5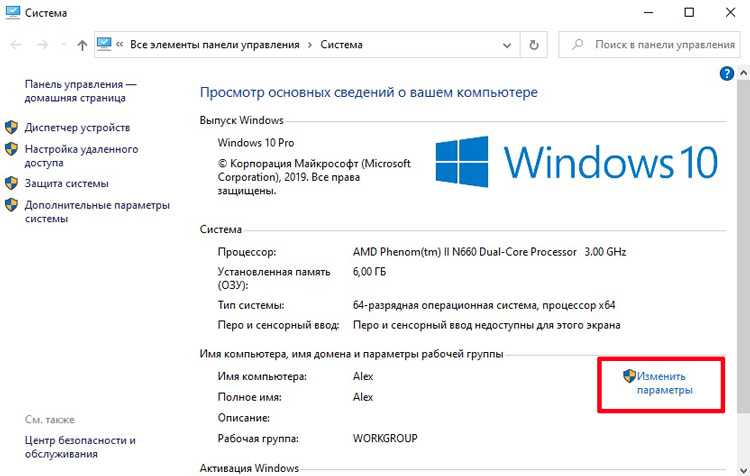
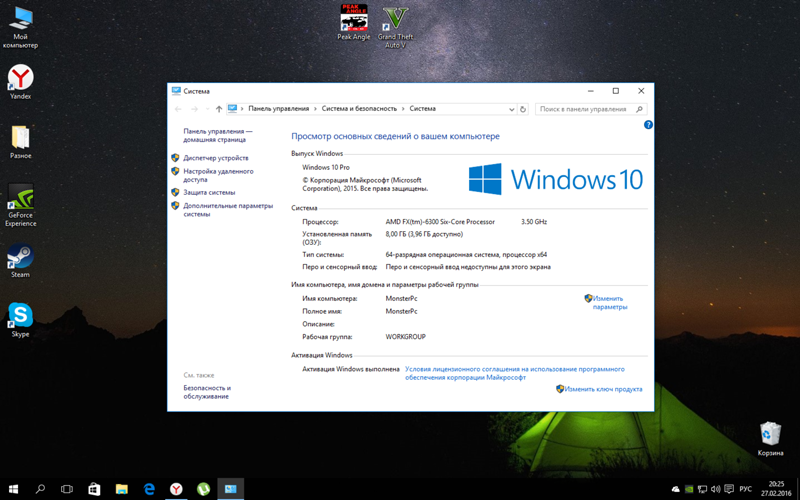
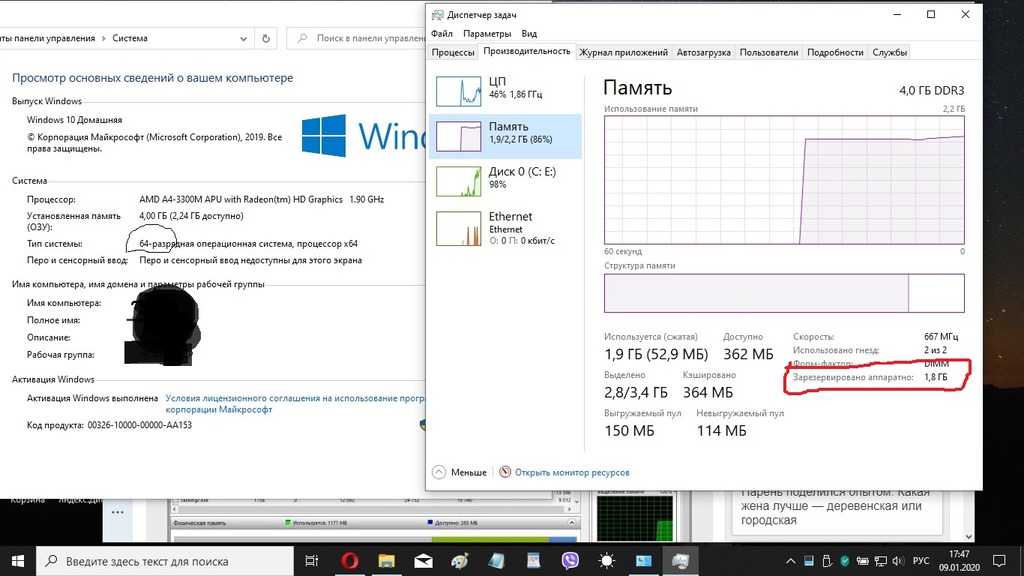
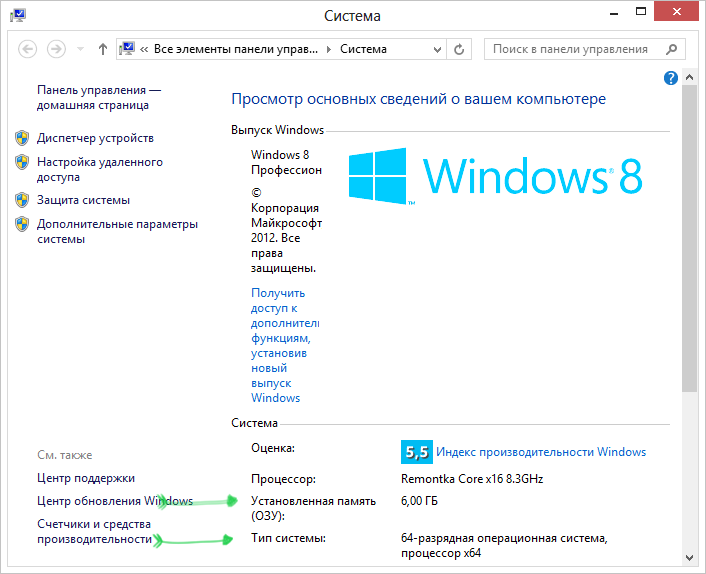
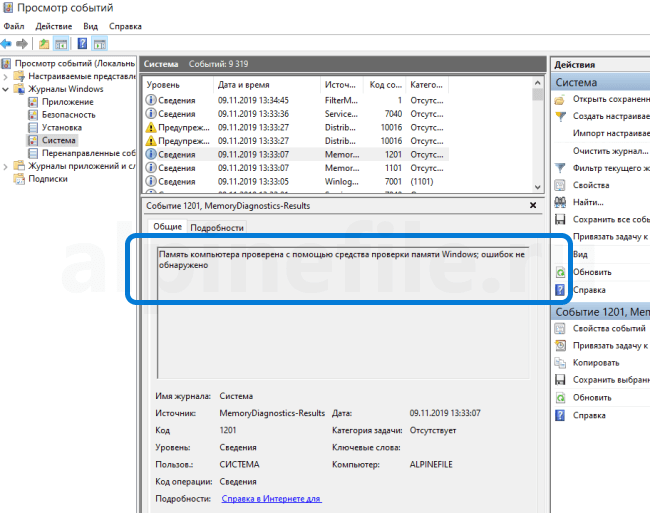

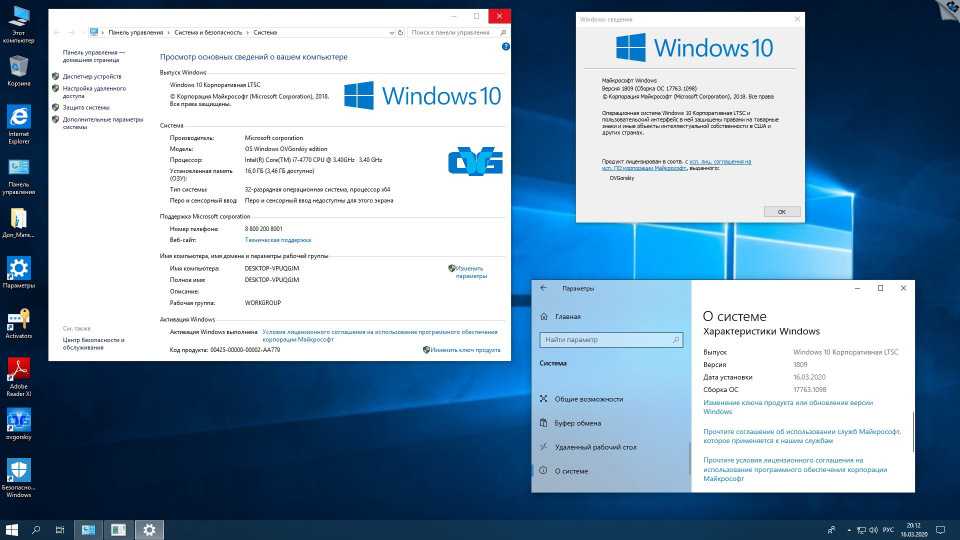 Поле с надписью Показать скрытые значки появляется, когда вы наводите на него курсор.
Поле с надписью Показать скрытые значки появляется, когда вы наводите на него курсор.
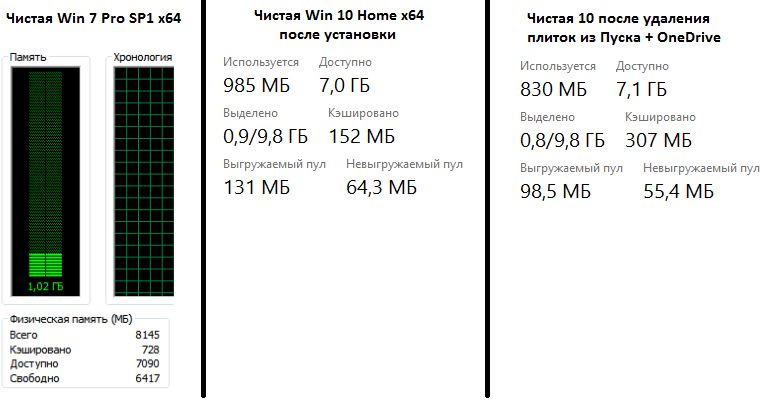
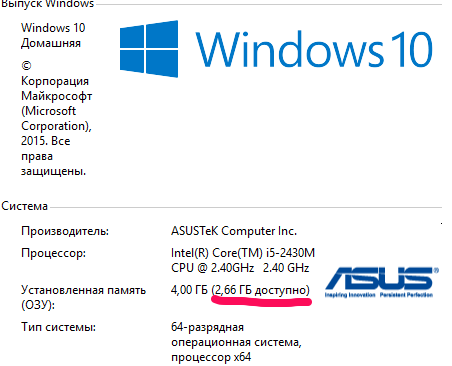
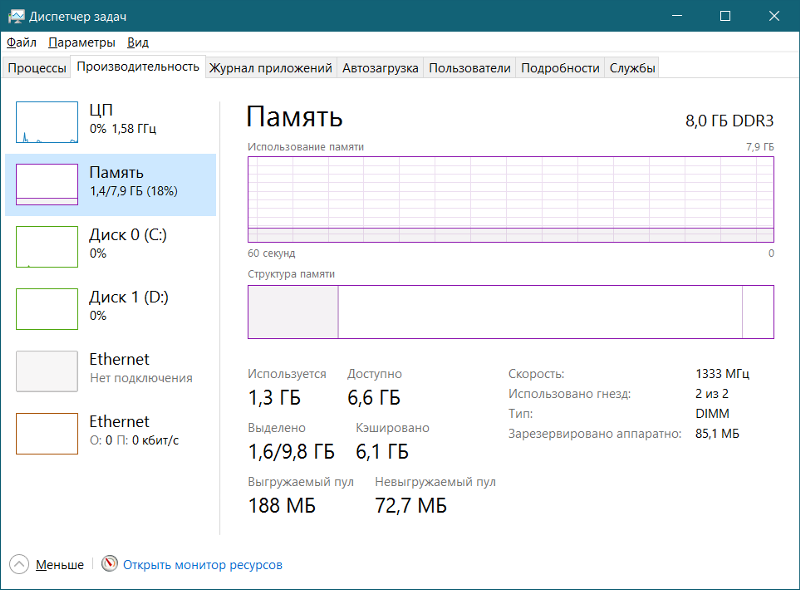
Оставить комментарий