ПК с Windows 10 зависает при перезагрузке? Вот 4 способа это исправить
Автор Белов Олег На чтение 6 мин. Просмотров 38.7k. Опубликовано
Перезагрузка устройства с Windows 10 должна быть интуитивно понятной задачей. Однако по определенным причинам процесс перезагрузки/перезапуска может вызвать некоторые проблемы.
Точнее, это может быть медленная загрузка или, что еще хуже, процесс перезапуска зависает. Таким образом, компьютер будет зависать в последовательности перезагрузки на длительный период времени. В некоторых ситуациях перезапуск завершается через несколько минут, в то время как в других процесс может занять несколько часов.
Конечно, при перезагрузке Windows 10 требуется применение специальных решений для устранения неполадок. Только таким образом вы можете остановить последовательность перезапуска и возобновить процесс загрузки Windows 10, и вот способы исправить это.
Содержание
- Что я могу сделать, если Windows 10 зависает при перезагрузке?
- 1. Принудительно отключите систему Windows 10
- 2. Перезагрузка без подключения периферии
- 3. Завершить неотвечающие процессы
- 4. Запустите средство устранения неполадок Windows 10.
- Выключите питание вашей системы Windows 10
- Перезагрузка без подключения периферии
- Завершить неотвечающие процессы
- Инициировать средство устранения неполадок Windows 10
1. Принудительно отключите систему Windows 10
Перезапуск может зависнуть по многим причинам. Однако в большинстве случаев проблема может быть решена автоматически, если инициируется новый перезапуск.
Но сначала необходимо выключить компьютер, чтобы снова запустить процесс перезагрузки. Теперь это можно сделать легко, следуя интуитивно понятному решению: просто нажмите и удерживайте кнопку питания не менее 6 секунд – или столько времени, сколько требуется для выключения компьютера.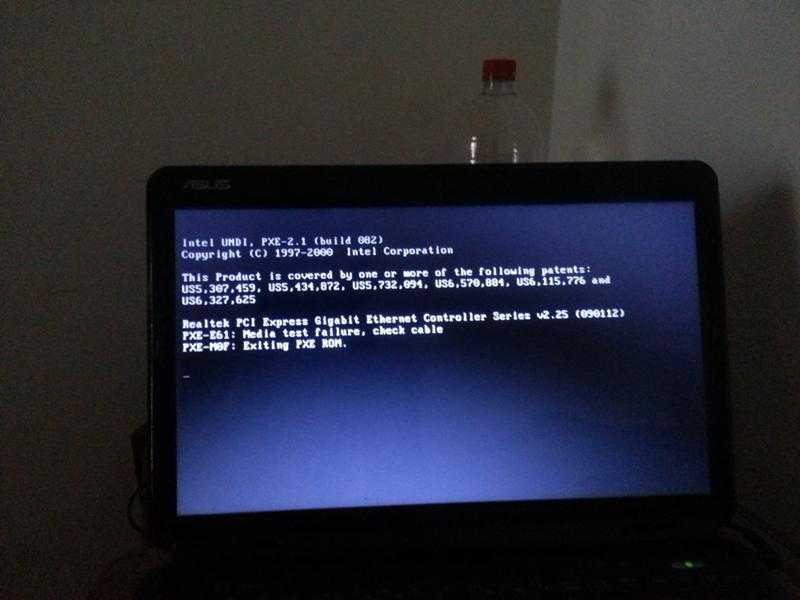
Мы знаем, что это то, что вы, возможно, уже применили, но, поверьте нам, самые простые решения – это те, которые обычно не применяются.
2. Перезагрузка без подключения периферии
Также может быть конфликт водителя. Вскоре драйверы, принадлежащие разным аппаратным средствам, могут войти в конфликтное состояние, что может вызвать проблему зависания при перезапуске. Поэтому используйте линии сверху и выключите систему Windows 10.
Затем отключите все периферийные устройства, такие как: внешний жесткий диск, дополнительный SSD, телефон, USB-накопитель и т. Д. Компьютер должен использовать только клавиатуру и мышь.
В конце повторите попытку перезагрузить устройство. Если сейчас все работает, подключите периферийные устройства.
Кроме того, рассмотрите возможность обновления драйверов для этих компонентов оборудования, если это возможно – вам также следует обновить/переустановить все драйверы, которые в данный момент отображаются в диспетчере устройств.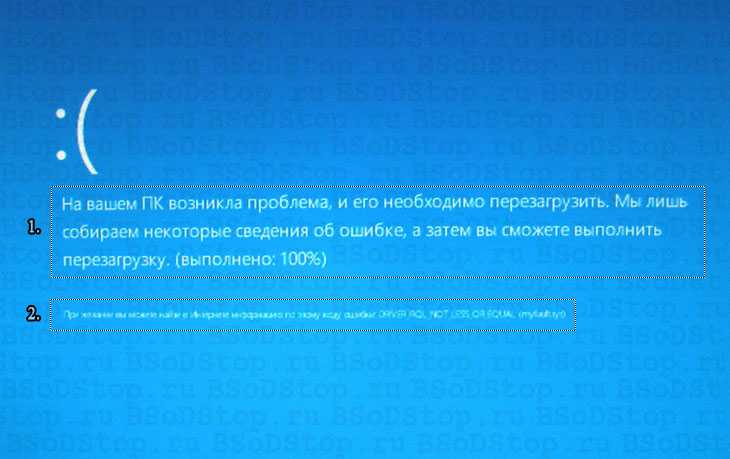
Кроме того, если ваш компьютер случайно перезагружается, решите проблемы, выполнив простые шаги, описанные в этом руководстве.
Чтобы завершить операцию обновления/переустановки драйверов, выполните следующие действия.
- Запустите консоль поиска Windows 10, щелкнув значок Cortana (находится рядом с кнопкой «Пуск» в Windows).
- В поле поиска введите диспетчер устройств и нажмите на первый результат.
- Теперь окно «Диспетчер устройств» будет отображаться в вашей системе Windows 10.
- Из списка, который будет отображаться доступ к каждому установленному драйверу.
- Щелкните правой кнопкой мыши на этих записях и выберите «обновить»; Вы также можете выбрать «удалить», чтобы потом переустанавливать драйверы.
- Когда закончите, перезагрузите компьютер.
Знаете ли вы, что большинство пользователей Windows 10 имеют устаревшие драйверы? Будьте на шаг впереди, используя это руководство.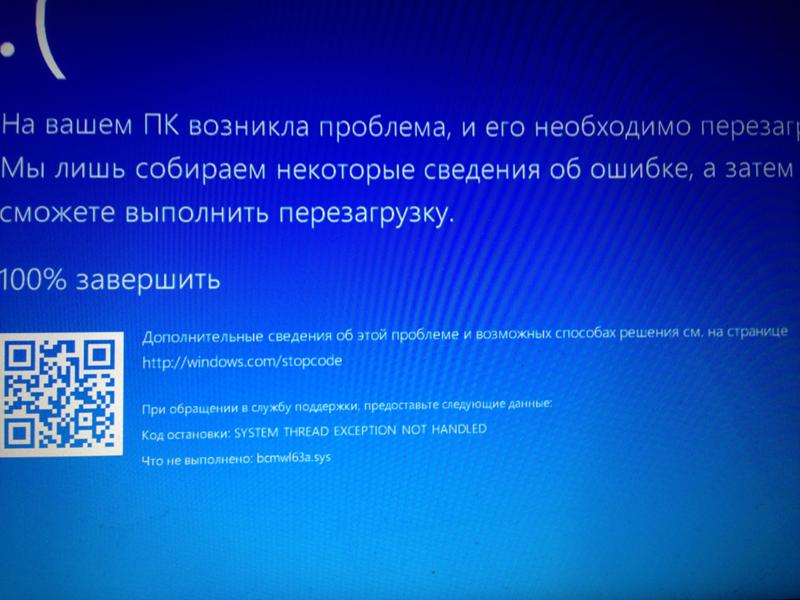
Обновляйте драйверы, чтобы ваша система работала правильно. Мы рекомендуем вам скачать этот инструмент обновления драйверов (на 100% безопасный и протестированный нами), чтобы сделать это автоматически. Таким образом, вы предотвратите потерю файлов и даже необратимое повреждение вашего компьютера.
Отказ от ответственности : некоторые функции этого инструмента не являются бесплатными.
3. Завершить неотвечающие процессы
Причиной, по которой перезапуск выполняется вечно, может быть не отвечающий процесс, выполняющийся в фоновом режиме.
Например, система Windows пытается применить новое обновление, но что-то перестает работать должным образом во время операции перезапуска; или начато сканирование системы, но что-то работает как надо, и сканирование прекращается.
В этой ситуации вы будете ждать вечно, чтобы войти в свой ПК с Windows 10. Итак, вам нужно завершить неотвечающие процессы, выполнив следующие действия:
- На экране загрузки Windows 10 нажмите Ctrl + Alt + Del.

- Последовательность перезапуска будет прервана, и вместо этого должно отобразиться окно Диспетчер задач .
- Оттуда выберите «Завершить задачу» для каждого процесса, который не является жизненно важным для операции запуска.
- Закройте окна диспетчера задач, когда вы закончите.
- Теперь все должно работать без проблем.
Если вы хотите остановить все процессы в Windows 10, ознакомьтесь с этим руководством, чтобы узнать, как это сделать.
Диспетчер задач не работает в Windows 10? Исправьте это сразу, сделав несколько быстрых шагов.
Если проблема существует, потому что обновление не может быть применено, вы можете перезапустить операцию обновления следующим образом:
- После принудительной перезагрузки компьютера перейдите в левый нижний угол и щелкните правой кнопкой мыши кнопку запуска Windows.
- Выберите Командная строка (Администратор).
- В окне cmd введите « net stop wuauserv » и нажмите Enter – процессы, связанные с обновлением, теперь будут остановлены.

- Вернитесь в окно cmd и введите:
- Теперь процесс обновления будет перезапущен.
Если у вас возникли проблемы с доступом к командной строке от имени администратора, вам лучше ознакомиться с этим руководством.
4. Запустите средство устранения неполадок Windows 10.
- Откройте поле поиска Windows 10 – щелкните значок Cortana.
- В поле поиска введите Устранение неполадок и выберите первый отображаемый результат.
- Вы должны принести окно панели управления.
- На левой панели нажмите Показать все .
- Появится список программ устранения неполадок Windows 10.
- Нажмите Обслуживание системы .
- При появлении запроса выберите Применить ремонт автоматически.
- Следуйте инструкциям на экране и завершите процесс устранения неполадок.

- Когда закончите, перезагрузите компьютер с Windows 10.
Если средство устранения неполадок не загружается должным образом или вы столкнулись с ошибкой, обратитесь к этой статье, чтобы найти исправление.
Не удается открыть панель управления в Windows 10? Ознакомьтесь с этим пошаговым руководством, чтобы найти решение.
Если проблема не устранена, выполните те же действия и запустите средство устранения неполадок питания.
Кроме того, вы также можете запустить проверку системных файлов, выполнив команду sfc/scannow из окна командной строки с повышенными правами.
Если команда не работает или процесс останавливается без выполнения, мы написали полное руководство, которое поможет вам справиться с проблемами сканирования.
Перечисленные выше методы должны исправить проблемы с перезагрузкой Windows 10. Если вам известны другие решения для устранения неполадок, которые могут решить эту проблему, поделитесь ими с нашими читателями в поле для комментариев ниже.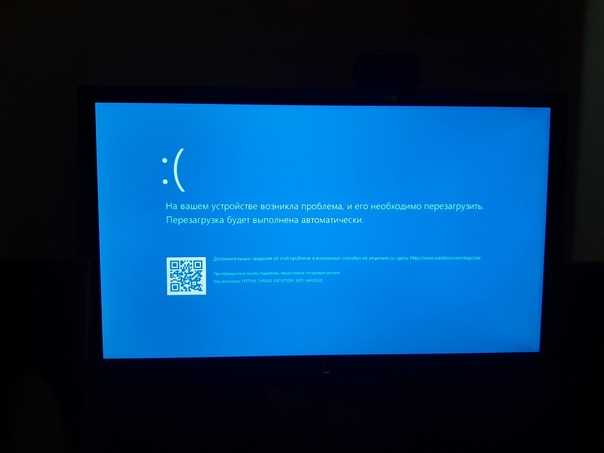
Кроме того, оставьте там любые другие вопросы, которые могут у вас возникнуть, и мы обязательно рассмотрим.
Как исправить зависание ПК с Windows 10/11 при перезагрузке
Афанасий Самокатов | 2022/04/21
Facebook TwitterИногда в процессе перезагрузки вашего ПК с Windows 10 могут возникать такие проблемы, как медленная загрузка или, что еще хуже, зависание. Таким образом, компьютер будет зависать в последовательности перезагрузки в течение длительного периода времени.
В некоторых ситуациях перезагрузка завершается через несколько минут, а в других процесс может занять несколько часов.
Чтобы помочь вам решить эту проблему, мы подготовили список наиболее подходящих решений. Если вам трудно решить возникшую проблему, обязательно ознакомьтесь с ними ниже.
Что делать, если ПК застрял в цикле перезагрузки?
Цикл перезапуска «синий экран» в Windows может стать большой проблемой, поскольку вы не сможете получить доступ к своей системе.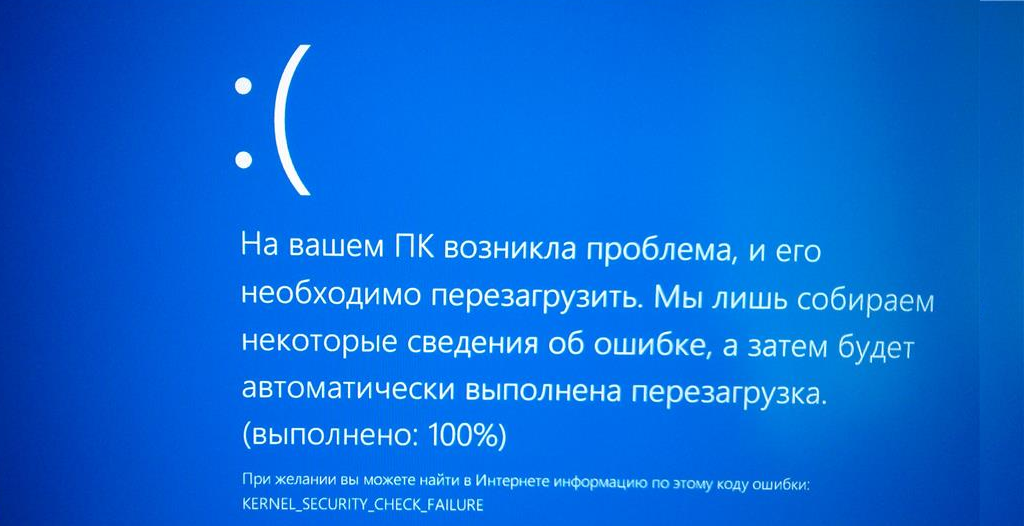 Чтобы решить эту проблему, рекомендуется удалить все недавно установленное оборудование, поскольку оно может быть несовместимо.
Чтобы решить эту проблему, рекомендуется удалить все недавно установленное оборудование, поскольку оно может быть несовместимо.
Также рекомендуется удалить все настройки разгона и проверить оперативную память на наличие проблем. Несовместимые драйверы также могут привести к этой проблеме, и даже Windows 11 может зациклиться на перезагрузке.
Если ничего не помогает, вы всегда можете перезагрузить свой компьютер, но некоторые пользователи сообщают, что их компьютер зависает в цикле загрузки после сброса, и если это произойдет, это наверняка означает, что у вас серьезная аппаратная проблема.
Как я могу исправить Windows 10, если она зависает при перезагрузке?
1. Перезапустите без подключения периферии
- Отключите все периферийные устройства, такие как внешний жесткий диск, дополнительный твердотельный накопитель, телефон и т. д., и повторите попытку перезагрузить компьютер.
- Если теперь все работает хорошо, снова подключите периферийные устройства.

- Если теперь все работает хорошо, снова подключите периферийные устройства.
- Нажмите клавишу Windows + X и выберите «Диспетчер устройств».
- Выберите категорию, чтобы увидеть названия устройств, затем щелкните правой кнопкой мыши устройство, которое хотите обновить.
- Выберите Обновить драйвер.
- Вы также можете выбрать «Удалить» , чтобы впоследствии переустановить драйверы.
- Перезагрузите компьютер.
Кроме того, обновите драйверы для этих аппаратных компонентов и все драйверы, которые в настоящее время отображаются в диспетчере устройств.
Возможен конфликт драйверов. ПК должен использовать только клавиатуру и мышь.
Драйверы , принадлежащие другому оборудованию, могут войти в состояние конфликта, что может вызвать проблему зависания при перезапуске, что можно сделать либо вручную, либо с помощью стороннего программного обеспечения.
2. Принудительно выключите систему Windows 10.
Перезапуск может застрять по многим причинам.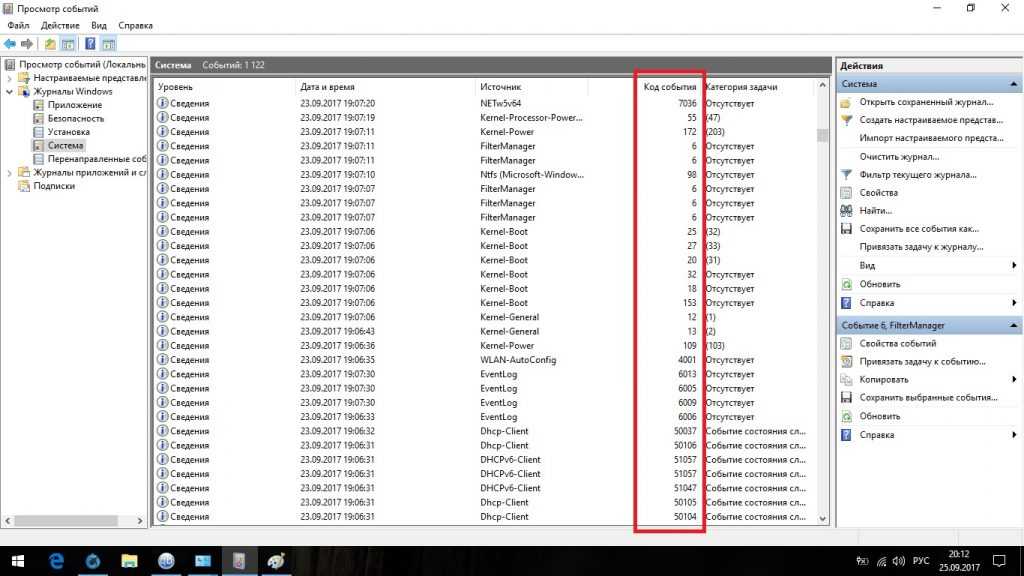 Однако в большинстве случаев проблема может быть устранена автоматически, если инициирован новый перезапуск.
Однако в большинстве случаев проблема может быть устранена автоматически, если инициирован новый перезапуск.
Но сначала компьютер нужно выключить, чтобы снова запустить процесс перезагрузки.
Теперь это можно сделать легко, следуя интуитивно понятному решению: просто нажмите и удерживайте кнопку питания не менее 6 секунд — или столько времени, сколько потребуется, чтобы компьютер выключился.
3. Завершите не отвечающие процессы
- На экране загрузки Windows 10 нажмите Ctrl+Alt+Del, чтобы открыть диспетчер задач.
- Выберите Завершить задачу для каждого процесса, который не является жизненно важным для операции запуска.
- Закройте диспетчер задач.
Причиной того, что перезагрузка занимает целую вечность, может быть не отвечающий процесс, работающий в фоновом режиме.
Например, система Windows пытается применить новое обновление, но что-то перестает работать должным образом во время операции перезапуска.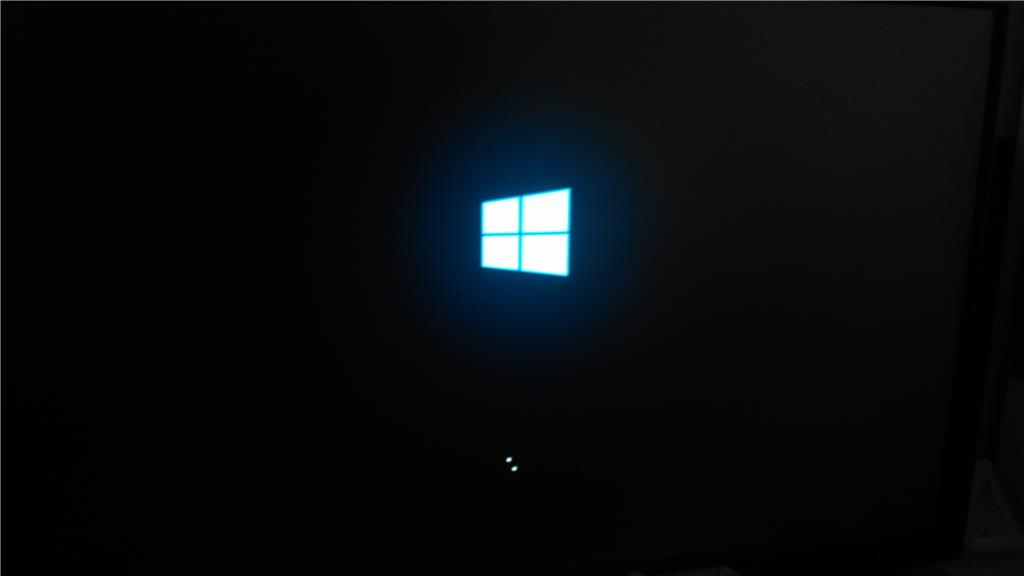
Если проблема возникает из-за невозможности применить обновление, вы можете перезапустить операцию обновления следующим образом:
- Нажмите Windows+R, чтобы открыть «Выполнить».
- Введите cmd и нажмите, Ctrl + Shift + Enter чтобы открыть командную строку администратора.
- Введите
net stop wuaauservи нажмите Enter. - Введите следующие команды и нажмите Enter после каждой из них:
cd %systemroot%ren SoftwareDistribution SD.oldnet start wuauserv - Процесс обновления будет перезапущен.
4. Запустите средство устранения неполадок Windows 10.
- Нажмите Windows key + R и войдите в Панель управления.
- Нажмите Просмотреть в правом углу и выберите Крупные значки.

- Выберите Устранение неполадок.
- Перейдите на левую панель и нажмите «Просмотреть все».
- Нажмите «Обслуживание системы».
- Выберите «Применить ремонт автоматически».
- Следуйте другим подсказкам на экране.
- Перезагрузите компьютер.
Если вам трудно открыть панель управления, не волнуйтесь, мы вам поможем!
Ранее в этой статье мы упоминали, что Windows 11 иногда сталкивается с той же проблемой.
Хотя мы просто не можем насытиться всеми потрясающими новыми функциями в Windows 11, мы должны признать, что старые ошибки каким-то образом проникли в новейшую ОС Microsoft, как и в Windows 11.
Что делать, если Windows 11 зависает при перезагрузке?
Хотя может быть много потенциальных виновников, приводящих к случайным проблемам перезапуска в Windows 11 от заражения вредоносным ПО до неправильной настройки реестра и повреждения файлов, мы считаем, что, скорее всего, эти проблемы решатся с помощью быстрой настройки.
По сути, два твика: отключение автоматического восстановления из Настроек и быстрый запуск из Панели управления. Вот как выполнить оба.
Как отключить автоматическое восстановление в Windows 11:
- Используйте Windows key + I ярлык на клавиатуре, чтобы открыть приложение «Настройки».
- Оставайтесь на вкладке «Система» и прокручивайте вниз, пока не найдете раздел «О программе». Нажмите здесь.
- Далее (или под, в зависимости от вашей настройки) Связанные ссылки нажмите Дополнительные параметры системы.
- В свойствах системы оставайтесь на вкладке «Дополнительно» и нажмите кнопку «Настройки» в разделе «Запуск и восстановление».
- В новых всплывающих окнах укажите раздел «Сбой системы» и снимите флажок, соответствующий «Автоматический перезапуск».

- Нажмите OK, чтобы сохранить изменения и перезагрузить компьютер с Windows 11.
Как отключить быстрый запуск в Windows 11:
- Откройте панель управления и выберите «Система и безопасность».
- В разделе «Электропитание» нажмите «Изменить действие кнопок питания».
- Затем нажмите «Изменить настройки, которые в данный момент недоступны».
- Наконец, снимите флажок «Включить быстрый запуск (рекомендуется)» и нажмите кнопку «Сохранить изменения».
Перечисленные выше методы должны решить проблемы с перезапуском Windows 10, а также проблемы с зависанием Windows 11 при перезапуске.
Если вам известны другие решения по устранению неполадок, которые могут решить эту проблему, поделитесь ими с нашими читателями в поле для комментариев ниже.
Windows 10 зависает при перезагрузке, как это исправить?
«После обновления Windows 10 на моем компьютере компьютер зависает на бесконечном экране «Перезагрузка», и я не могу его обойти. Пожалуйста, помогите исправить это состояние».
Пожалуйста, помогите исправить это состояние».
Крайне раздражает, когда пытаешься перезагрузить компьютер с Windows 10, он зависает при запуске. На самом деле, это очень распространенная ошибка, причин которой довольно много. Иногда это может быть вызвано вредоносными программами или конфликтами программ. Самый простой способ — перезагрузить компьютер, чтобы проблема с зависанием исчезла. Но если этот быстрый способ все еще не может решить вашу проблему, какие еще есть возможные способы исправить зависание Windows 10 при запуске?
Совет 1. Перезагрузите компьютер в безопасном режиме
Если компьютер запускается из безопасного режима, который относится только к основным программам и службам, вы можете пропустить обычный экран запуска. Выполните следующие действия, чтобы разморозить компьютер в Windows 10.
- Перезагрузите компьютер, а затем продолжайте нажимать клавиши F8 , пока не появится экран Меню дополнительных параметров .

- Переместите мышь, чтобы выделить Безопасный режим , а затем нажмите Enter , ваш компьютер автоматически загрузится из безопасного режима.
Совет 2. Отрегулируйте количество программ, запускаемых при запуске
Ваш компьютер с Windows 10, который зависает при перезагрузке, может быть вызван чрезмерным количеством запущенных программ при запуске. Что вам нужно сделать, так это ограничить количество программ, запускаемых при запуске, чтобы ускорить работу вашего компьютера. Пожалуйста, выполните простые шаги, чтобы решить вашу проблему.
- Сначала нажмите кнопку «Пуск».
- Тип msconfig в поле поиска, когда откроется меню «Пуск», а затем нажмите Enter, чтобы найти msconfig.
- Нажмите на Startup , чтобы проверить, какие программы и сколько программ будут запускаться на уровне приложений после запуска компьютера с Windows.
- Снимите флажок рядом с программами, которым вы хотите запретить запуск операционной системы.
 Нажмите кнопку «ОК», чтобы сохранить изменения.
Нажмите кнопку «ОК», чтобы сохранить изменения.
Совет 3. Устранение зависания Windows 10 на экране перезагрузки
Восстанавливаете ли вы Windows 10, зависающее на экране перезагрузки, с помощью двух приведенных выше советов? Если ни первый совет, ни второй по-прежнему не помогают, переходите к этому более эффективному совету.
- Перейдите в левый нижний угол экрана, а затем щелкните правой кнопкой мыши, чтобы перейти к Командная строка (Администратор).
- Введите net stop wuauserv и нажмите Enter, чтобы отключить службу обновления.
- Продолжайте вводить cd %systemroot% и нажмите , введите , чтобы переключить командную строку в каталог установки.
- Введите ren SoftwareDistribution SD.old и нажмите введите , чтобы создать новый SoftwareDistributions из старых дистрибутивов
- Введите net start wuauserv и нажмите , введите , чтобы перезагрузить службу обновления.

Удалена ли теперь застрявшая ошибка с помощью трех приведенных выше советов? Без проблем. Вот более мощный инструмент — Windows Boot Genius для решения всех проблем с загрузкой в Windows 10/8.1/8/7. Если у вас есть друзья, которым интересно, как исправить зависание Windows 10 на экране перезагрузки, поделитесь с ними этими советами. У вас есть проблема с восстановлением пароля Windows? Windows Password Key — это профессиональный инструмент, который может помочь вам сбросить пароль администратора, локального пользователя, пароль учетной записи Microsoft с помощью интуитивно понятных инструкций. Соберите его в руки, чтобы избавиться от проблем с паролем прямо сейчас!
- Связанные статьи
- Простой способ проверить загрузку ЦП и уменьшить загрузку ЦП в Windows
- Простейшие способы доступа к компьютеру, если вы забыли пароль для входа
- Windows 10 не принимает мой пароль, как это исправить
Пожалуйста, включите JavaScript для просмотра комментариев на платформе Disqus. comments на основе Disqus регулярно выпускает обновления Windows, чтобы исправить новые проблемы, такие как совместимость системы, какие-либо функции, которые не работают должным образом на конкретном компьютере и т. д. Но иногда из-за проблем с оборудованием или ОС пользователи Windows могут столкнуться с такими проблемами, как Windows 10 зависает после входа в систему, случайным образом перезагружается или долго выключается. Кроме того, пользователи сообщают, что при зависании рабочих окон и внезапном отображении ошибки «синий экран» компьютер автоматически перезагружается или перезагружается без предупреждения или переходит в цикл перезагрузки.
comments на основе Disqus регулярно выпускает обновления Windows, чтобы исправить новые проблемы, такие как совместимость системы, какие-либо функции, которые не работают должным образом на конкретном компьютере и т. д. Но иногда из-за проблем с оборудованием или ОС пользователи Windows могут столкнуться с такими проблемами, как Windows 10 зависает после входа в систему, случайным образом перезагружается или долго выключается. Кроме того, пользователи сообщают, что при зависании рабочих окон и внезапном отображении ошибки «синий экран» компьютер автоматически перезагружается или перезагружается без предупреждения или переходит в цикл перезагрузки.
Если вы также боретесь с этой проблемой, вот несколько эффективных решений, которые вы можете применить. Прежде чем перейти к шагам по устранению неполадок, определите проблему.
Содержание
- 1 Определите проблему. Почему Windows 10 зависает?
- 2 Windows 10 зависает случайным образом
- 2.
 1 Снимите флажок Автоматический перезапуск системы при запуске и восстановлении
1 Снимите флажок Автоматический перезапуск системы при запуске и восстановлении - 2.2 Перезапуск Центра обновления Windows каждый раз
- 2.3 Проверка аппаратного сбоя
- 2.4 Используйте инструмент диагностики памяти с помощью проверки жестких дисков .
- Команда CHKDSK
- 2.6 Видеокарта или внешние устройства
- 2.7 Проблемы с драйверами, вызывающие перезагрузку
- 2.8 Запуск обслуживания системы
- 2.9 Восстановление поврежденных системных файлов с помощью (SFC Utility)
- 2.
Определите проблему, почему Windows 10 зависает?
Ваш компьютер перегревается?
Если какое-либо аппаратное устройство повреждено или работает неправильно, вы можете столкнуться с тем, что ваша система перегревается и постоянно перезагружается.
Недавно обновляли драйвер?
Если вы недавно обновили установленные драйверы устройств, а затем после запуска этого автоматического перезапуска системы, может возникнуть проблема совместимости драйверов.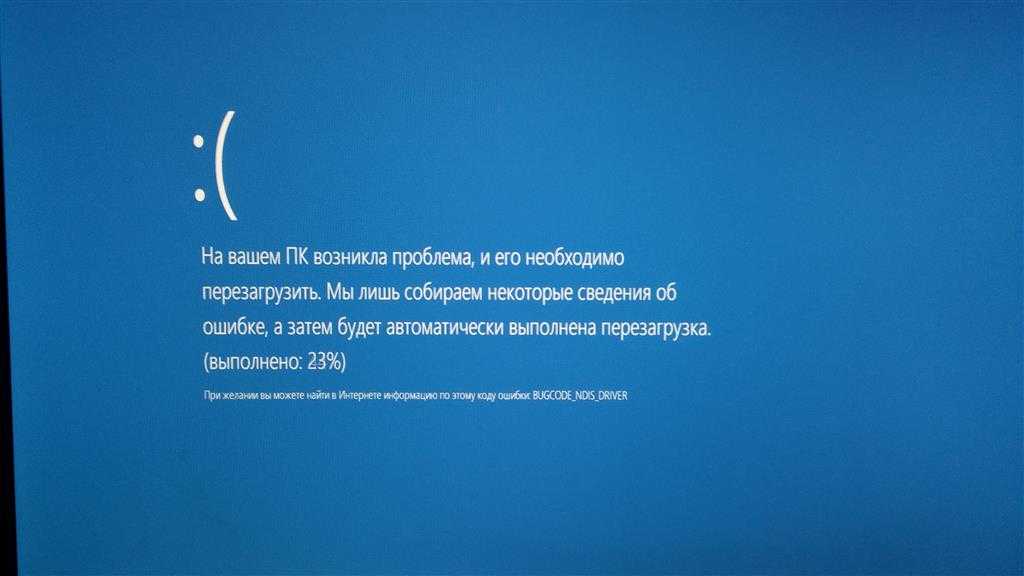
Установлены некоторые обновления Windows?
Если эта проблема возникла после установки последних обновлений Windows, возможно, обновления установлены неправильно или какая-либо ошибка установленного обновления несовместима с вашей системой Windows.
Вы видите синий экран?
Если вы получаете ошибку «синий экран» и система постоянно перезагружается, сначала определите, когда эта ошибка возникла после установки последнего обновления, после установки нового оборудования, после установки нового драйвера устройства и т. д.
Windows 10 зависает случайным образом
Прежде всего, отключите все внешние устройства и проверьте, нет ли больше проблем, работает ли система нормально, а затем проблема связана с аппаратной или программной совместимостью.
Запустите состояние чистой загрузки Windows. Это поможет определить, не вызывает ли проблему какой-либо конфликт сторонних служб.
Запустите сторонний системный оптимизатор, например Ccleaner, для очистки ненужных файлов, кеша, временных файлов и исправления неработающих ошибок реестра.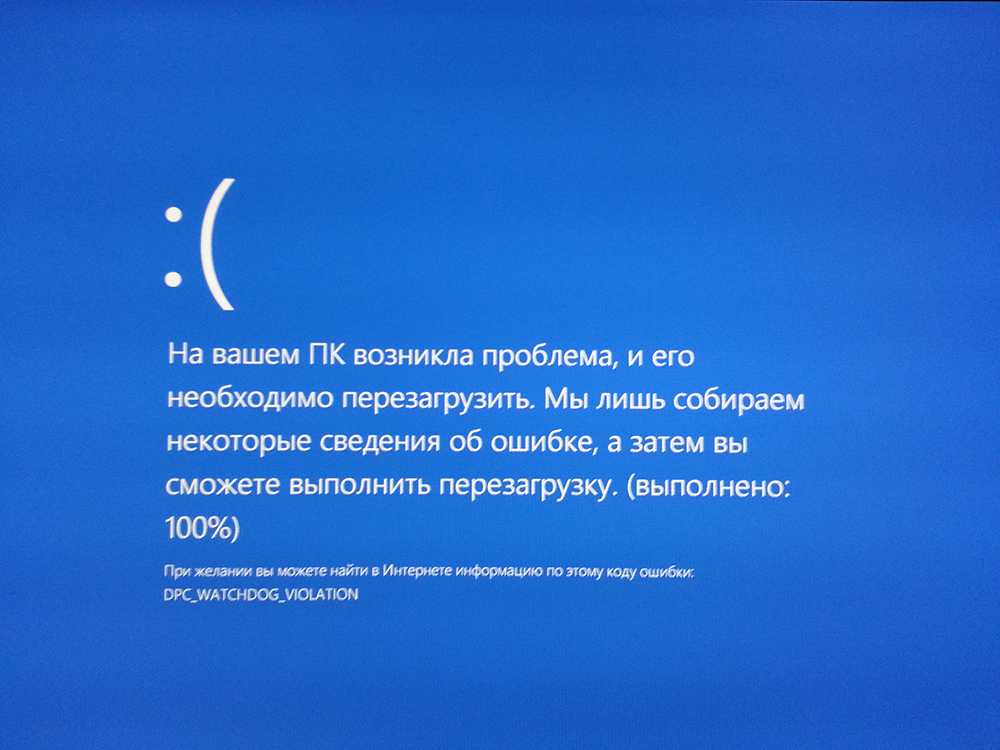 Это, скорее всего, оптимизирует производительность вашей системы и временный сбой, если таковой имеется.
Это, скорее всего, оптимизирует производительность вашей системы и временный сбой, если таковой имеется.
Снимите флажок Автоматически перезапускать систему при запуске и восстановлении
- Если вы используете Windows 10, просто щелкните правой кнопкой мыши меню «Пуск» и выберите систему.
- Или вы можете щелкнуть правой кнопкой мыши на моем компьютере и выбрать свойства.
- Откроются окна свойств системы. Здесь нажмите «Дополнительные параметры системы».
- Новые окна предложат здесь перейти на вкладку «Дополнительно» и нажать «Настройки» ниже для запуска и восстановления.
- Теперь, когда здесь появляется экран запуска и восстановления. Снимите флажок «Автоматически перезапускать» ниже при сбое системы.
- Нажмите «Применить/ОК» и «Выход».
- Если Windows аварийно завершает работу из-за Stop-ошибки, она не перезапустит компьютер, но отобразит сообщение об ошибке, которое может помочь вам устранить неполадки с синим экраном.

Перезапуск Центра обновления Windows каждый раз
Если ваш компьютер постоянно перезагружается, попробуйте войти в безопасный режим или получить доступ к дополнительным параметрам загрузки .
Здесь вы можете выполнить восстановление системы , чтобы вернуть вашу систему в предыдущее рабочее состояние. Или вы можете выполнить расширенное восстановление при загрузке. Чтобы устранить проблемы с запуском, вы также можете загрузиться в безопасном режиме и выполнить действия по устранению неполадок. Посмотрите видео ниже, как вы можете устранять неполадки Windows с помощью дополнительных параметров запуска.
Проверка аппаратного сбоя
Аппаратный сбой или нестабильность системы могут привести к автоматической перезагрузке компьютера. Проблема может заключаться в ОЗУ, жестком диске, блоке питания, графической карте или внешних устройствах: — или это может быть перегрев или проблема с BIOS. Для этого вы должны вручную проверять их по одному.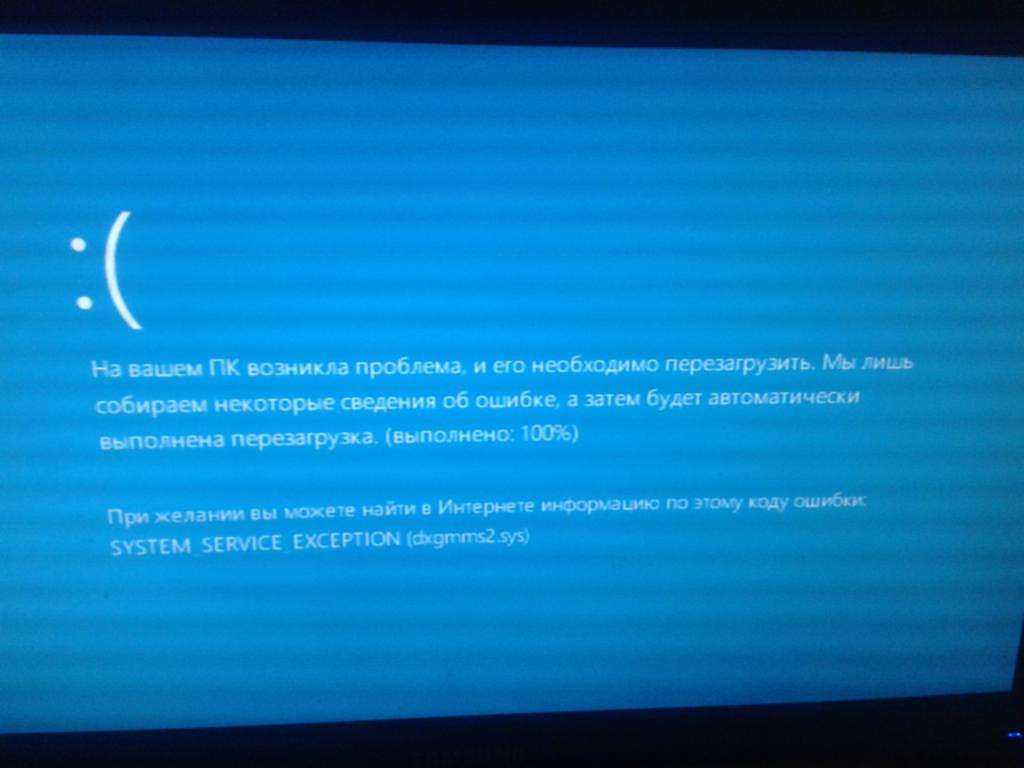 посмотрим как сделать.
посмотрим как сделать.
Используйте средство диагностики памяти
В Windows 10/8/7 есть встроенное средство диагностики памяти, которое можно использовать для проверки возможных проблем с памятью. Средства диагностики памяти запускают всестороннюю проверку и отображают результаты проверки, чтобы вы могли принять незамедлительные меры.
- Нажмите Windows + R, введите mdsched.exe и ОК.
- Откроется средство диагностики памяти Windows.
- нажмите «Перезагрузить сейчас», чтобы начать процесс диагностики памяти.
Проверка жесткого диска на наличие ошибок с помощью команды CHKDSK
Иногда Из-за поврежденных секторов или ошибок на жестком диске система перестает отвечать на запросы и перезагружается. Запустите встроенную проверку диска, чтобы найти и исправить ошибки жесткого диска и рабочего сектора. Здесь выполните шаги для запуска chkdsk Утилита.
Откройте командную строку от имени администратора.
В окне командной строки введите команду chkdsk c: /f /r /x и нажмите клавишу Enter.
Здесь CHKDSK — это сокращение от Check Disk, C: буква диска, который вы хотите проверить, /F означает исправление ошибок диска, /R означает восстановление информации из поврежденных секторов и x для отключения диска)
Когда выдает запрос «Хотите ли вы запланировать проверку этого тома при следующем перезапуске системы? (Д/Н)». Ответьте Да на этот вопрос, нажав Y на клавиатуре и нажмите Enter. Перезагрузите компьютер.
После перезагрузки должна начаться операция проверки диска. Это займет некоторое время для сканирования и восстановления диска. Подождите, пока Windows проверит ваш диск на наличие ошибок на 100%. Если на жестком диске обнаружены какие-либо ошибки, он попытается восстановить себя или после перезагрузки вы проверите отчет chkdsk в средстве просмотра событий.
Графическая карта или внешние устройства
В большинстве случаев неисправная графическая карта может вызвать автоматический перезапуск системы. Я лично сталкиваюсь с этой проблемой.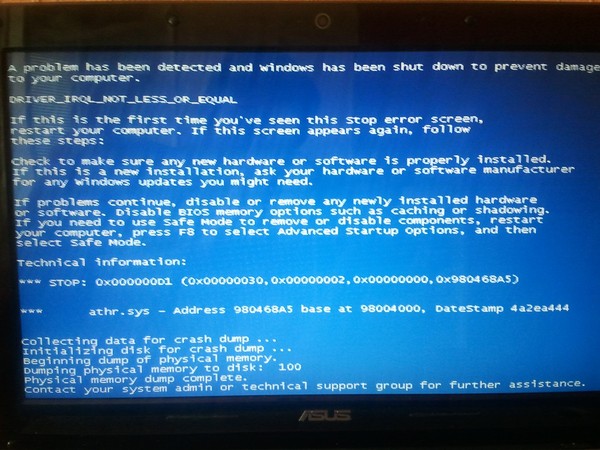 или если вы можете заметить, что после установки нового внешнего устройства, такого как сканер, веб-камера часто перезагружается. в этом случае удалите графическую карту и запустите Windows с обычным базовым портом VGA или попробуйте другую графическую карту.
или если вы можете заметить, что после установки нового внешнего устройства, такого как сканер, веб-камера часто перезагружается. в этом случае удалите графическую карту и запустите Windows с обычным базовым портом VGA или попробуйте другую графическую карту.
Также, если проблема возникла после установки нового внешнего устройства, удалите все внешние устройства и запустите Windows в обычном режиме. Если система работает без сбоев, подключайте по одному внешнее устройство, чтобы обнаружить неисправное устройство.
Проблемы с драйверами, вызывающие перезагрузку
Если вы недавно обновили драйверы устройств и теперь обнаружили, что ваша Windows перезагружается без предупреждения, вы можете устранить проблемы с драйверами или рассмотреть возможность отката драйвера до более ранней версии.
- Нажмите Windows + R, введите devmgmt.msc и нажмите «ОК», чтобы открыть диспетчер устройств.
- Отобразится список всех установленных драйверов.

- Узнайте проблемный драйвер, который вы недавно обновили (например, графический драйвер)
- израсходуйте адаптеры дисплея, выберите установленный графический драйвер и щелкните его правой кнопкой мыши, теперь выберите свойства.
- , когда откроется графическое окно «Свойства», выберите вкладку «Драйвер», вы найдете параметр «Откатить драйвер»
- Выберите его, это приведет к откату вашего драйвера до ранее установленного драйвера.
- После этого перезагрузите окна. надеюсь, это сработает для вас.
Примечание Опция «Откатить» доступна только в том случае, если вы обновили драйвер со старого на новый.
Запуск Обслуживание системы
Обслуживание системы — это модификация системы для исправления ошибок, повышения производительности или адаптации системы к меняющейся среде или изменившимся требованиям. Я также предлагаю вам запустить средство устранения неполадок обслуживания системы и проверить, надеюсь, это поможет.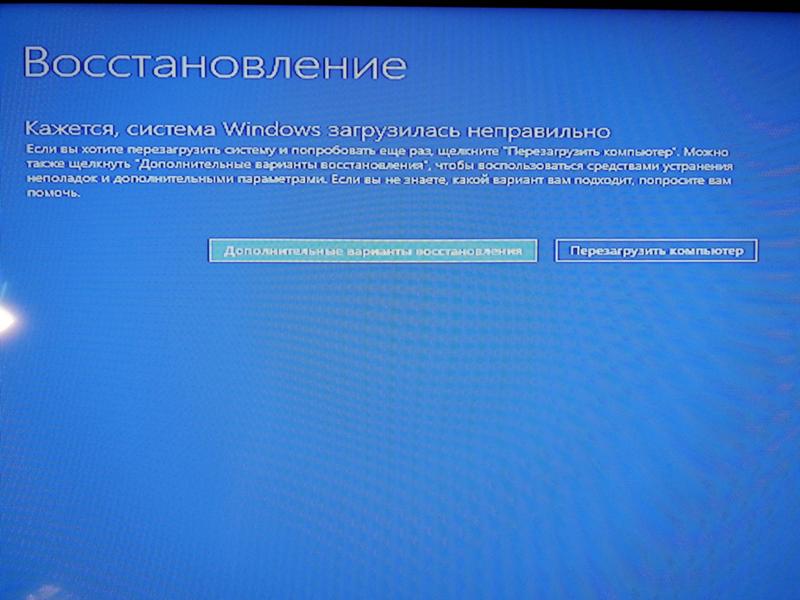 Чтобы запустить обслуживание системы, выполните следующие действия:
Чтобы запустить обслуживание системы, выполните следующие действия:
Откройте «Параметры устранения неполадок» в меню «Пуск», введите поиск и устранение неисправностей и выберите «Параметры устранения неполадок». или вы можете получить доступ к Панель управления\Все элементы панели управления\Устранение неполадок. Здесь Нажмите Просмотреть все на левой панели экрана. Нажмите «Обслуживание системы».
Щелкните Далее и следуйте инструкциям на экране. Это проверит системные проблемы. когда процесс завершится, нажмите «Готово».
Восстановление поврежденных системных файлов с помощью (SFC Utility)
Если какие-либо системные файлы Windows будут повреждены или пропущены, вы можете столкнуться с ненужными ошибками, зависанием системы и петлей перезапуска. Так что вы можете выполнить утилиту SFC для их проверки и ремонта.
- Откройте командную строку от имени администратора,
- Выполните команду DISM dism /online /cleanup-image /restorehealth
- После этого запустите утилиту проверки системных файлов sfc /scannow
- Перезагрузите Windows и проверьте, работает ли Windows.


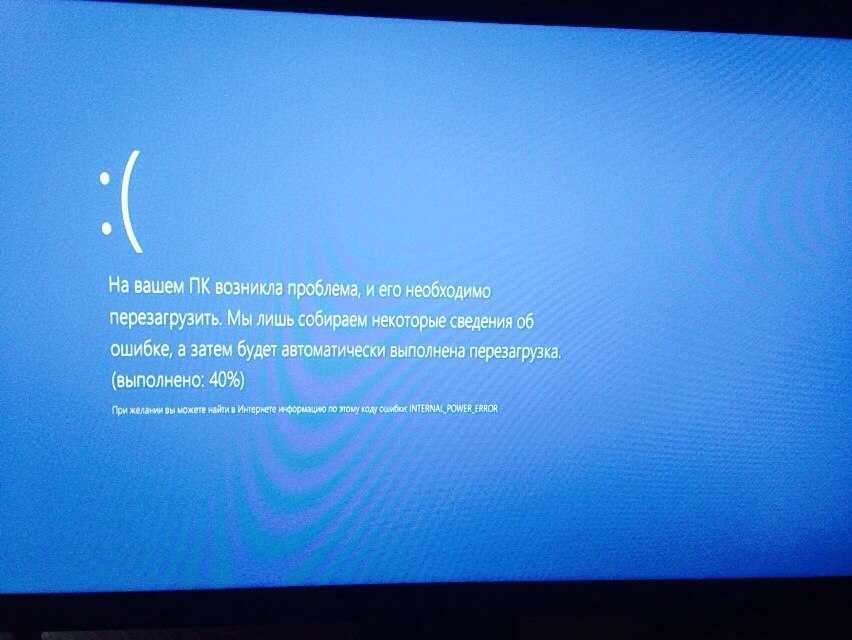
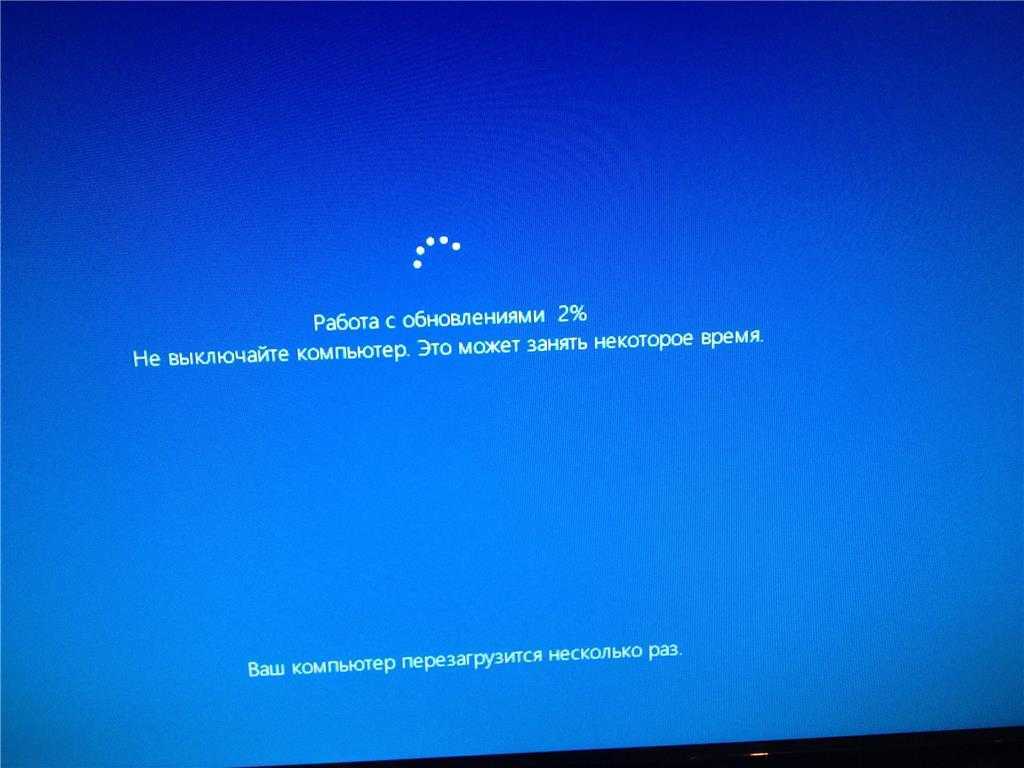

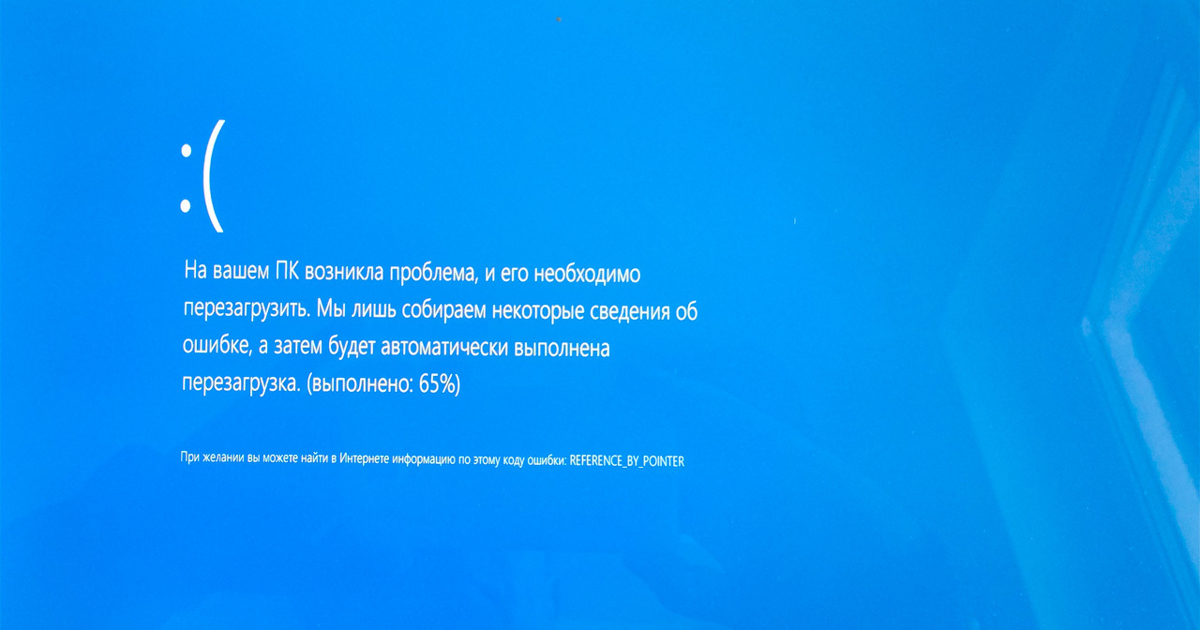

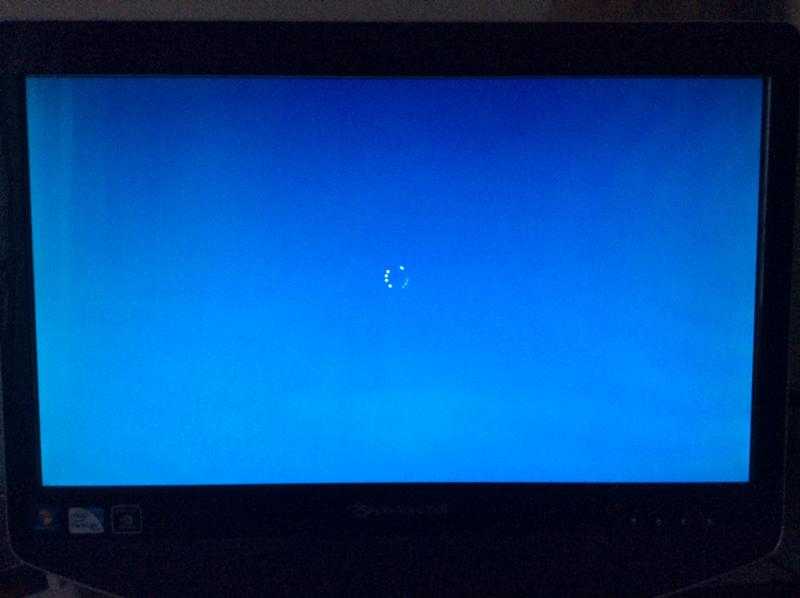
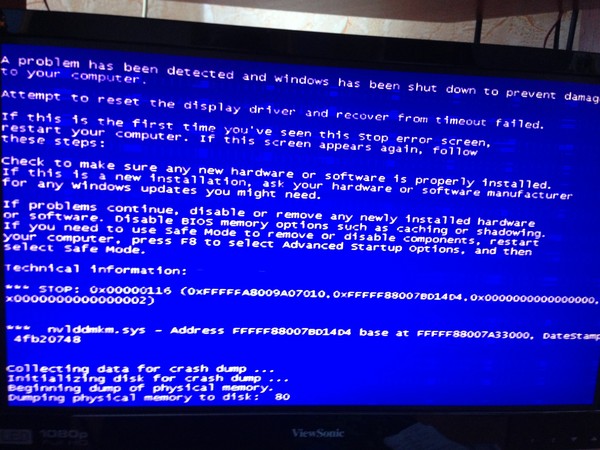
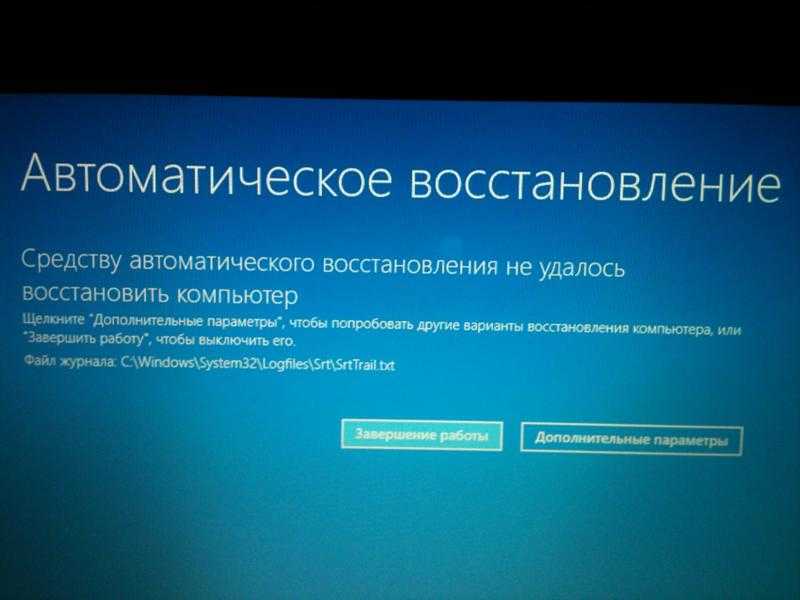 Нажмите кнопку «ОК», чтобы сохранить изменения.
Нажмите кнопку «ОК», чтобы сохранить изменения.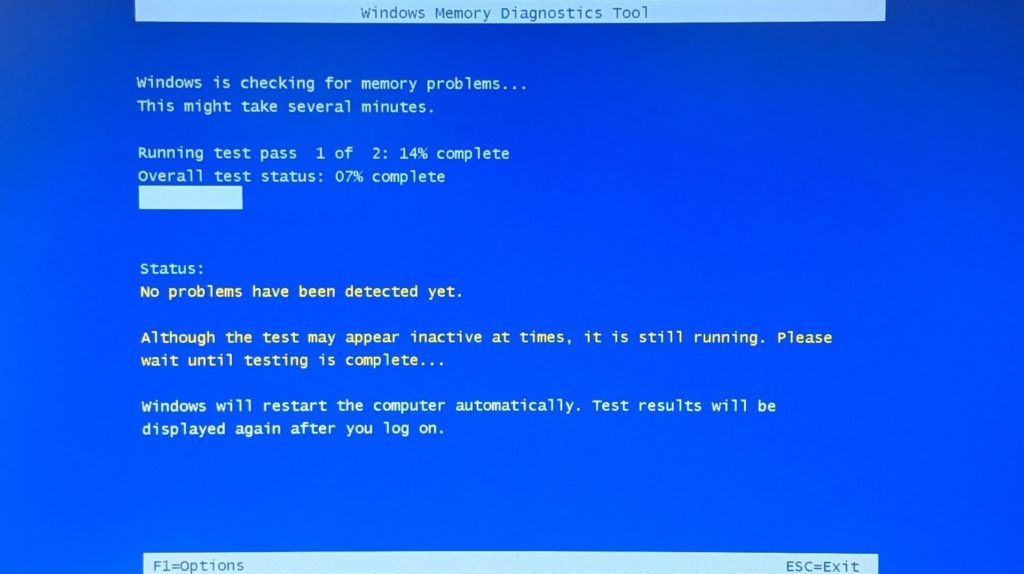
 1 Снимите флажок Автоматический перезапуск системы при запуске и восстановлении
1 Снимите флажок Автоматический перезапуск системы при запуске и восстановлении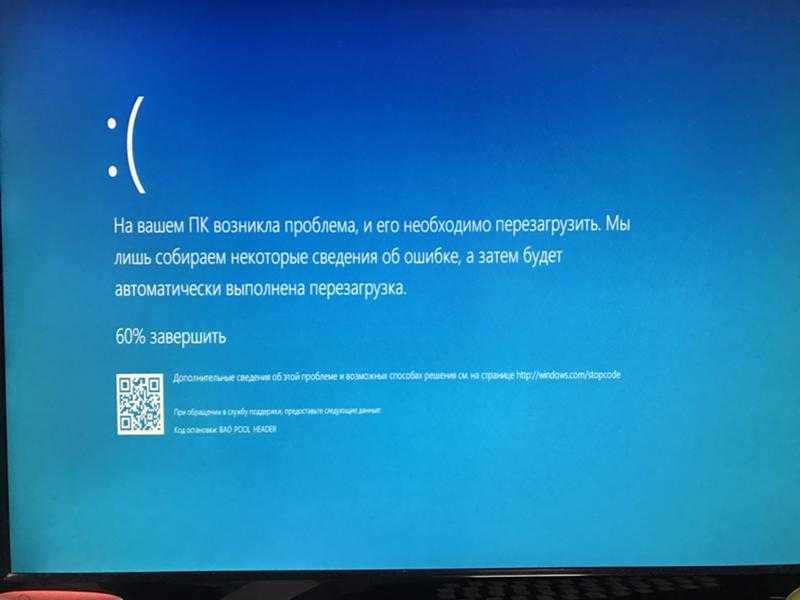
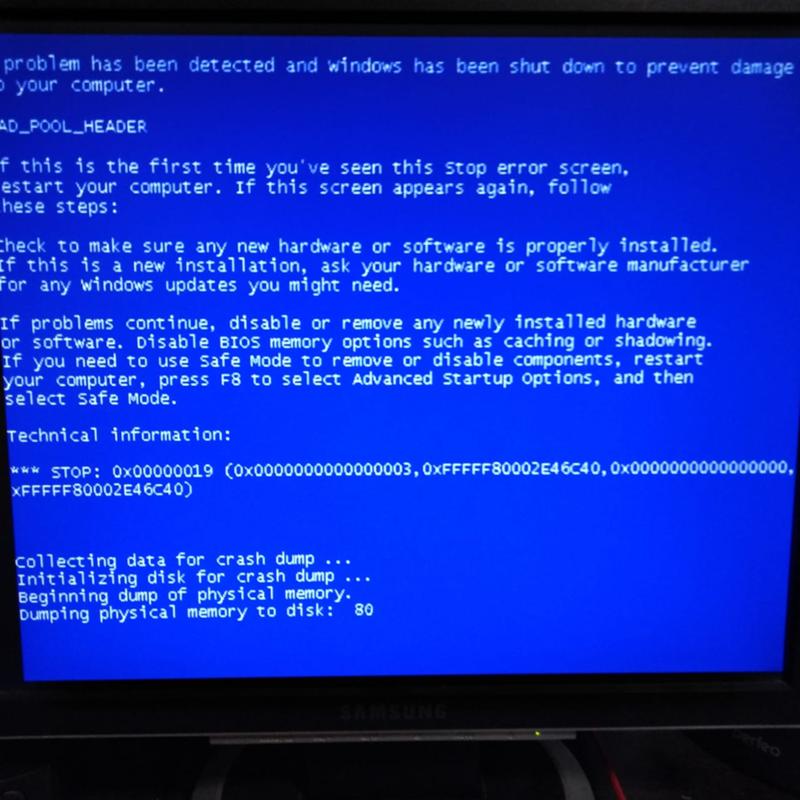
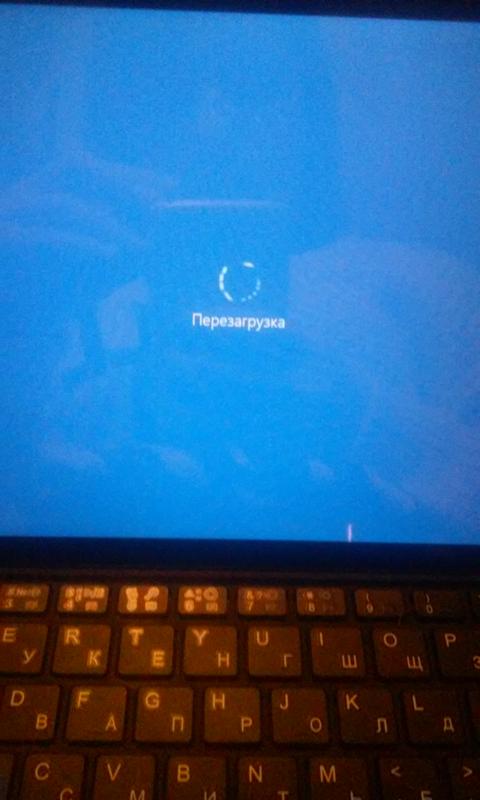
Оставить комментарий