32-разрядная и 64-разрядная версия Windows: вопросы и ответы
Windows 10 Windows 8.1 Windows 8 Windows 7 Еще…Меньше
Ответы на распространенные вопросы о 32-разрядной и 64-разрядной версиях Windows.
Чтобы выполнить обновление с 32-разрядной до 64-разрядной версии Windows, требуется переформатировать жесткий диск, установить 64-разрядную версию Windows, а затем переустановить все программы, которые были установлены на вашем устройстве.
Windows 10 и Windows 8.1
-
Нажмите Start кнопку «Пуск», а затем выберите Параметры>> системы .
Открыть о параметрах
Справа, в разделе Характеристики устройства, посмотрите, какой Тип системы указан.
Windows 7
-
Нажмите кнопку » Пуск » , щелкните правой кнопкой мыши компьютери выберите пункт Свойства.
-
В разделе Система посмотрите, какой тип системы указан.
Чтобы установить 64-разрядную версию Windows, вам понадобится ЦП, который может работать с 64-разрядной версией Windows. Преимущества использования 64-разрядной операционной системы особенно очевидны при работе с большими объемами оперативной памяти (ОЗУ), например 4 ГБ и более.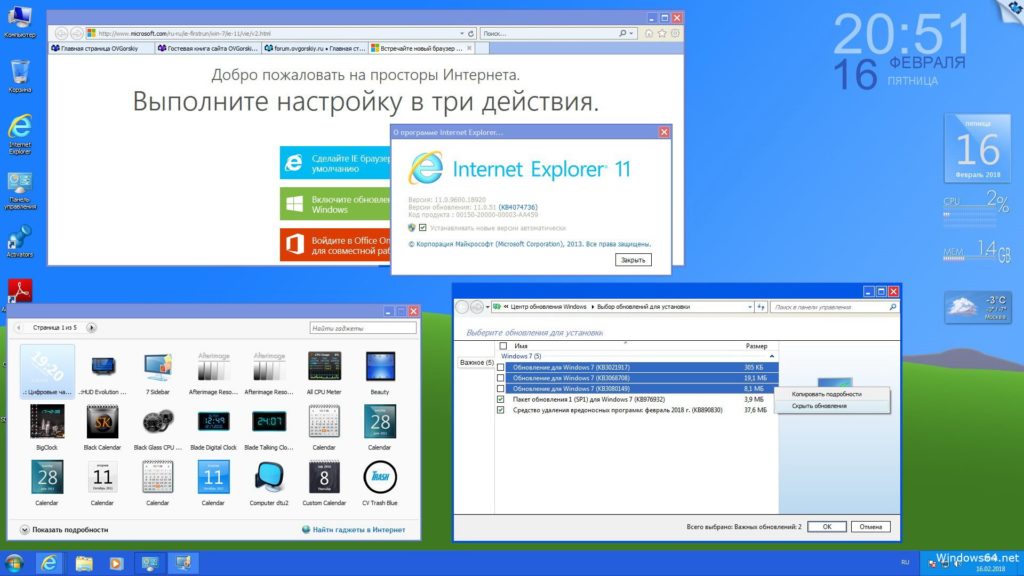
Для работы с 64-разрядной версией Windows на компьютере должен быть установлен процессор с тактовой частотой 64 бит. Чтобы узнать, поддерживает ли ваш процессор 64-разрядный, выполните указанные ниже действия.
Windows 10 и Windows 8.1
-
Нажмите Start кнопку «Пуск», а затем выберите
Открыть о параметрах
org/ListItem»>
Справа, в разделе Характеристики устройства, посмотрите, какой Тип системы указан.
Windows 7
-
Нажмите кнопку Пуск , и выберите пункт Панель управления. В поле поиска введите Счетчики и средства производительности, а затем в списке результатов выберите пункт Счетчики и средства производительности.
-
Выберите Отображение и печать подробных сведений о производительности компьютера и системе.
org/ListItem»>
В разделе Система можно узнать тип работающей операционной системы (в разделе Тип системы), а также возможность работы 64-разрядной версии Windows (в разделе 64-разрядная поддержка). (Если на компьютере уже работает 64-разрядная версия Windows, то поле 64-разрядная поддержка не отображается.)
Узнайте , как выбрать между 64-разрядной или 32-разрядной версией Office.
Переустановка 64-разрядной Windows 7 на 32-битную(x64 на x86).
Мой настольный компьютер поставляется с Windows 7 Home Premium 64-бит, поскольку он имеет 4 ГБ оперативной памяти.Компьютер используется только для тестирования программного обеспечения и я делаю с ним всякие сумасшедшие вещи, такие как запуск вредоносных файлов, вирусов и т.д.Это слишком опасно для некоторых противовирусных программ потому что я знаю, имеющийся у меня инструмент blackhat, может внести вредоносный файл,который выглядит так, как если бы он безопасный.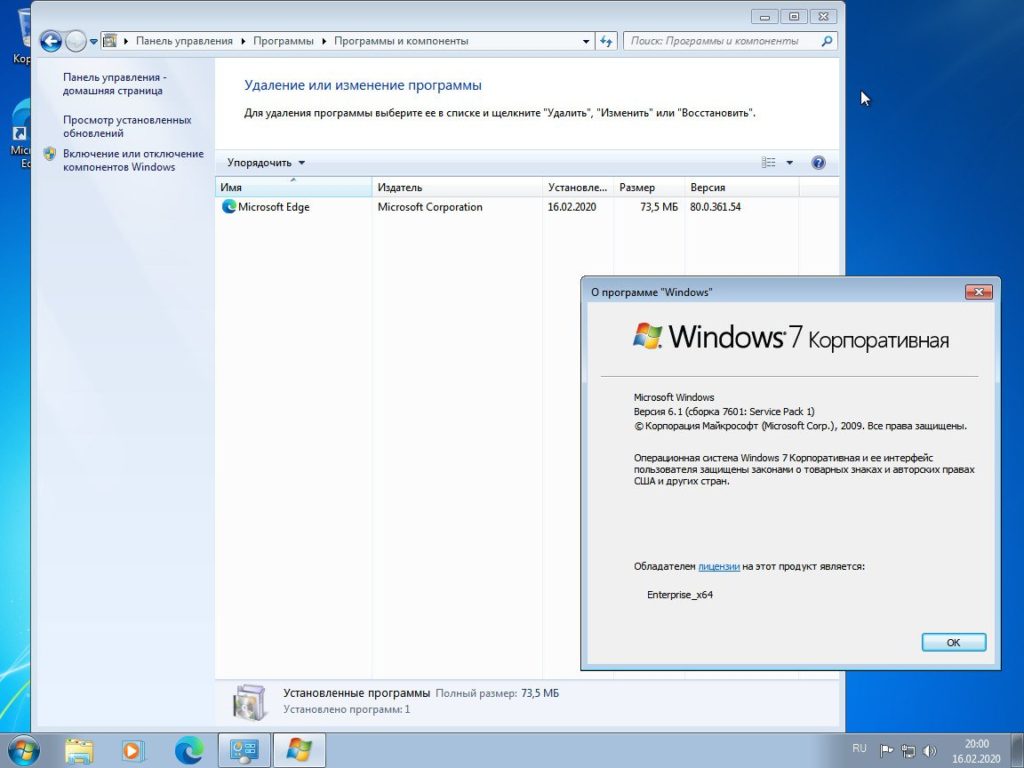
Проблемы с 64-битной Windows 7 является несовместимость с некоторым программным обеспечение,особенно,безопасности приложений.Я скачал Windows 7 32-ISO и создал подлинный ключ продукта для активации от моего Technet счета,но мне ужасно надоело, внезапное отключение Windows 7 и я не мог снова включить его,даже если ключ является законным.Что я хочу сделать,это каким-то образом конвертировать мою существующую Windows 7 OEM 64-разрядные версию на 32-битную, но, к сожалению, это просто не возможно,из-за самой операционной системы.Однако, есть технологии работы понижения с 64-разрядной версии Windows 7 на 32-битную и довольно не плохо получается,но этот процесс может быть немного долгим.
Во-первых, вам необходимо либо скачать точно такую же версию Windows 7 ISO или просто удалите ei.cfg, чтобы создать универсальное издание диск селектор Windows 7 . К счастью, у нас есть то,что охватывает и вы можете посетить статьи для загрузки Windows 7 Service Pack 1, ISO образы непосредственно от Microsoft, официального дистрибьютора Digital River.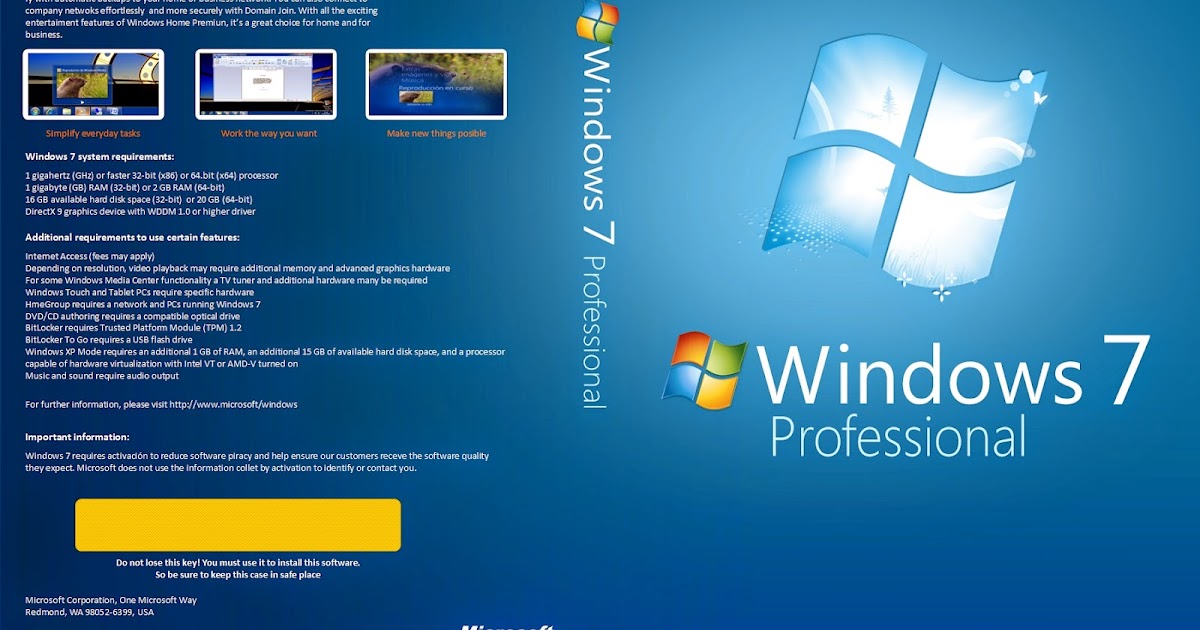 Пока ябуду описывать понижение Windows 7 для 32 в этой статье, вы можете так же легко пойти по другому пути и перейти от 32-битной к 64-битной если у вас есть 4 ГБ или больше памяти, просто убедитесь,что Вы выбрали для загрузки правильной 64-ISO-образ. Если у вас меньше, чем 4 ГБ памяти,я бы порекомендовал оставаться с 32bit версией.
Пока ябуду описывать понижение Windows 7 для 32 в этой статье, вы можете так же легко пойти по другому пути и перейти от 32-битной к 64-битной если у вас есть 4 ГБ или больше памяти, просто убедитесь,что Вы выбрали для загрузки правильной 64-ISO-образ. Если у вас меньше, чем 4 ГБ памяти,я бы порекомендовал оставаться с 32bit версией.
Прежде чем пытаться переустановить ,очевидно, что вам необходимо сделать резервную копию всех важных данных,. Лучше, если вы сможете создать полное резервное копирование вашего диска,так что вы сможете восстановить его обратно,если что-нибудь пойдёт не так. Затем резервную копию существующей Windows 7 лицензия Вы можете записать на USB флэш-накопитель.Переустановить Windows 7 32-bit и восстановить OEM лицензию.
Стоит отметить следующий метод,который работает для OEM активированных систем и не устанавливает активирование через телефон или Интернет. OEM я имею в виду таких производителей, как Dell, HP, Asus и др. Для другого способа,нужно сделать резервную копию вашей активации в том числе по телефону и он-лайн типов,читайте статью о программе под названием Advanced Маркеры Менеджер.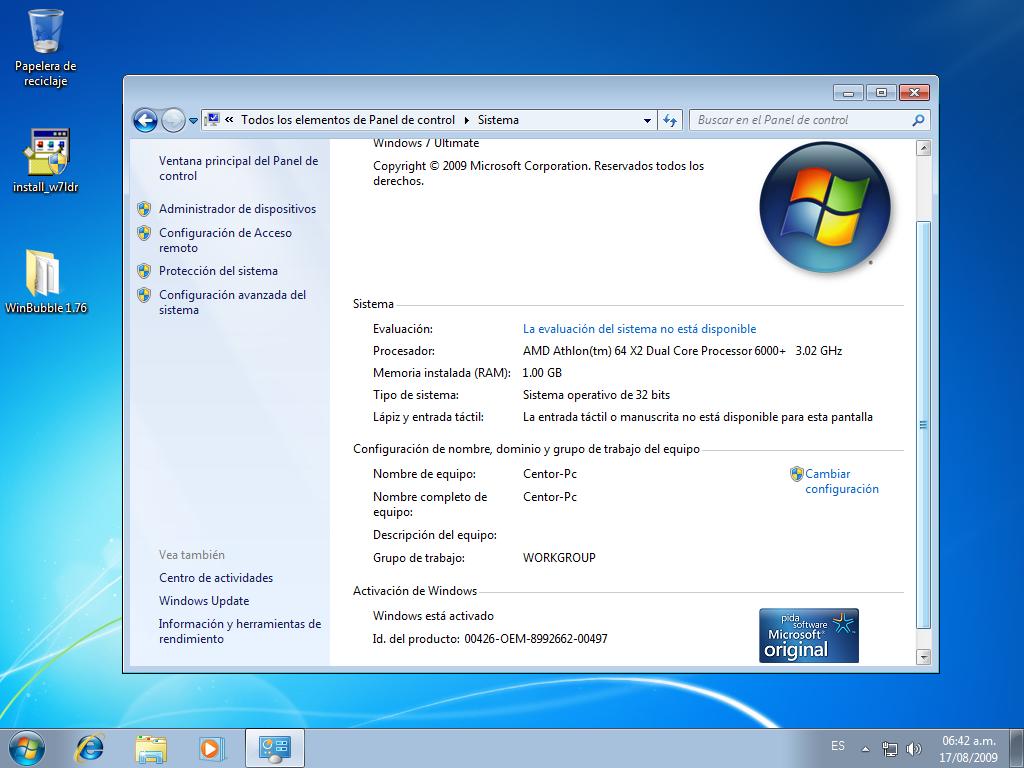
Ранее я написал о ABR (Активация Резервного копирования и Восстановления) , который является возможностью резервного копирования и восстановления активации от Windows Vista и есть бета-версия, которая работает с Windows 7. Я лично проверил этот метод, и он прекрасно работает.Важное правило – нужно обязательно убедиться, что вы восстанавливаете Windows 7 OEM с активированной лицензией на ту же версию Windows 7. Например, мой компьютер Dell поставляется с Windows 7 Home Premium, я могу только восстановить её обратно на Windows 7 Home Premium. Если я попытаюсь восстановить лицензию Home Premium на операционную систему Windows 7 Ultimate, статус и Product ID покажут в системе “Не Доступен” .На рабочем столе в правом нижнем углу, также будет отображаться сообщение “Эта копия Windows не является подлинной”.
Вот шаги,как использовать ABR для резервного копирования и восстановления Windows 7 OEM лицензии:
1. Скачайте ABRbeta.
2. Запустите ABRbeta.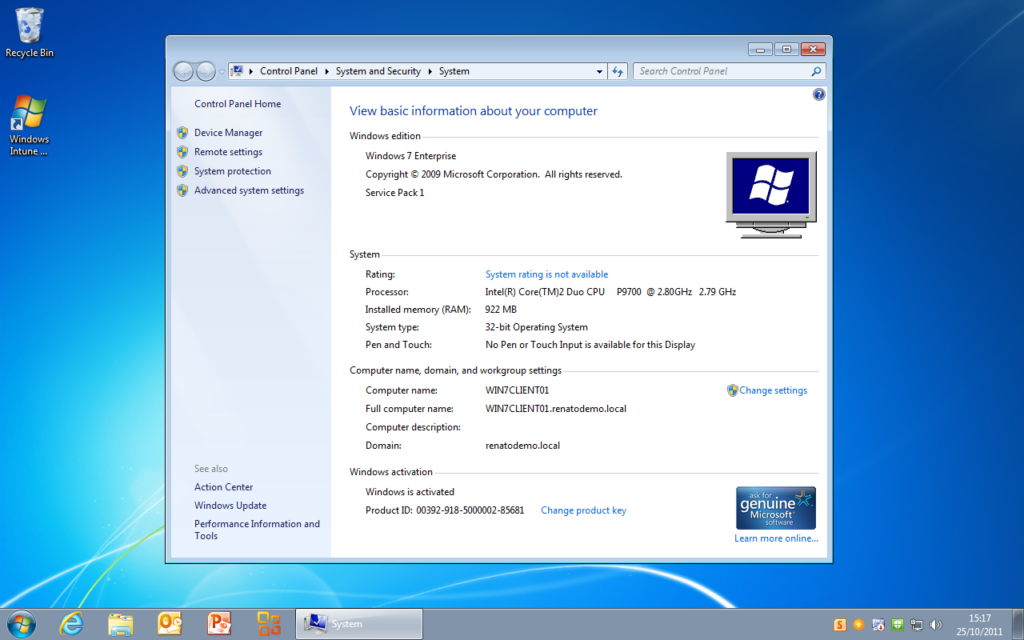 exe и она будет извлекать файлы в новую папку ABR .
exe и она будет извлекать файлы в новую папку ABR .
3. Запустите activation_backup.exe из папки ABR ,он создаст два новых файла backup-cert.xrm-ms и backup-key.txt в папке ABR . Нажмите Enter, чтобы закрыть ABR. Резервный ключ продукта не является таким же, как ключ для Windows и является OEM-ключом.
4.Резервная копия находится в папке ABR,скопируйте её на USB флэш-накопитель.
5.Установите чистую версию Windows 7.Во время установки,если будет запрос на ввод ключа продукта,оставьте ключ продукта пустыми,и снимите флажок где он должен активироваться автоматически,когда ваш компьютер находится в режиме онлайн.
6.Когда Windows 7 завершит установку,подключите USB флэш-диск и запустите activation_restore.exe из папки ABR.
7.Одновременно нажмите клавиши WIN+Pause/Break,чтобы запустить окно Системы. Прокрутите вниз и вы должны увидеть “Windows активирована” с OEM product ID.
Прокрутите вниз и вы должны увидеть “Windows активирована” с OEM product ID.
В использовании ABR,нет ничего незаконного,если вы используете его для резервного копирования и восстановления лицензии Windows 7 на один компьютер.Однако,если вы используете его для установки и активации на другие или нескольких компьютерах,тогда вы становитесь на опасную территорию,где Microsoft уже будет обеспокоена.Помните, что есть 2 условия, чтобы получить ABR:
1.Можно делать только резервное копирование заводской активированной Windows 7.Активация Windows 7,не будет работать по телефону или через Интернет .
2.ABR может использоваться только для восстановления лицензии на том же издании Windows 7.Вы можете переключаться между 32bit и 64bit версиями,но не с Home Premium до Ultimate.
P.P.S. Если у Вас есть вопросы, желание прокомментировать или поделиться опытом, напишите, пожалуйста, в комментариях ниже.
- Автор: Данил
- Распечатать
Оцените статью:
(4 голоса, среднее: 3. 8 из 5)
8 из 5)
Поделитесь с друзьями!
32-разрядная и 64-разрядная версия Windows: часто задаваемые вопросы
Windows 10 Windows 8.1 Windows 8 Windows 7 Больше…Меньше
Здесь приведены ответы на некоторые распространенные вопросы о 32-разрядных и 64-разрядных версиях Windows.
Для обновления с 32-разрядной версии до 64-разрядной версии Windows необходимо переформатировать жесткий диск, установить 64-разрядную версию Windows, а затем переустановить все остальное, что было на вашем устройстве.
Windows 10 и Windows 8.1
Нажмите кнопку Пуск , затем выберите Настройки > Система > О программе .
Открыть О настройках org/ListItem»>
Справа в разделе Характеристики устройства см. Тип системы .
Windows 7
Нажмите кнопку Пуск , щелкните правой кнопкой мыши Компьютер и выберите Свойства .
В разделе Система см. тип системы.
Для установки 64-разрядной версии Windows необходим ЦП, способный работать с 64-разрядной версией Windows. Преимущества использования 64-разрядной операционной системы наиболее очевидны, когда на вашем компьютере установлено большое количество оперативной памяти (ОЗУ), обычно 4 ГБ ОЗУ или более.
Для запуска 64-разрядной версии Windows на вашем компьютере должен быть процессор с поддержкой 64-разрядной версии. Чтобы узнать, поддерживает ли ваш процессор 64-разрядную версию, выполните следующие действия.
Windows 10 и Windows 8.1
Нажмите кнопку Пуск , затем выберите Настройки > Система > О программе .
Открыть О настройках org/ListItem»>
Справа в разделе Характеристики устройства см. Тип системы .
Windows 7
Нажмите кнопку Пуск , а затем выберите Панель управления . В поле поиска введите Информация о производительности и инструменты , а затем в списке результатов выберите Информация о производительности и инструменты .
Выберите
В разделе Система вы можете увидеть, какой тип операционной системы вы используете в настоящее время под Тип системы , и можете ли вы запустить 64-разрядную версию Windows под 64-битная версия .
 (Если на вашем компьютере уже установлена 64-разрядная версия Windows, вы не увидите список с поддержкой 64-разрядной версии .)
(Если на вашем компьютере уже установлена 64-разрядная версия Windows, вы не увидите список с поддержкой 64-разрядной версии .)
Узнайте, как выбрать 64-разрядную или 32-разрядную версию Office.
Переключение установки Windows 7 между 64-разрядной и 32-разрядной (x64 и x86) • Raymond.CC
Главная » Windows » Переключение установки Windows 7 между 64-разрядной и 32-разрядной (x64 и x86)
За последние несколько лет большинство компьютеров поставлялись с предустановленной оперативной памятью объемом не менее 4 ГБ, и одно изменение, которое необходимо внести с таким объемом оперативной памяти, заключается в том, что вам необходимо использовать правильную версию Windows, чтобы воспользоваться ею. По умолчанию ни одна версия Windows не может использовать более 3 ГБ ОЗУ, если только это не 64-разрядная версия операционной системы. Существуют сторонние хаки, заставляющие 32-разрядную версию Windows использовать больше памяти, но их сложно использовать и они не совсем надежны.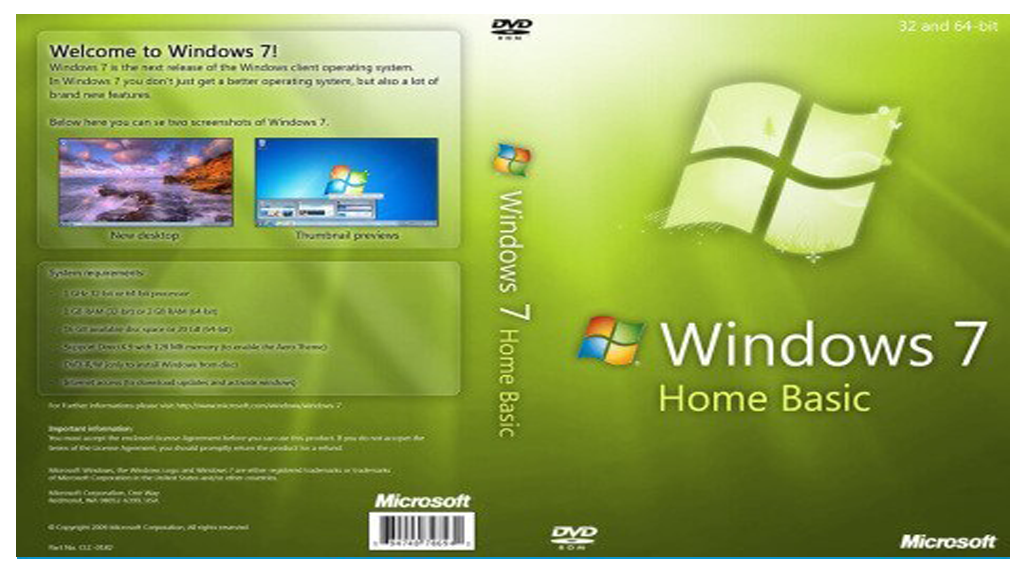
32-разрядная и 64-разрядная версии Windows имеют свои плюсы и минусы, 32-разрядная версия лучше использует память, менее требовательна к неподписанным драйверам, а также лучше совместима со старыми и определенными типами программного обеспечения, такими как некоторые средства безопасности. Приложения. 64-разрядная версия Windows может использовать всю память, установленную на вашем компьютере, а также определенные приложения могут еще больше увеличить свою скорость в 64-разрядной версии за счет оптимизации. У вас есть веские причины обновить 32-битную Windows 7 до 64-битной, а также перейти с 64-битной на 32-битную, в основном это связано с тем, как вы хотите использовать свой компьютер.
Преобразование одной версии в другую не сложно, но это также не так просто, как вставить DVD-диск с Windows и нажать кнопку, потому что вам нужно будет переустановить все программное обеспечение и т. д. Прежде чем что-либо начинать, рекомендуется сделать резервную копию всего важные данные. Простой способ — создать полную резервную копию образа Windows 7, чтобы вы могли восстановить ее, если что-то пойдет не так.
Простой способ — создать полную резервную копию образа Windows 7, чтобы вы могли восстановить ее, если что-то пойдет не так.
В качестве альтернативы существует множество качественных альтернатив, таких как Macrium Reflect. Также инструмент Windows Easy Transfer может создавать резервные копии документов, электронных писем, мультимедийных файлов и избранного для быстрого восстановления. Выберите «Пуск» > «Все программы» > «Стандартные» > «Системные инструменты», чтобы открыть средство переноса данных Windows, и следуйте инструкциям по созданию резервной копии.
Есть несколько вещей, которые вам нужно знать о переключении версий Windows между 32-битной и 64-битной версиями. Во-первых, вы не можете переустановить версию Windows, отличную от той, что у вас сейчас установлена. Например, если вы используете Home Premium, вам необходимо переустановить Home Premium. Переустановка на другое оборудование или другой компьютер с использованием этого руководства приведет к деактивации Windows, и вам потребуется повторно активировать ее вручную с наклейки сертификата подлинности. Кроме того, убедитесь, что для вашего оборудования доступны соответствующие драйверы, особенно при переходе на 64-разрядную версию, поскольку могут быть загружены определенные 64-разрядные драйверы.
Кроме того, убедитесь, что для вашего оборудования доступны соответствующие драйверы, особенно при переходе на 64-разрядную версию, поскольку могут быть загружены определенные 64-разрядные драйверы.
Если у вас нет DVD-диска с Windows 7 от розничного продавца, вам нужно будет либо загрузить и записать ISO-образ правильной версии для ваших нужд, либо удалить файл ei.cfg из файла ISO, который у вас уже есть, чтобы создать универсальную версию Windows. 7 установочный диск. К счастью, мы уже рассказывали, как загружать ISO-образы Windows 7 из официального источника. Если у вас есть ISO, его можно либо записать на DVD, либо записать на USB-накопитель, чтобы немного ускорить переустановку. Для более предприимчивых пользователей и для полного удобства есть также способы создания 32-битного и 64-битного установочного диска «все в одном».
Здесь мы покажем вам два разных способа переустановки системы Windows 7. Первый способ работает, если вы переходите с 64-битной Windows 7 на 32-битную, потому что это можно сделать немного по-другому.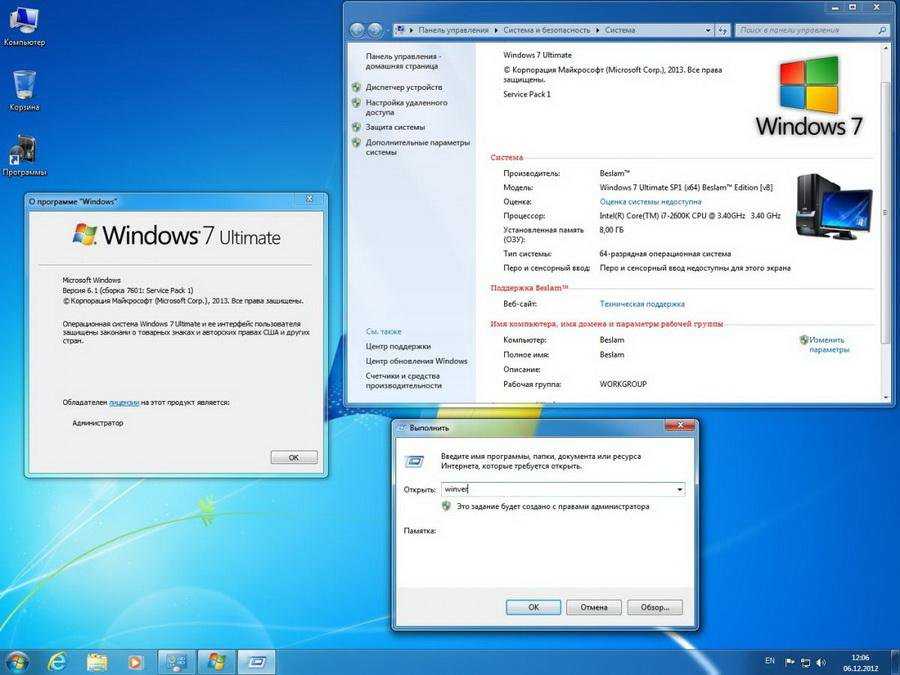 Второй способ — переход с 32-битной системы на 64-битную.
Второй способ — переход с 32-битной системы на 64-битную.
Перед переходом на другую архитектуру сделайте резервную копию данных активации, чтобы вашу систему можно было быстро повторно активировать без необходимости подключения к Интернету, телефона или ключа продукта с наклейки сертификата подлинности. Есть два способа сделать это:
Метод №1
Ранее мы обсуждали инструмент под названием ABR (Activation Backup and Restore), который может создавать резервные копии и восстанавливать данные активации из Windows Vista и Windows 7. Этот метод можно использовать, если вы ЗНАЕТЕ ваша Windows предварительно установлена производителем OEM (например, Dell, HP Asus) и не устанавливалась вручную.
1. Загрузите ABR Beta и запустите ABRbeta.exe, файлы будут извлечены в новую папку ABR. Убедитесь, что сейчас или после шага № 3 скопировали папку ABR на USB-накопитель или в другой раздел, чтобы она была доступна после переустановки.
2. Запустите активацию_backup.exe из папки ABR, и он создаст два новых файла, backup-cert.xrm-ms и backup-key.txt в папке ABR. Нажмите Enter, чтобы закрыть ABR. Резервный ключ продукта отличается от ключа на наклейке сертификата подлинности Windows и зависит от производителя, что является нормальным явлением.
Способ №2
Этот второй метод резервного копирования является более универсальным, поскольку не имеет значения, была ли у вас предустановленная OEM-система, вы активировали ее через Интернет или вам пришлось использовать телефон. Дополнительным бонусом является возможность резервного копирования данных активации Office 2010/2013. Это инструмент, о котором мы говорили ранее, и он называется Advanced Tokens Manager.
1. Загрузите Advanced Tokens Manager и распакуйте ZIP-файл. Убедитесь, что сейчас или после шага № 3 скопировали извлеченную папку Advanced Tokens Manager на USB-накопитель или другой жесткий диск, чтобы она была доступна позже.

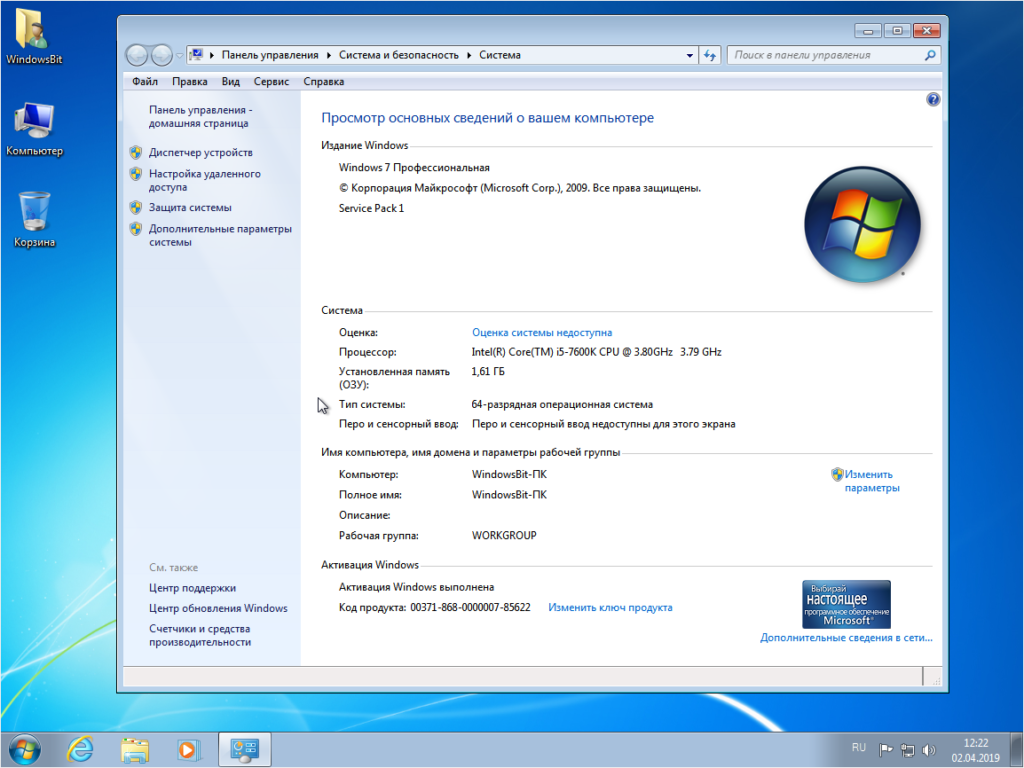 (Если на вашем компьютере уже установлена 64-разрядная версия Windows, вы не увидите список с поддержкой 64-разрядной версии .)
(Если на вашем компьютере уже установлена 64-разрядная версия Windows, вы не увидите список с поддержкой 64-разрядной версии .)
Оставить комментарий