5 хороших бесплатных VPN-сервисов — Лайфхакер
1. TunnelBear
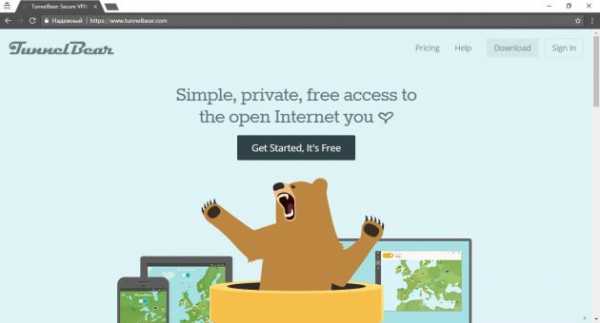
Безусловно, лучший бесплатный VPN-сервис. Он простой и очень быстрый. Достаточно зарегистрироваться на сайте TunnelBear, установить приложение, и можно сразу пользоваться VPN без необходимости что-либо настраивать. Подключиться можно к одной из 20 стран.
TunnelBear доступен как на десктопах, так и на мобильных устройствах. С одного аккаунта можно пользоваться сервисом на пяти различных девайсах. Количество бесплатного трафика не впечатляет — всего 500 МБ в месяц. Но для выгодных покупок в интернет-магазинах и доступа к сервисам, недоступным, например, в России, этого достаточно.
Скачать TunnelBear для Windows и macOS →

Цена: Бесплатно
Цена: Бесплатно
2. Windscribe
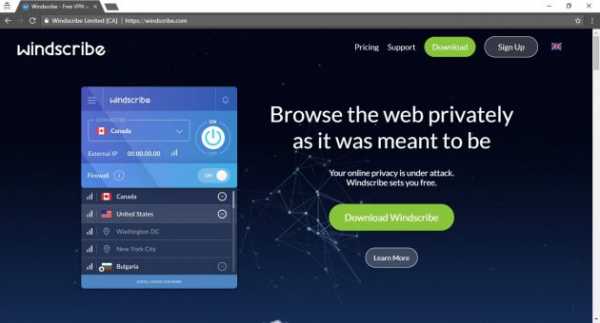
Основной плюс этого сервиса — 10 ГБ бесплатного трафика в месяц и возможность выхода в интернет через серверы восьми стран. Чтобы получить ещё 5 ГБ, нужно опубликовать запись в Twitter. За каждого пользователя, зарегистрировавшегося по вашей ссылке, вы получаете 1 ГБ.
При этом для регистрации не нужны никакие личные данные, сервис запрашивает лишь логин и пароль. При желании можно указать свой email, чтобы получить доступ к аккаунту при утере пароля.
В качестве вишенки на торте в Windscribe есть встроенный блокировщик рекламы и брандмауэр.
Бесплатная версия позволяет использовать сервис только на одном устройстве.
Скачать Windscribe для Windows и macOS →
Цена: Бесплатно

Цена: Бесплатно
3. Hotspot Shield
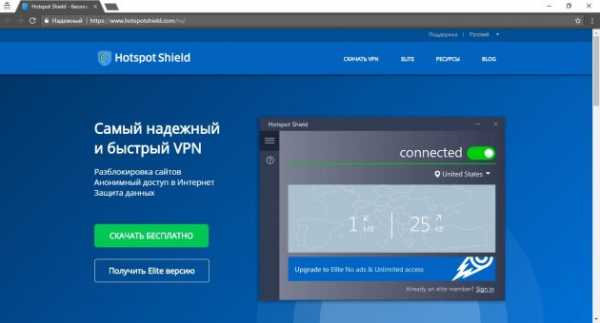
Сервис предоставляет значительные 750 МБ трафика в день, тратить их можно на пяти различных девайсах. Помимо этого, в Hotspot Shield есть функция автоматического подключения к VPN при выходе в интернет через незащищённую сеть Wi-Fi. Благодаря этому можно оплачивать покупки в Сети и не переживать, что кто-то получит доступ к вашим персональным данным.
К минусам сервиса можно отнести то, что в бесплатной версии нельзя выбирать страну, через которую будет идти трафик, и скорость интернет-соединения иногда снижается.
Скачать Hotspot Shield для Windows и Windows Phone →
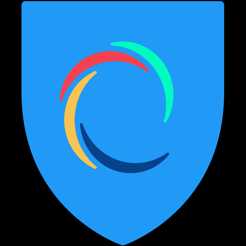
Цена: Бесплатно
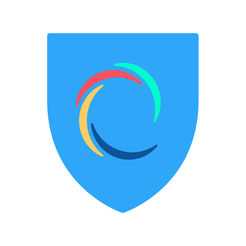
Цена: Бесплатно
Цена: Бесплатно
4. Speedify
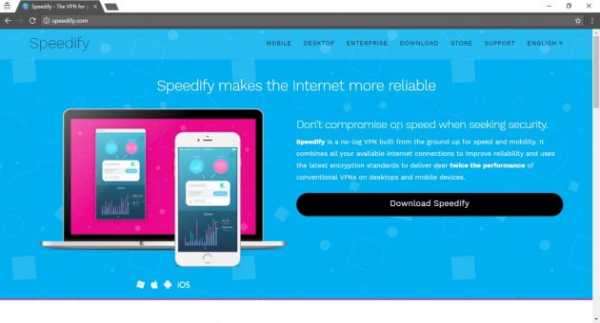
Отличительная черта Speedify — это максимально возможная скорость интернет-соединения. Достигается она благодаря объединению всех доступных интернет-подключений. К примеру, проводного интернета и мобильного соединения по 3G/4G. Даже при наличии лишь одного типа соединения можно увеличить скорость за счёт уникальных технологий Speedify.
Speedify позволяет использовать пять различных девайсов и выбирать из 30 серверов по всему миру. В первый месяц предоставляется 4 ГБ трафика, а в последующие — по 1 ГБ.
Скачать Speedify для Windows и macOS →
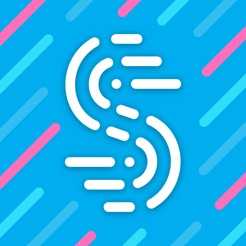
Цена: Бесплатно
5. Private Tunnel
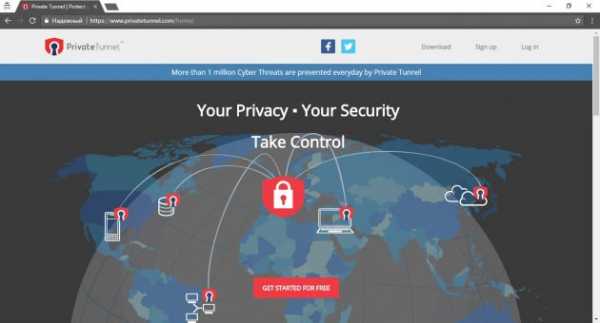
Один аккаунт позволяет пользоваться Private Tunnel на трёх девайсах. Возможен выбор из девяти различных серверов. При этом предоставляется лишь 200 МБ интернет-трафика. Когда трафик закончится, придётся купить пакет на 20 или 100 ГБ.
Скачать Private Tunnel для Windows и macOS →
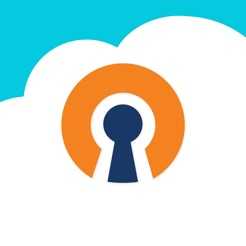
Цена: Бесплатно
Цена: Бесплатноlifehacker.ru
20 лучших бесплатных VPN сервисов / Полезное в сети / Постовой

VPN сервисы будут полезны для тех, кто хочет защитить свои данные во время пребывания в интернете. Они позволяет поменять IP и виртуально находиться в другом городе или стране, тем самым снимая ограничения, установленные провайдером вашей сети. Не хочу уверять вас, что бесплатные VPN сервисы настолько надежны, но их вполне можно использовать для получения доступа к соц. сетям или YouTube в рабочих учреждениях, для доступа к торрентам или другим интересным ресурсам.
Подписывайтесь на рассылку и будьте в курсе обновлений нашего сайта.
Hotspot Shield
Данный сервис сохраняет вашу конфиденциальность и позволяет получить доступ к любому веб-сайту. Hotspot Shield делает времяпровождение в интернете безопасным благодаря шифрованию по протоколу HTTPS и защищает вашу личную информацию.Поддерживает платформы: Windows, Mac OS, IOS, Android
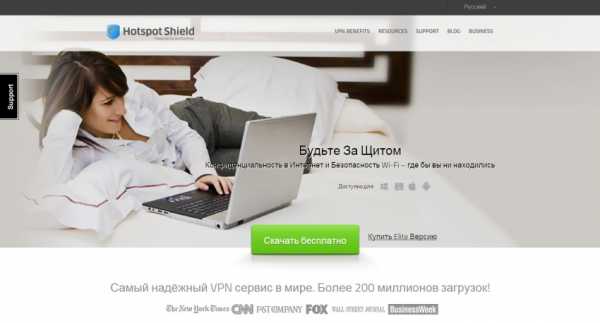
Spotflux
Сервис защищает и улучшает интернет-соединение, чтобы вы могли быть спокойны, когда пользуетесь интернетом. Spotflux шифрует и сжимает мобильный трафик интернета, позволяя снизить затраты по передаче данных, позволяет безопасно просматривать страницы, даже через общедоступный Wi-Fi.Поддерживает платформы: Windows, Mac OS, IOS, Android
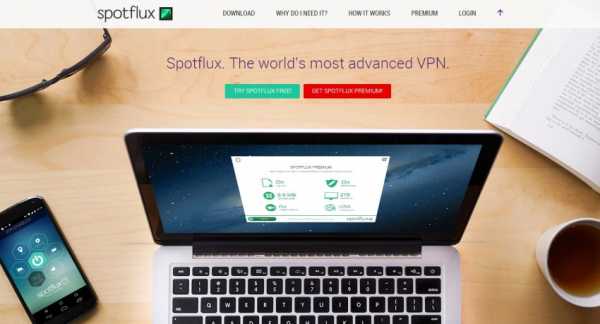
Psiphon
Данный сервис использует технологии VPN, SSH и HTTP прокси для решения проблемы доступа к заблокированным ресурсам. Psiphon позволяет обойти цензуру, получить доступ к интересующей вас информации и защищает ваши аккаунты и пароли от взлома.Поддерживает платформы: Windows, Android
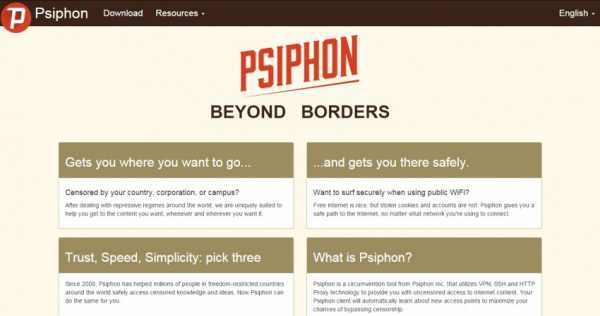
Betternet
С Betternet не придется заботиться о возможности взлома ваших паролей. Данный сервис позволяет получить доступ к любому веб-сайту любой страны, анонимно путешествовать по просторам интернета под измененным IP адресом и защищает ваши данные от потенциальных злоумышленникрв.Поддерживает платформы: Firefox, Chrome, IOS, Android, Windows
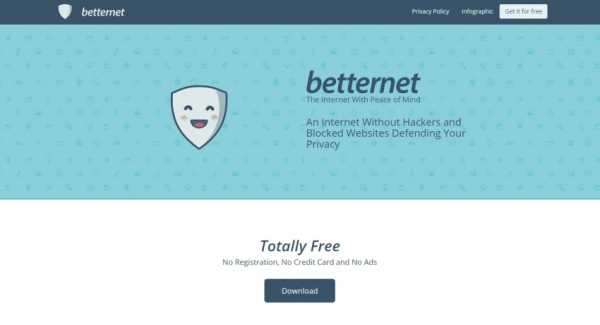
CyberGhost VPN
Этот сервис легко устанавливается и обеспечивает безопасный и неограниченный доступ к любому ресурсу в интернете независимо от точки, в которой вы находитесь. CyberGhost VPN предлагает безопасность и анонимность без риска для вашей конфиденциальности в интернете.Поддерживает платформы: Windows, Mac OS, Linux, IOS, Android
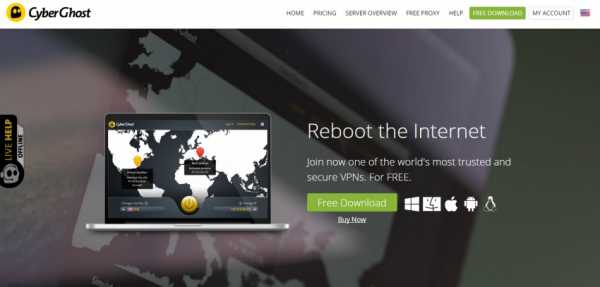
TunnelBear
TunnelBear обеспечивает простой и свободный доступ к многим ресурсам в интернете.Сервис предлагает 500 Мб бесплатного трафика в месяц. Также он может блокировать ресурсы, которые отслеживают вашу активность в интернете, например: рекламу, аналитику, скрипты и тому подобное.
Поддерживает платформы: Windows, Mac OS, IOS, Android
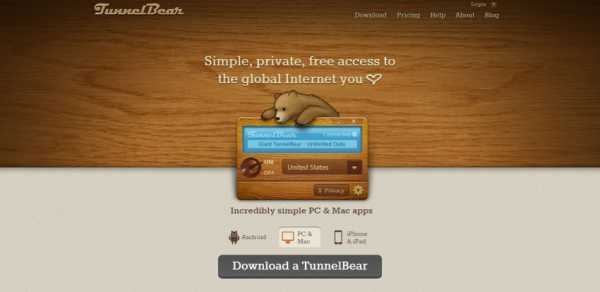
SurfEasy
SurfEasy VPN позволяет использовать любое устройство в любом месте, в любой сети и безопасно просматривать любой веб-сайт без цензуры или ограничений от провайдера. Сервис позволяет анонимно вести деятельность, даже если вы подключаетесь к общим точкам Wi-Fi или пользуетесь небезопасными сетями.Поддерживает платформы: Windows, Mac OS, IOS, Android

Hide.me
Hide.me сделает вас по-настоящему анонимным в сети, скрывая вашу личную информацию и местонахождение. Он шифрует ваши действия, защищая от хакеров и вредоносной активности. Данный сервис VPN обходит цензуру и открывает доступ к любой информации в сети интернет.Поддерживает платформы: Windows, Android
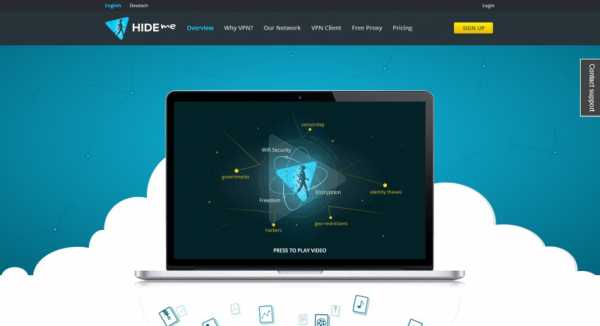
FinchVPN
FinchVPN представляет простую в использовании панель управления с множеством серверов VPN в различных точках мира. Разработчики утверждают, что сервис не ведет никаких наблюдений за вашей деятельностью.Поддерживает платформы: Windows, Mac OS, Linux, Android
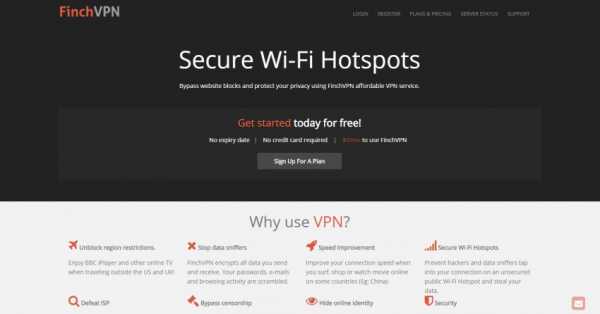
proXPN
proXPN скрывает вашу информацию от посторонних лиц и маскирует личность и местоположение. Сервис защищает от взломов и других вредоносных действий. А также позволяет избавиться от цензуры и видеть страницы такими, какие они есть.Поддерживает платформы: Windows, Mac OS
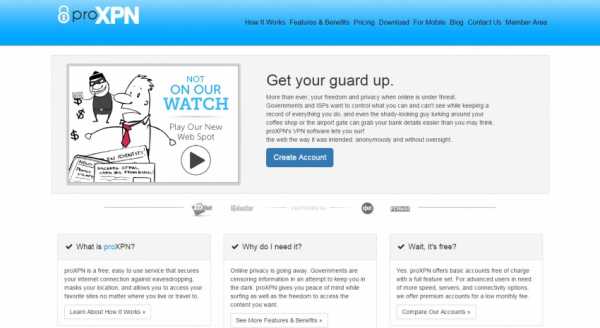
ZenMate
ZenMate шифрует и обеспечивает подключение к интернету, чтобы защитить вашу информацию во время просмотра веб-сайтов. Данный сервис дает возможность анонимно просматривать контент всемирной паутины.Поддерживает платформы: Chrome, Firefox, Opera, IOS, Android

ZPN
Надежный и быстрый VPN сервис. Он предоставляет 10 Гб бесплатного трафика в месяц и выступает в качестве виртуального брандмауэра. С ним можно подключаться к общественным Wi-Fi точкам без риска.Поддерживает платформы: Windows, IOS, Android
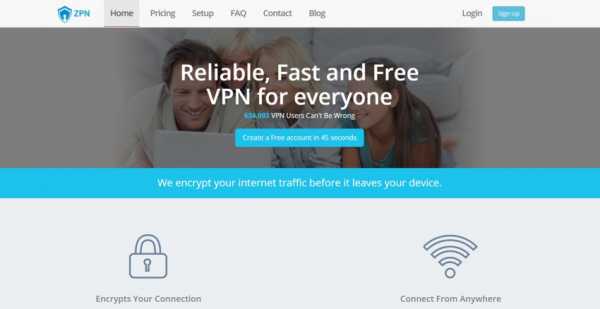
SecurityKISS
Сервис защищает вашу частную информацию, обеспечивает анонимность и обходит ограничения в интернете, поставленные интернет-провайдерами или страной. Предоставляет в бесплатное пользование 300 Мб в сутки. Использует технологию сжатия данных тем самым гарантируя высокую скорость.Поддерживает платформы: Windows, Mac OS, Linux, IOS, Android

Hideman VPN
Hideman VPN обеспечивает шифрование данных и анонимность для интернет-сессий. Он предлагает бесплатное пользование с ограничением по времени и трафику (Не более 2Гб в месяц). Использует различные адреса серверов многих стран мира, тем самым увеличивая вашу безопасность.Поддерживает платформы: Windows, Mac OS, IOS, Android
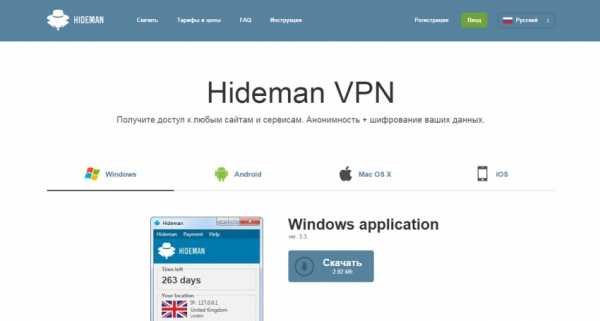
ZenVPN
Сервис предлагает быстрый и надежный доступ к сети интернет. Он защищает вашу информацию от посторонних лиц, тем самым предоставляя полную конфиденциальность вашим данным. Бесплатный пакет ZenVPN включает в себя 250 Мб траффика в день.Поддерживает платформы: Windows, Mac OS, IOS, Android
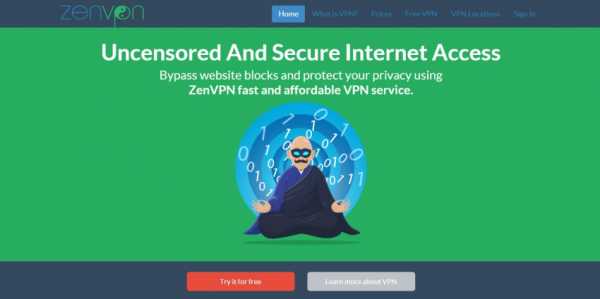
GetPrivate
GetPrivate гарантирует безопасность вашему интернет-соединению по всему миру. Сервис обеспечивает неограниченную пропускную способность для всех посещаемых ресурсов и открывает доступ к закрытым сайтам.Поддерживает платформы: Windows
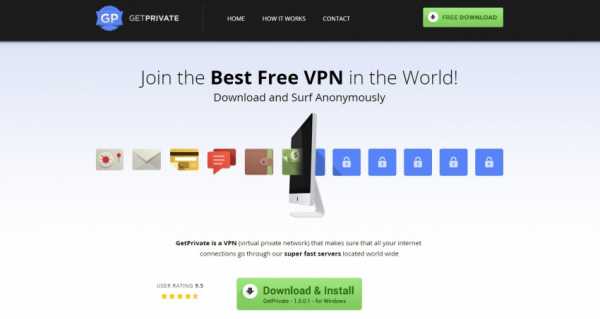
Hola
Этот сервис поддерживается комьюнити, которое помогает делать содержание интернета доступным для всех пользователей всемирной паутины. Hola шифрует ваши данные и направляет трафик через другие узлы, тем самым сохраняя вашу анонимность в сети. Поток можно использовать, например, для просмотра онлайн видео без задержки.Поддерживает платформы: Chrome, Firefox, Internet Explorer, Windows, Mac OS, IOS, Android
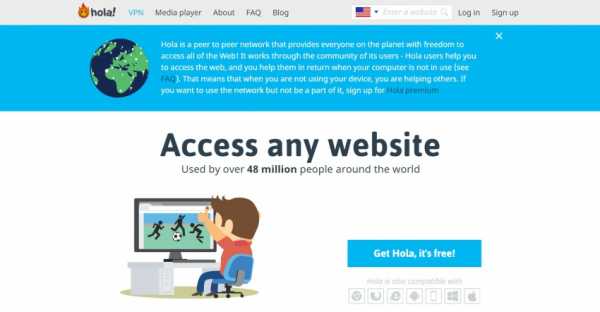
Datho VPN
Сервис позволит вам чувствовать себя в безопасности на просторах интернета. Он защищает вашу конфиденциальность, скрывая трафик от потенциальных злоумышленников и открывает доступ к ограниченным ресурсам сети. Сеть Datho VPN состоит из более чем 70 серверов в 17 странах с неограниченным трафиком P2P. В бесплатной версии ограничена скорость до 800 кбит.Поддерживает платформы: Windows, Mac OS, Linux, IOS, Android
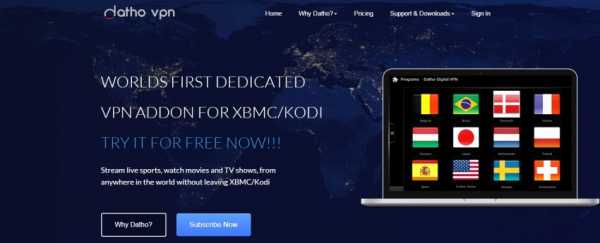
VPN Defender
VPN Defender обеспечивает простую и безопасную защиту вашей личной информации от потенциальных злоумышленников и наблюдателей. Шифрует информацию и обеспечивает безопасный доступ к веб-сайтам даже при использовании общественного Wi-Fi.Поддерживает платформы: IOS, Android
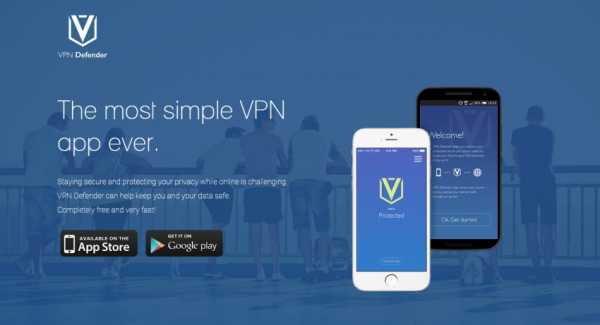
GoVPN
GoVPNGoVPN позволяет получить доступ к любому контенту, открывать заблокированные сайты и смотреть видео или TV любой страны. Также сервис скрывает ваши личные данные, включая шифрование VoIP.
Поддерживаеnт платформы: Windows, Mac OS, IOS, Android
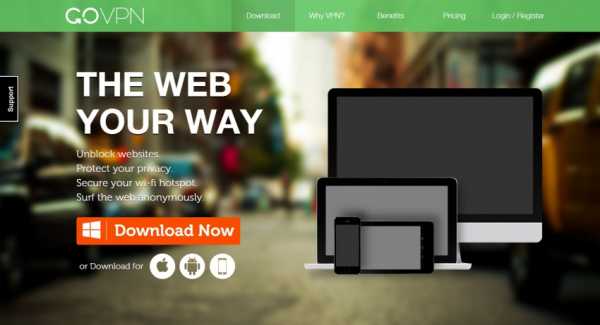
postovoy.net
Что такое VPN? Версия для «чайников»
Определение
VPN (Virtual Private Network) – это виртуальная частная сеть.
Если говорить общедоступным языком, VPN — это абсолютно защищенный канал, который соединяет ваше устройство с выходом в Интернет с любым другим в мировой сети. Если еще проще, то можно это представить более образно: без подключения к VPN-сервису ваш компьютер (ноутбук, телефон, телевизор или любое другое устройство) при выходе в сеть подобен частному дому не огороженному забором. В любой момент каждый может намеренно или случайно поломать деревья, потоптать грядки на вашем огороде. С использованием VPN ваш дом превращается в неприступную крепость, нарушить защиту которой будет просто невозможно.
Как это работает?
Принцип работы VPN простой и «прозрачный» для конечного пользователя. В момент вашего выхода в сеть, между вашим устройством и остальным Интернетом создается виртуальный «туннель», блокирующий любые попытки извне проникнуть внутрь. Для вас работа VPN остается абсолютно «прозрачной» и незаметной. Ваша личная, деловая переписка, разговоры по Скайпу или телефону никоим образом не смогут быть перехвачены или подслушаны. Все ваши данные шифруются по особому алгоритму шифрования, взломать который практически невозможно.
Помимо защиты от вторжения извне VPN предоставляет возможность виртуально на время побывать в любой стране мира и использовать сетевые ресурсы этих стран, просматривать телевизионные каналы, которые до этого были недоступны. VPN заменит ваш IP-адрес на любой другой. Для этого вам достаточно будет выбрать страну из предлагаемого списка, например Нидерланды и все сайты и сервисы, на которые вы будете заходить, будут автоматически «думать», что вы находитесь именно в этой стране.
Почему не анонимайзер или прокси?
Возникает вопрос: а почему бы просто не использовать какой-нибудь анонимайзер или прокси-сервер в сети, ведь они тоже подменяют IP-адрес? Да все очень просто – ни один из вышеупомянутых сервисов не дает защиты, вы по-прежнему остаетесь «видны» для злоумышленников, а значит и все те данные, которыми вы обмениваетесь в Интернете. И, вдобавок работа с прокси-серверами требует от вас определенного умения выставлять точные настройки. VPN действует по следующему принципу: «Подключился и работай», никаких дополнительных настроек он не требует. Весь процесс подключения занимает пару минут и очень прост.
О бесплатных VPN
При выборе следует помнить о том, что у бесплатных VPN почти всегда существуют ограничения по объему трафика и скорости передачи данных. Значит может сложиться такая ситуация когда вы просто не сможете продолжать пользоваться бесплатным VPN. Не стоит забывать о том, что бесплатные VPN далеко не всегда отличаются стабильностью и часто бывают перегружены. Даже, если у вас лимит не превышен, передача данных может затянуться на большой промежуток времени из-за высокой загруженности сервера VPN. Платные сервисы VPN отличает большая пропускная способность, отсутствие ограничений, как по трафику, так и по скорости, а уровень безопасности выше, чем у бесплатных.
С чего начать?
Большинство VPN сервисов предоставляют возможность бесплатно протестировать качество в течении небольшого периода. Срок тестирования может быть от нескольких часов до нескольких дней. Во время тестирования Вы, как правило, получаете полноценный доступ ко всем функциональным возможностям VPN сервиса. Наш сервис www.vpnlist.ru дает возможность найти такие VPN сервисы по ссылке: VPN сервисы с бесплатным тестовым периодом
www.vpnlist.ru
vpn подключение: что это такое и как им пользоваться?
С каждым годом электронная связь совершенствуется, и к информационному обмену предъявляются все более высокие требования скорости, защищенности и качества обработки данных.
И здесь мы подробно рассмотрим vpn подключение: что это такое, для чего нужен vpn туннель, и как использовать впн соединение.
Данный материал является своего рода вступительным словом к циклу статей, где мы расскажем, как создать vpn на различных ОС.
vpn подключение что это такое?
Итак, виртуальная частная сеть vpn – это технология, обеспечивающая защищённую (закрытую от внешнего доступа) связь логической сети поверх частной или публичной при наличии высокоскоростного интернета.
Такое сетевое соединение компьютеров (географически удаленных друг от друга на солидное расстояние) использует подключение типа «точка — точка» (иными словами, «компьютер-компьютер»).
Также советуем ознакомиться со статьями:Научно, такой способ соединения называется vpn туннель (или туннельный протокол). Подключиться к такому туннелю можно при наличии компьютера с любой операционной системой, в которую интегрирован VPN-клиент, способный делать «проброс» виртуальных портов с использованием протокола TCP/IP в другую сеть.
Для чего нужен vpn?
Основное преимущество vpn заключается в том, что согласующим сторонам необходима платформа подключения, которая не только быстро масштабируется, но и (в первую очередь) обеспечивает конфиденциальность данных, целостность данных и аутентификацию.
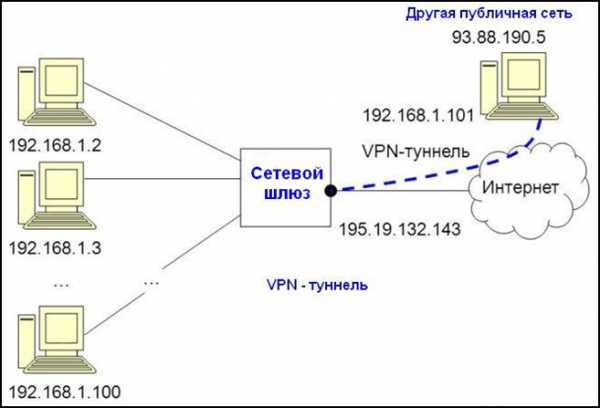
На схеме наглядно представлено использование vpn сетей.
Здесь, компьютеры с ip-адресами 192.168.1.1-100 подключаются через сетевой шлюз, который также выполняет функцию VPN-сервера.
Предварительно на сервере и маршрутизаторе должны быть прописаны правила для соединений по защищённому каналу.
Принцип работы vpn
Когда происходит подключение через vpn, в заголовке сообщения передаётся информация об ip-адресе VPN-сервера и удалённом маршруте.
Инкапсулированные данные, проходящие по общей или публичной сети, невозможно перехватить, поскольку вся информация зашифрована.
Этап VPN шифрования реализуется на стороне отправителя, а расшифровываются данные у получателя по заголовку сообщения (при наличии общего ключа шифрования).
После правильной расшифровки сообщения между двумя сетями устанавливается впн соединение, которое позволяет также работать в публичной сети (например, обмениваться данными с клиентом 93.88.190.5).
Что касается информационной безопасности, то интернет является крайне незащищенной сетью, а сеть VPN с протоколами OpenVPN, L2TP /IPSec ,PPTP, PPPoE – вполне защищенным и безопасным способом передачи данных.
Для чего нужен vpn канал?
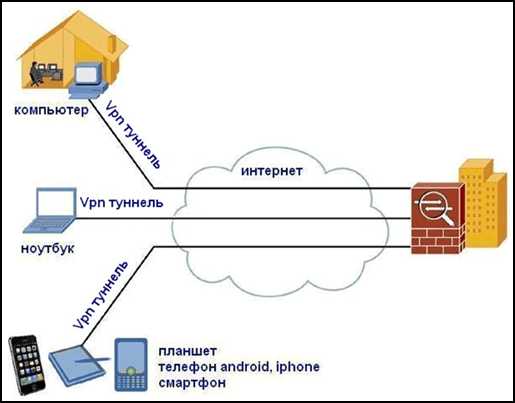
vpn туннелирование используется:
— внутри корпоративной сети;
— для объединения удалённых офисов, а также мелких отделений;
— для обслуживания цифровой телефонии с большим набором телекоммуникационных услуг;
— для доступа к внешним IT-ресурсам;
— для построения и реализации видеоконференций.
Зачем нужен vpn?
vpn соединение необходимо для:
— анонимной работы в сети интернет;
— загрузки приложений, в случае, когда ip адрес расположен в другой региональной зоне страны;
— безопасной работы в корпоративной среде с использованием коммуникаций;
— простоты и удобства настройки подключения;
— обеспечения высокой скорости соединения без обрывов;
— создания защищённого канала без хакерских атак.
Как пользоваться vpn?
Примеры того, как работает vpn, можно приводить бесконечно. Так, на любом компьютере в корпоративной сети при установке защищенного vpn соединения можно использовать почту для проверки сообщений, публикации материалов из любой точки страны или загрузки файлов из torrent-сетей.
Vpn: что это такое в телефоне?
Доступ через vpn в телефоне (айфоне или любом другом андроид-устройстве) позволяет при использовании интернета в общественных местах сохранить анонимность, а также предотвратить перехват трафика и взлом устройства.
VPN-клиент, установленный на любой ОС, позволяет обойти многие настройки и правила провайдера (если тот установил какие-то ограничения).
Какой vpn выбрать для телефона?
Мобильные телефоны и смартфоны на ОС Android могут использовать приложения из Google Playmarket:
- — vpnRoot, droidVPN,
- — браузер tor для сёрфинга сетей,он же orbot
- — InBrowser, orfox (firefox+tor),
- — SuperVPN Free VPN Client
- — OpenVPN Connect
- — TunnelBear VPN
- — Hideman VPN
Большинство таких программ служат для удобства «горячей» настройки системы, размещения ярлыков запуска, анонимного сёрфинга интернета, выбора типа шифрования подключения.
Но основные задачи использования VPN в телефоне – это проверка корпоративной почты, создание видеоконференций с несколькими участниками, а также проведение совещаний за пределами организации (например, когда сотрудник в командировке).
Что такое vpn в айфоне?
Рассмотрим, какой впн выбрать и как его подключить в айфоне более подробно.
В зависимости от типа поддерживаемой сети, при первом запуске конфигурации VPN в iphone можно выбрать следующие протоколы: L2TP, PPTP и Cisco IPSec (кроме того, «сделать» vpn подключение можно при помощи сторонних приложений).
Все перечисленные протоколы поддерживают ключи шифрования, осуществляется идентификация пользователя при помощи пароля и сертификация.
Среди дополнительных функций при настройке VPN-профиля в айфоне можно отметить: безопасность RSA, уровень шифрования и правила авторизации для подключения к серверу.
Для телефона iphone из магазина appstore стоит выбрать:
- — бесплатное приложение Tunnelbear, с помощью которого можно подключаться к серверам VPN любой страны.
- — OpenVPN connect – это один из лучших VPN-клиентов. Здесь для запуска приложения необходимо предварительно импортировать rsa-ключи через itunes в телефон.
- — Cloak – это условно бесплатное приложение, поскольку некоторое время продукт можно «юзать» бесплатно, но для использования программы по истечении демо-срока ее придется купить.
Создания VPN: выбор и настройка оборудования
Для корпоративной связи в крупных организациях или объединения удалённых друг от друга офисов используют аппаратное оборудование, способное поддерживать беспрерывную, защищённую работу в сети.
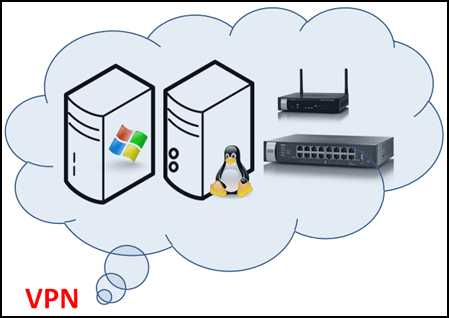
Для реализации vpn-технологий в роли сетевого шлюза могут выступать: сервера Unix, сервера Windows, сетевой маршрутизатор и сетевой шлюз на котором поднят VPN.
Сервер или устройство, используемое для создания vpn сети предприятия или vpn канала между удаленными офисами, должно выполнять сложные технические задачи и обеспечивать весь спектр услуг пользователям как на рабочих станциях, так и на мобильных устройствах.
Любой роутер или vpn маршрутизатор должен обеспечивать надёжную работу в сети без «зависаний». А встроенная функция впн позволяет изменять конфигурацию сети для работы дома, в организации или удалённом офисе.
Настройка vpn на роутере
В общем случае настройка впн на роутере осуществляется с помощью веб-интерфейса маршрутизатора. На «классических» устройствах для организации vpn нужно зайти в раздел «settings» или «network settings», где выбрать раздел VPN, указать тип протокола, внести настройки адреса вашей подсети, маски и указать диапазон ip-адресов для пользователей.
Кроме того, для безопасности соединения потребуется указать алгоритмы кодирования, методы аутентификации, сгенерировать ключи согласования и указать сервера DNS WINS. В параметрах «Gateway» нужно указать ip-адрес шлюза (свой ip) и заполнить данные на всех сетевых адаптерах.
Если в сети несколько маршрутизаторов необходимо заполнить таблицу vpn маршрутизации для всех устройств в VPN туннеле.
Приведём список аппаратного оборудовании, используемого при построении VPN-сетей:
— Маршрутизаторы компании Dlink: DIR-320, DIR-620, DSR-1000 с новыми прошивками или Роутер D-Link DI808HV.
— Маршрутизаторы Cisco PIX 501, Cisco 871-SEC-K9
— Роутер Linksys Rv082 с поддержкой около 50 VPN-туннелей
— Netgear маршрутизатор DG834G и роутеры моделей FVS318G, FVS318N, FVS336G, SRX5308
— Маршрутизатор Mikrotik с функцией OpenVPN. Пример RouterBoard RB/2011L-IN Mikrotik
— vpn оборудование RVPN S-Terra или VPN Gate
— Маршрутизаторы ASUS моделей RT-N66U, RT-N16 и RT N-10
— ZyXel маршрутизаторы ZyWALL 5, ZyWALL P1, ZyWALL USG
tvoi-setevichok.ru
Служба QVPN
NAS поддерживает службу VPN, которая дает пользователям возможность доступа к накопителю и другим ресурсам в частной сети через Интернет. Используйте службу QVPN для настройки NAS в качестве VPN-сервера и установки соединения с VPN-клиентом.
В этой главе рассматриваются следующие темы:
Установка VPN-сервера
| 1. | Включение PPTP, OpenVPN или L2TP/IPSec: NAS поддерживает PPTP, OpenVPN или L2TP/IPSec для службы VPN. Выберите один из вариантов и настройте параметры. |
| o | PPTP. Протокол PPTP является одним из наиболее распространенных для подключений VPN. Он поддерживается в Windows, Mac, Linux, Android и iPhone. Также можно задать пул IP-адресов VPN-клиента и дополнительные параметры (включая максимальное количество клиентов, протокол аутентификации, способ шифрования, сетевой интерфейс и DNS-сервер). |
| o | OpenVPN. OpenVPN — решение для VPN с открытым исходным кодом, в нем применяется шифрование SSL для безопасного подключения. Для подключения к серверу OpenVPN необходимо установить клиент OpenVPN на ПК. Нажмите кнопку «Загрузить файл конфигурации», чтобы загрузить параметры клиента VPN, сертификат (ключ) и инструкции по установке c NAS, а затем отправьте файлы в клиент OpenVPN. Также можно задать пул IP-адресов VPN-клиента и дополнительные параметры (включая максимальное количество клиентов, способ шифрования, сетевой интерфейс DNS-сервер и требуется ли использовать перенаправление шлюза и сжатие данных перед передачей по VPN). |
| o | L2TP/IPSec. Протокол L2TP (Layer Two Tunneling Protocol) представляет собой комбинацию протокола Point-to-Point Tunneling Protocol (PPTP) и Layer 2 Forwarding (L2F). По сравнению с PPTP, который устанавливает только один туннель между двумя конечными точками, L2TP поддерживает использование нескольких туннелей. IPSec часто используется для защиты пакетов L2TP путем проверок конфиденциальности, аутентификации и целостности. Сочетание этих протоколов обеспечивает высокозащищенное решение VPN, известное как L2TP/IPSec. L2TP/IPSec поддерживается большинством клиентов, включая Windows, Mac, Linux и мобильные устройства. |
| 2. | Настройте перенаправление портов с помощью автоматической настройки маршрутизатора: NAS поддерживает автоматическое перенаправление портов для маршрутизаторов UPnP. Перейдите в «myQNAPcloud» > «Автоматическая настройка маршрутизатора», чтобы включить перенаправление портов UPnP, и откройте порты PPTP или OpenVPN на маршрутизаторе. |
| 3. | Зарегистрируйте службу myQNAPcloud: Можно подключаться к NAS по IP-адресу в глобальной сети или по имени myQNAPcloud. Сведения о настройке службы myQNAPcloud см. в главе «Служба myQNAPcloud» или на веб-сайте myQNAPcloud (https://www.myqnapcloud.com). |
| 4. | Добавление пользователей VPN: Выберите пункты «Служба QVPN» > «Параметры привилегий» > «Пользователи» и нажмите кнопку «Добавить пользователей VPN». В списке будут перечислены локальные пользователи NAS. Выберите пользователей, которым разрешено использовать службу VPN, и способ подключения (PPTP, OpenVPN или L2TP/IPSec, использование нескольких методов также допустимо). Нажмите кнопку «Добавить». |
| 5. | Подключение к частной сети с помощью клиентского устройства VPN: Теперь можно использовать клиентское устройство VPN для подключения к NAS посредством службы VPN. |
Примечания
|
Настройка и подключение сторонних VPN-клиентов
PPTP в Windows 8
| 1. | Выберите пункты «Панель управления» > «Центр управления сетями и общим доступом». |
| 2. | Выберите «Настройка нового подключения или сети». |
| 3. | Выберите пункт «Подключение к Интернету» и нажмите «Далее». |
| 4. | Выберите «Использовать мое подключение к Интернету (VPN)». |
| 5. | В поле «Интернет-адрес» введите имя или IP-адрес myQNAPcloud. |
| 6. | Введите имя для подключения в поле «Имя объекта назначения». |
| 7. | Нажмите кнопку «Создать». |
| 8. | Выберите пункты «Панель управления» > «Центр управления сетями и общим доступом» > «Изменение параметров адаптера». |
| 9. | Щелкните правой кнопкой мыши значок установленного принтера и выберите пункт «Свойства». |
| 10. | Перейдите на страницу «Безопасность» и выберите «Тип VPN» как РРТР. |
| 11. | Нажмите кнопку «OK». |
PPTP в Mac OS X 10.7
| 1. | Выберите пункты «Меню Apple» > «Параметры системы» и нажмите кнопку «Сеть». |
| 2. | Нажмите кнопку «Добавить (+)» в нижней части списка и выберите VPN в качестве интерфейса. |
| 3. | Выберите «Добавить новую службу (+)» и «VPN» в разделе «Интерфейс». |
| 4. | Выберите «PPTP» в разделе «Тип VPN». |
| 5. | Введите имя для подключения. |
| 6. | Введите имя или IP-адрес myQNAPcloud в поле «Адрес сервера» и имя пользователя NAS QNAP в поле «Имя учетной записи». |
| 7. | Нажмите кнопку «Параметры аутентификации», затем введите пароль и предварительный ключ. |
| 8. | Нажмите кнопку «Подключить». |
Настройка PPTP в Android 5.0
| 1. | Перейдите к «Настройки» > «VPN». Нажмите «Добавить профиль VPN». |
| 2. | Введите имя и выберите значок |
| 3. | Нажмите профиль VPN и введите имя пользователя и пароль, чтобы начать подключение. |
OpenVPN в Windows
| 2. | Установите клиент OpenVPN в Windows. |
Папка установки по умолчанию: C:\Program Files\OpenVPN.
| 3. | Загрузите файлы настроек с NAS QNAP, включая файл сертификата «ca.crt» и файл конфигурации «openvpn.ovpn». |
| 4. | Откройте файл «openvpn.ovpn» и замените содержимое поля «OPENVPN_SERVER_IP» IP-адресом NAS. |
| 5. | Поместите настройки «ca.crt» и «openvpn.ovpn» в папку C:\Program Files\OpenVPN\config. |
| 6. | Используйте учетную запись администратора для запуска OpenVPN и активации соединения. |
Примечание. Если клиент OpenVPN работает в Windows 7, добавьте правила брандмауэра в расширенных настройках OpenVPN. |
PPTP в Mac OS X 10.7
| 2. | Запустите Tunnelblick. |
| 3. | Загрузите файлы настроек с NAS QNAP, включая файл сертификата «ca.crt» и файл конфигурации «openvpn.ovpn». |
| 4. | Откройте файл «openvpn.ovpn» и замените содержимое поля «OPENVPN_SERVER_IP» IP-адресом NAS. |
| 5. | Дважды щелкните файл конфигурации (или щелкните правой кнопкой мыши и импортируйте файл посредством Tunnelblick). |
Файл сертификата будет автоматически импортирован.
| 6. | Нажмите кнопку «Подключить». |
| 7. | Введите имя и пароль администратора NAS. |
PPTP в iOS 9
| 2. | Загрузите файлы настроек с NAS QNAP, включая файл сертификата «ca.crt» и файл конфигурации «openvpn.ovpn». |
| 3. | Откройте файл «openvpn.ovpn» и замените содержимое поля «OPENVPN_SERVER_IP» IP-адресом NAS. |
| 4. | Откройте файл конфигурации посредством OpenVPN Connect. |
Совет. Можно отправить файл на ваш адрес электронной почты и открыть его на устройстве или можно от отправить файл в папку OpenVPN посредством ПК со сторонним приложением, например «iTools for Windows».
| 5. | Введите имя и пароль администратора NAS. |
Если вы импортировали файл конфигурации в папку OpenVPN, он отобразится в OpenVPN Connect.
Примечание. Удостоверьтесь, что на устройстве iOS включена следующая функция: «Настройки» > «OpenVPN» > «Дополнительные параметры» > «Принудительно использовать наборы шифров AES-CBC». |
OpenVPN в Android 5.0
| 2. | Загрузите файлы настроек с NAS QNAP, включая файл сертификата «ca.crt» и файл конфигурации «openvpn.ovpn». |
| 3. | Откройте файл «openvpn.ovpn» и замените содержимое поля «OPENVPN_SERVER_IP» IP-адресом NAS. |
| 4. | Импортируйте файлы настроек на устройстве Android. |
| 5. | Запустите OpenVPN Connect и выберите пункт «Импорт» в верхнем правом углу меню. Выполните поиск и импорт файла конфигурации, а затем следуйте указаниям по выполнению импорта файла конфигурации. |
| 6. | Введите имя и пароль администратора NAS. |
OpenVPN в Windows
Папка установки по умолчанию: C:\Program Files\OpenVPN.
| 2. | Загрузите файлы настроек с NAS QNAP, включая файл сертификата «ca.crt» и файл конфигурации «openvpn.ovpn». |
| 3. | Откройте файл «openvpn.ovpn» и замените содержимое поля «OPENVPN_SERVER_IP» IP-адресом NAS. |
| 4. | Поместите настройки «ca.crt» и «openvpn.ovpn» в папку C:\Program Files\OpenVPN\config. |
| 5. | Используйте учетную запись администратора для запуска OpenVPN и активации соединения. |
Параметры L2TP/IPsec в Windows 8
| 1. | Выберите «Панель управления» > «Сеть и Интернет» > «Центр управления сетями и общим доступом» > «Настройка нового подключения или сети». |
| 2. | Выберите «Подключение к рабочему месту». |
| 3. | Выберите «Использовать мое подключение к Интернету (VPN)». |
| 4. | В поле «Интернет-адрес» введите имя или IP-адрес myQNAPcloud. |
| 5. | Введите имя для подключения в поле «Имя объекта назначения». |
| 6. | Выберите пункты «Панель управления» > «Центр управления сетями и общим доступом» > «Изменение параметров адаптера». |
| 7. | Щелкните правой кнопкой мыши значок установленного принтера и выберите пункт «Свойства». |
| 8. | Перейдите на вкладку «Безопасность», выберите «Тип VPN» как L2TP/IPsec, а затем нажмите «Дополнительные параметры». |
| 9. | Установите флажок «Для аутентификации использовать предварительный ключ» и введите такой же ключ, как в параметрах сервера. |
Теперь можно подключиться к VPN.
Настройка L2TP/IPsec в Mac OS X10.10
1. Выберите «Параметры системы» > «Сеть».
2. Выберите «Добавить новую службу (+)» и «VPN» в разделе «Интерфейс».
3. Выберите «L2TP/IPsec» в разделе «Тип VPN».
4. Введите имя для подключения.
5. Введите имя или IP-адрес myQNAPcloud в поле «Адрес сервера» и имя пользователя NAS QNAP в поле «Имя учетной записи».
6. Нажмите кнопку «Параметры аутентификации» и введите пароль и предварительный ключ.
7. Нажмите кнопку «Подключить».
Настройка L2TP/IPsec в Android 5.0
| 1. | Перейдите к «Настройки» > «VPN». |
| 2. | Нажмите «Добавить профиль VPN». |
| 3. | Введите «имя» и выберите тип «L2TP/IPsec PSK». |
| 4. | Введите «Предварительный ключ IPsec». |
| 5. | Нажмите профиль VPN и введите имя пользователя и пароль, чтобы начать подключение. |
Настройка L2TP/IPsec в iOS 8
| 1. | Выберите «Настройки» > «Общие» > «VPN». |
| 2. | Выберите «Добавить конфигурацию VPN…». |
| 3. | Выберите «L2TP». |
| 4. | Введите имя для подключения. |
| 5. | В поле «Интернет-адрес» введите имя или IP-адрес myQNAPcloud. |
| 6. | Введите имя пользователя, пароль и предварительный ключ NAS QNAP. |
| 7. | Перейдите к «Настройки» > «Общие» > «VPN», чтобы подключиться к VPN. |
Настройки прав
Выберите пользователей VPN и укажите их права.
Добавление пользователей VPN
Нажмите «Добавить пользователей VPN» и отметьте службы, к которым необходимо разрешить подключение каждому пользователю. Пользователями VPN могут быть локальные пользователи и пользователи домена. Также можно найти пользователей в строке поиска.
Примечание. Для подключения к VPN-серверу с использованием учетной записи пользователя домена необходимо включить службу в настройках безопасности домена. |
Удаление пользователей VPN
Нажмите «Удалить» для удаления пользователей VPN. После удаления пользователи не смогут подключиться к службе VPN.
Список подключений
В этом списке приведена информация о каждом подключении к этому серверу, включая время входа, время работы, имя пользователя, IP-адрес источника, IP-адрес VPN-клиента и способ подключения.
Нажмите «Отключить» в таблице, чтобы отключить клиентские подключения.
VPN-клиент
В состав NAS предусмотрена служба VPN-клиента, которая может подключаться к VPN-серверу по протоколу PPTP или OpenVPN. NAS также поддерживает сохранение нескольких настроек VPN для быстрого переключения между разными подключениями.
До начала работы
Перед запуском службы VPN-клиента, удостоверьтесь, что Интернет-подключение активно.
Подключение к VPN-серверу с помощью PPTP
Протокол PPTP является одним из наиболее распространенных для подключений VPN. Он поддерживается большинством клиентов, включая Windows, Mac OS X, Linux и мобильные устройства.
| 1. | Выберите пункты «Служба QVPN» > «VPN-клиент» |
| 2. | Выберите пункты «Добавить» > «PPTP», чтобы выполнить подключение к VPN-серверу. |
| 3. | Введите параметры подключения, включая имя профиля, адрес сервера (к которому требуется подключиться), имя пользователя и пароль VPN-сервера. |
| 4. | Выберите любой из следующих способов аутентификации в меню «Аутентификация», чтобы защитить пароль VPN-клиента при аутентификации: |
| o | MS-CHAPv2: пароль будет зашифрован с помощью Microsoft CHAP версии 2. |
| o | MS-CHAP: пароль будет зашифрован с помощью Microsoft CHAP версии 1. |
| o | PAP: пароль не будет зашифрован. |
| o | CHAP: пароль будет зашифрован с помощью CHAP. |
| 5. | Если вы выбрали MS-CHAP или MS-CHAPv2, вызовите меню «Шифрование» и выберите один из указанных ниже пунктов. |
| o | Нет: VPN-подключение не буде зашифровано. |
| o | Среднее (AES 40/128 бит): VPN-подключение будет зашифровано с помощью 40- или 128-битного ключа. |
| o | Высокое (AES 256 бит): VPN-подключение будет зашифровано с помощью 256-битного ключа. |
| 6. | Укажите маску подсети |
| 7. | Выберите любой необходимый пункт. |
| o | Использовать основной шлюз в удаленной сети: Это обеспечит передачу всех пакетов через VPN-сервер. |
| o | Разрешить другим сетевым устройствам подключаться к VPN через NAS: Это позволит подключаться всем сетевым устройствам, находящимся в одной локальной с NAS, к одной и той же виртуальной частной сети. |
| o | Восстановить потерянное VPN-подключение: В этом случае при потере связи будет выполнено автоматическое повторное подключение к VPN-серверу. |
| 8. | Выберите «Изменить» для начала |
Примечание. Для подключения к VPN-серверу с использованием учетной записи пользователя домена необходимо включить службу в настройках безопасности домена. |
Если установить флажок «Разрешить другим сетевым устройствам подключаться к VPN через NAS», сетевое устройство сможет получить доступ к VPN через NAS. Чтобы задействовать эту функцию, необходимо изменить основной шлюз на другом устройстве. В качестве примера рассмотрим ПК с Windows:
| 1. | Выберите пункты «Панель управления» > «Центр управления сетями и общим доступом» > «Изменение параметров адаптера». |
| 2. | Щелкните значок подключения правой кнопкой мыши и выберите «Свойства». |
| 3. | Выберите пункт «Протокол Интернета (TCP/IP)» и нажмите кнопку «Свойства». |
| 4. | Выберите «Использовать следующий IP-адрес» и измените адрес основного шлюза на IP-адрес NAS, на котором работает служба VPN-клиента, затем нажмите кнопку «ОК». |
Подключение к VPN-серверу с помощью OpenVPN
NAS также поддерживает OpenVPN — решение для служб с открытым исходным кодом VPN. Это решение защищает подключения VPN с помощью шифрования SSL/TLS. Это решение также доступно для Windows, Mac OS X, Linux, Android и iOS.
Для подключения к VPN-серверу с помощью OpenVPN выполните указанные ниже действия.
| 1. | Выберите пункты «Служба QVPN» > «VPN-клиент» |
| 2. | Выберите пункты «Добавить» > «OpenVPN», чтобы выполнить подключение к VPN-серверу. |
| 3. | Выберите файл OVPN (.ovpn) и нажмите кнопку «Открыть». |
| 4. | Введите параметры подключения, включая имя профиля, имя пользователя и пароль VPN-сервера. |
| 5. | Нажмите в необходимом текстовом поле для импорта сертификата (ca.crt), который был экспортирован с сервера OpenVPN. |
| 6. | Укажите маску подсети |
| 7. | Выберите любой необходимый пункт. |
| o | Использовать основной шлюз в удаленной сети: Это обеспечит передачу всех пакетов через VPN-сервер. |
| o | Разрешить другим сетевым устройствам подключаться к VPN через NAS: Это позволит подключаться всем сетевым устройствам, находящимся в одной локальной с NAS, к одной и той же виртуальной частной сети. |
| o | Восстановить потерянное VPN-подключение: В этом случае при потере связи будет выполнено автоматическое повторное подключение к VPN-серверу. |
| 8. | 3. Нажмите кнопку «Применить». |
| o | Если установить флажок «Использовать основной шлюз в удаленной сети», то основной шлюз на NAS будет изменен на основной шлюз VPN-сервера. |
| o | Если установить флажок «Разрешить другим сетевым устройствам подключаться к VPN через NAS», сетевое устройство сможет получить доступ к VPN через NAS. |
Подключение к VPN-серверу с помощью OpenVPN
| 1. | Выберите пункты «Служба QVPN» > «VPN-клиент» |
| 2. | Выберите пункты «Добавить» > «L2TP/IPSec», чтобы выполнить подключение к VPN-серверу. |
| 3. | Введите параметры подключения, включая имя профиля, адрес сервера (к которому требуется подключиться), имя пользователя и пароль VPN-сервера. |
| 4. | Выберите любой из следующих способов аутентификации в меню «Аутентификация», чтобы защитить пароль VPN-клиента при аутентификации: |
| o | MS-CHAPv2: пароль будет зашифрован с помощью Microsoft CHAP версии 2. |
| o | MS-CHAP: пароль будет зашифрован с помощью Microsoft CHAP версии 1. |
| o | PAP: пароль не будет зашифрован. |
| o | CHAP: пароль будет зашифрован с помощью CHAP. |
| 5. | Если вы выбрали MS-CHAP или MS-CHAPv2, вызовите меню «Шифрование» и выберите один из указанных ниже пунктов. |
| o | Нет: VPN-подключение не буде зашифровано. |
| o | Среднее (AES 40/128 бит): VPN-подключение будет зашифровано с помощью 40- или 128-битного ключа. |
docs.qnap.com
Что такое VPN — Лайфхакер
Что такое VPN?
Представьте сцену из остросюжетного фильма, в которой злодей удирает с места преступления по трассе на спорткаре. Его преследует полицейский вертолёт. Автомобиль въезжает в тоннель, имеющий несколько выходов. Пилот вертолёта не знает, из какого выхода появится машина, и злодей уходит от погони.
VPN — это и есть тоннель, связывающий множество дорог. Никто извне не знает, где окажутся автомобили, въезжающие в него. Никто извне не знает, что происходит в тоннеле.
Вы наверняка не раз слышали о VPN. На Лайфхакере об этой штуке тоже много статей. Чаще всего VPN рекомендуют потому, что с помощью сети можно получать доступ к контенту, заблокированному по географическому признаку, и в целом повысить безопасность при использовании интернета. Правда же такова, что выход в интернет через VPN может быть не менее опасным, чем напрямую.
Как работает VPN?
Скорее всего, у вас дома есть Wi-Fi-роутер. Подключённые к нему устройства могут обмениваться данными даже без интернета. Получается, у вас есть своя частная сеть, но, чтобы подключиться к ней, нужно физически быть в досягаемости сигнала роутера.
VPN (Virtual Private Network) — это виртуальная частная сеть. Она работает поверх интернета, а потому подключиться к ней можно откуда угодно.
Например, компания, в которой вы работаете, может использовать виртуальную частную сеть для удалённых сотрудников. С помощью VPN они подключаются к рабочей сети. При этом их компьютеры, смартфоны или планшеты виртуально переносятся в офис и подключаются к сети изнутри. Для входа в виртуальную частную сеть нужно знать адрес VPN-сервера, логин и пароль.
Использовать VPN довольно просто. Обычно компания поднимает VPN-сервер где-то на локальном компьютере, сервере или в дата-центре, а подключение к нему происходит с помощью VPN-клиента на пользовательском устройстве.
Сейчас встроенные VPN-клиенты есть во всех актуальных операционных системах, в том числе в Android, iOS, Windows, macOS и Linux.
VPN-соединение между клиентом и сервером, как правило, зашифровано.
Значит, VPN — это хорошо?
Да, если вы являетесь владельцем бизнеса и хотите обезопасить корпоративные данные и сервисы. Пуская сотрудников в рабочую среду только через VPN и по учётным записям, вы всегда будете знать, кто и что делал и делает.
Более того, владелец VPN может мониторить и контролировать вообще весь трафик, который идёт между сервером и пользователем.
Сотрудники много сидят во «ВКонтакте»? Можно закрыть доступ к этому сервису. Геннадий Андреевич половину рабочего дня проводит на сайтах с мемами? Вся его активность автоматически записывается в логи и станет железным аргументом для увольнения.
А вне работы VPN можно использовать?
Да. Самым распространённым видом VPN-услуг являются бесплатные публичные сервисы. В Google Play, App Store и на просторах интернета вы найдёте тысячи таких добряков. Они бесплатно дают VPN и берут на себя все сопутствующие расходы, в том числе оплату услуг дата-центра, разработку удобных приложений, поддержку и так далее. Взамен им нужна лишь информация обо всём, что вы делаете в интернете, чтобы продать ваш детальный цифровой портрет рекламодателям. Заодно можно показывать вам собственную рекламу, основанную на ваших интересах. Всё просто и честно.
Платные VPN-сервисы — это совсем другое дело. Теоретически они живут за счёт абонентской платы и не используют данные пользователей для продажи и рекламы. Проблема в том, что проверить их честность очень трудно.
Возможно, хитрый сервис берёт деньги и с вас, и с тех, кто готов купить ваши данные.
Есть отдельная категория параноиков — рядовых граждан, верящих в то, что их скучная обыденная жизнь может быть интересна Большому Брату. Они выбирают VPN с повышенной гарантией анонимности и защитой от слежки. Проблема в том, что большинство таких сервисов, особенно отечественных, передадут информацию о пользователе в правоохранительные органы по первому же запросу.
Как говорилось в начале статьи, VPN можно сравнить с тоннелем, связывающим множество дорог. Никто извне не знает, что в нём происходит, кроме владельца. У него камеры наблюдения на каждом метре. Он всё видит и может распоряжаться информацией по своему усмотрению.
Зачем тогда VPN?
VPN позволяет обойти географические и законодательные ограничения.
Например, вы в России и хотите слушать музыку в Spotify. С сожалением вы узнаёте, что этот сервис недоступен из РФ. Воспользоваться им можно, только выходя в интернет через VPN-сервер страны, в которой Spotify работает.
В некоторых странах существует интернет-цензура, ограничивающая доступ к тем или иным сайтам. Вы хотите зайти на какой-то ресурс, но в России он заблокирован. Открыть сайт можно, только выходя в интернет через VPN-сервер страны, в которой он не заблокирован, то есть практически из любой, кроме РФ.
VPN — это полезная и нужная технология, которая хорошо справляется с определённым спектром задач. Но безопасность личных данных по-прежнему зависит от добросовестности поставщика услуги VPN, вашего здравого смысла, внимательности и интернет-грамотности.
Хорошо, так какой VPN установить?
lifehacker.ru
Автозапуск VPN в Windows | Windows для системных администраторов
В последние несколько лет все более популярной становится технология организации удаленного рабочего места (будь то отдельный сотрудник и целый офис) за счет технологии VPN. Однако пользователю не очень удобно каждый раз при загрузке компьютера вручную инициировать VPN соединение. Как сделать так, чтобы VPN подключение поднималось автоматически при загрузке Windows или при входе пользователя в систему и не требовало бы от пользователя никаких дополнительных манипуляций? Попробуем в этом разобраться.
Предположим, что для подключения к VPN, вы используете специально созданное подключение с именем «vpn_office». В том случае, если новое VPN создавалось с настройками по-умолчанию, скорее всего его название будет содержать пробелы или русские символы (процесс создания VPN подключения в Windows 8). Для дальнейшей работы, лучше его переименовать, так, чтобы имя VPN подключения содержало только английский символы, а пробелы в названии отсутствовали (Правой клавишей по значку соединения и «Переименовать»).
В параметрах VPN подключения снимите галочки у параметров:
- Отображать ход подключения (Display progress while connecting)
- Запрашивать имя, пароль и т.д. (Prompt for name and password, certificate, etc)
- Включать домен входа в Windows (Include Windows logon domain)
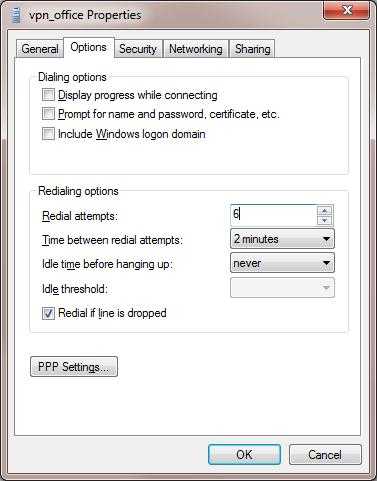
Существует несколько способов автоматической установки VPN соединения в Windows. Большинство из них работают корректно практически во всех версиях Windows и отличаются способами реализации автоматического запуска сценария инициации VPN подключения. В некоторых случаях какая-то конкретная методика может не заработать, и вам придется попробовать альтернативную. Также стоит отметить, что описанные методики автоматического подключения к VPN были протестированы в Windows 7, однако с небольшими модификациями и правками (или совсем без оных), их можно использовать и в других ОС семейства Windows
Для установки автоматического VPN соединения мы будем использовать встроенную в систему утилиты rasdial.
RASDIAL. Установка VPN подключения из командной строки
Утилита rasdial появилась еще в самых ранних версиях Windows и использовалась для управления удаленными подключениями. Найти утилиту rasdial.exe можно в системном каталоге C:\Windows\system32\.
Список текущих удаленных подключений можно отобразить, набрав команду rasdial без параметров.
Чтобы отключить удаленное соединение, нужно воспользоваться командой:
rasdial «имя_ VPN_подключения» /disconnectНас в данном случае интересует процесс как с помощь данной утилиты можно установить VPN подключение. Формат команды в этом случае будет такой:
rasdial [Имя_VPN_подключения] [имя_пользователя] [пароль][Имя_VPN_подключения] — название VPN подключения в системе
[имя_пользователя] [пароль] – информация, выданная вашим ISP или администратором.
В том случае, если название подключения или имя пользователя содержит пробел, служебные или русские символы, такой параметр нужно брать в кавычки.
В моем случае, команда подключения будет такой:
rasdial vpn_office winitpro_admin $ecretnaRFr@z@В случае успешной установки VPN соединения и прохождения авторизации, отобразится строка «Command completed successfully», это означает, что соединение с VPN сервером установлено.
Следующий шаг – настройка автоматического запуска данной команды.
Автозапуск VPN подключения с помощью планировщика Windows
Попробуем настроить автозапуск VPN с помощью функций планировщика (Task Sheduller) Windows. Для этого запустите программу Start->All Programs-> Accessories-> System Tools->Task Scheduler, или же в командной строке выполните: taskschd.msc
Создадим новое простое задание планировщика с именем «AutoConnectVPN»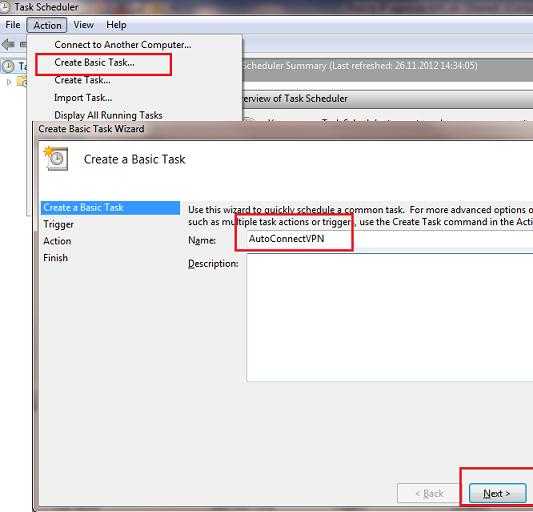
Далее нужно указать, когда необходимо выполнять задачу. В данном случае нас интересуют следующие возможности планировщика:
- When the computer starts (при загрузке компьютера)
- When I log on (при входе пользователя в систему)
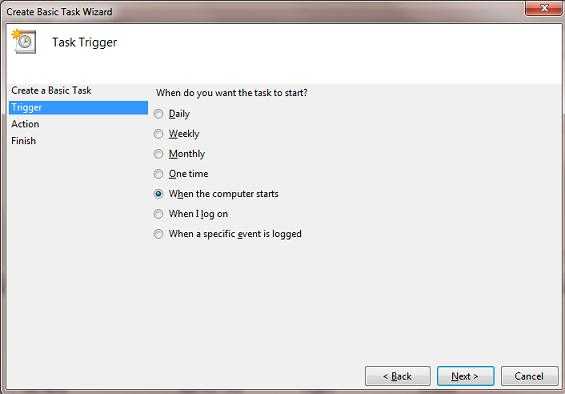
Выбор в данном случае за вами, т.к. в зависимости от требования к организации системы иногда нужно, чтобы VPN автоматически подключался при загрузке компьютера (пользователь еще не вошел в систему). Это удобно использовать на серверах (для служб, работающих в фоновом режиме или для выполнения других автоматических операций). Если же требуется, чтобы VPN запускался только при входе пользователя (начало рабочего дня оператора или работника удаленного офиса), нужно выбрать второй вариант.
Затем указываем что планировщик должен запустить программу (Start a program).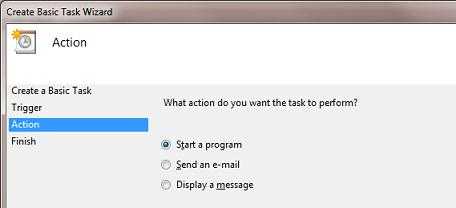
В следующем окне нужно указать какую программу нужно запустить и с какими параметрами. Мы запускаем C:\Windows\system32\rasdial.exe с аргументами vpn_office winitpro_admin $ecretnaRFr@z@
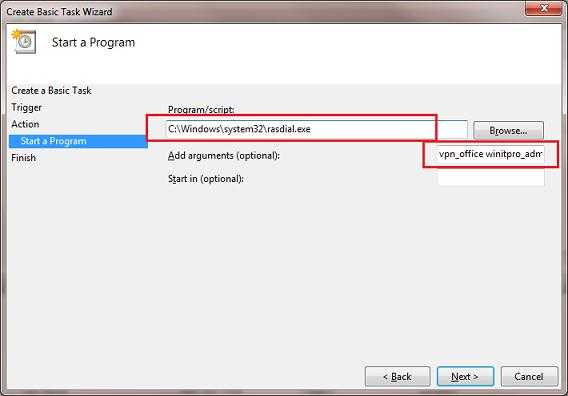
После окончания работы мастера, в списке задач, выполняемых при загрузке Windows, появится еще одна с именем AutoConnectVPN. Теперь при следующей загрузке системы VPN соединение должно подняться автоматически.
Для Windows 7/ Win 8. В том случае, если соединение не установиться, попробуйте в планировщике задач найти созданное вами задание и в его свойствах на вкладке General укажите — Run with highest privileges (запускать с правами администратора), это должно помочь.
Автозапуск VPN с помощью реестра
VPN подключение можно устанавливать автоматически и с помощью реестра. В реестре существует специальная ветка, программы в которой Windows автоматически запускает каждый раз при загрузке.
- Запустите редактор реестра (regedit.exe) и перейдите в ветку HKEY_LOCAL_MACHINE\Software\Microsoft\Windows\CurrentVersion\Run
- Создайте новый строковый параметр именем vpnConnect и значением rasdial vpn_office winitpro_admin $ecretnaRFr@z@
- Закройте реестр и перезагрузите компьютер

Если нужно запускать подключение только для текущего пользователя, то эту операцию нужно произвести с разделом HKEY_CURRENT_USER\Software\Microsoft\Windows\CurrentVersion\Run
Автоматическое подключение VPN с помощью автозагрузки
Просто создать ярлык для нужного VPN подключения и скопируйте (перетяните) созданный ярлык в каталог Автозагрузка (C:\ProgramData\Microsoft\Windows\Start Menu\Programs\Startup) меню «Пуск».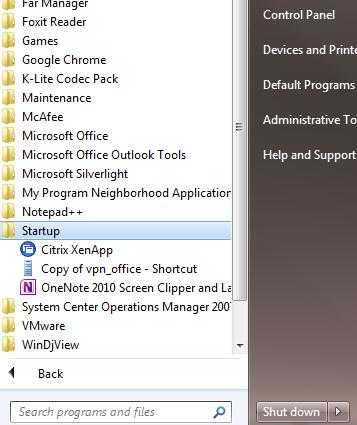
Возможно, многие читатели будут возмущены, почему самый простой способ автоматизации установки VPN соединения идет последним. Однако поспешу сообщить, что такая методика почему-то в некоторых случаях не всегда работает, особенно в ОС с UAC.
Автостарт VPN с помощью системной службы
Данная методика предполагает, что мы создадим собственную службу Windows, которая отрабатывает процедуру VPN соединения до входа пользователя в систему.
В командной строке с правами администратора, создадим новую службу командой:
sc create autoVPN start= auto binPath= "rasdial vpn_office winitpro_admin $ecretnaRFr@z@" DisplayName= "AutoVPN" depend= lanmanworkstation obj= "NT AUTHORITY\LocalService"Чтобы служба запускалась уже после запуска всех системных служб, поставим ее в зависимость от службы lanmanworkstation. В консоли services.msc должна появиться новая служба autoVPN, если она отсутствует, проверьте правильность введенной команды.
Учтите, что это псевдо-служба, и она не будет отображаться в процессах, отрабатывая один раз при запуске системы.
Удалить службу можно командой:
sc delete autoVPNВ этой статье мы разобрали наиболее популярные способы организации автоматического VPN подключения в Windows. Если что-то не заработало, или вы знаете собственный способ организации автозапуска VPN — описывайте все в комментариях. Указанную схему можно протестировав, подняв собственный VPN сервер на Windows 7 и отработать всю процедуру на нем.
winitpro.ru

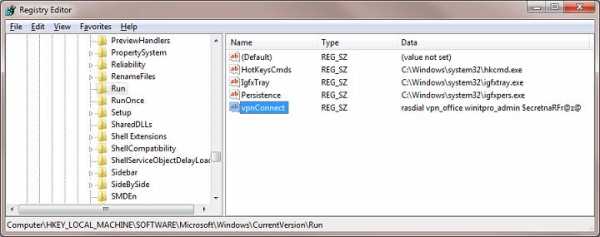
Оставить комментарий