Зеленый экран при воспроизведении видео
Если при просмотре онлайн-видео вы увидели зеленый экран вместо привычной картинки, не нужно расстраиваться, ведь решить данную проблему довольно просто.
С самой ситуацией вы, вероятнее всего, столкнулись при проигрывании онлайн-видео через flash проигрыватель в своем любимом браузере (такой проигрыватель используется в контакте, может использоваться на YouTube, на других видеохостингах в зависимости от настроек).
Всего мы рассмотрим два способа исправления этой проблемы: первый вариант подойдет для пользователей браузеров Google Chrome, Opera, Mozilla Firefox, а второй — для тех, кто видит вместо видео зеленый экран в лучшем браузере Internet Explorer.
Исправление зеленого экрана при просмотре онлайн-видео
Первый способ исправления зеленого экрана, подходящий почти для всех браузеров, заключается в том, что необходимо отключить функцию аппаратного ускорения в параметрах Flash проигрывателя.
Выполните следующие действия:
- Кликните правой кнопкой мыши по видео, вместо которого показывается зеленый экран.
- Выберите пункт меню «Параметры» (Settings)
- Снимите отметку с пункта «Включить аппаратное ускорение» (Enable hardware acceleration)
После проделанных изменений и закрытия окна настроек, перезагрузите страницу в браузере (на всякий случай, можете перезагрузить и сам браузер).
Примечание: даже если вы пользуетесь не Internet Explorer, но после указанных действий зеленый экран остался, то выполните инструкции в следующем разделе.
Также в более редких случаях встречаются жалобы, что никакие действия не помогают решить проблему у пользователей, у которых с драйверами видеокарты установлена опция AMD Quick Stream. В этом случае Вам необходимо либо отключить эту опцию в настройках AMD Catalyst, либо удалить для этой опции соответствующую программу в Установке и удалении программ Windows.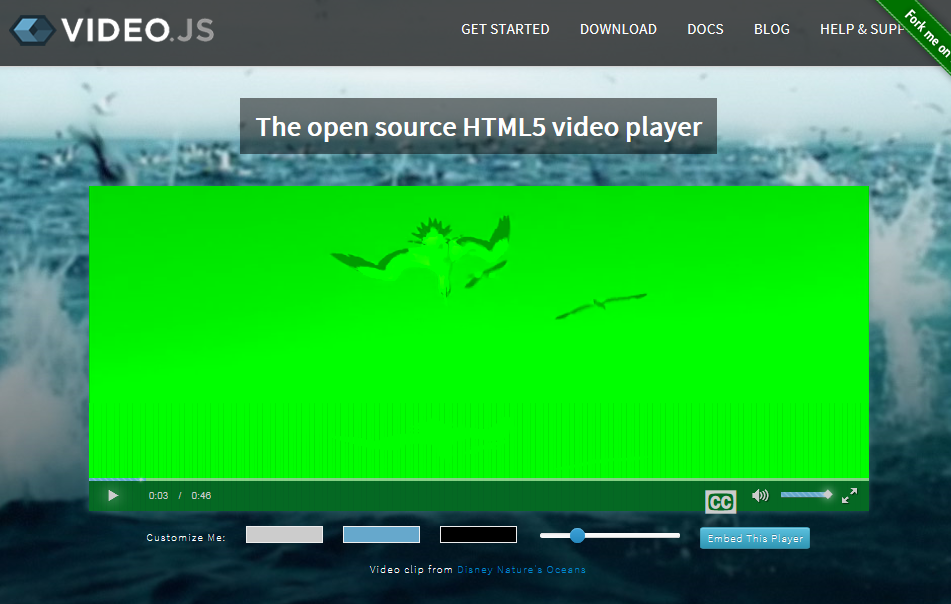
Также в некоторых ситуациях проблема может возникать при запущенных виртуальных машинах Hyper-V (соответственно, для возможного решения проблемы, отключите данный функционал либо на программном уровне, либо на аппаратном в настройках BIOS/UEFI).
Что делать в Internet Explorer
Если описываемая проблема при просмотре видео возникает в Internet Explorer, то можно убрать зеленый экран с помощью следующих действий:
- Зайдите в настройки (Свойства браузера).
- Откройте пункт «Дополнительно» и в конце списка, в пункте «Ускорение графики», включите программную отрисовку (т.е. установите отметку).
Помимо всего прочего Вам стоит обновить до актуальной версии используемый вами браузер, обновить используемый в нем плагин Flash плейера, а также установить/обновить кодек пак для воспроизведения видео. Как опытный пользователь, рекомендую Вам установить самый известный и при этом бесплатный набор кодеков K-LITE на сайте http://www.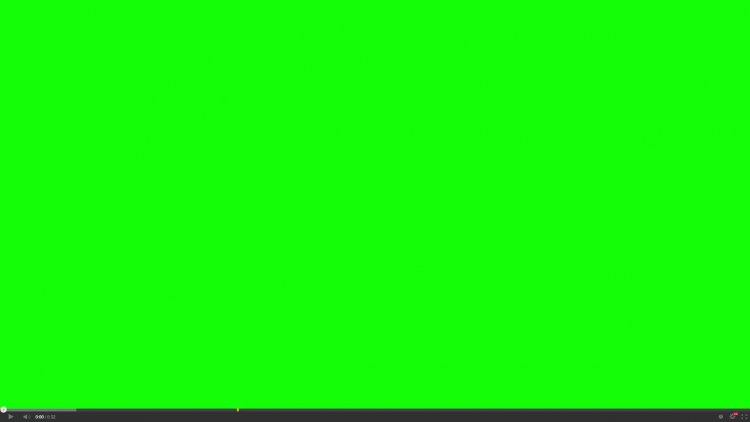
решаем проблему в WIndows 10
Опубликовано: Автор: Вадим Кулаков
Частая ситуация – зеленый экран видео при просмотре видеороликов. Проблема характерна для флэш-проигрывателей разных видеохостингов (ютуб, вконтакте, сервисы онлайн-кино). Вместо видео пользователь видит следующую картинку.
Иногда зеленый экран сопровождается «дерганым», шипящим звуком. Далее – советы, как исправить проблему в разных браузерах и флэш-плеере.
Содержание
- Аппаратное ускорение Flash Player
- Аппаратное ускорение в браузерах
- Ничего не помогает
Аппаратное ускорение Flash Player
Включенный параметр позволяет использовать ресурсы видеокарты, чтобы снизить нагрузку на процессор во время проигрывания видео. В большинстве случаев аппаратное ускорение флэш-плеера является причиной нестабильной работы проигрывателя, в частности – зеленого экрана.
В большинстве случаев аппаратное ускорение флэш-плеера является причиной нестабильной работы проигрывателя, в частности – зеленого экрана.
Попробуем отключить параметр. Плеер Adobe Flash используется в большинстве современных видеохостингов. Кликаем на любое видео с зеленым экраном в браузере и выбираем раздел «Параметры».
В параметрах нам нужно выбрать первую вкладку и убрать маркер с аппаратного ускорения. Изменения сохранятся для всех роликов, которые проигрываются с помощью флэш.
Аппаратное ускорение в браузерах
Некоторые плееры используют технологию HTML5 и прочие. В настройках видеоролика отключить параметр не удастся, но это можно делать для браузера в целом.
- Opera.
Заходим в настройки Оперы через меню, кликнув мышкой по иконке в левом верхнем углу, или с помощью клавиш Alt+P. В настройках нам нужен раздел «Дополнительно», вкладка «Браузер» и подраздел «Система». Там мы и отключаем ускорение, убрав маркер.
- Google Chrome.

Заходим в настройки Хрома.
Внизу раскрываем дополнительные настройки и так же ищем раздел «Система». Убираем маркер с параметра аппаратного ускорения.
- Mozilla.
Ту же процедуру проделываем и для браузера Мозилла. Для начала открываем настройки.
Нам нужен раздел «Основные». Пролистываем до подраздела «Производительность». Для начала снимаем маркер с «Использовать рекомендуемые настройки…». Появится строка с параметром аппаратного ускорения. Отключите его, убрав маркер.
- Internet Explorer.
Для Эксплорера настройки будут несколько отличаться. Мы здесь не увидим аппаратного ускорения, но настроим другой параметр. Заходим в свойства браузера.
Во вкладке «Дополнительно» пролистываем список настроек до конца и устанавливаем маркер напротив «Использовать программную отрисовку…».
Ничего не помогает
Обычно отключение аппаратного ускорение в Windows 10 возвращает нормальную работу плееров – зеленый экран пропадает.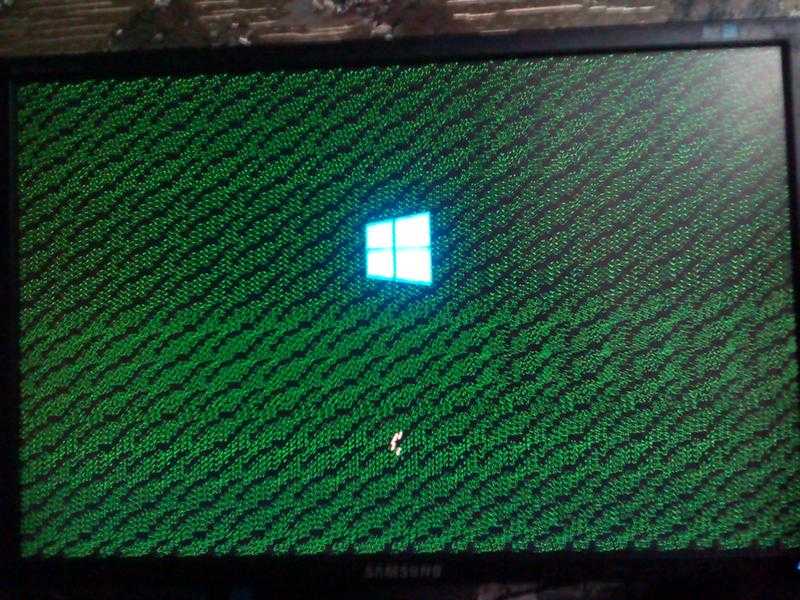 Но нередко пользователи не избавляются от проблемы в такой способ.
Но нередко пользователи не избавляются от проблемы в такой способ.
Первое, что нужно сделать – обновить Flash Player на официальном сайте, а также драйвера на видеокарту. Драйвер обновляется либо на официальном сайте, либо с помощью программы Driver Pack Solutions. На нее мы писали подробный обзор.
Частой проблемой возникновения зеленого экрана становится AMD Quick Stream. Если она установлена на вашем компьютере, попробуйте удалить программу. В некоторых отзывах мы нашли информацию, что причиной неисправности видео в интернете может быть подключенная виртуальная машина Hyper-V.
Если возникла проблема зеленого экрана видео, попробуйте начать с аппаратного ускорения. Последующие шаги – обновление драйверов, удаление программы AMD Quick Stream и виртуальных машин Hyper-V.
Интересные материалы:
На компьютере не работает YouTube — в чем причина и что делать?
Не работает флеш плеер в опере: Решение!
В интернете тормозит видео — в чем причина и как исправить?
Как исправить проблему с зеленым экраном при воспроизведении видео
Сводка: Вас беспокоит проблема с зеленым экраном при воспроизведении видео в браузере или медиаплеере? Вы ищете постоянное исправление для устранения ошибки видео с зеленым экраном? Эта статья представляет собой полное руководство по устранению проблемы с зеленым экраном в видео на ПК, Mac, Android и iPhone.
Содержание
- Хаки, чтобы избежать зеленого экрана при воспроизведении видео на любом устройстве
- Эффективные способы решения проблемы зеленого экрана видео
- 1. Отключите аппаратное ускорение (ПК, Mac)
- 2. Обновите драйверы видеокарты (ПК с Windows и Mac)
- 3. Запустите средство устранения неполадок (ПК с Windows)
- 4. Включите JavaScript в браузере (ПК, Mac , Android и iPhone)
- 5. Используйте программное обеспечение для восстановления видео, чтобы исправить зеленый экран видео
- Подведение итогов и часто задаваемые вопросы
‘При просмотре видео на YouTube экран видео становится зеленым, но звук продолжает воспроизводиться . Как я могу исправить видео с зеленым экраном?»
‘После того, как я перешел на Windows 11, я часто вижу зеленый экран при воспроизведении видео в Интернете. Я использую Мозилла Фаерфокс. Это из-за обновления Windows или проблемы с браузером? Могу ли я исправить зеленый экран в видео?»
См. инфографику ниже, чтобы узнать, как решить проблему зеленого экрана в онлайн-видео
инфографику ниже, чтобы узнать, как решить проблему зеленого экрана в онлайн-видео
Внезапное появление зеленого экрана при попытке просмотра видео раздражает. Нет определенной причины проблемы с воспроизведением видео. Это может быть связано с низкой производительностью аппаратного обеспечения вашего компьютера, устаревшими графическими драйверами или флеш-плеером, который не поддерживает высококачественное видео, которое вы пытаетесь воспроизвести. Даже небезопасное стороннее программное обеспечение может создавать системные ошибки, вызывающие проблемы с видео на зеленом экране.
Итак, как решить проблему с зеленым видеоэкраном на любом устройстве?
Читайте дальше, чтобы узнать о решениях в этом подробном руководстве…
Хаки, чтобы избежать зеленого экрана при воспроизведении видео на любом устройстве
Иногда простое устранение неполадок может остановить зеленый экран при воспроизведении видео на Mac, ПК, Android или iPhone. Итак, сначала попробуйте быстрые решения для устранения проблемы с зеленым экраном на YouTube, Netflix, Amazon Prime, Disney+, Hulu, Paramount Plus или других потоковых платформах.
Это временные хаки, но они полезны, когда вы спешите посмотреть видео. Если они не работают, перейдите к сложному устранению неполадок.
- Воспроизведение видео в другом браузере.
- Воспроизведение видео в потоковом приложении вместо браузера.
- Закройте все остальные вкладки и окна браузера при просмотре YouTube или других потоковых видео.
- Удалите файлы cookie и временные файлы на вашем устройстве, будь то ПК, Mac, Android или iPhone.
- Удалите данные кеша браузера, чтобы исправить видео с зеленым экраном в Chrome, Firefox, Safari или других устройствах.
- Обновите браузер. Независимо от того, используете ли вы Chrome, Mozilla или Internet Explorer для просмотра видео, убедитесь, что установлена последняя версия.
- Перезагрузите компьютер, Android, iPhone или iPad, чтобы устранить проблему с зеленым экраном видео.
- Изменение разрешения потокового видео или веб-сайта.
Эффективные способы устранения проблемы с зеленым видеоэкраном
Поскольку проблема с воспроизведением видео в основном связана с аппаратными и графическими драйверами компьютера, приведенные ниже методы устранения неполадок включают устранение этих проблем.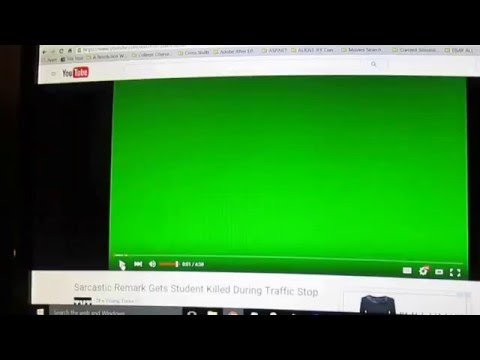 Поэтому, когда приведенные выше быстрые хаки не работают, и вы продолжаете получать сбои с зеленым экраном YouTube и то же самое в своих Facebook, Netflix, Disney +, Hulu или офлайн-видео, примените следующие методы, чтобы решить проблему:
Поэтому, когда приведенные выше быстрые хаки не работают, и вы продолжаете получать сбои с зеленым экраном YouTube и то же самое в своих Facebook, Netflix, Disney +, Hulu или офлайн-видео, примените следующие методы, чтобы решить проблему:
- Отключить аппаратное ускорение (ПК, Mac)
- Обновить графический драйвер (ПК, Mac)
- Запустить средство устранения неполадок (ПК)
- Включить JavaScript (ПК, Mac, Windows и iPhone)
- Использовать программное обеспечение для восстановления видео для исправления зеленого видеоэкрана
Аппаратное ускорение означает, что ваш компьютер использует GPU (графический процессор) вместо ЦП для загрузки программ, интенсивно использующих графику.
Однако иногда возникают проблемы при рендеринге веб-страниц с CPU на GPU. Это приводит к проблемам с производительностью. Вы можете столкнуться с пустым или зеленым экраном при просмотре видео/фильмов высокого качества на Netflix, Disney+, Facebook, YouTube, Vimeo, Instagram и т. д.
д.
В таких ситуациях отключение аппаратного ускорения помогает решить проблемы с воспроизведением видео.
Аппаратное ускорение можно отключить в браузере или Windows.
Для пользователей Google Chrome — шаги по отключению аппаратного ускорения:
- Открыть Google Chrome .
- Нажмите на значок меню Chrome в правом верхнем углу. Перейдите в «Настройки » > «Дополнительно ».
- Прокрутите вниз, чтобы выбрать Система .
- Выключить Использовать аппаратное ускорение, если оно доступно .
- Перезапустите Google Chrome.
- Откройте веб-сайт для просмотра видео. Проблема с зеленым видео должна быть исправлена.
Для пользователей Firefox — шаги по отключению аппаратного ускорения:
- Откройте Mozilla Firefox.
- Нажмите кнопку Меню в правом верхнем углу.
- Перейдите к Опции > Общие .

- Прокрутите немного вниз, чтобы увидеть Производительность .
- Снимите флажок рядом с Использовать рекомендуемые параметры производительности .
- Снимите флажок Использовать аппаратное ускорение .
- Перезапустите Firefox.
Пользователи Internet Explorer — шаги по отключению аппаратного ускорения:
- Откройте Internet Explorer.
- Перейдите на свой компьютер Настройки > Свойства обозревателя .
- Щелкните вкладку Advanced .
- Под Ускоренная графика , отметьте Использовать программный рендеринг вместо Графический рендеринг .
- Перезапустите Internet Explorer.
- Воспроизведите онлайн-видео и проверьте, устранена ли проблема с видео на зеленом экране.
Для пользователей Safari — действия по отключению аппаратного ускорения
Apple больше не разрешает изменять аппаратное ускорение в браузере Safari, начиная с macOS Catalina.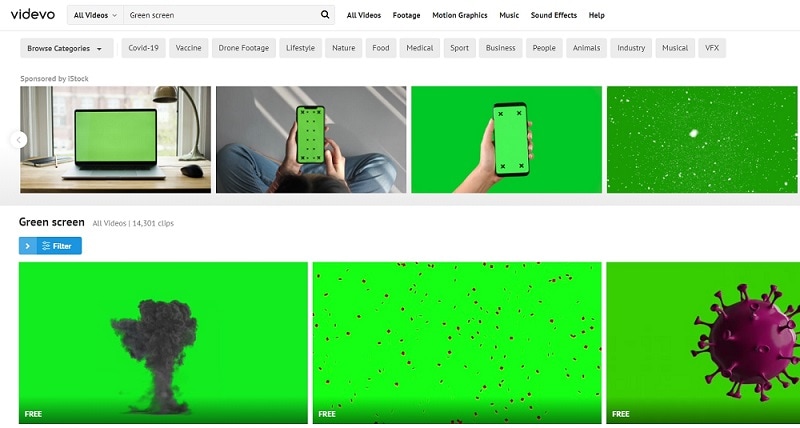 Таким образом, вы не можете включить/отключить аппаратное ускорение в Safari на Mac.
Таким образом, вы не можете включить/отключить аппаратное ускорение в Safari на Mac.
2. Обновите драйверы видеокарты (Windows PC и Mac)
Если даже после отключения аппаратного ускорения зеленый экран в видео продолжает появляться, обновите драйвер видеокарты. Проблема с воспроизведением видео могла быть вызвана старой видеокартой NVIDIA или AMD.
Шаги по обновлению драйверов графической карты на ПК с Windows:
- Перейдите к Мой компьютер и щелкните его правой кнопкой мыши.
- Подписаться Управление > Диспетчер устройств .
- Щелкните Адаптеры дисплея .
- Щелкните правой кнопкой мыши графический драйвер и выберите Обновить программное обеспечение драйвера .
- Выберите Автоматический поиск обновленного программного обеспечения драйвера. Windows обнаружит вашу видеокарту и найдет для нее последнюю версию драйвера.
- Перезагрузите компьютер.
 Windows переустановит драйвер.
Windows переустановит драйвер.
Теперь снова воспроизведите онлайн-видео, чтобы проверить, устранена ли проблема с видео на зеленом экране.
Действия по обновлению графических драйверов в macOS:
- Щелкните логотип Apple на своем Mac.
- В меню Apple щелкните Обновление ПО.
Если вы видите обновление для macOS, установите его. Это автоматически установит последнюю версию графического драйвера на ваш Mac.
Если вы используете внешнюю видеокарту для игр/редактирования видео, но все равно получаете зеленый экран видео, узнайте:
Как решить проблему с видеокартой для плавного воспроизведения видео.
Как починить видеокарты Nvidia, чтобы предотвратить зеленый экран
3. Запустите средство устранения неполадок (ПК с Windows)
Вы также можете попробовать запустить «Устранение неполадок» в своей системе, чтобы устранить проблему с зеленым экраном в видео на ПК с Windows
Шаги для запуска средства устранения неполадок на ПК:
- Откройте приложение «Настройки» на компьютере.

- Щелкните раздел Обновление и безопасность .
- Выберите Устранение неполадок > Оборудование и устройства .
- Нажмите Запустите средство устранения неполадок .
- После завершения процесса перезагрузите компьютер.
Теперь снова просмотрите видео, чтобы проверить, решена ли проблема с зеленым экраном.
4. Включите JavaScript в браузере (ПК, Mac, Android и iPhone)Часто обновления браузера, антивирусное программное обеспечение или брандмауэр изменяют настройки JavaScript в браузере. Это может привести к ошибке зеленого экрана или другим проблемам в видео на веб-сайте. Поэтому, если вы сталкиваетесь с зеленым экраном при воспроизведении видео в браузере, убедитесь, что JavaScript включен.
Для пользователей Chrome — Действия по включению JavaScript на компьютере:
- Откройте Google Chrome.
- Введите chrome://settings/content/javascript в адресной строке.

- Нажмите Введите .
- Отметьте «Сайты могут использовать JavaScript» и закройте окно.
Шаги для включения JavaScript на Android:
- Откройте браузер, в котором в видео на Android появляется зеленый экран.
- Нажмите на значок меню вверху.
- Выберите Настройки > Дополнительно (или «Настройки сайта» на некоторых телефонах Android) > Дополнительно .
- Прокрутите вниз и нажмите JavaScript . Включите JavaScript или, если доступен флажок, установите его, чтобы включить JavaScript.
Для пользователей Safari — Действия по включению JavaScript:
Вы можете отключить JavaScript в Safari, чтобы решить проблему видео с зеленым экраном на iPhone, iPad или Mac.
Действия по включению JavaScript в Safari на Mac:
- В macOS в верхней строке меню нажмите Safari > «Настройки» .

- В окне Safari Preferences щелкните вкладку Security .
- Установите флажок Включить JavaScript , чтобы включить его в Safari.
- Закройте окно настроек и затем воспроизведите видео в Safari. Проблема с видео на зеленом экране не должна возникать.
Действия по включению JavaScript в Safari на iPhone, iPad:
- На устройстве iOS откройте Настройки .
- Выберите меню Safari > Advanced .
- Включите JavaScript, чтобы включить его.
5. Используйте программное обеспечение для восстановления видео, чтобы исправить зеленый экран видео
Если видео показывает зеленый экран при воспроизведении в VLC Media Player, Windows Media Player или другом, это может быть связано с повреждением файла. Вероятно, вы не обновили графические драйверы вашего ПК. Воспроизведение ваших видео на компьютере с устаревшими или несовместимыми графическими картами может привести к повреждению видео. Кроме того, вирус или сбой ОС также могут повредить видеофайл. Однако вы можете восстановить поврежденные видео. Получить безопасное программное обеспечение для восстановления видео – Stellar Repair for Video в вашей системе. Это программное обеспечение «сделай сам» исправляет поврежденные или поврежденные видео, сохраненные на дисках Windows или macOS.
Воспроизведение ваших видео на компьютере с устаревшими или несовместимыми графическими картами может привести к повреждению видео. Кроме того, вирус или сбой ОС также могут повредить видеофайл. Однако вы можете восстановить поврежденные видео. Получить безопасное программное обеспечение для восстановления видео – Stellar Repair for Video в вашей системе. Это программное обеспечение «сделай сам» исправляет поврежденные или поврежденные видео, сохраненные на дисках Windows или macOS.
Бесплатная демо-версия программного обеспечения достаточно хороша для оценки того, можно ли решить проблему видео с зеленым экраном.
Подведение итогов и ответы на часто задаваемые вопросы
Независимо от устройства Windows, macOS, Android или iOS вы можете решить проблему с зеленым экраном в веб-видео или офлайн-видео, используя описанные выше методы. Более разумным подходом было бы сначала попробовать быстрые хаки, а если они не работают, перейти к другим методам устранения неполадок.
Надеюсь, этот пост был вам полезен. Не забудьте поделиться, если у вас есть другой способ исправить зеленый экран Netflix, Vimeo или YouTube или ту же проблему в офлайн-видео.
FAQ
1. Почему при просмотре видео экран становится зеленым?
Причин зеленого экрана в видео может быть много, например:
- Устаревшие драйверы видеокарты
- Устаревший браузер, в котором вы пытаетесь воспроизвести видео.
- Стороннее программное обеспечение в вашей системе, загруженное из ненадежного источника, может вызвать системные ошибки, приводящие к проблемам с видео.
- Повреждение видеофайла из-за неправильной передачи файла, проблем с ОС, вирусной атаки и т. д.
2. Как исправить видео с зеленым экраном в Android?
Вы можете решить проблему видео с зеленым экраном на телефонах Android, попробовав следующие методы устранения неполадок:
- Перезапустите/перезагрузите/обновите Android
- Очистите кеш на вашем телефоне Android
- Удалите небезопасные приложения на вашем мобильном телефоне
- Сброс настроек Android-смартфон
Узнайте больше о том, как исправить видео, которые не воспроизводятся на Android
3.
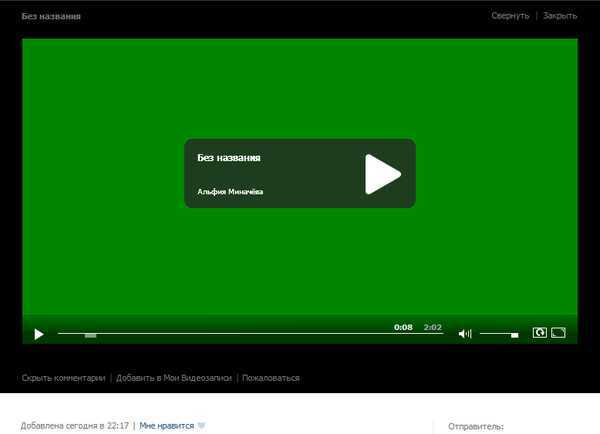 Как исправить видео YouTube, показывающее зеленый экран на MacBook Pro?
Как исправить видео YouTube, показывающее зеленый экран на MacBook Pro?Вы можете решить проблему видео с зеленым экраном YouTube на Mac, обновив macOS, обновив веб-браузер или просматривая видео на веб-сайте в приложении YouTube, а не в браузере. Кроме того, изменение аппаратного ускорения браузера или включение JavaScript также может решить проблему с видео. Узнайте больше о том, как исправить ошибки видео YouTube на Mac.
4. Как решить проблему с зеленым экраном Apple TV при воспроизведении фильмов?
Если приложение Apple TV показывает зеленый экран при воспроизведении фильмов, попробуйте решить проблему, перезапустив Apple TV. Вы также можете уменьшить разрешение видео или восстановить заводские настройки устройства в качестве крайней меры. Тем временем проверьте, все ли соединения HDMI на месте. Если ничего не работает, обратитесь в службу поддержки Apple.
Самые продаваемые продукты
Stellar Data Recovery Professional для Windows
Stellar Data Recovery имеет подходящий инструмент Windows Recovery для восстановления всех ваших данных
Подробнее
Stellar Data Recovery Professional для Mac
Программа Stellar Data Recovery для Mac работает безопасно.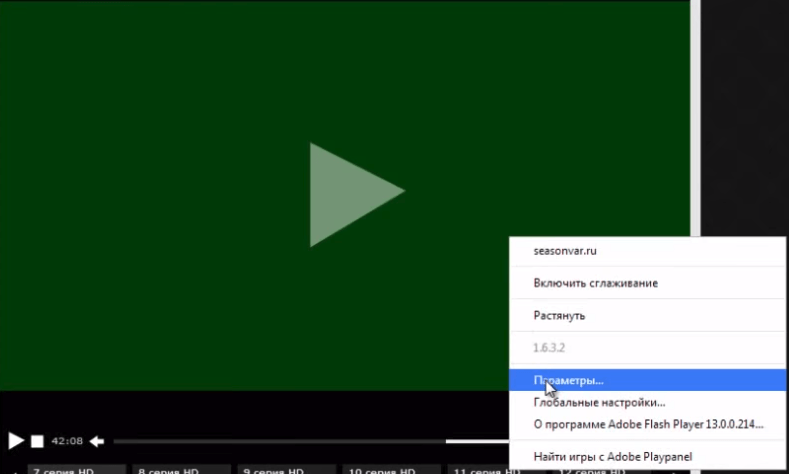 Recovery
Recovery
Комплексное программное обеспечение для восстановления фотографий, музыки и видеофайлов
Подробнее
Stellar Repair for Video
Мощный инструмент восстановления видео для восстановления поврежденных MOV и других видеофайлов
Подробнее
Удалить зеленый экран из видео [2022]
Элеонора Рид
Моя Windows 10 продолжает отображать зеленый экран, как только я воспроизвожу видео на YouTube, и сообщает, что «Ваш Windows Insider Builder столкнулся с проблемой и нуждается в перезагрузке».
В наши дни развлечения и отдых стали необходимостью. Из-за надвигающейся пандемии мы жаждем этого больше всего на свете. Видео-шоу и триллеры должны работать так, как будто ничто не может повлиять на их ход. Однако все не так идеально, как хотелось бы, согласны?
Проблема зеленого экрана YouTube застала нас врасплох. В середине видео зеленый цвет покрывает весь экран, пока видео продолжает воспроизводиться. Если вас это беспокоит и вам нужно постоянное решение, позвольте нам возглавить и положить конец вашим страданиям прямо сейчас.
В середине видео зеленый цвет покрывает весь экран, пока видео продолжает воспроизводиться. Если вас это беспокоит и вам нужно постоянное решение, позвольте нам возглавить и положить конец вашим страданиям прямо сейчас.
Часть 1. Почему мой экран становится зеленым при просмотре видео?
Всем нам известны явления Причины и Следствия. Возникшая проблема влияет на него. Поэтому необходимо сначала понять первопричины проблемы, а затем принять определенные меры для ее устранения. Итак, без промедления дайте нам знать причины Зеленый экран при воспроизведении видео .
Одной из основных причин является аппаратная производительность вашей системы. Плохая производительность аппаратного обеспечения приводит к проблеме зеленого экрана. Другие причины включают устаревшие графические драйверы и флеш-плееры, которые вызывают раздражение у аудитории. Иногда видеоплееры не могут обрабатывать видео высокой четкости.
Для решения этой проблемы мы разработали для вас три метода.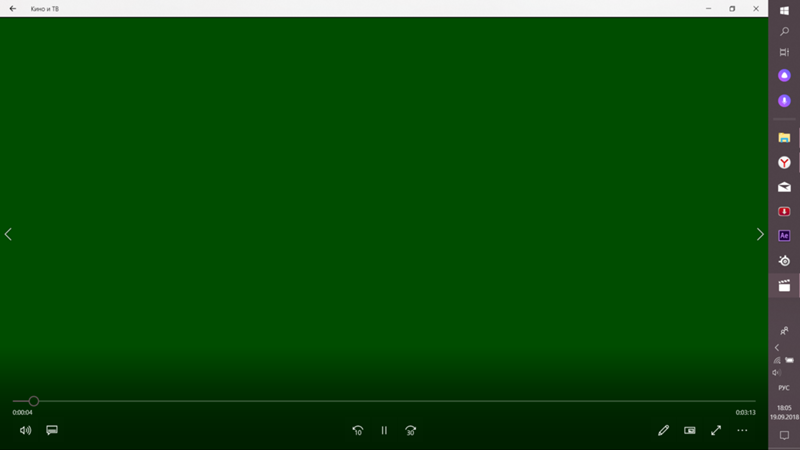 Они гарантированно работают в долгосрочной перспективе. Тем не менее, рекомендуется точно следовать рекомендациям, чтобы получить благоприятные результаты.
Они гарантированно работают в долгосрочной перспективе. Тем не менее, рекомендуется точно следовать рекомендациям, чтобы получить благоприятные результаты.
Часть 2: Как исправить зеленый экран в онлайн-видео?
Проанализировав возможные причины возникновения зеленого экрана, мы теперь можем работать над способами его устранения. Если вы ищете ответ на вопрос, как удалить зеленый экран из видео , здесь все ваши молитвы будут услышаны.
Способ 1: отключить аппаратное ускорение
Как упоминалось выше, низкая производительность оборудования приводит к зеленому экрану YouTube. Одним из самых продуктивных решений является отключение аппаратного ускорения. Это означает, что система использует графический процессор (GPU) вместо центрального процессора (CPU), чтобы можно было загружать графические программы.
Видео с зеленым экраном часто появляется при переключении веб-страниц на графический процессор, что вызывает проблемы с производительностью оборудования.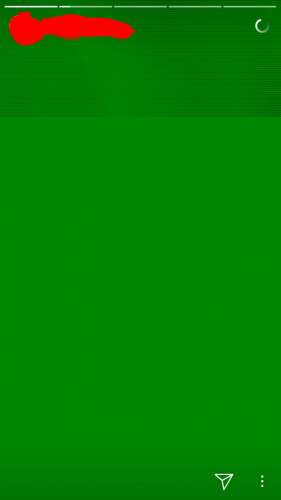 Чтобы отключить аппаратное ускорение, выполните следующие действия:
Чтобы отключить аппаратное ускорение, выполните следующие действия:
Шаг 1. Щелкните правой кнопкой мыши видео, выделенное зеленым цветом.
Шаг 2. В появившейся строке меню нажмите «Настройки».
Шаг 3. Там вы увидите «Аппаратное ускорение». Снимите флажок.
Шаг 4. Выключите окна и снова загрузите их.
Проверьте, устранена ли проблема.
Иногда отключение параметра аппаратного ускорения доступно только в браузерах. Пожалуйста, оставайтесь с нами, пока мы предоставим вам инструкции для Google Chrome, Firefox и Internet Explorer.
Отключить аппаратное ускорение в Google Chrome
Шаг 1. Запустите Google Chrome.
Шаг 2. В правом верхнем углу нажмите кнопку «Меню».
Шаг 3. Далее заходим в «Настройки».
Шаг 4. Нажмите «Дополнительно».
Шаг 5. Перейдите вниз, чтобы выбрать «Система».
Шаг 6. Оттуда вы найдете «Использовать аппаратное ускорение, когда оно доступно». Отключите его, сняв с них галочку.
Шаг 7. Теперь перезапустите браузер и снова загрузите видео.
Отключить аппаратное ускорение в Firefox
Шаг 1. Запустите браузер Firefox.
Шаг 2. Щелкните пункт «Меню» и выберите «Параметры» в подменю.
Шаг 3. Оттуда нажмите «Общие».
Шаг 4. Перейдите вниз, чтобы проверить «Производительность».
Шаг 5. Вы найдете «Использовать рекомендуемые параметры производительности». Отключите его, сняв флажок.
Шаг 6. Двигаясь дальше, вы найдете «Использовать аппаратное ускорение, когда доступно». Отключите его.
Шаг 7. Теперь перезапустите браузер и снова загрузите видео.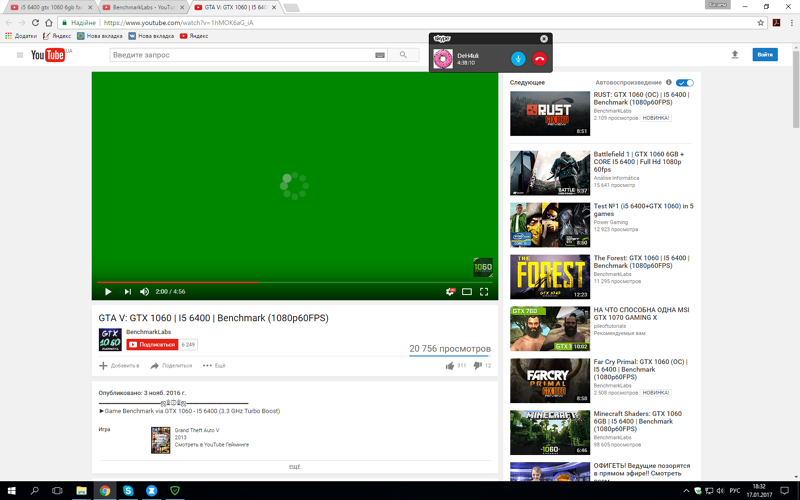
Отключить аппаратное ускорение в Internet Explorer
Шаг 1. Запустите Internet Explorer.
Шаг 2. В вашей системе нажмите «Настройки».
Шаг 3. Оттуда нажмите на настройки «Интернет».
Шаг 4. Выберите вкладку «Дополнительно».
Шаг 5. Нажмите «Ускоренная графика».
Шаг 6. Далее пользователь должен отметить галочкой «Использовать программный рендеринг вместо рендеринга на GPU».
Шаг 7. Теперь перезапустите браузер и снова загрузите видео.
Способ 2. Обновите драйверы видеокарты
Даже после отключения аппаратного ускорения проблема с зеленым экраном YouTube продолжает появляться, поэтому вам следует сосредоточиться на обновлении драйвера видеокарты. Для этого выполните следующие действия:
Шаг 1. Нажмите «Мой компьютер».
Шаг 2.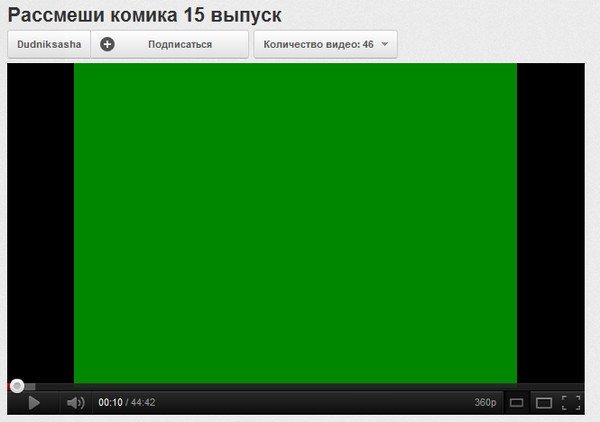 Щелкните правой кнопкой мыши.
Щелкните правой кнопкой мыши.
Шаг 3. Оттуда нажмите «Управление».
Шаг 4. Нажмите «Диспетчер устройств» в появившейся строке меню.
Шаг 5. Выберите «Видеоадаптеры».
Шаг 6. Далее пользователь должен щелкнуть правой кнопкой мыши «Драйвер видеокарты».
Шаг 7. Нажмите «Обновить драйвер».
Шаг 8. Это позволит системе искать последнюю версию драйвера.
Шаг 9. Затем перезагрузите систему.
Метод 3: Использование средства устранения неполадок
Даже если выполнение описанной выше процедуры не решит ваши проблемы с зеленым экраном, не теряйте спокойствие и терпение. Мы здесь с еще одним удивительным и жизнеспособным решением. Вы можете запустить устранение неполадок и избавиться от этой проблемы раз и навсегда.
Точно следуйте приведенным ниже инструкциям, чтобы получить желаемые результаты.
Шаг 1. На своем компьютере нажмите «Настройки»,
Шаг 2. Выберите «Обновление и раздел безопасности» в строке меню.
Шаг 3. Нажмите кнопку «Устранение неполадок».
Шаг 4. Нажмите «Запустить средство устранения неполадок».
Шаг 5. Через пару минут процесс завершится.
Шаг 6. Перезагрузите систему и проверьте, устранена ли проблема.
Часть 3. Устранение проблемы с зеленым экраном видео с помощью Video Repair Tool
Если упомянутые выше методы не работают, это должно быть связано с тем, что само ваше видео повреждено. Поэтому профессиональное программное обеспечение для восстановления видео будет вашим идеальным выбором. Wondershare Repairit — это профессиональное программное обеспечение для восстановления видео, которое восстанавливает видео всех уровней повреждения. Ниже приведены его основные функции:
Попробовать бесплатно Попробовать бесплатно
5 481 435 человек скачали его.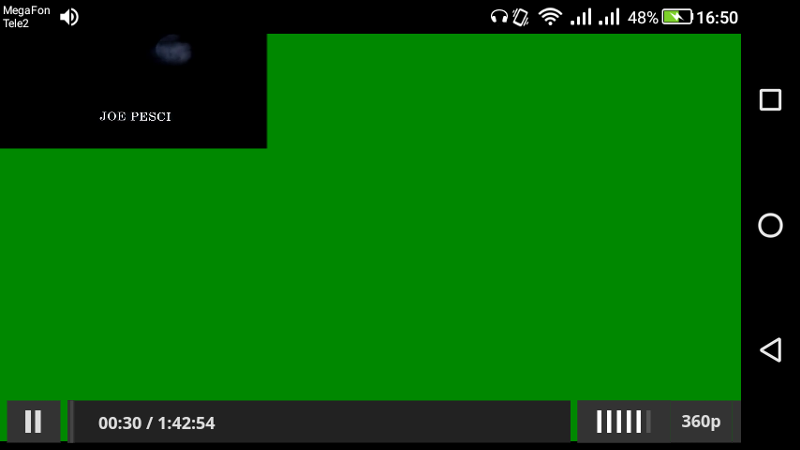
-
Поддержка восстановления поврежденных видео со всеми уровнями повреждения, такими как зеленый экран видео, видео без звука, рассинхронизация видео или звука, вялое отображение видео, отсутствующий видеокодек и т. д.
-
Поддержка восстановления видео различных форматов, включая MOV, MP4, M2TS, MKV, MTS, 3GP, AVI, FLV и т. д.
-
Восстановление критически поврежденных или испорченных видео, доступных на SD-картах, телефонах, камерах, USB-накопителях и т. д.
-
Repairit имеет быстрый и расширенный режим сканирования. Вы можете использовать любой из них в зависимости от уровня повреждения видеофайла.

-
Совместимость с ПК с ОС Windows, Mac OS и поддержка передачи/совместного использования с ПК на мобильное устройство.
Шаг 1: Вставка видео
Для начала запустите программу Wondershare Repairit. В центре интерфейса вы найдете опцию (+). Нажмите на него, а затем просмотрите поврежденное видео, которое требует лечения.
Попробуйте бесплатно
Попробуйте бесплатно
Шаг 2: Процесс восстановления
В правом нижнем углу страницы пользователь найдет опцию «Восстановить». Бей это. Программное обеспечение инициирует процесс восстановления.
Шаг 3: Расширенный ремонт
Существуют некоторые видеоролики, требующие сложного процесса восстановления. Чтобы справиться с такими видео, Wondershare Repairit предоставляет вам опцию «Расширенное восстановление».
Шаг 4: Сохранение и предварительный просмотр
Через пару минут на экране появится восстановленное видео. Вы можете посмотреть, а затем сохранить его.
Заключение
В статье рассмотрена важная проблема, связанная с проблемой зеленого экрана во время просмотра видео, которая делает просмотр напряженным и раздражающим. Пользователи смогут сначала понять основные причины этой проблемы, а затем смягчить проблему, используя три метода, указанные выше. Надеемся, что статья была вам полезна.
Попробуйте бесплатно
Попробуйте бесплатно
Элеонора Рид
Популярные статьи
-
Ремонт видео
- Как конвертировать MOV, WEBM, MKV, GIF, 3GP, FLV и AVI в MP4
- Средство восстановления MP4: как восстановить поврежденный видеофайл MP4
- Как исправить черный экран при воспроизведении видео в Windows 10/11
- Видеофайл не может быть воспроизведен? Исправить различные коды ошибок видео
- Решения для «Ошибка загрузки мультимедийного файла не может быть воспроизведен»
- Как открыть файл MXF?
Ремонт фото
- Как исправить размытые изображения на Facebook?
- Как открыть файл PNG в Windows 10/11? [Исправлено]
- Восстановление JPEG/JPG: восстановление JPEG/JPG с помощью 5 программ для восстановления фотографий
- Что такое расширение файла NRW?
Наконечники для камеры
- Как улучшить качество камеры Snapchat?
- Лучший бесплатный способ восстановить видео GoPro
- Код ошибки камеры 0xa00f4244 в Windows 10/11
Советы по социальным сетям
- Исправление «Нет звука в видео в Instagram» в Быстром решении
- Методы устранения проблем с заиканием/буферизацией YouTube в Chrome
- Как исправить проблему с воспроизведением видео на Facebook?
- Вот исправления для видео в Твиттере, которые не воспроизводятся
Восстановление файла
- Как исправить поврежденную SD-карту Samsung? Программа восстановления Word
- для восстановления поврежденного файла Word
- способов исправить поврежденные файлы Excel: 100% рабочие решения
- Как восстановить поврежденные файлы Excel XLS/XLSX?
Ремонт электронной почты
- Советы по устранению проблемы «зависание Outlook при загрузке профиля»
- Как исправить ошибку Outlook PST не удается найти
- Методы устранения ошибки Outlook 0x80040610
- Как удалить файл Outlook OST?
- Как исправить отсутствие файла Outlook.


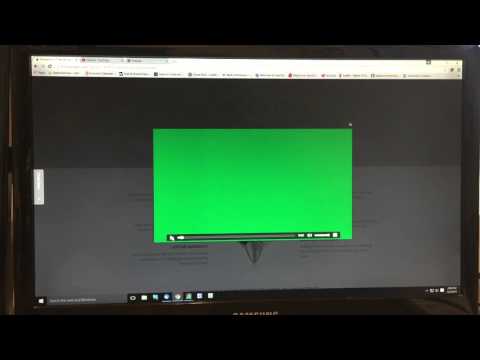
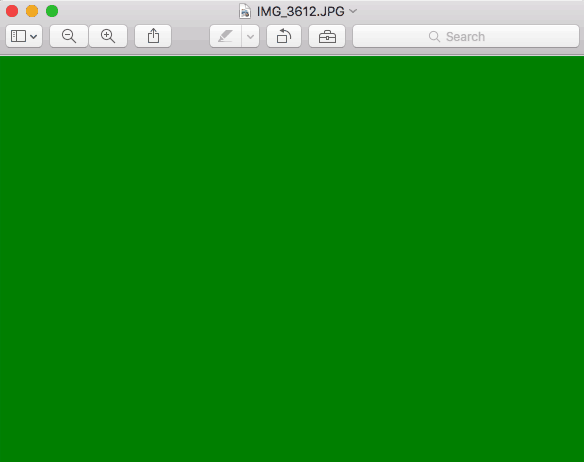
 Windows переустановит драйвер.
Windows переустановит драйвер.
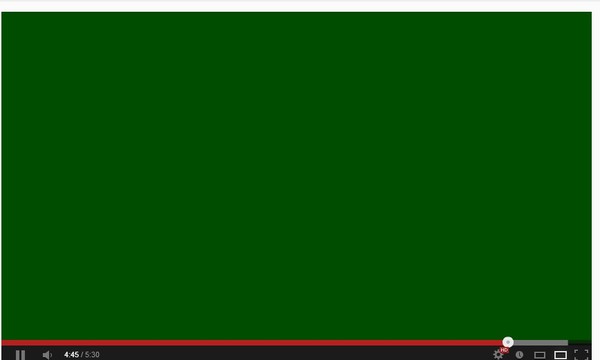

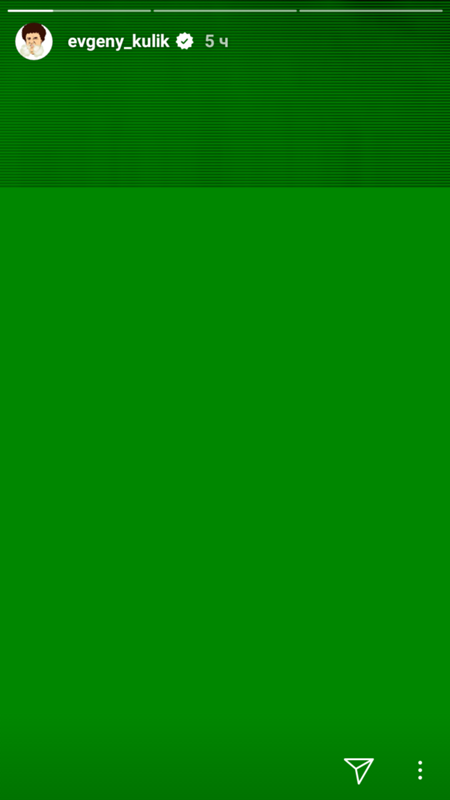

Оставить комментарий