Убираем тормоза и зависания видео на YouTube — mirAdmin
Содержание статьи:
Предисловие. Прелести развития IT-индустрии
Не для кого не секрет, что с момента своего зачатия информационные технологии развивались и продолжают развиваться стремительными темпами. Это, безусловно, положительный момент, но есть у данного процесса и сопутствующий отрицательный фактор для рядовых пользователей продуктов it-индустрии: большинство средств аппаратного обеспечения (так называемой hardware составляющей, или попросту — железа) устаревают морально в разы быстрее, чем физически.
Думаю, у многих была ситуация, когда телефон ещё вполне себе хорошо работает, но последние версии привычных приложений им более не поддерживаются: и программа навигации жутко лагает, и в клиенте любимой социальной сети не предусмотрены новые фишки (об одной из фишек Вконтакте можно узнать в статье Секреты Вконтакте. Упоминания и ответы других пользователей), да и сам интерфейс уже не кажется таким стремительным и плавным, как это было год-полтора назад.
Аналогично дела обстоят и с современными персональными компьютерами, и с их комплектующими. Не успел ты насладиться всеми прелестями новенькой видеокарты, взятой под конкретную игрушку, дабы побаловать себя, как следующая версия той же самой игры ею, видеокартой, уже не поддерживается…. разве что только на минимальных настройках графики.
Конечно, в ряде случаев есть только два варианта: либо ты должен смириться с тем, что есть, либо, всё-таки, потратиться на своего железного друга вновь и усилить его техническую составляющую сторону. Но так бывает не всегда, иногда вполне можно улучшить что-то, если подойти к этому с умом.
Именно об этом сегодня и пойдёт речь.
Проблема. Тормозит видео на youtube
Обладатели старых компьютеров и маломощных ноутбуков и, тем более, нетбуков часто сталкиваются с тем, что на их машинах при воспроизведении сильно тормозит видео на youtube. Причём скорость доступа к сети интернет может быть вполне удовлетворительной, будь то LAN или WIFI, пусть даже раздаваемая с другого компьютера или ноутбука, к примеру, способом, описанном в статье Virtual WiFi или как в Windows создать wifi-сеть с раздачей интернета. Особенно тормоза при просмотре видео на ютуб становятся заметны, если пытаться проиграть видео в качестве 480p, 720p и выше: фризы, зависания, отставание картинки — вот основные неудобства, которые преследуют слабые компьютеры в работе с популярным сервисом онлайн видео-просмотра. Многие, пытаясь ответить на вопрос «Почему тормозит видео онлайн?», находят виновника в лице HTML5, пытаются отключить его в браузере, вернуть Flash конкретно на ютубе и т.д. Сегодня мы пойдём иным путём.
Особенно тормоза при просмотре видео на ютуб становятся заметны, если пытаться проиграть видео в качестве 480p, 720p и выше: фризы, зависания, отставание картинки — вот основные неудобства, которые преследуют слабые компьютеры в работе с популярным сервисом онлайн видео-просмотра. Многие, пытаясь ответить на вопрос «Почему тормозит видео онлайн?», находят виновника в лице HTML5, пытаются отключить его в браузере, вернуть Flash конкретно на ютубе и т.д. Сегодня мы пойдём иным путём.
Использую способ, приведённый ниже, можно избавиться от проблем при воспроизведении видео онлайн на ютубе на слабых компьютерах и нетбуках и закрыть такой вопрос, как причины тормозов видео онлайн. Итак, приступим….
Воспроизведение видео с youtube через сторонний видеоплеер
Первым шагом на пути к удобной работе с онлайн видео будет воспроизведение этого самого видео с youtube площадки через установленный у вас на компьютере видеоплеер. Здесь я не буду вдаваться в сравнение различных программ проигрывания видеороликов, у каждого свои предпочтения, поэтому приведу пример софта, с которым экспериментировал я лично, пытаясь исправить зависания видео на youtube. А использовал я для этих целей популярный проигрыватель под названием Daum PotPlayer (или просто PotPlayer). Это проигрыватель от разработчиков The KMPlayer, который, на сегодняшний день, даже превзошёл своего старшего брата по многим показателям.
Здесь я не буду вдаваться в сравнение различных программ проигрывания видеороликов, у каждого свои предпочтения, поэтому приведу пример софта, с которым экспериментировал я лично, пытаясь исправить зависания видео на youtube. А использовал я для этих целей популярный проигрыватель под названием Daum PotPlayer (или просто PotPlayer). Это проигрыватель от разработчиков The KMPlayer, который, на сегодняшний день, даже превзошёл своего старшего брата по многим показателям.
Получение ссылки на видеоролик youtube
Способ первый. Ссылка на ролик из адресной строки браузера
На сайте youtube открываем заинтересовавший нас видеоролик, после чего из адресной строки браузера копируем ссылку этой страницы
Способ второй. Ссылка на ролик из меню Поделиться
На странице ролика под окном стандартного плеера youtube нажимаем на кнопку Поделиться. Чуть ниже у вас появится меню с различными вариантами распространения записи, нас интересует ссылка на файл. Копируем её
Чуть ниже у вас появится меню с различными вариантами распространения записи, нас интересует ссылка на файл. Копируем её
Способ третий. Ссылка на ролик с главной страницы или страницы поиска
На главной странице сайта, на странице поиска или в боковом меню похожих видео при просмотре другого ролика жмём правой кнопкой мыши на заинтересовавшее нас видео и выбираем пункт Копировать адрес ссылки
Воспроизведение youtube в PotPlayer
Открываем установленный ранее видеоплеер, нажимаем в окне программы правой кнопкой мыши и выбираем пункт Открыть — Открыть адрес.
В поле ввода появившегося окна вставляем ссылку, полученную одним из способов выше, нажимаем кнопку ОК
После этого начнётся воспроизведение видео файла. Если в окне плеере нажать правой кнопкой мыши — Сведения о файле…, то вы увидите, что ролик воспроизводится в высоком качестве (в нашем случае — 1280×720, т.е. 720p)
Причём плавность воспроизведения и скорость загрузки видеоролика с ютуб при прочих равных будут куда выгоднее, нежели через стандартный плеер сайта, особенно это заметят обладатели компьютеров и ноутбуков со слабыми процессорами.
Расширение для браузера, youtube и Daum PotPlayer
В принципе, на этом можно было бы и остановиться, но если вы часто смотрите видео в интернете, то каждый раз копировать адрес ролика и вставлять его в видеоплеер будет неудобно.
Так и вручную, скачав непосредственно из прикреплённого к этой статье файла: Potplayer Youtube Shortcut, извлечь папку из архива и в настройках Расширений Google Chrome указать путь до каталога, воспользовавшись кнопкой Загрузить распакованное расширение
Ну а, к примеру, для браузера Mozilla Firefox расширение имеет название Воспроизведение Youtube видео в Potplayer. Что называется, не стали заморачиваться
Устанавливаем расширение (в данном примере — на браузер Google Chrome), после установки открываются параметры расширения (если этого не произошло, открываем параметры из меню расширений)
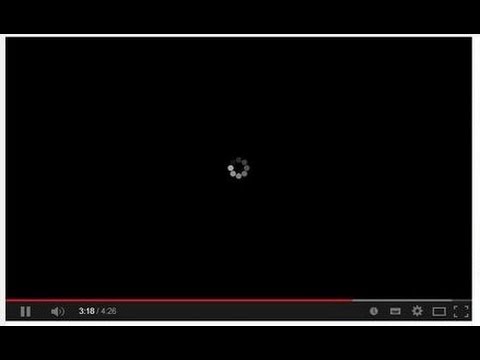 Можете настроить как на скриншоте выше, можете выбрать параметры на своё усмотрение. Никаких особых рекомендаций, главное — удобство использования.
Можете настроить как на скриншоте выше, можете выбрать параметры на своё усмотрение. Никаких особых рекомендаций, главное — удобство использования.Всё, после настройки расширения открываем страницу youtube, жмём на понравившееся видео колёсиком (это и есть средний щелчок мыши), и, если настройки были сделаны как на скриншоте выше, у нас запустится Daum PotPlayer с воспроизведением выбранного ролика.
Также при открытии ролика в браузере внизу у вас появятся две кнопки: кнопка для воспроизведения файла в PotPlayer и кнопка для добавления файла в плейлист PotPlayer
На этом всё. Если кому-то помог или не помог данный способ, отписывайтесь в комментариях, будет полезно остальным.
О способе открытия видеороликов социальной сети vk.com в Daum PotPlayer можно прочитать в соответствующей статье: Воспроизведение видео Вконтакте через Daum PotPlayer
Всем видеороликов без тормозов и без зависаний….
Тормозит видео в Ютубе: решаем проблему
YouTube по праву считается самым популярным видеохостингом в мире. Многие пользователи могут столкнуться с проблемой, когда ролик начинает подвисать и всячески тормозить. Причин для подвисания видеозаписи в момент воспроизведения довольно много, так же, как и способов их решения. В данной статье мы попытались собрать все известные в настоящее время методы решения.
Многие пользователи могут столкнуться с проблемой, когда ролик начинает подвисать и всячески тормозить. Причин для подвисания видеозаписи в момент воспроизведения довольно много, так же, как и способов их решения. В данной статье мы попытались собрать все известные в настоящее время методы решения.
Причина 1: Слабое интернет-соединение
Никто не станет оспаривать тот факт, что из-за слабого или нестабильного интернет-соединения ролики на Ютубе начинают зависать с завидной периодичностью. Причем такая тенденция будет замечена на всех видео, что вы будете включать.
Причину такого явления, конечно же, в статье выяснить не удастся, так как у каждого она индивидуальна. Однако можно предположить, что соединение становится нестабильным ввиду неполадок на стороне самого провайдера или же предоставляемые им услуги попросту оставляют желать лучшего. В любом случае проконсультируйтесь с ним.
К слову, чтобы удостовериться в том, что видео лагает из-за плохого соединения, вы можете проверить скорость интернет-соединения на нашем сайте.
- Перейдя на главную страницу, нажмите кнопку «Начать».
- Начнется сканирование. Вам необходимо дождаться его окончания. Прогресс можно отслеживать по специальной шкале.
- По итогу вам предоставят отчет о проведенном тесте, где укажут пинг, скорость скачивания и скорость загрузки.
Подробнее: Как проверить скорость интернет-соединения
Для оптимального воспроизведения видеороликов в Ютубе ваш пинг не должен превышать отметку в 130 мс, а скорость скачивания должна быть не ниже 0,5 Мбит/сек. Если ваши данные не соответствуют рекомендованным параметрам, то причина в плохом соединении. Но даже в таком случае есть возможность избавиться от назойливых подвисаний.
- Вам необходимо воспроизвести видеоролик, после чего нажать на значок шестеренки в нижнем правом углу проигрывателя.
- В появившемся списке выберите пункт «Качество».
- Из всех представленных вариантов выберете «Автонастройка».

Данный выбор позволит сервису YouTube самостоятельно подбирать качество воспроизведенного видео. В будущем все ролики будут автоматически подгоняться под определенный стандарт, который соответствует вашему интернет-соединению.
Но если вы хотите посмотреть видео в отличном качестве, например, в 1080p, а то и 4К, то можете пойти другим путем. Необходимо повторить все действия, только на последнем этапе выбрать не «Автонастройка», а то разрешение, которое вы хотите, не выставится. После этого поставьте видео на паузу, и дайте ему прогрузиться. Прогресс вы можете наблюдать по белесой полоске.
Однако в таком случае ролик может не перестать тормозить, возможно, еще сильней ухудшится качество воспроизведения, но причина этому уже совсем другая, о которой пойдет речь в третьем способе.
Читайте также: Как повысить скорость интернет-соединения
Причина 2: Проблемный браузер
Если после проверки соединения оказалось, что все с ним в порядке, а видеозаписи все равно лагают на Ютубе, то причина не в слабой скорости. Возможно, корень проблемы нужно искать в браузере, в котором воспроизводится ролик.
Возможно, корень проблемы нужно искать в браузере, в котором воспроизводится ролик.
Подробнее об этом:
Почему тормозят видеоролики в браузере
Почему не воспроизводится видео в браузере
Причина маловероятна, но все же имеет место быть. А заключается она в том, что браузер может быть, так сказать, сломанным. Первопричину самой поломки вряд ли удастся выяснить, так как в целой системе компьютера столько мелочей, что вариаций просто не перечесть.
Чтобы проверить эту гипотезу, самым простым вариантом будет установка другого браузера с последующим воспроизведением в нем того же видео. Если результат будет удовлетворителен и запись станет проигрываться без задержек, значит, проблемы в предыдущем браузере.
Возможно, виной послужила несовместимость Flash Player-ов. Это относится к таким программам, как Google Chrome и Yandex.Browser, так как они данный компонент несут в себе (он встроенный), а у большинства пользователей он установлен отдельно на компьютере. Решением проблемы может стать отключение плагина в браузере или на компьютере.
Урок: Как включить Adobe Flash Player на разных браузерах
Также вы можете попытаться обновить сам браузер. К тому же, вполне возможно, что до этого он работал исправно и воспроизводил ролики без единой заминки, но ввиду того, что браузеры постоянно обновляются, и некоторые их обновления связаны как раз-таки с Flash Player-ом, то сами по себе они могут устареть.
Если вы решите обновить свой браузер, то, чтобы все сделать правильно и без ошибок, можете пользоваться статьями на нашем сайте. В них рассказывается, как обновить браузер Opera, Google Chrome и Yandex.Browser.
Причина 3: Нагрузки на центральный процессор
По праву можно считать нагрузку на центральный процессор самой популярной причиной подвисания записей на Ютубе. Можно даже сказать, что по этой причине виснет на компьютере вообще все. Но что делать, дабы этого избежать? Именно об этом сейчас и будет рассказано.
Но перед тем, как винить во всем свой ЦП, необходимо изначально убедиться, что проблема именно в нем. Благо, для этого не нужно ничего скачивать, так как в стандартной компоновке любой версии Windows есть необходимые инструменты. Ну а пример будет продемонстрирован на ОС Windows 8.
Благо, для этого не нужно ничего скачивать, так как в стандартной компоновке любой версии Windows есть необходимые инструменты. Ну а пример будет продемонстрирован на ОС Windows 8.
- Вам необходимо изначально открыть «Диспетчер задач».
- Развернуть список всех процессов, нажав на кнопку «Подробнее», которая находится внизу слева.
- Далее вам нужно перейти во вкладку «Производительность».
- Выбрать на левой панели отображение диаграммы производительности центрального процессора.
- И отследить его график.
На самом деле, нам интересен лишь единственный показатель – нагрузка на ЦП, которая выражается в процентах.
Чтобы убедиться, что процессор со своей работой не справляется и зависание видео происходит именно из-за него, вам необходимо параллельно с «Диспетчером задач» открыть видеозапись и посмотреть на данные. Если результат будет около 90 – 100%, то виновен в этом именно ЦП.
Для того чтобы устранить данную проблему, можно пойти тремя путями:
Приведя свою систему в нормальное состояние и убедившись в том, что процессор не отвлекается на лишние, никому не нужные процессы, вы сможете с удовольствием снова просматривать свои любимые видеозаписи на Ютубе без надоедливых лагов и зависаний.
Причина 4: Неполадки с драйверами
И конечно же, куда без проблемы с драйверами. Наверное, каждый второй пользователь компьютера сталкивался с проблемами, причиной которых становились непосредственно драйвера. Так и с Ютубом. Порою видео на нем начинает заедать, лагать, а то и вовсе не включаться из-за некорректной работы драйвера видеокарты.
К сожалению, выявить причину этого никак не получится, как уже было сказано выше, из-за большого наличия разных факторов в операционной системе. Именно поэтому, если ранее приведенные способы не смогли вам помочь, стоит попробовать обновить драйвера на видеокарту и надеяться на успех.
Урок: Как обновить драйвера для видеокарты
Заключение
В заключение хочется обратить ваше внимание на то, что все приведенные выше способы одновременно независимы друг от друга, и одновременно дополняют друг друга. Простыми словами, используя всего лишь один способ, вы сможете избавиться от проблемы, главное – чтобы он подошел, но если вы будете применять все описанные методы, то вероятность повысится чуть не до ста процентов. К слову, рекомендуется проделывать варианты решения проблемы поочередно, так как список был составлен в соответствии сложности выполнения операции и ее эффективности.
Простыми словами, используя всего лишь один способ, вы сможете избавиться от проблемы, главное – чтобы он подошел, но если вы будете применять все описанные методы, то вероятность повысится чуть не до ста процентов. К слову, рекомендуется проделывать варианты решения проблемы поочередно, так как список был составлен в соответствии сложности выполнения операции и ее эффективности.
Опишите, что у вас не получилось. Наши специалисты постараются ответить максимально быстро.
Помогла ли вам эта статья?
ДА НЕТТормозит видео на Youtube в браузере Chrome – что делать????
При просмотре видео на Youtube многие иногда сталкиваются с постоянными зависаниями и сбоями, особенно когда пытаются воспроизвести HD-видео на бюджетном компьютере. Проблема может возникнуть по ряду причин, независимо от используемого браузера. Узнаем подробнее, почему тормозит видео на Youtube и способы устранения этой неполадки.
Обновление драйверов графических устройств
В первую очередь попробуйте обновить драйвера видеокарты, поскольку некоторые их версии были несовместимы с новыми функциями Youtube, либо они неисправны или устарели. Для этого выполните следующие шаги.
Откройте Диспетчер устройств командой devmgmt.msc из окна Win + R.
В списке установленного оборудования разверните вкладку Видеоадаптеры. Щелкните правой кнопкой мыши на видеокарте и выберите в контекстном меню пункт «Обновить драйверы». Если кроме встроенного графического процессора установлена дискретная видеокарта, нужно обновить оба устройства.
Для обновления первого используйте автоматический поиск обновленных драйверов. Следуйте запросам по завершения обновления.
В случае дискретной видеокарты (AMD или nVidia), загрузите последнюю версию программного обеспечения из сайта производителя. Затем запустите загруженный файл и следуйте инструкциям до завершения установки.
Проверка воспроизведения после выхода из аккаунта
Если при просмотре видео наблюдаете микро зависания, воспроизведение постоянно тормозит, выйдите из аккаунта на Youtube, затем запустите его снова и проверьте, как работает. В большинстве случаев после выхода проблема больше не возникает.
В большинстве случаев после выхода проблема больше не возникает.
Для выхода из учетной записи откройте страницу YouTube и кликните на значок пользователя, расположенный в правой части панели навигации. В контекстном меню нажмите на кнопку «Выйти». Теперь снова запустите видео и проверьте, плавно ли оно воспроизводится.
Отключение расширений и плагинов
Как известно, некоторые плагины и расширения снижают производительность любого браузера. Особенно это касается расширений, которые были установлены с помощью рекламного ПО.
Если используете браузер Google Chrome, в адресной строке наберите chrome://extensions/ и нажмите на Enter.
Если найдете подозрительное или, возможно, видео тормозит из-за последнего установленного расширения, отключите или удалите его. В первую очередь отключите блокировщики рекламы (AdBlock), которые могут создавать проблемы с воспроизведением.
Если видео по-прежнему тормозит, попробуйте отключить все расширения, затем поочередным включением каждого найдите то, которое вызывает проблему.
Отключение функции аппаратного ускорения
Во многих случаях проблемы с воспроизведением видео удается решить путем отключения аппаратного ускорения.
Откройте Chrome и нажмите на значок меню с тремя вертикальными точками. В контекстном меню перейдите в пункт Настройки.
Прокрутите страницу в самый низ и кликните на ссылку «Дополнительные». В разделе Система отключите опцию «Использовать аппаратное ускорение (при наличии)» и нажмите на кнопку «Перезапустить» для перезагрузки браузера и применения изменений.
Увеличение размера дискового кэша
Иногда у браузера может закончиться место в кэше, из-за чего он не сможет кэшировать файлы. Вполне возможно, что воспроизведение в Youtube тормозит по этой причине, поэтому попробуйте увеличить размер дискового кэша.
В Проводнике перейдите в папку установки браузера. Щелкните правой кнопкой мыши на исполняемом файле и выберите «Отправить», затем «Рабочий стол (создать ярлык)».
Щелкните правой кнопкой мыши на созданном ярлыке и перейдите в Свойства. На вкладке Ярлык в поле «Объект» вставьте указанные параметры в конце строки через пробел:
На вкладке Ярлык в поле «Объект» вставьте указанные параметры в конце строки через пробел:
-disk-cache-size=1073741824
Примените изменения, и перезапустите браузер. На сайте Youtube проверьте, тормозит ли воспроизведение видео.
Переустановка Chrome
Если предыдущие способы не сработали, видео на Youtube продолжает тормозить, попробуйте переустановить браузер.
Откройте раздел «Программы и компоненты» командой appwiz.cpl из окна Win + R.
В списке приложении найдите Google Chrome, щелкните на этой записи правой кнопкой мыши и выберите «Удалить». Следуйте инструкциям на экране до завершения удаления.
Затем перейдите на официальный сайт Chrome и загрузите установщик. Запустите загруженный файл и следуйте запросам мастера установки до завершения этого процесса.
Инженер-программист с 20-летним стажем.
Тормозит видео в Интернете при просмотре онлайн
Если при воспроизведении на любом сайте тормозит видео, то причину неполадки обычно следует искать не в некорректной работе ресурса, а у себя на компьютере.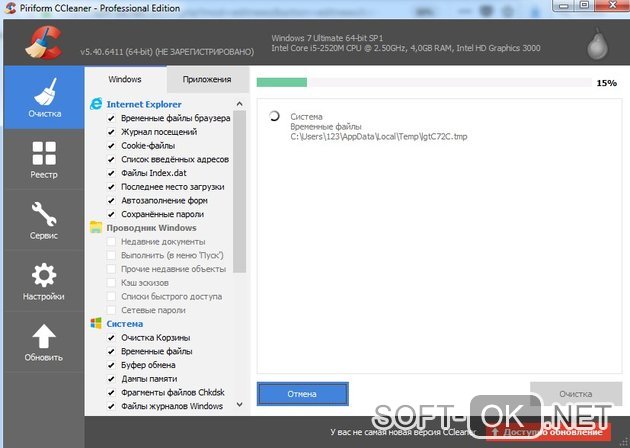 Проблема может возникнуть как в браузере, так и в аппаратной части компьютера, поэтому иногда диагностика занимает достаточно много времени.
Проблема может возникнуть как в браузере, так и в аппаратной части компьютера, поэтому иногда диагностика занимает достаточно много времени.
Низкая скорость соединения
Прежде чем проверять техническое характеристики компьютера и производить манипуляции с флеш-проигрывателем, убедитесь, что провайдер предоставляет вам нормальный доступ в интернет. Измерить скорость можно на нескольких площадках:
- Speedtest.
- Яндекс.Интернетометр.
- 2ip.
Для получения корректного результата отключите программы, которые имеют доступ в интернет: например, uTorrent. Замерьте скорость на двух-трех сервисах. Она будет заметно ниже, чем обещано в тарифном плане – это обычная ситуация. Но если скорость слишком низкая, проверьте исправность кабеля и подключения, а затем обратитесь к провайдеру.
Если проблема возникает при просмотре фильма на планшете или на ноутбуке, использующем мобильный интернет с низкой скоростью, то есть два выхода:
- Снизить качество видео до минимального значения.

- Подождать, пока видеозапись прогрузится до конца, после чего спокойно её воспроизвести.
Проблемы могут быть и на сайте, на котором выложено видео. При большом наплыве посетителей пропускной способности сервера не хватает. Но это не относится к гигантам вроде YouTube или ВКонтакте и к их проигрывателям. Подобные сбои могут появиться, скорее, на небольших сайтах, которые используют свой видеоплеер.
Высокая нагрузка на процессор и ОЗУ
Если видео тормозит при нормальной скорости интернета, обратите внимание на потребление памяти и ресурсов процессора. При открытии большого количества вкладок и длительной работе с ними браузер может потреблять 1-2 Гб оперативной памяти, заодно нагружая ЦП. Чтобы проверить, сколько ресурсов компьютер тратит на выполнение поставленных задач, откройте диспетчер задач (Ctrl+Shift+Esc).
Для снижения нагрузки следует закрыть лишние вкладки во всех браузерах. Если на компьютере меньше 4 Гб ОЗУ, включите файл подкачки. Кроме того, посмотрите, какие программы запущены, кроме браузеров. Чем меньше задач выполняется одновременно на компьютере, тем меньше лагает видео и звук при просмотре онлайн. Это относится в первую очередь к старым машинам со слабыми техническими характеристиками.Если компьютер настолько устарел, что уже не тянет работу простых программ вроде браузеров, то следует задуматься о замене компонентов. Посмотреть текущие модели устройств со всеми характеристиками можно с помощью таких программ, как Speccy, CPU-Z, AIDA64.
Чем меньше задач выполняется одновременно на компьютере, тем меньше лагает видео и звук при просмотре онлайн. Это относится в первую очередь к старым машинам со слабыми техническими характеристиками.Если компьютер настолько устарел, что уже не тянет работу простых программ вроде браузеров, то следует задуматься о замене компонентов. Посмотреть текущие модели устройств со всеми характеристиками можно с помощью таких программ, как Speccy, CPU-Z, AIDA64.
Проблемы с проигрывателем
Характеристики компьютера стали серьезно влиять на онлайн-воспроизведение после перехода большого количества видеохостингов на HTML5-плеер. В отличие от старого Flash Player, HTML5 требует больше ресурсов. На старом компьютере видео в полноэкранном режиме и высоком качестве лагает – изображение постоянно подвисает, дергается, звук прерывается. Проблема устраняется с помощью плагина Magic Actions for YouTube, который работает в Chrome, Opera и Mozilla Firefox. К сожалению, на других сайтах, кроме YouTube, ничего не меняется.
- Добавьте в браузер плагин Magic Actions for YouTube и откройте его параметры.
- Нажмите «Options», чтобы перейти к настройкам.
- Найдите пункт «Force Player Type», поставьте галочку. Выберите «Flash».
Для удобства отметьте пункт «Enable Auto HD» и выберите качество, которое будет по умолчанию устанавливаться на все ролики. Также поставьте галочку «Hide Ads», чтобы убрать рекламу на YouTube.
Если видео тормозит даже при использовании Flash Player, щелкните по проигрывателю правой кнопкой и откройте параметры. Убедитесь, что аппаратное ускорение включено – эта опция отвечает за быстрое и плавное воспроизведение.
До появления HTML5-плеера устранить проблемы с воспроизведением видео онлайн можно было обновлением Adobe Flash Player. Но сейчас все браузеры, работающие на основе Chromium (Google Chrome, Opera, Яндекс Браузер и еще большое количество менее известных программ), имеют встроенный флеш-плеер, который обновляется вместе с выходом новой версии обозревателя.
Кстати, если на компьютере установлена Windows XP или Vista, то Chrome больше не обновляется из-за прекращения поддержки. Отсюда могут появляться разные проблемы, в том числе невозможность нормально посмотреть видео в интернете.
Неполадки в работе браузера
Проблемы с воспроизведением видео возникают не только XP, но и на Windows 10. В этом случае грешить на отсутствие поддержки не приходится, так что приходится искать причину в настройках браузера. Раньше в Chrome можно было отключить встроенный Flash Player и использовать сторонний плагин. С 2014 года сторонние плагины для воспроизведения флеш не поддерживаются. Поэтому остается один способ: воспользоваться экспериментальными функциями браузера и посмотреть, как они влияют на качество воспроизведения видео. В Google Chrome:
- Вставьте в адресную строку «chrome://flags/#ignore-gpu-blacklist» и нажмите Enter. Щелкните «Включить» для активации графического ускорителя.
- Перейдите на «chrome://flags/#disable-accelerated-video-decode».
 Отключите опцию декодирования.
Отключите опцию декодирования.
В Яндекс.Браузере операция выполняется схожим образом, только вместо «chrome» в адресе необходимо написать «browser». На Mozilla Firefox тоже можно отключить аппаратное ускорение, но делается это иначе:
- Откройте вкладку «Дополнительные» в настройках.
- В поле «Просмотр сайтов» уберите отметку «По возможности использовать аппаратное ускорение».
Если перечисленные способы не помогают, попробуйте очистить кэш браузера и удалить cookie. Часто проблема с воспроизведением возникает в Chrome, но при этом в Mozilla Firefox всё работает без лагов даже на старых компьютерах, так что использование другого обозревателя тоже станет выходом.
Тормозит видео на Ютубе: лагает, не грузит видео
У многих пользователей бывает такая ситуация, когда видео на Ютубе при просмотре существенно тормозит. Причин этого много, это часто случается из-за старости вашего компьютера или ноутбука, а также из-за каких-то включенных или наоборот выключенных функций в настройках. Обо всем этом мы и расскажем.
Обо всем этом мы и расскажем.
Слабый компьютер
Это одна из самых распространенных проблем, из-за которых тормозят видео. Чтобы нормально воспроизводить ролики, нужно достаточное количество оперативной памяти и хорошее быстродействие системы. Если у вас слабый компьютер, при воспроизведении вам придётся закрыть все программы и процессы, перегружающие систему. Также попробуйте в настройках указать возможные некоторые пункты, такие как аппаратное ускорение, хотя на устаревших системах это вряд ли сработает.
Низкое качество интернет-соединения
Эта проблема тоже имеет место, хотя и не так распространена. Дело в том, что при плохом интернете видео будет медленно загружаться и покадрово тормозить. Такое может быть, например, если к медленной локальной сети подключено очень много абонентов – это замедляет общую скорость. При включении видео обычно сразу прогружается наперед, поэтому попробуйте поставить ролик на паузу и дать ему прогрузиться. Также попробуйте понизить разрешение видео, нажав на шестеренку внизу справа.
Некорректная работа флэш-плеера
Flash player – это неотьемлемая часть любой программы воспроизведения видео на экране. Часто может быть проблема в старой версии плеера. Он будет работать, но с ошибками. Нужно его обновить до последней версии на официальном сайте.
Проблемы с браузером
Очень часто причина неполадок может быть и в браузере, которым вы пользуетесь. Для проверки попробуйте включить видео в другом браузере. Это очень часто помогает и Youtube работает нормально. Если это так, то попробуйте покопаться в настройках или обновить его до последней версии. В браузерах, например таких, как “Гугл Хром” или “Яндекс” встроены собственные плееры для воспроизведения, которые могут создавать конфликты. Просто отключите какой-то один. Также в Google Chrome некоторые расширения контролируют сеть и связь. Отключите, а лучше удалите те, которые связаны с интернетом, это должно помочь.
Компьютер засорен ненужным ПО и вирусами
Это одна из многих причин, по которой тормозит и лагает видео, и компьютер в целом. Чтобы это проверить, воспользуйтесь специально созданными программами для чистки и удаления лишнего мусора, антивирусами. Например, поможет приложение “CCleaner”. Его функционал прост, вы просто ставите галочки напротив того, что хотите почистить и программа очищает вашу систему от мусора. Тем самым вы удалите все ненужное и ускорите работу компьютера или ноутбука.
Чтобы это проверить, воспользуйтесь специально созданными программами для чистки и удаления лишнего мусора, антивирусами. Например, поможет приложение “CCleaner”. Его функционал прост, вы просто ставите галочки напротив того, что хотите почистить и программа очищает вашу систему от мусора. Тем самым вы удалите все ненужное и ускорите работу компьютера или ноутбука.
Проблема с драйверами видеокарты
Еще одной проблемой могут стать драйвера видеокарты. Со временем они могут устаревать – новые видеоролики, снятые с высоким разрешением, отображаются на них неправильно. Если вы выяснили, что проблема именно в них, то обновите драйверы, а лучше вообще полностью переустановите.
Большая загрузка процессора и/или оперативной памяти
Это одна из самых распространенных проблем, которая замедляет ваш компьютер или ноутбук. Часто это бывает, когда запускают очень много вкладок и приложений, и они находятся в фоновом режиме, отнимая память и ресурсы. Чтобы решить проблему, нужно открыть диспетчер задач (комбинация клавиш CTRL+ALT+DELETE). Открываем вкладку “Быстродействие”. Если процессор чересчур загружен, то переходим во вкладку “Процессы” и открываем “ЦП”. Закрываем все ненужные процессы и ваша система будет работать быстрее.
Открываем вкладку “Быстродействие”. Если процессор чересчур загружен, то переходим во вкладку “Процессы” и открываем “ЦП”. Закрываем все ненужные процессы и ваша система будет работать быстрее.
Вот такие бывают причины замедления видео на Youtube. Один из приведенных способов должен вам помочь, так как чаще всего проблема замедления может быть в чём-то одном. Поэтому ускоряйте свой компьютер, и смотрите любимые ролики без замедления.
Тормозит видео онлайн в браузере — что делать?
  windows | для начинающих | интернет
Одна из распространенных проблем при просмотре онлайн видео — оно тормозит в каком-то конкретном браузере, а иногда и во всех браузерах. Проблема может проявляться по-разному: иногда тормозят все видео, иногда только на конкретном сайте, например, на YouTube, иногда — только в полноэкранном режиме.
В этой инструкции подробно о возможных причинах того, что видео тормозит в браузерах Google Chrome, Яндекс Браузер, Microsoft Edge и IE или Mozilla Firefox.
Примечание: если торможение видео в браузере выражается в том, что оно останавливается, какое-то время загружается (часто можно увидеть в строке статуса), потом воспроизводится загруженный фрагмент (без тормозов) и вновь останавливается — дело с большой вероятностью в скорости Интернета (также бывает, что просто включен торрент-трекер, использующий трафик, происходит загрузка обновлений Windows или другое устройство, подключенное к вашему роутеру, активно загружает что-то). См. также: Как узнать скорость Интернета.
Драйверы видеокарты
Если проблема с тормозящим видео возникла после недавней переустановки Windows (или, к примеру, после «большого обновления» Windows 10, что по сути, является переустановкой) и вы не устанавливали драйверы видеокарты вручную (т.е. система установила их сама, либо вы использовали драйвер-пак), то есть немалая вероятность, что причина лагов видео в браузере — именно драйверы видеокарты.
В этой ситуации рекомендую вручную загрузить драйверы видеокарты с соответствующих официальных сайтов производителей: NVIDIA, AMD или Intel и установить их, примерно как описано в этой статье: Как установить драйверы видеокарты (инструкция не новая, но суть не поменялась), или в этой: Как установить драйверы NVIDIA в Windows 10.
Примечание: некоторые пользователи заходят в диспетчер устройств, нажимают правой кнопкой мыши по видеокарте и выбирают пункт контекстного меню «Обновить драйвер», видит сообщение о том, что обновлений драйверов не найдено и успокаивается. На самом деле, такое сообщение говорит лишь о том, что более новых драйверов нет в центре обновлений Windows, но с большой вероятностью они есть у производителя.
Аппаратное ускорение видео в браузере
Еще одной причиной того, что видео тормозит в браузере может быть отключенное, а иногда и включенное (при неправильной работе драйверов видеокарты или на некоторых старых видеокартах) аппаратное ускорение видео.
Можно попробовать проверить, включено ли оно, если да — отключить, если нет — включить, перезапустить браузер и посмотреть, сохранилась ли проблема.
В Google Chrome, прежде чем отключать аппаратное ускорение, попробуйте такой вариант: в адресной строке введите chrome://flags/#ignore-gpu-blacklist нажмите «Включить» и перезапустите браузер.
Если это не поможет и видео продолжит воспроизводиться с лагами, попробуйте действия с аппаратным ускорением.
Для отключения или включения аппаратного ускорения в браузере Google Chrome:
- В адресную строку введите chrome://flags/#disable-accelerated-video-decode и в открывшемся пункте нажмите «Отключить» или «Включить».
- Зайдите в Настройки, откройте «Дополнительные настройки» и в разделе «Система» переключите пункт «Использовать аппаратное ускорение».
В Яндекс Браузере следует попробовать все те же действия, но при вводе адреса в адресной строке вместо chrome:// используйте browser://
Для того, чтобы отключить аппаратное ускорение в Internet Explorer и Microsoft Edge, используйте следующие шаги:
- Нажмите клавиши Win+R, введите inetcpl.
 cpl и нажмите Enter.
cpl и нажмите Enter. - В открывшемся окне, на вкладке «Дополнительно», в разделе «Ускорение графики» измените пункт «Использовать программную отрисовку вместо графического процессора» и примените настройки.
- Не забудьте перезапустить браузер при необходимости.
Подробнее на тему первых двух браузеров: Как отключить аппаратное ускорение видео и Flash в Google Chrome и Яндекс Браузере (отключение или включение ускорения во Flash может пригодиться, если тормозит только видео, воспроизводящееся через Flash плеер).
В браузере Mozilla Firefox отключение аппаратного ускорение производится в Настройки — Общие — Производительность.
Аппаратные ограничения компьютера, ноутбука или проблемы с ним
В некоторых случаях, на не самых новых ноутбуках, тормозящее видео может быть вызвано с тем фактом, что процессор или видеокарта не справляются с декодированием видео в выбранном разрешении, например, в Full HD. В этом случае можно для начала проверить, как работает видео в более низком разрешении.
Помимо аппаратных ограничений могут быть и иные, вызывающие проблемы с воспроизведением видео, причины:
- Высокая нагрузка на процессор, вызванная фоновыми задачами (можно посмотреть в диспетчере задач), иногда — вирусами.
- Очень малое количество места на системном жестком диске, проблемы с жестким диском, отключенный файл подкачки при, одновременно, малом объеме оперативной памяти.
Дополнительные способы исправить ситуацию, когда онлайн видео тормозит
В случае, если ни один из способов, описанных выше не помог исправить ситуацию, можно попробовать следующие методы:
- Временно отключить антивирус (если установлен сторонний, а не используется встроенный защитник Windows), перезапустить браузер.
- Попробовать отключить все расширения в браузере (даже те, которым вы на все 100 процентов доверяете). Особенно часто причиной тормозящего видео могут быть расширения VPN и различные анонимайзеры, но не только они.
- Если тормозит видео только в YouTube, проверьте, сохраняется ли проблема, если выйти из учетной записи (или запустить браузер в режиме «Инкогнито»).

- Если видео тормозит только на одном сайте, то есть вероятность, что проблема со стороны самого сайта, а не у вас.
Надеюсь, один из способов помог решить проблему. Если же нет, попробуйте описать в комментариях симптомы проблемы (а, возможно, и обнаруженные закономерности) и уже использованные методы, возможно, мне удастся помочь.
А вдруг и это будет интересно:
Тормозит сайт Ютуб и дико нагружает процессор — Вопросы на DTF
Господа вчера приключилась такая беда. Ни с того ни с сего зашел я на ютуб посмотреть видосов и сайт начал дико лагать (даже не включая видео ) и нагружать процессор аж до 105 % ( лол , их же всего 100 ). Расширения удалял. В режим инкогнито заходил. Настройки браузера ставил по умолчанию. Сначала зашел в инкогнито и вроде как перестало лагать. Потом зашел снова и уже та же самая ситуевина. Зашел в microsoft edge поначалу тоже все было нормально , а потом все также начало грузить ЦП вплоть до 105%. Тысячу запросов в гугле проблемы не решило. Ничего левого не скачивал , не устанавливал. Дрова видеокарты тоже обновлены. В общем перепробовал кучу способов.
Зашел в microsoft edge поначалу тоже все было нормально , а потом все также начало грузить ЦП вплоть до 105%. Тысячу запросов в гугле проблемы не решило. Ничего левого не скачивал , не устанавливал. Дрова видеокарты тоже обновлены. В общем перепробовал кучу способов.
Ноутбук MSI qe62 Apache Pro
Характеристики ноута :
Processor: Intel Core i7-6700HQ Quad Core Processor (2.6-3.5GHz)RAM: 16GB (8GB x2) DDR4 2133MHz | Hard Drive: 512GB M.2 SATA + 1TB (7200RPM)Optical Drive: SuperMulti DVD | Operating System: Windows 10Graphics Card: NVIDIA Geforce GTX970M 3G GDDR5 | Display: 15.6″ Full HD eDP Wide View Angle 1920x1080Special Features: Steel Series Full-color Backlight with Anti-Ghost key + Silver Lining | LAN: Killer Gaming Network E2400 | True Color Technology | USB 3.1 Type C
Сносить систему тоже не вариант , очень многое тут у меня скопилось.
Если у кого-нибудь была такая ситуация и кто знает как ее решить , буду премного благодарен.
{ «author_name»: «Andrzej Duko», «author_type»: «self», «tags»: [], «comments»: 91, «likes»: -4, «favorites»: 4, «is_advertisement»: false, «subsite_label»: «ask», «id»: 724080, «is_wide»: true, «is_ugc»: true, «date»: «Thu, 06 May 2021 00:05:00 +0300», «is_special»: false }
{«id»:232036,»url»:»https:\/\/dtf.ru\/u\/232036-andrzej-duko»,»name»:»Andrzej Duko»,»avatar»:»f39fd3ef-99e3-ce58-1d7a-5c7c79c8821c»,»karma»:8,»description»:»»,»isMe»:false,»isPlus»:false,»isVerified»:false,»isSubscribed»:false,»isNotificationsEnabled»:false,»isShowMessengerButton»:false}
{«url»:»https:\/\/booster. osnova.io\/a\/relevant?site=dtf»,»place»:»entry»,»site»:»dtf»,»settings»:{«modes»:{«externalLink»:{«buttonLabels»:[«\u0423\u0437\u043d\u0430\u0442\u044c»,»\u0427\u0438\u0442\u0430\u0442\u044c»,»\u041d\u0430\u0447\u0430\u0442\u044c»,»\u0417\u0430\u043a\u0430\u0437\u0430\u0442\u044c»,»\u041a\u0443\u043f\u0438\u0442\u044c»,»\u041f\u043e\u043b\u0443\u0447\u0438\u0442\u044c»,»\u0421\u043a\u0430\u0447\u0430\u0442\u044c»,»\u041f\u0435\u0440\u0435\u0439\u0442\u0438″]}},»deviceList»:{«desktop»:»\u0414\u0435\u0441\u043a\u0442\u043e\u043f»,»smartphone»:»\u0421\u043c\u0430\u0440\u0442\u0444\u043e\u043d\u044b»,»tablet»:»\u041f\u043b\u0430\u043d\u0448\u0435\u0442\u044b»}},»isModerator»:false}
osnova.io\/a\/relevant?site=dtf»,»place»:»entry»,»site»:»dtf»,»settings»:{«modes»:{«externalLink»:{«buttonLabels»:[«\u0423\u0437\u043d\u0430\u0442\u044c»,»\u0427\u0438\u0442\u0430\u0442\u044c»,»\u041d\u0430\u0447\u0430\u0442\u044c»,»\u0417\u0430\u043a\u0430\u0437\u0430\u0442\u044c»,»\u041a\u0443\u043f\u0438\u0442\u044c»,»\u041f\u043e\u043b\u0443\u0447\u0438\u0442\u044c»,»\u0421\u043a\u0430\u0447\u0430\u0442\u044c»,»\u041f\u0435\u0440\u0435\u0439\u0442\u0438″]}},»deviceList»:{«desktop»:»\u0414\u0435\u0441\u043a\u0442\u043e\u043f»,»smartphone»:»\u0421\u043c\u0430\u0440\u0442\u0444\u043e\u043d\u044b»,»tablet»:»\u041f\u043b\u0430\u043d\u0448\u0435\u0442\u044b»}},»isModerator»:false}
Еженедельная рассылка
Одно письмо с лучшим за неделю
Проверьте почту
Отправили письмо для подтверждения
Ваши видео на YouTube слишком медленные.
 Вот как это исправить
Вот как это исправитьНе позволяйте буферизации видео замедлять работу.
Анджела Ланг / CNETКогда вы очень заинтересованы в новом видео, которое только что выпустил ваш любимый YouTuber, последнее, с чем вы хотите иметь дело, — это буферизация или ошибка воспроизведения.Это раздражает, расстраивает, и это можно исправить. Если вы постоянно видите уведомления о том, что произошла ошибка, соединение с сервером было потеряно или что-то еще пошло не так, то пора что-то с этим сделать.
Независимо от того, подключены ли вы к Wi-Fi или используете мобильную сеть вашего оператора, есть несколько приемов, которые вы можете использовать, чтобы вернуть видео YouTube в нужное русло.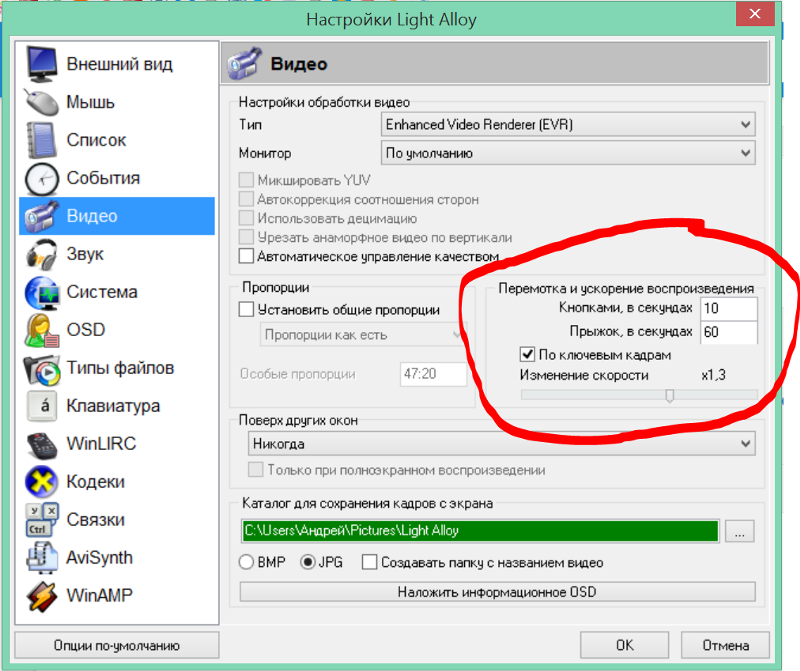
Прочтите: Лучшие камеры для видеоблога и аксессуары для YouTube
Перед тем, как начать, убедитесь, что вы обновили до последней версии YouTube, чтобы убедиться, что нет ошибки, замедляющей видео.Вот как найти проблему и ускорить воспроизведение видео.
Эти советы помогут обеспечить бесперебойную работу видео.
Иллюстрация CNETОчистите кеш
Если кеш вашего браузера переполнен, это может вызвать проблемы с загрузкой во время просмотра видео. Чтобы получить наилучшие впечатления, начните с очистки кеша.
1. Откройте Chrome на телефоне, компьютере или планшете.
2. Коснитесь меню с тремя сложенными точками.
3. На компьютере щелкните Дополнительные инструменты > Очистить данные просмотра . На телефоне нажмите История > Очистить данные просмотра .
4. Если вы используете Mac, ПК или устройство Android, выберите временной диапазон вверху или выберите Все время , чтобы удалить все. Если у вас iPhone (899 долларов на Amazon), переходите к следующему шагу.
5. Установите флажки рядом с Файлы cookie и данные сайтов и Кэшированные изображения и файлы .
6. Нажмите Очистить данные . Обратите внимание, что при очистке данных вам, возможно, придется снова войти в свою учетную запись Google.
Сейчас играет: Смотри: Советы и рекомендации по освоению YouTube TV
2:12
Выясните, в чем проблема.
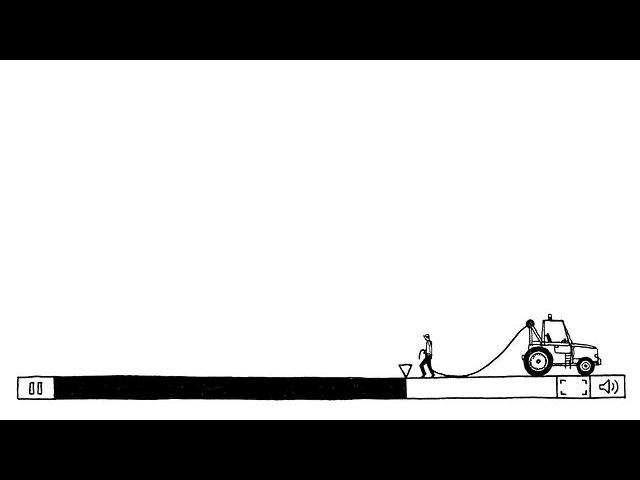
Статистика для ботаников на настольных компьютерах.
Скриншот Кэти Коннер / CNETYouTube имеет инструмент под названием Stats для ботаников , который показывает подробную статистику скорости вашего соединения, состояния буфера и сетевой активности во время потоковой передачи видео. Этот инструмент не обязательно сделает ваше видео более плавным, но он поможет вам выяснить, в чем может быть проблема.
В браузере рабочего стола
1. При просмотре видео YouTube в окне браузера щелкните правой кнопкой мыши проигрыватель.
2. Выберите Статистика для ботаников .
3. A Окно статистики для ботаников появится в верхнем левом углу видеоокна. Вы сможете увидеть скорость соединения, сетевую активность и состояние буфера. Хотя некоторые детали предназначены для помощи разработчикам в устранении неполадок с видео, вы можете понять, могут ли быть проблемы с пропускной способностью или буферизацией.
В приложении YouTube на телефоне
1. Коснитесь значка учетной записи в правом верхнем углу.
2. iPhone: Выберите Настройки и включите Включить статистику для ботаников .
Android: Нажмите Настройки > Общие > Включить статистику для ботаников .
3. Выберите видео для просмотра и коснитесь меню с тремя сложенными точками.
4. Tap Статистика для ботаников . Статистика появится в центре экрана, и вы можете переместить поле в любое место на экране.
Убедитесь, что скорость вашего интернета совместима с видео, которое вы смотрите.
GoogleИзмените качество видео
После того, как вы увидите скорость вашего соединения, вы захотите убедиться, что она соответствует рекомендованной YouTube постоянной скорости для приемлемого воспроизведения видео. Например, если видео воспроизводится с разрешением 720p, вам необходимо иметь скорость не менее 2,5 Мбит / с. Если что-то меньше, вам, вероятно, следует переключиться на более низкое разрешение.
Например, если видео воспроизводится с разрешением 720p, вам необходимо иметь скорость не менее 2,5 Мбит / с. Если что-то меньше, вам, вероятно, следует переключиться на более низкое разрешение.
Если вы выберете более низкое разрешение для просматриваемого видео, оно должно работать более плавно. Это не будет выглядеть так хорошо, но, по крайней мере, вам не придется беспокоиться о его буферизации.
Чтобы изменить качество видео в приложении YouTube на телефоне, коснитесь меню с тремя сложенными точками, коснитесь меню Качество и выберите разрешение.
В окне браузера на рабочем столе коснитесь меню «Настройки», затем коснитесь «Качество» и сделайте выбор.
Попробуйте использовать YouTube Premium
Если вам все еще не удается загрузить видео, попробуйте YouTube Premium. Преимущество заключается в возможности загружать видео для просмотра в автономном режиме при плохом соединении. Таким образом, вам не придется смотреть видео, которое буферизуется каждые пять секунд. Вы можете попробовать его бесплатно в течение одного месяца и посмотреть, стоит ли, по вашему мнению, хранить его за 12 долларов в месяц.
Вы можете попробовать его бесплатно в течение одного месяца и посмотреть, стоит ли, по вашему мнению, хранить его за 12 долларов в месяц.
Хотите узнать больше об использовании YouTube? Ознакомьтесь с этими шестью хитростями YouTube, о которых вы не знали, для просмотра видео на телевизоре.
Первоначально опубликовано сегодня утром.
Как смотреть видео на YouTube в замедленном режиме
YouTube позволяет смотреть видео на скорости 1/4 и 1/2.Скриншот Рика Бройда / CNETYouTube является домом для бесчисленных сногсшибательных видеороликов, от эпических съемок в полевых условиях до причудливых автомобильных аварий и кажущихся невозможными танцевальных движений.
Действительно, последние пару дней я смотрел и пересматривал этот видеоролик и пытался понять, как ноги и ступни человека могут двигаться таким образом. (Это становится особенно потрясающим на отметке в 1 минуту.)
Итог: бывают моменты, когда было бы здорово посмотреть видео в замедленном темпе. YouTube предлагает этот вариант, но он не совсем у всех на виду.
Чтобы настроить скорость воспроизведения, если вы используете браузер Chrome, щелкните значок «Настройки» в правом нижнем углу окна воспроизведения, затем щелкните переключатель «Скорость». Выберите 0,25 для воспроизведения на четверть скорости или 0,5 для половинной скорости. (Очевидно, вы также можете выбрать более быстрое воспроизведение, если хотите.)
Не видите эту опцию? Хотя я нашел его в Google Chrome, его не было видно ни в Firefox, ни в Internet Explorer.Однако вы все равно сможете получить к нему доступ в этих браузерах, включив версию HTML5 видеопроигрывателя YouTube (нажмите «Запросить проигрыватель HTML5») или используя сайт, описанный ниже.
Для более точной настройки скорости воспроизведения перейдите на YoutubeSlow. Скриншот Рика Бройда / CNETХотите больше возможностей? Скопируйте URL-адрес просматриваемого видео и перейдите на YoutubeSlow. Вставьте его в поле URL и нажмите «Замедлить!» После загрузки видео вы увидите кнопку замедленного воспроизведения поверх различных переключателей скорости.А ниже есть ползунки для точной настройки воспроизведения (включая добавленные паузы между каждым шагом замедленного видео).
Какой лучший видеоролик YouTube, который вы видели, выигрывает от замедленной съемки?
Как ускорить или замедлить видео на YouTube
Вы можете легко ускорить видео на YouTube или замедлить воспроизведение видео, настроив некоторые простые, но в значительной степени скрытые и малоизвестные настройки на веб-сайте YouTube.Это полезный трюк по многим причинам, например, если вы смотрите что-то скучное, что хотите ускорить, если вы хотите ускорить беседу или интервью, которое смотрите, или, может быть, вы хотите замедлить видео, чтобы насладиться это в более обычном темпе или для лучшего понимания.
Вы также можете использовать этот трюк для ускорения и замедления воспроизведения песен на YouTube. Все, что вам нужно, это веб-браузер, и он одинаково работает на любом компьютере.
Обсуждаемый здесь метод регулировки скорости воспроизведения видео YouTube не включает никаких сторонних инструментов, никаких загрузок, никаких утилит, никаких приложений, ничего, он встроен в клиент YouTube.
Как ускорить или замедлить воспроизведение видео на YouTube
Вам понадобится любой современный веб-браузер, чтобы иметь возможность регулировать скорость воспроизведения видео YouTube, хотя сама ОС не имеет значения, что означает то же самое в Mac OS, Linux и Windows. Это работает с любым видео YouTube, будь то шоу, подкаст, музыкальное видео, учебные пособия, трейлер или что-то еще. Вот как это работает:
- Перейдите к видео, которое вы хотите замедлить или ускорить, на YouTube.com, например, к этой песне
- Воспроизведите видео как обычно, затем удерживайте курсор над панелью управления воспроизведением и нажмите «Настройки».
- Нажмите «Скорость»
- Выберите скорость воспроизведения, для которой вы хотите установить видео YouTube: 0.25x, 0,50x, 0,75x, 1x (нормальный), 1,25x, 1,50x, 2x
Параметры скорости кратны, поэтому, если вы хотите ускорить видео, вы должны выбрать 1,25x, 1,50x или 2x, а если вы хотите замедлить видео YouTube, вы должны выбрать 0,25x, 0,50x или 0,75x, в зависимости от того, насколько быстро или медленно вы хотите, чтобы воспроизведение было.
Настройки воспроизведения YouTube, по-видимому, включают в себя своего рода алгоритмическую настройку высоты голоса, поэтому, если вы замедляете или ускоряете песню, вы не получите почти такой же невнятной протяжности для более медленного воспроизведения или звука супер-бурундука при воспроизведении. более быстрая ускоренная песня.
Вы можете использовать это до некоторой степени, чтобы противодействовать эффектам замедленного видео, снятого на iPhone, или даже таймлапса.
Есть несколько других скрытых опций, доступных, если вы копаетесь в YouTube, в том числе возможность зацикливать видео YouTube, настраивать качество HD-видео, отключать автовоспроизведение и многое другое. Исследуй и получай удовольствие, наслаждайся своим YouTube!
Да, и для пользователей настольных компьютеров, которые хотят делать это в собственных приложениях, пользователи Mac могут ускорять перемотку вперед и замедлять скорость в QuickTime, а стороннее приложение VLC также позволяет регулировать скорость воспроизведения видео.
СвязанныеКак ускорить или замедлить ваше видео (быстро и легко)
Вам нужно ускорить или замедлить видео для вашей презентации?
Вам нужно ускорить видео, чтобы показать длинный пошаговый процесс?
Изменение скорости видео — отличный способ поднять ваш учебный контент на новый уровень или добавить дополнительный профессиональный штрих к вашему видео.
К счастью, для этого не нужно много навыков редактирования видео.
Существует несколько видеоредакторов, которые помогут вам настроить скорость видео, но мы думаем, что Camtasia — самый простой и удобный для пользователя.
Вот как быстро и легко настроить скорость видео с помощью Camtasia.
Легко изменить скорость ваших видео
Загрузите бесплатную пробную версию Camtasia, чтобы легко ускорить или замедлить ваши видео.
Скачать бесплатную пробную версию
Как ускорить или замедлить видео
Camtasia очень удобна для изменения скорости ваших видео.Есть несколько способов сделать это:
Шаг 1. Добавьте скорость клипа
Скорость клипа позволяет воспроизводить видеоклип быстрее или медленнее, чем его исходная скорость. Чтобы применить эффект скорости клипа, щелкните и перетащите его с панели инструментов на клип на шкале времени.
Откройте панель эффектов и перетащите ручки скорости клипа, чтобы настроить скорость клипа.
Шаг 2: перейдите в свойства, затем отрегулируйте скорость клипа
Еще один способ ускорить или замедлить видео — выбрать выбранный клип на шкале времени с добавленной скоростью клипа и просто настроить скорость на панели свойств.
Это так просто! Camtasia дает вам возможность создавать клипы и видео с любой скоростью, с которой вы хотите.
Хотите, чтобы зрители сами меняли скорость видео?
Следует отметить, что регулировка скорости видео в редакторе отличается от скорости воспроизведения. Если вы хотите, чтобы ваши зрители могли выбирать, будет ли видео воспроизводиться быстрее или медленнее, просто загрузите свой обычный видеофайл.
Большинство хостинговых платформ, таких как YouTube, Vimeo, Screencast и Wistia, позволяют пользователям регулировать скорость воспроизведения видео.
Будьте готовы стать рок-звездой с помощью следующей презентации, учебного пособия или обучающего видео!
Хотите ускорить или замедлить видео?
Загрузите бесплатную пробную версию Camtasia, чтобы легко ускорить или замедлить ваши видео.
Скачать бесплатную пробную версию
Loop2Learn App | Замедляйте любое видео или песню YouTube
Loop2Learn — Замедляйте и повторяйте любое видео на YouTubeLoop2Learn — это приложение для iPhone, смартфона или планшета, которое может замедлить воспроизведение любого видео на YouTube.Это тоже бесплатно.
Учите песни быстрее и проще
Loop2Learn упрощает изучение любой песни с Youtube!
Смотрите видео ваших любимых групп, затем зацикливайте отрывки, чтобы разучить песню!
Ключевые особенности Loop2Learn:
- Он может воспроизводить и зацикливать любое видео с YouTube или вашего собственного устройства.
- Скорость видео можно уменьшить до 60% или увеличить до 200%.
- Цикл со всеми его настройками можно сохранить для дальнейших тренировок в будущем.
Приложение Loop to Learn просто потрясающее. Я играю на банджо, и этот тип программного обеспечения имеет большое значение в мире из-за темпа, в котором мы играем.
Недавно запущенное приложение loop2learn video looper теперь доступно для загрузки в App Store и Google Play — у вас есть возможность учиться где угодно! Apple-Iphone Google Play
« Loop2Learn открывает новый шаг в домашнем обучении». -Чак Леви, информационный бюллетень Banjo
R прочитать полный обзор
——————————-
Росс Никерсон Урок банджо
С помощью Loop2Learn вы можете замедлить каждый танец банджо и учиться, просто наблюдая.
Часы. Петля.
ЖЖ. Повторить.
Зациклите часть любого видео (либо с Youtube, либо с вашего устройства) и просматривайте его снова и снова, чтобы извлечь из него уроки. Больше не нужно перетаскивать точку воспроизведения .
«Невозможно переоценить важность повторения до автоматизма. Повторение — ключ к обучению ». Джон Вуден
Loop2Learn недавно запустил мобильное приложение для iOS и Android ; петлевое устройство для видео, которое позволяет музыкантам зацикливать определенные части видео с их любимыми выступлениями, чтобы сделать обучение и практику быстрее и проще.Недавно выпущенное приложение для зацикливания видео теперь доступно для загрузки в App Store и Google Play, что позволяет использовать учебные материалы где угодно!
Или с вашего устройства
Запишите концерт или выступление, затем идите домой и разучите песню по частям.
Then Slow It Down
Уменьшите скорость видео до 60%, чтобы справиться с трудными пассажами.
Расширенные функции, которые помогут вам изучить
- Использование видео из Интернета или собственного устройства
- Ускорение или замедление видео
- Установите определенное количество повторов
- Сохранить циклы для дальнейшего использования
- Точно отрегулируйте время начала и окончания
- Переместите весь цикл вокруг
Начните учиться быстрее и проще прямо сейчас!
с Loop2Learn.
Чтобы узнать больше, перейдите на Loop2Learn.com.
Недавно выпущенное приложение для зацикливания видео теперь доступно для загрузки в App Store и Google Play, что позволяет вам использовать свой опыт обучения где угодно!
Почему YouTube работает медленно на компьютере? | Small Business
YouTube — один из крупнейших сайтов обмена видео в Интернете, ежемесячно просматривающий около четырех миллиардов часов видео. Появление социальных сетей и портативных технологий сделало его популярным местом для рекламы и привлечения подписчиков.Серверы YouTube обычно испытывают большую нагрузку, что может замедлить время загрузки, но прерывистое или постоянно буферизирующееся соединение также может быть связано с проблемами с вашим интернет-сервисом, маршрутизатором или веб-браузером.
Перегруженные серверы
YouTube может похвастаться 800 миллионами уникальных посещений в месяц, поэтому даже несмотря на сложную инфраструктуру, они все равно могут быть перегружены большим трафиком и случайными ошибками сервера. Если ваш Интернет работает нормально, за исключением YouTube, вероятно, проблемы возникли только с YouTube.Иногда это можно облегчить, выбрав более низкие настройки качества (например, 360p вместо 720p) или просто подождав несколько часов, пока трафик, возможно, прекратится. YouTube пытается исправить любые проблемы с загрузкой как можно быстрее, но сложно поддерживать в идеальном состоянии сеть такого размера.
Проблемы с Интернетом / маршрутизатором
Иногда проблемы с медленной загрузкой могут быть вызваны вашим собственным подключением. Если у вас медленное соединение или возникают какие-либо проблемы, это будет наиболее заметно при интенсивной работе с полосой пропускания, такой как загрузка файлов и буферизация видео.Перезагрузка маршрутизатора часто может решить проблему, особенно если это более старая модель или если вы не перезагружали его в течение некоторого времени. (Для этого просто отсоедините кабель питания, подождите десять секунд, а затем подключите его снова.) Однако, если ваше соединение в целом медленное, вам, возможно, придется придерживаться настроек более низкого качества для видео, которые вы хотите посмотреть.
Устаревший Flash
Flash — это мультимедийная платформа, которая используется для анимации и интерактивности и поддерживает все видео YouTube, поэтому вам понадобится обновленная версия Flash на вашем компьютере для правильного просмотра видео YouTube.Некоторые браузеры обновляют Flash автоматически, но если ваш нет, самую последнюю версию Flash можно загрузить с веб-сайта Adobe (см. Ссылку в разделе «Ресурсы»).
Кэш браузера
Когда вы используете свой браузер, он кэширует все, что вы загружаете в первый раз, поэтому каждая последующая загрузка будет быстрее. Однако в конечном итоге это означает, что ваш браузер будет загружен большим количеством временных данных. Когда в вашем браузере так много временных данных, время загрузки может быть медленнее, и браузер может работать нестабильно.Очистите кеш и другие временные файлы в своем браузере с помощью параметров браузера, затем попробуйте снова загрузить YouTube.
Ссылки
Ресурсы
Writer Bio
Джеймс Райт, базирующийся в Калифорнии, пишет с 1998 года. Статьи Райта публиковались на различных веб-сайтах с акцентом на технические области, такие как компьютеры и Интернет, а также были представлены в ныне вышедшее на пенсию издание для художественного онлайн-сообщества. Райт изучал английский язык, журналистику, политику и психологию в муниципальном колледже Риверсайд.
Влияют ли видео на время загрузки вашего сайта?
Популярность видеоконтента неоспорима и постоянно растет. Учитывая, что более 50% общего ежедневного времени потребления медиа в США тратится на видео, нет никаких сомнений в том, что его необходимо учитывать при разработке маркетинговой стратегии.
Одним из многих преимуществ использования видеоконтента является его универсальность. Видео влияют на социальные сети, телевидение и многое другое, но мы здесь, чтобы поговорить о веб-сайтах.Видео не только объясняет то, что иногда невозможно объяснить одними словами, но и повышает SEO веб-страницы и приводит к увеличению количества конверсий. Эти свойства делают видео необходимостью для любого веб-сайта.
К сожалению, многие из нас слишком хорошо знакомы с разочаровывающими ощущениями, которые мы испытываем, когда веб-сайт дает сбой. Когда вы посещаете сайт компании, вы ожидаете, что он будет оптимизирован — он должен быстро загружаться, правильно форматироваться и предоставлять вам необходимую информацию. Когда это происходит, вы чувствуете, что бизнес профессиональный и надежный.Когда этого не происходит, что ж, мы чувствуем обратное.
Вот почему многие люди не решаются включать видео в свою законную маркетинговую стратегию — они опасаются, что это повлияет на время загрузки их веб-сайтов. Беспокойство о времени загрузки страницы — вполне оправданное беспокойство; 47% потребителей ожидают, что веб-страница загрузится за 2 секунды или меньше.
Если вы не соответствуете этому стандарту, вы можете потерять посещаемость сайта, потому что 40% людей покидают веб-сайт, загрузка которого занимает более 3 секунд. Эта статистика особенно актуальна для мобильных пользователей.
Но очевидно, что преимущества включения видеоконтента на веб-сайт настолько привлекательны, что стоит потратить время и усилия, чтобы убедиться, что он работает. Когда это происходит, это мощный инструмент.
Итак, влияют ли видео на время загрузки вашего сайта? Короткий ответ — нет, но есть нюанс.
Подробный ответ на этот вопрос зависит от ряда факторов. Это зависит от того, что вы используете для встраивания видео, от того, сколько других элементов у вас есть на странице, от оптимизации вашего сайта в целом, а также от ряда других факторов.Если они реализованы правильно, видео не должно влиять на скорость загрузки вашей страницы.
Однако, поскольку это может быть сложный процесс, мы собрали несколько передовых методов , которые вы можете использовать, чтобы встраивание видео никогда не замедляло работу вашей страницы.
- Определите ваше текущее время загрузки
- Выберите способ встраивания видео
- Использование Wistia
- Использование YouTube
- Учитывайте уникальные потребности вашей фирмы
- Уровень качества напрямую влияет на ваши результаты
Не пропустите EVOLVE Virtual Summit , который состоится 24-25 июня 2021 года, , 24-25 июня 2021 года, чтобы получить эксклюзивный доступ к самым передовым идеям в области юридического маркетинга, роста юридических фирм и создания команды, которая меняет правила игры! Большинство виртуальных мероприятий — отстой, но EVOLVE Summit не похож на большинство виртуальных мероприятий.
Это Непревзойденный виртуальный опыт для юридических фирм и их команд. Если вы хотите участвовать в формировании будущего юридической индустрии, это событие для вас.
1. Определите текущее время загрузки
Прежде чем вы даже начнете тестировать видео на своем сайте, вы захотите увидеть, с чего вы хотите начать. Каково ваше текущее время загрузки по сравнению с другими веб-сайтами? Нет смысла добавлять видео на сайт, который уже работает медленно.Убедитесь, что у вас прочный фундамент, и начинайте с него.
Простой и точный способ проверить время загрузки вашего веб-сайта — запустить свой домен через Google PageSpeed Insights. Этот инструмент предоставит вам диагностику для оценки скорости вашего сайта и точно укажет, где нужно внести изменения.
Когда вы встраиваете видео на свой веб-сайт, на вашу страницу добавляется дополнительный фрагмент кода. Для каждого дополнительного фрагмента кода, который вы добавляете, поисковые системы и поставщики интернет-услуг (ISP) должны очищать и загружать этот фрагмент.Следовательно, из этого логически следует, что слишком большое количество фрагментов кода потенциально может замедлить время загрузки.
Выбор количества видеоконтента, который вы хотите разместить на своем веб-сайте, имеет жизненно важное значение перед выбором видеоплеера. Вы всегда должны стремиться избегать встраивания ненужного кода на свой веб-сайт, который может повлиять на скорость загрузки страницы.
Есть несколько стратегий, которым вы можете следовать в большинстве внешних медиаплееров, которые позволяют вам встраивать только необходимые коды для воспроизведения видеоконтента, что позволит вам использовать мощь видео, не замедляя работу вашего сайта.
2. Выберите способ встраивания видео
При встраивании видео на свой веб-сайт следует учитывать несколько аспектов.
Ваш первый вариант — это самостоятельное размещение без внешнего видеоплеера. Преимущество этого варианта заключается в том, что у вас есть полный контроль над содержанием, у вас есть возможность контролировать внешний вид и вам не нужно беспокоиться о рекламе. Однако он утяжеляет ваш сайт и, как было показано, загружается дольше, чем внешние видео.
Кроме того, может быть сложно устранить проблемы самостоятельно без возможности связаться со специалистом, как если бы вы могли использовать внешний медиаплеер (если только вы не являетесь одновременно продвинутым кодировщиком и профессиональным юристом). Поэтому, если ваше видео не воспроизводится в определенных браузерах, вы не всегда можете гарантировать положительный опыт для посетителей сайта.
Второй вариант — использовать внешний видеоплеер , такой как Wistia или YouTube, для встраивания видео на ваш веб-сайт.Принимая во внимание упомянутые нами недостатки самостоятельного хостинга, мы рекомендуем это как лучшую практику.
Поскольку большинство видеоплееров транслируют видео через javascript, а не встраивают в нативную структуру вашего сайта, это позволит полностью загрузить нативные элементы вашего сайта (например, текст, изображения и меню навигации) перед загрузкой видеоконтента. Это называется асинхронной последовательностью загрузки, и она гарантирует, что общее время загрузки страницы не будет зависеть от вашего видеоконтента.
И YouTube, и Wistia предназначены для потоковой передачи видео, поэтому их медиаплееры оптимизированы для использования как на мобильных устройствах, так и на настольных компьютерах. Однако у каждого игрока есть свои преимущества и недостатки.
Например, поскольку YouTube так много внимания уделяет монетизации, вы рискуете перегрузить свой веб-сайт дополнительными (и ненужными) скриптами из-за насыщенного рекламой видеоконтента. Но если вы ищете недорогой вариант, YouTube может быть вашим лучшим выбором, потому что его можно использовать бесплатно.
Между тем, медиаплеер, такой как Wistia, предлагает облегченный вариант встраивания мультимедиа, стоимость которого зависит от количества видеоконтента, который вы планируете использовать. Хотя он не является бесплатным, он обеспечивает широкую интеграцию с большинством платформ CRM, множество аналитических инструментов и высокую скорость загрузки. Wistia может быть предпочтительным выбором для владельцев юридических фирм с более крупной библиотекой видеоконтента, поскольку она обладает пропускной способностью и интеграцией, необходимой для поддержки и отслеживания контента.
3.Использование Wistia
Если вы все же решите использовать Wistia для размещения своего видеоконтента, вы должны обязательно воспользоваться всеми функциями, которые он может предложить вашей юридической фирме. Самое главное, убедитесь, что вы используете их видеоаналитику для отслеживания производительности видео, среднего времени просмотра и других точек данных, которые дадут представление о том, какой видеоконтент работает лучше всего.
Вы также можете настроить видеопроигрыватель в соответствии с брендом вашей компании, добавить собственные значки и многое другое.Но опять же, вы должны убедиться, что не перегружаете свой сайт ненужным кодом. Поэтому выберите стиль встраивания, который лучше всего соответствует вашим потребностям, чтобы избежать ненужных задержек во время загрузки страницы.
Адаптивные встроенные встраиваемые файлы JavaScript автоматически изменяют размер в зависимости от того, какое устройство использует посетитель веб-сайта, поэтому вам всегда следует полагаться на адаптивные стили встраивания при добавлении видео на свой веб-сайт. В конечном счете, Wistia — хороший выбор для многих владельцев бизнеса.
4.Использование YouTube
Если вы предпочитаете использовать YouTube для встраивания видео на свой веб-сайт, мы рекомендуем ограничить количество HTTP-запросов, которые браузер должен выполнять для загрузки вашего веб-сайта. Для этого вы можете встроить миниатюру видео, а не полное видео. Таким образом, видео загружается только после нажатия на изображение. Это по-прежнему позволяет воспроизводить видео, но избавляет браузер от необходимости загружать дополнительные фрагменты кода до тех пор, пока в этом нет необходимости.
Еще одна передовая практика — создавать собственные эскизы YouTube для всех ваших видео.Это делает ваш видеоконтент более привлекательным, что увеличивает вероятность того, что посетитель веб-сайта будет воспроизводить ваш видеоконтент. Если вы создаете обучающее видео, укажите его тему в значке. Стремитесь к ярким цветам, унифицированным цветовым палитрам и интересному контенту, чтобы действительно привлечь внимание. Наш клиент, компания Landerholm Immigration, APC, отлично справляется со своими эскизами на YouTube:
5. Учитывайте уникальные потребности вашей фирмы
Ваши потребности будут отличаться от потребностей любой другой фирмы.У всех разные мотивы, и очень важно внимательно изучить свои мотивы при принятии решений о корректировке веб-сайтов, видеопроигрывателей и маркетинговой стратегии. Прежде чем предпринимать какие-либо действия, вам необходимо ответить на следующие вопросы, чтобы точно планировать и избегать ненужных препятствий.
- Сколько видеоконтента вам нужно будет хранить?
- Сколько времени, усилий и денег вы готовы инвестировать?
- Какова цель размещения видеоконтента на вашем веб-сайте?
- Как вы оцените успех этих инвестиций?
Не существует универсального варианта.Это особенно верно при выборе специфики видео, которые вы собираетесь показывать на своем веб-сайте.
6. Уровень качества напрямую влияет на ваши результаты
Наконец, учтите, что независимо от того, как вы решите встраивать видео на свой веб-сайт, это не окажет большого влияния, если видео будет менее звездным. Качество вашего видеоконтента будет иметь решающее значение для результатов, которые вы видите. Планирование эффективного маркетингового видео для юридической фирмы — это процесс, но, к счастью, мы специализируемся именно на этом.
Видеомаркетинг — это невероятно мощная стратегия, которую можно включить в бизнес-план вашей юридической фирмы. Если вы сомневаетесь из-за небольшой вероятности, что это может повлиять на скорость загрузки вашего веб-сайта, мы готовы помочь. Мы с радостью расскажем вам о дополнительных способах использования видео, не снижая времени загрузки вашего сайта. Один из наших клиентов, Деандра Грант из Hamilton Grant PC, говорит об эффективности высококачественного видео ниже.



 Отключите опцию декодирования.
Отключите опцию декодирования.
Оставить комментарий