что это и надо ли включать?
Vsync — это опция, которую вы увидите в большинстве компьютерных видеоигр, а иногда и в других приложениях. Но что такое Vsync? Что оно делает? Включить или выключить?
Ответ на этот вопрос сложен, но как только вы поймете цель Vsync, вы поймете, когда включить или оставить.
Что такое Vsync?
Первое, что вам нужно знать, это то, что ваш монитор может отображать определенное количество дискретных изображений каждую секунду. Это известно как частота обновления , то есть сколько раз монитор может полностью обновить изображение на экране, добавив что-то новое.
Если вы еще не знаете, иллюзия движущихся изображений на экране создается путем быстрого отображения последовательности неподвижных изображений. Каждое изображение показывает объект в разный отрезок времени. Большинство фильмов, которые вы смотрите в кинотеатре, снимаются со скоростью 24 кадра в секунду. Таким образом, вы видите 24 отрезка времени в каждой секунде.
Также есть много контента, записанного со скоростью 30 и 60 кадров в секунду. Например, съемка с экшн-камеры обычно записывается со скоростью 60 кадров в секунду.
Например, съемка с экшн-камеры обычно записывается со скоростью 60 кадров в секунду.
Чем больше уникальных кадров можно показать за одну секунду, тем более плавным и резким будет движение. Ваш мозг объединяет кадры вместе и воспринимает это как движущуюся картинку.
В компьютерной системе графический процессор (графический процессор) подготавливает кадры для отправки на дисплей. Однако, если дисплей не готов к новому кадру, потому что он все еще работает над рисованием предыдущего, это может вызвать ситуацию, когда части разных кадров отображаются одновременно. Vsync предназначен для предотвращения этой ситуации, синхронизируя кадры от графического процессора с частотой обновления монитора.
Типичная частота обновления
Наиболее распространенная частота обновления дисплея — 60 Гц. То есть 60 обновлений в секунду. Большинство компьютерных мониторов и телевизоров предлагают по крайней мере это.
Вы также можете купить компьютерные мониторы с различными частотами обновления , в том числе: 75 Гц, 120 Гц, 144 Гц, 240 Гц и 300 Гц. Могут быть и другие необычные числа, но они типичны, а более высокие частоты обновления встречаются реже за пределами специализированных игровых систем.
Могут быть и другие необычные числа, но они типичны, а более высокие частоты обновления встречаются реже за пределами специализированных игровых систем.
Почти все телевизоры представляют собой устройства с частотой 60 Гц, а телевизоры с частотой 120 Гц теперь выходят на основной рынок вместе с игровыми консолями последнего поколения, которые поддерживают эту частоту обновления.
Согласование частоты кадров с частотой обновления
Частота обновления экрана не обязательно должна точно соответствовать частоте кадров контента. Например, если вы воспроизводите видео с частотой 30 кадров в секунду на дисплее с частотой 60 Гц, вам просто нужно отобразить два идентичных кадра с частотой 60 Гц, всего 30 уникальных кадров.
Видеозапись со скоростью 24 кадра в секунду представляет собой проблему, поскольку 24 кадра не делятся четко на 60. Есть разные способы решить эту проблему. На некоторых экранах используется форма преобразования видео, известная как «раскрытие», которая компенсирует несоответствие за счет запуска содержимого с несколько иной скоростью, чем предполагалось.
Многие современные дисплеи также могут переключаться на разную частоту обновления. Таким образом, телевизор может переключиться на 48 Гц или даже 24 Гц, чтобы получить идеальную синхронизацию с кадром 24 кадра в секунду. Телевизоры с частотой 120 Гц не должны этого делать, поскольку 24 равномерно делятся на 120.
Когда использовать Vsync
В видеоиграх кадры создаются не так упорядоченно, как в фильмах или видео. Оставшись без каких-либо ограничителей, ЦП, графический процессор и игровой движок стараются выдать как можно больше кадров. Однако, поскольку рабочая нагрузка, которую игровой движок возлагает на эти компоненты, может варьироваться, частота кадров может колебаться.
Как упоминалось выше, когда графический процессор отправляет кадры, которые не синхронизированы с частотой обновления монитора, вы получите характерный вид разрывов экрана, когда разные части изображения не совпадают.
Когда вы активируете Vsync, ваш графический процессор отправляет кадр для отображения только тогда, когда монитор готов отрисовать новый кадр, что также эффективно ограничивает скорость рендеринга кадров.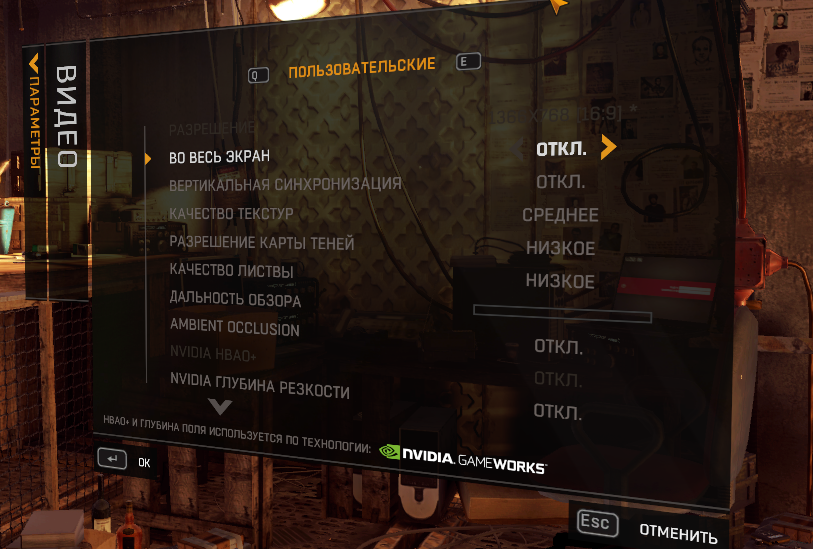 Но на самом деле это может вызвать еще одну проблему, связанную с «буферизацией» кадров. Далее мы обсудим два распространенных типа буферизации кадров.
Но на самом деле это может вызвать еще одну проблему, связанную с «буферизацией» кадров. Далее мы обсудим два распространенных типа буферизации кадров.
Двойная или тройная буферизация Vsync
«Буфер» — это область памяти, которая обозначена как область ожидания для чтения, когда какое-либо другое устройство или процесс будет готов для этого. Когда ваш графический процессор визуализирует кадр, он записывается в буфер. Затем экран считывает кадр из этого буфера, чтобы нарисовать его.
Так называемая «двойная буферизация» сегодня является нормой. Есть два буфера, которые по очереди действуют как «передний» и «задний» буфер. Дисплей рисует кадр из переднего буфера, а графический процессор записывает в задний буфер. Затем два буфера меняются ролями, и процесс повторяется.
Без Vsync два буфера можно поменять местами в любое время. Таким образом, возможно, что экран будет рисовать часть каждого буфера в кадре, что приведет к разрыву изображения. Когда вы включаете Vsync, разрывы исчезают. Однако, если графическому процессору не удается завершить запись в задний буфер за 1/60 секунды, этот кадр пропускается. Это приводит к эффективным 30 кадрам в секунду.
Однако, если графическому процессору не удается завершить запись в задний буфер за 1/60 секунды, этот кадр пропускается. Это приводит к эффективным 30 кадрам в секунду.
Если ваш компьютер не может стабильно отображать 60 кадров в секунду, вы можете столкнуться либо с заблокированными 30 кадрами в секунду, либо с сильно колеблющейся частотой кадров в диапазоне от 30 до 60.
Тройная буферизация добавляет второй задний буфер, что означает, что всегда есть кадр, готовый к замене на передний буфер, что позволяет иметь нечетные числа, такие как 45 или 59 кадров в секунду на экране с частотой 60 Гц. Если вам предоставляется возможность, тройная буферизация всегда будет хорошим вариантом.
Расширенные типы Vsync
Производители видеокарт продолжают бороться с разрывами экрана и другими артефактами, вызванными разрывом экрана. Каждый крупный производитель представил расширенные версии Vsync, которые пытаются предложить все преимущества без недостатков.
У Nvidia есть AdaptiveSync и FastSync, у каждой из которых свой интеллектуальный подход к Vsync. Первый включает Vsync только в том случае, если частота кадров игры равна или превышает частоту обновления. Если он упадет ниже этого значения, Vsync отключается, устраняя задержку буфера. Последнее решение лучше, поскольку оно обеспечивает тройную буферизацию и максимальную частоту кадров без разрывов.
Первый включает Vsync только в том случае, если частота кадров игры равна или превышает частоту обновления. Если он упадет ниже этого значения, Vsync отключается, устраняя задержку буфера. Последнее решение лучше, поскольку оно обеспечивает тройную буферизацию и максимальную частоту кадров без разрывов.
AMD имеет Enhanced Sync, которая похожа на AdaptiveSync.
Vsync в сравнении с переменной частотой обновления
Существует мощная альтернатива Vsync, известная как переменная частота обновления. Технология Nvidia известна как G-Sync, а AMD разработала FreeSync , но сделала ее бесплатной и открытой для всех.
Обе технологии позволяют монитору и графическому процессору взаимодействовать друг с другом таким образом, что кадры синхронизируются с почти безупречной точностью. Другими словами, здесь устранены все недостатки Vsync.
Главный нюанс в том, что сам монитор должен поддерживать эту технологию. Редко можно найти мониторы, поддерживающие оба стандарта, но Nvidia недавно уступила и добавила поддержку FreeSync для определенных мониторов. Вы также можете попытаться активировать FreeSync на мониторах, не включенных в белый список Nvidia, но в некоторых случаях результаты могут быть не очень хорошими.
Вы также можете попытаться активировать FreeSync на мониторах, не включенных в белый список Nvidia, но в некоторых случаях результаты могут быть не очень хорошими.
Итак, подведем итоги того, что вам нужно знать об использовании Vsync:
- Если ваша игра не может поддерживать частоту кадров, равную или превышающую частоту обновления вашего монитора, включите тройную буферизацию или уменьшите частоту обновления.
- Если ваш графический процессор предлагает более продвинутую версию Vsync, стоит попробовать.
- G-Sync и FreeSync являются желательными альтернативами Vsync, если у вас есть к ним доступ.
- Если вам нужна минимальная задержка ввода для соревновательных игр, отключите Vsync и живите с разрывом экрана, если переменное обновление недоступно.
Это основы того, что такое Vsync. А теперь выходите и получайте удовольствие от игры без слез.
youtube.com/embed/hZxU91oKC-I?feature=oembed» frameborder=»0″ allow=»accelerometer; autoplay; clipboard-write; encrypted-media; gyroscope; picture-in-picture» allowfullscreen=»»>Насколько публикация полезна?
Нажмите на звезду, чтобы оценить!
Средняя оценка / 5. Количество оценок:
Оценок пока нет. Поставьте оценку первым.
Статьи по теме:
Заметка о синхронизации кадров — Гайды на DTF
Для бомжатского пк и монитора.
3031 просмотров
Ты играешь на 60гц мониторе? У тебя нет в нем дисплей порта или платки g-sync? Ты устал постоянно думать, как добиться максимального плавного изображения и не кричать от боли из-за инпут лага? Тебе жалко свою видеокарту, выдающую в пустоту 300 фпс? В этом маленьком посте я покрою все основные случаи, с которыми может столкнуться доблестный пк геймер.
Вариант А
Современная игра, полностью работающая на direct X 12. Тут у нас все просто. Первое, что мы делаем, это идем в драйвера nvidia и включаем там режим низкой задержки.
Тут у нас все просто. Первое, что мы делаем, это идем в драйвера nvidia и включаем там режим низкой задержки.
Второе: включаем вертикальную синхронизацию в игре любым доступным способом. Все, мы восхитительны. Это и правда работает, верь мне. Инпут лага при совпадении условий не будет. Картинка плавная и без разрывов.
Ребятам с картами AMD — мои соболезнования.
Дополнительное условие: железобетонный фпс выше 60 или с очень, очень небольшими просадками.
Вариант Б
Просто любая игра, требующая минимальной задержки. Работает и как в режиме экономии (лок на 60 фпс), так и в режиме боярина (лок на 120 фпс). Понадобится нам одна простая программка — riva tuner statistics server. Идет она в составе msi afterberner. Отдельно вроде больше нету.
Открываем нашу чудо утилиту. Добавляем нужную игру. Выставляем значения frame time limit и scanline limit:
Начинать стоит с 60 и минус единицы, как указано на скриншоте. Иногда работают значения 61 и -1, или 59 и -1. Что это даст? Полоска тиринга, нашего любимого разрыва, зависнет на одном месте, а не будет бегать по всему экрану. У меня минус единица зависает на месте красной полосы и не мешает.
Что это даст? Полоска тиринга, нашего любимого разрыва, зависнет на одном месте, а не будет бегать по всему экрану. У меня минус единица зависает на месте красной полосы и не мешает.
Если тиринг не там, или его положение просто не нравится, то меняем минус единичку на… да на что хочешь, в отрицательных значениях. На минус 500, например, и смотришь что получилось. Для лока в 120 фпс работает все почти точно так же, просто кликни по самой надписи, чтобы появилось scanline x2. 120, -1 и далее методом тыка. Итого: плавная картинка, тиринг спрятан в нераздражающее место, никакого дополнительного инпут лага.
Ребятам, играющим через game pass — мои соболезнования.
Дополнительное условие: полноэкранный режим и железобетонный фпс выше 60/120/etc. Поменьше альтабаемся.
Вариант В
Любая игра, работающая на библиотеках direct X 11 и ниже. Открываем панель управления nvidia. Выбираем синхронизация > быстро.
Всё. По сути, если я правильно помню, это метод синхронизации, которым должна была стать тройная буферизация, но не стала.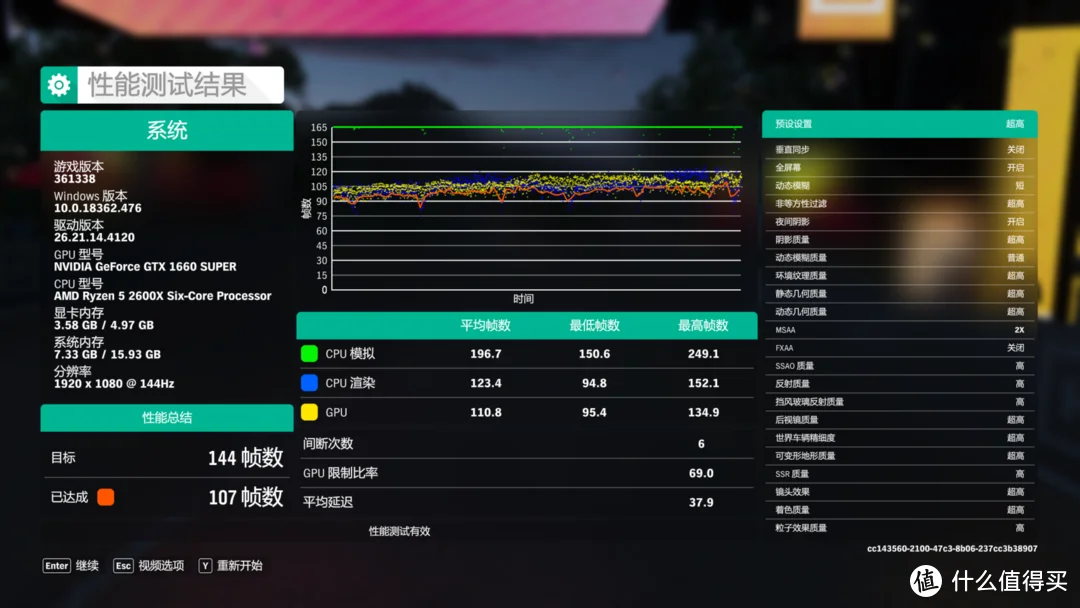 Фпс застынет на отметке «герцовка x 2» и решит все наши проблемы. В нашем случае это 120 кадров в секунду.
Фпс застынет на отметке «герцовка x 2» и решит все наши проблемы. В нашем случае это 120 кадров в секунду.
Ребятам с картами AMD — мои повторные соболезнования.
Дополнительное условие: железобетонный фпс выше 120.
Ну вот как-то так. Господа с g-sync и 144гц мониторами — это не для вас написано.
Что такое вертикальная синхронизация? Ключевые преимущества и возможности
Как потребители, мы покупаем дорогое компьютерное оборудование, чтобы сделать игры максимально захватывающими. Однако общие проблемы с оборудованием и проблемы, такие как разрыв экрана, могут испортить впечатление. VSync, настройка игры, решает эту проблему. VSync — это технология синхронизации, разработанная для мониторов, видеоигр и графических процессоров (GPU).
Доступны новые опции, такие как FreeSync и G-Sync, но VSync по-прежнему важен для геймеров. Они понимают, насколько важна мощная установка для доминирования в списках лидеров и переноса их в красочный и богатый мир видеоигр. Перед тем, как погрузиться в развлечения, важно настроить ваши устройства на отзывчивость.
Перед тем, как погрузиться в развлечения, важно настроить ваши устройства на отзывчивость.
Они понимают, насколько важна мощная установка для доминирования в списках лидеров и переноса их в красочный и богатый мир видеоигр. Точная настройка ваших устройств, частоты обновления монитора и производительности вашего компьютера может помочь справиться с разрывами экрана. Давайте выясним, что такое VSync и почему это важно для вас.
Что такое вертикальная синхронизация?
Вертикальная синхронизация, более известная как VSync, синхронизирует частоту обновления и частоту кадров монитора. Производители графических процессоров разработали эту технологию для устранения разрывов экрана. Разрыв экрана происходит, когда ваш графический процессор отображает части нескольких кадров одновременно. В результате дисплеи могут казаться разделенными вдоль горизонтальной линии. Когда количество кадров в секунду не синхронизируется с частотой обновления графического процессора, возникает разрыв.
Источник: Digital Trends
Хотя разрыв экрана может произойти в любое время, он наиболее заметен в вертикальных элементах, таких как здания и деревья, во время высокоскоростных игр с постоянным изменением скорости. Разрывы разрушают погружение зрителя и делают игры уродливыми.
VSync исправляет это, ограничивая частоту обновления графической карты частотой кадров, что позволяет избежать более высоких кадров в секунду, чем позволяет монитор. Он использует перелистывание страниц и двойную буферизацию для отображения кадров после завершения цикла обновления, чтобы пользователи не видели слез.
Но что делает VSync? Что происходит на заднем плане?
Понимание ввода и вывода
VSync имеет два аспекта: частота обновления экрана и ввод. Экран обновляется несколько раз в секунду, хотя наши глаза этого не видят. Если бы экран не обновлялся, все, что мы увидели бы, — это статичное изображение. Даже когда вы не играете в игры, дисплей все равно обновляется, чтобы показать, где находится курсор или как он движется.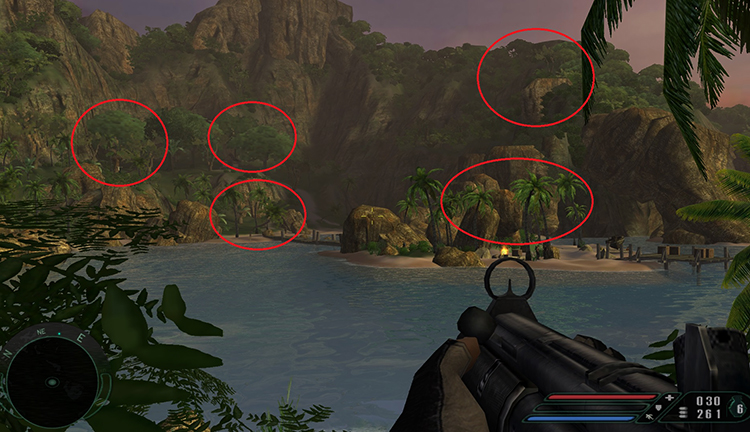
Ваша частота обновления показывает, сколько раз каждый пиксель на экране обновляется каждую секунду. Это единица частоты, которая измеряется в Гц (герцах). Итак, если частота обновления вашего дисплея составляет 90 Гц означает, что каждый пиксель обновляется 90 раз в секунду. Чем выше частота обновления, тем лучше ваш опыт.
Источник: Online Tech Tips
Вам нужен монитор с высокой частотой обновления, чтобы уменьшить размытие при движении на OLED- и ЖК-панелях. Большинство экранов настольных компьютеров имеют частоту обновления 60 Гц и разрешение 1080×1920 пикселей. Вы можете проверить частоту обновления, перейдя к дополнительным настройкам дисплея и щелкнув свойства адаптера дисплея.
Что касается вывода, то есть два аспекта: количество кадров в секунду (fps) и измельчение кадров.
Стандартная скорость воспроизведения фильмов составляет 24 кадра в секунду или 24 Гц. Тем не менее, наши глаза могут легко просматривать более 1000 кадров в секунду.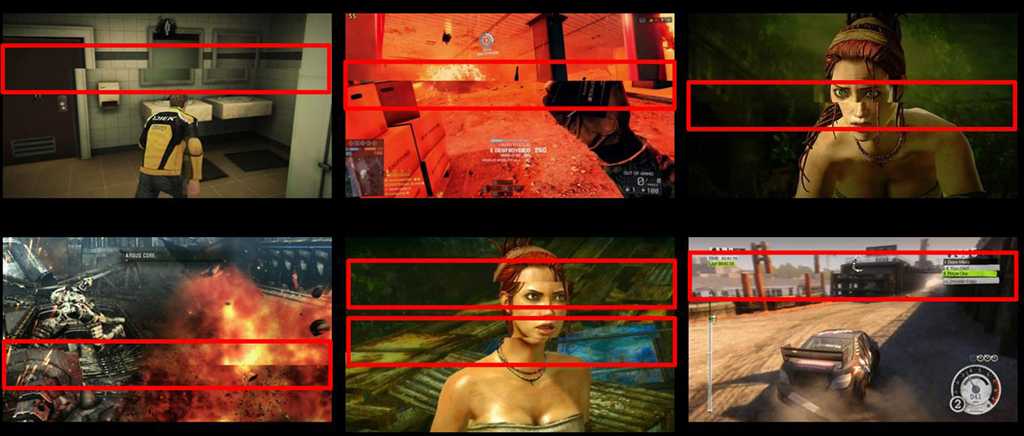 Однако игры — это не то же самое, что просмотр фильмов. Игры с частотой 24 кадра в секунду могут быть терпимыми, но не захватывающими. При 60 кадрах в секунду движения становятся плавными; еще лучше, если ваш дисплей поддерживает 90 кадров в секунду или 90 Гц и выше.
Однако игры — это не то же самое, что просмотр фильмов. Игры с частотой 24 кадра в секунду могут быть терпимыми, но не захватывающими. При 60 кадрах в секунду движения становятся плавными; еще лучше, если ваш дисплей поддерживает 90 кадров в секунду или 90 Гц и выше.
Графический процессор или графический процессор управляет нагрузкой рендеринга дисплея. GPU не может напрямую обращаться к памяти диска. Вместо этого он временно хранит графику, связанную с кадрами, текстурами и моделями.
Хранилище, процессор, память и графический процессор — все они влияют на результат игры, в зависимости от программной и аппаратной среды. ЦП обрабатывает как внешние процессы для запуска компьютера, так и игры. Быстрый процессор помогает управлять всеми этими процессами одновременно. Кроме того, на частоту кадров влияет нагрузка рендеринга, операционная система и аппаратное обеспечение. Колебания могут все еще происходить, несмотря на правильную настройку игры.
Альтернативы
- Adaptive Sync: Представленный NVIDIA, он позволяет пользователям отображать кадры с помощью панели управления NVIDIA.
 Однако вы можете включить его только для видеокарт NVIDIA серии GT 600. Он работает аналогично VSync, поскольку ограничивает количество кадров в секунду и сопоставляет его с частотой обновления. Adaptive Sync усердно работает над устранением задержек производительности и повышением визуальной производительности из-за низкой частоты обновления без разрывов экрана и зависаний.
Однако вы можете включить его только для видеокарт NVIDIA серии GT 600. Он работает аналогично VSync, поскольку ограничивает количество кадров в секунду и сопоставляет его с частотой обновления. Adaptive Sync усердно работает над устранением задержек производительности и повышением визуальной производительности из-за низкой частоты обновления без разрывов экрана и зависаний. - Быстрая синхронизация: Эта технология работает с графическими процессорами серии 10 или картами GTX 900 или новее. Он устраняет задержку ввода и разрывы экрана, одновременно поддерживая задержку на минимальном уровне. Он работает более стабильно, чем VSync. Быстрая синхронизация также снижает задержку.
- Enhanced Sync: Расширенная синхронизация, разработанная AMD, представляет собой улучшенную версию VSync. Он совместим только с картами AMD Radeon и не заменяет VSync; с ним работает. Вместе они уменьшают задержку ввода и подтормаживание, когда FPS становится ниже частоты обновления экрана.
 Enhanced Sync повышает согласованность производительности и общие возможности. Если производительность падает, расширенная синхронизация отключается для сохранения частоты кадров.
Enhanced Sync повышает согласованность производительности и общие возможности. Если производительность падает, расширенная синхронизация отключается для сохранения частоты кадров. - Smooth VSync: Когда SLI (Scalable Link Interface) и VSync активны, Smooth VSync используется для уменьшения задержек. SLI повышает вычислительную мощность за счет параллельной обработки графических процессоров. При включении SLI может объединять четыре графических процессора для рендеринга игр с высоким FPS. Плавная вертикальная синхронизация уменьшает заикание и поддерживает стабильную частоту кадров.
Действительно ли VSync имеет значение?
Даже когда VSync работает хорошо, он не идеален. Это может повлиять на игровой процесс, поскольку снижает частоту кадров до тех пор, пока не будет найден идеальный баланс, что приводит к увеличению заиканий и задержке ввода. Это происходит во всех типах игр, но наиболее заметно в файтингах и шутерах.
Вот почему серьезные геймеры не предпочитают включать VSync. Тройная буферизация — еще одна настройка, которая уменьшает некоторые проблемы VSync, но не всегда помогает.
Тройная буферизация — еще одна настройка, которая уменьшает некоторые проблемы VSync, но не всегда помогает.
Два основных типа
Вышеуказанные функции существуют в компьютерных системах уже много лет. Однако в последнее время появились улучшенные формы VSync, которые уменьшают некоторые недостатки.
Nvidia G-Sync
Эта технология, представленная несколько лет назад, адаптирует игровую частоту кадров к частоте обновления монитора, обеспечивая плавный игровой процесс без задержек, разрывов, резких падений или зависаний FPS. Единственным условием является наличие графического процессора Nvidia и монитора с поддержкой G-Sync.
Источник: Nvidia
AMD FreeSync
Этот метод был разработан AMD в ответ на G-Sync от Nvidia. Результаты хорошие, но пользователям нужен графический процессор AMD и монитор с поддержкой FreeSync, чтобы использовать его.
Если вы достигаете напряженного момента в игре, и частота кадров становится ниже частоты обновления, VSync попытается соответствовать этим изменениям, что приведет к снижению производительности и визуальному отставанию.
Как включить VSync?
Теперь, когда мы ответили, следует ли оставить VSync включенным или выключенным, давайте посмотрим, как его включить.
VSync работает со всеми типами дисплеев, но требует графической карты, которая его поддерживает. Последние модели мониторов поддерживают его во всех своих продуктовых линейках. Пользователи могут включить VSync в драйверах карт AMD и Nvidia.
Большинство игр предлагают эту опцию в настройках в качестве переключателя. Включить VSync через Nvidia очень просто. Следуйте приведенным ниже инструкциям, чтобы включить и выключить его.
- Шаг 1: Найдите панель управления Nvidia в поиске Windows.
- Шаг 2: Нажмите «Управление настройками 3D».
- Шаг 3: Вертикальная синхронизация упоминается на вкладке «Глобальные настройки». В раскрывающемся меню выберите Принудительно включить.
Источник: Partition Wizard
Настройки могут различаться в зависимости от разных графических процессоров, но описанный выше метод является общим для разных устройств.
Выводы
Мы надеемся, что ответили на все ваши животрепещущие вопросы о VSync и о том, стоит ли вам его использовать. Таким образом, VSync очень полезен при правильной реализации. Это предотвращает чрезмерное использование графического процессора и его нагрев. При неправильном использовании это может привести к задержке ввода и снижению FPS.
Дайте нам знать, что вам нравится или не нравится в VSync в разделе комментариев ниже.
Что такое VSync и следует ли его включать или выключать?
(Изображение предоставлено MSI)Если вы играете в лучшие компьютерные игры или запускаете 3D-приложения на своем компьютере, вы, несомненно, видели настройку под названием VSync. VSync (также известная как v-sync) — это параметр, который для многих несколько загадочен, но он может оказать огромное влияние на ваш опыт. Есть причина, по которой вы видите это почти в каждой видеоигре; без VSync вы настраиваете себя на далеко не идеальный опыт.
Но что такое VSync? Мы объясним, что это такое и почему вы должны либо включить, либо выключить его.
Что такое вертикальная синхронизация?
Vsync — это функция, которая пытается обеспечить синхронизацию вашего монитора с вашим графическим процессором и отображает каждый кадр, отображаемый вашим графическим процессором. Каждый монитор имеет максимальное количество раз в секунду, которое он может отображать новое изображение (или кадр), что называется частотой обновления и измеряется в герцах (Гц). Например, монитор с дисплеем с частотой 60 Гц может отображать до 60 кадров в секунду; монитор с частотой 144 Гц может отображать до 144 кадров в секунду и т. д. Если вы играете в игру, которая работает со скоростью 100 кадров в секунду на мониторе с частотой 60 Гц, вы можете столкнуться с разрывами экрана.
Вы можете столкнуться с разрывами экрана, если частота кадров в игре не соответствует частоте обновления монитора. (Изображение предоставлено Nvidia) Разрыв экрана происходит, когда ваш экран не синхронизирован с вашим графическим процессором, что приводит к отображению нового изображения до того, как старое завершит рендеринг.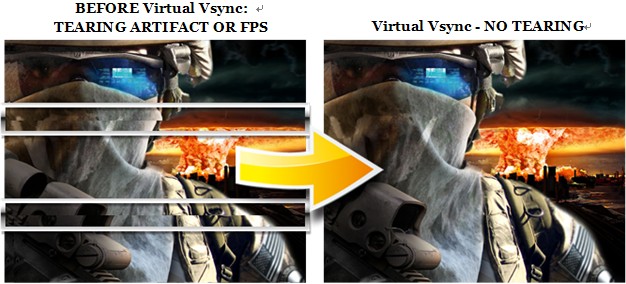 Это может создать впечатление, что ваша игра или видео «разрываются» по горизонтальной линии, поскольку части нового изображения накладываются на старое. Здесь в игру вступает VSync.
Это может создать впечатление, что ваша игра или видео «разрываются» по горизонтальной линии, поскольку части нового изображения накладываются на старое. Здесь в игру вступает VSync.
Вертикальная синхронизация или VSync синхронизирует частоту обновления и частоту кадров монитора для предотвращения разрывов экрана. VSync делает это, ограничивая частоту кадров вашего графического процессора частотой обновления вашего монитора. Затем графический процессор использует причудливые технические приемы, такие как перелистывание страниц и двойная буферизация, чтобы показывать кадры после завершения цикла обновления монитора, чтобы вы не видели разрывов.
Некоторых людей не слишком беспокоит разрыв экрана, но для других он может нарушить погружение в игру и выбить вас из игры. Вот почему VSync является таким важным параметром для понимания.
Другие типы VSync
VSync уже много лет используется на ПК. В последнее время титаны графических процессоров Nvidia и AMD создали свои собственные технологии адаптивной частоты обновления, которые, возможно, улучшают возможности Vsync.
G-Sync от Nvidia, например, адаптирует частоту обновления дисплея в соответствии с частотой кадров вашей игры. Обычно это обеспечивает более плавный игровой процесс без разрывов, заиканий или резких падений частоты кадров. Однако, в отличие от VSync, программного решения, доступного практически для всех ПК, G-Sync работает только с графическими процессорами Nvidia и мониторами и телевизорами, совместимыми с G-sync.
AMD FreeSync — это ответ компании на G-Sync от Nvidia, и он работает очень похожим образом, обеспечивая такие же отличные результаты. Он доступен только на графических процессорах AMD и мониторах с поддержкой FreeSync, поэтому, если вы хотите использовать одну из этих передовых технологий, вам необходимо убедиться, что ваш дисплей совместим с тем, что поддерживает ваша видеокарта: G-Sync или FreeSync.
Как включить VSync
VSync работает на большинстве мониторов и дисплеев, если у вас есть графическая карта, поддерживающая эту функцию, но на данный момент это то, что все современные дискретные графические процессоры должны поддерживать по умолчанию. Вы можете включить VSync через соответствующие драйверы AMD и Nvidia или просто включить его в настройках графики игры.
Вы можете включить VSync через соответствующие драйверы AMD и Nvidia или просто включить его в настройках графики игры.
Чтобы дать вам представление о том, как это делается, вот как включить VSync через панель управления Nvidia на вашем ПК.
(Изображение предоставлено Nvidia)1. Нажмите кнопку Start и введите Панель управления Nvidia , затем нажмите Enter, чтобы запустить ее.
(Изображение предоставлено Nvidia)2. Нажмите «Управление настройками 3D» в левой части панели управления Nvidia.
(Изображение предоставлено Nvidia)3. Вы найдете Вертикальная синхронизация на вкладке Глобальные настройки. Если он еще не включен, выберите On в раскрывающемся меню, чтобы включить его.
(Изображение предоставлено Nvidia) Обратите внимание, что настройки различаются в зависимости от вашего графического процессора, но описанный выше метод должен быть очень похожим, даже если у вас нет графической карты Nvidia. Обратите внимание, что вам может потребоваться загрузить или обновить драйверы и программное обеспечение для вашей видеокарты AMD, Nvidia или Intel, чтобы правильно получить доступ к этому параметру на вашем ПК.
Обратите внимание, что вам может потребоваться загрузить или обновить драйверы и программное обеспечение для вашей видеокарты AMD, Nvidia или Intel, чтобы правильно получить доступ к этому параметру на вашем ПК.
Есть ли у VSync недостатки?
В большинстве случаев VSync работает должным образом, но в некоторых случаях это может негативно повлиять на ваш игровой процесс.
Поскольку VSync заставляет кадры ожидать готовности монитора перед их отображением, у вас может возникнуть задержка ввода. Если вы играете в напряженном соревновательном онлайн-матче, это абсолютно последнее, что вам нужно. Также возможно, что частота кадров упадет ниже частоты обновления монитора в графически требовательные моменты, что приведет к дальнейшему падению частоты кадров. Включение тройной буферизации может решить эту проблему, но это не всегда надежно.
Существует сегмент игроков, особенно соревнующихся, которые не являются поклонниками VSync из-за вышеперечисленных проблем.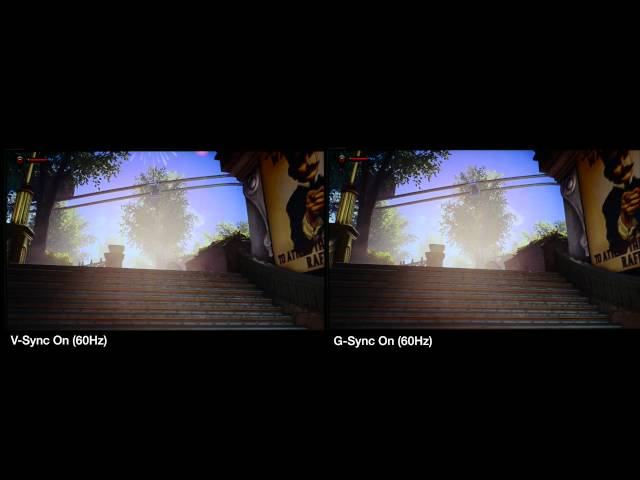 С этой целью они намеренно отключают VSync, чтобы обойти проблемы, связанные с этой опцией. Конечно, эти проблемы не являются обычным явлением, но понятно, почему некоторые предпочитают не включать VSync.
С этой целью они намеренно отключают VSync, чтобы обойти проблемы, связанные с этой опцией. Конечно, эти проблемы не являются обычным явлением, но понятно, почему некоторые предпочитают не включать VSync.
Следует также отметить, что VSync устраняет только разрывы экрана. Это не улучшит графику или производительность игры.
Следует ли включать или выключать VSync?
VSync — отличная настройка, когда она работает по назначению. Он не только обеспечивает лучший игровой процесс, предотвращая разрывы экрана, но также не позволяет вашему графическому процессору перегружать себя, пытаясь отобразить кадры, которые просто разрывают вашу игру.
Запатентованные альтернативы, такие как Nvidia G-Sync и AMD Freesync, так же хороши и, возможно, даже лучше, чем традиционная VSync. Однако вы можете столкнуться с заметной задержкой ввода и падением частоты кадров, если VSync не подходит для того, что вы делаете на своем ПК.
Итак, следует ли включать или выключать VSync? Если вы видите много разрывов экрана и хотите, чтобы это прекратилось, вам следует включить VSync.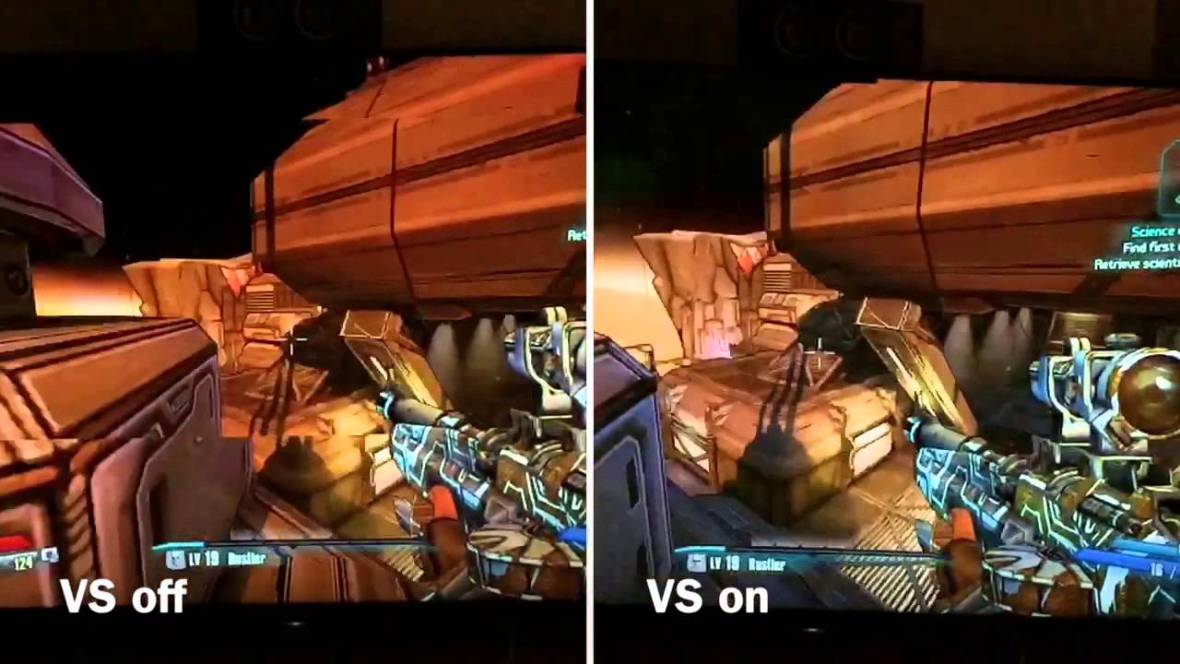
Лучшие предложения Nvidia GeForce RTX 3080 Ti на сегодняшний день0003
(открывается в новой вкладке)
(открывается в новой вкладке)
(открывается в новой вкладке)
1 299 долл. tab)
(откроется в новой вкладке)
(откроется в новой вкладке)
1 389,99 $
(откроется в новой вкладке)
Просмотр (откроется в новой вкладке)
Показать больше предложений
Получите мгновенный доступ к последним новостям, самым горячим обзорам, выгодным предложениям и полезным советам.


 Однако вы можете включить его только для видеокарт NVIDIA серии GT 600. Он работает аналогично VSync, поскольку ограничивает количество кадров в секунду и сопоставляет его с частотой обновления. Adaptive Sync усердно работает над устранением задержек производительности и повышением визуальной производительности из-за низкой частоты обновления без разрывов экрана и зависаний.
Однако вы можете включить его только для видеокарт NVIDIA серии GT 600. Он работает аналогично VSync, поскольку ограничивает количество кадров в секунду и сопоставляет его с частотой обновления. Adaptive Sync усердно работает над устранением задержек производительности и повышением визуальной производительности из-за низкой частоты обновления без разрывов экрана и зависаний. Enhanced Sync повышает согласованность производительности и общие возможности. Если производительность падает, расширенная синхронизация отключается для сохранения частоты кадров.
Enhanced Sync повышает согласованность производительности и общие возможности. Если производительность падает, расширенная синхронизация отключается для сохранения частоты кадров.
Оставить комментарий