Скорость в Steam падает до 0 – что делать?
При установке некоторых игр их загрузка может останавливаться, а затем возобновляться. Это происходит из-за того, что Steam скачивает часть файлов, а затем начинает их распаковывать. Во время распаковки скачивание новых файлов не производится. Такая ситуация абсолютно нормальная, в данном случае вам нужно просто подождать.
На скриншоте видно, что в момент падения скорости нагрузка на жесткий диск сохраняется. Это указывает на то, что установщик занимается распаковкой. Если скорость в Steam падает до 0, а нагрузки на диск в этот момент нет, попробуйте советы ниже.
Совет 1. Проверьте сетевое подключение
Попробуйте открыть несколько сайтов в браузере. Также перейдите на сайт SpeedTest и проверьте скорость соединения. Если сайты не открываются или открываются с задержкой, а скорость скачивания по тесту гораздо ниже, чем должна быть по вашему тарифу, перезагрузите компьютер и маршрутизатор (если он у вас есть). Если проблема с соединением осталась, обратитесь к вашему интернет-провайдеру.
Совет 2. Попробуйте отключить брандмауэр Windows
Нажмите клавиши Win+R, в появившемся окне введите Control и кликните по кнопке «OK» (либо нажмите ENTER).
В поле «Просмотр» (правый верхний угол появившегося окна) поменяйте значение на «Мелкие значки».
Выберите «Брандмауэр защитника Windows» (в Windows 7 и 8 он называется просто «Брандмауэр Windows»).
Теперь – «Включение и отключение брандмауэра защитника»
Затем отметьте пункты «Отключить брандмауэр…» и для частных, и для общественных сетей. Нажмите «OK».
Теперь проверьте скорость загрузки через Steam. Если отключение брандмауэра не помогло, включите его. Если помогло – включите и добавьте Steam в его исключения.
Примечание: некоторые антивирусы имеют свой собственный брандмауэр, который также может влиять на работу программы. Если у вас установлен такой антивирус, проверьте скорость загрузки, отключив сетевой экран в настройках антивируса.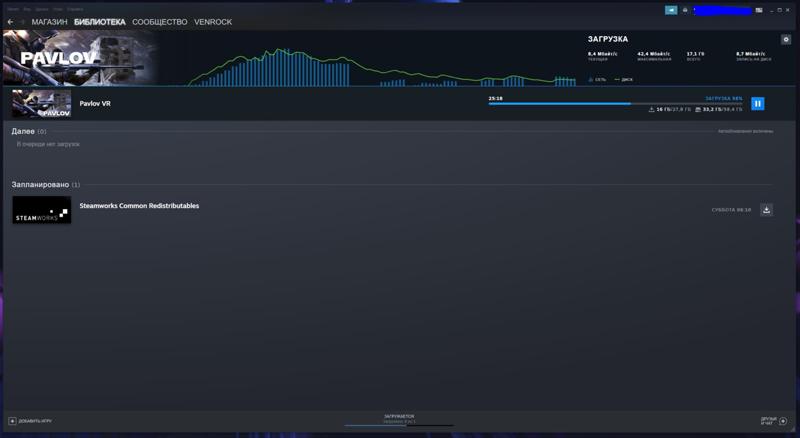 При необходимости добавьте клиент в исключения. Аналогично проверьте, не блокируется ли Steam сетевым экраном вашего роутера.
При необходимости добавьте клиент в исключения. Аналогично проверьте, не блокируется ли Steam сетевым экраном вашего роутера.
Совет 3. Измените регион загрузки
Зайдите в настройки Steam и перейдите на вкладку «Загрузки». Здесь поменяйте значение поля «Регион для загрузки». Выберите один из ближайших к вам регионов, при необходимости попробуйте несколько.
Совет 4. Очистите кэш загрузок
На той же вкладке попробуйте почистить кэш загрузок. Для этого кликните по соответствующей кнопке (см. скриншот ниже).
Примечание: после очистки вам придется зайти в аккаунт заново с вводом логина, пароля и проверочного кода Steam Guard. Очистка кэша никак не влияет на установленные игры, все они останутся на вашем жестком диске.
Совет 5. Восстановите папки библиотеки
Здесь же вы можете попробовать восстановить папки библиотеки с играми (это может решить проблему, если по какой-то причине права доступа на эти папки сбросились).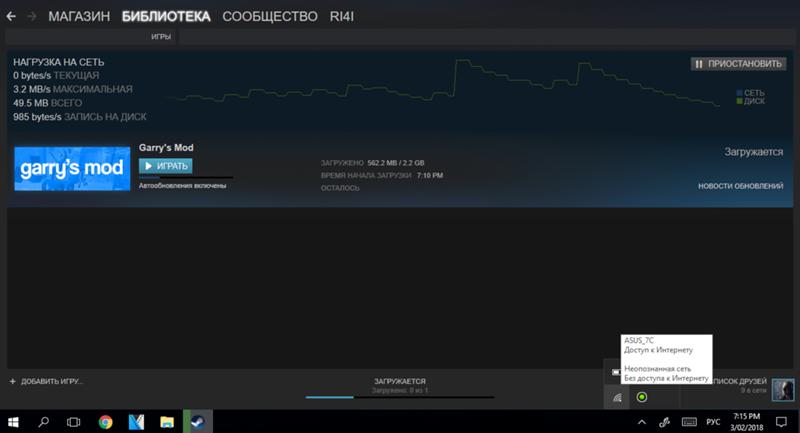 Нажмите кнопку «Папки библиотеки Steam».
Нажмите кнопку «Папки библиотеки Steam».
Кликните по каждой папке правой кнопкой мыши и выберите команду «Восстановить».
Совет 6. Переустановите Steam
В некоторых случаях проблему решает переустановка клиента, либо полное его удаление и последующая установка.
Важно: если помимо проблем с со скоростью в Steam вы наблюдаете неправильную работу других приложений и игр, слишком медленное копирование файлов и неожиданную перезагрузку системы с «синим экраном смерти», проверьте ваш жесткий диск и оперативную память. Для проверки состояния жесткого диска используйте любую программу, которая может показать его S.M.A.R.T (например, Crystal Disk Info). Проверить оперативную память можно с помощью встроенной в Windows утилиты (Win+R, mdsched). При обнаружении ошибок замените неисправные компоненты.
Читайте также
- Как добавить игру в Steam →
- Как найти и добавить друга →
- Ошибка [Steam API dll отсутствует] — что делать? →
Низкая скорость скачивания в Steam, почему? Как увеличить скорость загрузки игр
Вопрос от пользователя
Здравствуйте.

Подскажите с одной проблемой. Не так давно купил игру на Steam, но до сих пор ее не могу загрузить. Скорость скачивания не превышает 100 КБ/с (а если и превысит ее — то всего лишь на неск. секунд, и потом снова сбрасывает).
Что странно: файлы из торрента качаются по 10-11 МБ/с. В чем может быть причина? (в самой программе настройки разные потыкал, пока результата нет)
Доброго дня!
Вообще, в идеале, если у вас скорость скачивания торрентов 10 МБ/с — то примерно такая же скорость должна быть и в Steam (в нормальном режиме). Судя по описанию, очень похоже либо на какое-то «искусственное» ограничение, либо высокую нагрузку на сам сервер Steam.
Ниже постараюсь привести последовательную «процедуру» проверки основных настроек ПО…
*
📌 ШАГ 1: проверьте вашу текущую скорость интернета
Начать статью хочу с одного простого совета: в первую очередь проверьте свою текущую скорость интернета (например, вы можете быть подключены к каналу в 100 Мбит/с, но по факту в настоящее время — скорость не будет превышать 10 Мбит/с).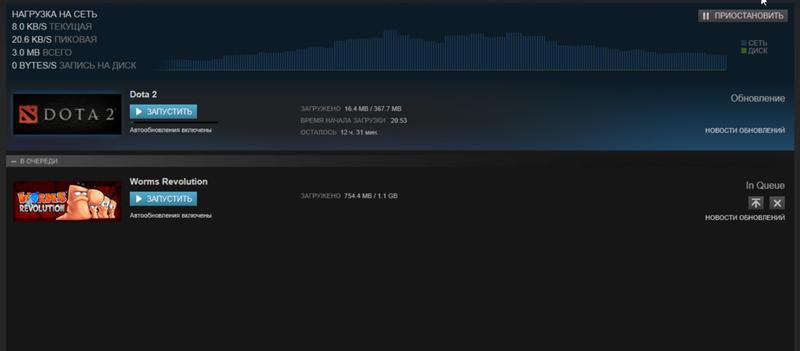
Сделать это лучше с помощью сторонних сервисов (например, на 👉 http://beta.speedtest.net/ru).
Если при тесте ваша скорость интернета не превышает 30 Mbps (Мбит/с) — то максимальная скорость загрузки, которую вы увидите в Steam, не превысит 3,5 МБ/с (для перевода Мбит/с в МБ/с просто разделите число на 8; более подробно об этом).
📌 В помощь!
Как проверить и узнать свою реальную скорость интернета — инструкция
Результаты проверки в beta.speedtest.net/ru
*
📌 ШАГ 2: уточните чем загружен Интернет-канал
Также рекомендую проверить, нет ли других приложений на компьютере, которые работают в настоящее время, и загружают Интернет-канал.
Сделать это можно в диспетчере задач (чтобы войти в него — нажмите Ctrl+Shift+Esc), либо с помощью спец. приложения 👉NetLimiter.
Обратите внимание в первую очередь на те приложения, которые нагружают сеть более 5%: торрент-программы, браузеры, и пр.
Приложения отсортированы по графе сеть
NetLimiter — отсортировавшем по загрузочному трафику
*
📌 ШАГ 3: попробуйте сменить регион загрузки
У Steam игры расположены на разных серверах по всему Миру! Сделано это для того, чтобы у всех пользователей была высокая скорость доступа к сервисам Steam.
Обычно, по умолчанию, Steam автоматически определяет ближайший сервер для загрузки игр (и как правило, с него макс. скорость загрузки).
Но в некоторых случаях, имеет смысл попробовать в настройках указать вручную нужный сервер: нередко, когда сервер соседней страны отдает файл быстрее, чем сервер в России… (например, если вы живете на Камчатке — есть смысл попробовать не только российские сервера, но и Японию… 👌)
Примечание: выбрать регион для загрузки можно в настройках Steam в разделе «Загрузки». См. скриншот ниже. 👇
Steam — настройки
Регион загрузки: Казань —> Москва
*
📌 ШАГ 4: уточните, нет ли лимитов на скорость.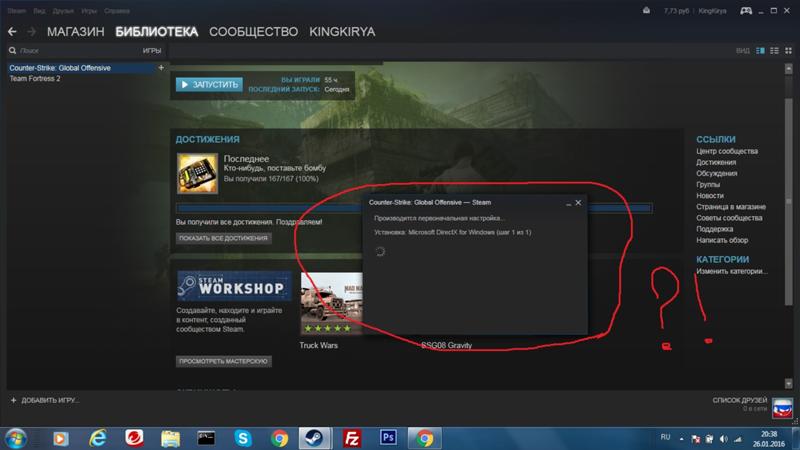 Очистите кэш загрузки!
Очистите кэш загрузки!
Также в разделе «Загрузок» в Steam могут стоять ограничения скорости. В идеале должно быть установлено «Без ограничения» (как на скрине ниже 👇).
Обратите также внимание на галочки: разрешать загрузку во время игры, замедлять загрузку во время трансляции (т.е. может так быть, что вы поставили на загрузку новую игру, и решили пока скоротать время в одной из старых — но из-за отсутствующей галочки загрузка во время работающей игры не будет идти!).
Скорость — без ограничения! Очистка кэша! / Steam
Примечание: также попробуйте очистить кэш загрузки (кнопка находится в нижней части окна раздела «Загрузки», см. скрин выше 👆).
*
📌 ШАГ 5: проверьте карту трафика
Обратите также внимание на глобальную карту трафика (когда в Steam начинаются распродажи игр — увеличивается нагрузка на каналы серверов, что сказывается на скорости загрузки).
Глобальная карта Steam
Например, во время Новогодних праздников нагрузка на сервера в Steam возрастала в 2÷6 раз!
И достаточно много пользователей жаловались на скорость доступа (если у вас подобный случай — просто дождитесь окончания праздников 😉).
*
📌 ШАГ 6: не установлены ли ограничения скорости в роутере
Большинство современных провайдеров при подключении к Интернет устанавливают роутер (для того, чтобы была сеть Wi-Fi по всему дому).
Современные роутеры позволяют ограничивать скорость загрузки/отдачи (например, для того чтобы один компьютер из сети не «забивал» весь канал).
Обычно, ограничение устанавливается на конкретный компьютер (а не на программу). Поэтому, если причина в настройках роутера — то скорость загрузки у вас (скорее всего) будет низкой во всех программах…
📌 В помощь!
Настройка домашнего роутера на примере Tenda (Fh556) — см. инструкцию
Ограничение скорость загрузки пользователю в 512 КБ/с (роутер Tenda)
Кстати, в настройках роутера обратите внимание также на другие компьютеры в сети: не забивают ли они канал, загружая различные данные.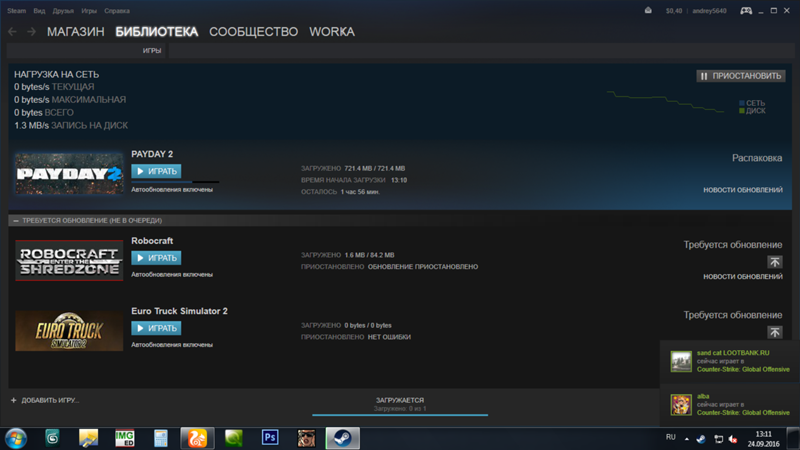 Например, на скрине выше, компьютер «PC Lite» качает что-то со скоростью 465 КБ/с…
Например, на скрине выше, компьютер «PC Lite» качает что-то со скоростью 465 КБ/с…
*
📌 ШАГ 7: сменить Интернет-провайдера
В некоторых случаях смена Интернет-провайдера — это единственное решение проблемы. Особенно, если вы пользуетесь низкоскоростным подключением, когда в ваш дом уже «пришла» оптика.
Кстати, некоторые типы подключения я разобрал в одной предыдущей заметке, ссылка на нее ниже.
📌 В помощь!
Способы подключения к Интернету: что лучше и какое выбрать — основные варианты подключения
*
Дополнения по теме приветствуются…
Если решили вопрос как-то иначе — сообщите об этом в комментариях (заранее благодарю).
Успехов!
👋
Первая публикация: 12.11.2018
Корректировка записи: 12.02.2022
RSS (как читать Rss)
Полезный софт:
- Видео-Монтаж
Отличное ПО для создания своих первых видеороликов (все действия идут по шагам!).
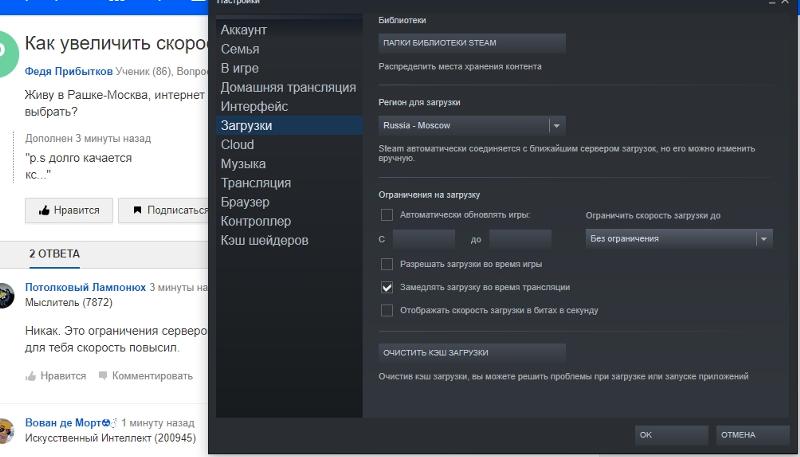
Видео сделает даже новичок!
- Ускоритель компьютера
Программа для очистки Windows от «мусора» (удаляет временные файлы, ускоряет систему, оптимизирует реестр).
Другие записи:
Исправление: скорость загрузки в Steam падает
Кевин Эрроуз 6 мая 2022 г.
2 минуты чтения
Кевин — сертифицированный сетевой инженер
Steam, безусловно, является одной из самых влиятельных идей, объединивших Интернет и игры в платформу который предлагает упрощенное решение для геймеров, которые хотят делать все в одном месте без необходимости постоянно загружать новое программное обеспечение и посещать множество разных сайтов, чтобы покупать, загружать и играть во все игры, начиная от игр AAA от крупных издателей и обычно заканчивая инди-играми. сделанные человеком или небольшой командой, работающей из дома. Для покупки игры необходимо использовать кредитную карту, но ваши варианты, вероятно, будут зависеть от вашего местоположения.
сделанные человеком или небольшой командой, работающей из дома. Для покупки игры необходимо использовать кредитную карту, но ваши варианты, вероятно, будут зависеть от вашего местоположения.
Загрузка должна начаться, как только вы ее авторизуете, а Steam обычно загружается в фоновом режиме во время установки игры, что означает, что процессы загрузки и установки были объединены в один.
Некоторые пользователи сообщают о проблеме, когда скорость загрузки постепенно снижается, пока не достигнет 0 байт. После этого он медленно увеличивается, но все равно быстро достигает нуля. Это может сильно разочаровать пользователей с высокоскоростным подключением к Интернету, когда они заметят, что Steam является единственным программным обеспечением, вызывающим эту проблему.
В Steam есть много разных серверов, стратегически расположенных по всему миру, но управлять ими всеми одновременно сложно. Вот почему такие проблемы должны возникать хотя бы время от времени.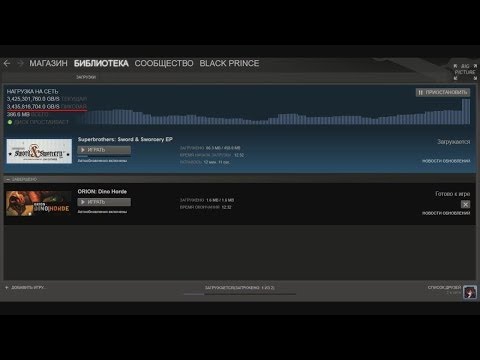 У этой проблемы есть две основные причины, но знайте, что проблемы со стороны Steam могут быть невозможны без их вмешательства.
У этой проблемы есть две основные причины, но знайте, что проблемы со стороны Steam могут быть невозможны без их вмешательства.
Первой причиной этой проблемы может быть тот факт, что конкретный сервер, с которого вы загружаете игру, может содержать ошибки или даже не работает. Это объясняет тот факт, что ваша скорость загрузки на самом деле равна нулю, поскольку ваш клиент отчаянно пытается связаться с выбранным вами сервером.
По умолчанию Steam выбирает ближайший к вам сервер, но это можно легко изменить в настройках. Загрузка с ближайшего к вам сервера рекомендуется для оптимальной производительности, но если вы заметите, что он работает неправильно, вы можете выбрать другой и вернуться через некоторое время.
Чтобы получить доступ к этим настройкам, откройте Steam и перейдите в «Настройки». На вкладке «Загрузки» вы заметите, что у вас есть возможность выбрать один из серверов Steam из длинного списка. Если ваш текущий сервер вызывает проблемы, вы можете заменить его и выбрать другой. Лучше все же попробовать выбрать сервер из вашей или соседней страны, так как это положительно повлияет на скорость загрузки.
Если ваш текущий сервер вызывает проблемы, вы можете заменить его и выбрать другой. Лучше все же попробовать выбрать сервер из вашей или соседней страны, так как это положительно повлияет на скорость загрузки.
Кроме того, вы можете посетить этот сайт, где вы можете проверить скорость загрузки в разных странах, используя только последние данные. Таким образом, вы можете отслеживать, какие регионы являются самыми бездействующими, и выбирать серверы из этой конкретной области.
Причина 2: Это может быть ваш компьютер Как упоминалось выше, Steam унифицирует процессы загрузки и установки, что означает, что вам просто нужно нажать «Установить», и Steam загрузит и установит игру для вас. Однако это означает, что Steam необходимо извлекать файлы, которые он загружает, параллельно процессу загрузки. Если ваш компьютер является устройством более низкого уровня, и особенно если ваш жесткий диск работает медленно, вы часто будете сталкиваться с определенными паузами в процессе загрузки, которые обычно означают, что Steam занимает больше времени, чем обычно, для фактического извлечения и установки файла, который он ранее скачал.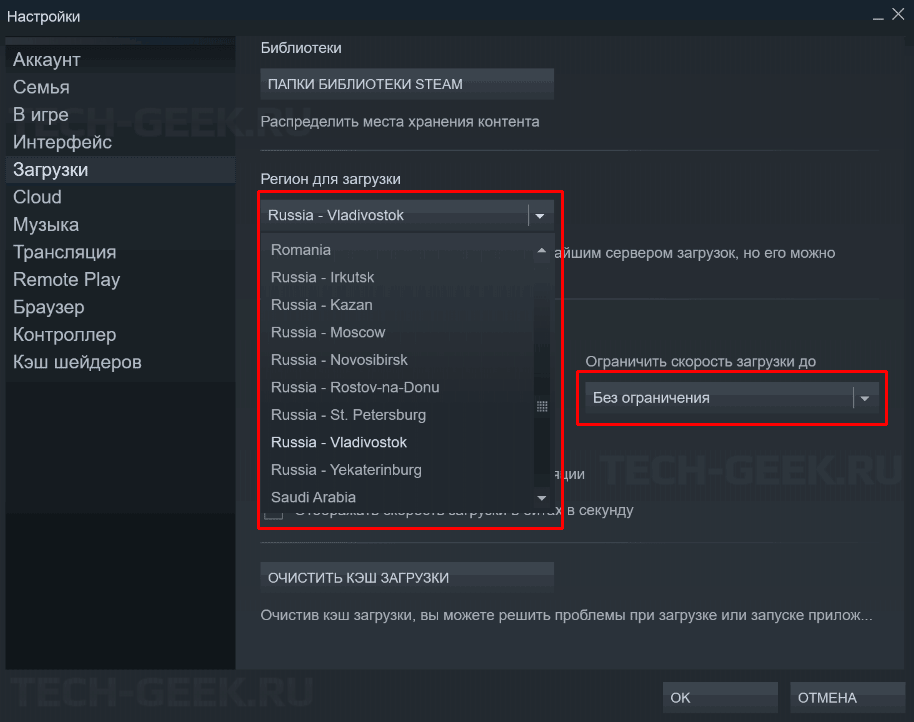
Реальным решением этой проблемы является ваше оборудование. Прежде всего, используйте различные программы для ускорения жесткого диска и подумайте о покупке твердотельного накопителя, чтобы улучшить игровой процесс.
Теги
Ошибки Steam
Исправление: Загрузка Steam падает до 0 байт [Решение 2022]
Ваш интернет работает, но загрузка Steam по какой-то причине падает до 0 байт? Вот простое руководство, которое показывает вам все рабочие исправления.
By Bojan Veselinovikj
Плохая скорость загрузки в Steam может быть очень неприятной, особенно после покупки игры, в которую вы хотите поиграть как можно скорее.
К сожалению, пользователи Steam часто сталкиваются с ошибкой, из-за которой скорость загрузки падает до 0 байт, что приводит к незавершенным загрузкам и потере большого количества времени.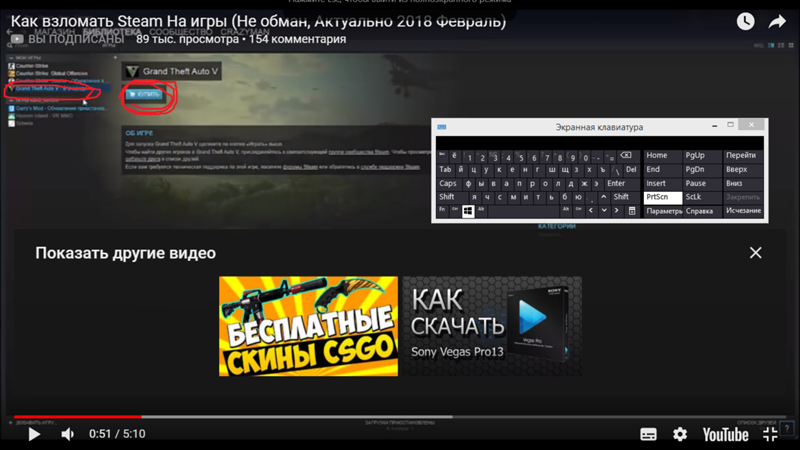
Чтобы помочь в этом, мы исследовали и опробовали множество возможных решений и выбрали наиболее эффективные для преодоления этой проблемы. Еще лучшая новость? Мы расскажем вам обо всем этом в руководстве ниже.
Давайте сразу приступим.
Table of ContentsShow
Объяснение проблемы
Когда скорость загрузки падает до 0 байт, проблема, которую необходимо решить, уже очевидна. Но что часто смущает пользователей, так это то, что загрузка начинается с ожидаемой скорости загрузки, затем резко падает до нуля и остается такой до тех пор, пока ошибка не будет устранена.
Пользователи часто винят себя за действия, из-за которых скорость загрузки падает так быстро. Это приводит к тому, что они ищут причину проблемы не в том месте, когда обычно это просто ошибка в Steam.
Изображение ниже — это то, что пользователи видят на своей панели загрузок Steam, когда имеют дело с проблемой загрузки Steam 0 байт.
С учетом сказанного давайте рассмотрим решения и решим эту проблему, чтобы вы могли снова успешно загружать свои любимые игры в Steam и наслаждаться ими.
Что нужно сделать, прежде чем пытаться исправить
Если проблема на вашей стороне, есть несколько быстрых вещей, которые нужно проверить, прежде чем переходить к более сложным решениям. Это поможет вам сэкономить время, если один из них решит проблему за вас.
Вот что вам следует попробовать:
1. Проверьте использование пропускной способности
Убедитесь, что вы (или другие люди) не используете пропускную способность для других целей (например, для загрузки фильма, просмотра прямой трансляции или загрузки другого игра одновременно).
Это особенно важно, если вы делите свою сеть с несколькими людьми, например соседями по комнате или членами семьи, которые часто пользуются Интернетом.
2. Проверьте фактическое подключение
Проверьте, работают ли другие веб-сайты/службы должным образом, и проверьте производительность вашего подключения с помощью SpeedTest или Fast. Если другие сервисы или веб-сайты также работают медленно, проблема, скорее всего, связана с вашим подключением, а не со Steam.
3. Перезапустите Steam
Наконец, вы также должны перезапустить Steam и посмотреть, не изменится ли это. Затем перезагрузите роутер, подождите пять минут, запустите Steam и повторите попытку. Посмотрим, изменит ли это что-нибудь.
Если ни одно из этих действий не устраняет проблему, продолжите выполнение перечисленных ниже исправлений.
Исправление 1: очистить кэш загрузок Steam
Несколько пользователей подтвердили, что это простое, но эффективное решение проблемы с загрузкой 0 байт в Steam.
Вот что вам нужно сделать:
- Откройте клиент Steam на своем ПК и войдите в свою учетную запись.
- В левом верхнем углу нажмите Steam , затем выберите Настройки , чтобы открыть панель основных настроек.
- В меню слева выберите Загрузки .
- Нажмите Очистить кэш загрузки внизу.
Под кнопкой очистки кеша загрузок Steam находится подсказка от Steam, в которой говорится, что это действие может решить проблемы при загрузке или запуске приложений.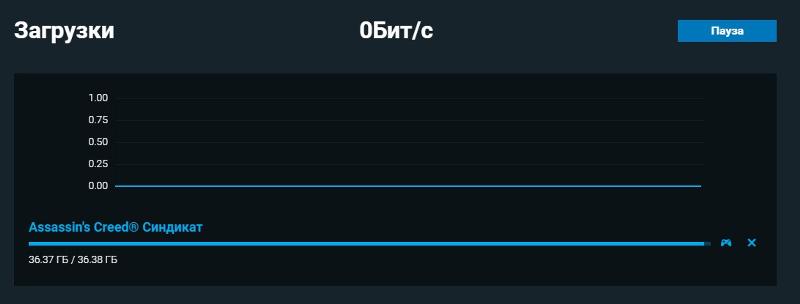
Это самое простое решение с высокой вероятностью успеха, поэтому мы рекомендуем сначала попробовать его перед другими.
Если это не работает для вас, есть еще несколько методов, которые вы можете попробовать.
Исправление 2: выполнить команду «wpr-cancel»
На первый взгляд это кажется сложным решением, но на самом деле это так же просто, как ввести несколько строк в командной строке, и это все, что требуется.
Вот что вам нужно сделать:
- Откройте строку поиска Windows и введите «Командная строка». Щелкните правой кнопкой мыши первый результат и выберите Запуск от имени администратора .
- Когда запустится командная строка, введите: sc config” DiagTrack” start=disabled и нажмите Введите на клавиатуре.
- Затем введите: sc stop «DiagTrack» и нажмите Введите на клавиатуре еще раз.
Это должно решить проблему и позволить вам продолжить загрузку игр с нормальной скоростью.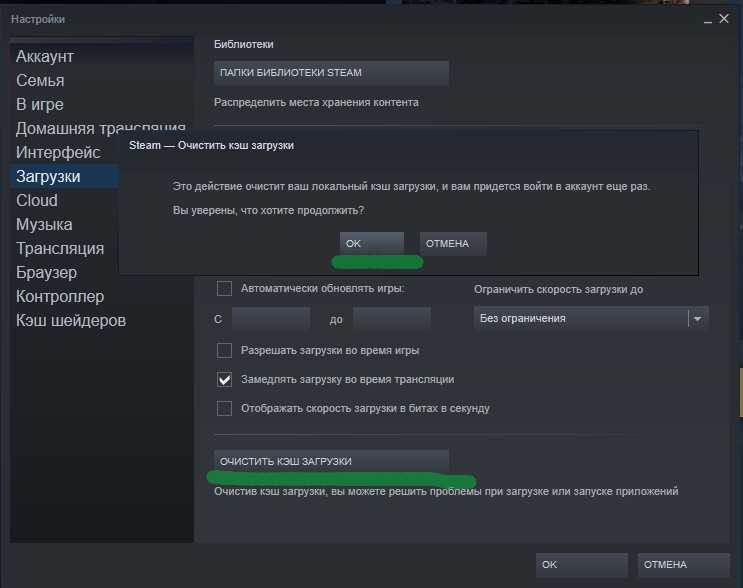 Однако имейте в виду, что исправление является временным, и вам придется повторять его каждый раз при запуске Steam, если эта проблема повторяется.
Однако имейте в виду, что исправление является временным, и вам придется повторять его каждый раз при запуске Steam, если эта проблема повторяется.
Надеюсь, вы не будете сталкиваться с этой проблемой слишком часто.
Исправление 3: изменение региона загрузки Steam
Изменить регион загрузки Steam очень просто, но это может помочь вам решить проблему, которая мешает вам легко загружать игры.
Вот как это сделать:
- Откройте Steam на своем ПК и войдите в свою учетную запись.
- В верхнем левом углу нажмите Steam , а затем Настройки .
- Когда панель откроется, выберите Загрузки в меню слева.
- Измените регион загрузки на другой, но постарайтесь, чтобы он был как можно ближе к вашему реальному местоположению.
Steam автоматически выбирает ближайший сервер. Однако, если у вас возникли проблемы, не стесняйтесь изменить место загрузки вручную, выполнив описанные выше действия. Это изменение не является постоянным, и вы можете переключаться туда и обратно столько раз, сколько захотите.
Это изменение не является постоянным, и вы можете переключаться туда и обратно столько раз, сколько захотите.
Исправление 4. Используйте VPN
В некоторых случаях использование VPN для маскировки и перенаправления соединения может помочь вам восстановить возможность загрузки игр Steam на нормальной скорости. Хотя скорость загрузки будет сильно различаться в зависимости от производительности сервера вашего VPN-провайдера, вы все равно можете попробовать, и любая скорость лучше, чем 0 байт в секунду.
Если вы не уверены, какую VPN выбрать, у нас есть полезное руководство, подробно освещающее эту тему, которое должно оказаться полезным.
Использование Steam через VPN совершенно безопасно и не доставит вам никаких проблем.
Заключение
Теперь вы знаете, как решить проблему с уменьшением размера загрузок в Steam до 0 байт. Хотя все эти методы просты в исполнении и не занимают много времени, иногда проблема просто на стороне Steam, и в этом случае они не смогут ничего изменить.


Оставить комментарий