Как настроить микрофон в наушниках на компьютере и телефоне
Настройка гарнитуры с микрофоном на ПК
Перед тем, как настраивать наушники с микрофоном на компьютере, их следует подключить. У системного блока для подключения есть 2 разъема, розовый для записывающего устройства и светло-зеленый — для динамиков и гарнитуры. Проще всего работать с USB-наушниками — для них подходит любой разъем версии 2.0, которых у любого настольного ПК не меньше трех.
Если у гарнитуры стандартные 3,5-миллиметровые штекеры, сначала стоит определиться, куда их правильно включать. Если у наушников и микрофона общий шнур и мини-джек, для подключения нужен комбинированный разъем. Обычно такой есть у телефонов и некоторых ноутбуков – при его отсутствии придется покупать специальный переходник.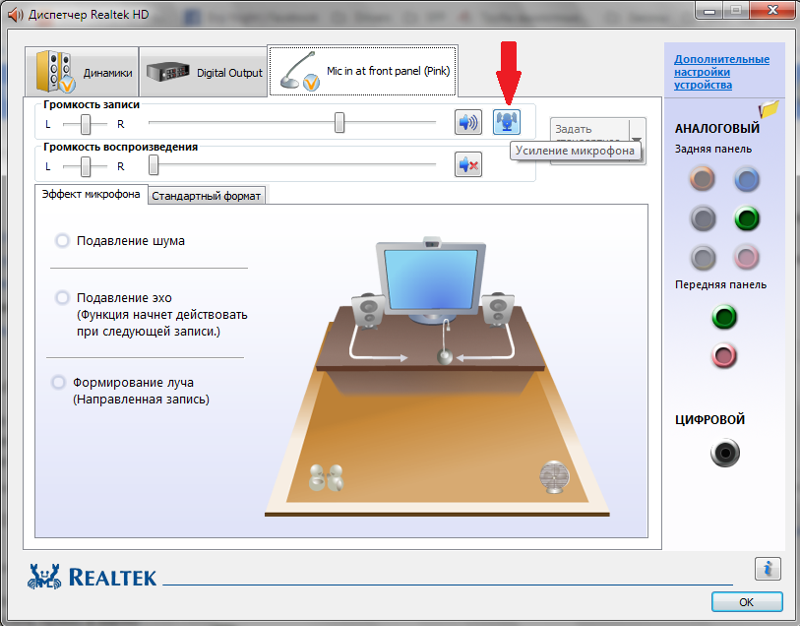
Для обычной компьютерной гарнитуры с двумя отдельными штекерами процесс подключения будет самым простым. Штекеры разных цветов вставляют в соответствующие разъемы на передней или задней панели системного блока. У ноутбуков те же порты расположены спереди или сбоку.
Проверка работы
После подключения наушников следует проверить правильность их работы. Для тестирования звука достаточно включить любой музыкальный файл, зайти на сайт с аудио или видео контентом, или даже просто передвинуть ползунок на регуляторе громкости.
Микрофон проверяют следующими способами:
- Включают приложение диктофона («Звукозапись» в списке стандартных функций Windows). Проверяют, получится записать с помощью наушников звук или нет.
- Используют специальную программу для настройки микрофона в наушниках.
- Заходят в Skype, где есть функция проверки звука — Echo/Sound Test Service. Запускают тест и проверяют работу записывающих и воспроизводящих устройств.

Если проверка показала нормальную работу записывающей и воспроизводящей части гарнитуры, можно считать, что ее подключение выполнено успешно. При появлении проблем стоит познакомиться с несколькими способами, как настроить наушники с микрофоном на компьютере. Первый представляет собой активацию работы устройства в системе.
Активация и настройка микрофона
Выполнять настройку микрофона с помощью списка подключенных устройств Windows рекомендуется в двух случаях — если запись вообще не ведется или звук получается слишком тихим.
Для проверки и изменения параметров гарнитуры выполняют такие действия:
- Находят в правом нижнем углу изображение динамика, нажимают по нему правой кнопкой мыши для вызова контекстного меню и выбирают сначала «Устройства воспроизведения».
- В открывшемся окне находят динамики и выбирают их использование по умолчанию в еще одном контекстном меню. В настройках устройства следует установить «Стерео».

- Возвращаются к списку устройств и переходят на вкладку «Запись». Проделывают те же действия по включению с микрофоном. Вместо настроек выбирают свойства и уровни.
- Проверяют работу наушников и записывающего устройства любым удобным способом. Если звука нет, проверяют исправность гарнитуры и разъемов, наличие необходимых драйверов.
При подключении к ноутбуку в списке записывающих устройств можно увидеть два микрофона. Первый — стандартный, встроенный, качество которого обычно хуже. Его применяют обычно в качестве запасного варианта, когда другого микрофона нет. Чтобы пользоваться для разговора или записи внешним устройством в разных программах (например, Skype или Discord), следует выбрать его «по умолчанию» в настройках системы.
Настройка с помощью Realtek HD Audio
Кроме стандартных средств системы, можно настраивать микрофон с помощью специальной программы — Realtek HD Audio. Ее можно встретить на большинстве ноутбуков и ПК.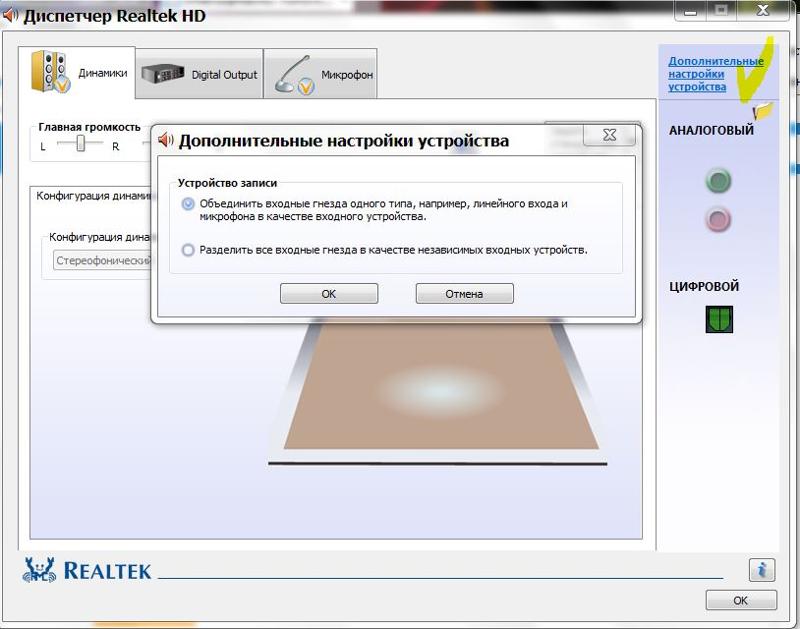 Найти утилиту можно, перейдя к вкладке «Оборудование и звук» через панель управления компьютера.
Найти утилиту можно, перейдя к вкладке «Оборудование и звук» через панель управления компьютера.
Порядок действий следующий:
- Открыть утилиту.
- Перейти на вкладку микрофона.
- Настроить уровень громкости записывающего устройства. Если оно работает тихо, устанавливают максимальное значение.
- Настроить усиление. Если устройство фонит или шумит, параметр устанавливают на минимум.
При наличии второго микрофона (на ноутбуке или в моноблоке) можно выбрать устройство по умолчанию — так же, как в настройках Виндовс. Здесь же можно установить чувствительность записи.
Советы по подбору подходящей громкости
Для повышения качества звука можно попробовать настроить параметры микрофона в Realtek HD Audio или на вкладке записывающих устройств. Алгоритм выбора оптимального значения громкости и усиления выглядит следующим образом:
- Установить усиление на 0%, громкость — на 50%. Проверить качество записи с помощью любой программы или утилиты.

- Увеличить уровень громкости до 80%. Еще раз проверить.
- Если запись все равно слышно плохо, добавить программное усиление — 1 шаг равен примерно 10 дБ.
- При улучшении звука пошагово добавлять усиление. Когда звучание окажется нормальным, перейти к настройкам громкости.
- Если при установке максимального значения усиления и громкости звук все равно почти не слышен, значит, гарнитура не подходит для этого компьютера или сломана.
Перед тем как настроить USB-наушники с микрофоном, стоит знать, что у некоторых моделей можно изменять только громкость. Усиление в этом случае отсутствует. Чтобы улучшить звук, придется или заменить наушники, или подносить микрофон как можно ближе ко рту.
Решение возможных проблем
Если изменение настроек не привело к нормальной работе наушников, стоит выполнить дополнительные проверки. Первая — тест работоспособности гарнитуры и разъемов. Для проверки устройство подключают к другому ПК или телефону.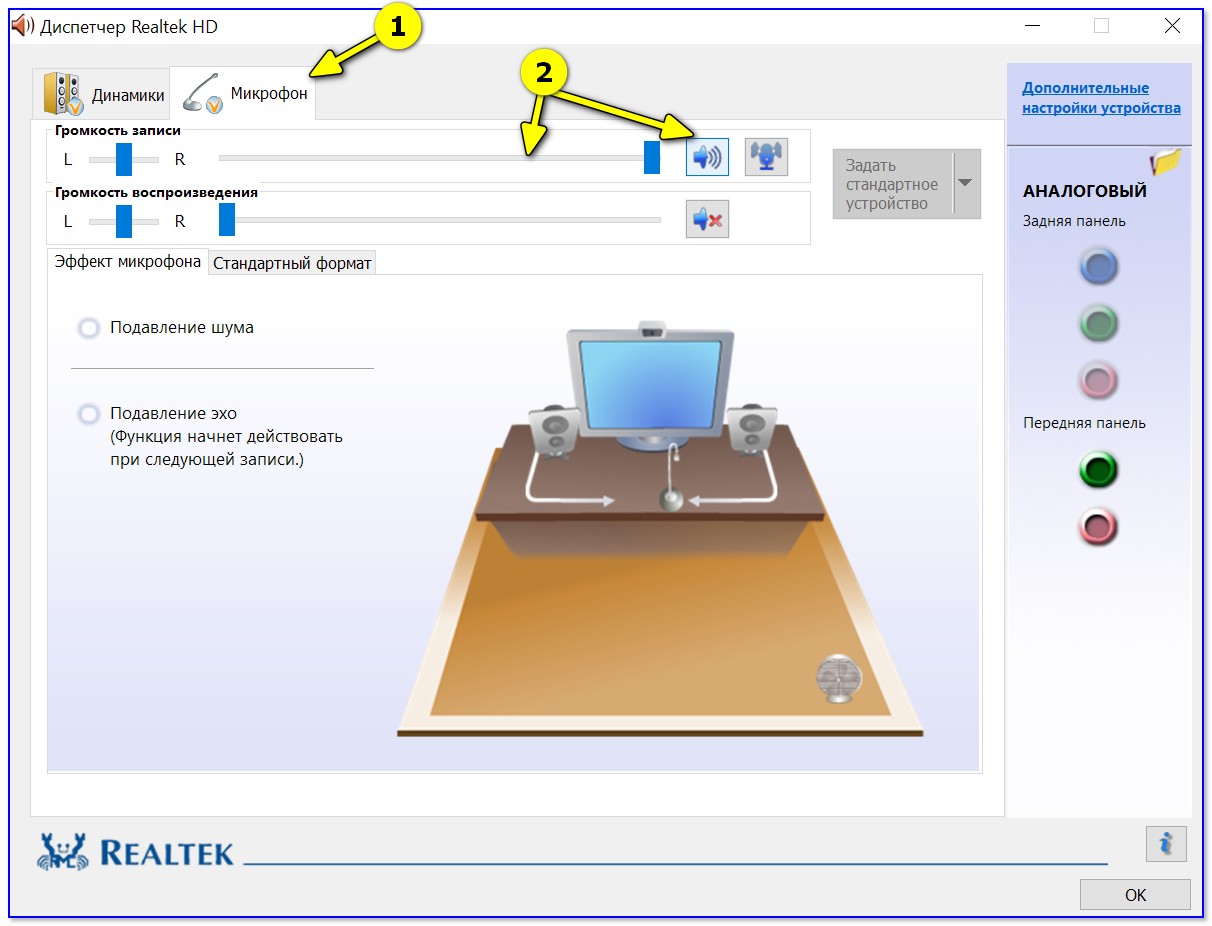 Если ни звук, ни возможность записи не появились — проблема заключается в наушниках.
Если ни звук, ни возможность записи не появились — проблема заключается в наушниках.
При нормальной работе гарнитуры в те же разъемы компьютера подключают другое аудиоустройство (например, колонки), проверяя корректность работы входа и выхода.
Следующий этап проверки — увеличение громкости на микшере. Вызвать его можно, нажав правой кнопкой мыши по иконке звука и выбрав соответствующий пункт. Все ползунки необходимо передвинуть максимально вверх, увеличив громкость и воспроизведения, и записи.
Последний способ требует переустановки драйверов звуковой карты. Определить, какое программное обеспечение для нее понадобится, можно в «Диспетчере устройств». В свойствах карты следует найти «ИД оборудования», скопировать весь текст и вставить в поисковую строку браузера. Этот способ настройки микрофона от наушников требует перезагрузки операционной системы и в большинстве случаев решает проблему, справиться с которой не получилось по-другому.
Настройка микрофона на телефонной гарнитуре на Android
Проблемы с микрофонами на телефонах возникают намного реже, чем на ПК. Обычно подключенная гарнитура автоматически определяется и не требует настраивать ни звук, ни запись. Если микрофон все-таки не работает, причины может быть три.
Обычно подключенная гарнитура автоматически определяется и не требует настраивать ни звук, ни запись. Если микрофон все-таки не работает, причины может быть три.
- Сломанные наушники. Проблема проверяется подключением другой гарнитуры и решается покупкой нового устройства.
- Неполадки с разъемом на телефоне. Для проверки используется другой смартфон или компьютер. Если причина подтвердилась, гаджет придется отнести в сервис.
- Сбившиеся системные настройки мобильного устройства.
Решить проблему с настройками пользователь может самостоятельно, не обращаясь к специалистам. Для этого достаточно перейти к инженерному меню, введя специальную комбинацию в меню набора номера. Для большинства моделей с процессорами марки MTK вводят *#*#54298#*#* или *#*#3646633#*#*. Комбинация *#*#8255#*#* предназначена для ЦПУ Exynos от Samsung. В меню придется найти раздел Hardware и открыть вкладку Earphones and Mic.
Настройки для гаджетов марки Apple
Фирменные гарнитуры для айфонов и айпадов обычно не требует настройки. Например, в каждом наушнике AirPods есть встроенный микрофон, позволяющий общаться или использовать голосовой помощник.
По умолчанию в настройках гаджета установлен параметр «Автоматически», благодаря которому любая часть гарнитуры воспринимает звук. При использовании только одного наушника он автоматически становится микрофоном. Пользователь может настроить для записи и восприятия звука только правую или только левую часть.
Если AirPods не воспроизводят и не записывают звук, причины может быть три — нарушение связи с мобильным устройством, поломка гарнитуры и сбившиеся настройки микрофона. Первая проблема решается повторной синхронизацией, вторая требует ремонта или замены наушников. Исправить настройки поможет клавиша Mute на айфоне.
Еще одна, не такая частая, но тоже заслуживающая внимания причина проблем с воспроизведением или записью — использование несовместимой гарнитуры.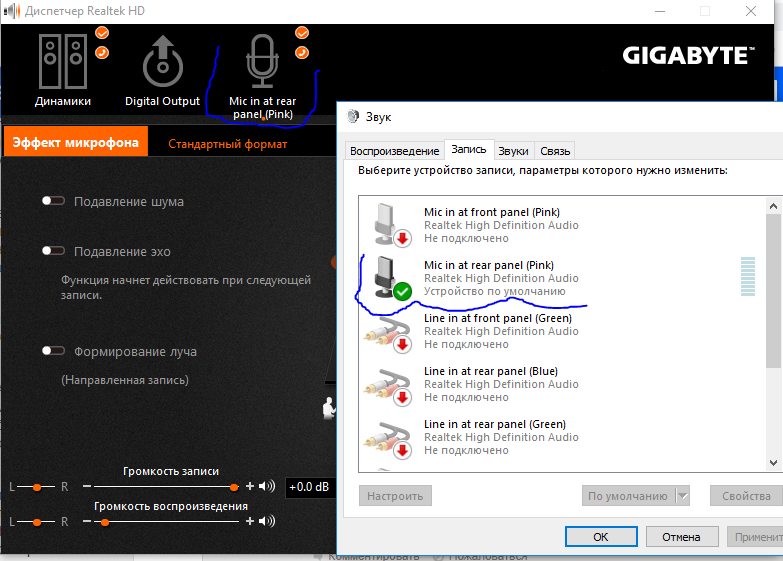 Ситуация возникает при покупке неоригинальных наушников Apple и решается только переходом на настоящие AirPods или EarPods.
Ситуация возникает при покупке неоригинальных наушников Apple и решается только переходом на настоящие AirPods или EarPods.
Читайте также:
Теги наушники
полная настройка микрофона на ноутбуке или компьютере в Windows
Здравствуйте, уважаемые посетители smartronix.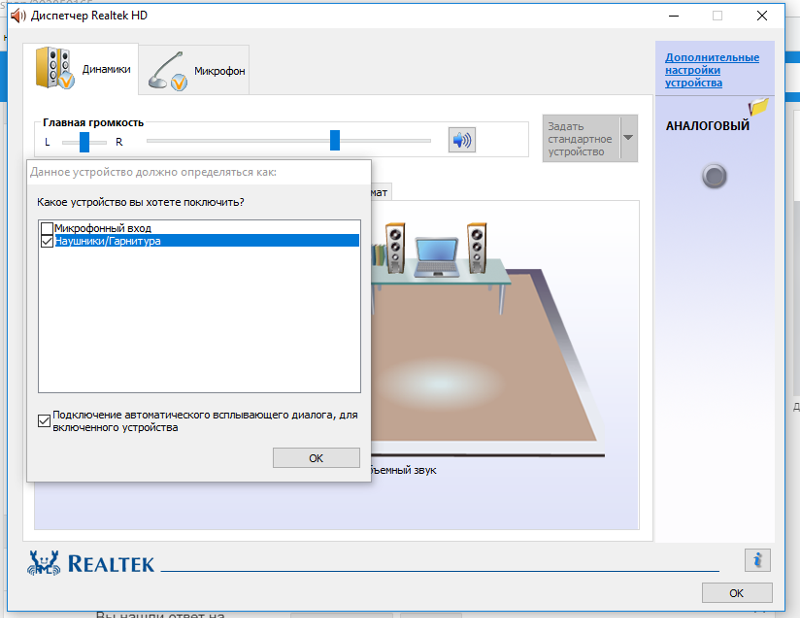 ru! Многие обладатели ноутбуков и домашних компьютеров, приобретя микрофон для общения или игр не знают, как правильно его настроить. Наша инструкция по настройке микрофона призвана исправить это досадное недоразумение. Для чего обычно используется это устройство связи? Да много для чего. Например для бесед с близкими и друзьями в Skype (кстати о том как настроить микрофон в скайпе у нас есть отдельная статья), или для общения в онлайн играх, таких как Dota, World of Tanks (WoT) и Counter Strike.
ru! Многие обладатели ноутбуков и домашних компьютеров, приобретя микрофон для общения или игр не знают, как правильно его настроить. Наша инструкция по настройке микрофона призвана исправить это досадное недоразумение. Для чего обычно используется это устройство связи? Да много для чего. Например для бесед с близкими и друзьями в Skype (кстати о том как настроить микрофон в скайпе у нас есть отдельная статья), или для общения в онлайн играх, таких как Dota, World of Tanks (WoT) и Counter Strike.
В статьях перестал работать микрофон на компьютере, на ноуте не работает микрофон или почему ПК или ноут не видит микрофон, мы уже описывали способы решения проблем с микрофоном. Также советуем, если у вас наушники с микрофоном, прочитать решение проблемы, когда микрофон из наушников не работает на ПК.
В нашей публикации мы расскажем не только, как настроить микрофон на ноутбуке и компьютере, но и как подключить его, а также как проверить что все драйверы на аудио карту установлены. Дело в том, что настройка микрофона зависит от установленного драйвера в вашей операционной системе Windows. В одном случае драйвер может быть стандартным и все настройки осуществляются через встроенное в систему программное обеспечение. А во втором случае, на вашем ноутбуке может быть установлено ПО Realtek High Definition Audio и подключать микрофон нужно через него. Мы рассмотрим оба варианта подключения и настройки микрофона.
Дело в том, что настройка микрофона зависит от установленного драйвера в вашей операционной системе Windows. В одном случае драйвер может быть стандартным и все настройки осуществляются через встроенное в систему программное обеспечение. А во втором случае, на вашем ноутбуке может быть установлено ПО Realtek High Definition Audio и подключать микрофон нужно через него. Мы рассмотрим оба варианта подключения и настройки микрофона.
Вопрос, как настроить микрофон на компьютере, перед пользователем Windows 7, 8, 10, а также более ранних поколений ОС встаёт нечасто. Обычно это оборудование не требует каких-либо специальных настроек: вы просто подключаете микрофон к соответствующему гнезду, ждёте несколько секунд (вплоть до минуты), пока ПК или ноутбук инициализирует устройство, после чего наслаждаетесь результатом: поёте, записываете подкасты, общаетесь в специализированных приложениях и так далее.
Так бывает в большинстве случаев, но не всегда. Если микрофон подаёт на звуковую карту чрезмерно тихий сигнал или звук заглушается шумами, шипением и потрескиванием, связанными с воздействием внешней среды, настройка необходима — и чем раньше вы её проведёте, тем больше нервов сэкономите.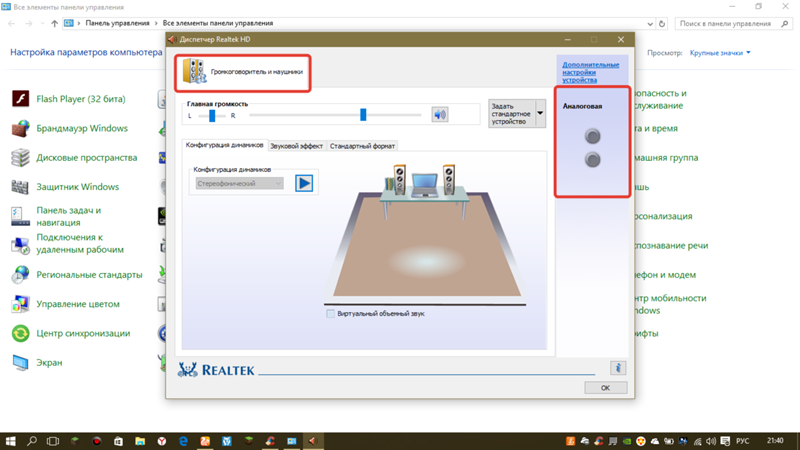 Из этой статьи вы узнаете о порядке настройки микрофона на всех современных версиях Виндовс, а также посредством фирменного программного обеспечения. Приступаем!
Из этой статьи вы узнаете о порядке настройки микрофона на всех современных версиях Виндовс, а также посредством фирменного программного обеспечения. Приступаем!
Какие микрофоны можно настроить в Windows
Теоретически при помощи всевозможных переходников, а иногда и умения паять, к компьютеру или ноуту под управлением Windows можно подсоединить и впоследствии настроить совершенно любое звукоснимающее оборудование. На практике же вопрос, как настроить микрофон на ноутбуке или компе, чаще всего возникает в отношении устройств следующих типов:
- Обычные аналоговые. Помещаются на компактной встроенной подставке или предназначены для держания в руках. Имеют для подключения стандартный штекер на 3,5 миллиметра — в отличие от микрофонов для караоке-центров со штекером на 6,5 миллиметра. Подключаются напрямую ко гнезду звуковой карты, дискретной или встроенной в материнскую. Такие гнёзда чаще всего имеют пластиковую окантовку розового цвета; в любом случае, они должны быть снабжены соответствующей подписью или пиктограммой.
 Качество вывода звука зависит не только от самого микрофона, но и от разъёма: если он загрязнён или выполнен не в соответствии с техническими требованиями, на нормальный звук можете не надеяться.
Качество вывода звука зависит не только от самого микрофона, но и от разъёма: если он загрязнён или выполнен не в соответствии с техническими требованиями, на нормальный звук можете не надеяться. - USB-модели. Конструктивно не отличаются от аналоговых, за исключением способа подключения: вместо штекера здесь используется контакт, вставляемый в любой свободный вход ЮСБ. Иногда такие микрофоны снабжаются переходником, что делает возможным подключение как по первому, так и по второму типу. Настраиваются эти устройства точно так же, как и со штекерами на 3,5 миллиметра.
- Совмещённые с веб-камерой. Обычно камеры для видеопереговоров снабжены по умолчанию и микрофоном — не столь качественным, как раздельные модели. В зависимости от особенностей изделия звукосниматель может подключаться к компу или ноутбуку как посредством отдельного шнура, так и через общий с видеокамерой USB-кабель. В последнем случае звук часто предварительно пропускается через аналого-цифровой преобразователь, что несколько замедляет работу и может снижать качество сигнала.

Подключение микрофона к компьютеру
Итак, начнём мы с самого простого – с подключения микрофона к ноутбуку или компьютеру. На самом деле, у нас уже есть статья, как подключить наушники к компьютеру и ноутбуку, и там всё уже неплохо расписано куда подключать микрофон к компьютеру. Но лучше мы повторим эту информацию. Ведь далеко не все из вас, уважаемые читатели, знают, как подключать устройство в компьютер или ноутбук. Для микрофона на аудиокарте предусмотрен специальный разъём – 3.5 джек, как у обычных наушников. Разъём на звуковой карте компьютера должен быть розового цвета:
Если на вашем компьютере нет внешней аудиокарты, то разъём микрофона также не составит труда найти. Он расположен на встроенном аудио-модуле материнской платы:
То же самое касается и ноутбуков, нетбуков и ультрабуков. Разъём обычно расположен с правого или левого торца ноутбука и помечен специальным графическим значком.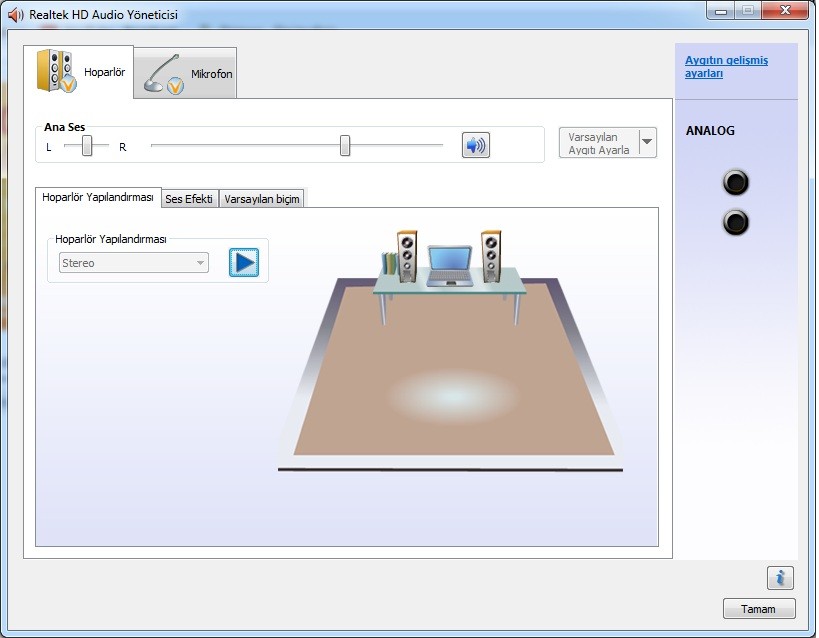
Как видите, ничего сложного. Будем считать, что физически мы всё подключили. Настало время его настройки Windows. Следующий шаг настройки – поиск микрофона в операционной системе Windows. Как мы уже говорили, у всех системы и драйверы разные. Поэтому мы разобьём данную главу на две части – стандартную настройку в Windows и настройку через программное обеспечение Realtek HD Audio. В зависимости от того, какой драйвер у Вас установлен, выберите нужный вариант настройки.
Проверяем аудио-драйвер ноутбука или компьютера
Прежде, чем правильно настроить микрофон на компьютере, разберёмся с одной популярной ошибкой начинающих компьютерных пользователей. Часто помимо самой настройки возникают проблемы с аудио-драйвером. Конечно, если звук из колонок идёт, то всё в порядке, но часто бывает и наоборот. Поэтому мы советуем проверить его наличие в системе. Удостовериться, что на вашем ноутбуке или компьютере установлен аудио-драйвер совсем не сложно.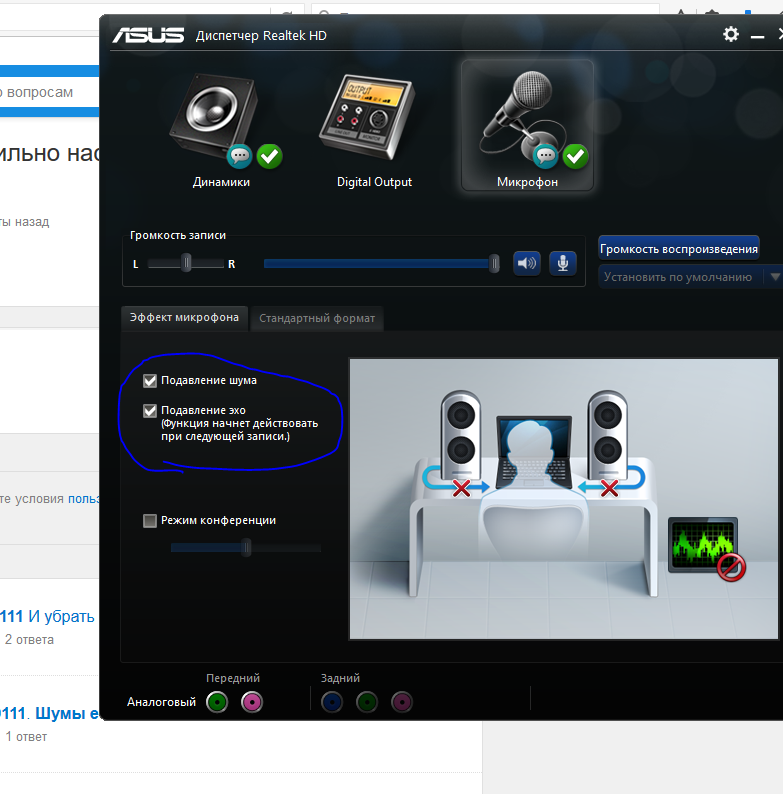 Для этого нам нужно попасть в диспетчер устройств Windows. Сделать это можно несколькими способами. Первый способ – кликнуть по иконке компьютера на рабочем столе и выбрать нужный пункт меню.
Для этого нам нужно попасть в диспетчер устройств Windows. Сделать это можно несколькими способами. Первый способ – кликнуть по иконке компьютера на рабочем столе и выбрать нужный пункт меню.
Либо найти диспетчер устройств в командной строке через меню “Пуск”:
Третий способ, найти диспетчер устройств через “Панель управления”. Для этого нужно её открыть через “Пуск” > “Панель управления”, в панели управления найти пункт “Система” и там будет ссылка на диспетчер устройств. Каким способом пользоваться не столь важно. Главное, чтобы в разделе “Звуковые, видео и игровые устройства” у вас были установлены драйверы для звуковой карты и не было неизвестных устройств, как показано на следующем скриншоте.
Если неизвестные устройства есть, то чтобы потом не мучаться с неработающим микрофоном, лучше зайти на сайт производителя ноутбука или материнской платы компьютера и скачать драйверы для звуковой платы вашего ПК. Итак, мы убедились, что драйвер для звуковой карты установлен. Приступим к настройке микрофона.
Итак, мы убедились, что драйвер для звуковой карты установлен. Приступим к настройке микрофона.
Как настроить микрофон в Windows
Настройка микрофона в Windows 10
Расскажем, как настроить микрофон на Windows 10. Настройка микрофона в Виндовс 10 начинается, как и в любых других операционных системах, с подключения устройства. Когда звукосниматель будет надёжно соединён со звуковой картой, выполните следующие манипуляции:
- Найдите в правом нижнем углу монитора пиктограмму динамика, от которого расходятся звуковые волны. Нажмите на рисунок правой клавишей мыши, а затем в показавшемся меню выберите строчку «Записывающие устройства».
- Другой способ добраться до меню настроек — запустить, любым подходящим для вас способом, «Панель управления». Здесь вы должны выбрать категорию «Оборудование и звук». Теперь остаётся кликнуть по ссылке «Звук».

- Когда не экране появится окошко, так и называющееся — «Звук», перейдите на вторую по счёту вкладку, «Запись». Для начала, особенно если до этого наблюдались проблемы, обратите внимание на шкалу зелёного цвета, расположенную справа от названия подключённого устройства. Произнесите в микрофон несколько слов; если шкала движется, можно продолжать настройку.
- При желании в этом разделе вы можете временно отключить звукоснимающее устройство, не отсоединяя его от корпуса ПК или ноутбука. Чтобы настроить микрофон на Виндовс 10 таким образом, кликните по его наименованию правой кнопкой мыши. Когда увидите на мониторе новое меню, выберите в нём опцию «Отключить». Обратное включение производится из этого же меню.
- Чтобы приступить к настройке качества звука, подаваемого на компьютер, выберите для подключённого звукоснимателя, из того же меню, раздел «Свойства».

- Начнём настройку с первой вкладки — она имеет название «Общие». Здесь вы сможете задать для используемого микрофона другое имя, переназначить для него иконку, перейти к настройкам, удалению или обновлению драйвера — а также временно деактивировать устройство.
- На второй вкладке, под названием «Прослушать», вы можете, установив галочку в верхнем чекбоксе, включить автоматический вывод звукового сигнала с микрофона на встроенные или подключаемые динамики. Здесь же имеется возможность разрешить или запретить работу со звукоснимающим оборудованием, работающим автономно, — применима она только для ноутбуков.
- На третьей по счёту вкладке, «Уровни», вы можете при помощи ползунков выставить как текущую громкость подаваемого с микрофона сигнала, так и, при необходимости, степень усиления.

- В зависимости от модели звуковой карты и наличия соответствующего драйвера настройки микрофона в Windows 10 могут быть дополнены вкладкой «Улучшения/Enchancements». Здесь содержатся всевозможные, определяемые лишь фантазией компании-производителя, дополнительные параметры. В частности, вы можете обнаружить на вкладке ровно один чекбокс для отключения всех дополнительных настроек, как и показано на изображении ниже.
- Могут здесь содержаться и действительно полезные настройки, например, автоматическое подавление шумов переменной и постоянной природы.
- На заключительной вкладке под названием «Дополнительно» вы сможете выбрать, каждый раз прослушивая результат, оптимальные для вашего ПК параметры сигнала: количество каналов, битность, частоту дискретизации. Здесь же имеется возможность отключить или активировать для подключённого микрофона монопольный режим.

На этой же вкладке вы можете в одно нажатие сбросить все ранее применённые настройки микрофона до стандартных — для этого вам понадобится кнопка «По умолчанию».
Как правильно настроить громкость и чувствительность микрофона на Windows 10
Не исключено, что, пройдя все этапы настроек, вы обнаружите, что со звукоснимателя по-прежнему поступает слишком тихий сигнал. В такой ситуации следует обратиться к системным параметрам громкости:
- Из основного меню «Пуск» перейдите, щёлкнув по пиктограмме шестерёнки в самом левом столбце, к разделу «Параметры».
- Выберите первый в списке пункт под названием «Система».
- Обратите внимание на левую часть новой страницы. Щёлкните по заголовку «Звук», содержащемуся здесь.

- В правой часть новой страницы выберите в выпадающем списке, какое именно устройство хотели бы настроить, после чего кликните по ссылке «Свойства».
- Двигайте по шкале громкости ползунок, сразу же проверяя результат.
Вместо этого способа выставления громкости сигнала, поступающего с микрофона, можете воспользоваться следующим:
- Перейдите по ссылке «Дополнительные свойства», размещённой в этом же окне.
- Оказавшись на уже знакомой вкладке под названием «Уровни», отрегулируйте громкость и, по мере надобности, качество усиления сигнала.
В идеале значение на первой шкале можно поднять до максимального, 100%. Усиление вам может вовсе не понадобиться, однако если с микрофона поступает слишком тихий звук, можете смело поднимать его со стандартных 20 дБ до 30 дБ и выше. Если же после произведённых настроек слышите, что сигнал зашкаливает, снизьте уровень усиления до приемлемого. Не забывайте каждый раз нажимать на кнопку «Применить».
Если же после произведённых настроек слышите, что сигнал зашкаливает, снизьте уровень усиления до приемлемого. Не забывайте каждый раз нажимать на кнопку «Применить».
Ниже будет рассмотрена подробная настройка микрофона на Виндовс 7, но данная инструкция будет актуальна и для Windows 8 и Windows Vista. Если Вы являетесь пользователем Windows XP, то ничего страшного в этом нет. Наши советы, как настроить микрофон на ноутбуке или компьютере являются универсальными и обязательно Вам пригодятся.
Как настроить микрофон в Windows 7
Итак, как мы убедились выше, драйвер для звуковой карты установлен и звук в компьютере есть. Настало время разобраться с настройками микрофона в Windows. Открываем “Панель управления” через “Пуск”, заходим в “Оборудование и звук” и выбираем пункт меню “Звук”.
Или можно поступить ещё проще и найти настройки звука через командную строку Windows:
Также можно найти настройки в трее системы, кликнув по значку-колонке. Опять же, не суть важно, как Вы туда попадёте. Открыв настройки звука переходим на вкладку “Запись”. Именно на ней должно отобразиться наше устройство звукозаписи. Если в вашей системе больше нет микрофонов, то он будет один. Если на вашем ноутбуке есть встроенный микрофон и вы подключаете дополнительную гарнитуру или вебкамеру со встроенным в неё микрофоном, то устройств будет два. Выделяем нужное устройство и нажимаем на кнопочку “Свойства”.
Опять же, не суть важно, как Вы туда попадёте. Открыв настройки звука переходим на вкладку “Запись”. Именно на ней должно отобразиться наше устройство звукозаписи. Если в вашей системе больше нет микрофонов, то он будет один. Если на вашем ноутбуке есть встроенный микрофон и вы подключаете дополнительную гарнитуру или вебкамеру со встроенным в неё микрофоном, то устройств будет два. Выделяем нужное устройство и нажимаем на кнопочку “Свойства”.
После нажатия на кнопку “Свойства” откроются настройки выбранного Вами вами устройства, к которых можно будет настроить микрофон. На вкладке “Общие” ничего особо настраивать не нужно. Просто убедитесь, что устройство включено.
На следующей вкладке, которая называется “Прослушать”, мы советуем установить галочку на “Прослушивать с данного устройства”. Данная опция позволит вывести звук с микрофона на колонки или подключенные наушники. Стоит заметить, что при использовании этой опции и близком расположении микрофона и динамиков, в колонках может появиться нежелательный свист, что впрочем происходит не всегда. Поэтому если Вам не нужна данная опция, галочку можно не ставить.
Поэтому если Вам не нужна данная опция, галочку можно не ставить.
На вкладке “Уровни” можно настроить громкость микрофона (отрегулировать уровень громкости) и установить чувствительность. Опция громкости особенно бывает полезна если в онлайн игре или при разговоре в Скайпе звук плохо слфшно. А усиление может пригодиться если при общении микрофон шипит. В общем если устройство плохо работает, то вкладка “Уровни” как раз для исправления различных искажений. Только увлекаться особо не стоит. Громкость можно выкрутить на 100%, а усиление лучше установить на 10-20 децибел. Иначе могут появиться хрипы и щелчки, а также могут появиться посторонние шумы.
Далее у нас следует вкладка “Улучшения”. Опция “Отключение всех звуковых эффектов” отвечает за искажение звука в устройстве. но если Вы используете дешевый микрофон и при трансляции звука слышно много помех, можно отключить данную опцию и включить опции подавления это и шума. Удаление постоянной составляющей — помогает при неразборчивом и захлебывающемся звуке. Она убираем чувствительность микрофона.
Удаление постоянной составляющей — помогает при неразборчивом и захлебывающемся звуке. Она убираем чувствительность микрофона.
Следующая вкладка “Дополнительно” служит скорее для настройки студийных микрофонов. На ней можно задать частоту дискретизации и количество каналов используемых в микрофоне.
Настройка работы микрофона через ПО звуковой карты
Практически в том же порядке производится настройка микрофона на Виндовс 7. Как настроить микрофон на Windows 7, если не хочется залезать в меню «Звук»? можете воспользоваться опциями, предлагаемыми компанией-производителем вашей звуковой карты.
ПО VIA HD Audio Desk
Для начала перейдите, открыв «Панель управления», к разделу под наименованием «Оборудование и звук». Здесь, если драйвер звуковой карты установлен должным образом, вы увидите ссылке на настройки оборудования — называться она будет примерно так, как на скриншоте ниже.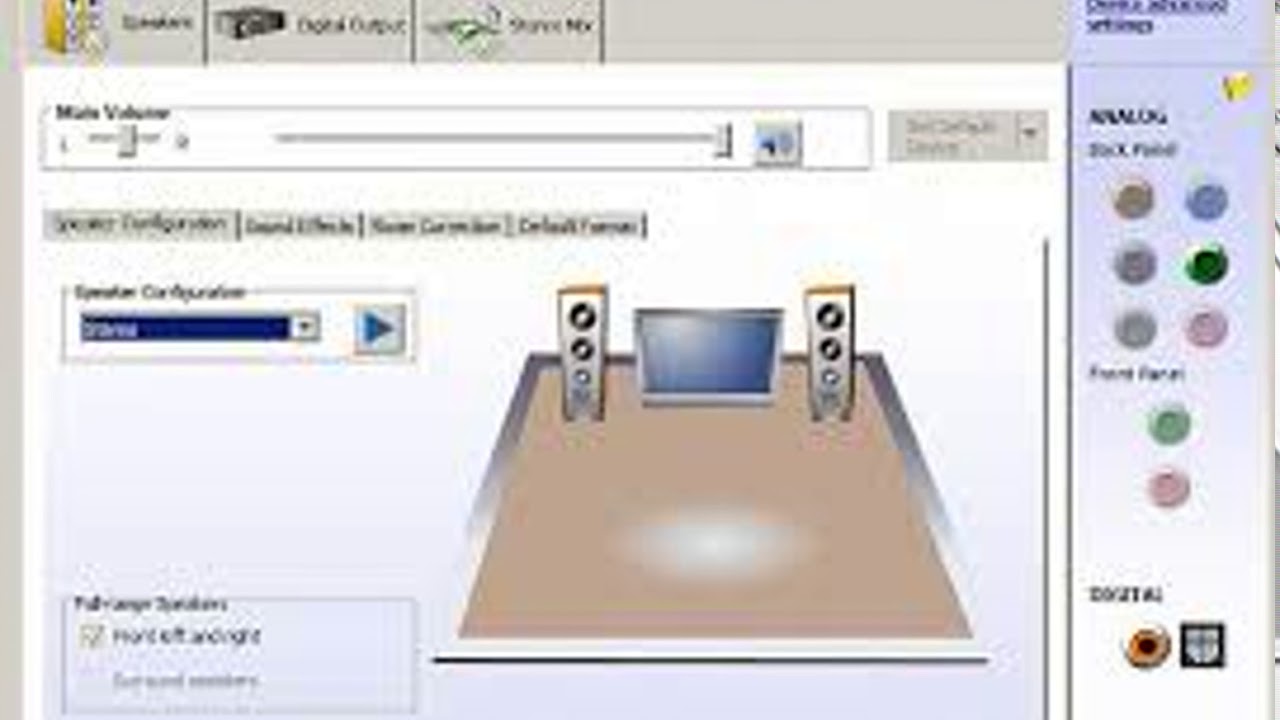
Когда вы щёлкнете по этой ссылке, откроется фирменное меню настроек всех входов и выходов звуковой карты. Выберите здесь раздел «Микрофон», после чего настройте громкость вывода звука и степень усиления сигнала.
Перейдя на вторую вкладку, вы сможете выбрать параметры передаваемого со звуковой карты сигнала: частоту дискретизации и битность.
Как только сделанные вами изменения будут сохранены в системе, они автоматически применятся и к подключённому микрофону — убедиться в этом вы сможете даже без перезагрузки ОС.
Настройка микрофона в Realtek High Definition Audio
Диспетчер Realtek HD Audio – это программа для настройки микрофона, которая является очень популярной и его можно встретить на большинстве современных ноутбуков (если данное программное обеспечение не установлено конкретно на вашем ПК, то читайте следующую главу нашей статьи). Но многие из вас наверное не знают, установлен ли Realtek HD Audio на вашем ноутбуке или компьютере. Драйвер Realtek High Definition Audio можно найти в диспетчере устройств. Или найти иконку в виде колоночки в трее Windows, как это показано на следующей картинке.
Но многие из вас наверное не знают, установлен ли Realtek HD Audio на вашем ноутбуке или компьютере. Драйвер Realtek High Definition Audio можно найти в диспетчере устройств. Или найти иконку в виде колоночки в трее Windows, как это показано на следующей картинке.
Также аудио-драйвер Realtek можно найти через “Панель управления”, зайдя в “Оборудование и звук”:
Открыв диспетчер направляемся на вкладку “Микрофон”. Здесь можно настроить основной уровень громкости микрофона. Если тихо он работает, то лучше всего выставить громкость на максимум. Вот скриншот:
В диспетчере также можно настроить усиление. Если микрофон шумит или фонит, то усиление лучше сделать наименьшим. А лучше проверить работу с несколькими уровнями усиления:
Если на вашем ноутбуке есть встроенный микрофон, а Вы решили подключить ещё один дополнительный внешний микрофон, то в диспетчере Realtek HD нужно задать устройство, которые Вы хотите использовать по умолчанию.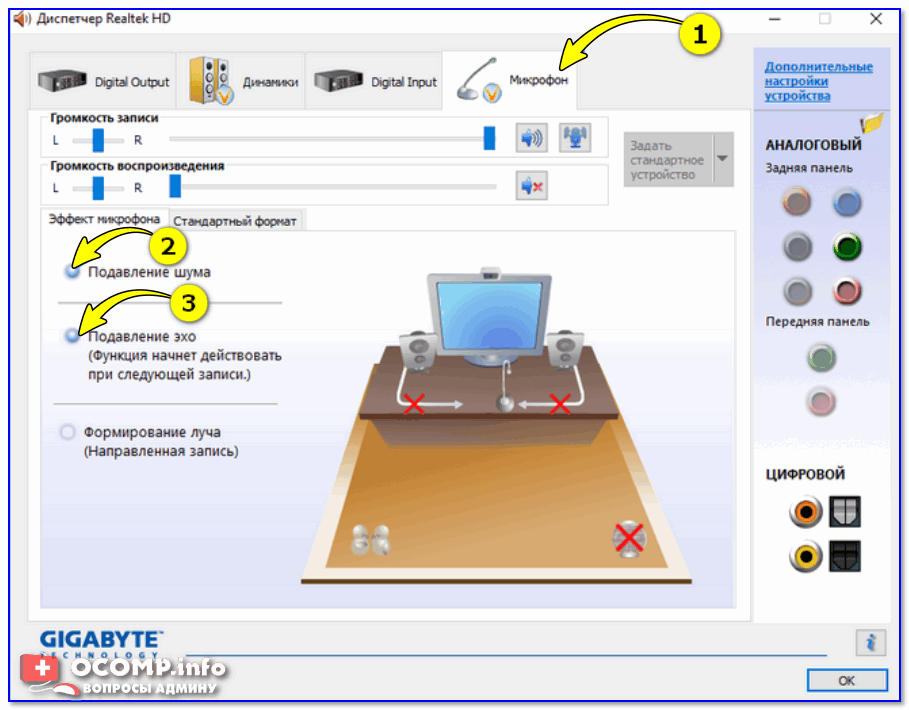 На скриншоте ниже за это отвечает опция “Задать стандартное устройство”.
На скриншоте ниже за это отвечает опция “Задать стандартное устройство”.
Как Вы наверное заметили на той же картинке (расположенной выше), на вкладке можно настроить чувствительность микрофона. В принципе, на этом можно закончить настройку в Realtek HD Audio.
Итак, с настройкой в Windows разобрались. Надеемся, что наша инструкция по настройке микрофона на компьютере или ноутбуке Вам пригодилась. Если остались какие-то вопросы или возникли трудности с подключением, пожалуйста спрашивайте в комментариях. Напоследок хочется ответить ещё на один довольно популярный вопрос наших посетителей – как настроить микрофон на наушниках. Всё абсолютно так же, как описано в выше приведённой инструкции. Что обычный микрофон, что гарнитура с наушниками – оба гаджета настраиваются одинаково.
Помогла ли вам эта статья?
ДаНет
Настройка и установка Realtek High Definition Audio. Инструкция
Инструкция
Если ваш компьютер работает на OC Windows XP, Vista или 7, а также оснащен аудиочипом от Realtek, то для работы звука вам необходимо иметь специальный драйвер. Для его активации наберите «Realtek» в поиске Пуска. Когда вы найдете в результатах Диспетчер Realtek HD — запустите его. Если этой программы нет в поиске, то на компьютере отсутствует этот драйвер либо установлена слишком старая версия. В этой статье будет написано, как произвести установку и настройку драйвера Realtek.
Установка драйвера Realtek
Следуйте этой пошаговой инструкции, если на компьютере отсутствует драйвер либо он устарел.
- Загрузите актуальную версию необходимого драйвера с сайта Realtek либо либо с нашего сайта по следующей ссылке: https://programmy.pro/windows/realtek-hd-audio/ .
- Начините установку, запустив скачаный файл в формате «.exe».
- Для продолжения установки нажимайте «Далее».
Внимание: если при установке будет предупреждение, что Windows не знает об издателе драйвера, то просто нажмите на «Установить», для продолжения работы установщика.

- После установки драйвера перезагрузите компьютер, чтобы все изменения начали свою работу.
Сигналом о правильной установки программного обеспечения будет знак Realtek HD Audio Manager на панели задач. Чтобы перейти в диспетчер Realtek просто кликните на знак два раза.
Функции и настройки Realtek High Definition Audio
Аудикодек Realtek поддерживает 8-канальное аудио, Jack-Sensing, а также обладает множеством других функций. Кроме того он успешно работает с Universal Audio Jack, благодаря чему можно легко устранять ошибки связанные с кабельным соединением.
Аудио Менеджер Realtek поддерживает системные платы, которые работают с аудиобработчиком от Realtek.
Примечание: все меню указаны ниже для справки и их названия могут сильно отличаться от того, что будет находиться на вашем компьютере. В среде обозначенных выше версий Windows, Диспетчер Realtek HD будет сам находить устройства, подключенные к портам.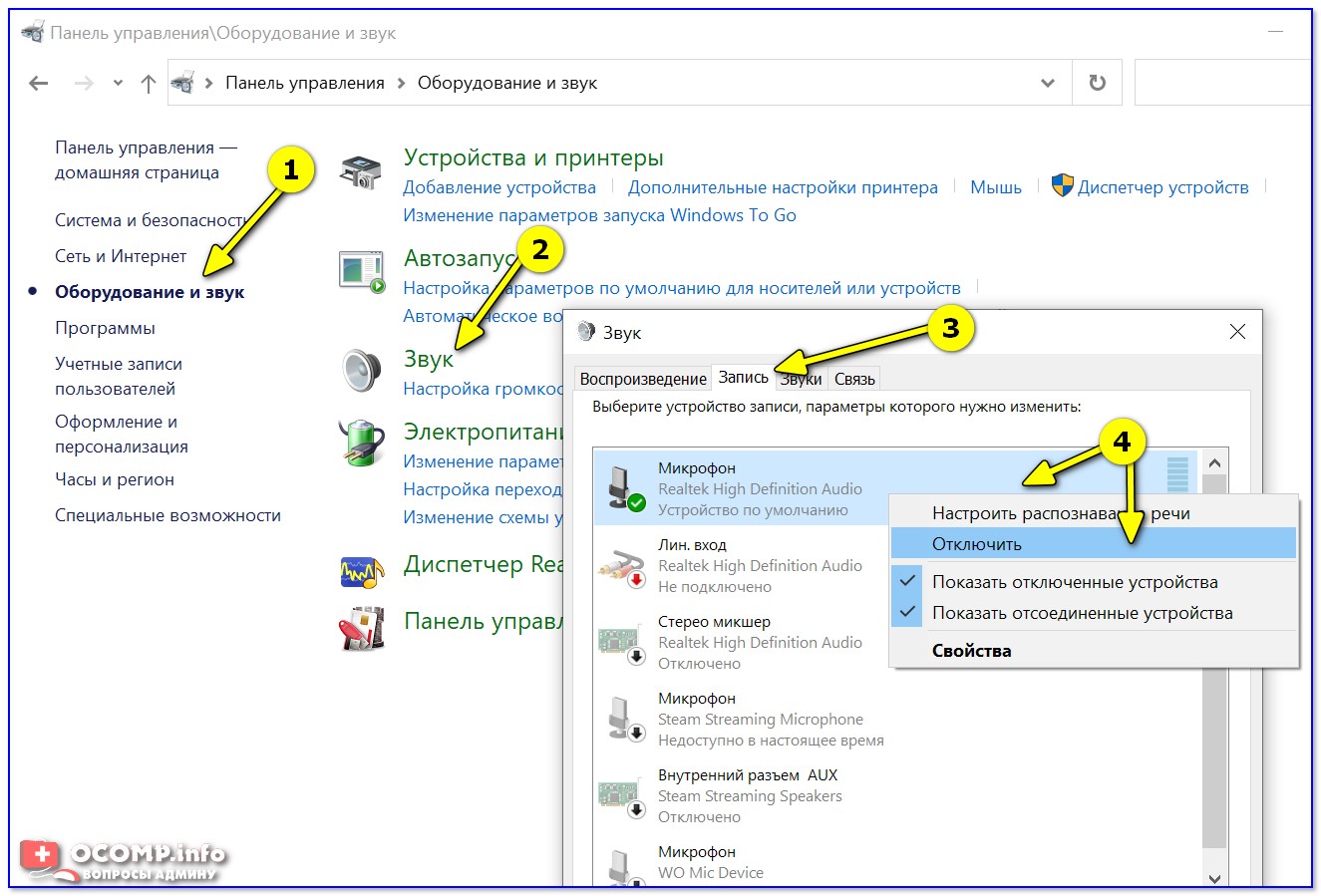 И в зависимости от них уже будут показаны вкладки с настройками. Также интерфейс программы может отличаться из-за версии драйвера либо модели установленной на вашем компьютере звуковой карты.
И в зависимости от них уже будут показаны вкладки с настройками. Также интерфейс программы может отличаться из-за версии драйвера либо модели установленной на вашем компьютере звуковой карты.
Например:
Меню «Динамики»
Сначала перед вами откроется ползунок для регулировки громкости всех устройств. В панели, расположенной справа будут располагаться параметры, связанные с работой аудиоустройств вывода.
Цифровой выход
Для настройки входа цифрового звука сделайте следующее:
- Во вкладке «Дополнительные настройки устройства» можно настраивать параметры разделения входных гнезд.
- После вам станут доступны еще четыре вложенных меню.
Для настройки акустических систем:
1. Выберите меню «Динамики».
2. Для установки аналогового порта вывода как устройства по умолчанию нажмите на «Задать стандартное устройство».
3. Выберите меню «Конфигурация динамиков», расположенною в «Динамики». Там будут находиться параметры конфигурации. Также там можно настроить объемный звук и указать конфигурацию динамиков.
Там будут находиться параметры конфигурации. Также там можно настроить объемный звук и указать конфигурацию динамиков.
4. В меню «Звуковой эффект» можно настроить караоке, выбрать окружающую вас обстановку, а также выбрать один из нескольких режимов для эквалайзера.
5. Для регулирования громкоговорителей необходимо перейти в меню «Поправка на помещение». Там можно регулировать расстояние и углы, исходя от вашего расположения. Это очень полезная функция пригодится тогда, когда вы находитесь не прямо перед колонками, а стоите в несимметричной позиции от них. Но ее работа возможно только в режимах 5.1 и 7.1.
6. Меню «Стандартный формат» отвечает за параметры микшера. А если конкретно, то за частоту дискретизации и разрядность, с которой ОС будет обрабатывать исходящие звуки.
Настройка микрофона
Настроить свой микрофон можно в последнем меню, которое так и называется — «Микрофон». Вверху будут находиться ползунки для настройки громкости и баланса микрофона.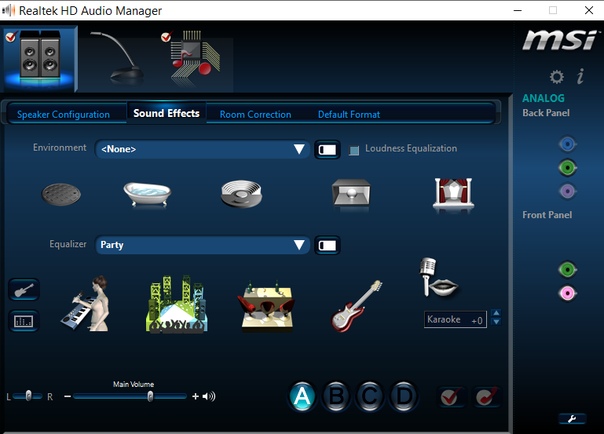 Регулируйте их, пока не добьетесь желаемой громкости.
Регулируйте их, пока не добьетесь желаемой громкости.
Этот раздел делится на две вкладки: «Эффект микрофона» и «стандартный формат».
Во вкладке «Эффект микрофона» можно изменить параметры конференц-режима, а также включить режим подавления эхо и шума.
Меню «Информация»
Нажав на значок информации, который выглядит как буква «i», можно узнать версию программы, аудиоконтроллер, DirectX, кодек и выбрать язык программы.
Спасибо за внимание! Пишите ваши уточнения по настройке Realtek High Definition Audio. 🙂
Как правильно настроить звук микрофона
Обычно микрофон не требует, какой то специальной настройки и работает сразу после подключения. Однако в некоторых ситуациях настройка микрофона все-таки необходима, например, если микрофон работает слишком тихо или слишком фонит. В данном материале мы расскажем о том, как настроить микрофон на компьютере операционной системой Windows 7, 8 или 10.
Как настроить микрофон на компьютере
После подключения микрофона можно приступать к его настройке.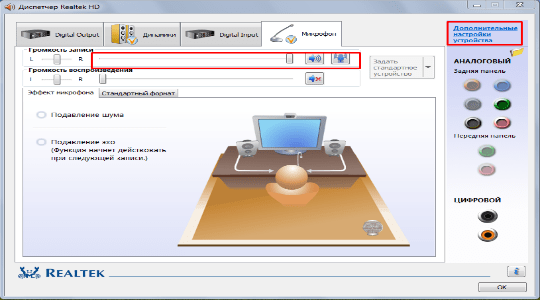 Для этого нажмите правой кнопкой мышки по иконке динамика в правом нижнем углу экрана и в появившемся меню выберите пункт «Записывающие устройства».
Для этого нажмите правой кнопкой мышки по иконке динамика в правом нижнем углу экрана и в появившемся меню выберите пункт «Записывающие устройства».
Также вы можете получить доступ к настройкам микрофона через «Панель управления». Для этого войдите в «Панель управления» и откройте раздел «Оборудование и звук – Звук».
В результате перед вами должно открыть окно звук на вкладке «Запись». На этой вкладке будет отображаться ваш микрофон. Для того чтобы проверить как он работает просто скачите что-то в него. Если микрофон работает, то справа от него появится зеленные полоски, сигнализирующие о полученном от микрофона сигнале. Если же микрофон не работает, то полоски останутся серыми.
Также здесь можно отключить микрофон на программном уровне, не отключая микрофон от компьютера физически. Для этого нужно кликнуть по микрофону правой кнопкой мышки и в открывшемся окне выбрать пункт «Отключить». Включается микрофон точно таким же способом.
Для того чтобы начать настройку микрофона выделите его в списке и нажмите на кнопку «Свойства».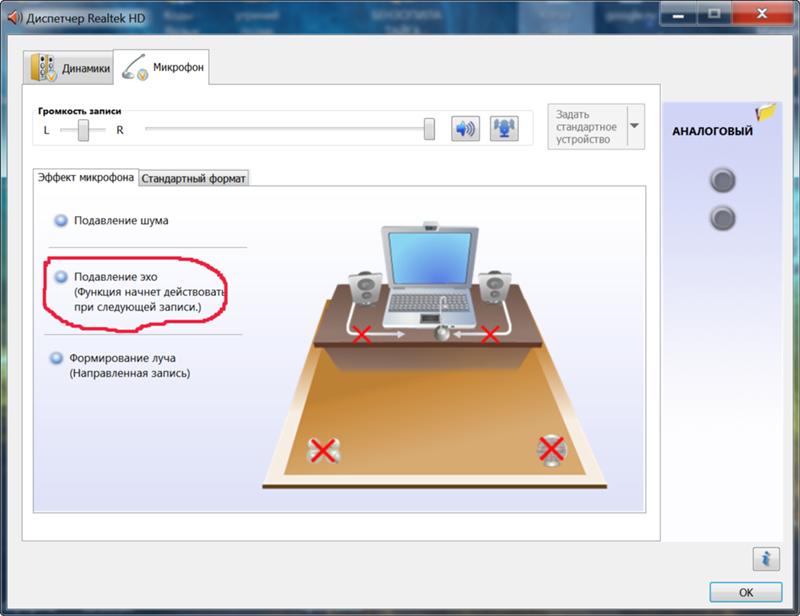 Также вы можете кликнуть по нему правой кнопкой мышки и в появившемся меню выбрать пункт «Свойства».
Также вы можете кликнуть по нему правой кнопкой мышки и в появившемся меню выбрать пункт «Свойства».
После перехода к свойствам микрофона на экране должно появиться новое окно. В этом окне доступно несколько вкладок с настройками микрофона. Мы рассмотрим все доступные здесь настройки по порядку. На первой вкладке, которая называется «Общие», можно переименовать микрофона, назначить ему другую иконку, открыть окно с настройками драйвера звуковой карты или отключить микрофон.
Следующая вкладка называется «Прослушать». Здесь можно настроить перенаправление звука с микрофона на динамики. Для этого достаточно включить функцию «Прослушивать с данного устройства». Также здесь можно настроить поведение данной функции при работе от аккумулятора, что будет полезно, только если у вас ноутбук.
Следующая вкладка «Уровни». Здесь находятся две наиболее полезные настройки микрофона. Первая функция называется «Микрофон» — это просто громкость микрофона. В большинстве случаев подойдет значение 100.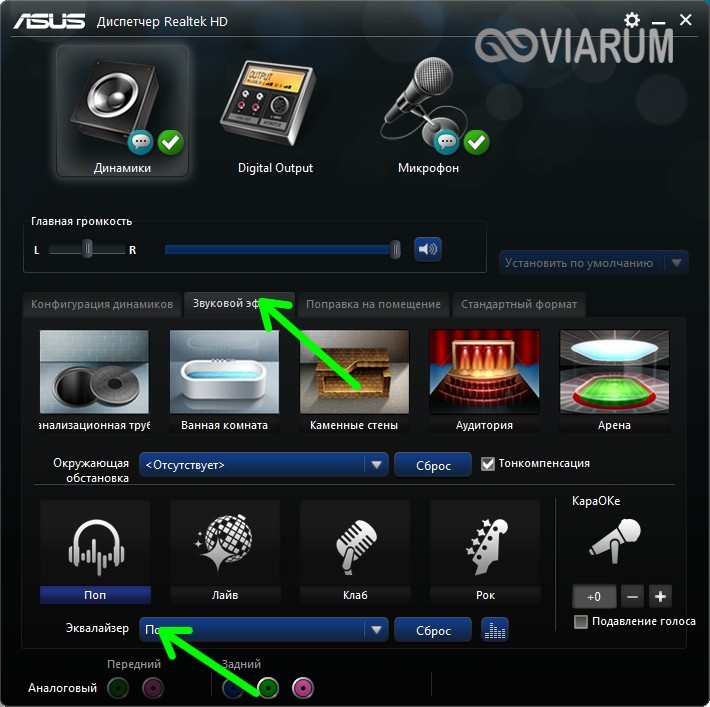 Вторая функция «Усиление микрофона» здесь в большинстве случае подойдет значение +20 дБ. Но, здесь все более индивидуально. Если ваш микрофон записывает звук слишком тихо, то смело устанавливайте +30 дБ, если же наоборот микрофон слишком чувствительный и звук получается слишком громким, то уровень усиления микрофона можно снизить до 10 дБ или даже до нуля.
Вторая функция «Усиление микрофона» здесь в большинстве случае подойдет значение +20 дБ. Но, здесь все более индивидуально. Если ваш микрофон записывает звук слишком тихо, то смело устанавливайте +30 дБ, если же наоборот микрофон слишком чувствительный и звук получается слишком громким, то уровень усиления микрофона можно снизить до 10 дБ или даже до нуля.
Следующая вкладка называется «Enchancements» или «Улучшения». Настройки, которые здесь доступны, зависят от модели звуковой карты и ее драйвера. Например, на моем компьютере здесь доступна только одна настройка «Отключить все улучшения».
Но, обычно на вкладке «Улучшения» доступны настройки микрофона, которые отвечают за звуковые эффекты и подавление шумов.
Ну а на последней вкладке, которая называется «Дополнительно», можно настроить разрядность и частоту дискредитации микрофона. Кроме этого здесь можно настроить монопольный режим микрофона
Также на вкладке «Дополнительно» есть кнопка «По умолчанию», которая возвращает все настройки на этой вкладке к стандартным.
Как настроить микрофон через драйвер звуковой карты
Также вы можете настроить микрофон через драйвер звуковой карты. Но, настройки, которые здесь доступны, почти полностью дублируют рассмотренные выше стандартные настройки Windows.
Для того чтобы открыть настройки драйвера звуковой карты перейдите в «Панель управления» и откройте раздел «Оборудование и звук». Здесь должен быть доступен модуль для управления звуковой картой. На скриншоте внизу это «VIA HD Audio Desk», но на вашем компьютере данный модуль может называться иначе.
После открытия данного модуля переходим в раздел «Микрофон» и видим те же настройки, которые мы рассматривали ранее. Это «Громкость микрофона» и «Усиление микрофона».
Если перейти на вторую вкладку настроек микрофона, то здесь можно изменить «Частоту дискредитации» и «Битовое разрешение».
При изменении настроек через драйвер звуковой карты, они изменяются и в настройках микрофона Windows.
Звонки через интернет сегодня являются самым распространенным способом общения. Но иногда это невозможно, поскольку микрофон чаще всего плохо настроен и качество связи от этого страдает. Все версии Windows имеют одинаковые схемы для настройки микрофона.
Но иногда это невозможно, поскольку микрофон чаще всего плохо настроен и качество связи от этого страдает. Все версии Windows имеют одинаковые схемы для настройки микрофона.
Какие виды микрофонов могут подключаться к компьютеру?
Существует три типа микрофонов, который можно установить на компьютер с платформой Windows:
1. Стандартные аналоговые микрофоны. Они представляют собой устройства на палочках или подставках. Но не стоит путать их с теми, которые предназначаются для караоке. Обычно стандартные микрофоны подключаются к компьютеру через гнездо, которое имеет розовый цвет. Для того чтобы звук микрофона был качественный вход должен быть в звуковой или материнской плате Windows. Это играет важную роль, поскольку отсутствие качественного входа значительно снижает качество звука микрофона.
2. Микрофон, встроенный в камеру. Обычно в веб-камерах устанавливаются обычные аналоговые микрофоны, которые подключаются через кабель. В дешевых камерах, как правило, слабые микрофоны, которые прежде, чем выдать звук должны его преобразовать через аналого-цифровой преобразователь (АЦП).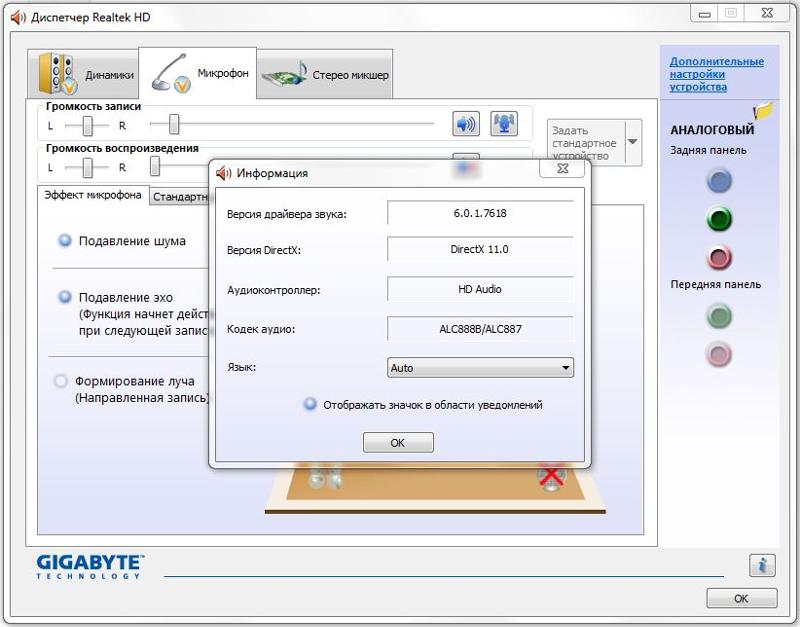 Если АЦП работает плохо, то собеседник слышит звук очень плохо.
Если АЦП работает плохо, то собеседник слышит звук очень плохо.
3. USB-микрофон – это устройство, которое подключается к компьютеру, но не имеет привязке к камере. Подобных моделей встречается очень мало, и используются они чаще всего для общения в скайпе.
Настройка микрофона через кодек Realtek HD
Обычно все микрофоны настраиваются в микшере Windows, который есть на всех платформах Windows 7, 8, 10. Чаще всего микрофон можно настроить с помощью кодека Realtek HD:
• В первую очередь необходимо подключить микрофон, после чего диспетчер Realtek HD спросит, как определять подключенное к нему устройство. В списке нужно выбрать микрофонный вход.
• Теперь чтобы настроить микрофон необходимо перейти в диспетчер звука Realtek HD, который запускается через иконку в трее. Также можно отрегулировать микрофон через микшер громкости Windows. Для этого нужно щелкнуть на иконке регулятора звука правой клавишей мыши и выбрать в меню «Открыть микшер громкости», а там выбрать вкладку «Запись».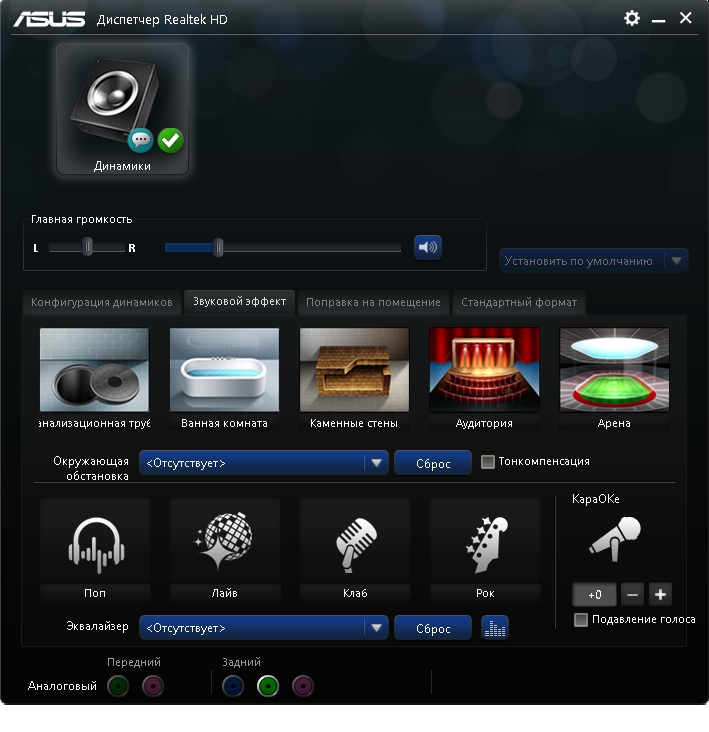
• Когда микшер громкости Windows открыт нужно найти микрофонный вход. В зависимости от расположения гнезда (передняя или задняя панель), а также его цвета имя микрофонного входа может меняться. Обычно имя выглядит так «Mic in at имя(цвет) гнезда». Когда подключенный микрофон найден, в списке чтобы его настроить нужно, нажать кнопку «Свойства».
• В новой вкладке «Свойства» нужно открыть закладку «Уровни». Тут можно настроить уровень входного сигнала, выставив от 0 до 100. Также уровень усиления микрофона выставит параметр от 0 до 30 дБ. Именно в последнем параметре зачастую кроется проблема тихо работающего микрофона. Для некоторых Windows минимальная допустимая частота это 20 дБ, но если настойка дает возможность выставить 30 дБ, то усиливаются шумы. Для их устранения нужно перейти на закладку «Улучшения».
• В новой закладке нужно снять галочку в графе «Отключение всех звуковых эффектов» и поставить ее в графе «Подавления шума» для устранения шума. Если при разговоре в микрофоне присутствует эхо то его можно убрать, поставив отметку напротив «Подавление эхо».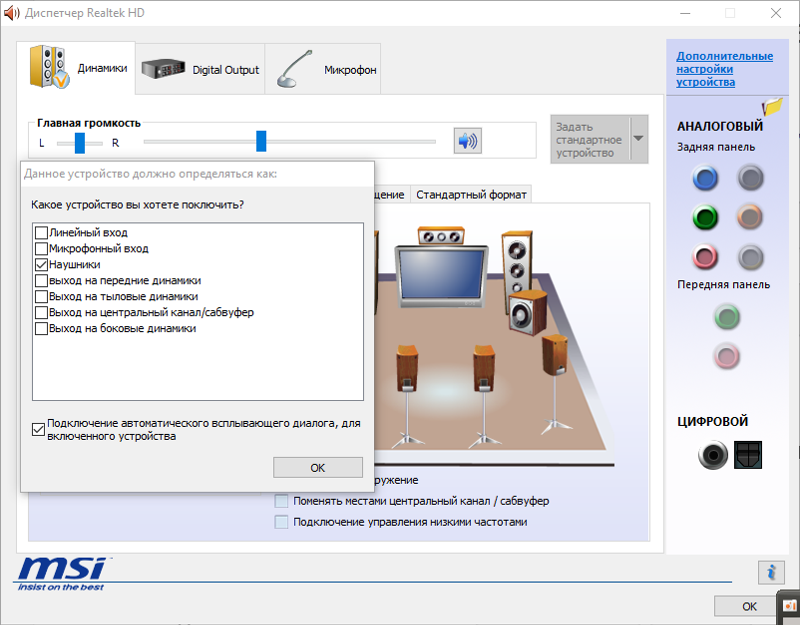
• Можно также настроить еще одни параметр, который позволит уменьшать уровень всех звуков при разговорах в скайпе. Для этого нужно зайти в закладку «Связь» и выбрать одни из пунктов в списке.
Настройка микрофона через встроенное аудиоустройство
Также микрофон можно настроить через кодек Intel, который в большинство платформ Windows является стандартным встроенным аудиоустройством. Но даже если на компьютер с платформой Windows 7, 8 или 10 установить другой кодек для настройки звука, то настроить его можно аналогично.
Итак, чтобы настроить в Windows микрофон нужно открыть двойным кликом микшер звука через иконку динамика в трее.
При отсутствии нужного значка можно воспользоваться следующим путем для всех Windows: Пуск – Панель управления – Звуки и аудиоустройства. В новом открывшимся оке нужно установить галочку на параметре «Отображать значок на панели задач».
В закладке громкость нужно нажать кнопку «Дополнительно» и установить галочку напротив строки «Дополнительные параметры» иначе настроить усиление микрофона в Windows не выйдет.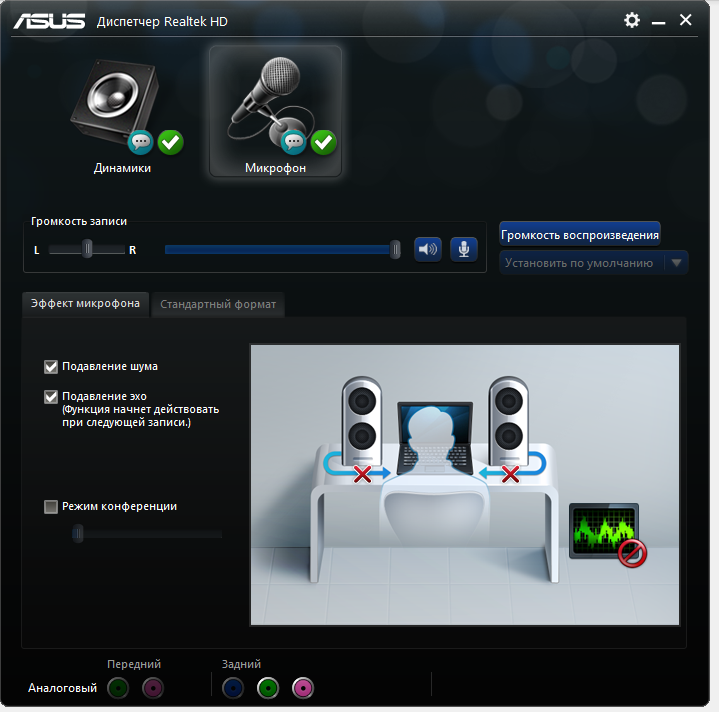
Теперь нужно настроить микшер записи. Для этого нужно открыть «Параметры» — Свойства. Там нужно выбрать графу «Запись». В новом окне будет список доступных входов, в котором нужно выбрать «Микрофон» (Микрофонный вход) и поставить рядом галочку.
После нажатия кнопки «Ок» можно настроить микрофон. Во вкладке микшера записи нужно найти строку, которая называется «Усиление микрофона». Но в некоторых версиях Windows этот параметр может называться по-разному, например, «Microphone boost». Но как бы не называлась эта строка, она означает, что в микрофоне можно настроить усиление до 20дБ.
В некоторых версиях Windows может быть, что под уровнем громкости нет кнопки «Настроить», которая позволяет включить усиление микрофона. В таком случае нужно знать, что эта кнопка находится в микшере громкости и поэтому переход в микшер записи необязателен. Наличие кнопки позволяет включить усиление микрофона без перехода в лишние вкладки.
Если же перечисленные способы не помогли добиться комфортного уровня звука и микрофон по-прежнему сильно шумит и работает на низком уровне громкости, то стоит рассмотреть покупку веб-камеры со встроенным микрофоном или же приобретение нового дорогого микрофона.
Также улучшить уровень звука можно, если установить новую звуковую карту на Windows с хорошим микрофонным входом. Еще одним решением может стать установка усилителя на микрофон.
Все перечисленные способы настройки микрофона являются общими для всех доступных версий Windows. При соблюдении всех условий можно настроить любой микрофон, который будет работать на достойном уровне.
Несмотря на повальное увлечение звонками через интернет и рост современных технологий, слышимость собеседника не редко оставляет желать много лучшего. И дело не в технологии VoIP, не в качестве интернет-соединения и даже не в программах, типа Skype, Viber и WhatsApp. Дешёвые китайские гарнитуры и микрофоны «на палочке» в сочетании с низким качеством микрофонного входа, встроенного в компьютеры и ноутбуки, не могут обеспечить комфортного уровня громкости и качества связи.
Какие микрофоны бывают
Все микрофоны для компьютеров делятся на три типа:
- Обычные аналоговые микрофоны с миниджеком
- Микрофон, встроенный в веб-камеру
- USB-микрофон
Среди микрофонов «на палочке» с миниджеком 3.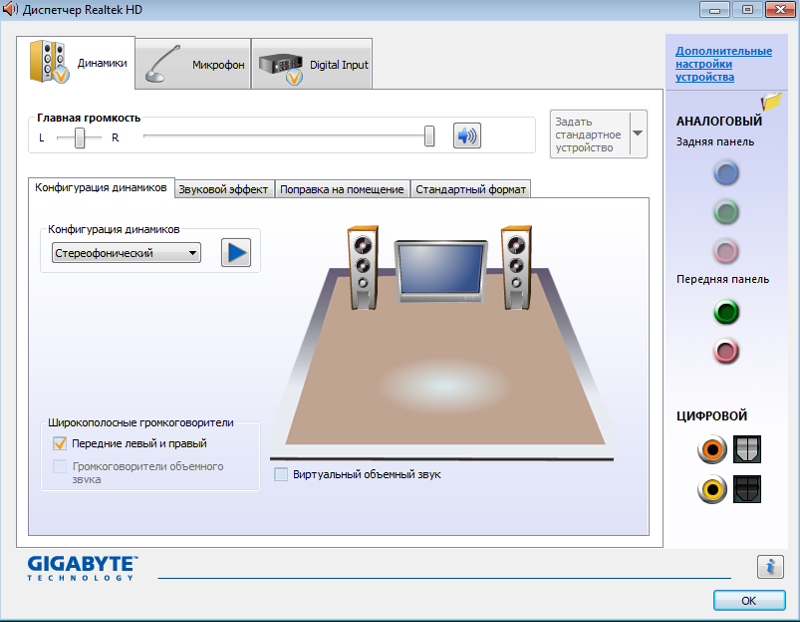 5″ можно встретить более-менее чувствительные модели, которые подойдут для большинства встроенных микрофонных входов. Подключаются аналоговые микрофоны в специальное гнездо компьютера, оно бывает на задней и на передней панели, обычно розового цвета. Для хорошей слышимости нужен хороший микрофонный вход в звуковой карте или в ноутбуке. Из-за низкой чувствительности или из-за высокого уровня собственных шумов, звук микрофона будет тихий.
5″ можно встретить более-менее чувствительные модели, которые подойдут для большинства встроенных микрофонных входов. Подключаются аналоговые микрофоны в специальное гнездо компьютера, оно бывает на задней и на передней панели, обычно розового цвета. Для хорошей слышимости нужен хороший микрофонный вход в звуковой карте или в ноутбуке. Из-за низкой чувствительности или из-за высокого уровня собственных шумов, звук микрофона будет тихий.
В USB-микрофонах встроен микрофонный усилитель, он подогнан под микрофонный капсюль и обеспечивает комфортный уровень звука в большинстве случаев. Такие микрофоны также встроены в веб-камеры, но только если камера без провода с миниджеком. Для нормального звука я советую выбирать USB-микрофон. Но если у вас микрофон с миниджеком, то потребуется его настройка.
В предыдущей статье я рассказал как настроить скайп на компьютере. Но к сожалению, много пользователей жалуются что их плохо слышно. Иногда надо просто орать прямо в микрофон чтобы тебя нормально слышали. Но некоторые просто не знают, что микрофон нужно настраивать в микшере Windows. Обычно это касается только аналоговых микрофонов. Разберём настройку микрофона на примере распространённых кодеков Realtek HD и AC’97 совместимого. С любыми другими кодеками всё точно так же, по аналогии.
Но некоторые просто не знают, что микрофон нужно настраивать в микшере Windows. Обычно это касается только аналоговых микрофонов. Разберём настройку микрофона на примере распространённых кодеков Realtek HD и AC’97 совместимого. С любыми другими кодеками всё точно так же, по аналогии.
Звуковой кодек Realtek HD в Windows 7/10
В зависимости от драйвера, при подключении микрофона (по умолчанию розовое гнездо) диспетчер реалтека спросит какое устройство к нему подключили:
Выбираем «Микрофонный вход», теперь он доступен к использованию. Перейти к настройке микрофона можно через микшер громкости Windows или через диспетчер звука Realtek HD.
Посмотрите видео или прочитайте статью:
Чтобы открыть микшер громкости надо нажать по значку звука правой клавишей мыши и выбрать «Записывающие устройства», а для запуска диспетчера Realtek нажимаем по его иконке в системном трее (возле часиков):
Иногда значка диспетчера Realtek нет в панели задач, тогда его можно открыть в меню «Пуск -> Панель управления -> Оборудование и звук -> Диспетчер Realtek HD»
Настроим микрофон через микшер Windows 7/10:
Для начала нам надо найти микрофонный вход.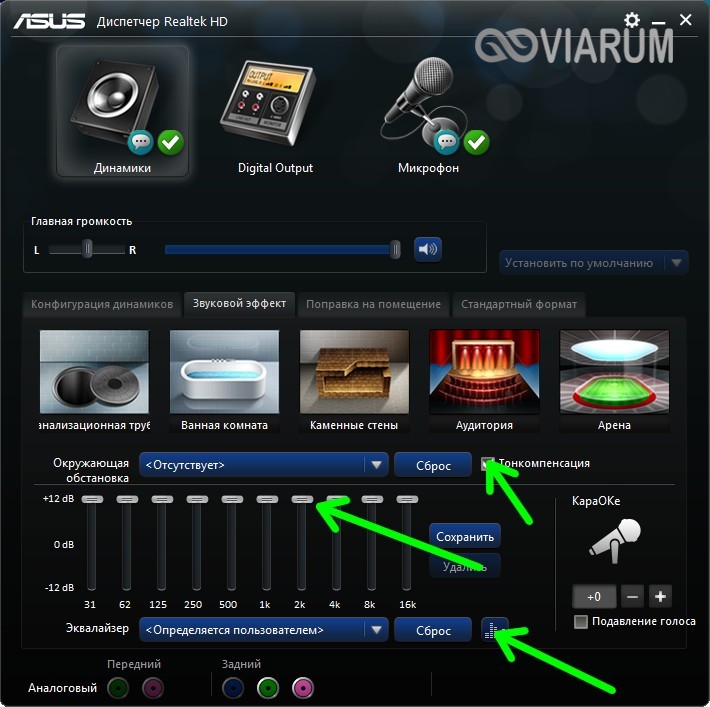 В зависимости от гнезда (задняя или передняя панель системного блока), в который подключён микрофон, и от настроек диспетчера Realtek HD (объединять входные гнезда или нет) он называется немного по-разному. Обычно это «Mic in at имя(цвет) гнезда» или другие названия со словом «Mic» или «Microphone». Текущий вход отмечен зелёной галочкой.
В зависимости от гнезда (задняя или передняя панель системного блока), в который подключён микрофон, и от настроек диспетчера Realtek HD (объединять входные гнезда или нет) он называется немного по-разному. Обычно это «Mic in at имя(цвет) гнезда» или другие названия со словом «Mic» или «Microphone». Текущий вход отмечен зелёной галочкой.
Если микрофон не подключён ни к какому гнезду, то в этом окне вход отображаться не будет. Для отображения всех входов, включая отключенные, нажимаем правой кнопкой на любое свободное место в окне и ставим галочки «Показать отключенные устройства» и «Показать отсоединённые устройства».
Итак, микрофон подключён, заходим в него и переходим на вкладку «Уровни»
Здесь мы можем настроить уровень входного сигнала от 0 до 100 и уровень усиления микрофона от 0 до 20-30 дБ. Здесь кроется главная причина почему тихо работает микрофон – это недостаточный уровень усиления. Для большинства микрофонов достаточно установить уровень +20 дБ. При увеличении до +30 дБ громкость повысится ещё сильнее, но при этом также возрастут шумы. Для борьбы с шумами перейдём на вкладку «Улучшения».
При увеличении до +30 дБ громкость повысится ещё сильнее, но при этом также возрастут шумы. Для борьбы с шумами перейдём на вкладку «Улучшения».
Чтобы подавить ненужный шум, галочка «Отключение всех звуковых эффектов» должна быть снята, а «Подавление шума» — включена. Если наблюдается эффект эха, то можете поставить «Подавление эхо» . При включении подавления шумов голос заметно видоизменится, может принять металлический оттенок – это плата за дешёвый микрофон или встроенный звуковой кодек. Кстати, не факт, что при установке любой внешней звуковой карты, ситуация сильно улучшится.
На последней вкладке «Связь» есть полезная настройка, с помощью которой громкость системных звуков и музыки будет снижена, при разговорах в скайпе.
Диспетчер звука Realtek HD
Запускаем Диспетчер звука Realtek HD и переходим на вкладку с именем микрофона
Здесь мы можем также настраивать уровень записи, усиление микрофона, а также подавление шума и эхо. В общем-то всё понятно на картинке. Этот метод настройки одинаков для Windows 7/10 и Windows XP.
Этот метод настройки одинаков для Windows 7/10 и Windows XP.
Обратите внимание на кнопку «Дополнительные настройки устройства» в правом верхнем углу. Можно выбрать из двух режимов: классический и многопотоковый:
В многопотоковом режиме, встроенный в ноутбук микрофон и подключённый в гнездо, отображаются как два раздельных микрофона, и их можно использовать одновременно. В классическом режиме они объединяются в один. В этом случае, если подключён внешний микрофон, то используется он, а если нет, то используется встроенный микрофон.
Настройка микрофона AC’97 в Windows XP
Будем настраивать AC’97 совместимый кодек, в моём случае это – Intel встроенное аудиоустройство, но для других кодеков принцип действия тот же. Открываем микшер звука Windows XP двойным кликом по иконке динамика в системном трее.
Если такой иконки там нет, то идём в «Пуск -> Настройка -> Панель управления -> Звуки и аудиоустройства» и ставим галочку «Отображать значок на панели задач»
В окне микшера громкости идём в меню «Параметры» и обязательно ставим галочку «Дополнительные параметры», иначе включить усиление микрофона не получится.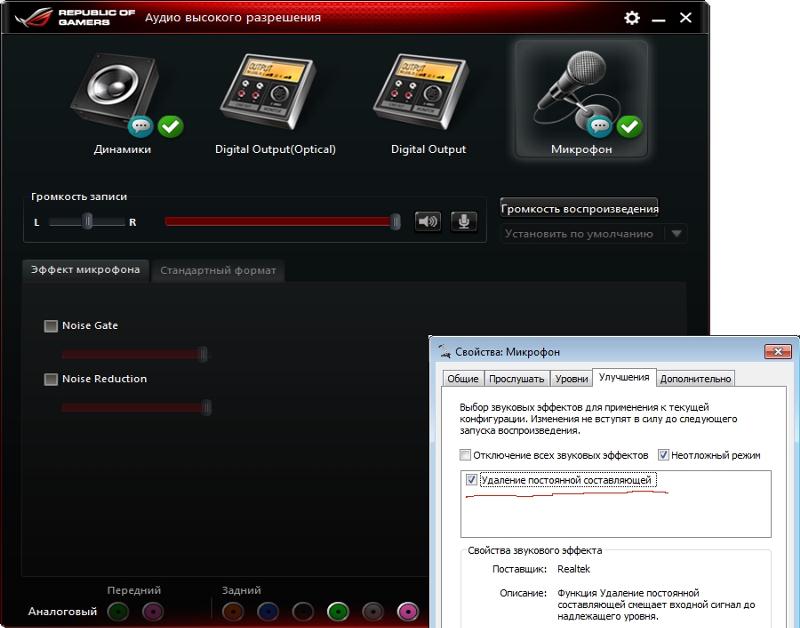
Затем переходим к настройке микшера записи. Переходим в «Параметры -> Свойства» и выбираем «Запись». В списке отображённых входов должна стоять галочка «Микрофон» или «Микрофонный вход».
Нажимаем «ОК» и в окне микшера записи находим наш микрофонный вход. Теперь мы можем настроить его уровень входа и включить усиление. Оно может называться по разному, например «Усиление микрофона», «+20 dB boost» или «Microphone boost», но всё это означает усиление +20 дБ.
В некоторых драйверах Realtek кнопки «Настройка» под уровнем громкости микрофона нет и можно подумать что усиление микрофона не предусмотрено. Но это не так, просто инженеры Realtek решили поморочить людям голову и оставили эту кнопку только в микшере громкости. Т. е. в окне микшера громкости не нужно переходить в микшер записи, а прямо там найти под микрофоном кнопку «Настройка» и включить усиление.
Что ещё можно сделать?
Если эти меры не привели к комфортному уровню громкости микрофона, то лучше всего взять веб-камеру с встроенным микрофоном.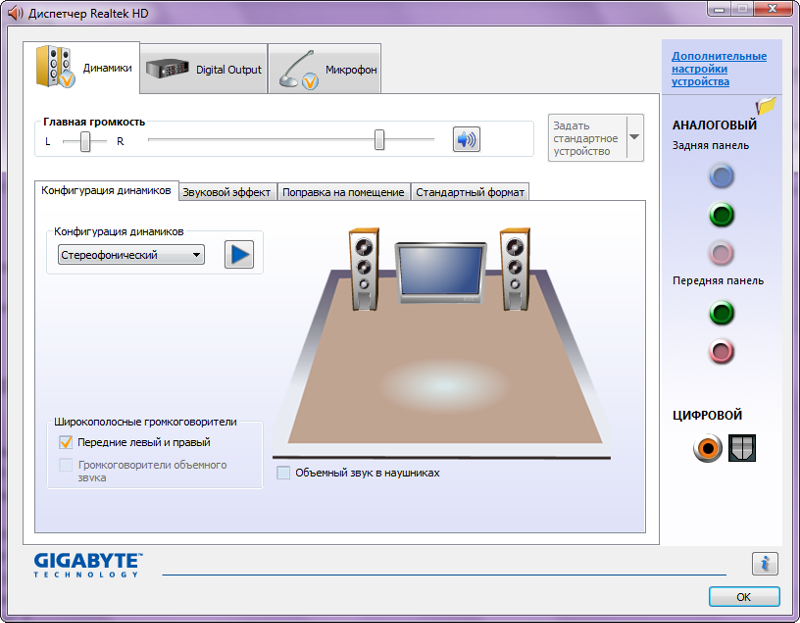 Если камеру брать не хочется, то менять микрофон на что-либо поприличнее , либо брать отдельную звуковую карту с хорошим микрофонным входом.
Если камеру брать не хочется, то менять микрофон на что-либо поприличнее , либо брать отдельную звуковую карту с хорошим микрофонным входом.
Хорошим решением будет взять USB-микрофон. Ещё, как вариант, это отдельный микрофонный усилитель, но я не видел подходящих в продаже. Обычно продаются дорогие профессиональные микрофонные усилители или не дорогие печатные платы для самостоятельного изготовления усилителя. Купить их можно на радиорынках или в интернете. Чтобы собрать готовое к использованию устройство с такой платой, нужно хоть немного быть радиолюбителем. Поэтому для большинства остаются первые три способа улучшения качества связи.
Как проверить качество связи в Скайп
Для этого специально придумана служба в скайп «Echo / Sound Test Service». При установке Skype в контактном списке по умолчанию присутствует только эта служба. Для проверки связи (только голос) просто звоним туда и делаем то, что говорит девушка. Радуемся и общаемся с друзьями и родственниками если качество звука устроило. Кстати, свои разговоры по скайпу можно записывать.
Кстати, свои разговоры по скайпу можно записывать.
Если твоих друзей плохо слышно по скайпу поделись новостью с ними через социальные сети.
Как настроить микрофон на наушниках?🎧 Пошаговая инструкция по настройке микрофона с наушниками
4.9 / 5 ( 43 голоса )
Если стандартные настройки микрофона на наушниках вас не устраивают или возникают трудности с самим процессом настройки микрофона, то эта подборка чек-листов и советов специально для вас! В этой статье мы узнаем, как настроить микрофон на наушниках:
Настройка на Android
Как настроить микрофон с наушниками? На смартфонах и планшетах, работающих на Android, гарнитура настраивается автоматически. Если же с ней проблемы, то можно перейти к самостоятельной настройке:
- Откройте инженерный отдел: для процессоров МТК — *#*#54298#*#* либо *#*#3646633#*#* для Exynos — *#*#8255#*#*
- Найдите Hardware.

- Перейдите Earphones and Mic.
- Самостоятельно отрегулируйте силу звука, чувствительность как гарнитуры, так и встроенного микрофона устройства.
Читайте также: Лучшие недорогие микрофоны
Настройка на iPhone
Официальная проводная гарнитура и беспроводные EarPods не нуждаются в дополнительных настройках. Если звукозапись не работает, попробуйте отсоединить-подключить гарнитуру, перезагрузить смартфон.
Как настроить микрофон через наушники: чтобы повысить/понизить громкость записи, жмите кнопки увеличения/уменьшения звука на проводной гарнитуре или постукивайте по беспроводным сенсорным наушникам.
Настройка микрофона с наушниками на компьютере или ноутбуке
На ПК или ноутбуке вы можете настроить микрофон наушников тремя способами.
В диспетчере Realtek HD
Как только вы подключите микрофон, аудио-кодек автоматически его определяет — «спрашивает», какую гарнитуру вы подсоединили. Отметьте во всплывающем окошке «Микрофон». После этого устройство сразу становится доступным для настройки и записи аудио.
Отметьте во всплывающем окошке «Микрофон». После этого устройство сразу становится доступным для настройки и записи аудио.
Как настроить микрофон наушников на Windows 10? Удобнее всего — через диспетчер Realtek. Вызовите его, кликнув на иконку с динамиком в системной строчке. Если вы не нашли ее, пройдите путь: Пуск — Панель управления — Звук и оборудование — Realtek HD.
Следующая задача — найти в появившимся окне подсоединенную гарнитуру:
- Mic;
- Mic in at;
- Microphone;
- отметка надписи галочкой на зеленом круге.
Читайте также: ТОП наушники с хорошим микрофоном
Когда вы не можете отыскать устройство, нажмите на любом пустом месте окна диспетчера правой кнопкой мыши и отметьте в контекстном меню «Показать отключенные…», «Показать отсоединенные…» Если обнаружите его там, попробуйте отсоединить и вновь подключить.
Теперь, когда диспетчер «видит» гарнитуру, можно заняться непосредственной процедурой. Вот как настроить микрофон на наушниках «Windows 10»:
- Опуститесь в раздел «Уровни».

- Если устройство работает тихо, отрегулируете степень усиления в пределах 0-30 децибел. Большинство устройств достаточно усилить на 20 дБ. Имейте ввиду, что, выбирая значение от 30 децибел, вы не только повысите звук, но и усилите шумы.
- Если вам нужно устранить шум, переключитесь на вкладку «Улучшение»: отметьте «Подавление шумов» и снимите галку с «Отключения аудиоэффектов». Если установлен некачественный микрофон, то при подавлении шума голос будет записываться с «металлическими» нотками.
- Если при записи наблюдается эхо, в тех же «Улучшениях» отметьте галочкой подавление данного недостатка.
- Во вкладке «Связь» вы можете настроить автоматическое снижение громкости системных уведомлений и музыки при разговорах по «Скайпу».
- Следующий полезный раздел диспетчера — «Дополнительные настройки»:
- Классический режим — объединение внешнего и встроенного микрофонов в один: если внешний подключен, то он будет использоваться по умолчанию, если отключен, запись звука станет вестись на встроенный.

- Многопотоковый режим — внешний и внутренний микрофоны отображаются раздельно. При желании вы можете их использовать одномоментно.
С микшером звука Windows
Посмотрим, как настроить микрофон с наушников на компьютере еще одним способом. Действуйте по инструкции:
- Дважды кликните на значке динамика в системной строчке.
- Если вы не нашли такой символ, пройдите по пути: Пуск — Настройки — Панель управления — Аудиоустройства. Отметьте «Отображать иконку».
- В открывшейся вкладке микшера нажмите на «Параметры».
- Отметьте галкой «Доп. параметры».
- Пройдите: Параметры — Свойства.
- Отметьте «Запись».
- Убедитесь, что стоит галка напротив микрофона.
- Подтвердите ОК.
Затем вернитесь к дополнительным параметрам, где по желанию можно регулировать уровни входа аудио. Если звук тихий, слабый, поможет его усиление на 20 децибел. В зависимости от версии Windows это можно сделать, отметив галкой «Усиление микрофона», «Microphone boost» либо «+20 dB».
Читайте также: Рейтинг лучших портативных колонок
По «Скайпу»
Как настроить микрофон беспроводных наушников в Skype? В приложении есть специальный Sound Test Service, который позволяет проверить качество передачи звука / записи аудио через микрофон. Достаточно совершить бесплатный звонок в эту службу, выполнить инструкции оператора.
Summary
Article Name
Как настроить микрофон на наушниках?🎧 Пошаговая инструкция по настройке микрофона с наушниками — FAQ от Earphones-Review
Description
Как настроить микрофон на наушниках?🎧 В статье приведено пошаговое руководство по настройке микрофона на Windows 10, Android или iPhone. Гайд и советы по настройке микрофонов на беспроводных наушниках. Настройка микрофона с наушников на ПК.
Author
Павел Жуков
Publisher Name
earphones-review.ru
Publisher Logo
Как настроить микрофон на ноутбуке
Микрофон является неотъемлемой частью выполнения некоторого рода задач, в число которых обычно входит звукозапись и интернет-общение. Исходя от этого нетрудно догадаться, что данное устройство требует выставления некоторых параметров, о которых мы расскажем далее в рамках этой статьи.
Исходя от этого нетрудно догадаться, что данное устройство требует выставления некоторых параметров, о которых мы расскажем далее в рамках этой статьи.
Настройка микрофона в Windows
Сразу же заметим, что процесс выставления настроек для звукозаписывающего оборудования на ноутбуке не сильно отличается от аналогичных параметров на персональном компьютере. По сути, единственным возможным отличием тут является разновидность устройства:
- Встроенный;
- Внешний.
При этом внешний микрофон может быть оборудован дополнительными фильтрами, выполняющими автоматическую калибровку входящего звука. К сожалению, нельзя сказать того же об интегрированном устройстве, зачастую создающим проблемы владельцу ноутбука, заключающиеся в постоянных помехах и перебоях установок усиления.
Внешний микрофон может быть различных моделей с несколькими возможными интерфейсами подключения к ноутбуку. Это, в свою очередь, опять же сильно влияет на качество исходного звучания.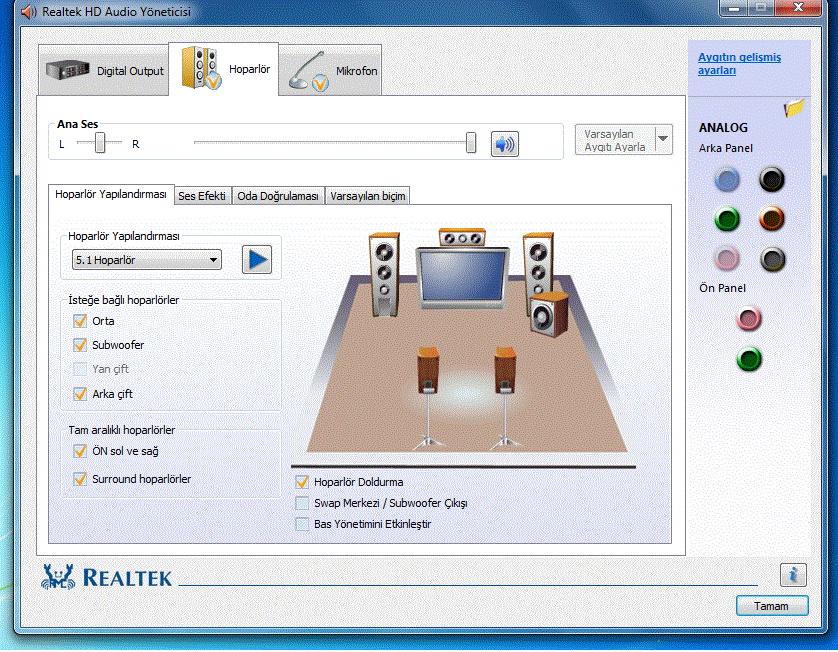
Чтобы избежать подавляющего большинства проблем с микрофоном, вы можете прибегнуть к использованию специальных программ или системных разделов Виндовс. Как бы то ни было, далее мы постараемся рассказать обо всех возможных методах настройки этой разновидности оборудования.
Способ 1: Включение и выключение устройства
Данный метод позволит вам выполнить включение или выключение встроенного звукозаписывающего устройства. Такой подход напрямую связан с настройкой микрофона, так как при подключении нового оборудования, система зачастую по умолчанию работает все также с базовым.
Элементы управления в различных версиях операционной системы Windows не сильно отличаются друг от друга.
Для понимания процесса включения и отключения звукозаписывающего устройства рекомендуем вам ознакомиться со специальной инструкцией на нашем сайте.
Подробнее: Включение микрофона на Windows
Способ 2: Системные настройки
Скорее в качестве дополнения к первому методу, в случае каких-либо проблем в процессе использования устройства, необходимо диагностировать оборудование на предмет различного рода неполадок.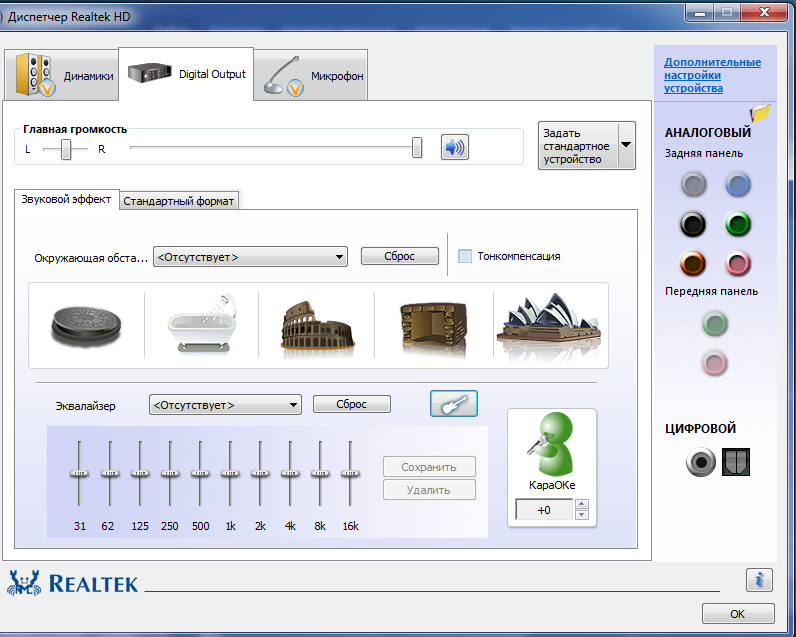 Любые проблемы с микрофоном являются основной причиной разбора параметров на предмет неправильно выставленных настроек. Это в равной степени касается как встроенного, так и внешнего устройства.
Любые проблемы с микрофоном являются основной причиной разбора параметров на предмет неправильно выставленных настроек. Это в равной степени касается как встроенного, так и внешнего устройства.
Советуем воспользоваться специальной инструкцией, касающейся всех системных методов выставления параметров микрофона на примере использования Виндовс 10.
Подробнее: Решение проблем с микрофоном на ноутбуке с Windows 10
Способ 3: Использование Realtek HD
Любое звукозаписывающее устройство может быть без проблем настроено не только ранее расписанными системными средствами, но и специальной программой, устанавливаемой автоматически вместе со звуковым драйвером. В этом случае речь идет непосредственно о Диспетчере Realtek HD.
Открыть окно нужной программы вы можете при помощи стандартной панели управления ОС Windows, выбрав пункт «Диспетчер Realtek HD».
В случае первичного запуска диспетчера вам по умолчанию будет предложено обозначить используемое устройство как основное, с возможностью запоминания настроек.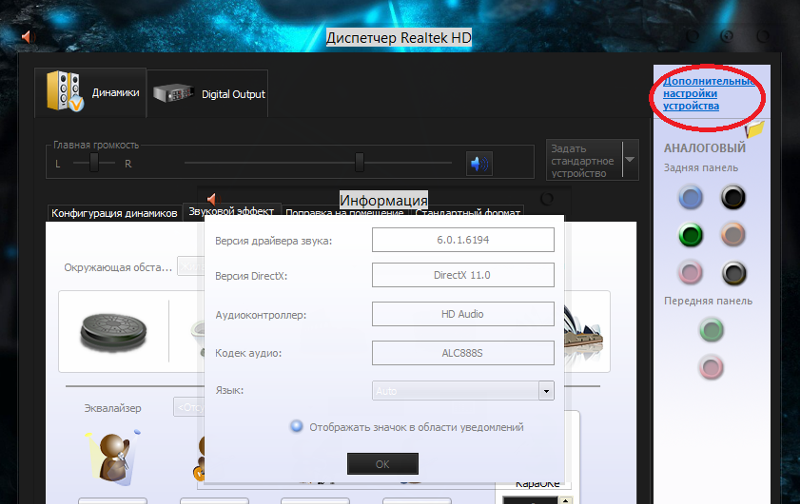
Настройка звукозаписывающего оборудования выполняется на специальной вкладке «Микрофон» в Диспетчере Realtek HD.
С помощью представленных параметров выполните настройку и последующую калибровку входящего звука.
После выставления подходящих настроек, ваше звукозаписывающее устройство должно захватывать звук удовлетворительно.
Способ 4: Использование программ
Помимо ранее описанного диспетчера Realtek HD на рынке программ также существует и другой софт, созданный специально для улучшения звучания оборудования. В целом, из подобного рода ПО крайне сложно вынести какие-либо конкретные примеры, так как работают они на одном и том же уровне, идеально выполняя первоначальную задачу.
Для встроенного микрофона на ноутбуке хорошим решением будет комбинация нескольких таких программ.
Во избежание излишних проблем, а также предоставляя возможность выбора программы лично вам в соответствии с вашими целями, предлагаем ознакомиться с обзорной статьей на нашем ресурсе.
Подробнее: Программы для настройки звука
Будьте внимательны, не весь представленный софт обрабатывает входящий звук.
На этом с основными методами настройки звукозаписывающего оборудования можно закончить, переходя к более узконаправленному программному обеспечению.
Способ 5: Настройки Skype
На сегодняшний день самым известным приложением для общения посредством сети интернет является Skype, созданный компанией Microsoft. Из-за одного и того же разработчика этот софт имеет весьма схожие параметры микрофона с системными установками операционной системы Виндовс.
Версия Skype для мобильных устройств не сильно отличается от компьютерной, и потому данная инструкция также может быть актуальной.
При использовании Скайпа у вас могут возникать трудности со звукозаписывающим оборудованием даже в тех случаях, когда оно идеально работает в прочих программах. При возникновении подобных проблем следует детально изучить специальную инструкцию.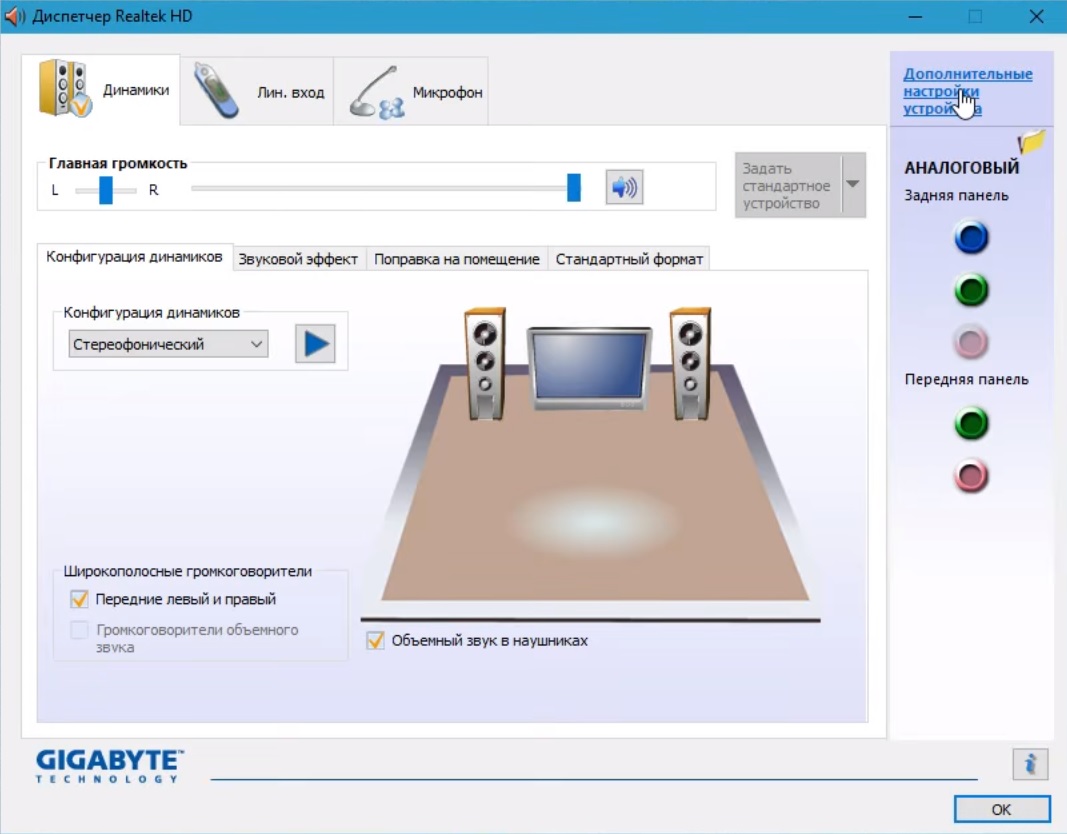
Подробнее: Что делать, если не работает микрофон в Скайпе
Проблемы с данным программным обеспечением бывают разные, и потому крайне важно уделить внимание конкретным неисправностям.
Подробнее: Что делать, если меня не слышат в Skype
В качестве общего решения трудностей со звукозаписывающим оборудованием в Скайпе, вы можете изучить детальную статью по выставлению параметров для входящего звука.
Подробнее: Настраиваем микрофон в Skype
После успешного разрешения сложившихся трудностей вы можете воспользоваться встроенными в Скайп средствами калибровки звука. Более подробно об этом мы также рассказывали в специально созданной инструкции.
Подробнее: Как проверить микрофон в Skype
Кроме всего сказанного в ряде случаев, особенно если вы являетесь новичком, неисправности звукозаписывающего устройства могут быть обусловлены фактом его отключенного состояния.
Подробнее: Включение микрофона в Скайпе
Немаловажно сделать оговорку на то, что при выставлении правильных параметров звука в Skype, помехой могут стать общие неполадки софта.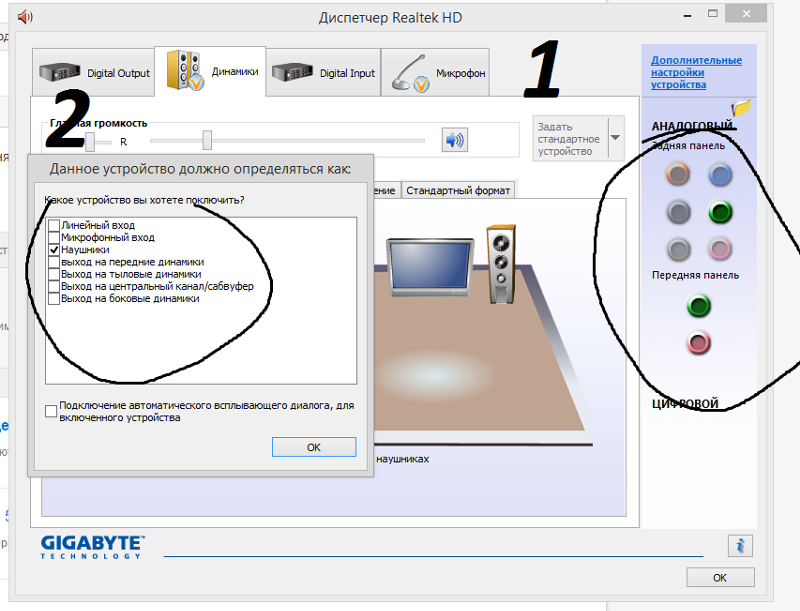 Как от них избавиться и не допустить подобные трудности в будущем, мы рассказали в одной из ранних статей.
Как от них избавиться и не допустить подобные трудности в будущем, мы рассказали в одной из ранних статей.
Читайте также: Устранение неполадок в Skype
Способ 6: Настройка микрофона для записи
Этот метод является прямым дополнением ко всему материалу, изложенному по ходу данной статьи и нацелен на установку настроек в отдельно взятых программах. При этом имеется ввиду софт, созданный с целью выполнения задач звукозаписи.
Наиболее ярким примером независимых настроек звукозаписи являются соответствующие параметры в рамках Bandicam.
Подробнее:
Как включить микрофон в Bandicam
Как настроить звук в Бандикам
Данный софт предназначен для записи видеороликов с захватом звука в операционной системе Виндовс и потому у вас ввиду отсутствия опыта работы с программой могут возникнуть трудности.
Подробнее:
Как пользоваться Бандикам
Как настроить Bandicam для записи игр
Аналогичные параметры звукозаписывающего оборудования вами могут быть обнаружены и в другом софте, со списком которого вы можете ознакомиться по ссылке ниже.
Читайте также: Программы для захвата видео с экрана компьютера
Выполнение описанных ранее рекомендаций поможет решить трудности с записью звука через микрофон.
Заключение
Как можно заметить, в целом процесс настройки микрофона на ноутбуке не способен вызвать особо значимых проблем. Единственное, вам следует в точности придерживаться предписаний, не забывая по необходимости выполнять калибровку звукозаписывающего оборудования системными и программными средствами.
На этом данная статья заканчивается. Оставшиеся после прочтения вопросы можно уточнить в комментариях.
Мы рады, что смогли помочь Вам в решении проблемы.Опишите, что у вас не получилось. Наши специалисты постараются ответить максимально быстро.
Помогла ли вам эта статья?
ДА НЕТКак включить микрофон на ноутбуке с Windows 10: встроенный и внешний
Содержание:
Микрофон нужно включать в розовое гнездо jack на задней панели ПК.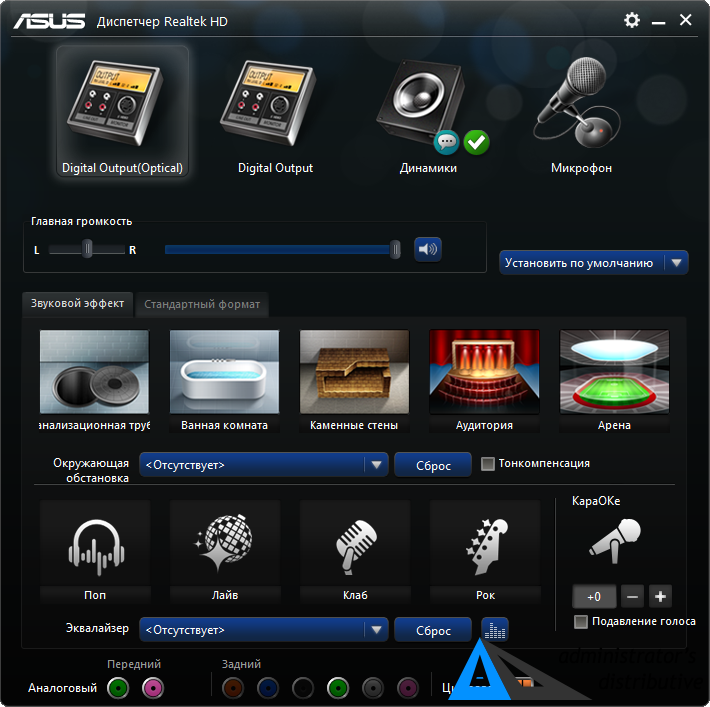 Для ноутбуков то же самое вынесено на боковину, но цвета остаются прежними, либо присутствует поясняющий значок. Бледно-зелёным помечается выход колонок, а розовым – микрофон. Благодаря этому, к железу подходит практически любая гарнитура стандартного толка. При установке не забывайте, что помимо системных настроек гаджет может предлагать свои. Например, регулировка громкости наушников или включение/выключение голосовой связи. Все меньше людей задумывается над тем, как включить микрофон на ноутбуке Windows 10, потому что единственное необходимое действие состоит в том, чтобы найти правильное гнездо.
Для ноутбуков то же самое вынесено на боковину, но цвета остаются прежними, либо присутствует поясняющий значок. Бледно-зелёным помечается выход колонок, а розовым – микрофон. Благодаря этому, к железу подходит практически любая гарнитура стандартного толка. При установке не забывайте, что помимо системных настроек гаджет может предлагать свои. Например, регулировка громкости наушников или включение/выключение голосовой связи. Все меньше людей задумывается над тем, как включить микрофон на ноутбуке Windows 10, потому что единственное необходимое действие состоит в том, чтобы найти правильное гнездо.
Чтобы пользователю не ошибиться, штекер выполняется в том же цвете. Столь же просто и проверить микрофон. Последние проблемы в этой области наблюдались ещё на семёрке. На ноутбуках встроенный микрофон не всех устраивает, так как качество звукопередачи оставляет желать лучшего. Это главная причина высокой популярности гарнитур. Не нужно кричать на весь зал. Микрофон на наушниках – говори себе под нос, и тебя услышат. На компьютере для путешественников это самый удачный вариант.
На компьютере для путешественников это самый удачный вариант.
Где находится настройка
После установки всех драйверов настройка микрофона обычно не требуется. Но, бывает, берёшь в руки свой ноут, знаешь, что тебя должны слышать, и нет этого. Тогда первым делом переходим в оснастку Звук. Время от времени кому-то хочется отключить микрофон на ноутбуке, а уведомить об этом других забывает.
- Win + B для перехода в трей.
- Выбираем знак динамик курсором. Если удобнее действовать мышкой, работайте ею.
- Кликаем туда правой кнопкой, либо нажимаем специальную на клавиатуре (для вывод контекстного меню).
- Выбираем Записывающие устройства.
- Смотрим, не выключено ли наше устройство…
- Вы понимаете, конечно же, что серое устройство, возле которого красуется характерная надпись, не может давать звук. Кликаем правой кнопкой мыши и исправляем это.
- Теперь все заработало. Можете что-нибудь спеть и посмотрите, как шкала справа окрасится зелёным цветом.

Громкость
Отметим попутно, что нами было настроено устройство по умолчанию, то, которое зашито в корпус ноута. Однако то, что возле него написано «по умолчанию», не является ключевым признаком. Скажем проще, без специального драйвера система не отличает встроенное оборудование от того, что подключается через jack.
Чтобы видеть уровень громкости, зайдите в Свойства. На вкладке Уровни представлена нужная информация.
Обе шкалы влияют на результирующую громкость. Ставьте её так, как необходимо.
Как различить микрофоны
Мы только что сказали, что физических микрофонов у нас два, но система их не различает. Вместо этого показан некий гибрид. Это не понравится как музыкантам, которые предъявляют повышенные требования к качеству, так и любителям болтать через гарнитуру в общественных местах: звон тарелок, вилок, чужие голоса через встроенное оборудование. Чтобы разрешить проблему в нужную сторону, поставим драйвер RealTek. Обратите внимание, что его инсталляция сотрёт стерео микшер и поставит заново (через какое-то время).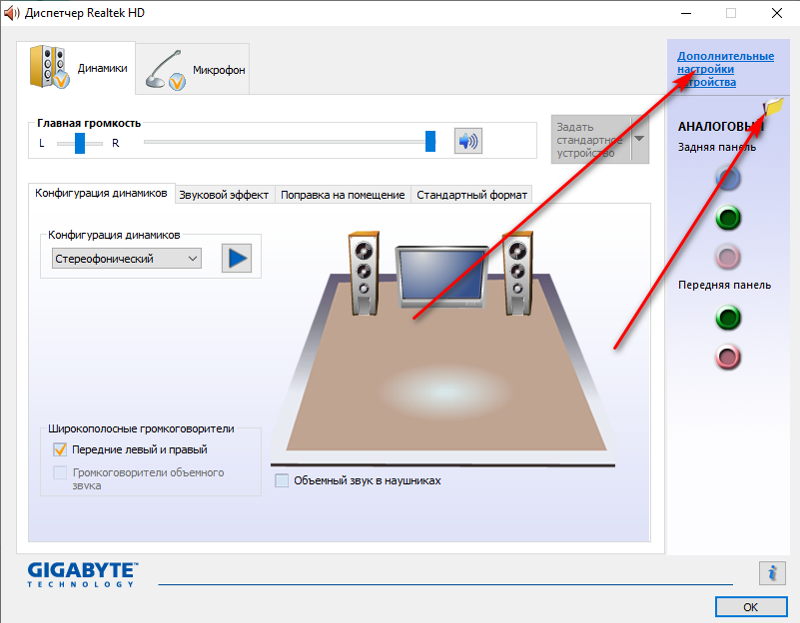 Нам он ни к чему, но некоторые музыканты таким поворотом будут обеспокоены немало.
Нам он ни к чему, но некоторые музыканты таким поворотом будут обеспокоены немало.
Как ставить RealTek драйвер
- Зайдите на официальный сайт RealTek (realtek.com.tw/).
- Жмите HD Audio Codec Driver, примите соглашение и качайте.
- Начинайте ставить.
- Через какое-то время мастер сообщит, что нужно снести старый драйвер и перезагрузиться. Помня, что удалится стерео микшер, одобрите это действие.
- После перезагрузки пропадут звуковые устройства, а утилита продолжит ставить драйвер.
- Через какое-то время в Диспетчере устройств появится два микрофона, управлять которыми можно по отдельности.
Раздельное управление микрофонами
Теперь можно отдельно настраивать уровни на том и другом микрофоне, либо вообще выключить один из них. Это очень удобно. Вот инструкция.
- Заходим вновь в окно Звук (см. выше).
- Кликаем правой кнопкой по первому микрофону, смотрим свойства. Видим, что это встроенный. Так не указан разъем.

- Проделываем то же самое для второго. Это внешний. Теперь можно его настраивать отдельно, чтобы говорить по Skype, либо петь в караоке.
Правда ли?
Вы спросите, как мы узнали, что правильно определили устройства записи? Тихонько подуйте во внешнее и увидите такую картину.
Теперь сомнений не осталось. А когда будете настукивать на клавиатуре ноутбука, увидите, что шкала закрашивается в основном у первого устройства. Это звук удара пальцев. В Windows 10 подключённый микрофон практически сразу становится виден.
Диспетчер RealTek HD и драйвер
Большую часть проблем можно решить описанным выше образом, но если включённый гаджет не хочет работать, попробуйте два шага:
- Полистать Диспетчер RealTek.
- Поставить драйвер.
Как-то приходилось слышать от одного деревенского админа, обучавшегося в райцентре, что последний шаг гарнитуре не требуется. Это не совсем так. Просто в деревню не возят сложные гарнитуры. Но если система не видит микрофон, тот и другой шаг окажутся полезными.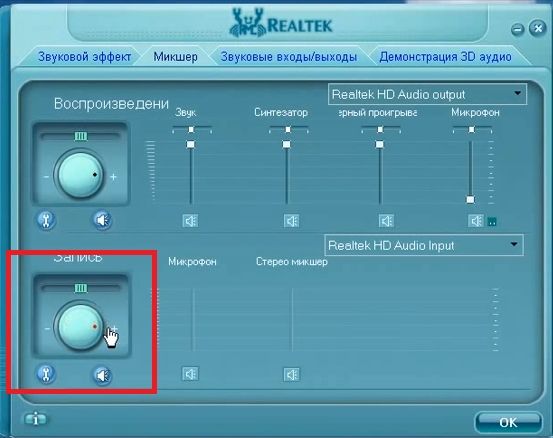
Вход в диспетчер
- Win + R.
- Введите Control.
- Оборудование и звук.
- В самом низу страницы как раз то, что нужно.
- На вкладке записывающих устройств увидите всю нужную информацию.
Драйвер
Со сложными гаджетами время от времени продаются драйверы. Дело в том, что такая гарнитура ставится на USB и может некорректно определяться системой. Если не удаётся подключить микрофон к компьютеру, первым делом грешите на ПО.
Потребуется тщательная проверка сайта производителя, чтобы найти работающий драйвер. Это первое, что нужно делать, когда не работает микрофон на Windows 10. И стерео микшер пропал по той же причине. Он нужен для записи сопровождения и аранжировок через стороннее ПО. Отключённый не позволит получать качественные композиции.
Теперь читатели знают, что делать, если не работает микрофон на ноутбуке. Проверьте, первым делом, не выключенный ли он, и не нужно выключать втихомолку. Тогда все будет в порядке.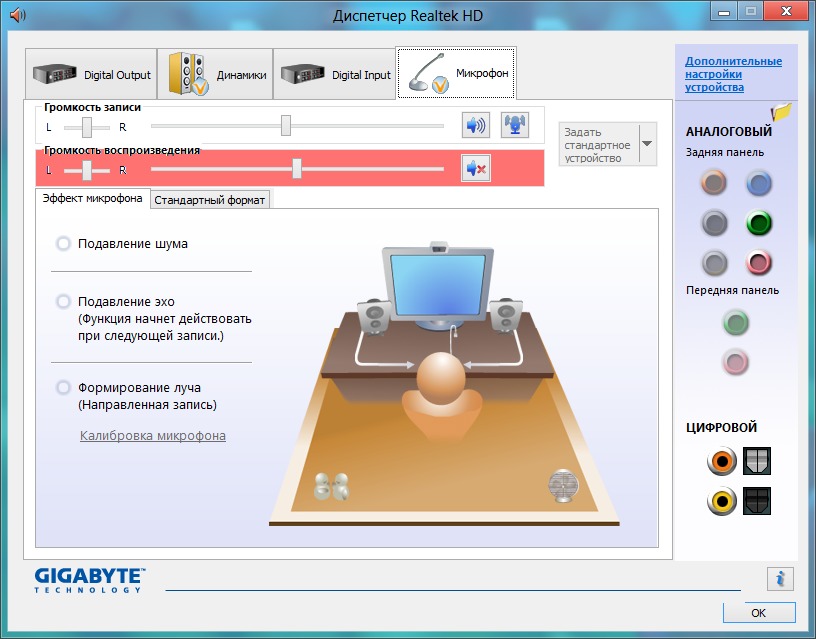
Как настроить микрофон в наушниках на компьютере и телефоне
Настройка гарнитуры с микрофоном на ПК
Перед тем, как настроить наушники с микрофоном на компьютере, их следует подключить.У системного блока для подключения есть 2 разъема, розовый для записывающего устройства и светло-зеленый — для динамиков и гарнитуры. Проще всего работать с USB-наушниками — для них подходит любой разъем версии 2.0, которых у любого настольного ПК меньше трех.
Если у гарнитуры стандартные 3,5-миллиметровые штекеры, сначала стоит определиться, куда их правильно включить. Если у наушников и микрофона общий шнур и мини-джек, для подключения нужен комбинированный разъем. Обычно такой есть у телефонов и некоторых ноутбуков — при его отсутствии покупать специальный переходник.
Для обычной компьютерной гарнитуры с двумя отдельными штекерами процесс подключения будет самым простым. Штекеры разных цветов вставляются в соответствующие разъемы на передней или задней панели системного блока. У ноутбуков те же порты установлены спереди или сбоку.
Проверка работы
После подключения наушников следует проверить правильность их работы. Для тестирования звука достаточно включить любой музыкальный файл, зайти на сайт с аудио или видео контентом, или даже просто передвинуть ползунок на регуляторе громкости.
Микрофон проверяют методы:
- Включают приложение диктофона («Звукозапись» в списке стандартных функций Windows). Проверяется, получится записать с помощью наушников звук или нет.
- Используют специальную программу для настройки микрофона в наушниках.
- Заходят в Skype, где есть функция проверки звука — Echo / Sound Test Service. Запускают и проверяют работу записывающих и воспроизводящих устройств.

Если проверка показала нормальную работу записывающей и воспроизводящей части гарнитуры, можно считать, что ее подключение выполнено успешно.При появлении проблем стоит познакомиться с безопасностью, как настроить наушники с микрофоном на компьютере. Первый представляет собой активацию работы в системе.
Активация и настройка микрофона
Выполняет настройку микрофона с помощью списка подключенных устройств Windows рекомендуется в двух случаях — если запись вообще не ведется или звук получается слишком тихим.
Для проверки и изменения параметров гарнитуры такие действия:
- Находят в правом нижнем углу изображение динамика, нажимают по нему правой кнопкой мыши для вызова контекстного меню и выбирают сначала «Устройство воспроизведения».
- В открывшемся окне находят динамики и выбирают их использование по умолчанию в еще одном контекстном меню. В настройках устройства следует установить «Стерео».
- Возвращаются к списку устройств и переходят на вкладку «Запись».
 Проделывают те же действия по включению с микрофоном. Вместо настроек выбирают свойства и уровни.
Проделывают те же действия по включению с микрофоном. Вместо настроек выбирают свойства и уровни. - Проверяют работу наушников и записывающего устройства любым способом. Если звука нет, проверяют исправность гарнитуры и разъемов, наличие необходимых драйверов.
При подключении к ноутбуку в списке записывающих устройств можно увидеть два микрофона. Первый — стандартный, встроенный, качество которого обычно хуже. Его применяют обычно в запасном варианте, когда другую микрофона нет. Чтобы пользоваться для разговора или записи в разных программах (например, Skype или Discord), следует выбрать его «по умолчанию» в настройках системы.
Настройка с помощью Realtek HD Audio
Дополнительные стандартные средства системы, можно настроить микрофон с помощью специальной программы — Realtek HD Audio.Ее можно встретить на большинстве ноутбуков и ПК. Найти утилиту можно, перейдя к вкладке «Оборудование и звук» через панель управления компьютера.
Порядок действий следующий:
- Открыть утилиту.

- Перейти на вкладку микрофона.
- Настроить уровень громкости записывающего устройства. Если оно работает тихо, устанавливают максимальное значение.
- Настроить усиление. Если устройство фонит или шумит, устанавливаетют на минимум.
При наличии второго микрофона (на ноутбуке или в моноблоке) можно выбрать устройство по умолчанию — так же, как в настройках Виндовс. Здесь же можно установить чувствительность записи.
Советы по подбору подходящей громкости
Для повышения качества звука можно попробовать настроить параметры микрофона в Realtek HD Audio или на вкладке записывающих устройств. Алгоритм выбора оптимального значения громкости и усиления следующим образом:
- Установить усиление на 0%, громкость — на 50%.Проверить качество записи с помощью любой программы или утилиты.
- Увеличить уровень громкости до 80%. Еще раз проверить.
- Если запись все равно слышно плохо, добавить программное усиление — 1 шаг равен примерно 10 дБ.

- При улучшении звука пошагово усиление. Когда звучание нормальным, перейдите к настройкам громкости.
- Если при установке значения усиления и громкости звука все равно почти не слышен, значит, гарнитура не подходит для этого компьютера или сломана.
Перед тем как настроить USB-наушники с микрофоном, стоит знать, что у некоторых моделей можно оценить только громкость. Усиление в этом случае отсутствует. Чтобы улучшить звук, придется или заменить наушники, или подносить микрофон как ближе ко рту.
Решение проблем проблем
Если изменение настроек не привело к нормальной работе наушников, стоит выполнить проверку. Первая — тест работоспособности гарнитуры и разъемов.Для проверки устройства подключают к другому ПК или телефону. Если ни звук, ни возможность записи не появились — проблема заключается в наушниках.
При нормальной работе гарнитуры в те же разъемы компьютера подключают другое аудиоустройство (например, колонки), проверяя корректность работы входа и выхода.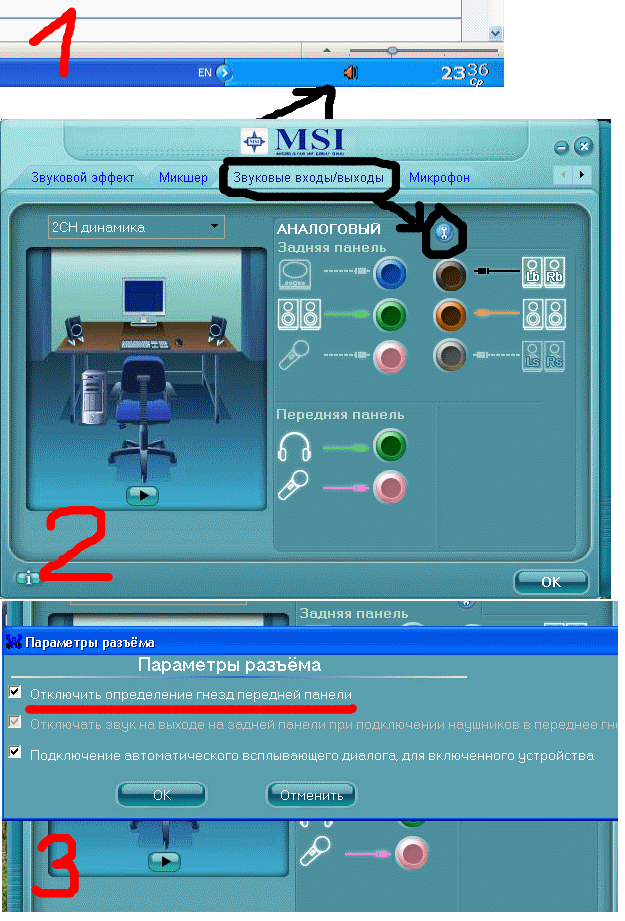
Следующий этап проверки — увеличение громкости на микшере. Вызвать его можно, удар правой кнопкой мыши по иконке звука и выбрав соответствующий пункт. Все ползунки необходимо передвинуть максимально вверх, увеличив громкость и воспроизведение, и записи.
способ требует переустановки последней звуковой карты. Определить, какое программное обеспечение для нее, понадобится в «Диспетчере устройств». В свойствах карты следует найти «ИД оборудования», скопировать весь текст и вставить в поисковую строку. Этот способ настройки микрофона от наушников требует перезагрузки операционной системы и в большинстве случаев решает проблему, справиться с которой не получилось по-другому.
Настройка микрофона на телефонной гарнитуре на Android
Проблемы с микрофонами на телефонах сейчас намного реже, чем на ПК.Обычно подключать гарнитура автоматически определяет и не требует настройки ни звук, ни запись. Если микрофон все-таки не работает, причины может быть три.
- Сломанные наушники. Проблема проверяется подключением другого гарнитуры и решается покупкой нового устройства.
- Неполадки с разъемом на телефоне. Для проверки используется другой смартфон или компьютер. Если причина подтвердилась, гаджет придется отнести в сервис.
- Сбившиеся системные настройки мобильного устройства.
Решить проблему с настройками пользователь может самостоятельно, не обращаясь к специалистам. Для этого достаточно перейти к инженерному меню, ввести специальную комбинацию в меню набора номера. Для моделей с процессорами марки MTK вводят * # * # 54298 # * # * или * # * # 3646633 # * # * . Комбинация * # * # 8255 # * # * предназначено для ЦПУ Exynos от Samsung. В меню придется найти раздел Оборудование и открыть вкладку Наушники и микрофон. Здесь можно настроить громкость и чувствительность внешнего или встроенного микрофона.
Настройки для гаджетов марки Apple
Фирменные гарнитуры для айфонов и айпадов обычно не требует настройки. Например, в каждом наушнике AirPods есть встроенный микрофон, позволяющий общаться или использовать голосовой помощник.
Например, в каждом наушнике AirPods есть встроенный микрофон, позволяющий общаться или использовать голосовой помощник.
По умолчанию в настройках гаджета установлен параметр «Автоматически», которому соответствует любая часть гарнитуры воспринимает звук. При использовании только одного наушника он автоматически становится микрофоном. Пользователь может для настройки записи и восприятия звука только правую или только левую часть.
Если AirPods не воспроизводят и не записывают звук, причины могут быть три — нарушение связи с мобильным подключением, поломка гарнитуры и сбившиеся микрофона. Первая проблема решается повторной синхронизацией, вторая требует ремонта или замены наушников. Исправить настройки поможет клавиша Mute на айфоне.
Еще одна, не такая частая, но тоже заслуживающая внимания причина проблем с воспроизведением или записью — использование несовместимой гарнитуры. Ситуация возникает при покупке неоригинальных наушников Apple и решается только переходом на настоящие AirPods или EarPods.
Читайте также:
Теги наушники
полная настройка микрофона на ноутбуке или компьютере в Windows
Здравствуйте, уважаемые посетители smartronix.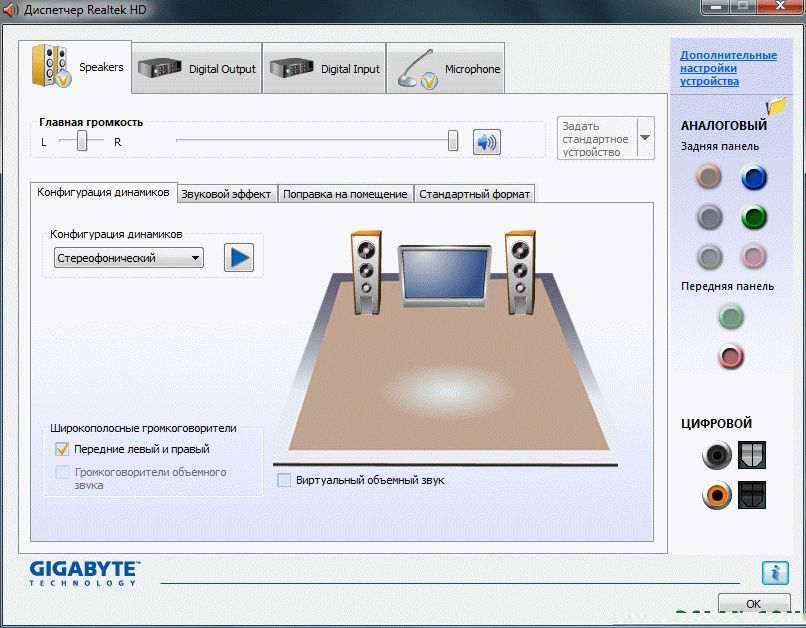 RU! Многие обладатели ноутбуков и домашних компьютеров, приобретя микрофон для общения или игр не знают, как правильно его настроить. Наша инструкция по настройке микрофонаана исправить это досадное недоразумение. Для чего обычно используется это устройство связи? Да много для чего. Например, для беседы с близкими и друзьями в Skype (кстати, как настроить микрофон в скайпе у нас есть отдельная статья) или для общения в онлайн-играх, таких как Dota, World of Tanks (WoT) и Counter Strike.
RU! Многие обладатели ноутбуков и домашних компьютеров, приобретя микрофон для общения или игр не знают, как правильно его настроить. Наша инструкция по настройке микрофонаана исправить это досадное недоразумение. Для чего обычно используется это устройство связи? Да много для чего. Например, для беседы с близкими и друзьями в Skype (кстати, как настроить микрофон в скайпе у нас есть отдельная статья) или для общения в онлайн-играх, таких как Dota, World of Tanks (WoT) и Counter Strike.
В статьях перестал работать микрофон на компьютере, ноуте не работает микрофон или почему ПК или ноут не видит микрофон, мы уже описывали способы решения проблем с микрофоном. Также советуем, если у вас наушники с микрофоном, прочитать решение проблемы, когда микрофон из наушников не работает на ПК.
В нашей публикации мы расскажем не только, настроить как микрофон на ноутбуке и компьютер, но и как подключить его, а также как проверить все драйверы на аудио карту.Дело в том, что настройка микрофона зависит от установленного драйвера в вашей системе Windows. В одном драйвере может быть стандартным и все программы осуществляются через встроенное в систему программное обеспечение. Во втором случае, на вашем ноутбуке может быть установлено ПО Realtek High Definition Audio и подключать микрофон нужно через него. Мы рассмотрим оба варианта подключения и настройки микрофона.
В одном драйвере может быть стандартным и все программы осуществляются через встроенное в систему программное обеспечение. Во втором случае, на вашем ноутбуке может быть установлено ПО Realtek High Definition Audio и подключать микрофон нужно через него. Мы рассмотрим оба варианта подключения и настройки микрофона.
Вопрос, как настроить микрофон на компьютере, перед Windows 7, 8, 10, а также более ранних поколений ОС встаёт нечасто.Обычно это оборудование не требует каких-либо специальных настроек: вы просто подключаете микрофон к соответствующему гнезду, пока компьютер или ноутбук инициализирует устройство, после чего наслаждает результат: поёте, записываете подкасты, общаетесь в приложении так далее.
Так бывает в большинстве случаев, но не всегда. Если микрофон подаёт на звуковую карту чрезмерно тихий сигнал или звук заглушается, шипением и потрескиванием, связанными с воздействием внешней среды, настройка необходима — и чем раньше вы её проведёте, тем больше нервов сэкономите. Из этой статьи вы узнаете о порядке настройки микрофона на всех версиях Виндовс, а также фирменного программного обеспечения. Приступаем!
Из этой статьи вы узнаете о порядке настройки микрофона на всех версиях Виндовс, а также фирменного программного обеспечения. Приступаем!
Какие микрофоны можно настроить в Windows
Теоретически при помощи всевозможных переходников, а иногда и умения паять, к компьютеру илиуту под управлением Windows можно подключить и настроить совершенно любое звукоснимающее оборудование. На практике же вопрос, как настроить микрофон на ноутбуке или чаще всего в отношении устройств следующих типов:
- Обычные аналоговые.Помещаются на компактной встроенной подставке или предназначены для держания в руках. Имеют для подключения стандартный штекер на 3,5 миллиметра — отличие от микрофонов для караоке-центров со штекером на 6,5 миллиметра. Подключаются напрямую ко гнезду звуковой карты, дискретной или встроенной в материнскую. Такие гнёзда чаще всего имеют пластиковую окантовку розового цвета; в любом случае, они должны быть снабжены любым подписью или пиктограммой. Качество вывода звука зависит не только от самого микрофона, но и от разъёма микрофона: если он загрязнён или выполнен не в соответствии с техническими требованиями, на нормальный звук может не надеяться.

- USB-модели. Конструктивно не отличаются от аналоговых, за исключением метода подключения: вместо штекера здесь используется контакт, вставляемый в любой свободный вход ЮСБ. Иногда такие микрофоны снабжаются переходником, что делает возможным подключение как по первому, так и по второму типу. Настраиваются устройства эти точно так же, как и со штекерами на 3,5 миллиметра.
- Совмещённые с веб-камерой. Обычно камеры для видеопереговоров снабжены по умолчанию и микрофоном — не столь качественным, как раздельные модели.В зависимости от модели устройства звукосниматель может подключаться к компу или ноутбуку как через отдельную шнуру, так и через общий с видеокамерой USB-кабель. В последнем случае происходит кратковременное снижение качества сигнала через аналого цифровой преобразователь.
Подключение микрофона к компьютеру
Итак, начнём мы с самого простого — с подключения микрофона к ноутбуку или компьютеру.На самом деле, у нас уже есть статья, как подключить наушники к компьютеру и ноутбуку, и там всё уже неплохо расписано куда подключать микрофон к компьютеру. Но лучше мы повторим эту информацию. Ведь далеко не все из вас, уважаемые читатели, знают, как подключать устройство в компьютер или ноутбук. Для микрофона на аудиокарте предусмотрен специальный разъём — 3.5 джек, как у обычных наушников. Разъём на звуковой карте компьютера должен быть розового цвета:
Но лучше мы повторим эту информацию. Ведь далеко не все из вас, уважаемые читатели, знают, как подключать устройство в компьютер или ноутбук. Для микрофона на аудиокарте предусмотрен специальный разъём — 3.5 джек, как у обычных наушников. Разъём на звуковой карте компьютера должен быть розового цвета:
Если на вашем компьютере нет внешней аудиокарты, то разъём микрофона также не составит труда найти.Он расположен на встроенном аудио-модуле материнской платы:
То же самое касается и ноутбуков, нетбуков и ультрабуков. Разъём обычно расположен с правого или левого торца ноутбука и помечен специальным графическим значком.
Как видите, ничего сложного. Будем считать, что физически мы всё подключили. Настало время его настройки винды. Следующий шаг настройки — поиск микрофона в операционной системе Windows. Как мы уже говорили, у всех системы и драйверы разные.Поэтому мы разобьём главу на две части — стандартную настройку в Windows и настройку через программное обеспечение Realtek HD Audio.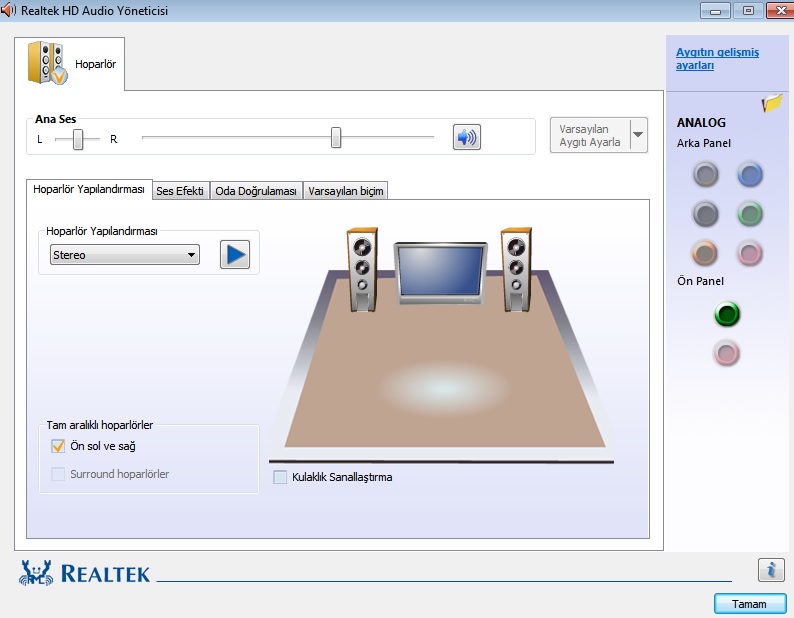 В зависимости от того, какой драйвер у Вас установлен, выберите нужный вариант настройки.
В зависимости от того, какой драйвер у Вас установлен, выберите нужный вариант настройки.
Проверяем аудио-драйвер ноутбука или компьютера
Прежде, чем правильно настроить микрофон на компьютере, разберёмся с одной популярной ошибкой начинающих компьютерных пользователей. Часто помимо самой настройки проблемы с аудио-драйвером.Конечно, если звук из колонок идёт, то всё в порядке, но часто бывает и наоборот. Поэтому мы советуем проверить его наличие в системе. Удостовериться, что на вашем ноутбуке или компьютере установлен аудио-драйвер совсем не сложно. Для этого нам нужно попасть в диспетчер устройств Windows. Сделать это можно использовать способами. Первый способ — кликнуть по иконке компьютера на рабочем столе и выбрать нужный пункт меню.
Либо найти диспетчер устройств в строке через меню «Пуск»:
Третий способ найти диспетчер устройств через «Панель управления».Для этого нужно её открыть через «Пуск»> «Панель управления», в панели управления найти пункт «Система» и там будет ссылка на диспетчер устройств.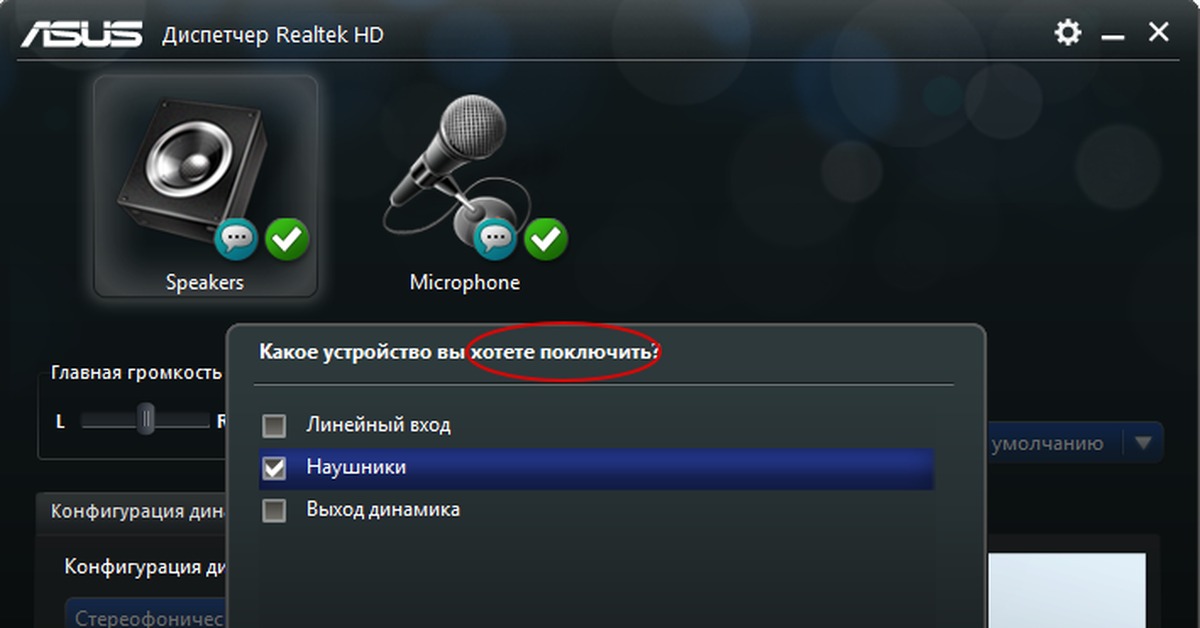 Каким способом пользоваться не столь важно. Главное, чтобы в разделе «Звуковые, видео и игровые устройства» у вас были установлены драйверы для звуковой карты и не было неизвестных устройств, как показано на следующем скриншоте.
Каким способом пользоваться не столь важно. Главное, чтобы в разделе «Звуковые, видео и игровые устройства» у вас были установлены драйверы для звуковой карты и не было неизвестных устройств, как показано на следующем скриншоте.
Если неизвестные устройства есть, чтобы потом не мучаться с неработающим микрофоном, лучше зайти на сайт производителя ноутбука или материнской платы компьютера и скачать драйверы для звуковой платы вашего ПК.Итак, мы убедились, что драйвер для звуковой карты установлен. Приступим к настройке микрофона.
Как настроить микрофон в Windows
Настройка микрофона в Windows 10
Расскажем, как настроить микрофон на Windows 10. Настройка микрофона в Виндовс 10 начинается, как и в любых других системах, с подключения устройства. Когда звукосниматель будет надёжно соединён со звуковой картой, выполните следующие манипуляции:
- Найдите в правом нижнем углу монитора пиктограмму динамика, от которого расходятся звуковые волны.
 Нажмите на рисунок правой клавишей мыши, а затем в показавшемся меню выбора строчку « Записывающие устройство ».
Нажмите на рисунок правой клавишей мыши, а затем в показавшемся меню выбора строчку « Записывающие устройство ».
- Другой способ добраться до меню настроек — запустить любым подходящим для вас способом « Панель управления ». Здесь вы должны выбрать категорию « Оборудование и звук ». Теперь остаётся кликнуть по ссылке « Звук ».
- Когда не появляется окошко, так и называющееся — « Звук », вторую вторую по счёту вкладку, « Запись ».Для начала, особенно если до этого наблюдались проблемы, обратите внимание на шкалу зеленого цвета, расположенную справа от названия подключённого устройства. Произнесите в микрофон несколько слов; если шкала движется, можно продолжать настройку.
- При желании в этом разделе вы можете временно отключить звукоснимающее устройство, не отсоединяя его от корпуса ПК или ноутбука.
 Чтобы микрофон на Виндовс 10 таким образом, настройте по его наименованию правой кнопкой мыши.Когда на мониторе появится новое меню, выберите в нём опцию « Отключить ». Обратное включение производится из этого же меню.
Чтобы микрофон на Виндовс 10 таким образом, настройте по его наименованию правой кнопкой мыши.Когда на мониторе появится новое меню, выберите в нём опцию « Отключить ». Обратное включение производится из этого же меню.
- Чтобы приступить к настройке качества звука, потребляемого компьютера, выбрать для подключенного звукоснимателя, из того же меню, раздел « Свойства ».
- Начнём настройку с первой вкладки — она имеет название « Общие ». Здесь вы сможете настроить для используемой микрофоны другое имя, переназначить для него иконку, перейти к настройкам, удалению или обновлению драйвера — а также временно деактивировать устройство.
- На второй вкладке, под названием « Прослушать », вы можете установить галочку в верхнем чекбоксе, включить автоматический вывод звукового сигнала с микрофона на встроенные или подключаемые динамики.
 Здесь имеется возможность разрешить или запретить работу со звукоснимающим оборудованием, работающим автономно, применима она только для ноутбуков.
Здесь имеется возможность разрешить или запретить работу со звукоснимающим оборудованием, работающим автономно, применима она только для ноутбуков.
- На третьей по счёту вкладке, « Уровни », вы можете при помощи ползунков выставить текущую громкость подаваемого с микрофона сигнала, так и, при необходимости, степени усиления.
- В зависимости от модели звуковой карты и соответствующей настройки микрофона в Windows 10 могут быть дополнены вкладкой « Улучшения / Enchancements ». Здесь имеются всевозможные, определяемые лишь фантазией компании-производителя, дополнительные параметры. В частности, вы можете встроить вставку ровно один чекбокс для отключения всех дополнительных настроек.
- Могут здесь содержаться и действительно полезные настройки, например, автоматическое подавление шумов и постоянной природы.

- На заключительной вкладке под названием « Дополнительно » вы выберите, каждый раз прослушивая результат, оптимальные для вашего ПК параметры сигнала: количество каналов, битность, частоту дискретизации. Здесь же имеется возможность отключить или активировать для подключённого микрофона монопольный режим.
На этой же вкладке вы используете одно из ранее примененных настроек микрофона до стандартных — для этого вам понадобится кнопка По умолчанию ».
Как правильно настроить громкость и чувствительность микрофона на Windows 10
Не исключено, что, пройдя все этапы настроек, вы обнаружите, что со звукоснимателя по-прежнему поступает слишком тихий сигнал. В такой ситуации следует обратиться к системным параметрам громкости:
- Из основного меню « Пуск » дальше, щёлкнув по пиктограмме шестерёнки в самом левом столбце, к разделу « Параметры ».

- Выберите первый в списке пункт под названием « Система ».
- Обратите внимание на левую часть новой страницы. Щёлкните по заголовку « Звук », содержащемуся здесь.
- В правой части страницы выберите в выпадающем списке какое именно устройство хотели бы настроить, после чего кликните по новой ссылке « Свойства ».
- Двигайте по шкале громкости ползунок, сразу же проверяя результат.
используйте следующий способ выставления громкости сигнала поступающего с микрофона:
- Перейдите по ссылке « Дополнительные свойства », размещённой в этом же окне.
- Оказавшись на уже знакомой вкладке под названием « Уровни », отрегулируйте громкость и, по мере надобности, качество усиления сигнала.

В идеале значение на первой шкале можно поднять до максимального размера, 100%.Усиление вам может не понадобиться, однако если с микрофона идет слишком тихий звук, можно смело поднимать его со стандартных 20 дБ до 30 дБ и выше. Если же после произведенных настроек слышите, что сигнал зашкаливает, снизьте уровень усиления до приемлемого. Не забывайте каждый раз нажимать на кнопку « Применить ».
Ниже будет рассмотрена подробная настройка микрофона на Виндовс 7, но эта инструкция будет актуальна и для Windows 8 и Windows Vista. Если Вы пользователь Windows XP, то ничего страшного в этом нет.Наши советы, как настроить микрофон на ноутбуке или компьютере универсальными и обязательно Вам пригодятся.
Как настроить микрофон в Windows 7
Итак, как мы убедились, драйвер для звуковой карты установлен и звук в компьютере есть. Настало время разобраться с настройками микрофона в Windows. Открываем «Панель управления» через «Пуск», заходим в «Оборудование и звук» и выбираем пункт меню «Звук».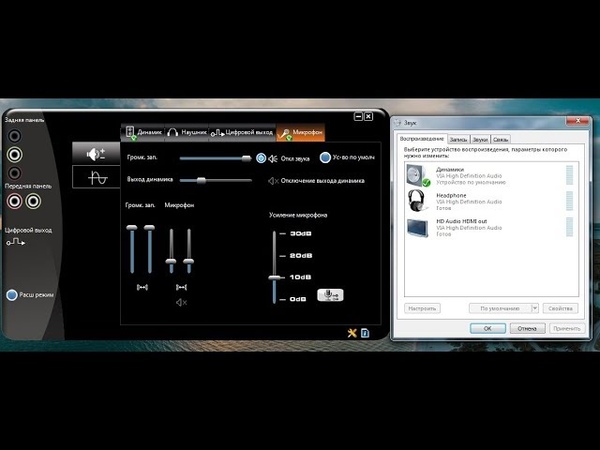
Или можно поступить ещё проще и проще найти звук через командную строку Windows:
Также можно найти настройки в трее системы, кликнув по значку-колонке.Опять же, не суть важно, как Вы попадёте туда. Открыв настройку звука переходим на вкладку «Запись». Именно на ней должно использоваться наше устройство звукозаписи. Если в вашей системе больше нет микрофонов, то он будет один. Если на вашем ноутбуке есть встроенный микрофон и вы подключаете дополнительные гарнитуру или вебкамеру со встроенным в нее микрофоном, то устройств будет два. Выделяем нужное устройство и нажимаем на кнопочку «Свойства».
, используя кнопку «Свойства», откроются настройки вами выбранного вами устройства.На вкладке «Общие» ничего особо настраивать не нужно. Просто убедитесь, что устройство включено.
На следующей вкладке, которая называется «Прослушать», мы советуем установить галочку на «Прослушивать с данного устройства».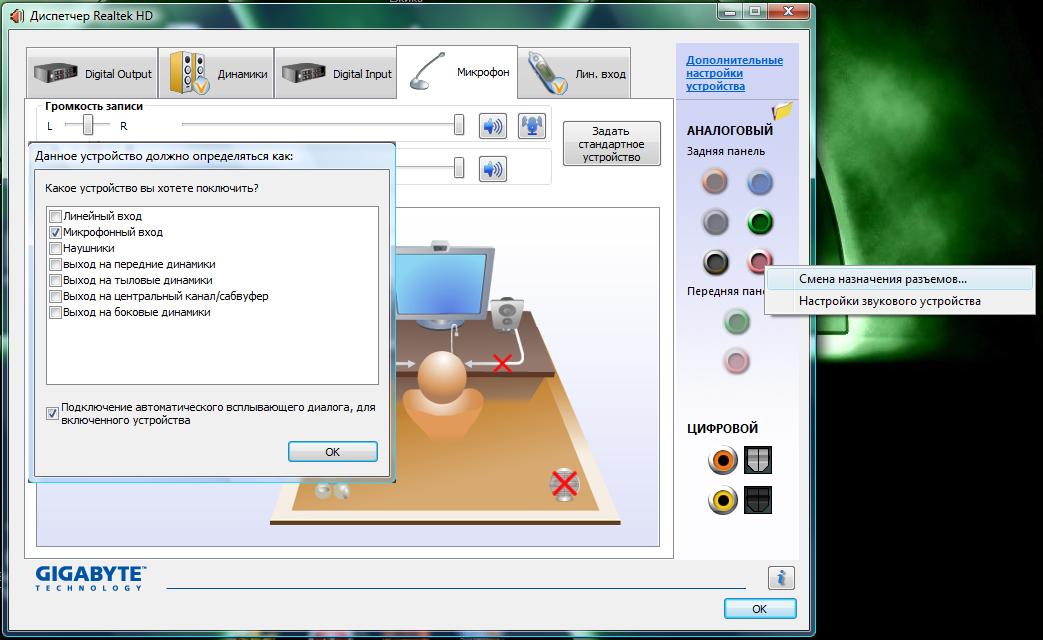 Данная опция позволит вывести звук с микрофона на колонки или подключенные наушники. Стоит заметить, что при использовании этой опции и близком расположения микрофона и динамиков, в колонках может появиться нежелательный свист, что впрочем происходит не всегда.Поэтому если Вам не нужна опция, галочку можно не ставить.
Данная опция позволит вывести звук с микрофона на колонки или подключенные наушники. Стоит заметить, что при использовании этой опции и близком расположения микрофона и динамиков, в колонках может появиться нежелательный свист, что впрочем происходит не всегда.Поэтому если Вам не нужна опция, галочку можно не ставить.
На вкладке «Уровни» можно настроить громкость микрофона (отрегулировать уровень громкости) и установить чувствительность. Опция громкости особенно бывает полезна в онлайн игре или при разговоре в Скайпе звук плохо слфшно. А усиление может пригодиться если при общении микрофон шипит. В общем если устройство плохо работает, то вкладка «Уровни» как раз для исправления различных искажений. Только увлекаться особо не стоит.Громкость можно выкрутить на 100%, а усиление лучше установить на 10-20 децибел. Иначе могут появиться хрипы и щелчки, а также могут появиться посторонние шумы.
Далее у нас следует вкладка «Улучшения».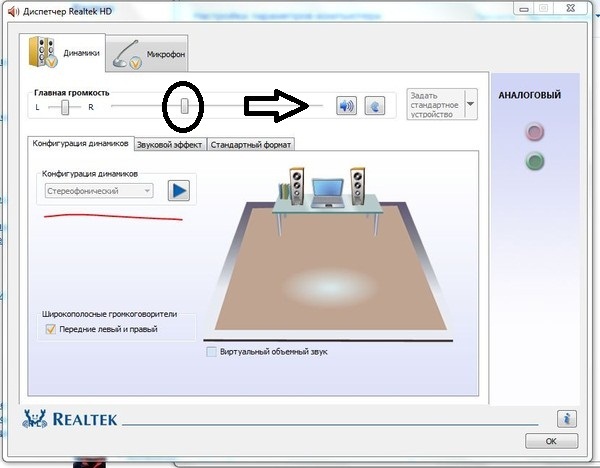 Опция «Отключение всех звуковых эффектов» включает искажение звука в устройстве. но если вы используете дешевый микрофон и при трансляции звука слышно много помех, можно отключить опцию и включить опции подавления это и шум. Удаление составляющей — помогает неразборчивом и захлебывающемся звуке.Она убираем чувствительность микрофона.
Опция «Отключение всех звуковых эффектов» включает искажение звука в устройстве. но если вы используете дешевый микрофон и при трансляции звука слышно много помех, можно отключить опцию и включить опции подавления это и шум. Удаление составляющей — помогает неразборчивом и захлебывающемся звуке.Она убираем чувствительность микрофона.
Следующая вкладка «Дополнительно» служит скорее для настройки студийных микрофонов. На ней можно задать частоту дискретизации и количество каналов использования в микрофоне.
Настройка работы микрофона через ПО звуковой карты
Практически в том же порядке производит настройку микрофона на Виндовс 7. Как настроить микрофон на Windows 7, если не хочется залезать в меню «Звук» ? Можете использовать опциями, предлагаемыми другими-преимуществами звуковой карты.
ПО ЧЕРЕЗ HD Audio Desk
Для начала, открыв « Панель управления », к разделу под наименованием « Оборудование и звук ».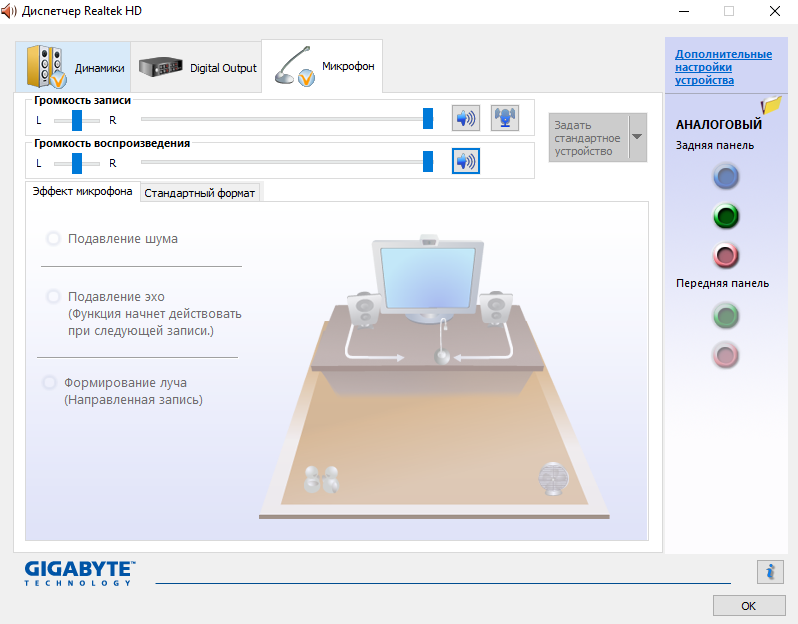 Здесь, драйвер звуковой карты установленной должным образом, вы увидите ссылку на оборудование — называться она будет примерно так, как на скриншоте ниже.
Здесь, драйвер звуковой карты установленной должным образом, вы увидите ссылку на оборудование — называться она будет примерно так, как на скриншоте ниже.
Когда вы щёлкнете по этой ссылке, откроется фирменное меню всех входов и выходов звуковой карты.Выберите здесь раздел « Микрофон », после чего громкость вывода звука и настройки усиления сигнала.
Перейдя на вторую вкладку, вы сможете выбрать параметры регулируемого со звуковой карты сигнала: частоту дискретизации и битность.
Как только сделанные вами изменения будут сохранены в системе, они автоматически применятся и к подключенному микрофону — убедитесь в этом вы даже без перезагрузки ОС.
Настройка микрофона в Realtek High Definition Audio
Диспетчер Realtek HD Audio — это программа для настройки микрофона, которая является очень популярной и ее можно встретить на современных ноутбуках.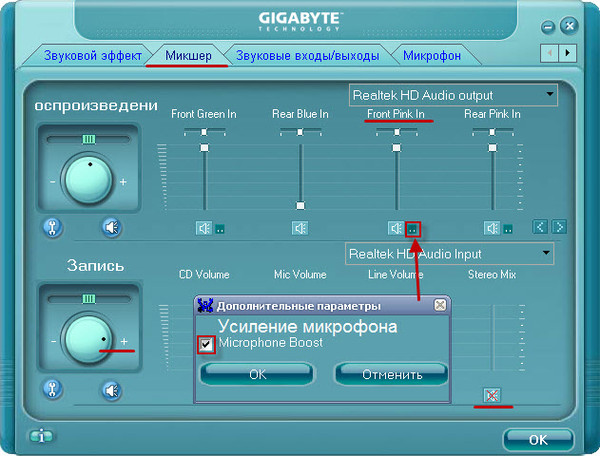 Но многие из вас наверное не знают, установлен ли Realtek HD Audio на вашем ноутбуке или компьютере. Драйвер Realtek High Definition Audio можно найти в диспетчере устройств.Или найти иконку в виде колоночки в трее Windows, как это показано на следующей картинке.
Но многие из вас наверное не знают, установлен ли Realtek HD Audio на вашем ноутбуке или компьютере. Драйвер Realtek High Definition Audio можно найти в диспетчере устройств.Или найти иконку в виде колоночки в трее Windows, как это показано на следующей картинке.
Также аудио-драйвер Realtek можно найти через «Панель управления», зайдя в «Оборудование и звук»:
Открыв диспетчер направляемся на вкладку «Микрофон». Здесь можно увеличить уровень громкости микрофона. Если тихо он работает, то лучше всего выставить громкость на максимум. Вот скриншот:
В диспетчере также можно настроить усиление.Если микрофон шумит или фонит, то усиление лучше сделать наименьшим. А лучше проверить работу с использованием уровнями усиления:
Если на вашем ноутбуке есть встроенный микрофон, вы решили подключить ещё один внешний микрофон, то в диспетчере Realtek HD нужно установить устройство, которое вы хотите использовать по умолчанию. На скриншоте ниже за это отвечает опция «Задать стандартное устройство».
На скриншоте ниже за это отвечает опция «Задать стандартное устройство».
Как Вы наверное заметили на той же картинке (расположенной выше), на вкладке можно настроить чувствительность микрофона.В принципе, на этом можно закончить настройку в Realtek HD Audio.
Итак, с настройкой в Windows разобрались. Надеемся, что наша инструкция по настройке микрофона на компьютере или ноутбуке Вам пригодилась. Если остались какие-то вопросы или возникли трудности с подключением, пожалуйста, спрашивайте в комментариях. Напоследок хочется ответить ещё на один довольно популярный вопрос наших посетителей — как настроить микрофон на наушниках. Всё абсолютно так же, как описано в выше приведённой инструкции.Что обычный микрофон, что гарнитура с наушниками — оба гаджета настраиваются одинаково.
Помогла ли вам эта статья?
ДаНет
Как настроить микрофон на наушниках? 🎧 Пошаговая инструкция по настройке микрофона с наушниками
4,9 / 5 ( 43 голоса )
Если стандартные настройки микрофона на вас наушниках не устраивают или возникают трудности с самим процессом настройки, то эта подборка чек-листов и советов специально для! В этой статье мы узнаем, как настроить микрофон на наушниках :
Настройка на Android
Как настроить микрофон с наушниками? На смартфонах и планшетах, работающих на Android, гарнитура настраивается автоматически. Если же с ней проблемы, то можно перейти к самостоятельной настройке:
Если же с ней проблемы, то можно перейти к самостоятельной настройке:
- Откройте инженерный отдел: для процессоров МТК — * # * # 54298 # * # * либо * # * # 3646633 # * # * для Exynos — * # * # 8255 # * # *
- Найдите оборудование.
- Перейдите к наушникам и микрофону.
- Самостоятельно отрегулируйте силу звука, чувствительность как гарнитуры, так и встроенного микрофона устройства.
Читайте также: Лучшие недорогие микрофоны
Настройка на iPhone
Официальная проводная гарнитура и беспроводные EarPods не нуждаются в дополнительных настройках.Если звукозапись не работает, попробуйте отсоединить-подключить гарнитуру, перезагрузить смартфон.
Как настроить микрофон через наушники: чтобы повысить / понизить громкость записи, жмите кнопки / увеличение звука на проводной гарнитуре или постукивайте по беспроводным сенсорным наушникам.
Настройка микрофона с наушниками на компьютере или ноутбуке
На ПК или ноутбуке вы можете настроить наушники тремя способами.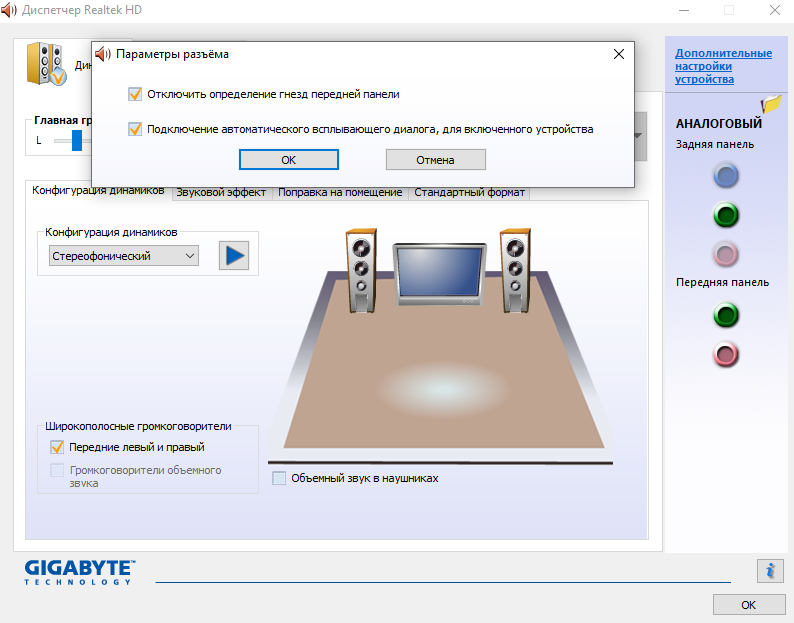
В диспетчере Realtek HD
Как только вы подключите микрофон, аудио-кодек автоматически его определяет — «спрашивает», какую вы подключили. Отметьте во всплывающем окошке «Микрофон». После этого устройства сразу становится доступным для настройки и записи аудио.
Как настроить микрофон наушников на Windows 10? Удобнее всего — через диспетчер Realtek. Вызовите его, кликнув иконку с динамиком в системной строчке. Если вы не нашли ее, пройдите путь: Пуск — Панель управления — Звук и оборудование — Realtek HD.
Следующая задача — найти в появившимся подключенную гарнитуру:
- Микрофон;
- Вход микрофона в;
- Микрофон;
- отметка надписи галочкой на зеленом круге.
Читайте также: ТОП наушники с хорошим микрофоном
Когда вы не можете отыскать устройство, нажмите на любом пустом месте окна правой кнопкой мыши и отметьте в контекстном меню «Показать отключенные…», «Показать отключенные…», «Показать отключенные…» обнаружите его там, снова отсоединить и вновь подключить его.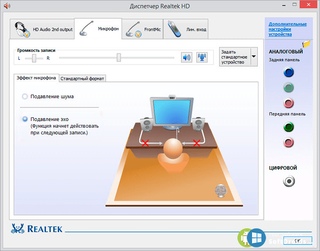
Теперь, когда диспетчер «видит» гарнитуру, можно заняться непосредственной процедурой. Вот как микрофон настроить на наушниках «Windows 10»:
- Опуститесь в раздел «Уровни».
- Если устройство работает тихо, отрегулируйте степень усиления в пределах 0-30 децибел. Большинство устройств достаточно усилить на 20 дБ. Имейте ввиду, что, выбирая значение от 30 децибел, вы не только повысите звук, но и усилите шумы.
- Если вам нужно устранить шум, переключитесь на вкладку «Улучшение»: отметьте «Подавление шумов» и снимите галку с «Отключения аудиоэффектов».Если установлен некачественный микрофон, то при подавлении шума голос будет записываться с «металлическими» нотками.
- Если при записи наблюдается эхо, в тех же «улучшениях» отметьте галочкой подавление данного недостатка.
- Во вкладке «Связь» вы можете настроить автоматическое снижение громкости системных уведомлений и музыки при разговорах по «Скайпу».
- Следующий полезный раздел диспетчера — «Дополнительные настройки»:
- Классический режим — объединение внешнего и встроенного микрофонов в один: если внешний подключен, то он будет запись по умолчанию, если отключен, звук станет вестись на встроенный.

- Многопотоковый режим — внешний и внутренний микрофоны раздельно раздельно. При желании вы можете их использовать одномоментно.
С микшером звука Windows
Посмотрим, настроить как микрофон с наушников на компьютере еще одним способом. Действуйте по инструкции:
- Дважды кликните на значке динамика в системной строчке.
- Если вы не нашли такой символ, пройдите по пути: Пуск — Настройки — Панель управления — Аудиоустройства.Отметьте «Отображать иконку».
- В открывшейся вкладке микшера нажмите «Параметры».
- Отметьте галкой «Доп. параметры ».
- Пройдите: Параметры — Свойства.
- Отметьте «Запись».
- Убедитесь, что стоит галка напротив микрофона.
- Подтвердите ОК.
Затем вернитесь к дополнительным параметрам, где по желанию можно регулировать уровни входа аудио. Если звук тихий, слабый, поможет его усиление на 20 децибел. В зависимости от версии Windows это можно сделать, отметив галкой «Усиление микрофона», «Усиление микрофона» либо «+20 дБ».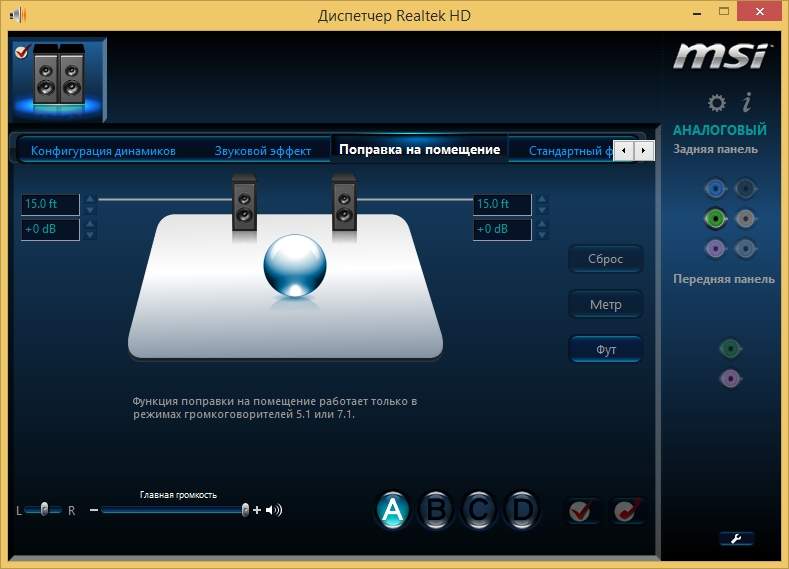
Читайте также: Рейтинг лучших портативных колонок
По «Скайпу»
Как настроить микрофон беспроводных наушников в Skype? В приложении есть специальный Sound Test Service, который позволяет проверить качество передачи звука / записи аудио через микрофон. Достаточно совершить бесплатный звонок в эту службу, выполнить инструкции оператора.
Сводка
Название статьи
Как настроить микрофон на наушниках? 🎧 Пошаговая инструкция по настройке микрофона с наушниками — FAQ от Earphones-Review
Описание
Как настроить микрофон на наушниках? 🎧 В статье приведено пошаговое руководство по настройке микрофона на Windows 10, Android или iPhone.Гайд и советы по настройке микрофонов на беспроводных наушниках. Настройка микрофона с наушников на ПК.
Автор
Павел Жуков
Имя издателя
earphones-review.ru
Логотип издателя
Как включить микрофон на ноутбуке с Windows 10: встроенный и внешний
Содержание:
Микрофон нужно направить в розовое гнездо на задней панели ПК. Для ноутбуков то же самое внесено на боковину, но цвета остается прежним, либо присутствует поясняющий значок. Бледно-зелёным помечается выход колонок, а розовым — микрофон. Благодаря этому, к железу подходит практически любая гарнитура стандартного толка. При установке не забывайте, что помимо системных настроек гаджет может предлагать свои. Например, регулировка громкости наушников или включение / выключение голосовой связи. Все меньше людей задумывается над тем, как включить микрофон на ноутбуке Windows 10, потому что единственное действие состоит в том, чтобы найти правильное гнездо.
Для ноутбуков то же самое внесено на боковину, но цвета остается прежним, либо присутствует поясняющий значок. Бледно-зелёным помечается выход колонок, а розовым — микрофон. Благодаря этому, к железу подходит практически любая гарнитура стандартного толка. При установке не забывайте, что помимо системных настроек гаджет может предлагать свои. Например, регулировка громкости наушников или включение / выключение голосовой связи. Все меньше людей задумывается над тем, как включить микрофон на ноутбуке Windows 10, потому что единственное действие состоит в том, чтобы найти правильное гнездо.
Чтобы пользователю не ошибиться, штекер выполняется в том же цвете. Столь же просто и проверить микрофон. Последние проблемы в этой области наблюдались ещё на семёрке. На ноутбуках встроенный микрофон не всех устраивает, так как качество звукопередачи оставляет желать лучшего. Это главная причина высокого уровня гарнитур. Не нужно кричать на весь зал. Микрофон на наушниках — говори себе под нос, и тебя услышат. На компьютере для путешественников это самый удачный вариант.
На компьютере для путешественников это самый удачный вариант.
Где находится настройка
После установки всех драйверов настройка микрофона обычно не требуется.Но, бывает, берёшь в руки свой ноут, знаешь, что тебя должны слышать, и нет этого. Тогда первым делом переходим в оснастку Звук. Время от времени кому-то хочется отключить микрофон на ноутбуке, а уведомить об этом других забывает.
- Win + B для перехода в трей.
- Выбираем знак динамик курсором. Если удобнее действовать мышкой, работайте ею.
- Кликаем туда правой кнопкой, либо нажимаем специальную клавиатуру (для контекстного меню).
- Выбираем Записывающие устройства.
- Смотрим, не выключено ли наше устройство…
- Вы понимаете, конечно же, что серое устройство, возле которого красуется характерная надпись, не может давать звук. Кликаем правой кнопкой мыши и исправляем это.
- Теперь все заработало. Можете что-нибудь спеть и посмотрите, как шкала справа окрасится зелёным цветом.

Громкость
Отметим попутно, что нами было настроено устройство по умолчанию, то, которое зашито в корпус ноута. Однако то, что возле него написано «по умолчанию», не является ключевым признаком.Скажем проще, без специального драйвера система не отличает встроенное оборудование от того, что подключается через разъем.
Чтобы уменьшить уровень громкости, зажмите в Свойства. На вкладке вкладни представлена нужная информация.
Обе шкалы влияет на результирующую громкость. Ставьте её так, как необходимо.
Как различить микрофоны
Мы только что сказали, что физические микрофоны у нас два, но система их не различает. Вместо этого показан некий гибрид.Это не понравится как музыкантам, которые предъявляют повышенные требования к качеству, так и любителям болтать через гарнитуру в общественных местах: звонок, вилок, чужие голоса через встроенное оборудование. Чтобы разрешить проблему в нужную сторону, поставим драйвер RealTek. Обратите внимание, что его инсталляция сотрёт стерео микшер и поставит заново (через какое-то время). Некоторые музыканты, изменившие поворот, изменили немало.
Обратите внимание, что его инсталляция сотрёт стерео микшер и поставит заново (через какое-то время). Некоторые музыканты, изменившие поворот, изменили немало.
Как поставить RealTek драйвер
- Зайдите на официальный сайт RealTek (realtek.com.tw/).
- Жмите HD Audio Codec Driver, примите соглашение и качайте.
- Начинайте ставить.
- Через какое-то время мастер сообщить, что нужно снести старый драйвер и перезагрузиться. Помня, что удалится стерео микшер, одобрите это действие.
- После перезагрузки пропадут звуковые устройства, утилита продолжит ставить драйвер.
- Через какое-то время в Диспетчере устройств появится два микрофона, управлять ими можно по отдельной.
Раздельное управление микрофонами
Теперь можно отдельно настроить уровни на том и другом микрофоне, либо вообще выключить один из них.Это очень удобно. Вот инструкция.
- Заходим вновь в окно Звук (см. Выше).
- Кликаем правой кнопкой по первому микрофону, смотрим свойства.
 Видим, что это встроенный. Так не указан разъем.
Видим, что это встроенный. Так не указан разъем. - Проделываем то же самое для второго. Это внешний. Теперь можно его настраивать отдельно, чтобы говорить по Skype, либо петь в караоке.
Правда ли?
Вы спросите, как мы узнали, что правильно определили устройства записи? Тихонько подуйте во внешнее и такую картину.
Теперь сомнений не осталось. А когда будете настукивать на клавиатуре ноутбука, показывает, что шкала закрашивается в основном у первого устройства. Это звук удара пальцев. В Windows 10 подключенный микрофон практически сразу становится виден.
Диспетчер RealTek HD и драйвер
Большую часть проблем можно решить описанным выше образом, но если включенный гаджет не хочет работать, пример два шага:
- Полистать Диспетчер RealTek.
- Поставить драйвер.
Как-то приходилось слышать от одного деревенского админа, обучавшегося в райцентре, что последний шаг гарнитуре не требуется. Это не совсем так.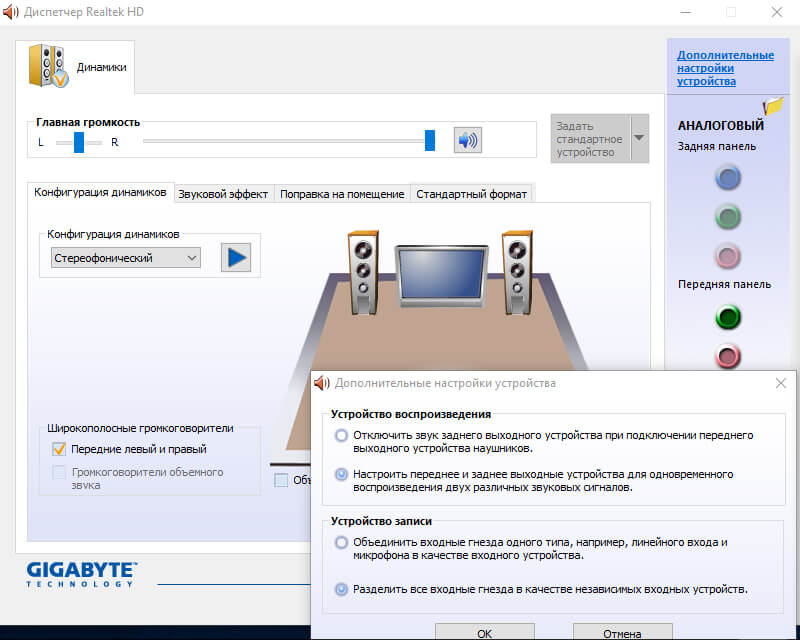 Просто в деревню не возят сложные гарнитуры. Но если система не видит микрофон, тот и другой шаг оказываются полезными.
Просто в деревню не возят сложные гарнитуры. Но если система не видит микрофон, тот и другой шаг оказываются полезными.
Вход в диспетчер
- Win + R.
- Введите Контроль.
- Оборудование и звук.
- В самом низу страницы как раз то, что нужно.
- На всю вкладку записывающих устройств отобразите нужную информацию.
Драйвер
Со сложными гаджетами время от времени продаются драйверы. Дело в том, что такая гарнитура ставится на USB и может некорректно устанавливаться системой. Если не удаётся подключить к компьютеру микрофон, первым делом грешите на ПО.
Потребуется тщательная проверка сайта производителя, чтобы найти работающий драйвер. Это первое, что нужно делать, когда не работает микрофон на Windows 10. И стерео микшер пропал по той же причине. Он нужен для записи сопровождения и аранжировок через стороннее ПО.Отключённый не позволит получать качественные композиции.
Теперь читатели знают, что делать, если не работает микрофон на ноутбуке. Проверьте, первым делом, не выключенный ли он, и не нужно выключать втихомолку. Тогда все будет в порядке.
Проверьте, первым делом, не выключенный ли он, и не нужно выключать втихомолку. Тогда все будет в порядке.
Как настроить микрофон с веб камеры. Почему не работает звук, микрофон или камера в скайпе на компьютере
Настройка микрофона
Идем в Пуск -> Панель управления -> Звук (выбрать значки).
Попадема в Окно «Звук».
Выбираем «Запись» -> выбрать по умолчанию микрофон камеры. Можно выбрать микрофон (выделено синим) Realtek, если собираетесь использовать гарнитуру. Но в данном случае мы пробуем настроить микрофон веб-камеры Логитеч (выделено красным). Делаем его «По умолчанию».
Во вкладке «Свойства» можно пошаманить с настройками.
Ребята, не буду вас обманывать, но мне на Win7 так и не удалось настроить микрофон веб-камеры.Ну вот не знаю что и делать. Все перепробовал. Все работает на XP, а на 7 — ну ни в какую.
Если в трее на значок динамика левой кнопкой мыши, а затем еще раз вверху на значок динамика, то попадем в следующее окно. Тут тоже есть настройки от Realtek. Микрофон почему-то здесь выключен, хотя в остальных местах везде включен. Может тут поковырять что?
Тут тоже есть настройки от Realtek. Микрофон почему-то здесь выключен, хотя в остальных местах везде включен. Может тут поковырять что?
Видно, что шкала микрофона передней панели Front Pink In (значение 100 на предыдущем скрине) привязана к настройке шкалы в основном настройках звукового драйвера Realtek (в крайнем правом положении).
Если включить уши с микрофоном, то микрофон работает, звук идет и меня слышно товарищам по переговорам в сети. Но с микрофона веб-камеры как не было звука, так и нет. Никакие настройки не исправляют положение.
Драйвера стоят новые. Такая-же, похоже, лабуда, как и со спящим режимом. В XP все замечательно работает, в Win 7 приходится решать ребус и в результате ничего не работает. Может как-то своими настройками блокирует микрофон вебки.
До установки Реалтека первичный звуковой драйвер и я вот не попробовал проверить тогда микрофон.А теперь сносить Реалтек, чтобы проверить мик. веб-камеры, не хочется. Сейчас я говорю о Win7 x64. Точно помню, что без Realtek, но только в Win7 x32, я пробовал запись с микрофона веб-камеры способом ниже и звук был.
Сейчас я говорю о Win7 x64. Точно помню, что без Realtek, но только в Win7 x32, я пробовал запись с микрофона веб-камеры способом ниже и звук был.
Проверка микрофона
В Скайпе можно проверить микрофон, но у меня там с веб-камеры шкала проверки неактивна. С гарнитурой все в порядке.
Есть следующий метод проверки. Если идти по пути Пуск -> Все программы -> Стандартные -> Звукозапись, то мы можем проверить звук с микрофона.
Нажимаем красную кнопку, что-либо говорим, останавливаем запись. Сразу-же нам дадут возможность сохранить файл в формате wma на жесткий. Мы делаем это, а потом открываем файл Аимпом или любой программой и слушаем. Если ваш голос слышно, то все в порядке.
Попасть во многие окна, о которых сказано выше, можно проще. В трее выбрать значок Realtek HD правой кнопкой мыши и появится такое окно с выбором:
Нормально недорогие гарнитуры, подключенные к не сильно качественной встроенной звуковой карте, давать низкий уровень звука и его качества.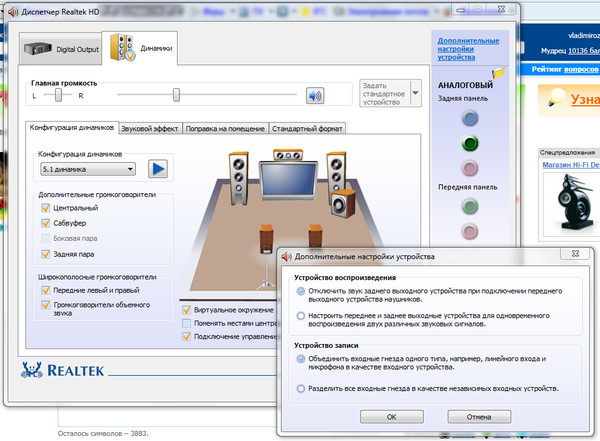 Сейчас мы постараемся разобраться, как улучшить такую ситуацию.
Сейчас мы постараемся разобраться, как улучшить такую ситуацию.
Какой микрофон будет подходить для общения в интернете?
В нашем случае можно выбрать один из основных типов микрофонов:
- Обычные аналоговым выходом;
- Web-камеры вместе с микрофонами;
- Микрофоны, подключаемые через USB.
Микрофоны с аналоговым выходом
Это самый распространенный тип микрофонов. Они встречаются в различных конфигурациях: на палочке, с подставкой, или совмещенными с наушниками.Все они подключаются в микрофонный разъем на ПК, при помощи обычного «Джека 3.5». Внутри такого микрофона находится специальный капсюль, который и принимает звуковые колебания. Сами капсюли имеют различные характеристики по своей чувствительности и уровню шумов. Понятное дело, что у дешевых микрофонов они не отличаются высоким уровнем и качеством. Так что это ситуация, когда недорогой микрофон работает очень часто.
Web-камеры вместе с микрофонами и цифровые USB-микрофоны
Можно встретить камеры, оснащенные как простым микрофоном, так и цифровым. В первом случае к ПК будет подключаться сразу два кабеля: один в USB, другой к микрофонному входу. По сути, микрофон ничем не отличается от аналоговых, которые мы описывали выше, просто он спрятан в корпусе камеры.
В первом случае к ПК будет подключаться сразу два кабеля: один в USB, другой к микрофонному входу. По сути, микрофон ничем не отличается от аналоговых, которые мы описывали выше, просто он спрятан в корпусе камеры.
Во втором случае, от камеры идет только один кабель USB. Этот вариант предпочтительнее. Это связанно с тем, что сигнал от микрофонного капсюля должен быть преобразован в цифровой вид через специальный аналого-цифровой преобразователь, который уже подстроен под технические характеристики капсюля и передает звук в достаточно неплохом.
Конечно, недорогая камерах тоже звук будет далек от идеала, но благодаря такому преобразователю, качество может быть повыше, чем у аналоговых микрофонов с ужасно тихим звуком. Среди камер, демонстрирующих цифровое приемом фирмы, неплохо показали себя изделия Logitech. Причем даже самые дешевые модели, могут похвастаться вполне нормальным звуком.
Что же такое USB-микрофон? В целом, тоже самое, что и камера, оснащенная микрофоном, только без камеры.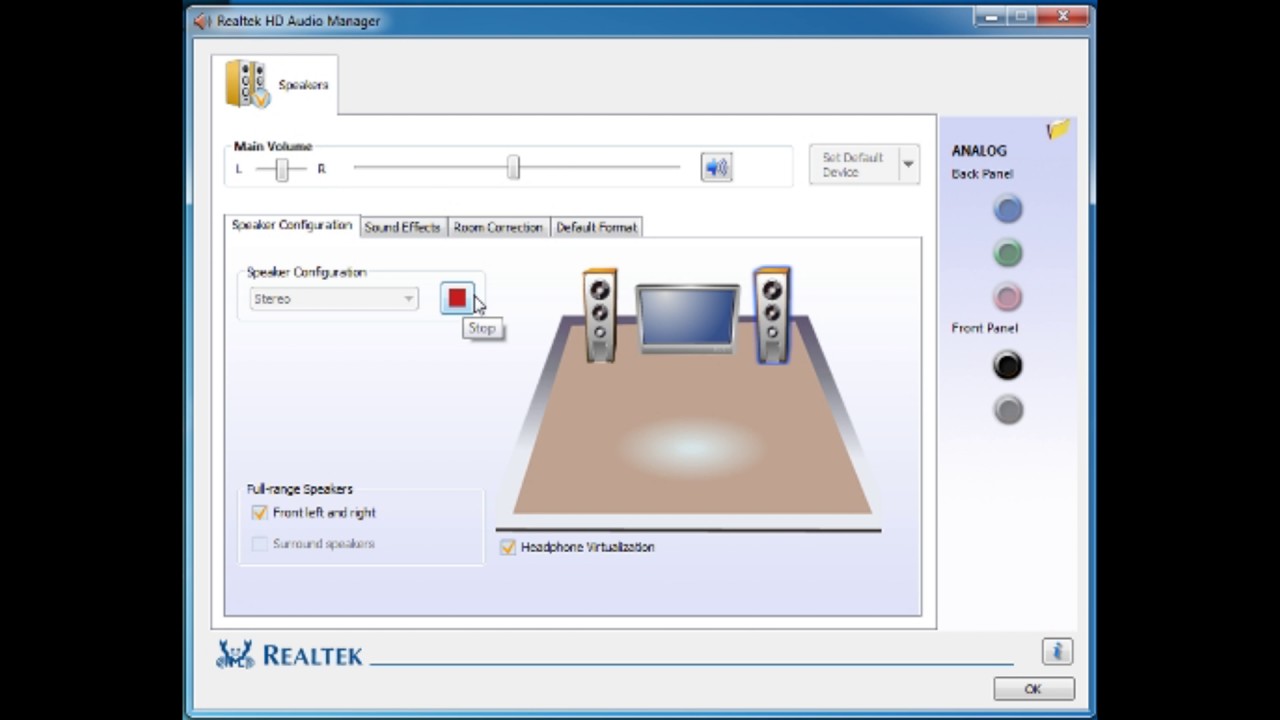 За этот тип микрофонов обладает самым лучшим качеством звука.К сожалению, в продаже они достаточно редко встречаются, а те что есть профессиональными моделями с высокими ценами.
За этот тип микрофонов обладает самым лучшим качеством звука.К сожалению, в продаже они достаточно редко встречаются, а те что есть профессиональными моделями с высокими ценами.
Настройка микрофона
В более ранних статьях мы уже рассматривали. Многие пользователи все равно часто говорят о тихом звуке. Некоторым даже приходилось сильно кричать в микрофон, чтобы собеседнику хоть что-то было слышно. Для исправления такой ситуации следует настроить микрофон совсем не в программе IP-телефонии, а в параметрах звука самой системы.
Мы по порядку разберемся в настройке микрофона на распространенной системе Windows 7, используя Realtek HD и в настройке на ОС Windows XP с AC’97 совместимым кодеком. Посмотрев, как делается настройка в этих кодеках, вы сможете выполнить и в других, все по аналогии.
Увеличиваем громкость микрофона в Windows 7 через Realtek HD
Перед началом выполнения всех настроек, убедитесь, что микрофон подключен к компьютеру. После подключения микрофона (обычно он подключается в гнездо розового цвета) диспетчер кодека сделает запрос для определения подключенного устройства.
Понятное дело, что нам нужно выбрать именно «Микрофонный вход». После этого микрофон будет доступен для работы, и мы сможем приступить к его настройке.
Теперь открываем диспетчер звука для Realtek HD, или запускаем стандартный микшер громкости. Для открытиячера делаем клик по его иконке в области уведомления. А если решили все делать через микшер громкости, то сделайте правой кнопкой мышки клик по иконке звука и выберите микшер громкости. Затем откройте вкладку «Запись» или далее к «Записывающим устройствам».
Тоже самое мы можем сделать и через параметры в панели управления. Открываем меню «Пуск» и сделайте клик по кнопке «Панель управления». После этого, в новом окне на нужные разделы.
Давайте попробуем настройку микрофона при помощи стандартных средств системы. И так, запустите микшер громкости любым из уже известных способов.
Отыщите вход, к которому выполнено подключение микрофона. Обычно эти входы обозначаются по цвету и панели компьютера, на котором они находятся. При этом в начале стоит слово «Микрофон» «Mic» и вариации с тем же самым другим значением. Если никуда не подключать микрофон, то он подключать не будет. Чтобы включить вывод даже неактивных входов, сделайте клик правой кнопкой мышки по пустому месту в окне и поставьте флажок возле «Показать отсоединенные устройства».
При этом в начале стоит слово «Микрофон» «Mic» и вариации с тем же самым другим значением. Если никуда не подключать микрофон, то он подключать не будет. Чтобы включить вывод даже неактивных входов, сделайте клик правой кнопкой мышки по пустому месту в окне и поставьте флажок возле «Показать отсоединенные устройства».
В общем, выделяем вход, к которому подключенный микрофон и делаем клик по кнопке свойств. Затем, в следующем окошке, откройте вкладку «Уровни».
На этой вкладке можно настроить силу входного и усиления усиления.Именно на уровне усиления обычно и кроется причина тихого звука. Чтобы усилить звук, необходимо просто увеличить уровень усиления. Часто достаточно установить его на отметке +20 дБ. Можно и больше указывать (если вообще есть такая возможность), но тогда слишком сильно возрастет уровень шумов. Что бы от них избавиться, или хотя бы уменьшить, откройте раздел «Улучшения».
Сначала снимите флажок с «Отключения звуковых эффектов», затем установите его возле пункта «Подавление шума».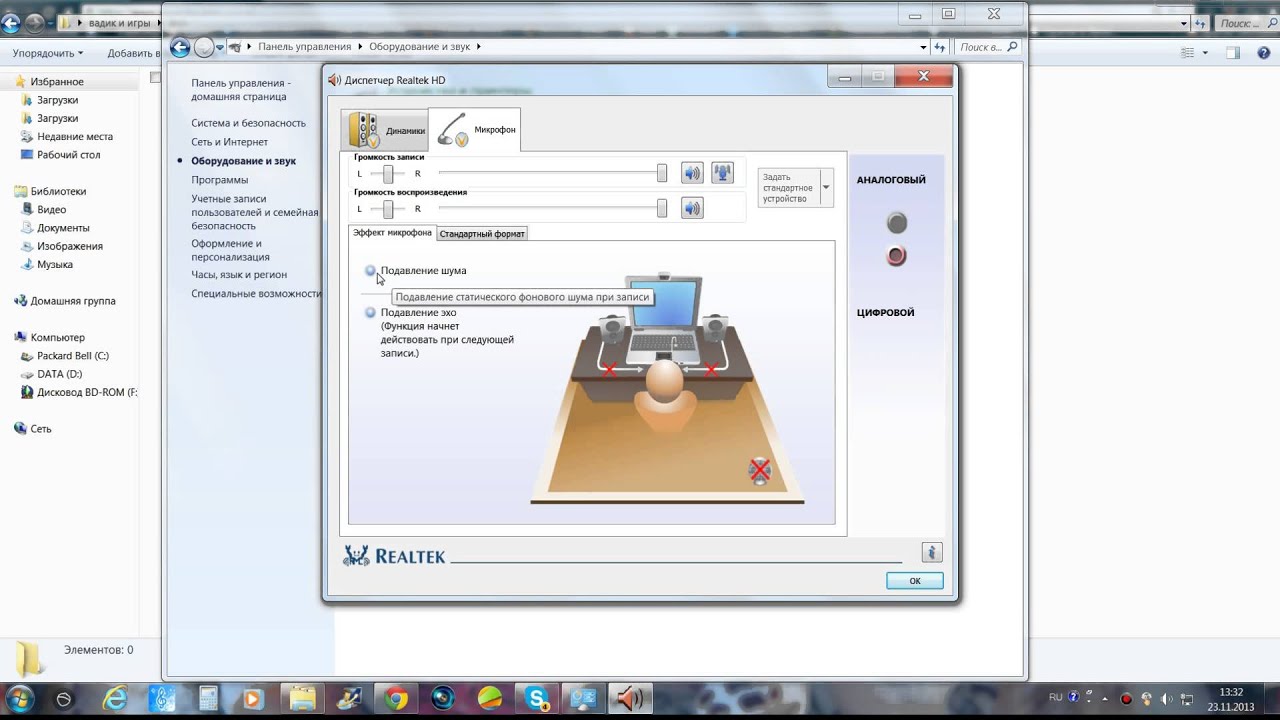 Если кроме шума есть еще и эхо, то можно активировать и подавление такого явления как эхо.К сожалению, при активации подобных фильтров, в некоторых случаях он вообще звучит с «металлической» окраской. Такова цена недорогих микрофонов.
Если кроме шума есть еще и эхо, то можно активировать и подавление такого явления как эхо.К сожалению, при активации подобных фильтров, в некоторых случаях он вообще звучит с «металлической» окраской. Такова цена недорогих микрофонов.
Теперь открываем вкладку «Связь». Тут можно активировать удобную функцию снижения громкости играющей музыки и других системных звуков во время использования голосовой связи.
Настраиваем чувствительность микрофона через Realtek HD
Открываем окно диспетчера «реалтека» и переходим к вкладке нашего микрофона.
Можно выполнить настройку все тех же параметров, что и в прошлый раз. Все показано очень наглядно и вполне понятно. Окно диспетчера выглядит как в системе Windows 7, так и в ОС Windows XP.
Настраиваем микрофон в операционной системе Windows XP
Здесь мы воспользуемся настройка AC’97 совместимым кодеком. Настройку мы будем рассматривать на примере Intel встроенного аудиоустройства, но принципы всех действий во всех других кодеках будет идентичным.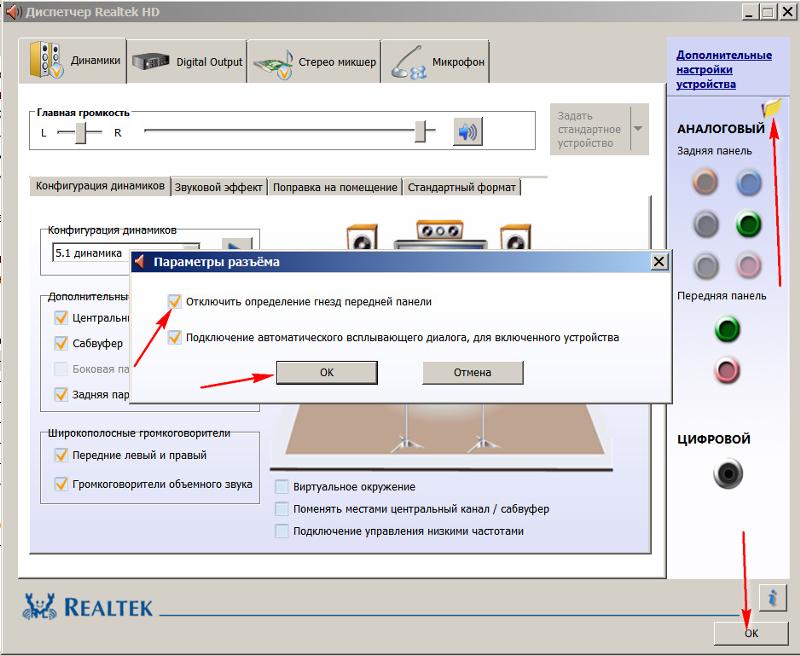
Сделайте двойной щелчок по иконке звука, на панели задач. Откроется микшер звука.
Если вдруг, что значок звука на панели отсутствует, то его можно включить. Открываем меню «Пуск», делаем клик по кнопке запуска Панели управления и открываем параметры Звука и аудиоустройств. В разделе «Громкость» ставим возле строчки «Отображать значок на панели задач».
После того, как откроете микшер, откройте меню с Параметрами и нажмите на пункт «Дополнительные параметры».
Теперь начинаем настраивать микшер записи. Откройте меню «Параметры» и выберите пункт «Свойства». После этого установите переключатель в положение «Запись» и в следующем списке, убедитесь, что установлен флажок возле надписи «Микрофон» или «Микрофонный вход».
Нажмите кнопку «Ок». В главном окошке микшера ищем регулировку микрофона. Здесь можно установить необходимый уровень чувствительности и при необходимости включить усиление (эта возможность может иметь разные названия, но эффект всегда один — +20 дБ к громкости).
Если во время звонка по скайпу ваш собеседник вас не слышит, то это скорее всего свидетельствует о проблемах с микрофоном.
Давайте рассмотрим, что следует делать, когда в скайпе не работает микрофон.
Первое, что нужно сделать — это убедиться, что микрофон рабочий. Проверить это можно, например, в стандартной программе звукозаписи или подключив его к другому компьютеру.
Далее не мешает посчитать количество микрофонов, подключенных к компьютеру или ноутбуку.Например, мне доводилось сталкиваться с ситуацией, когда к ноутбуку одновременно были подключены внешний микрофон и веб-камера, при этом у самого ноутбука также был встроенный микрофон. Не забывайте, что внешние веб-камеры обычно также имеют микрофон. Нужно понимать, какой из микрофонов должен иметь в виду в скайпе и его выбрать в настройках программы (об этом дальше).
Следующий шаг — проверить корректность подключения микрофона. То есть если микрофон внешний, то убедитесь, что он подключен к правильному гнезду компьютера.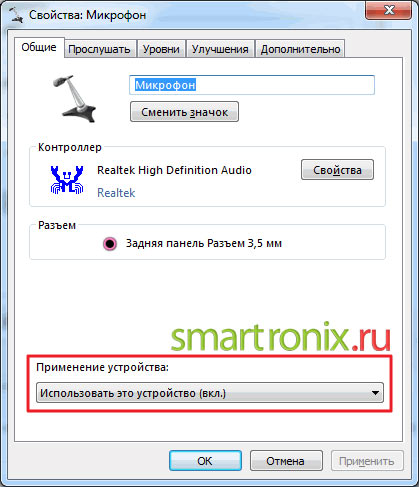
Микрофоны обычно подключаются к красному разъему. На корпусе компьютера или звуковой карты обычно наносится значок, указывающий разъем для подключенных наушников и разъем для подключения микрофона.
Если вы подключаете микрофон не к звуковой карте (на задней стороне корпуса), то к разъему на самом корпусе нужно быть уверенным, что разъем на корпусе правильно подключен к соответствующему разъему материнской платы (такое случается редко, но все же не стоит об этом забывать). Поэтому если микрофон не работает, то стоит его переподключить непосредственно к звуковой карте на задней стороне корпуса.
Также бывают микрофоны, подключаемые к компьютеру через разъем USB или через внешнюю звуковую карту. Это более эффективная ситуация, когда установлены соответствующие драйверы устройств. С USB-микрофонами, как правило, проблем не бывает, а вот с внешними звуковыми картами очень могут быть, но это опять же частный случай. В общем, не забываем о драйверах (обычно идут в комплекте или доступны для скачивания на официальном сайте производителя устройства).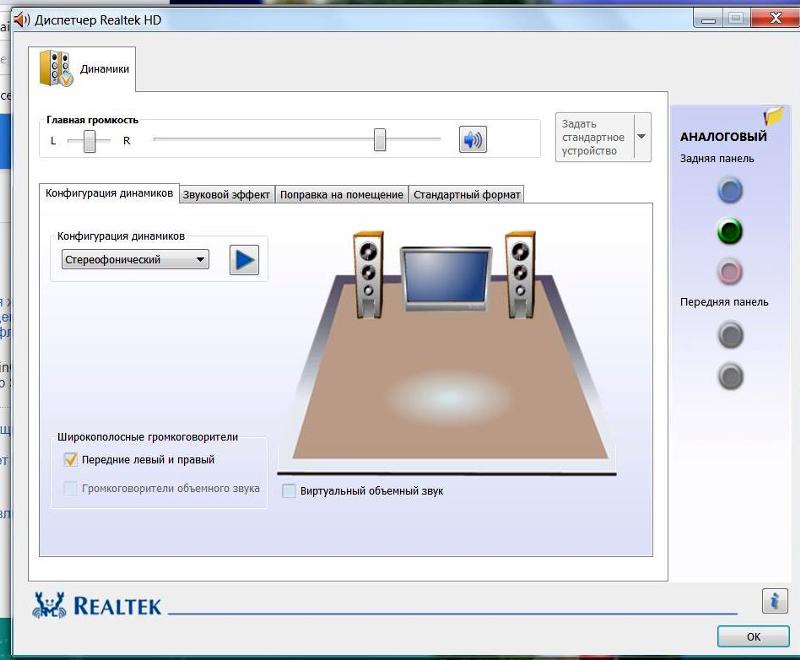
Можно сказать, что это был подготовительный этап, в котором мы убедились, что микрофон исправен и подключен верно.
Теперь запускаем скайп и заходим в настройки программы (меню «Инструменты», пункт «Настройки»). Переходим в раздел «Настройка звука» и обращаем внимание на подраздел «Микрофон».
Можно снять галочку «Разрешить автоматическую настройку микрофона» и убедиться, что регулятор громкости микрофона не находится на нуле.
Следует выбрать из выпадающего списка тот микрофон, который вы планируете использовать.На скриншоте ниже у меня установлен два микрофона: певый — Logitech USB Headset — это наушники с микрофоном, подключенные к компьютеру через USB-разъем, второый — Realtek High Definition Audio — это по сути обозначение разъема звуковой карты (Realtek), к которому подключон микрофон веб-камеры.
Если индикатор никак не реагирует на ваш голос, то попробуйте изменить микрофон, выбрав из списка другой.
Если установлено все верно, но звук так и не появился, то нужно «копнуть глубже» и обратиться к настройкам операционной системы.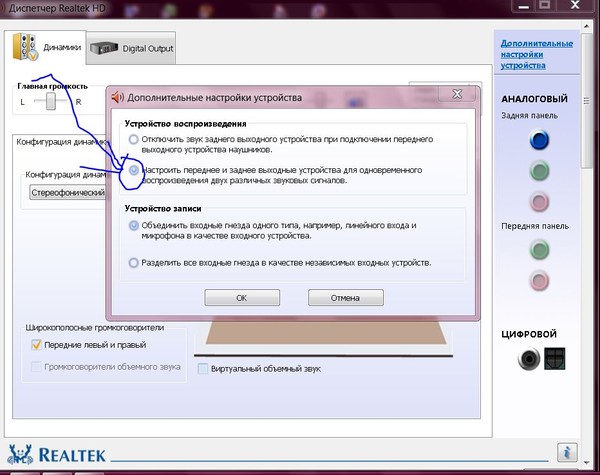 Для этого в Панели управления переходим в раздел «Управление звуковыми устройствами» и в открывшемся окне переходим на вкладку Запись. Тут тоже есть индикатор, показывающий уровень звука в микрофоне.
Для этого в Панели управления переходим в раздел «Управление звуковыми устройствами» и в открывшемся окне переходим на вкладку Запись. Тут тоже есть индикатор, показывающий уровень звука в микрофоне.
Выбираем из перечня тот микрофон, который хотим использовать и нажимаем на кнопку Свойства.
Переходим на уровень «Уровни» и убеждаемся, что регулятор установлен на 100.
Обычно этих действий достаточно, чтобы решить проблему.
Популярность веб-камер с каждым днем все больше. Они позволяют общаться с другими пользователями интернета, фотографировать объекты перед компьютером. В настоящее время у пользователей часто появляются проблемы, которые связаны с настройкой микрофона в веб-камере. Чтобы устранить проблему, нужно настроить все параметры в системе.
Вам понадобится
Персональный компьютер, Микрофон
Инструкция
1
Чтобы установить веб-камеру на ваш компьютер, ее можно подключить через разъём и загрузить программное обеспечение, которое будет в комплекте.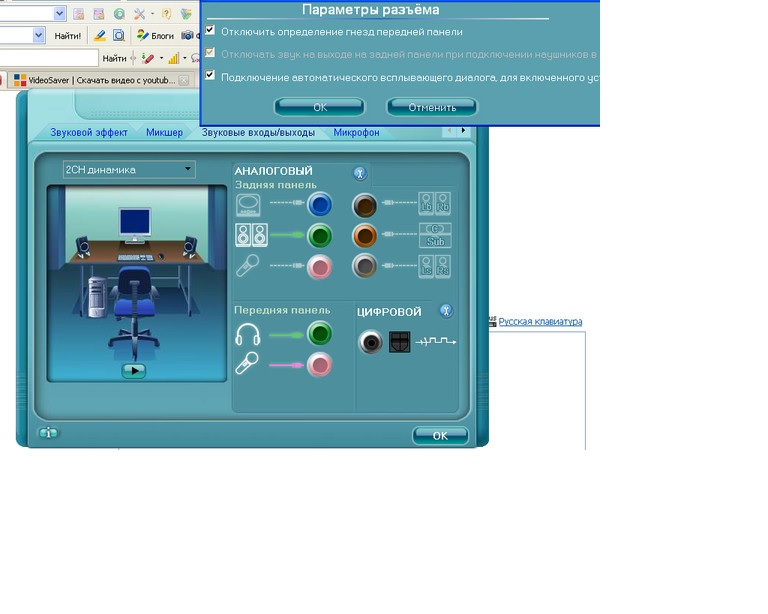 После установки программного обеспечения все работать. Но могут и проблемы. После того, как вы установили веб-камеру, проверить звук.
2
Зайдите сначала в «Пуск». Выберите вкладку «Панель управления». Там вы найдете значок, который называется «Звуки и аудиоустройства». Откройте его.
3
Параметры голоса должны быть выставлены как «аудиовыход Realtek HD». Там же посмотрите и настройки микрофона. Если чего-то нет, тогда переустанавливайте драйвер. Старые удаляйте, а новые загружайте.4
Если вы планируете использовать программу Skype, проверьте там правильную настройку микрофона. Встроенный в веб-камеру микрофон всегда дает некоторые сбои. Если есть с камерой драйвер, попробуйте в нем микрофон настроить. В случае, когда ничего из вышеперечисленного не помогает, надо запускать Skype с помощью драйвера UVC.
5
Когда вы подключите веб-камеру, загрузите к ней драйвер. Далее должен появиться значок камеры в папке «Мой компьютер». Откройте этот значок, и перед вами появится список настроек.Выберите все, что связано со звуком, и нажмите «Включить».
6
Настраивайте звук в той программе, в которой общаетесь с помощью микрофона. Выставляйте громкость, динамики. При запуске Skype вы увидите окно с приветствием. Там надо будет выставить настройки гарнитуры и веб-камеры. Нажмите на пункт «Проверить звук». Должно открыться три вкладки, в которых вы проверяете и настраиваете устройство.
7
Можете попробовать зайти в раздел «Диспетчер устройств». Там просмотрите, не поставлен ли случайно восклицательный знак на вкладке «Хост-контроллер шины».Уберите его.
Полезный совет
Многие пользователи, кто поставил Windows XP на свой ноутбук жалуются на проблему с микрофоном. Проблема заключается в том, что громкость микрофона очень маленькая и собеседники их просто не слышат. Жмем на кнопочку Эффекты … и выбираем в окошке ClearType. Вот, пожалуй, и все у вас что-то не получилось, то пробуйте эти драйверы на звук
Совет 2: Как установить камеру и микрофон
Современные технологии связи далеко шагнули вперед, что в время нет никакой необходимости в использовании телефона при осуществлении звонков.Особенно это касается международных разговоров, что до недавнего времени достаточно затратной процедурой. Сейчас достаточно иметь при себе компьютер и доступ в интернет. Для того, чтобы обеспечить разговор, нужна веб-камера и наушники, которые могут интегрировать со специальными программами.
После установки программного обеспечения все работать. Но могут и проблемы. После того, как вы установили веб-камеру, проверить звук.
2
Зайдите сначала в «Пуск». Выберите вкладку «Панель управления». Там вы найдете значок, который называется «Звуки и аудиоустройства». Откройте его.
3
Параметры голоса должны быть выставлены как «аудиовыход Realtek HD». Там же посмотрите и настройки микрофона. Если чего-то нет, тогда переустанавливайте драйвер. Старые удаляйте, а новые загружайте.4
Если вы планируете использовать программу Skype, проверьте там правильную настройку микрофона. Встроенный в веб-камеру микрофон всегда дает некоторые сбои. Если есть с камерой драйвер, попробуйте в нем микрофон настроить. В случае, когда ничего из вышеперечисленного не помогает, надо запускать Skype с помощью драйвера UVC.
5
Когда вы подключите веб-камеру, загрузите к ней драйвер. Далее должен появиться значок камеры в папке «Мой компьютер». Откройте этот значок, и перед вами появится список настроек.Выберите все, что связано со звуком, и нажмите «Включить».
6
Настраивайте звук в той программе, в которой общаетесь с помощью микрофона. Выставляйте громкость, динамики. При запуске Skype вы увидите окно с приветствием. Там надо будет выставить настройки гарнитуры и веб-камеры. Нажмите на пункт «Проверить звук». Должно открыться три вкладки, в которых вы проверяете и настраиваете устройство.
7
Можете попробовать зайти в раздел «Диспетчер устройств». Там просмотрите, не поставлен ли случайно восклицательный знак на вкладке «Хост-контроллер шины».Уберите его.
Полезный совет
Многие пользователи, кто поставил Windows XP на свой ноутбук жалуются на проблему с микрофоном. Проблема заключается в том, что громкость микрофона очень маленькая и собеседники их просто не слышат. Жмем на кнопочку Эффекты … и выбираем в окошке ClearType. Вот, пожалуй, и все у вас что-то не получилось, то пробуйте эти драйверы на звук
Совет 2: Как установить камеру и микрофон
Современные технологии связи далеко шагнули вперед, что в время нет никакой необходимости в использовании телефона при осуществлении звонков.Особенно это касается международных разговоров, что до недавнего времени достаточно затратной процедурой. Сейчас достаточно иметь при себе компьютер и доступ в интернет. Для того, чтобы обеспечить разговор, нужна веб-камера и наушники, которые могут интегрировать со специальными программами.
Вам понадобится — компьютер; — доступ в интернет; — микрофон и камера. Инструкция 1 Первым делом купите микрофон, который отвечает всем требованиям вашего компьютера и той программы, через которую вы будете осуществлять связь.Так, например, программа Skype при попытке разговора распознает не все виды микрофонов. При использовании ее выбора ту, которая была выпущена относительно недавно, так как микрофоны, выпущенные в ближайшие 2-3 года, учитывают популярность программы Skype. 2 Чтобы осуществить подключение микрофона к компьютеру, запаситесь программным продуктом для его функционирования. Несмотря на то, что последние версии операционных систем (такие, как Windows 7) автоматически находят драйвер для новых устройств через Интернет, будет нелишним при себе свое программное обеспечение.3 Найдите нужный разъем на вашем компьютере, после чего вставьте в него провод от микрофона. Если программное обеспечение не определено автоматически, вставьте диск с драйверами в компьютер, после чего следуйте инструкциям, которые необходимы для установки. 4 Чтобы установить веб-камеру, вам нужно осуществить практически те же действия, что при подключении микрофона к компьютеру. Алгоритм действий такой же самый. Скорее всего, веб-камера должна быть подключена через USB-соединение через соответствующий свободный порт.После присоединения камеры к компьютеру на мониторе появится окно с названием «Мастер установки нового оборудования». Здесь действуйте по той же схеме: если программное обеспечение не будет установлено автоматически, вставьте диск с драйверами, которые активируют веб-камеру. В случае отсутствия диска, поищите драйвер в интернете.
Полезный совет Если ваш компьютер или ноутбук обладает встроенной микрофоном и камерой, просто протестируйте их перед первым соединением. Совет 3: Как настроить динамики Иногда у пользователей Windows XP используется с настройкой устройств ввода и вывода звука в системе, в частности — с настройкой громкости динамиков.
Инструкция 1 Посмотрите в трей — в нижнюю правую часть экрана. Если вы не найдете там индикатора регулировки звука, зайдите в «Пуск», выберите «Стандартные», «Развлечения», и нажмите на раздел «Громкость». 2 Откроется окно управления звуком с регуляторами различных звуковых параметров компьютера. Передвигая указатель вниз или вверх, тем, увеличиваете или увеличиваете громкость звука. Поставив галочку на «Выкл», вы отключаете звук вообще. 3 Регулировка указателя с надписью «Баланс» поможет отрегулировать соотношение звука в правой и левой колонке.Вы можете отрегулировать громкость таких параметров, как «Wave» — громкость оцифрованных форматов; громкость MIDI-файлов, громкость воспроизведения компакт-дисков, громкость линейного входа, микрофона, динамика ПК и других параметров. 4 Чтобы установить полностью все начальные настройки звука, откройте меню и выберите «Свойства и параметры». 5 Выберите настройку записи или настройку воспроизведения — в зависимости от того, настройте ли вы ввод или вывод звука, а затем отметьте галочками все параметры, которые должны указывать на линии регулировки.6 Настраивая ввод звука в режиме записи, вы можете настроить уровень и громкость звука записи с микрофона, линейного входа, MIDI, компакт-диска, добавочного входа и других звуковых портов. 7 Вы увидите меню настроек меню не отображается на панели задач. Для этого откройте «Пуск» и «Панель управления», зайдите в раздел «Звуки и аудиоустройства». 8 Откройте вкладку «Громкость» и поставьте галочку около фразы «Отображать значок на панели задач». Также в этой вкладке можно вручную отредактировать некоторые звуковые параметры.9 В нижней части вкладки вы увидите раздел настройки динамиков. Здесь вы можете указать какими динамиками вы пользуетесь (стереоколонки, наушники, и так далее), и система подберетальную настройку звука в зависимости от вашего устройства вывода. Совет 4: Как настроить в skype микрофон Skype — это программа, которая используется для общения между пользователями в сети Интернет. В Скайпе вы можете общаться посредством звуковой и видеосвязи. Сегодня эта программа весьма популярна, ведь она бесплатна, удобна, позволяет общаться с любым человеком, даже если он находится на огромном расстоянии от вас.
Совет 5: Как настроить звук на веб-камере Все больше и больше людей по всему миру общаются в сети с помощью веб-камер. Такая связь не имеет границ, в большинстве случаев, кроме прочего, позволяет видеть и слышать собеседника, находящегося на другой стороне земного шара. Однако перед тем, как начать разговор, требуется необходимое для него оборудование. В частности, нужно, чтобы начал работать встроенный в веб-камеру микрофон.
Вам понадобится Компьютер, веб-камера, программа Skype, начальные навыки по работе с компьютером Инструкция 1 Убедитесь, что микрофон веб-камеры подключен к компьютеру.Если ее кабель имеет единственный разъем USB, микрофон подключается к нему же. Если же кабель веб-камеры имеет на конце разветвление с гнездовое гнездо для микрофона, вставьте его в микрофонное гнездо компьютера. Как правило, оно розового цвета и рядом с ним схематически изображен микрофон. 2 Проверьте, чтобы микрофон был включен в систему. Для этого откройте меню «Звуки и аудиоустройства» в «Панели управления» и нажмите кнопку «Дополнительно». В полоске со шкале громкости микрофона есть пункт «выключен», если там стоит галочка, уберите ее, а также поднимите бегунок на шкале громкости микрофона в верхнее положение.3 Запустите программу Skype. В меню откройте меню «Инструменты» и выберите пункт «Настройки». В открывшемся выберите пункт «Настройка звука». В окне справа используются настройки для микрофона и динамиков. В поле настройки микрофона есть строка выбора. Если микрофон веб-камеры подключен по USB, в этой строке необходимо выбрать «USB-микрофон». Если микрофон подключен через разъем на звуковой плате, менять ничего не надо. 4 Под строкой выбора устройства шкала громкости микрофона.Чтобы увеличить или уменьшить громкость, уберите галочку возле надписи «Разрешить автоматическую настройку микрофона» и передвижением бегунка требуемого уровня громкости. Проверить, как работает микрофон, можно с помощью тестового звонка программы Skype. Совет 6: Как настроить встроенный микрофон на веб-камеру Благодаря встроенным в веб-камеры микрофонам можно участвовать в видео-чатах и конференциях с помощью MSN Messenger и других программ обмена мгновенными сообщениями. После установки веб-камеры вам нужно указать верные видео и аудио настройки.Последние часто даются особенно сложно. К счастью, например, приложение MSN Messenger имеет простой в использовании «Мастер настройки», чтобы помочь вам с этим.
Вам понадобится — Веб-камера; — компьютер; — приложение MSN Messenger. Инструкция 1 Запустите MSN Messenger двойным щелчком мыши по ярлыку на рабочем столе или выберите его из списка программ Windows в меню «Пуск». Введите имя пользователя и пароль для входа в систему. Подождите, пока программа загрузит ваш профиль. 2 Выберите пункт меню «Инструменты», затем «Мастер настройки аудио / видео».Чтобы запустить его, в появившемся диалоговом окне нажмите «Далее». 3 Укажите вашу модель камеры в раскрывающемся списке и нажмите «Далее». Настройте изображение камеры, пока не отображается в ней себя. Кликните «Далее». 4 Настройте качество звучания микрофона. Для этого перемещайте микрофон на 3-5 см от вас и регулируйте отображаемые настройки о тех пор, пока его уровень чувствительности не достигнет средней отметки. Говорите в микрофон, когда будет предложено, продолжая передвигать микрофон, пока не придете к желаемым результатам.Когда закончите, нажмите кнопку «Далее», после чего «Готово». Если микрофон расположен слишком близко к вашему лицу, ваш голос будет звучать слишком резко для собеседника, то есть вероятность, что вас просто не услышат. По завершении настройки нажмите «Далее». 5 Выберите звуковую систему в открывшемся списке и вновь нажмите кнопку «Далее». Переместите в раздел «Тестирование динамиков» и перемещайте ползунок звука вверх или вниз, чтобы установить качество звучания колонок.Чтобы закончить тестирование, нажмите кнопку «Стоп». Теперь ваш микрофон настроен и полностью готов к работе.
Совет 8: Как проверить веб камеру с микрофоном Встроенная либо подключаемая веб-камера с микрофоном не всегда оснащена светодиодами, сигнализирующими о ее работе. Проверить веб-камеру в этом случае при помощи средств операционной системы и специальных программ.
Совет 9: Как включить микрофон в Skype Skype — удобная и доступная форма общения. При помощи Skype можно совершать аудио или видеозвонки, общаться в чате, писать сообщения.Такая форма общения становится все более популярной среди пользователей сети интернет. Но иногда мелкие неполадки в Skype, такие как отключенный микрофон, отравляют приятные мгновения общения с родными или друзьями. Вам понадобится — компьютер; — интернет. Инструкция 1 Как включить микрофон в Skype? Обычно микрофон включается автоматически при загрузке Skype и установке его на ваш компьютер. Но если этого не произошло, то необходимо сделать следующее. Во-первых, убедитесь, что гарнитура подключена к вашему компьютеру, то есть проверьте, правильно ли вы подключили микрофон.Для этого посмотрите на заднюю панель вашего компьютера. Штекер микрофона должен быть включен в разъем розового цвета. 2 Во-вторых, проверьте настройку микрофона в Skype. Для этого включите Skype. На панели задач вверху выбора «Инструменты». В открывшемся списке задач кликните по опции «Настройки». Откроется новое окно, где вам необходимо настроить звук, поставив соответствующий флажок. Все настройки производятся в ручном режиме, поэтому внимательно читайте все меню. 3 Если и это не помогло, то проведите диагностику оборудования.Снова вернитесь к панели задач в Skype. Выберите задачу «Звонки». Во всплывающем списке кликните по «Подробные данные о качестве звука». Откроется новое окно, где можно будет включить «Мастер проверки звука». Кликните левой кнопкой мыши по вкладке «Микрофон». Программа предложит вам проверить, реагирует ли микрофон на звуки. То есть произнесите несколько слов и посмотрите, мигает ли зеленая шкала. Если мигает, то с микрофоном все в порядке. 4 Проверить микрофон можно также, сделав контрольный звонок.Если вы не услышали сказанных вами слов, значит, микрофон неисправен. Тогда приобретите новый. Как правило, подобные устройства стоят недорого, поэтому сходите в специализированный магазин компьютерной техники и проконсультируйтесь со специалистом. Если у вас ноутбук, то нужно отнести его в сервисный центр для технического осмотра. Совет 10: Как настроить микрофон в камере В настоящее время мир осуществляется различными передовыми технологиями, которые позволяют находиться на связи с родными и друзьями в любой точке мира.Одним из способов общения стала веб-камера, которая использует способы взаимодействия с множеством специальным образом. Перед тем как приступить к разговору, выполнить настройку оборудования, в частности микрофона.
Совет 11: Как включить встроенный микрофон Определенные модели мобильных компьютеров наделены большим комплектом встроенных устройств. К их защитной камере, карт-ридер, микрофон и различные модули беспроводной связи. Качественная работа этого оборудования обеспечивается наличием нужного ПО.
Вам понадобится Доступ в интернет. Инструкция 1 Для начала проверьте работоспособность микрофона. Откройте панель управления и выбрать меню «Оборудование и звук». Найдите пункт «Управление звуковыми устройствами», который должен находиться в меню «Звук». 2 После запуска нового меню выберите вкладку «Запись». Изучите доступное устройство захвата звукового сигнала. Выделите левой кнопкой мыши иконку нужного микрофона и нажмите кнопку «Свойства». Убедитесь в том, что данное оборудование подключено.3 Поставьте галочку рядом с производителем «Воспроизводить с этого устройства». Нажмите кнопку «Применить». Теперь звук, улавливаемый микрофоном, должен воспроизводиться в колонках мобильного компьютера. 4 Если же данный микрофон не работает, обновите драйверы для этого устройства. Выясните модель вашего ноутбука. Посетите сайт производителя данного мобильного ПК. 5 Откройте раздел загрузок. Введите в строке поиска название модели ноутбука. Среди предложенных комплектов драйверов комплект файлов для системной платы или звуковых устройств.Скачайте данные архивы. 6 Обновите драйверы для микрофона, используя диспетчер устройств. Стоит отметить, что для различных звуковых плат существуют специальные программы, позволяющие управлять этими устройствами. Использование данного ПО также позволяет выполнять точную настройку микрофона и звуковой платы. 7 Если вы скачали подобную утилиту, запустите приложение-инсталлятор. После обновления драйверов для микрофона перезагрузите мобильный компьютер. Выполните действия, описанные в трех шагах, чтобы убедиться в работоспособности устройства.Повысьте уровень микрофона, если громкость передаваемого сигнала не соответствует желаемому показателю.
Совет 12: Как настроить изображение в веб-камере Настройка изображения в веб-камере выполняется при помощи программных средств, обычно поставляются в одном комплекте с драйверами для устройства. Через приложение управления изображением в камере можно изменить контрастность, яркость и четкость получаемого в процессе трансляции видео. Инструкция 1 Для управления цветами, отображаемыми веб-камерой, запустите программу для управления изображением.Например, для устройств от Microsoft используется приложение LifeCam, для Logitech — Logitech WebCam. Если вы выполняете настройку камеры на ноутбуке, можно также применить программы от производителя конкретного устройства. Если приложение для работы с камерой не установлено, укажите на официальном сайте производителя вашего устройства и найдите нужную программу в разделе «Техническая поддержка и загрузка драйверов». 2 Перейдите в раздел «Настройки» или «Параметры» запущенной программы. Вам будет предложено несколько разделов для настройки яркости, контрастности, четкости.В зависимости от версии программного обеспечения, различных вариантов изображения, способ увеличения качества изображения. 3 Отрегулируйте предложенные параметры при помощи ползунков на экране. Вы сможете увидеть эффект от исполнения программы в шоу, поступающим на камеру. Вы также сможете изменить разрешение получаемых снимков. Для камер с высоким разрешением вы можете выбрать опцию True Color или транслируемой картинки большего размера. 4 Сохраните произведенные изменения, кнопку на «Сохранить» или «Применить».Настройка камеры завершена, и вы можете использовать ее для совершения звонков в интернете. 5 Вы также можете настроить в самой программе, через которую вы выполняете трансляцию изображения. Так, если вы используете Skype, можно в настройках через меню «Инструменты» — «Настройки» программы. Кликните по кнопке «Настройка видео» и нажмите на ссылку «Настройки веб-камеры». При помощи предложенных ползунков отрегулируйте ваше окно, а затем сохраните изменение, изображение на кнопку «Сохранить» в окне программы.
Популярность веб-камер с каждым днем все больше. Они позволяют общаться с другими пользователями интернета, фотографировать объекты перед компьютером. В настоящее время у пользователей часто появляются проблемы, которые связаны с настройкой микрофона в веб-камере. Чтобы устранить проблему, нужно настроить все параметры в системе.
Вам понадобится
- Персональный компьютер, Микрофон
Инструкция
Вам понадобится
- — компьютер;
- — доступ в интернет;
- — микрофон и камера.
Инструкция
Как усилить звук с микрофона в Windows
Всем доброго времени!
Сегодняшняя заметка будет полезна тем пользователям, кого плохо слышно в разговорах в Skype (Zoom), сетевых играх, или при звукозаписи каких-то аудио-подкастов.
Вообще, заранее должен сказать, что уровень громкости звука (который идет с микрофона) зависит не только от качества самого устройства (и всего оборудования в целом), но и от выбранного ПО, его настроек, и работы ОС!
Разумеется, в этой заметке мы в первую очередь рассмотрим именно «тонкие» настройки ОС Windows, которые могут быть причиной слабого звука.
Также отмечу, что если у вас проблема более глобальная (т.е. звук временами пропадает насовсов) — то в первую очередь ознакомьтесь с инструкцией ниже, а потом уже с тем, о чем будем говорить здесь …
👉 В помощь!
Что делать, если на компьютере нет звука [совсем …] — см. инструкция
*
Несколько советов для улучшения звука, идущего с микрофона
👉 Совет 1
И так, начать проверку и настройку микрофона следовало бы с параметров Windows.Чтобы открыть звуковые настройки: нажмите сочетание Win + R (для вызова окна «выполнить») и викуйте команду mmsys.cpl .
Win + R — mmsys.cpl — настройки звука
Далее во вкладку «Запись» нужно открыть свойства активного микрофона (т.е. через который ведется подача звука).
Во вкладке «Уровни» проверьте уровень, при необходимости выставите ползунки «Микрофон» и «Усиление микрофона» на 100% (дБ).
Уровни громкости (настройки микрофона)
Также обратите внимание на вкладку «Улучшения» (прим .: она не есть во всех версиях ОС). Рекомендуется включить функции подавления шума и эхо.
Подавление шума и эхо
Если проблема «слабого» звука с микрофона беспокоит в Skype (Zoom’e и их аналогах) — то во вкладке «Связь» посоветовал бы запретить Windows регулировать громкость (переставив ползунок в режим «Действие не требуется»).Пример ниже. 👇
Звук — связь — действий не требуется
*
👉 Совет 2
После изменения параметров звука в Windows — порекомендовал бы самостоятельно настройки той программы, в которой у вас возникли трудности.
Например, в Skype для этого достаточно кликнуть по «трём точкам» в верхней части окна 👇 … А после в разделе «Звук и видео» отключить автоматическую подстройку микрофона и установить ползунок вручную.Пример ниже.
Настройка уровня громкости микрофона в Skype
Если говорить о Zoom’e — то здесь делается практически все аналогично. Сначала нужно нажать по «небольшой стрелочке» (на значке микрофона), а после в разделе «звук» установить нужную громкость. 👇
Zoom — параметры микрофона
Zoom — настройка звука
*
👉 Совет 3
Проверьте, установлена ли у вас полная версия-драйвер от производителя вашего устройства (вместе с панелью управления звуком).Прим .: после авто-установки драйвера в Windows 10 — такой панели в большинстве случаев не появляется!
Вообще, простейший способ обновить драйвер на аудио-карту, это:
- узнать 👉 точную модель карты (мат. Платы / ноутбука), после зайти на сайт производителя и загрузить;
- использовать спец. утилиты для 👉 авто-поиска и установки драйверов.
Обычно , в большинстве случаев, если у вас стоит полная версия аудио-драйвера (с диспетчером!) — то 👉 в управлении Windows у вас будет ссылка-значок на его настройку (например, на Realtek HD).
👉 В помощь!
Нет значка от диспетчера Realtek HD! Как войти в панель управления Realtek, а то никак не могу настроить звук
Диспетчер Realtek HD появился!
В диспетчере управления звуком — имеется раздел с настройками микрофона: в нём есть настройки громкости, чувствительности, фильтры эха, шумоподавления и т.д.
Разумеется, всё это «добро» требуется до-настроить под свое «железо» и систему…
Диспетчер Realtek — подавлять эхо
*
👉 Совет 4
Обратите внимание также на одну «небольшую» мелочь: на многих микрофонах есть поролоновый фильтр, защищенное устройство от пыли, а также несколько убрать «шипения» и «свисты» во время разговора.
Если его снять — во многих случаях громкость звука с микрофона станет выше (до 10-15% и выше — в зависимости от типа устройства, количества и качества поролона).
Поролоновый фильтр на микрофоне
Также не лишним будет посоветовать приблизиться к микрофону (чем меньше расстояние «между вами» — тем выше будет громкость (и больше помех … 😒)). В основном эта рекомендация относится к встроенным микрофонам, например, которые стоят в ноутбуках. 👇
Где обычно размещается микрофон на ноутбуке
*
Если вы улучшили звук как-то пару иначе — чиркните хоть слов в комментариях.Заранее благодарю.
👋
Полезный софт:
- Видео-Монтаж
Отличное ПО для начала создания своих видеороликов (все действия идут по шагам!).
Видео сделает даже новичок!
- Ускоритель компьютера
Программа для очистки Windows от мусора (ускоряет систему, удаляет мусор, оптимизирует реестр).
Другие записи:
Что можно приготовить из кальмаров: быстро и вкусно
Здравствуйте читатели блога компании КомСервис (г. Набережные Челны). В этой статье мы разберемся как настроить на Windows 7 что бы можно было спокойно общаться по и записывать голос. На работу микрофона влияет несколько факторов. Во первых это на аудио. Если его нет или с ним проблемы, то ничего у нас не получиться. Во второй это исправность самого микрофона.Если он не в порядке, то корректно настроить будет трудно. Самый простой способ проверить подключение это подключить его к другому где все работает. В-третьих, это правильное подключение. Этот пункт проверяется первым что бы не было больно за потраченное впустую время. Здесь обратим внимание на вышеперечисленные программные факторы, а затем займемся настройками микрофона в.
Структура статьи
Обычно разъем для микрофона розового цвета
Можно так же подключить микрофон в разъем на передней панели.При этом у вас добавится еще одно звено в передаче звука. В подавляющем большинстве корпусов аудио провода не экранированы и помех внутри корпуса значительно больше чем вне его. В связи с этим качество будет хуже.
Если вы в диспетчере устройств видите хотя бы одно неизвестное устройство
то лучше сходить на официальный сайт для своего или и скачать свежие драйверы. И установить их. Больше про установку драйверов можно прочитать.
После диспетчера задач примет приблизительноприведенный вид
Теперь у нас установлен драйвер.Переходим к программной части.
3. Настройка микрофона средства средства Windows 7
Или можно зайти в Пуск> Панель управления> Оборудование и звук> Звук
В открывшемся окошке Звук переходим на вкладку Запись. Находим наш микрофон с галочкой в зеленом кружочке. Выделяем его и нажимаем кнопку Свойства
В открывшемся окошке Свойства: Микрофон на вкладке Общие в разделе Применение устройства из выпадающего списка выбираем Использовать это устройство (вкл.)
Нажимаем Применить если нужно.
Переходим на вкладку Прослушать. Устанавливаем галочку Прослушать с данного устройства
Нажимаем Применить.
Теперь звук с микрофона будет воспроизводиться на колонки или подключенные наушники. Переходим на уровни Уровни и выкручиваем ползунок в разделе Микрофон в право. У меня он выкручен до конца. При этом вы можете говорить в микрофон и слушать себя. Возможно вам не нужен уровень громкости 100%
Так же необходимо отрегулировать Усиление микрофона.С этим нужно быть аккуратным, потому что усиливается все помехи также. Здесь нужно найти баланс. На моем дешевом китайском микрофоне можно максимум усилить +10 дБ. Если сделать выше, то шумы будут забивать голос.
После всех настроек жмете Применить.
Переходим на вкладку Улучшения. Идеально это установить галочку Отключение всех звуковых эффектов. При этом голос никак не изменяется и соответственно не искажается. Если же у вас много помех, то снимаете галочку и устанавливаете Подавление эхо, Подавление шума или / и Удаление постоянной составляющей
Нажимаете Применить.
Переходим на дополнительную функцию и из выпадающего списка выбираем нужную разрядность и частоту дискретизации
Чем выше частота дискретизации, тем большего размера будут записанные с микрофона файлы и соответственно выше будет качество звука.
Нажимаем Применить.
После этих настроек у вас обязан просто заработать нормально микрофон. Переходите на вкладку Прослушать и снимаете галочку Прослушать с данного устройства
И жмете Применить.
Микрофон настроен.
4. Настройка микрофона через Диспетчер Realtek HD
Диспетчер Realtek HD это программка от производителя оборудования. В моем случае встроенной звуковой карты. В ней можно произвести аналогичные настройки возможно с использованием 17 сообщений через интерфейс.
Находим значок диспетчера Realtek HD в области уведомлений
и дважды кликаем по нему для открытия. Если у вас нет значка в области уведомлений в открываете Панель управления> Оборудование и звук> Диспетчер Realtek HD
Запускаете его.
В открывшемся диспетчере перейдите на вкладку Микрофон и в разделе Громкость записи выкручиваете ползунок до максимума в право. Проверяете что бы значок динамика справа от ползунка был включен (как на рисунке ниже)
Мне не совсем понятно за что отвечает раздел громкость воспроизведения, так как он у меня был в крайнем левом положении и все работало нормально.
Для задания усиления микрофона нажимаете на значок (выделенный на рисунке) и в открывшемся окошке задаете необходимое значение
На вкладке Стандартный формат можно задать качество звука, т.е. частоту дискретизации
После всех настроек нажимаете ОК в правом нижнем углу диспетчера Realtek HD для сохранения настроек.
5. Как включить микрофон на передней панели корпуса
Открывается окошко утилиты Звукозапись
Нажимаете Начать запись и произносите какое-нибудь фразу. Нажимаете остановить запись и сохраняете ее на рабочий стол например
Затем слушаете и если все нравится, значит микрофон таки настроен.
7. Как настроить наушники и микрофон для скайпа
Открываем программу Skype. Раскрываем меню Инструменты и выбираем Настройки
Слева выбираем Настройка звука
В разделе Микрофон из выпадающего списка выбираем по очереди все устройства. При этом желательно что-либо говорить. Когда вы выбрали нужный микрофон полосочка в разделе Громкость будет отображать зеленым уровень входного сигнала. Она будет меняться.
Оставляете этот микрофон.Галочку Разрешить автоматическую настройку микрофона оставить.
С динамиками делаем тоже самое. Выбираем по очереди из выпадающего списка и проверяем на зеленую кнопку справа от этого выпадающего списка. Если в поле Громкость отражается уровень громкости и вы слышите мелодию звонка в Skype — вы правильно выбрали наушники или колонки. Галочку Автоматическая настройка динамиков оставляем на месте.
Для проверки необходимо позвонить Службе проверки звука эхо.Находим его в контактах и звоним
Заключение
В этой статье мне стало на много понятнее, как настроить микрофоны в системах Windows. Надеюсь вам так же. Основные моменты это правильность подключения, работоспособность самого микрофона и корректно установленные драйверы на аудио. Без этого записать голос практически не получится. Остальное же дело программных настроек. Последние можно без комментариев, как все можно вернуть по умолчанию.В настройках где то была такая кнопка.
Благодарю за то, что поделились социальные сети. Всего Вам Доброго!
Вопрос:
Добрый день. Подключаю микрофон к компьютеру, а он не работает. Подскажите, как мне настроить уровень громкости микрофона для корректной работы?
Юлия
Любой пользователь интернет может стремиться увеличить рост сервисов и служб для общения в сети, при помощи веб-камер и различных звукозаписывающих устройств.Именно поэтому все чаще специалисты нашей компании сталкиваются с проблемами подключения этих девайсов к своему ПК. В этой статье представлена подробная инструкция, как подключить микрофон к компьютеру и произвести его правильную настройку в наиболее популярных операционных системах Windows и Windows 7.
Звукозаписывающее оборудование для ОС windows XP
Для записи речи и общения в других программах Viber или Scype вам будет необходимы:
- ПК с установленной звуковой картой и драйверами к ней.
- Заведомо рабочий микрофон.
Мы рекомендуем подключать звукозаписывающую аппаратуру к разъему, расположенному в задней части компьютера. В некоторых моделях аудиоразъемы, расположенные на лицевой панели ПК — не подключены к аудиоустройству и являются бутафорией.
Правильно подключив его к разъему (для удобства, необходимый коннектор отмечен розовым цветом), выполните двойной щелчок левой кнопкой мыши по значку динамика, находящегося в нижнем правом углу панели задач (возле часов).Появляется панель настроек.
Как видите, в списке, звукозаписывающих устройств нет. Чтобы они появились, следует выбрать «Параметры», а в выпадающем окне «Свойства».
В свойствах следует отметить галочкой кнопку «ОК» После этих действий он появляется в окне «Громкость».
Теперь необходимо снять галочку в клетке включения устройства и поднять движок громкости до максимального уровня. После этих процедур нажимайте вновь «Параметры», отмечайте графу «Дополнительные параметры» и жмите «Настройка».
Открывшееся окно для настройки тембра и частотного диапазона. Поставьте регуляторы низких и высоких частот в среднее положение.
Теперь, чтобы узнать, как настроить не только для передачи звука в сети, но и для записи речь, мы предлагаем вам перейти в «Панель управления», где выбрать категорию «Звук, речь и аудиоустройства».
После чего, выйти в категорию «Звуки и аудиоустройства» и выбрать в выпадающем окне вкладку «Речь».
В разделе «Запись речи» «Громкость», после чего откроется окно «Уровень записи».Настройте ползунок чуть выше среднего положения.
Нажав рядом с громкостью «Проверка», вы попадете в мастер проверки аудиоустройств. Нажмите «Далее», мастер произведет проверка устройств.
Читайте текст, приведенный в окне, и производите коррекцию уровня записи и громкости. После настройки нажмите «Далее», затем «Готово» и закройте окно мастера. На этом уроке, как настроить микрофон на xp, закончен. Приятного пользования!
Установка устройств звукозаписи для ОС windows 7
Если вы освоили настройку звукозаписывающего оборудования в ХР, то в Windows 7 это установлено кликами по кнопкам манипулятора.Изначально нажмите «Пуск», «Панель управления».
После чего вам необходимо выбрать категорию «Оборудование и звук», поле выбора «Звук». На открывшуюся вкладку следует выбрать «Запись».
Отметить необходимое устройство настройки. Проверить микрофон windows 7 можно будет, проговаривая в него любой текст. Рядом с ним шкала уровня сигнала. Выберите в нижней части окна «Свойства». Выбирая уровни «Уровни» можно корректировать громкость и усиление оборудования.Выбрав вклад «Улучшения» можно сделать более точные настройки, добившись при этом качества студийной записи.
Возможные проблемы
- Брак . Проверьте его работоспособность на другом устройстве, например, на DVD. Практически все проигрыватели DVD имеют функцию караоке. Подключив микрофон в гнездо проигрывателя, как правило, больше не требуется никаких операций.
- Не установлены драйвера аудиоустройства. . Проверить наличие драйверов и при необходимости провести их обновления.
- Неправильное подключение к ПК . Как мы уже говорили раньше, в звуковых картах каждый разъем имеет свою цветовую маркировку. Розовый или красный — для микрофона, зеленый — для колонок или наушников, а синий — это линейный вход. Проверьте правильность подключения.
В некоторых случаях бывает, что микрофон плохо слышно. Это достаточно распространенная «болезнь» некоторых устройств, привезенных к нам из Поднебесной. Подключите устройство и проведите заново всю настройку.После чего, следует проверить и обновить драйвер. Если уровень звука выставлен нормальный, но в скайпе вас по-прежнему плохо слышно, сделайте проверочный звонок на тестовый номер.
Если вы действительно слышите себя неважно, то проведите настройку звука, перейдя в меню: «Инструменты», после чего выбрать, «Настройка» и «Настройка звука». Снять отметку в поле автоматической настройки микрофона и выставить регулятор громкости на максимум. После чего можно для проверки настроек сделать еще один тестовый звонок.
Если это не помогает, то скорее всего, вам попалось оборудование низкого качества, которое лучше всего вернуть продавцу.
Записать голос на компьютере в сегодняшних условиях проще простого. Достаточно подключить микрофон к стационарному терминалу или использовать встроенное устройство на ноутбуке. Вот только нормального качества, если не знать, как настроить микрофон на Windows 10 или в любой другой системе, можно не добиться. Далее будут рассмотрены некоторые вопросы, связанные с установкой оптимальных параметров и используемых приложений.Но для начала стоит остановиться на общих принципах звукозаписи.
Общие принципы настройки микрофона на компьютер
Самое первое и главное, что нужно четко понимать, состоит в том, что абсолютно все приложения, связанные со звукозаписью, в полной мере зависят от настроек системы (устройств устройств, драйверов, уровня громкости и) т. д.)
Вне зависимости от используемой акустической системы (пассивная или активная) в процессе записи от микрофона может идти так называемая наводка (свист в колонках).Общим правилом является отключение динамиков на момент произведения записи. Воспроизводимый в момент записи голос вы не услышите. Но это и не важно.
Второй момент связан с установкой уровня записи. Оптимальный рост громкости громкости. Но для чувствительных микрофонов профессионального уровня можно установить и меньше.
Третий вопрос относится к системе звукоизоляции. Понятно, что в домашних условиях можно только при помощи целого комплекса приложений, позволяющих удалить посторонние шумы, после того как речь или вокал будут записаны.Тут потребуются программы для настройки микрофона, называемые аудиоредакторами. Естественно, для устройств, совмещающих в себе и наушники, и микрофоны, применяемых большей частью в командных играх, особое качество передачи и приема сигнала может и не потребоваться. Но и тут есть свои нюансы.
Подключение микрофона
Что касается подключения микрофонов, в любом компьютере на саундкарте имеется специальный вход для штекера 3,5 мм. В случае если модель микрофона оборудована обычным «джеком», придется отдельно приобрести специальный переходник.
На ноутбуках вход Line-In или Mic может отсутствовать. Поэтому придется довольствоваться исключительно тем в рамках правительства. Качества особого не приветствуется, когда такой микрофон может быть, общение в мессенджерах типа Skype, и в этом случае настройку тоже будет нужно.
Звуки и аудиоустройства Windows
Стандартная настройка любой Windows-системы вызывается через соответствующий раздел «Панели управления» или через меню ПКМ (кнопки мыши) на изображении значка громкости в системном трее.Тут просто выбирается устройство записи.
Если для звуковой карты программное обеспечение программного обеспечения (например, «Диспетчер звука Realtek HD» для интегрированных в материнскую плату устройств), можно использовать и его. По крайней мере, возможности в плане устанавливаемых параметров тут несколько больше, нежели в «родных» опциях Windows.
Звукозапись
Теперь нужно записать материал. Для этого можно использовать стандартное средство самой системы в виде встроенного рекодера.
Тут достаточно просто нажать кнопку старта записи, затем проговорить или спеть, что хотите, а после остановки прослушать материал. При желании его можно перезаписать (предыдущая запись будет пересохранена). Но вот дальнейшее редактирование материала без специальных программных пакетов сделать будет невозможно.
Наиболее популярные для настройки микрофона
Записать аудио программы и те и другие. Вопрос только в том, как потом произвести редактирование.Как уже можно сообразить, рекодеры только пишут звук, программы для настройки микрофона в виде редактора позволяют записанный трек до подтягивания высоты тона.
Рекодеры
Среди обычных средств записи аудио сегодня можно найти много простых простеньких программ, особенно разбираться не нужно.
Для пользователей, которые не гонятся за профессиональным качеством, можно посоветовать следующие приложения:
- Бесплатная запись звука в формате MP3;
- MooO VoiceRecoder;
- Диктофон Sonarca Бесплатные и им подобные.
Редакторы аудио
С редакторами аудио дело обстоит несколько сложнее. Программы для настройки микрофона такого уровня выглядят намного более сложными и, если можно так сказать, навороченными. В них подход к самой концепции звукозаписи отличается от того, что используется в обычных записанных приложениях.
004 Несмотря на то, что сегодня создается множество (сжатых и несжатых), с вполне высокими битрейтом и настройками звука этого плана сохраняют материал в старом формате WAV, являющимся наиболее подходящим для создания звукового файла с его целью его дальнейшее преобразование.
Среди самых популярных и распространенных приложений можно выделить Sony Sound Forge, Adobe Audition (бывшая программа Cool Edit Pro), ACID Pro и т. д. И это уже речь не идет о профессиональных студийных секвенсорах вроде Pro инструменты, в которых инструментарий и того больше.
Но есть еще один момент. Некоторые могут не только записывать аудио в любом формате или открывать его для редактирования, но и высоту тона записывать трека, если вокалист, мягко говоря, в специальный момент не дотянул до нужной ноты.Самым популярным приложением считается программа для настройки микрофона на Windows 8 или других версий системы под названием Melodyne. Она выпускается и в виде плагинов к DAW-студиям (VST, DX, AAX, AU и т. Д.).
Приложение открывает любой аудиофайл в виде волны. В самом редакторе имеется фортепианная клавиатура или нотная панель, которая соответствует высоте тона фрагментов трека. Достаточно установить автоматический анализ материала, а программа сама подтянет несоответствует частоты до стандартных.Попутно можно сделать то, что называется английским термином Quantize. Это есть выравнивание звука по долям при заданном темпе.
Наконец, если рассматривать вопрос того, как настроить микрофон на Windows 10 или в другой ОС, нельзя обойти стороной приложения вроде AAMS, представляющие собой систему автоматизированного мастеринга на основе выбранного шаблона.
Предположим, вы записали музыкальный трек с вокалом. Хотите, чтобы он звучал в духе классических Нет проблем! Выбираете любой трек группы в качестве исходного материала, из которого будет создан шаблон, а после этого добавляете свою композицию с указанием на обработку на основе проанализированного трека.Времени это, конечно, занимает порядочно, зато с настройками микрофона возиться не придется. Программа все равно все сделает самостоятельно.
И еще одна «фишка», которая имеется в некоторых аудиоредакторах, состоит в том, что собственное голосование может быть использовано в качестве его точной копией вокалистов. Раз уж речь зашла о группе Metallica, в том же приложении Adobe Audition можно задать шаблон вокала а затем изменить свой голос на его. Но и это еще не все. Есть тут и интереснейшая функция воздействия на подсознание, когда к редактируемому аудио добавляются шумы в диапазоне ультра- или инфразвука.А вот они могут вызывать совершенно разные эмоции, которые от нашего с вами сознания, увы, не зависят вообще.
Что лучше?
В целом же любая программа для наушников с микрофоном или только микрофона позволяет реализовать действие в плане записи и установки параметров входного сигнала. Но вот профессиональные пакеты имеют выгодное отличие в том, что с их помощью записанный материал можно подвергать какой угодно обработке. Выглядят они достаточно сложно, и рядовой пользователь без специальных знаний с ними разбираться будет достаточно долго.Зато, если освоит, сразу же по достоинству оценит все те возможности, которые они предъявляют.
.


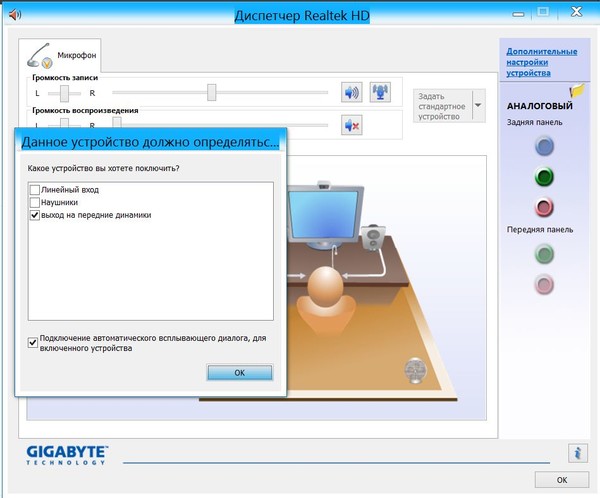
 Качество вывода звука зависит не только от самого микрофона, но и от разъёма: если он загрязнён или выполнен не в соответствии с техническими требованиями, на нормальный звук можете не надеяться.
Качество вывода звука зависит не только от самого микрофона, но и от разъёма: если он загрязнён или выполнен не в соответствии с техническими требованиями, на нормальный звук можете не надеяться.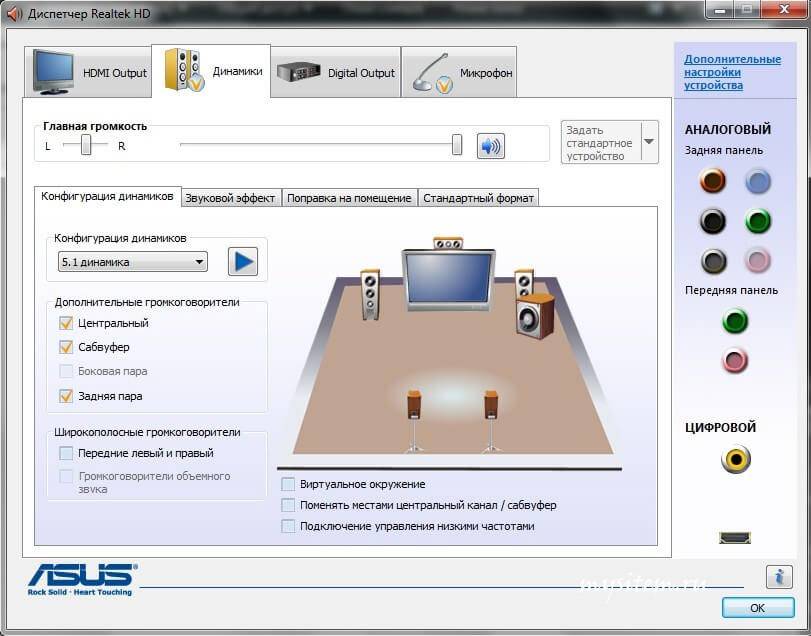
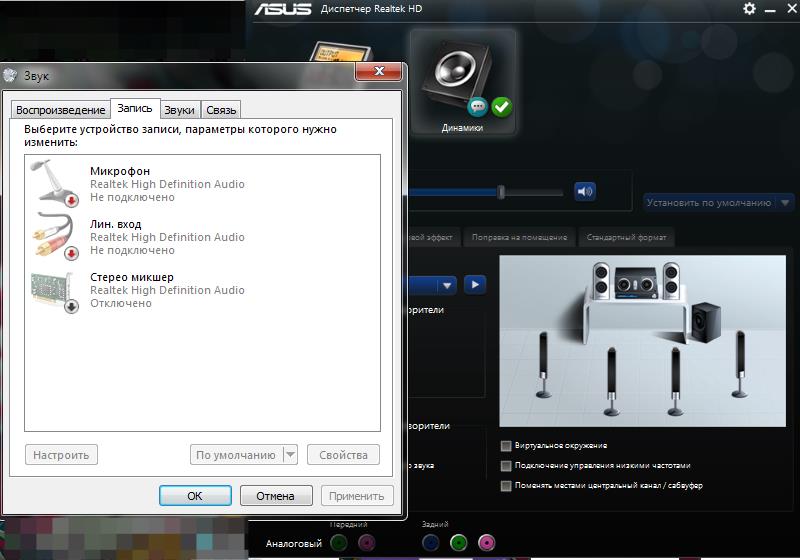

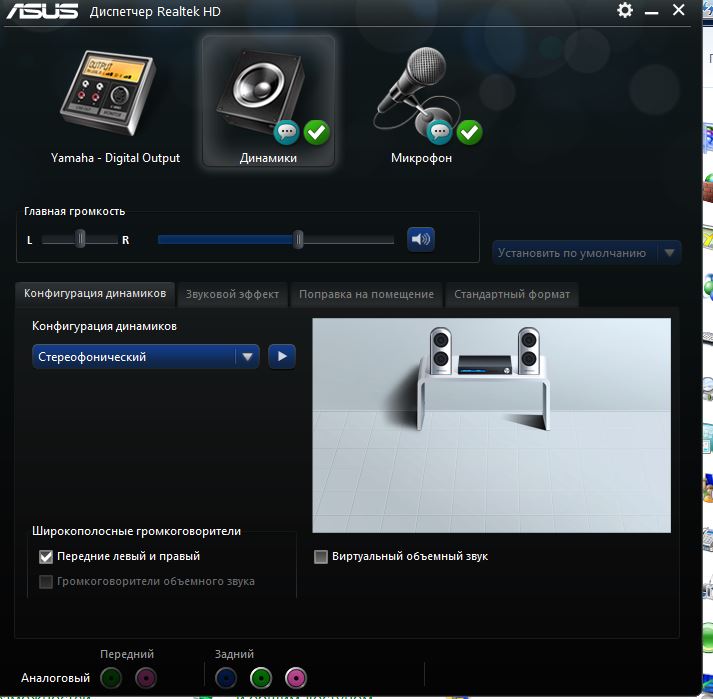
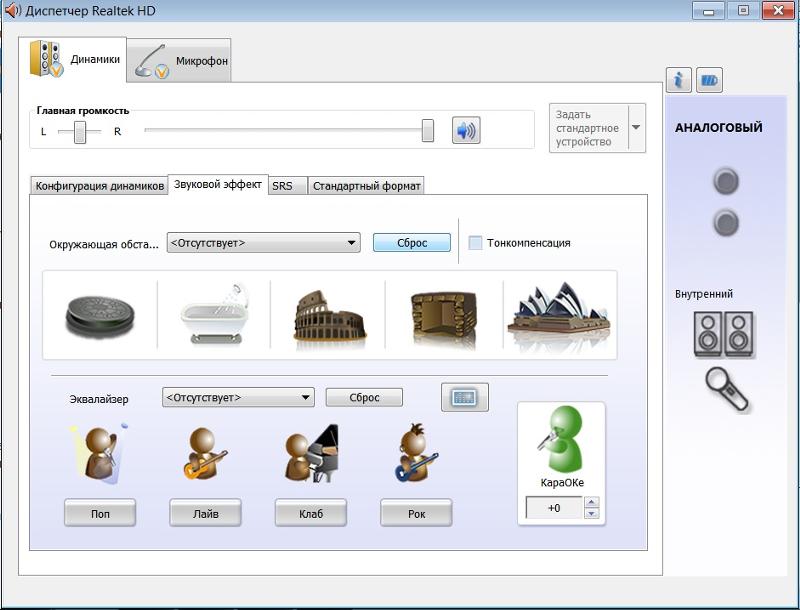

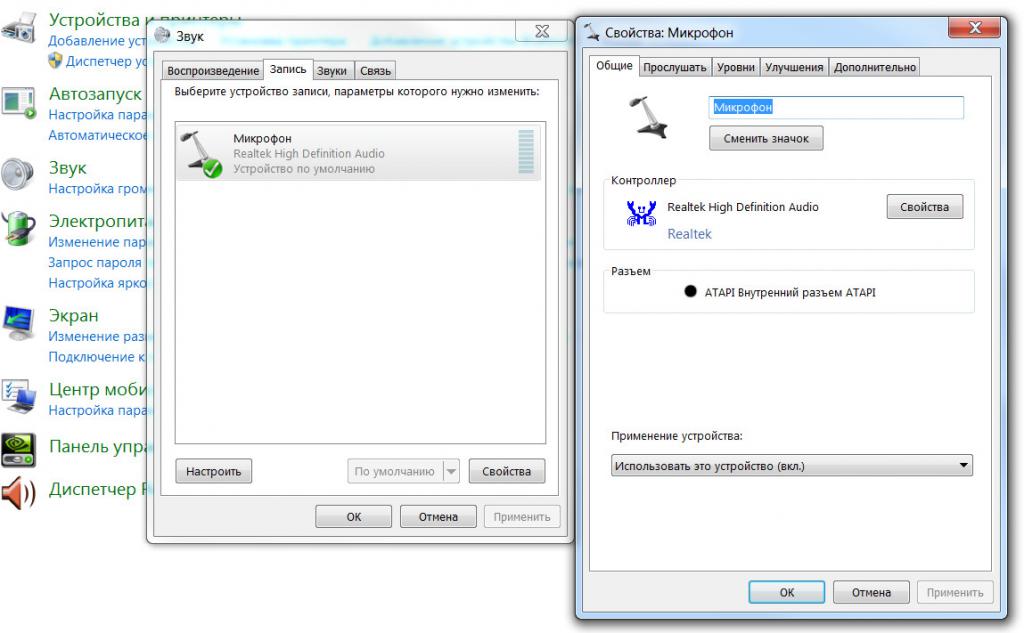 Инструкция
Инструкция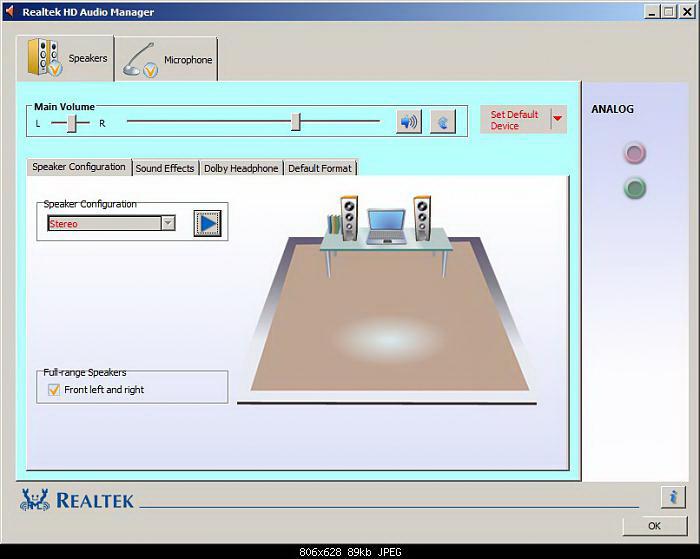

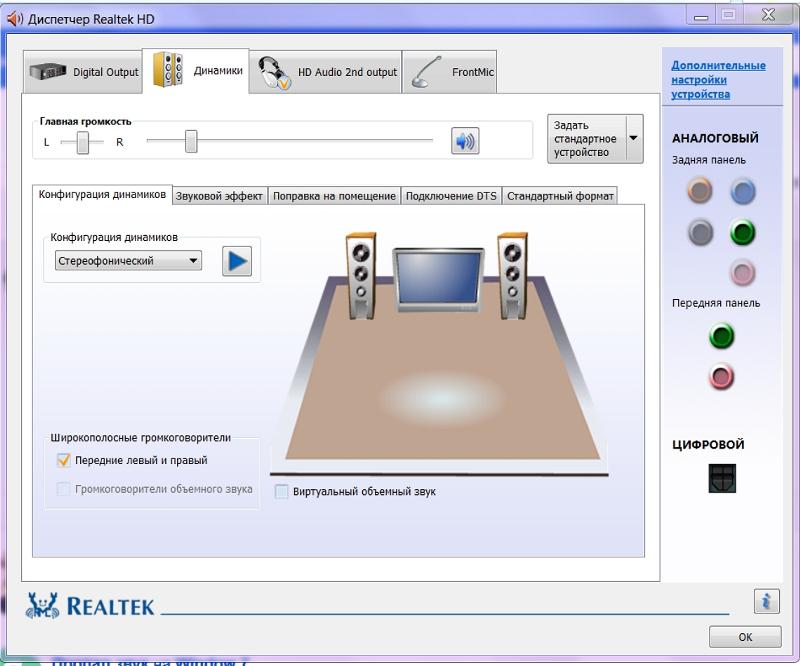



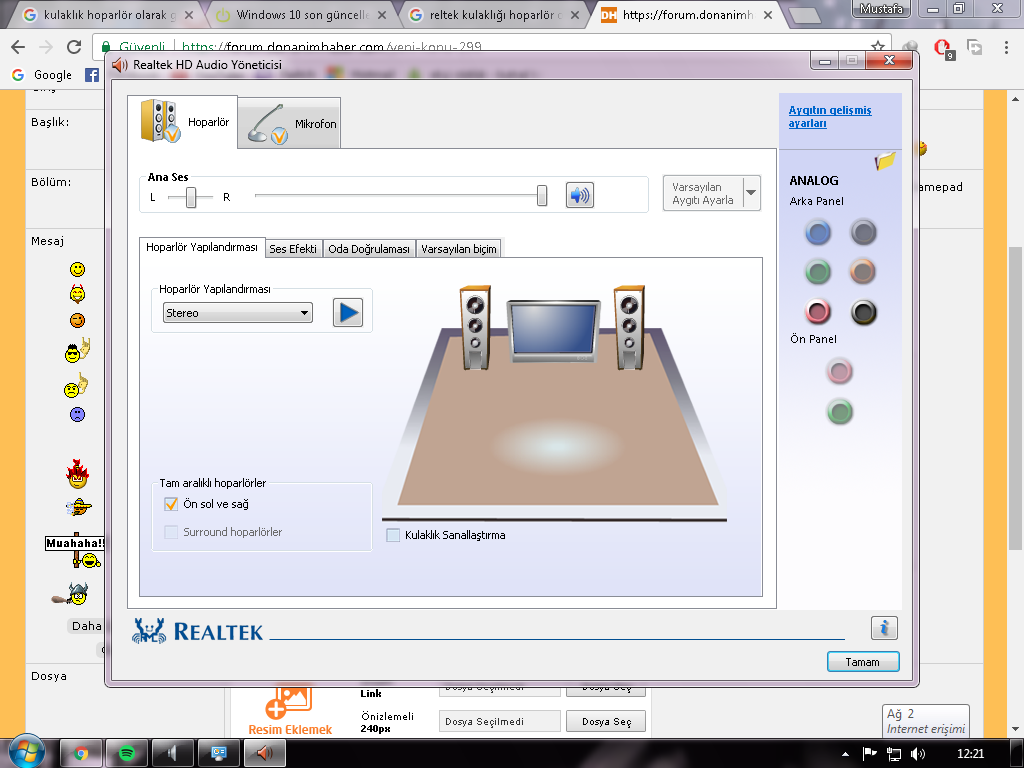
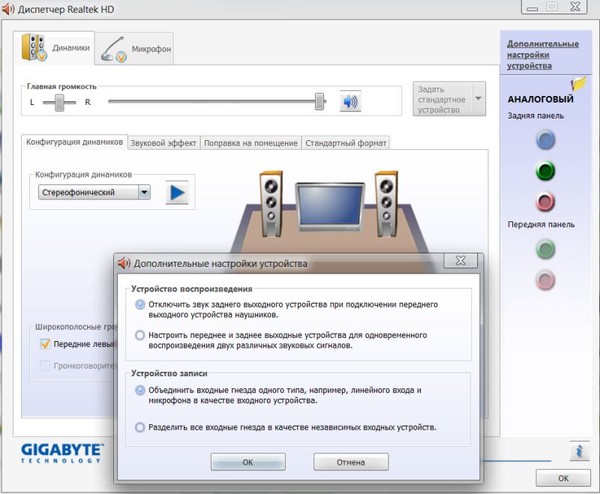 Проделывают те же действия по включению с микрофоном. Вместо настроек выбирают свойства и уровни.
Проделывают те же действия по включению с микрофоном. Вместо настроек выбирают свойства и уровни.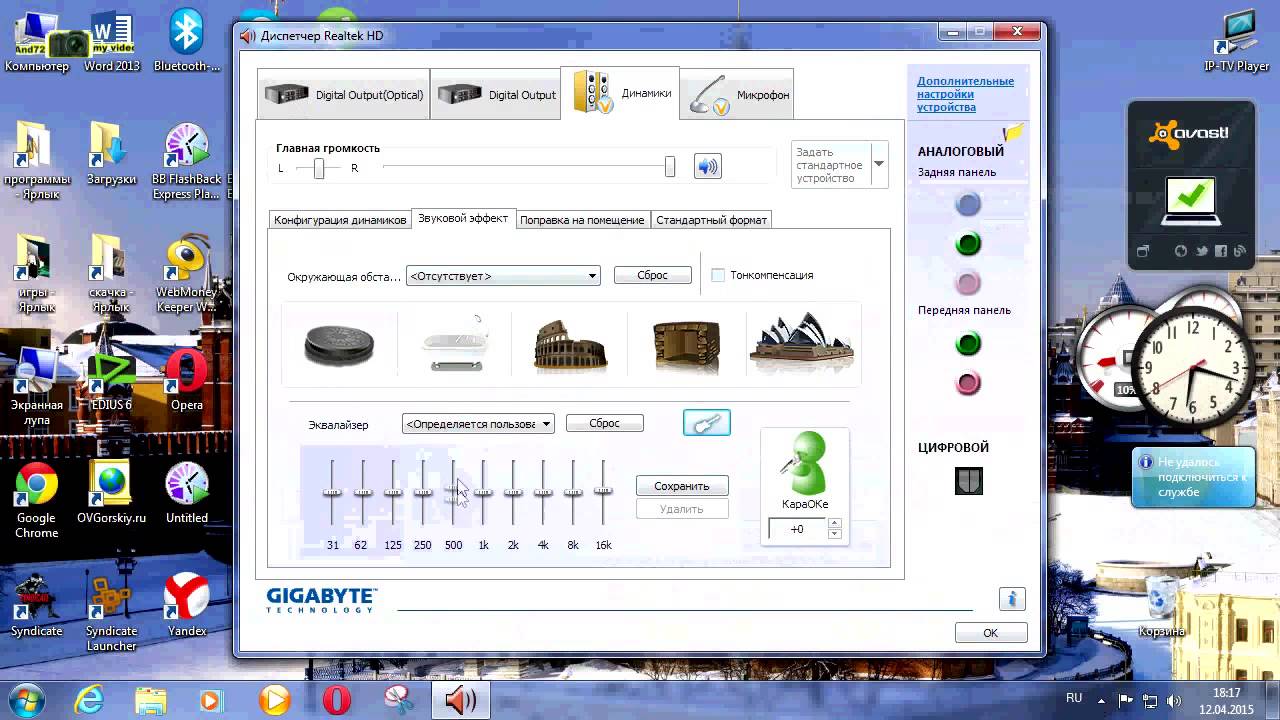
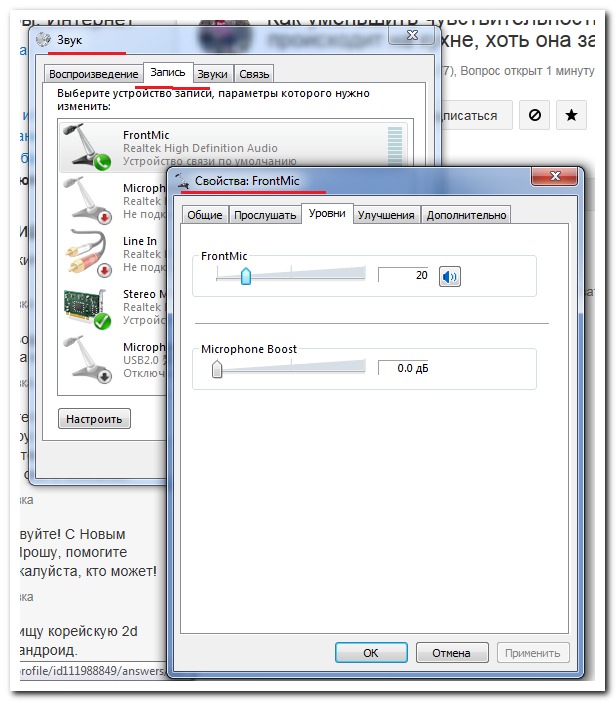

 Нажмите на рисунок правой клавишей мыши, а затем в показавшемся меню выбора строчку « Записывающие устройство ».
Нажмите на рисунок правой клавишей мыши, а затем в показавшемся меню выбора строчку « Записывающие устройство ». Чтобы микрофон на Виндовс 10 таким образом, настройте по его наименованию правой кнопкой мыши.Когда на мониторе появится новое меню, выберите в нём опцию « Отключить ». Обратное включение производится из этого же меню.
Чтобы микрофон на Виндовс 10 таким образом, настройте по его наименованию правой кнопкой мыши.Когда на мониторе появится новое меню, выберите в нём опцию « Отключить ». Обратное включение производится из этого же меню. Здесь имеется возможность разрешить или запретить работу со звукоснимающим оборудованием, работающим автономно, применима она только для ноутбуков.
Здесь имеется возможность разрешить или запретить работу со звукоснимающим оборудованием, работающим автономно, применима она только для ноутбуков.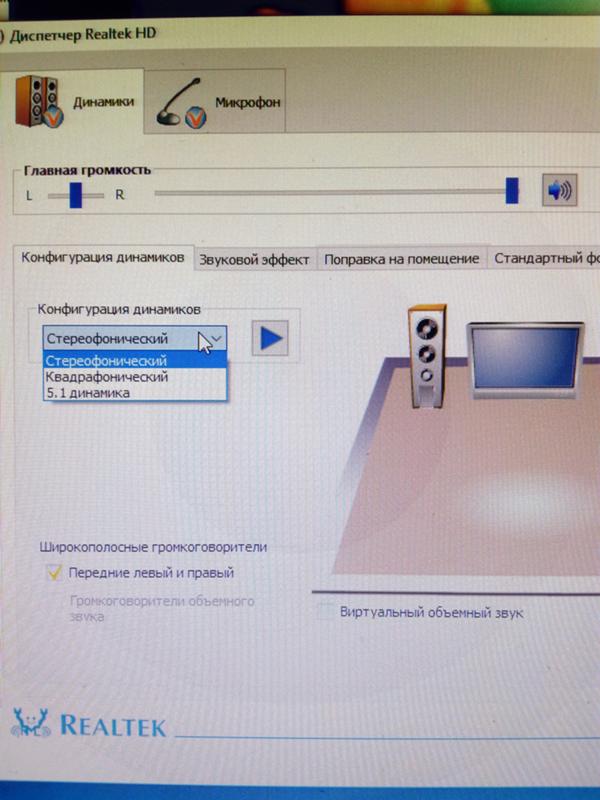
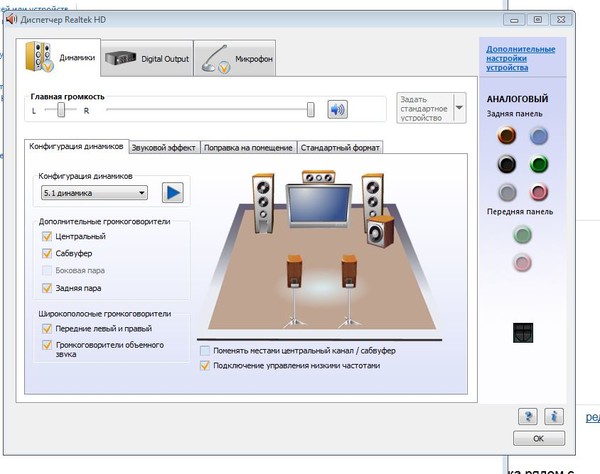


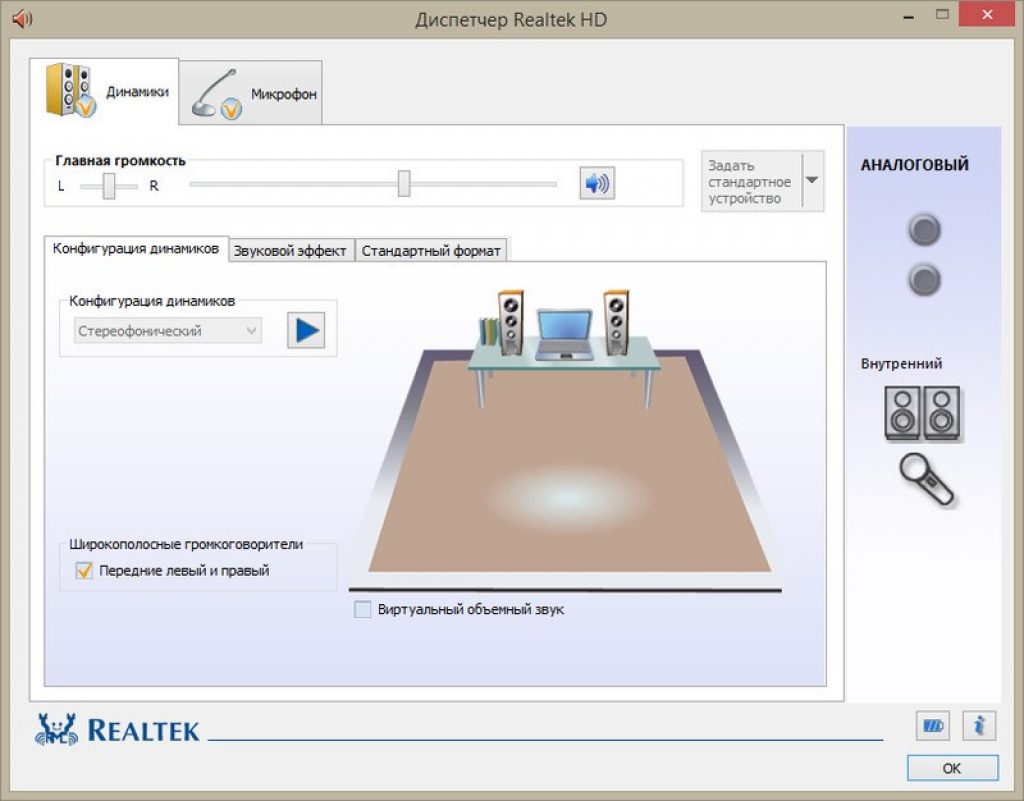
 Видим, что это встроенный. Так не указан разъем.
Видим, что это встроенный. Так не указан разъем.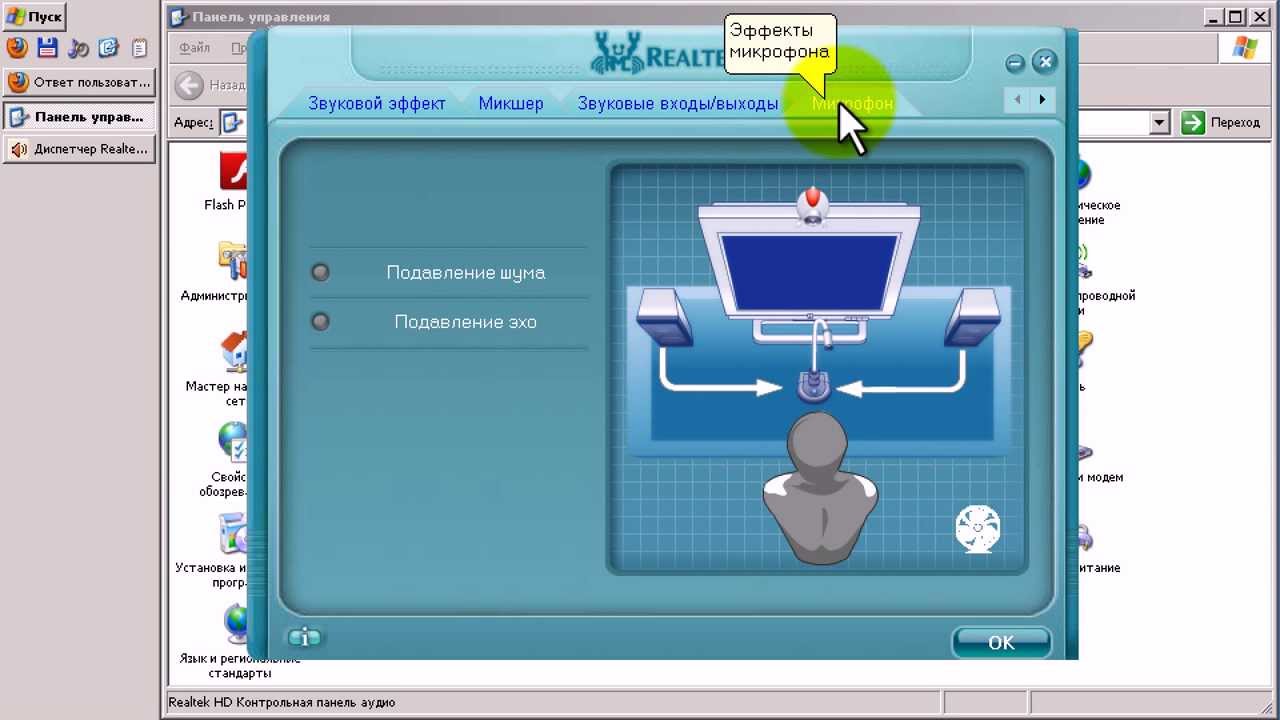 Тут тоже есть настройки от Realtek. Микрофон почему-то здесь выключен, хотя в остальных местах везде включен. Может тут поковырять что?
Тут тоже есть настройки от Realtek. Микрофон почему-то здесь выключен, хотя в остальных местах везде включен. Может тут поковырять что? 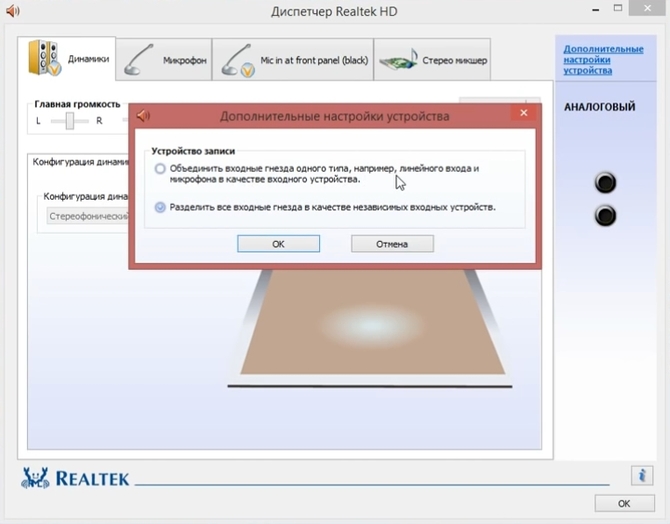 Сейчас я говорю о Win7 x64. Точно помню, что без Realtek, но только в Win7 x32, я пробовал запись с микрофона веб-камеры способом ниже и звук был.
Сейчас я говорю о Win7 x64. Точно помню, что без Realtek, но только в Win7 x32, я пробовал запись с микрофона веб-камеры способом ниже и звук был.
Оставить комментарий