Программы для настройки микрофона. Как настроить микрофон на компьютере
Записать голос на компьютере в сегодняшних условиях проще простого. Достаточно подключить микрофон к стационарному терминалу или использовать встроенное устройство на ноутбуке. Вот только нормального качества, если не знать, как настроить микрофон на Windows 10 или в любой другой системе, можно не добиться. Далее будут рассмотрены некоторые вопросы, связанные с установкой оптимальных параметров и используемых приложений. Но для начала стоит остановиться на общих принципах звукозаписи.
Общие принципы настройки микрофона на компьютере
Самое первое и главное, что нужно четко понимать, состоит в том, что абсолютно все приложения, связанные со звукозаписью, в полной мере зависят от настроек операционной системы (установленных устройств, драйверов, уровня громкости и т. д.)
Вне зависимости от используемой акустической системы (пассивная или активная) в процессе записи от микрофона может идти так называемая наводка (свист в колонках). Общим правилом является отключение динамиков на момент произведения записи. Воспроизводимый в момент записи голос вы не услышите. Но это и не важно.
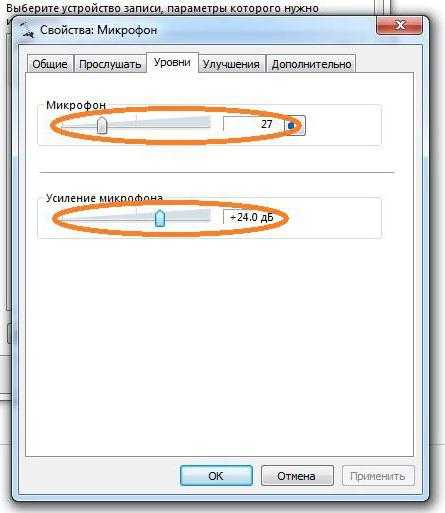
Второй момент связан с установкой уровня записи. Оптимальным вариантом считается половина громкости. Но для чувствительных микрофонов профессионального уровня можно установить и меньше.
Третий вопрос относится к системе звукоизоляции. Понятно, что в домашних условиях добиться профессионального звучания можно только при помощи целого комплекса приложений, позволяющих удалить посторонние шумы, после того как речь или вокал будут записаны. Тут потребуются программы для настройки микрофона, называемые аудиоредакторами. Естественно, для настройки устройств, совмещающих в себе и наушники, и микрофоны, применяемых большей частью в командных играх, особое качество передачи и приема сигнала может и не потребоваться. Но и тут есть свои нюансы.
Подключение микрофона
Что касается подключения микрофонов, в любом компьютере на саундкарте имеется специальный вход для штекера 3,5 мм. В случае если модель микрофона оборудована обычным «джеком», придется отдельно приобрести специальный переходник.

На ноутбуках вход Line-In или Mic может отсутствовать. Поэтому придется довольствоваться исключительно тем устройством, которое интегрировано в аппарат. Качества особого не получите, поскольку такой микрофон может использоваться максимум для общения в мессенджерах типа Skype, хотя и в этом случае произвести настройку тоже будет нужно.
Звуки и аудиоустройства Windows
Стандартная настройка любой Windows-системы вызывается через соответствующий раздел «Панели управления» или через меню ПКМ (правой кнопки мыши) на изображении значка громкости в системном трее. Тут просто выбирается устройство записи.
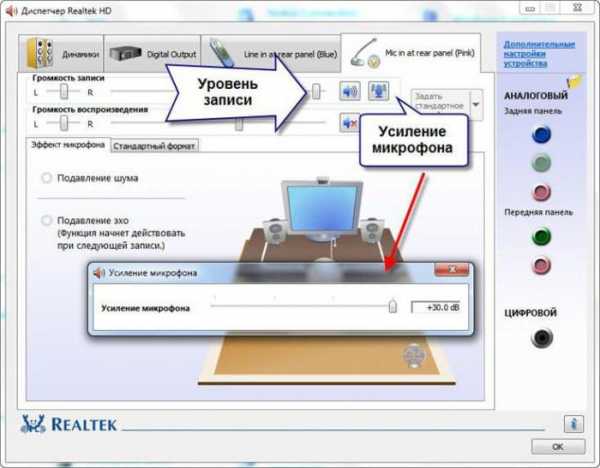
Если для звуковой карты предусмотрено дополнительное программное обеспечение (например, «Диспетчер звука Realtek HD» для интегрированных в материнскую плату устройств), можно использовать и его. По крайней мере, возможностей в плане устанавливаемых параметров тут несколько больше, нежели в «родных» опциях Windows.
Звукозапись
Теперь нужно записать материал. Для этого можно использовать стандартное средство самой операционной системы в виде встроенного рекодера.
Тут достаточно просто нажать кнопку старта записи, затем проговорить или спеть, что хотите, а после остановки прослушать материал. При желании его можно перезаписать (предыдущая запись будет пересохранена). Но вот дальнейшее редактирование материала без специальных программных пакетов сделать будет невозможно.
Наиболее популярные программы для настройки микрофона
В мире компьютерного звука принято считать, что все приложения такого рода можно разделить на две отдельные группы: простые рекодеры (примитивные программы для записи звука) и аудиоредакторы профессионального и полупрофессионального уровня.
Записать аудио позволяют и те и другие. Вопрос только в том, как потом произвести редактирование. Как уже можно сообразить, рекодеры только пишут звук, а программы для настройки микрофона в виде аудиредакторов позволяют изменять записанный трек вплоть до подтягивания высоты тона.
Рекодеры
Среди обычных средств записи аудио сегодня можно найти достаточно много простеньких программ, с которыми особо разбираться не нужно.
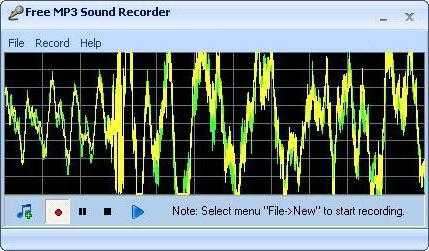
Для пользователей, которые не гонятся за профессиональным качеством, можно посоветовать следующие приложения:
- Free MP3 Sound Recorder;
- MooO VoiceRecoder;
- Sonarca Sound Recorder Free и им подобные.
Редакторы аудио
С редакторами аудио дело обстоит несколько сложнее. Программы для настройки микрофона такого уровня выглядят намного более сложными и, если можно так сказать, навороченными. В них подход к самой концепции звукозаписи отличается от того, что используется в обычных записывающих приложениях.
Несмотря на то что сегодня существует множество форматов аудио (сжатых и несжатых) с вполне высокими битрейтом и частотой дискретизации, программы для настройки звука микрофона этого плана по умолчанию сохраняют материал в старом формате WAV, который считается наиболее подходящим для создания исходного звукового файла с целью его дальнейшего преобразования.

Среди наиболее популярных и распространенных приложений можно выделить Sony Sound Forge, Adobe Audition (бывшая программа Cool Edit Pro), ACID Pro и т. д. И это уже речь не идет о профессиональных студийных секвенсорах вроде Pro Tools, в которых инструментарий и того больше.
Но есть еще один момент. Некоторые приложения могут не только записывать аудио в любом формате или открывать его для редактирования, но и изменять высоту тона записанного трека, если вокалист, мягко говоря, в определенный момент не дотянул до нужной ноты. Самым популярным приложением считается программа для настройки микрофона на Windows 8 или других версий системы под названием Melodyne. Она выпускается и в виде стационарного приложения, и в виде плагинов к DAW-студиям (VST, DX, AAX, AU и т. д.).

Приложение открывает любой аудиофайл в виде волны. В самом редакторе имеется фортепианная клавиатура или нотная панель, которой соответствует высота тона фрагментов трека. Достаточно задать автоматический анализ материала, а программа сама подтянет несоответствующие частоты до стандартных. Попутно можно сделать то, что называется английским термином Quantize. Это есть выравнивание звучания по долям при заданном темпе.
Наконец, если рассматривать вопрос того, как настроить микрофон на Windows 10 или в другой ОС, нельзя обойти стороной приложения вроде AAMS, представляющие собой системы автоматизированного мастеринга на основе выбранного шаблона.
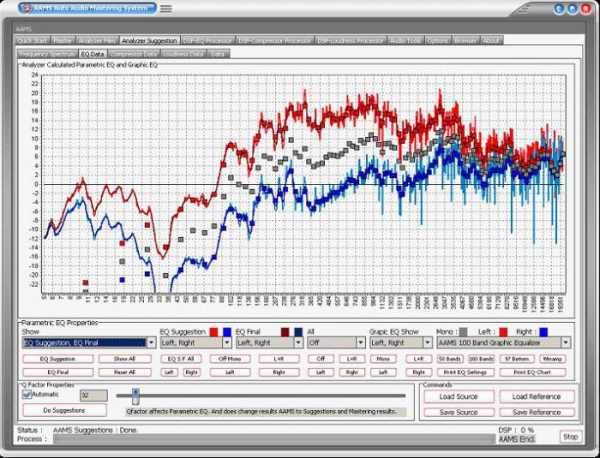
Предположим, вы записали музыкальный трек с вокалом. Хотите, чтобы он звучал в духе классических альбомов Metallica? Нет проблем! Выбираете любой трек группы в качестве исходного материала, из которого будет создан шаблон, а после этого добавляете свою композицию с указанием на обработку на основе проанализированного трека. Времени это, конечно, занимает порядочно, зато с настройками микрофона возиться не придется. Программа все равно все сделает самостоятельно.
И еще одна «фишка», которая имеется в некоторых аудиоредакторах, состоит в том, что собственный голос можно изменять, делая его точной копией известных вокалистов. Раз уж речь зашла о группе Metallica, в том же приложении Adobe Audition можно задать шаблон вокала Джеймса Хэтфилда, а затем изменить свой голос на его. Но и это еще не все. Есть тут и интереснейшая функция воздействия на подсознание, когда к редактируемому аудио добавляются шумы в диапазоне ультра- или инфразвука. А вот они могут вызывать совершенно различные эмоции, которые от нашего с вами сознания, увы, не зависят вообще.
Что лучше?
В целом же любая программа для настройки наушников с микрофоном или только микрофона позволяет произвести определенные действия в плане записи и установки параметров входного сигнала. Но вот профессиональные пакеты имеют выгодное отличие в том, что с их помощью записанный материал можно подвергать какой угодно обработке. Выглядят они достаточно сложно, и рядовой пользователь без специальных знаний с ними разбираться будет достаточно долго. Зато, если освоит, сразу же по достоинству оценит все те возможности, которые они предлагают.
fb.ru
Как настроить микрофон, настройка микрофона на комьютере
Обычно микрофон не требует, какой то специальной настройки и работает сразу после подключения. Однако в некоторых ситуациях настройка микрофона все-таки необходима, например, если микрофон работает слишком тихо или слишком фонит. В данном материале мы расскажем о том, как настроить микрофон на компьютере операционной системой Windows 7, 8 или 10.
Как настроить микрофон на компьютере
После подключения микрофона можно приступать к его настройке. Для этого нажмите правой кнопкой мышки по иконке динамика в правом нижнем углу экрана и в появившемся меню выберите пункт «Записывающие устройства».
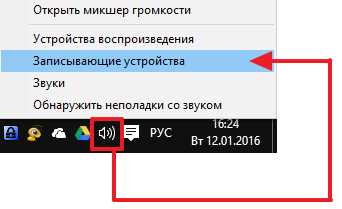
Также вы можете получить доступ к настройкам микрофона через «Панель управления». Для этого войдите в «Панель управления» и откройте раздел «Оборудование и звук – Звук».
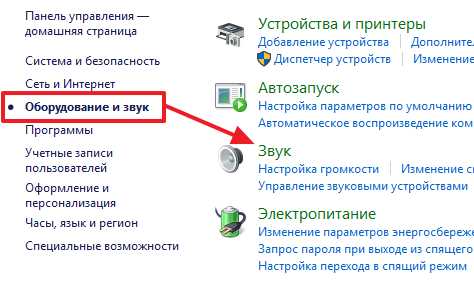
В результате перед вами должно открыть окно звук на вкладке «Запись». На этой вкладке будет отображаться ваш микрофон. Для того чтобы проверить как он работает просто скачите что-то в него. Если микрофон работает, то справа от него появится зеленные полоски, сигнализирующие о полученном от микрофона сигнале. Если же микрофон не работает, то полоски останутся серыми.

Также здесь можно отключить микрофон на программном уровне, не отключая микрофон от компьютера физически. Для этого нужно кликнуть по микрофону правой кнопкой мышки и в открывшемся окне выбрать пункт «Отключить». Включается микрофон точно таким же способом.
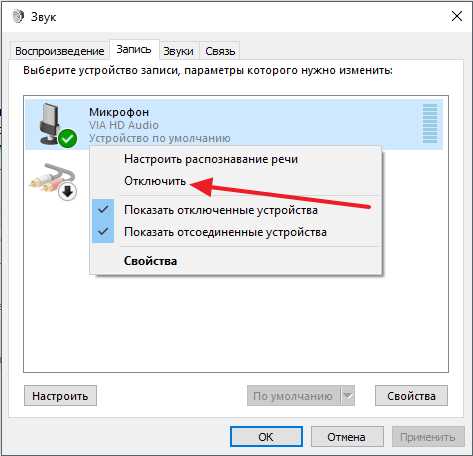
Для того чтобы начать настройку микрофона выделите его в списке и нажмите на кнопку «Свойства». Также вы можете кликнуть по нему правой кнопкой мышки и в появившемся меню выбрать пункт «Свойства».
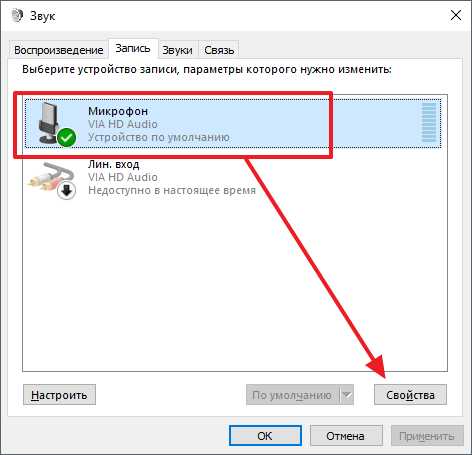
После перехода к свойствам микрофона на экране должно появиться новое окно. В этом окне доступно несколько вкладок с настройками микрофона. Мы рассмотрим все доступные здесь настройки по порядку. На первой вкладке, которая называется «Общие», можно переименовать микрофона, назначить ему другую иконку, открыть окно с настройками драйвера звуковой карты или отключить микрофон.
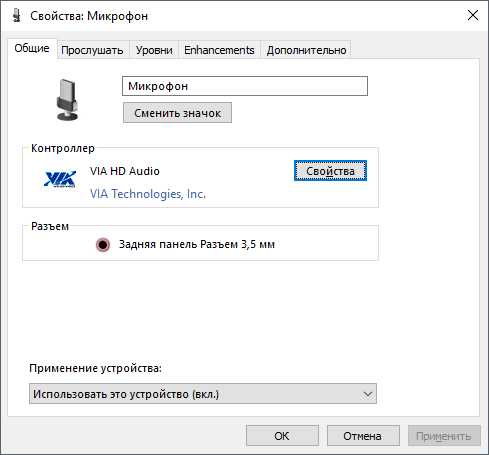
Следующая вкладка называется «Прослушать». Здесь можно настроить перенаправление звука с микрофона на динамики. Для этого достаточно включить функцию «Прослушивать с данного устройства». Также здесь можно настроить поведение данной функции при работе от аккумулятора, что будет полезно, только если у вас ноутбук.
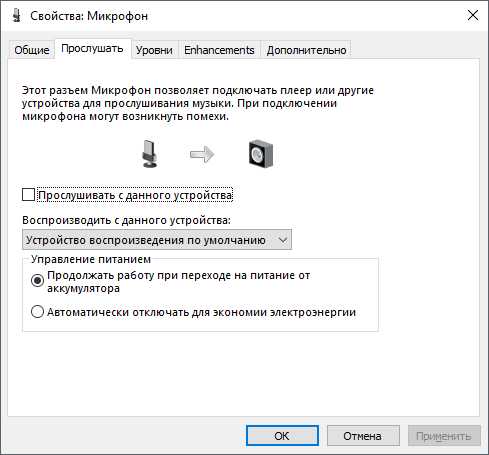
Следующая вкладка «Уровни». Здесь находятся две наиболее полезные настройки микрофона. Первая функция называется «Микрофон» — это просто громкость микрофона. В большинстве случаев подойдет значение 100. Вторая функция «Усиление микрофона» здесь в большинстве случае подойдет значение +20 дБ. Но, здесь все более индивидуально. Если ваш микрофон записывает звук слишком тихо, то смело устанавливайте +30 дБ, если же наоборот микрофон слишком чувствительный и звук получается слишком громким, то уровень усиления микрофона можно снизить до 10 дБ или даже до нуля.
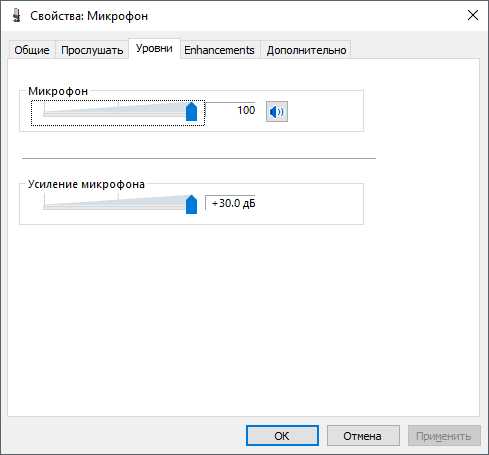
Следующая вкладка называется «Enchancements» или «Улучшения». Настройки, которые здесь доступны, зависят от модели звуковой карты и ее драйвера. Например, на моем компьютере здесь доступна только одна настройка «Отключить все улучшения».
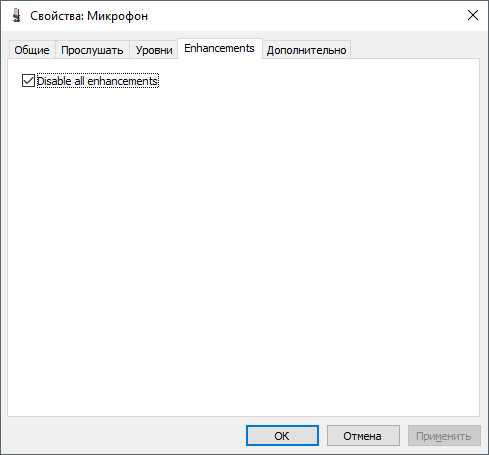
Но, обычно на вкладке «Улучшения» доступны настройки микрофона, которые отвечают за звуковые эффекты и подавление шумов.
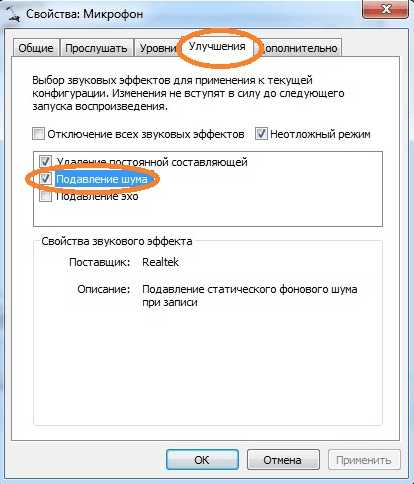
Ну а на последней вкладке, которая называется «Дополнительно», можно настроить разрядность и частоту дискредитации микрофона. Кроме этого здесь можно настроить монопольный режим микрофона

Также на вкладке «Дополнительно» есть кнопка «По умолчанию», которая возвращает все настройки на этой вкладке к стандартным.
Как настроить микрофон через драйвер звуковой карты
Также вы можете настроить микрофон через драйвер звуковой карты. Но, настройки, которые здесь доступны, почти полностью дублируют рассмотренные выше стандартные настройки Windows.
Для того чтобы открыть настройки драйвера звуковой карты перейдите в «Панель управления» и откройте раздел «Оборудование и звук». Здесь должен быть доступен модуль для управления звуковой картой. На скриншоте внизу это «VIA HD Audio Desk», но на вашем компьютере данный модуль может называться иначе.
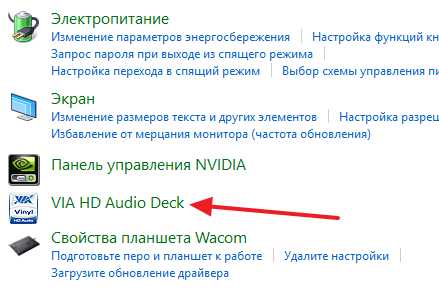
После открытия данного модуля переходим в раздел «Микрофон» и видим те же настройки, которые мы рассматривали ранее. Это «Громкость микрофона» и «Усиление микрофона».
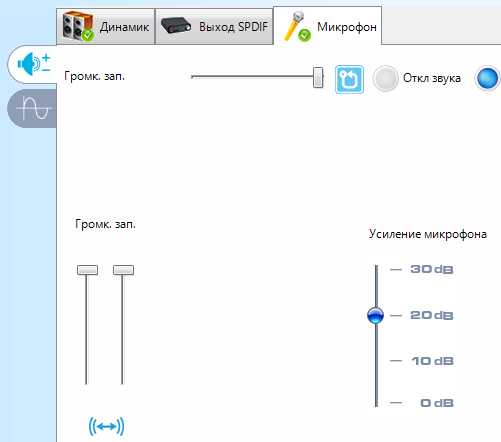
Если перейти на вторую вкладку настроек микрофона, то здесь можно изменить «Частоту дискредитации» и «Битовое разрешение».
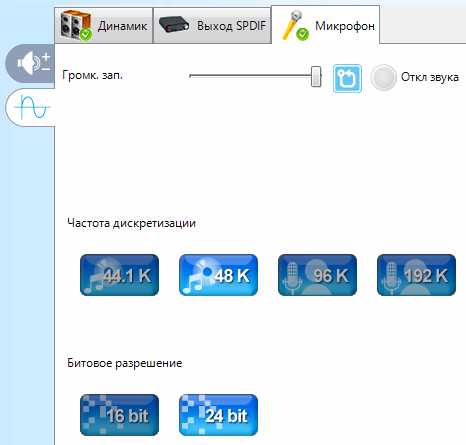
При изменении настроек через драйвер звуковой карты, они изменяются и в настройках микрофона Windows.
comp-security.net
Как подключить микрофон к компьютеру и ноутбука
Во многих онлайн-играх, социальных сетях и приложениях (Viber, Skype) используется голосовая связь. После покупки портативного или стационарного ПК у многих пользователей возникает вопрос, как подключить микрофон к компьютеру. Чтобы поговорить онлайн с собеседником, нужно лишь приобрести в магазине радио или компьютерных деталей подходящий электроакустический прибор.
Статьи по темеКак подключить микрофон к ноутбуку
Многие пользователи предпочитают приобретать ноутбуки вследствие их практичности и компактности. Портативные ПК, как правило, изначально оснащены встроенным аудио оборудованием. При невысокой активности онлайн разговоров можно вполне обойтись стандартными устройствами. Но если нужно часто пользоваться голосом, например, петь караоке или речь идет о записи видео в коммерческих целях, то нужно дополнительное оборудование. Чтобы подключение микрофона к ноутбуку прошло успешно, в некоторых случаях требуется специальный переходник.
Переходник для подключения микрофона к ноутбуку
Если на ноутбуке присутствует отдельный аудио разъем (розового цвета) то для работы его нужно вставить в штекер на 3,5 мм. Некоторые портативные ПК не имеют отдельного порта под внешние устройства, поэтому понадобится переходник для микрофона. Самый простой способ убрать проблему – купить разветвитель. Его черный конец вставляется в разъем гарнитуры, зеленый подключается к колонкам или наушникам, а красный – к микрофону. Второй вариант – приобрести оборудование, которое включается через порт USB. К внешней звуковой карте можно подключать все виды акустических приборов.


Подключение микрофона к компьютеру
Расширить акустические возможности стационарного ПК проще простого. Производится подключение микрофона к системному блоку также с помощью стандартного аудио разъема Mini Jack 3.5 mm. Однако бывают ситуации, когда разъем у купленного внешнего устройства 6,5 мм. Для этого случая понадобится переходник, который надевается на аудио устройство (выходной штекер), затем подключается к системному блоку. Иногда такое оборудование идет в комплекте с нестандартным девайсом.
Куда подключать микрофон к компьютеру
После приобретения акустического оборудования, возникает справедливый вопрос: куда вставлять микрофон в компьютере. Подсоединить новый девайс необходимо к системному блоку. На задней панели рядом с audio разъемом находятся еще несколько похожих. Они используются для многоканальной акустики и наушников. Чтобы не перепутать разъемы и не изучать снова, как подключить микрофон к стационарному компьютеру, необходимо обратить внимание на цвета. Внешний порт для подсоединения аудио звука обозначен красным или розовым цветом.
Как проверить микрофон на компьютере
Когда новое оборудование вставлено в правильное гнездо, далее возникает вопрос, как включить микрофон на компьютере. Активировать звук можно несколькими способами. Самый надежный – с помощью компонентов Windows посредством звукозаписи, индикатора чувствительности или прямой трансляции. Проверка микрофона онлайн производится следующим образом:
- убедитесь, что девайс включен и откройте окно «Панель управления»;
- нажмите кнопку «Звук», откроется вкладка «Запись»;
- кликните «Микрофон», далее «Прослушать»;
- чтобы проверка началась, поставьте галочку напротив «Слушать с данного устройства»;
- чтобы услышать свой голос, нужно что-нибудь сказать или спеть.
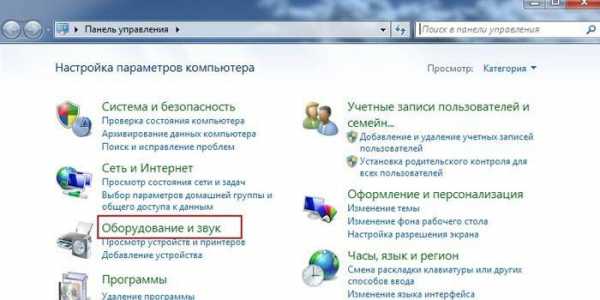
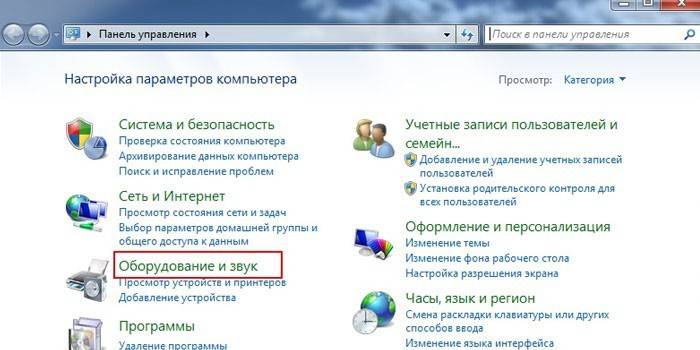
Настройка микрофона
Протестировать работоспособность аудио оборудования на портативном ПК можно сразу после подсоединения. Когда на панели задач появится соответствующий значок, можно приступать к настройке. Для этого:
- зайдите в «Панель управления» через кнопку «Пуск»;
- выбирайте «Звуки и устройства», затем «Аудио»;
- из графы «Запись звука» перейдите в ячейку «Громкость»;
- выберите в появившемся окне «Микрофон», громкость поставьте на максимум;
- поставьте галочку напротив «Усиление», сохраните все изменения.
Как настроить микрофон на ноутбуке, если запись после проделанных манипуляций производится с помехами? Для этого надо включить функцию подавления шума. Поскольку автонастройки не существует, самостоятельно найдите в свойствах микрофона вкладку «Улучшения», затем поставьте галочку напротив «Подавление шума». Надо отметить, что эта функция не всегда присутствует на ноутбуке, что зависит от используемой звуковой карты.
Как настроить микрофон на windows 7
Первое, что необходимо сделать, чтобы настроить микрофон на виндовс 7 – это обновить звуковой драйвер. Лучше загрузить и установить диспетчер realtek hd, если его нет в компьютере. Проверить это легко. Если в панели управления на вкладке «Оборудование и звук» в конце списка есть название этой программы, то ее останется лишь обновить. Далее для проверки выполните следующие действия:
- через «Панель управления» и «Оборудование» выберите раздел «Запись»;
- в разделе «Микрофон» правой кнопкой мыши зайдите в его свойства;
- потом найдите функцию «Уровни» и подкорректируйте настройки до 100;
- если у вас USB или веб-камера, то значение поставьте 60;
- в настройках «Усиление» выставьте уровень децибела до +20 (USB — +10), сохраните.


Как подключить микрофон к компьютеру windows 10
Установка и тестирование аудио оборудования мало чем отличается от ОС предыдущей версии. Но если возникли неполадки, то настроить и проверить микрофон на виндовс 10 можно таким способом:
- правой кнопкой мышки кликните на иконку регулятора громкости в панели задач;
- выберите «Записывающие устройства», далее «Запись» и свойства микрофона;
- во вкладке «Дополнительно» кликните «Формат по умолчанию» и разверните доступные опции;
- нажмите кнопку «Добавить» или «Применить» напротив опции «студийное качество»;
- после подтверждения «ОК» внешнее оборудование должно работать без проблем.
Программа для настройки микрофона
Если после того, как вы узнали, как подключить наушники с микрофоном к компьютеру, настроили оборудование, но качество звучания вас по каким-либо причинам не устраивает, то можно выбрать и скачать сторонний продукт. Любая программа для микрофона позволит профессионально озвучивать книги, записывать диктанты или голосовые сообщения, осуществлять множество других операций. Такие продукты бесплатны и просты в использовании. Для начала установите папку для сохранения форматов Wav или МР3, а затем скачайте и установите любую из перечисленных программ:
- RecordPad;
- Audacity Portable;
- Echo;
- Absolute Sound Recorder;
- Free Sound Recorder.

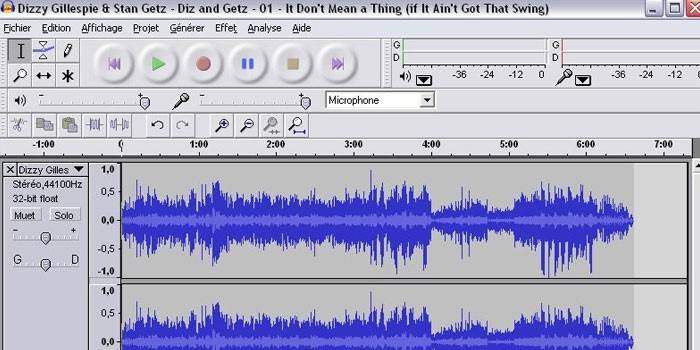
Как подключить беспроводной микрофон к компьютеру
Лучше всего приобретать беспроводной микрофон динамического типа с функцией шумоподавления. Обратите внимание на частотные характеристики девайса. Для полноценной передачи речи лучшая частота от 300 до 4000 Гц. После приобретения останется только правильно подключить беспроводной микрофон. Легче всего это сделать с помощью функции Bluetooth.
Если выбранная модель ее не поддерживает, то, в зависимости от разъема, оборудование подключается через USB или аудио систему. Кроме этого может понадобиться специальное ПО – установочный диск, который прилагался к устройству. Если вы приобрели девайс с нанопередатчиком, то вставьте чип в USB разъем, включите микрофон, если отключён, и наслаждайтесь пением.
Видео: Что делать если компьютер не видит микрофон
 Как исправить если компьютер не видит микрофон!!!
Как исправить если компьютер не видит микрофон!!!
Статья обновлена: 13.05.2019
sovets.net
Улучшение качества звука микрофона на ноутбуке или компьютере
 Встроенный микрофон, которым на сегодняшний день оснащается большинство ноутбуков, является весомым преимуществом в сравнении со старыми моделями лэптопов , когда пользователям приходилось приобретать данное устройство отдельно. Это не только лишняя трата денег, но и лишнее время для подключения, да и отдельное место тоже необходимо выделить.
Встроенный микрофон, которым на сегодняшний день оснащается большинство ноутбуков, является весомым преимуществом в сравнении со старыми моделями лэптопов , когда пользователям приходилось приобретать данное устройство отдельно. Это не только лишняя трата денег, но и лишнее время для подключения, да и отдельное место тоже необходимо выделить.
Однако встроенное звукозаписывающее устройство, как и портативное, нужно настраивать. И важно настроить его правильно, потому что это напрямую влияет на звучание. Именно о том, как улучшить качество звука микрофона на компьютере, мы сегодня и поговорим.
Стандартные средства Windows
Если ваш ноутбук оснащен звукозаписывающим устройством, и он присутствует в «Панели управления», но все равно не работает или слышен шум, то возможно оно настроено на тихую передачу. То есть, чтобы повысить качество звучания, необходимо изменить некоторые параметры:
- Зайдите в «Панель Управления/Звук»;

- Перейдите во вкладку «Запись», нажмите правой кнопкой на микрофон и выберите пункт «Свойства».

- Далее зайдите в раздел «Улучшения» и включите функции по подавлению шума и эхо.

После проделанной работы протестируйте звукозаписывающую аппаратуру. Если голос слышно нормально, без помех, то она было настроено правильно. Если же помехи остались, читаем статью дальше.
Обратите внимание на то, что неполадки могут быть связаны с параметром усиления звучания, регулировка которого осуществляется во вкладке «Улучшения». Не рекомендуется устанавливать значение выше 10Дб. Здесь же можно и увеличить громкость.
Тот же принцип будет действовать, как для наушников со встроенным микрофоном, так и для веб-камеры.
Кодеки
Улучшить микрофон на ноутбуке можно с помощью «Realtek High Definition Codecs» – кодек и панель управления для улучшения исходящего от вас звука, которые подходят для всех типов и видов звукозаписывающей аппаратуры.
Выполняем следующие шаги:
Не удалось устранить проблему?Обратитесь за помощью к специалисту!
Решите мою проблему
- Заходим на официальный сайт.
- Выбираем «Realtek High Definition Codecs».
- Скачиваем актуальную версию программы в соответствии с установленной операционной системой;
- Устанавливаем утилиту при помощи установщика;
После того, как программа будет установлена на ваш компьютер, ее нужно настроить:
- В панели управления находим и запускаем «Диспетчер Realtek HD»;

- Открываем вкладку «Микрофон»;
- Активируем функции подавления эхо и шума;

- Нажимаем «ОК» и сохраняем изменения.
Теперь программа настроена и готова к работе. Она поможет значительно улучшить работу микрофона на ноутбуке.
Программное улучшение
Если же вы интересуетесь звукозаписью, то хорошая запись может быть обеспечена обработкой аудио. Например, с помощью программы Adobe Audition. Данная утилита предлагает пользователям целым ряд инструментов, в том числе и настройку гарнитуры:
- Повышение четкости;
- Удаление шума;
- Изменение тона;
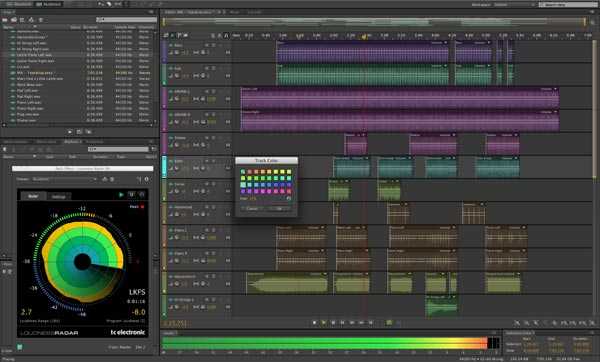
Кроме того, вы можете дополнительно установить расширения, которые проводят обработку звука в автоматическом режиме. Некоторые из них дают возможность получить невероятно высокое качество звучания, приближенное к студийному.
Полезные рекомендации
Качество звука – это самый важный параметр для пользователей, которые активно используют программы для записи и интернет-телефонию. В первую очередь оно определяется качеством интернет соединения. Более того, скорость и состояние интернета важна у обоих собеседников и влияет на разговор в равной мере.
Не удалось устранить проблему?Обратитесь за помощью к специалисту!
Решите мою проблему
Такие программы, как Skype, Viber и т.д. имеют в приоритете стабильность разговора, и если у вас не самый быстрый интернет, то софт в автоматическом режиме начнет принимать сигнал худшего качества, чтобы пользователь мог слушать его беспрерывно. Чтобы значительно улучшился звук в скайпе при разговоре, остановите загрузку и скачивание любых файлов. Порою это помогает в полной мере решить проблему плохого звучания.
Профессиональная помощь
Если не получилось самостоятельно устранить возникшие неполадки,
то скорее всего, проблема кроется на более техническом уровне.
Это может быть: поломка материнской платы, блока питания,
жесткого диска, видеокарты, оперативной памяти и т.д.
Важно вовремя диагностировать и устранить поломку,
чтобы предотвратить выход из строя других комплектующих.
В этом вам поможет наш специалист.
Оцените статью:
Оцените статью:
Если статья была вам полезна,
поделитесь ею в качестве благодарности
onoutbukax.ru
Как настроить микрофон на Windows 10

Если вас не устраивает работа микрофона в Windows 10, то всё можно исправить обычной настройкой. Это довольно простая процедура, которая не должна вызывать серьезных трудностей.
Настраиваем микрофон в Windows 10
Настроить микрофон можно с помощью программ или стандартными средствами. Какой из вариантов выбрать – решаете вы, исходя из своих целей.
Способ 1: Free Sound Recorder
Существует большое количество специальных программ для записи, которые можно легко настраивать под свои нужды. Например, есть Free Sound Recorder, Free MP3 Sound Recorder и другой полезный софт. В Виндовс 10 также есть стандартное приложение для записи звука – «Диктофон», но в нём нет подробных настроек.
Далее будет рассмотрен алгоритм настройки на примере программы Free Sound Recorder, которая, кроме обычной записи голоса, позволяет захватывать звук с любой программы.
- Установите и запустите программу.
- В главном меню переключитесь на «Show mixer windows».
- Теперь вы можете выбрать девайс для записи и настроить его громкость, баланс.
- Перейдите в «Options» (Опции).
- Во вкладке «Automatic Gain Control» (Автоматическая регулировка усиления) отметьте соответствующий пункт. Таким образом вы сможете вручную настроить параметры входящего сигнала.
- Кликните «ОК».
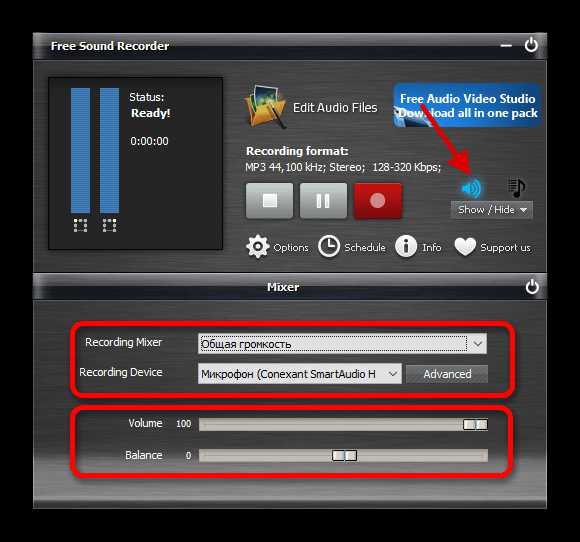
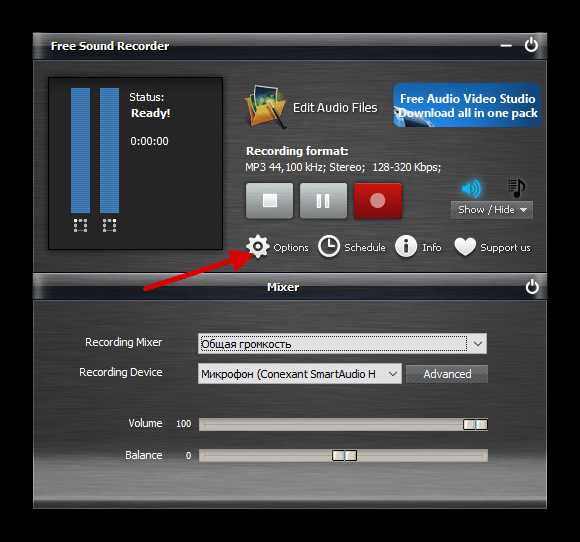
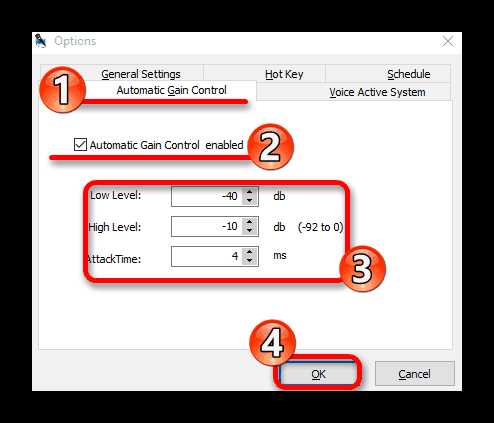
Free Sound Recorder не единственная программа, которая позволяет настроить микрофон. Например, в Skype также есть определённые опции для регулирования работы данного устройства.
Подробнее:
Настраиваем микрофон в Skype
Программы для записи звука с микрофона
Способ 2: Стандартные средства
С помощью системных инструментов также можно настроить микрофон. Этот метод удобен тем, что вам не нужно ничего искать и загружать на свой компьютер. К тому же вы сможете за несколько минут во всём разобраться, ведь не все сторонние приложения поддерживают русский язык и имеют простой интерфейс.
- В трее найдите иконку звука и кликните на неё правой кнопкой мыши.
- В контекстном меню откройте «Записывающие устройства».
- Выделите микрофон и кликните «Свойства».
- Во вкладке «Прослушать» можно изменить устройство воспроизведения.
- В разделе «Уровни» можно настроить усиление микрофона и громкость входящего сигнала.
- В «Дополнительно» у вас есть возможность поэкспериментировать с «Форматом по умолчанию» и другими опциями. У вас также может быть вкладка
- После всех манипуляций не забудьте применить параметры, нажав соответствующую кнопку в нижней области окна.
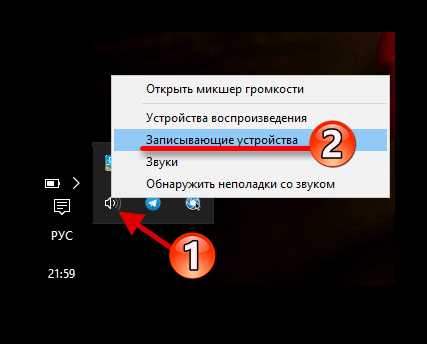
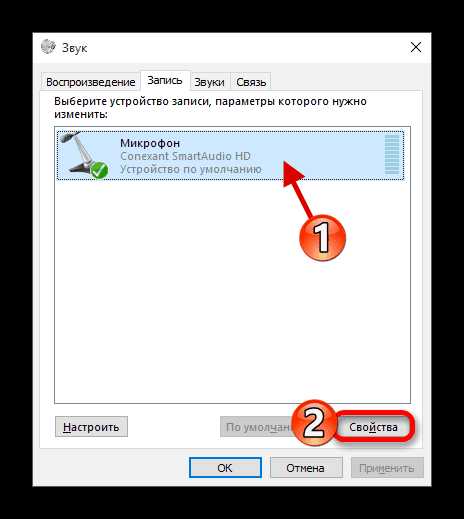
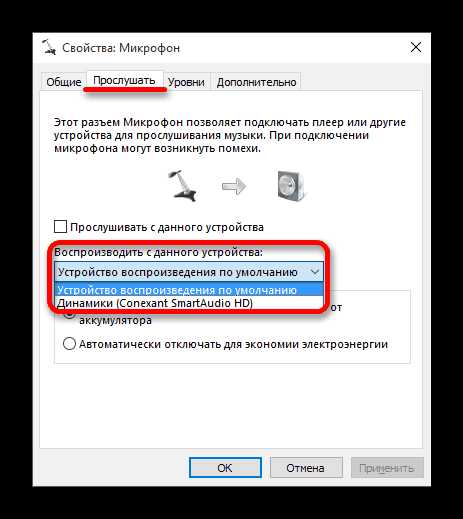
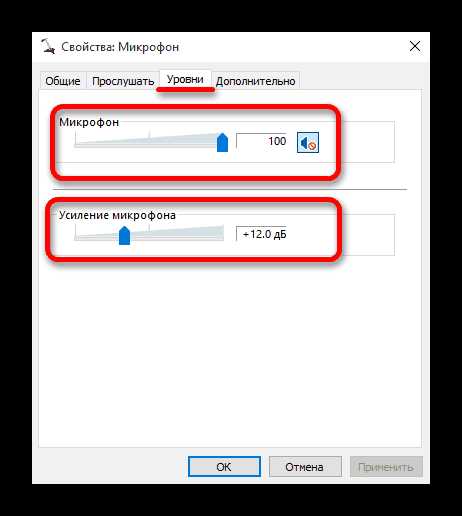
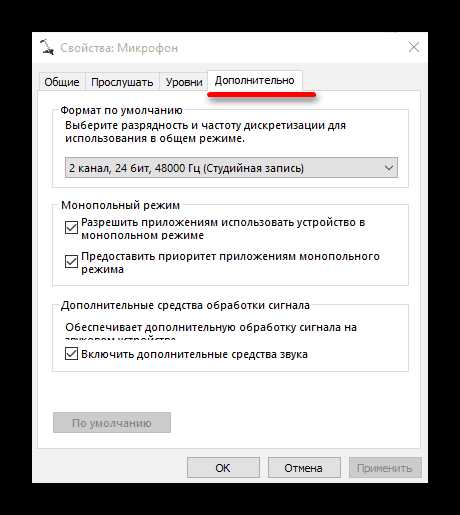
Если после настроек микрофон стал хуже работать, сбросьте значения до стандартных. Просто перейдите к свойствам устройства и кликните в разделе «Дополнительно» кнопку «По умолчанию».
Теперь вы знаете, что с помощью программ и встроенных средств системы можно настроить микрофон в Виндовс 10. Если у вас что-то не вышло, вы всегда можете легко сбросить параметры до заданных по умолчанию.
Читайте также: Устранение проблемы неработоспособности микрофона в Windows 10
Мы рады, что смогли помочь Вам в решении проблемы.Опишите, что у вас не получилось. Наши специалисты постараются ответить максимально быстро.
Помогла ли вам эта статья?
ДА НЕТ lumpics.ruNexxDigital — компьютеры и операционные системы
Скачать программу для микрофона на пк. Как настроить встроенный микрофон в ноутбуке
В рамках функционала Windows 10 настройка микрофона (как внешнего, так и встроенного) выполняется легко. Достаточно внимательно изучить инструкцию и можно получить полноценный работающий микрофон.
Включение интегрированного микрофона
Включение встроенного микрофона на ноутбуке с Windows 10 выполняется следующим образом:
Настройка устройства
Изначально необходимо проверить, установлен ли в системе драйвер для микрофона.
Для этого, выполняется следующий набор операций:

Если все сделано верно, на значке микрофона появляется круг зеленого цвета, с соответствующей галкой.
Включение и настройка портативного устройства
К ноутбуку можно без проблем подключить микрофон, в соответствующее гнездо (одно для микрофона, второе для наушников). Если после подключения из звукового устройства ничего не слышно, следует проверить включение/выключение гнезда.
Следует выполнить действия:
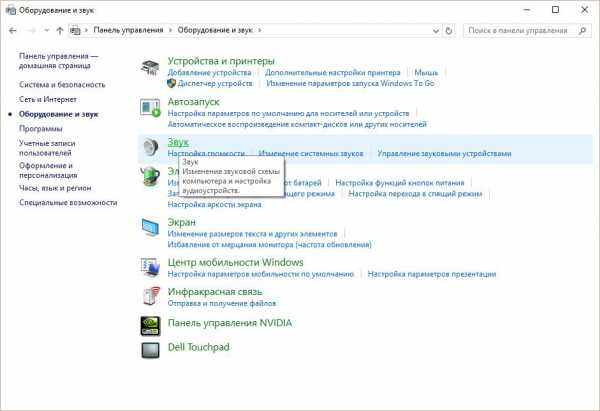
Как убрать шум?
Перед тем как убрать надоедливые шумы в микрофоне, необходимо выполнить проверку устройства, обнаружить его слабые места.
Встроенный микрофон — это обязательный элемент практически любого современного ноутбука. Если раньше владельцам портативных компьютеров приходилось отдельно покупать микрофон, подключать его к ноутбуку, настраивать звук, то сейчас этого делать не нужно. Если на вашем устройстве уже есть микрофон, остается лишь разобраться с тем, как его настроить. На всех моделях ноутбуков микрофон настраивается одинаково. Незначительные расхождения могут быть связаны с разными операционными системами.
Проверяем наличие микрофона
Как настроить микрофон на ноутбуке? Для начала нужно внимательно прочитать инструкцию к вашей технике и убедиться, что встроенный микрофон действительно есть.
Если инструкции нет, воспользуйтесь диспетчером устройств, где также можно узнать о наличии встроенного микрофона. Для этого нужно выполнить следующую комбинацию: пуск — панель управления — звук — запись. Если в ноутбуке есть встроенный микрофон, то в открывшемся меню вы увидите это устройство. Если его всё-таки нет, значит, придётся купить внешний микрофон.
Настраиваем встроенный микрофон
Чтобы настроить встроенный микрофон на ноутбуке с операционной системой Windows XP, для начала проверьте, установлены ли на звуковую карту драйвера. Если систему установили недавно, то вполне возможно, что звуковые драйвера еще просто не успели поставить. Их можно установить с диска, который идёт в комплекте с ноутбуком, или просто скачать в интернете.
Если драйвера стоят, а микрофон всё-таки не работает, попробуйте сделать обновление. Нажмите кнопку «Пуск», а затем «Панель управления», где нужно будет открыть вкладки в такой последовательности: звуки — аудиоустройства — запись звука. Теперь вам потребуется установить устройство, которое будет использоваться по умолчанию. Затем определитесь с громкостью и нажмите кнопку «Дополнительно».
Дальше появится окно, где нужно будет сначала выбрать «Параметры», а затем «Свойства». Поставьте рядом со строкой «Микрофон» галочку и подтвердите свои действия кнопкой «ОК». После этого должен появиться регулятор, который можно настраивать на любой уровень громкости. На ноутбуках с другими операционными системами (Windows7, Windows8 или Windows Vista) порядок настройки почти такой же. Разница лишь в том, что после того, как вы зайдете в «Панель управления», вкладки нужно открывать в следующей последовательности: звук — запись — микрофон — свойства: микрофон — уровни.
Настраиваем микрофон в Скайпе
Чтобы микрофон работал корректно, в отдельных программах необходимо установить специальные утилиты. Их легко можно найти и скачать в интернете. Есть утилиты, которые убирают эхо или подавляют шум. Другие позволяют выставить наиболее удобное расстояние от пользователя до микрофона.
Несмотря на то, что все предыдущие настройки выставлены верно, ряд пользователей сталкивается с однотипными проблемами в скайпе. Например, не слышно собеседника или же наоборот — собеседник не слышит вас.
Чтобы настроить микрофон в скайпе, нужно открыть следующие вкладки: инструменты — настройки — настройка звука. В графе «Микрофон» выберите устройство по умолчанию. После этого при разговоре в графе «Громкость» появится зелёная полоса. Поставьте галочку напротив графы «Разрешить автоматическую настройку микрофона». После этого звук будет становиться громче или тише по мере необходимости. Подробная информация о том, как наладить связь в скайпе, находится в статье — .
Если все перечисленные методы не помогли настроить микрофон, возможно, вам помогут другие способы, о которых вы узнаете из нашей инструкции — . Также полезную информацию по данному вопросу можно почерпнуть из статьи — . Ну а если микрофон работает, но громкости не хватает, обратитесь к статье — Как увеличить громкость микрофона.
Почти все сегодняшние ноутбуки выпускаются со встроенными микрофонами. Если на компьютере предусмотрен работающий микрофон, запустить и настроить его может пользователь с любым уровнем подготовки.
Для начала стоит проверить наличие встроенного микрофона на ноутбуке. В техописании к изделию должно быть указано, есть или отсутствует это устройство. Если ноутбук со встроенной веб-камерой, значит, предусмотрен и встроенный микрофон. Проверьте наличие на ноутбуке драйверов звуковой карты и переустановите их. Драйвера можно найти во всемирной сети или взять с диска, поставляемого со звуковой картой.


www.nexxdigital.ru
Программы для настройки микрофона. Как настроить микрофон на компьютере
Записать голос на компьютере в сегодняшних условиях проще простого. Достаточно подключить микрофон к стационарному терминалу или использовать встроенное устройство на ноутбуке. Вот только нормального качества, если не знать, как настроить микрофон на Windows 10 или в любой другой системе, можно не добиться. Далее будут рассмотрены некоторые вопросы, связанные с установкой оптимальных параметров и используемых приложений. Но для начала стоит остановиться на общих принципах звукозаписи.
Общие принципы настройки микрофона на компьютере
Самое первое и главное, что нужно четко понимать, состоит в том, что абсолютно все приложения, связанные со звукозаписью, в полной мере зависят от настроек операционной системы (установленных устройств, драйверов, уровня громкости и т. д.)
Вне зависимости от используемой акустической системы (пассивная или активная) в процессе записи от микрофона может идти так называемая наводка (свист в колонках). Общим правилом является отключение динамиков на момент произведения записи. Воспроизводимый в момент записи голос вы не услышите. Но это и не важно.
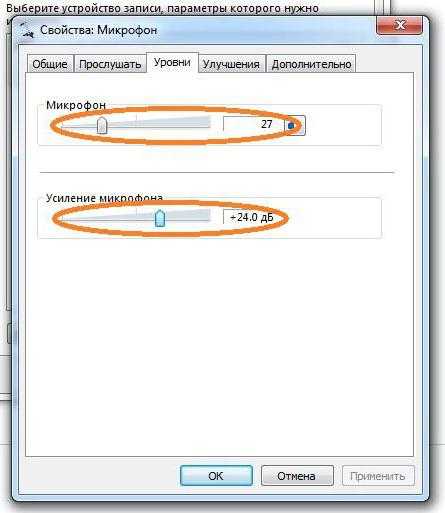
Второй момент связан с установкой уровня записи. Оптимальным вариантом считается половина громкости. Но для чувствительных микрофонов профессионального уровня можно установить и меньше.
Третий вопрос относится к системе звукоизоляции. Понятно, что в домашних условиях добиться профессионального звучания можно только при помощи целого комплекса приложений, позволяющих удалить посторонние шумы, после того как речь или вокал будут записаны. Тут потребуются программы для настройки микрофона, называемые аудиоредакторами. Естественно, для настройки устройств, совмещающих в себе и наушники, и микрофоны, применяемых большей частью в командных играх, особое качество передачи и приема сигнала может и не потребоваться. Но и тут есть свои нюансы.
Подключение микрофона
Что касается подключения микрофонов, в любом компьютере на саундкарте имеется специальный вход для штекера 3,5 мм. В случае если модель микрофона оборудована обычным «джеком», придется отдельно приобрести специальный переходник.

На ноутбуках вход Line-In или Mic может отсутствовать. Поэтому придется довольствоваться исключительно тем устройством, которое интегрировано в аппарат. Качества особого не получите, поскольку такой микрофон может использоваться максимум для общения в мессенджерах типа Skype, хотя и в этом случае произвести настройку тоже будет нужно.
Звуки и аудиоустройства Windows
Стандартная настройка любой Windows-системы вызывается через соответствующий раздел «Панели управления» или через меню ПКМ (правой кнопки мыши) на изображении значка громкости в системном трее. Тут просто выбирается устройство записи.
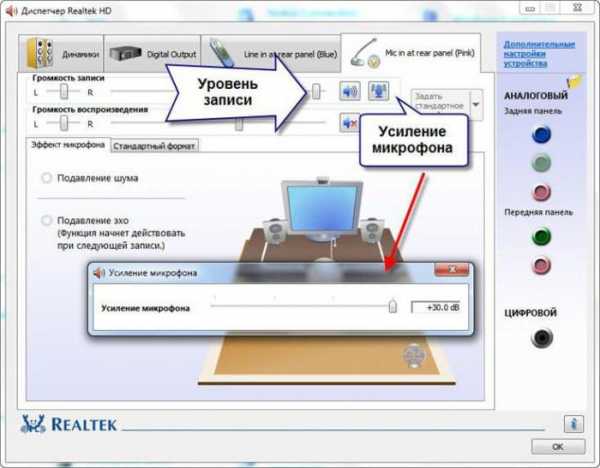
Если для звуковой карты предусмотрено дополнительное программное обеспечение (например, «Диспетчер звука Realtek HD» для интегрированных в материнскую плату устройств), можно использовать и его. По крайней мере, возможностей в плане устанавливаемых параметров тут несколько больше, нежели в «родных» опциях Windows.
Звукозапись
Теперь нужно записать материал. Для этого можно использовать стандартное средство самой операционной системы в виде встроенного рекодера.
Тут достаточно просто нажать кнопку старта записи, затем проговорить или спеть, что хотите, а после остановки прослушать материал. При желании его можно перезаписать (предыдущая запись будет пересохранена). Но вот дальнейшее редактирование материала без специальных программных пакетов сделать будет невозможно.
Наиболее популярные программы для настройки микрофона
В мире компьютерного звука принято считать, что все приложения такого рода можно разделить на две отдельные группы: простые рекодеры (примитивные программы для записи звука) и аудиоредакторы профессионального и полупрофессионального уровня.
Записать аудио позволяют и те и другие. Вопрос только в том, как потом произвести редактирование. Как уже можно сообразить, рекодеры только пишут звук, а программы для настройки микрофона в виде аудиредакторов позволяют изменять записанный трек вплоть до подтягивания высоты тона.
Рекодеры
Среди обычных средств записи аудио сегодня можно найти достаточно много простеньких программ, с которыми особо разбираться не нужно.
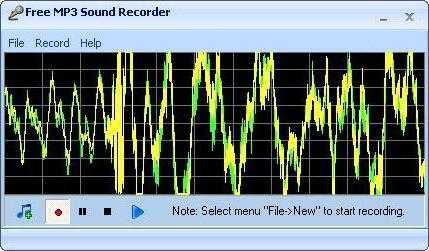
Для пользователей, которые не гонятся за профессиональным качеством, можно посоветовать следующие приложения:
- Free MP3 Sound Recorder;
- MooO VoiceRecoder;
- Sonarca Sound Recorder Free и им подобные.
Редакторы аудио
С редакторами аудио дело обстоит несколько сложнее. Программы для настройки микрофона такого уровня выглядят намного более сложными и, если можно так сказать, навороченными. В них подход к самой концепции звукозаписи отличается от того, что используется в обычных записывающих приложениях.
Несмотря на то что сегодня существует множество форматов аудио (сжатых и несжатых) с вполне высокими битрейтом и частотой дискретизации, программы для настройки звука микрофона этого плана по умолчанию сохраняют материал в старом формате WAV, который считается наиболее подходящим для создания исходного звукового файла с целью его дальнейшего преобразования.

Среди наиболее популярных и распространенных приложений можно выделить Sony Sound Forge, Adobe Audition (бывшая программа Cool Edit Pro), ACID Pro и т. д. И это уже речь не идет о профессиональных студийных секвенсорах вроде Pro Tools, в которых инструментарий и того больше.
Но есть еще один момент. Некоторые приложения могут не только записывать аудио в любом формате или открывать его для редактирования, но и изменять высоту тона записанного трека, если вокалист, мягко говоря, в определенный момент не дотянул до нужной ноты. Самым популярным приложением считается программа для настройки микрофона на Windows 8 или других версий системы под названием Melodyne. Она выпускается и в виде стационарного приложения, и в виде плагинов к DAW-студиям (VST, DX, AAX, AU и т. д.).

Приложение открывает любой аудиофайл в виде волны. В самом редакторе имеется фортепианная клавиатура или нотная панель, которой соответствует высота тона фрагментов трека. Достаточно задать автоматический анализ материала, а программа сама подтянет несоответствующие частоты до стандартных. Попутно можно сделать то, что называется английским термином Quantize. Это есть выравнивание звучания по долям при заданном темпе.
Наконец, если рассматривать вопрос того, как настроить микрофон на Windows 10 или в другой ОС, нельзя обойти стороной приложения вроде AAMS, представляющие собой системы автоматизированного мастеринга на основе выбранного шаблона.
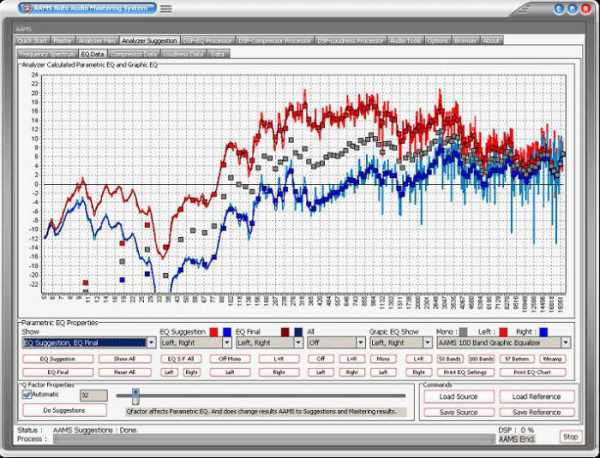
Предположим, вы записали музыкальный трек с вокалом. Хотите, чтобы он звучал в духе классических альбомов Metallica? Нет проблем! Выбираете любой трек группы в качестве исходного материала, из которого будет создан шаблон, а после этого добавляете свою композицию с указанием на обработку на основе проанализированного трека. Времени это, конечно, занимает порядочно, зато с настройками микрофона возиться не придется. Программа все равно все сделает самостоятельно.
И еще одна «фишка», которая имеется в некоторых аудиоредакторах, состоит в том, что собственный голос можно изменять, делая его точной копией известных вокалистов. Раз уж речь зашла о группе Metallica, в том же приложении Adobe Audition можно задать шаблон вокала Джеймса Хэтфилда, а затем изменить свой голос на его. Но и это еще не все. Есть тут и интереснейшая функция воздействия на подсознание, когда к редактируемому аудио добавляются шумы в диапазоне ультра- или инфразвука. А вот они могут вызывать совершенно различные эмоции, которые от нашего с вами сознания, увы, не зависят вообще.
Что лучше?
В целом же любая программа для настройки наушников с микрофоном или только микрофона позволяет произвести определенные действия в плане записи и установки параметров входного сигнала. Но вот профессиональные пакеты имеют выгодное отличие в том, что с их помощью записанный материал можно подвергать какой угодно обработке. Выглядят они достаточно сложно, и рядовой пользователь без специальных знаний с ними разбираться будет достаточно долго. Зато, если освоит, сразу же по достоинству оценит все те возможности, которые они предлагают.
autogear.ru

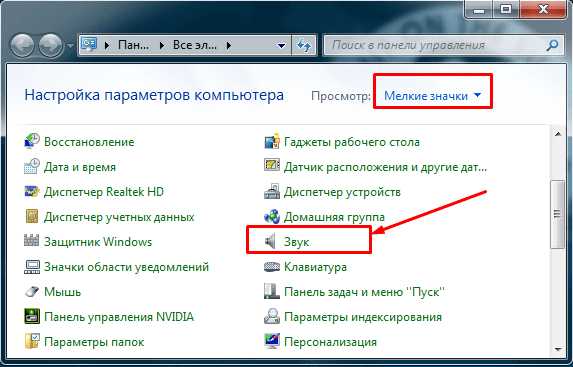
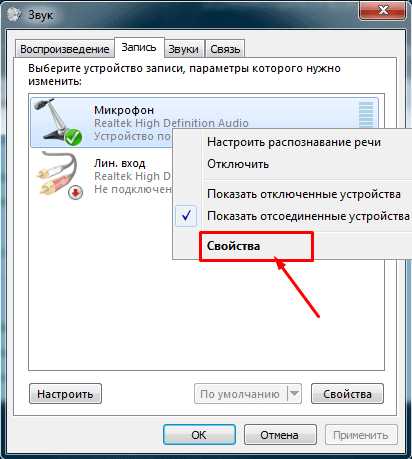
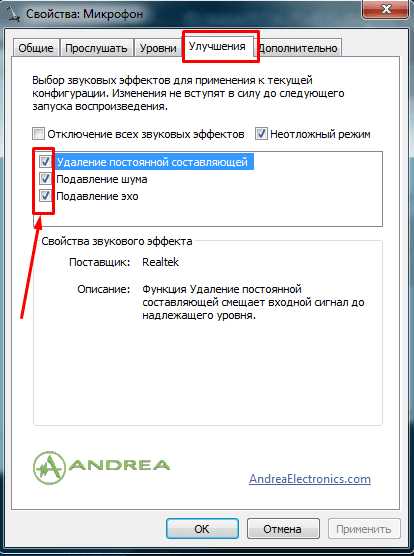
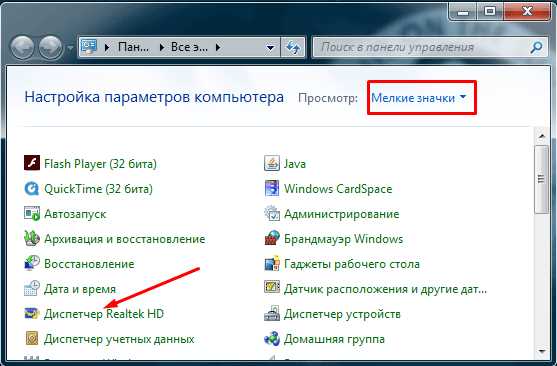
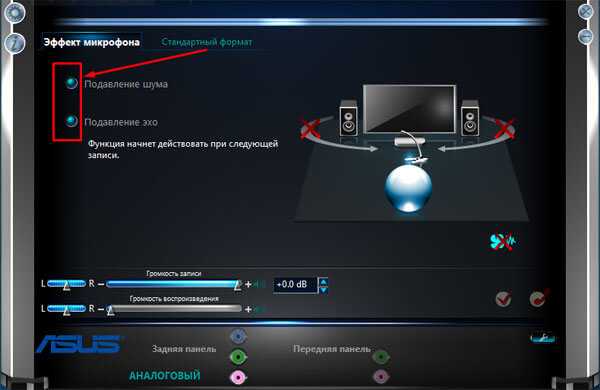
Оставить комментарий