Что делать если виснет намертво Windows 10 и полностью перестает реагировать
Однажды компьютер может зависнуть, полностью потеряв управление. Задачей пользователя является прерывание этого зависания с минимальными потерями личных данных и приложений, с которыми он работал.
- Видео: как пользоваться программой Victoria
- Проверка ОЗУ с помощью Memtest86+
- Видео: как сбросить настройки BIOS
- Видео: как восстановить Windows 10 с помощью точки восстановления
Высокая нагрузка на процессор
Компьютер может виснуть из-за большой нагрузки на процессор. Часто это сопровождается большими тормозами. Попробуйте в этот момент открыть диспетчер задач и посмотреть, не “жрет” ли какая-нибудь программа ресурс CPU.
Часто это сопровождается большими тормозами. Попробуйте в этот момент открыть диспетчер задач и посмотреть, не “жрет” ли какая-нибудь программа ресурс CPU.
Если кто-то вроде Хрома нагрузил процессор, снимите задачу и перезапустите приложение. Если ситуация не улучшится, надо искать другие решения. Возможно помогут настройки самой программы.
Практические методы устранения причины полного зависания
Зависает мышка при движении на Windows 10 — решение проблемы
Если виснет компьютер, что делать Windows 10? Существует немало практических методов устранения данной проблемы. Реализация каждого имеет свои особенности.
Сканирование ПК для выявления вирусов, их удаление
Вирусы, поражающие операционную систему и ее системные файлы, – это наиболее распространенный дестабилизирующий фактор. Независимо от разновидности и типа вредоносной программы/компоненты, этому программному коду под силу запустить ресурсоемкие процессы: форматирование, удаление пользовательских данных, кражу/копирование или целенаправленный обвал пропускной способности канала интернета.
Что делать, если виснет ноутбук на Windows 10? Воспользоваться нужно встроенном софтом «Защита Windows» или любой сторонней антивирусной программой для проведения глубокого сканирования операционной системы. По истечении определенного количества времени на экране отобразятся вредоносные файлы, которые утилита предложит удалить.
Глубокое сканирование операционной системы антивирусной программой Avast
Обратите внимание! Нельзя использовать на одном компьютере несколько антивирусных программ. При использовании стороннего антивирусника, встроенный нужно обязательно деактивировать.
Нестабильность работы HDD/USB-накопителя
Любой цифровой диск так устроен, что хранение данных и быстрота действия обеспечиваются за счет деления памяти на секторы. В процессе эксплуатации (записи/перезаписи) эти сектора изнашиваются и постепенно приходят в негодность, скорость доступа к ним ощутимо замедляется. Из-за нестабильной работы жесткого диска компьютер будет постоянно сильно подвисать.
Для временного решения проблемы операционная система должна перезагружаться. Другие варианты решения:
- Произведение программного ремонта, сутью которого является переназначение слабых секторов жесткого диска из резервной его области.
- Также может помочь «обрезание» диска, но предварительно пользователь должен выяснить, какие сектора выходят из строя, их и удаляют.
- Если резервные секторы закончились, а поврежденные добавляются, то исправить ситуацию сможет подключение нового накопителя.
Чтобы просмотреть состояние HDD/USB-накопителя, можно воспользоваться сторонними приложениями на подобии HDDScan/Regenerator, Victoria. По результатам проверки на экране будут отображены точные места, где на накопителе располагаются BAD-секторы.
Использование приложения Victoria для проверки состояния жесткого диска
Перегрев «железа» компьютера
Также встречаются ситуации, когда комп зависает намертво периодически Windows 10 из-за перегрева комплектующих. Современные стационарные компьютеры и ноутбуки имеют кассетно-модульную конструкцию, которая предполагает активное и непрерывное охлаждение всей системы. Однако по истечении нескольких лет использования, внутри устройства скапливается большое количество пыли, которая препятствует оптимальному теплоотводу. Если не почистить комп, то он все чаще будет зависать и выключаться из-за перегрева.
Современные стационарные компьютеры и ноутбуки имеют кассетно-модульную конструкцию, которая предполагает активное и непрерывное охлаждение всей системы. Однако по истечении нескольких лет использования, внутри устройства скапливается большое количество пыли, которая препятствует оптимальному теплоотводу. Если не почистить комп, то он все чаще будет зависать и выключаться из-за перегрева.
Самостоятельно почистить разобранный ПК можно с помощью обычного пылесоса, который работает на выдувание. Если человек не уверен, что сможет сделать это самостоятельно, лучше обратиться в ближайший сервисный центр.
Вторая причина, по которой устройство может перегреваться – мощность батарей или блока питания не в силах компенсировать энергозатраты. Если они функционируют постоянно на пределе, то многие составляющие работают не совсем корректно.
Перезапуск графической подсистемы
В операционной системе используется комбинация клавиш, когда зависает диспетчер задач Windows 10, для перезапуска программного обеспечения видеокарты.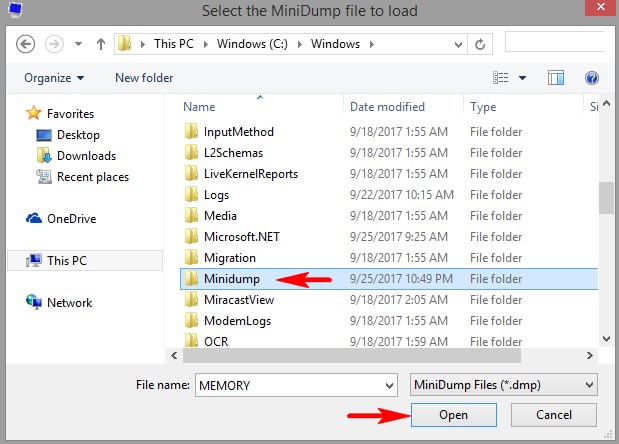 Если ПК завис и на экране зависло изображение, то лучше воспользоваться этим способом, чем принудительной перезагрузкой.
Если ПК завис и на экране зависло изображение, то лучше воспользоваться этим способом, чем принудительной перезагрузкой.
Обратите внимание! Такой способ повторного запуска видеокарты может использоваться в ОС Windows версий 8, 8.1 и 10.
Одновременно на клавиатуре зажимаются клавиши «Win» + «Ctrl» + «Shift» + «B». На доли секунд изображение на экране пропадет, и компьютер издаст звук. Вскоре картинка появится снова, все используемые программы останутся открытыми.
Как выглядит раскладка клавиатуры
Преимущество этого способа заключает в том, что он универсален. Не имеет значения, какой графической картой оснащен компьютер. Этот способ эффективен после зависаний в результате загрузки ресурсоемких игр и приложений, после выхода из спящего режима.
Неверные настройки в BIOS
Если есть подозрения, что ПК зависает из-за неверных настроек в БИОС, то пользователю в первую очередь рекомендуется сбросить все параметры до оптимальных. Для входа в безопасный режим на клавиатуре нужно нажать F2/Del в процессе запуска операционной системы при включении.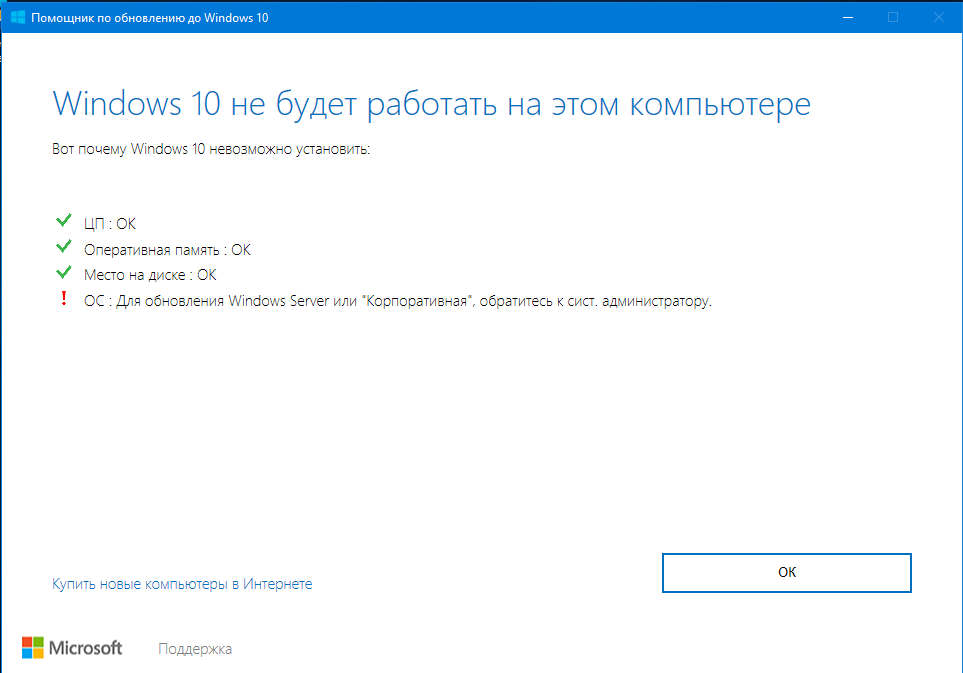
Когда отобразится меню, потребуется при помощи стрелок на клавиатуре зайти в «Load Fail-Save Defaults» или «Перезагрузить ошибочно сохраненные умолчания», после чего нажать на «F8».
При сбросе настроек системой будут установлены оптимальные параметры в BIOS, которые с большой вероятность предотвратят регулярные зависания компьютера в процессе эксплуатации.
Строка «Load Fail-Save Defaults» для сброса настроек в BIOS до заводских конфигураций
Не установлены драйверы
Зависания могут происходить из-за отсутствия драйверов оборудования или из-за их неправильной работы. Чтобы это исправить, надо открыть диспетчер устройств и посмотреть, все ли компонента определены. Если нашлось оборудование, возле которого стоит восклицательный знак, значит для него в системе нет драйверов, и их нужно установить.
Это можно сделать с диска или скачав установщик с официального сайта производителя.
Основные причины «тормозов» Windows 10
Прежде чем лезть в дебри настроек, необходимо определиться, в чем может быть возможная причина потери производительности компьютера.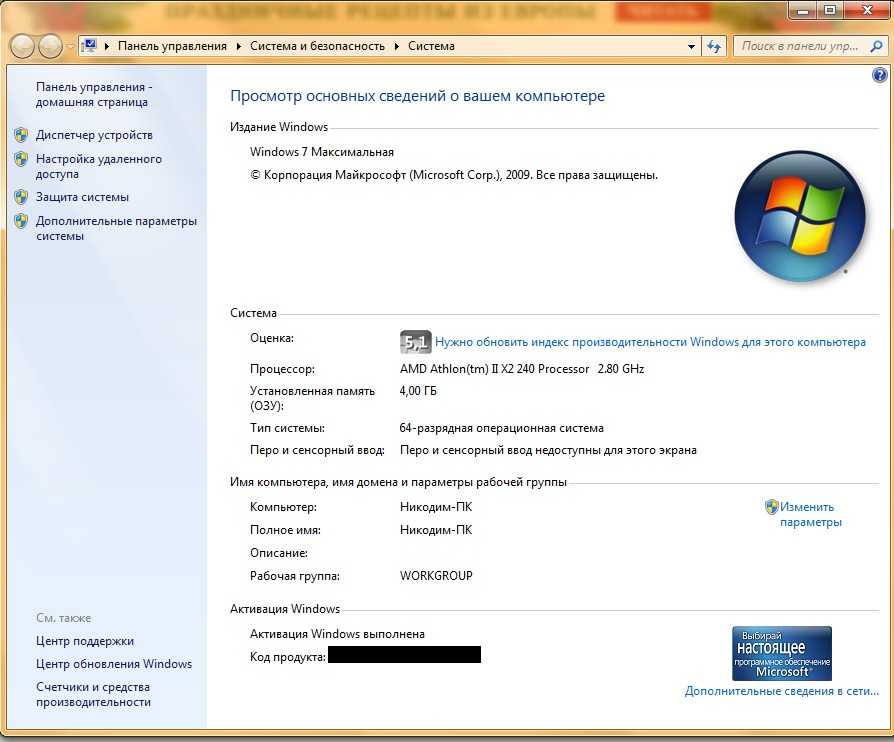 Может быть все гораздо проще, чем кажется – несовместимые драйверы, или вообще их отсутствие, накопившейся «мусор» на жестком диске, несоответствие системным требованиям, неисправность комплектующих. Например, при пересыхании термопасты на процессоре тоже возникают «тормоза» похожего характера. Проверить это можно почти любой утилитой для тестирования комплектующих – например, AIDA64, CPUID HWMonitor, HWInfo и так далее. Если температура на процессоре высокая или сильно разнится на ядрах – это и есть та самая причина. Также владельцам небольшого количества оперативной памяти можно посоветовать увеличить объем виртуальной.
Может быть все гораздо проще, чем кажется – несовместимые драйверы, или вообще их отсутствие, накопившейся «мусор» на жестком диске, несоответствие системным требованиям, неисправность комплектующих. Например, при пересыхании термопасты на процессоре тоже возникают «тормоза» похожего характера. Проверить это можно почти любой утилитой для тестирования комплектующих – например, AIDA64, CPUID HWMonitor, HWInfo и так далее. Если температура на процессоре высокая или сильно разнится на ядрах – это и есть та самая причина. Также владельцам небольшого количества оперативной памяти можно посоветовать увеличить объем виртуальной.
Для оптимальной работы Windows 10 необходимо хотя бы 2 гигабайта ОЗУ, а лучше 4. Существует также и файл подкачки, с помощью которого можно «помочь» системе с нехваткой памяти. И этот файл подкачки можно увеличить. Для этого следует открыть «Этот компьютер», перейти на вкладку «Компьютер» и далее в «Свойства системы».
В открывшемся окне слева есть вкладка «Дополнительные параметры системы». После перехода по ней откроются «Свойства системы», где в разделе «Быстродействие» необходимо выбрать «Параметры». Здесь же также настраиваются и визуальные эффекты, отключив которые, можно еще немного разгрузить память.
После перехода по ней откроются «Свойства системы», где в разделе «Быстродействие» необходимо выбрать «Параметры». Здесь же также настраиваются и визуальные эффекты, отключив которые, можно еще немного разгрузить память.
На вкладке «Дополнительно» есть раздел «Виртуальная память» и кнопка «Изменить». Щелкнув по ней, откроется искомое окно. После снятия галочки «Автоматически выбирать файл подкачки» и щелкнув «Указать размер», можно установить свое значение.
Обычно исходное значение составляет полтора объема оперативной памяти, а максимальное – два. То есть, если оперативки установлено 2 гигабайта — значения будут 3 и 4 Гб.
Это были общие советы, если же причину устранить не удалось – поможет данная статья. Начиная от простого к сложному, причины возникновения «тормозов» в системе можно классифицировать следующим образом:
Почему зависает только «Проводник»и как это исправить
«Проводник» — это одна из основных программ Windows. Он отвечает за навигацию в файловой системе, работу некоторых утилит и связывает всю систему воедино. Если же по каким-либо причинам «Проводник» начинает зависать при полной работоспособности ОС, это значит, что его файлы повреждены. Причиной тому могут быть программные сбои или вирусы, поэтому необходимо запустить проверку системы на наличие кодов-вредителей.
Если же по каким-либо причинам «Проводник» начинает зависать при полной работоспособности ОС, это значит, что его файлы повреждены. Причиной тому могут быть программные сбои или вирусы, поэтому необходимо запустить проверку системы на наличие кодов-вредителей.
Решение проблемы зависания «Проводника» заключается в восстановлении системных библиотек:
- Нажимаем комбинацию клавиш Win + R, вводим команду CMD, нажимаем «OK».
- В открывшемся терминале «Командной строки» вводим команду sfc /scannow и запускаем её в действие клавишей Enter.
Команда sfc /scannow запускает проверку системных файлов - Дожидаемся, пока программа просканирует и восстановит файлы, после чего перезагружаем компьютер. Проблема должна исчезнуть.
На улучшение работы «Проводника» косвенным образом влияют:
- количество установленных программ;
- приложения автозапуска;
- работающие службы.
Оптимизация этих сфер работы компьютера может положительно сказаться на «Проводнике».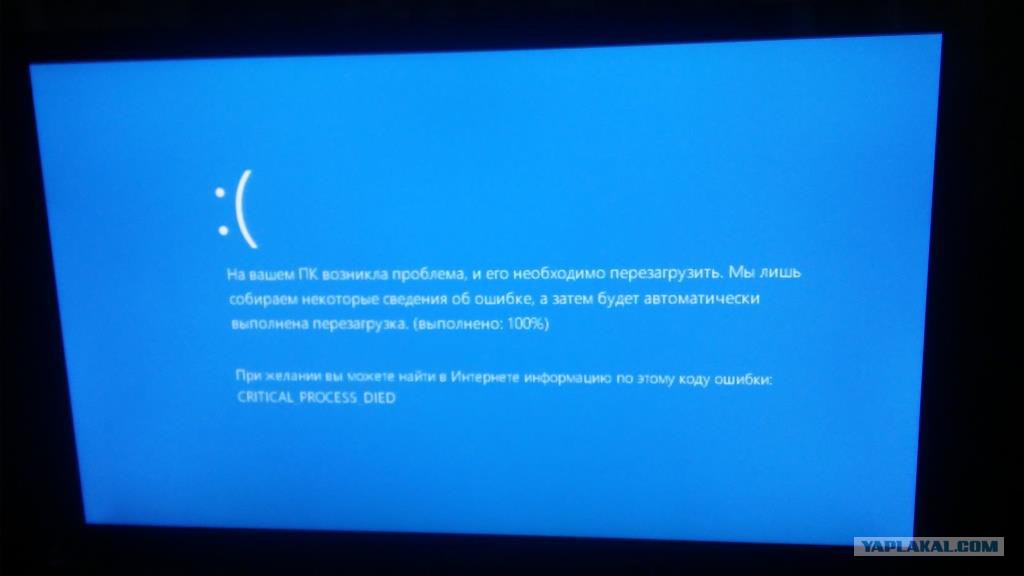
Видео: как проверить целостность системных файлов в Windows 10
Жёсткий диск
В сети многие жалуются на испорченный жёсткий диск. Авторы долгое время работали с ХР, не слыша подобных речей, но на десятке это почему-то стало настоящей проблемой. Новый вирус? Как бы то ни было, проверьте свой жёсткий диск хотя бы программой Виктория. Чтобы убедиться, что все в порядке.
При обнаружении проблем постоянно появляются предупреждения. Зависает по-чёрному компьютер. Каждое малейшее действие может длиться минутами. Систему практически невозможно обновить. Грешите сразу же на винчестер. Со временем ПК начнёт грузиться по 10 минут и больше, с трудом выполняет любые задачи. Жёсткий диск понадобится новый.
Отключение быстрого запуска
В ответах Майкрософт рекомендуется отключить так называемый быстрый запуск (answers.microsoft.com/en-us/windows/forum/windows_10-performance/windows-10-freezing-randomly-mostly-happens-after/d1bb2fdf-2a59-46fc-bbad-8100412d5474).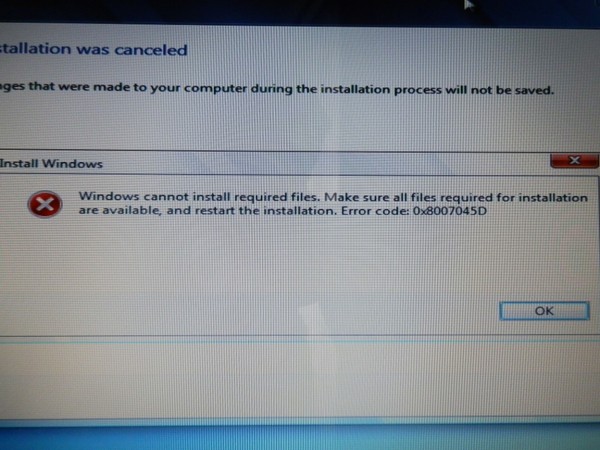 Попадаются 1-2 случая на десять, когда ПК с Windows 10 перестаёт тормозить. Если периодически наблюдаются лаги, приступайте немедленно:
Попадаются 1-2 случая на десять, когда ПК с Windows 10 перестаёт тормозить. Если периодически наблюдаются лаги, приступайте немедленно:
- Win + X.
- Панель управления.
- Оборудование и звук.
- Электропитание.
- Действие кнопок питания.
- Кликаем ссылку правее щитка и убираем быстрый запуск.
Эта тема совсем свежая, тогда как рассмотренные ранее — годовой давности. Это значит, что периодически система виснет, и никто не знает ни что делать, ни почему зависает. Это может быть ноутбук или стационарный ПК, зависнуть может после обновления или при выходе из игры. Геймеры называют это рандомом. А ТП Майкрософт советует постоянно ставить обновления Windows…
To be continued…
Восстановление explorer.exe
Если при попытке запуска «explorer.exe» появляется сообщение что такой файл не найден, то придётся его восстанавливать. Это можно сделать тремя способами.
Первый способ: введите команду в окно «Новая задача» диспетчера задач:
Скорее всего программа попросит вставить установочный диск с Windows.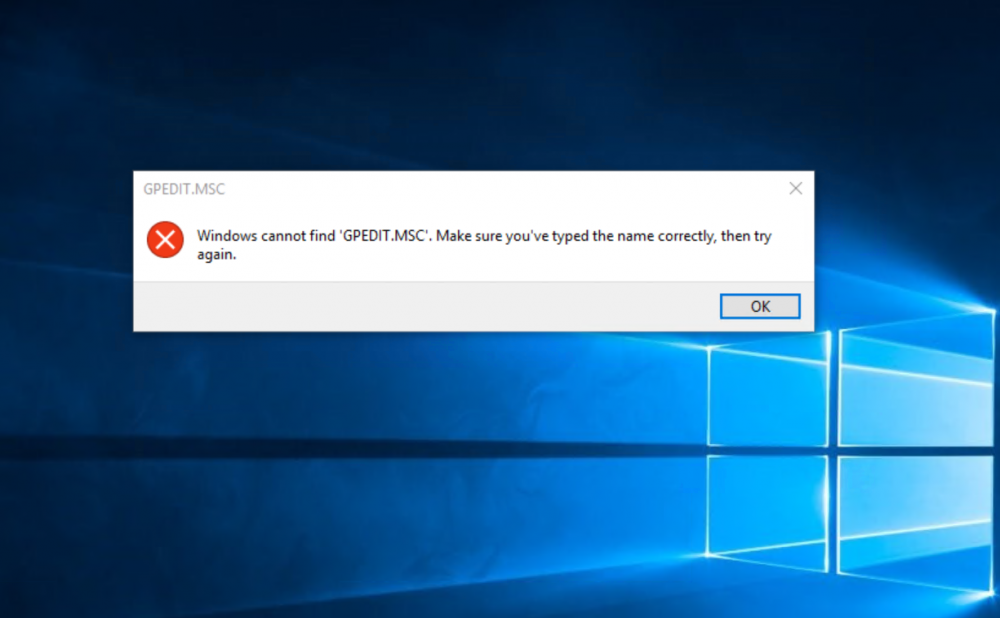 Если его нет, то вам может подойти второй способ. Программа восстанавливает повреждённые и заменённые файлы на оригинальные. По окончанию работы программы перезагрузитесь. Кстати, этот способ может помочь если рабочий стол зависает, а предыдущие советы не помогли.
Если его нет, то вам может подойти второй способ. Программа восстанавливает повреждённые и заменённые файлы на оригинальные. По окончанию работы программы перезагрузитесь. Кстати, этот способ может помочь если рабочий стол зависает, а предыдущие советы не помогли.
Второй способ: перепишите файл «C:\Windows\explorer.exe» с рабочей машины с такой же операционной системой, либо скачайте и распакуйте мои версии:
Чтобы положить правильные файлы в папку Windows без проводника введите команду в окно «Новая задача»:
copy С:\Downloads\explorer.exe c:\windows
где C:\Downloads – это путь к файлу, а C:\Windows – путь установки ОС.
Перед этим возможно придётся завершить процесс «explorer.exe» как описано выше.
Третий способ также требует наличия установочного диска, только доставать оттуда нужный файл будем вручную. Если привод имеет букву «E:», а папка операционной системы «C:\Windows», то порядок действий следующий:
- Устанавливаем диск в лоток
- В уже известном поле ввода пишем:
E:\i386\expand. exe E:\i386\explorer.ex_ C:\windows\explorer.exe
exe E:\i386\explorer.ex_ C:\windows\explorer.exe
Перезагружаемся!
В качестве ещё одного способа можно использовать твики в программе по оптимизации системы Kerish Doctor.
На видео вы можете посмотреть как перезапустить рабочий стол. Правда, там не видно как я запускаю диспетчер задач с помощью «Ctrl + Alt + Delete», потому что Windows блокирует запись видео в этом режиме, но думаю и так всё понятно.
Источник
Windows 10 зависает на вашем компьютере? Попробуй это! — Сеть без проблем
Windows 10 должна работать бесперебойно для большинства людей, но бывают случаи, когда Windows 10 может заморозить или заблокировать вашу систему. Сидеть там, пока ваш компьютер зависает, расстраивает, и вам не придется иметь с этим дело.
Независимо от того, зависает ли ваш компьютер после установки Windows 10 или одного из его обновлений, или если он внезапно начинает блокироваться, мы предоставим различные шаги, чтобы остановить зависание Windows 10.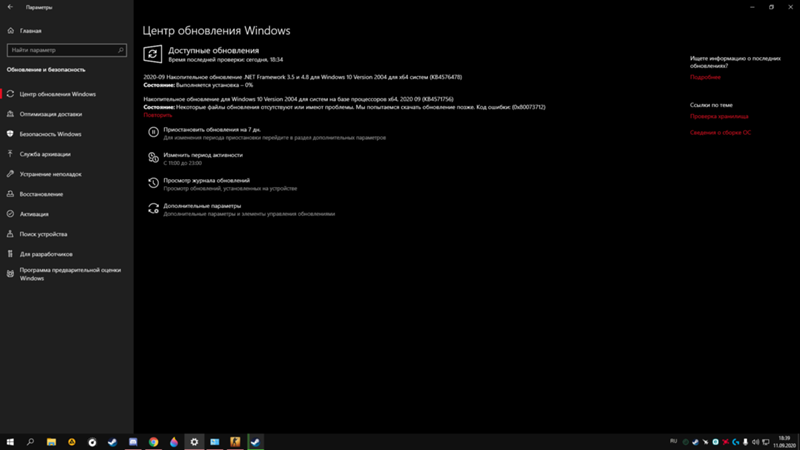
1. Освободите место для хранения
Ваш компьютер может замедляться, если ваш диск почти на полную мощность. Это связано с тем, что в Windows 10 недостаточно места для эффективного управления собой.
Чтобы проверить вашу ситуацию, перейдите на Этот компьютер в проводнике, чтобы взглянуть на объем ваших дисков. Если они в красном, пришло время удалить ненужные данные.
Возможно, вы также захотите инвестировать в новый накопитель, если вы постоянно боретесь с количеством места, которое у вас есть. Внешние жесткие диски дешевы, если вы не уверены в установке чего-либо внутри самого корпуса компьютера.
2. Очистите внутреннюю часть вашего компьютера
Со временем пыль будет накапливаться внутри вашего компьютера. Это может произойти быстрее, если ваш компьютер находится рядом с полом или у вас есть домашние животные. Мало того, что ваш компьютер полон пыли, но это также может замедлить работу вашей системы.
Ваш компьютер выделяет тепло, поэтому в вашем корпусе есть вентиляторы, которые пытаются регулировать поток воздуха и поддерживать стабильную температуру. Однако, если ваш компьютер полон пыли, этим вентиляторам будет сложно работать эффективно. Если ваш компьютер становится слишком горячим, он снижает производительность, чтобы предотвратить сгорание и сбой компонентов.
Однако, если ваш компьютер полон пыли, этим вентиляторам будет сложно работать эффективно. Если ваш компьютер становится слишком горячим, он снижает производительность, чтобы предотвратить сгорание и сбой компонентов.
Выключите компьютер, отсоедините все, откройте корпус и используйте сжатый воздух для удаления пыли.
3. Проверьте состояние ваших компонентов
Если у вас был компьютер некоторое время, компоненты внутри могут выходить из строя. Неисправность ОЗУ часто является причиной зависания Windows 10. Неисправность жесткого диска также может быть причиной, особенно если вы заметили зависание при попытке доступа к файлам.
Следуйте нашему руководству о том, как протестировать ваш компьютер на отказ оборудования Если ваш жесткий диск выходит из строя, немедленно сделайте резервную копию данных, а в идеале замените их на твердотельный диск. Замена оперативной памяти обычно недорогая.
4. Обновите или откатите ваши драйверы
Как правило, обновлять драйверы следует только в случае проблем с вашим компьютером. Теперь, возможно, обновился драйвер, и это привело к зависанию Windows 10. В качестве альтернативы вам может потребоваться обновить драйвер для решения проблемы.
Теперь, возможно, обновился драйвер, и это привело к зависанию Windows 10. В качестве альтернативы вам может потребоваться обновить драйвер для решения проблемы.
5. Удалите антивирус и чистые инструменты
Вам не нужно перегружать компьютер множеством антивирусных программ или бессмысленных чистых инструментов. Если у вас запущено много таких программ, они, скорее всего, будут конфликтовать с вашими системными ресурсами. Для большинства людей встроенного пакета безопасности Windows 10 более чем достаточно.
Нажмите клавишу Windows + I, чтобы открыть «Настройки» и нажмите «Приложения». Затем по очереди выберите каждую ненужную программу в списке и нажмите «Удалить».
Затем пришло время выполнить проверку на вирусы, чтобы убедиться, что ваша система не заражена.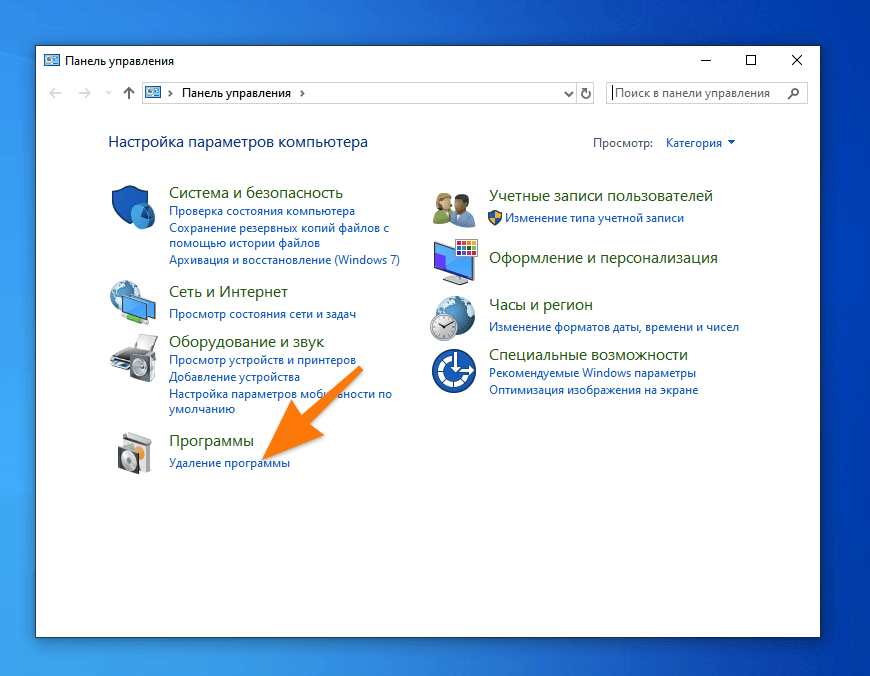 Вирус может истощать ваши системные ресурсы и вызывать его зависание. Выполните поиск системы для Windows Security и откройте приложение.
Вирус может истощать ваши системные ресурсы и вызывать его зависание. Выполните поиск системы для Windows Security и откройте приложение.
Перейдите в раздел Защита от вирусов и угроз> Параметры сканирования> Полная проверка> Сканировать сейчас . Инструмент автоматически очистит любые вирусы или вредоносные программы.
6. Просмотр событий
Хороший способ проверить, какие проблемы возникают в вашей системе, — с помощью инструмента «Просмотр событий». Выполните поиск системы для просмотра событий и откройте ее.
На левой панели дважды щелкните Журналы Windows . Это разбито на разные разделы. Соответствующими являются приложение и система . Посмотрите в этих двух журналах и проверьте записи с датой и временем, которые совпадают с зависанием Windows 10. В качестве альтернативы ищите тех, у кого уровень ошибок или критический, так как они подробно описывают наихудшие проблемы.
Как только вы что-то нашли, скопируйте и вставьте информацию о событии в Google.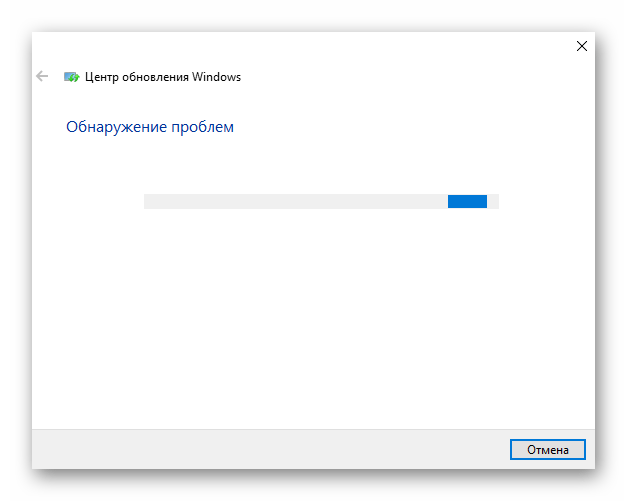 Здесь слишком много возможностей для освещения, так что, надеюсь, кто-то еще спросил об ошибке онлайн.
Здесь слишком много возможностей для освещения, так что, надеюсь, кто-то еще спросил об ошибке онлайн.
7. Создайте новую учетную запись пользователя
Создание новой локальной учетной записи может остановить зависание Windows 10. Для этого нажмите клавишу Windows + I, чтобы открыть Настройки. Затем перейдите в раздел «Аккаунты» > «Семья и другие пользователи». Под другими пользователями, нажмите Добавить кого-то еще на этот компьютер.
В новом окне нажмите «У меня нет информации для входа этого человека». Затем нажмите Добавить пользователя без учетной записи Microsoft. Заполните поля и нажмите Далее. Затем выйдите из своей учетной записи и войдите в новую.
8. Вернитесь к предыдущей версии Windows 10
Если Windows 10 начала зависать после обновления, имеет смысл отменить это обновление. Если с момента обновления прошло менее 10 дней, вы можете легко вернуться к более ранней версии.
Для этого нажмите клавишу Windows + I, чтобы открыть Настройки. Перейдите в «Обновление и безопасность» > «Восстановление». Ниже вернитесь к предыдущей версии Windows 10, нажмите «Начать» и следуйте инструкциям.
Перейдите в «Обновление и безопасность» > «Восстановление». Ниже вернитесь к предыдущей версии Windows 10, нажмите «Начать» и следуйте инструкциям.
Если эта опция недоступна, вы можете скачать ISO для предыдущей версии Windows 10 и установить с нее. Однако Microsoft не предоставляет их, поэтому вам придется получить один из неофициального источника или использовать тот, который вы ранее создали.
Насколько публикация полезна?
Нажмите на звезду, чтобы оценить!
Средняя оценка / 5. Количество оценок:
Оценок пока нет. Поставьте оценку первым.
Статьи по теме:
Как исправить зависание Windows 10
Все ненавидят, когда Windows 10 зависает посреди важной задачи. Возможно, у вас возникают проблемы с нехваткой памяти при игре в игры с интенсивным использованием графики, или на вашем компьютере может быть вредоносное ПО, проникающее в файлы операционной системы и препятствующее правильной работе системы.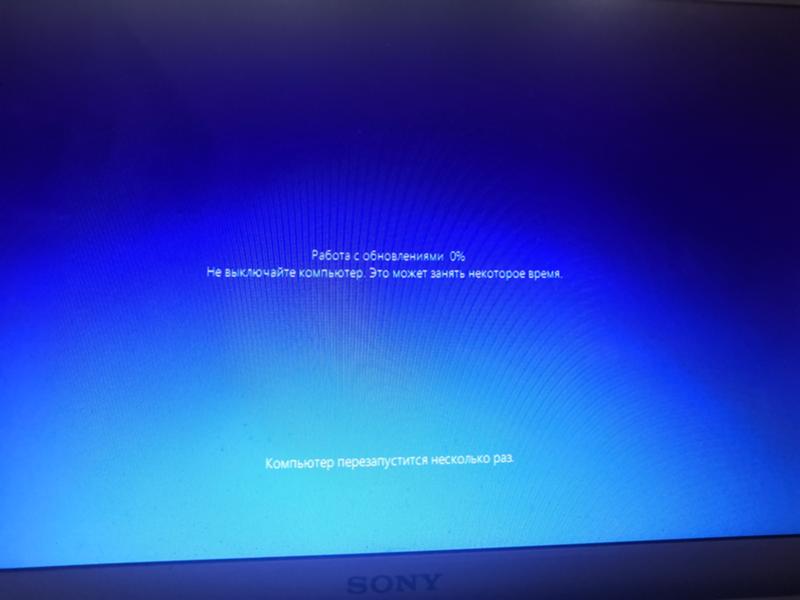
Вот несколько популярных исправлений, которые вы можете попробовать, если у вас возникла та же проблема.
1. Запустите сканирование на наличие вредоносных программ
Всякий раз, когда Windows зависает, виноват внешний вирус или ошибка. Это останавливает процессы операционной системы и приводит к зависанию. Некоторые индикаторы вредоносного ПО в вашей системе включают неработающие приложения, зависания, внезапные отключения и несвоевременные зависания.
Выполните следующие действия, чтобы запустить сканирование на наличие вредоносных программ:
- Открыть
- Перейдите к Обновление и безопасность и выберите Защита от вирусов и угроз , который откроет окно Windows Security .
- Теперь нажмите Опции сканирования.
- Выберите любой из доступных сканов и нажмите Сканировать сейчас .

Каждый вариант займет разное количество времени, в зависимости от того, насколько глубоко вы хотите пройтись. Полное сканирование рекомендуется, но будьте терпеливы, так как просмотр каждого файла на вашем компьютере займет много времени.
2. Запустите сканирование SFC
Средство проверки системных файлов (SFC) — это встроенный в Windows инструмент, который проверяет и восстанавливает любые поврежденные или удаленные файлы, вызывающие несвоевременное зависание операционной системы.
Чтобы запустить сканирование SFC, выполните следующие действия:
- Откройте командную строку, введя cmd в строке поиска.
- Щелкните левой кнопкой мыши и выберите Запуск от имени администратора .
- Введите следующую команду в командную строку.
Sfc /scannow
Он автоматически восстановит любые поврежденные или удаленные файлы, если они будут найдены, или попросит вас восстановить их вручную, если это не так.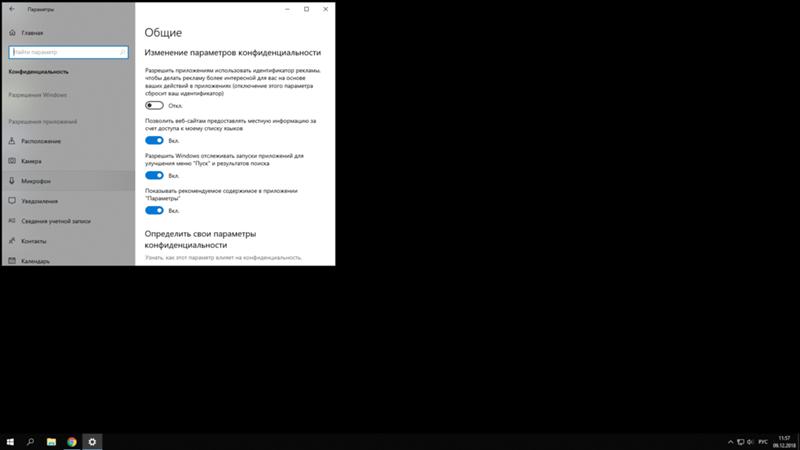 После завершения сканирования SFC и внесения рекомендуемых изменений перезагрузите систему один раз, чтобы изменения вступили в силу.
После завершения сканирования SFC и внесения рекомендуемых изменений перезагрузите систему один раз, чтобы изменения вступили в силу.
3. Очистить временные файлы Windows
Microsoft Windows также использует кэш для хранения временных файлов для быстрого доступа. Эти файлы не только занимают дополнительное место, но и могут мешать работе Windows.
Когда вы очищаете папку кэша, вы можете удалить все ненужные файлы, которые могли быть созданы в прошлом, вызывая зависание вашей ОС.
Выполните следующие действия, чтобы очистить файлы кэша Windows:
- Нажмите Win+R и введите %temp% в диалоговом окне «Выполнить», чтобы открыть папку временного кэша.
- Выберите все файлы, а затем удалите их навсегда.
4. Проверьте жесткий диск на наличие неисправностей
Если скорость отклика жесткого диска не соответствует стандарту, Windows может не получить к нему доступ с нормальной скоростью и вызвать зависание между интервалами доступа. Виной всему аппаратная проблема жесткого диска или ошибки фрагментации на жестком диске, которые можно определить и исправить с помощью встроенного инструмента Windows.
Виной всему аппаратная проблема жесткого диска или ошибки фрагментации на жестком диске, которые можно определить и исправить с помощью встроенного инструмента Windows.
Выполните следующие действия, чтобы проверить жесткий диск:
- Откройте командную строку, введя cmd в строке поиска.
- Щелкните его правой кнопкой мыши и выберите Запуск от имени администратора .
- Введите chkdsk в командной строке и нажмите Введите .
- Когда утилита завершит работу, она сообщит вам обо всех ошибках диска.
Чтобы запустить команду chkdsk для определенного раздела диска, следуйте указанному синтаксису: chkdsk ваш диск: /f.
Если проверка жесткого диска на неисправности не решает проблему, переходите к следующему шагу.
5. Отключить быстрый запуск
Быстрый запуск — это удобная функция, которая удерживает вашу ОС в режиме гибернации вместо того, чтобы полностью перезапускать ее после выключения, чтобы она перезагружалась быстрее.
СВЯЗАННО: лучшие способы исправить медленную загрузку в Windows 10
Чтобы отключить быстрый запуск, выполните следующие действия:
- Откройте Настройки и перейдите в Система .
- Перейдите к Power & Sleep из меню и нажмите Дополнительные параметры питания .
- В окне Power Options нажмите Выберите, что делает кнопка питания на левой боковой панели.
- Нажмите Изменить настройки, которые в данный момент недоступны , и отмените выбор Включите опцию быстрого запуска .
Если отключение быстрого запуска не решает проблему, включите его снова, так как в большинстве случаев это способствует быстрой перезагрузке.
6. Проверьте параметры управления питанием Windows
Настройки управления питанием вашей Windows также могут привести к зависанию вашей ОС из-за несовместимости или повреждения.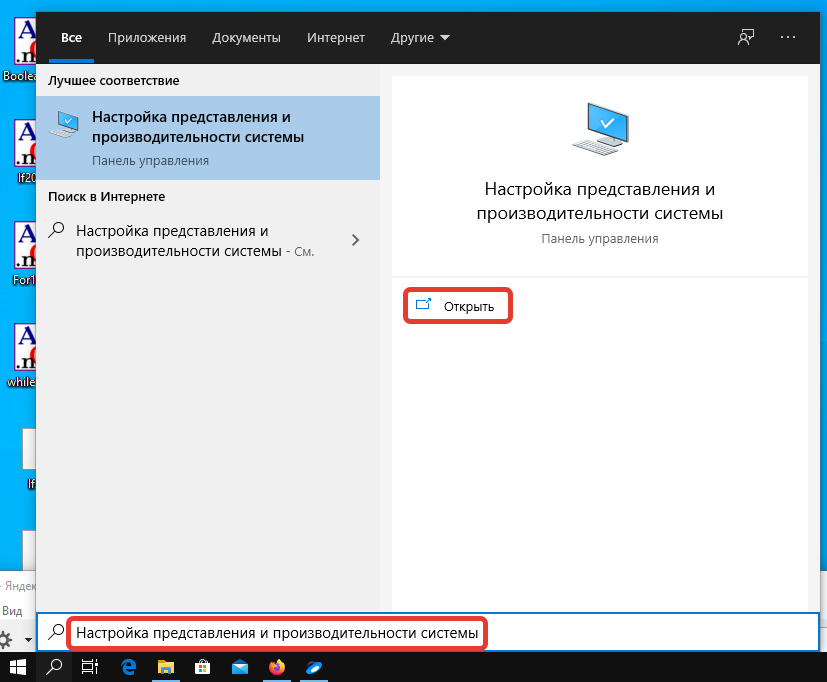 Их отключение или оптимизация могут решить случайные проблемы с зависанием.
Их отключение или оптимизация могут решить случайные проблемы с зависанием.
Чтобы проверить параметры управления питанием Windows, выполните следующие действия:
- Откройте Настройки и перейдите к Системные Настройки.
- Нажмите Питание и спящий режим в меню и нажмите Дополнительные параметры питания .
- Щелкните Изменить параметры плана рядом с выбранным планом в окне Параметры электропитания .
- Далее нажмите Изменить дополнительные параметры питания .
- В новом окне разверните категорию PCI Express , затем разверните Link State Power Management и выберите Off в раскрывающемся меню.
7. Сброс Windows
Никакие решения еще не исправили проблему зависания? Проблема может заключаться во внутренних настройках Windows, и их сброс — самый простой способ решить проблему.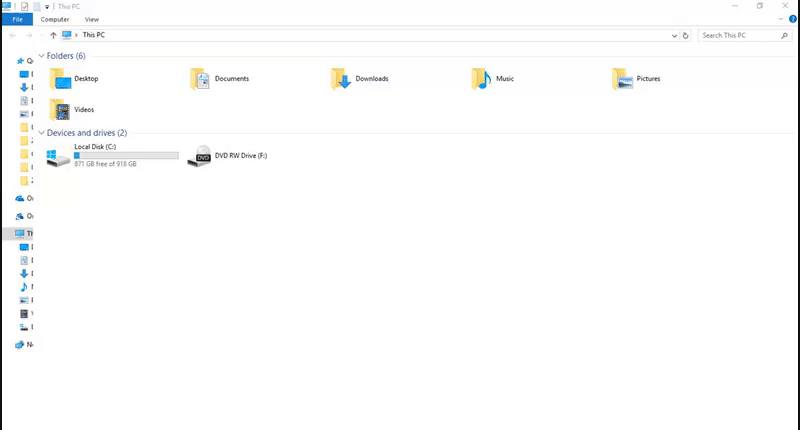
Сбросьте Windows до заводских настроек без потери данных, выполнив следующие действия:
- Откройте настройки Windows .
- Перейти к Обновление и безопасность .
- Перейдите к Recovery на левой боковой панели.
- Нажмите кнопку «Начать работу» под «Сбросить этот компьютер» .
Если вы выполните описанные выше шаги, откроется новое окно с вопросом, хотите ли вы сохранить или удалить свои файлы.
Когда вы выберете опцию «Удалить все», все ваши данные будут удалены, ваши диски будут стерты, а ваша машина будет сброшена до заводских настроек. Если вы хотите сохранить свои файлы, выберите другой вариант.
Если сброс Windows также не помог, перейдите к проверке проблем с нехваткой памяти.
8. Проверка проблем с нехваткой памяти
Иногда зависания вызваны не внутренней ошибкой, а узким местом между ЦП и ОЗУ. Недостаточная установленная память в сочетании с ЦП с большей вычислительной мощностью может привести к зависанию Windows.
Недостаточная установленная память в сочетании с ЦП с большей вычислительной мощностью может привести к зависанию Windows.
СВЯЗАННЫЙ: Наиболее распространенные ошибки, замедляющие работу вашего ПК с Windows
Если вредоносное ПО или поврежденные файлы не обнаружены, а перезагрузка компьютера не решает проблему, ее может решить увеличение или обновление оперативной памяти.
Остановить преждевременное зависание Windows
Надеемся, что исправления в списке исправят проблему с зависанием Windows, и вы не будете остановлены посреди срочной задачи. Если ни одно из исправлений не помогло, переустановка Windows является последним средством.
Ваш ПК с Windows большую часть времени работает медленно? Хотя вы можете винить свое оборудование с низкими характеристиками, проблема Windows также может быть виновата. Удалите поврежденные файлы Windows, временно отключите антивирусное программное обеспечение, ограничьте использование вкладок браузера и расширений, занимающих много ресурсов, или измените план питания, чтобы ускорить работу компьютера.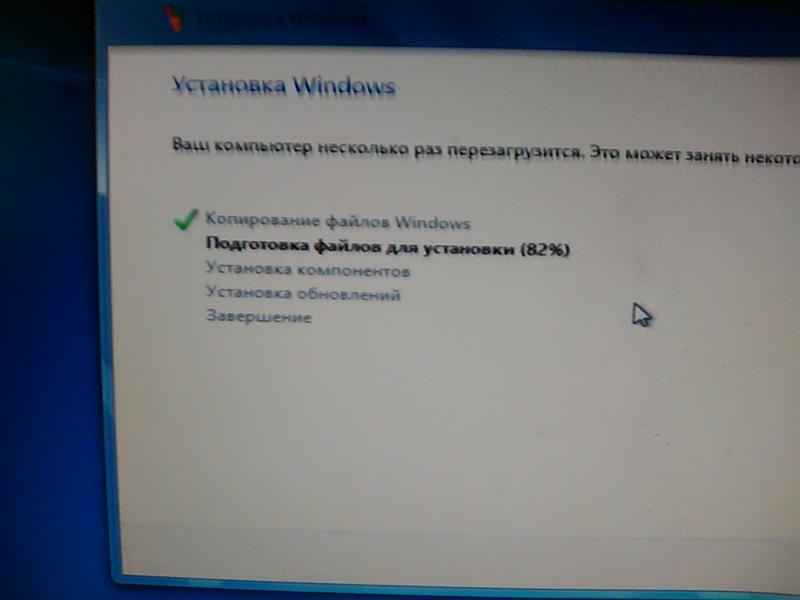
Windows 10 продолжает зависать? 9 способов исправить
Вы работаете над проектом, играете в игру или просматриваете веб-страницы, а ваш компьютер с Windows 10 продолжает зависать. Вы должны перезагрузить компьютер. Мы все были там. Почему это происходит и как это исправить?
Проблема замораживания сложная. Любая проблема может привести к зависанию Windows, и это может быть невероятно неприятно, когда вы не получаете сообщение об ошибке, которое поможет вам понять, почему это происходит.
Содержание
Тем не менее, вы можете предотвратить большинство зависаний Windows 10 с помощью регулярного обслуживания. Вам не нужны никакие технические знания. Мы проведем вас через девять задач по устранению неполадок, используя решения, которые всегда работали для нас.
Проверьте журналы в средстве просмотра событий
Если вы не уверены в причине проблемы, вы можете получить подсказку из журналов событий.
Немногие знают об этом, но средство просмотра событий хранит множество файлов журналов, в которых записываются события.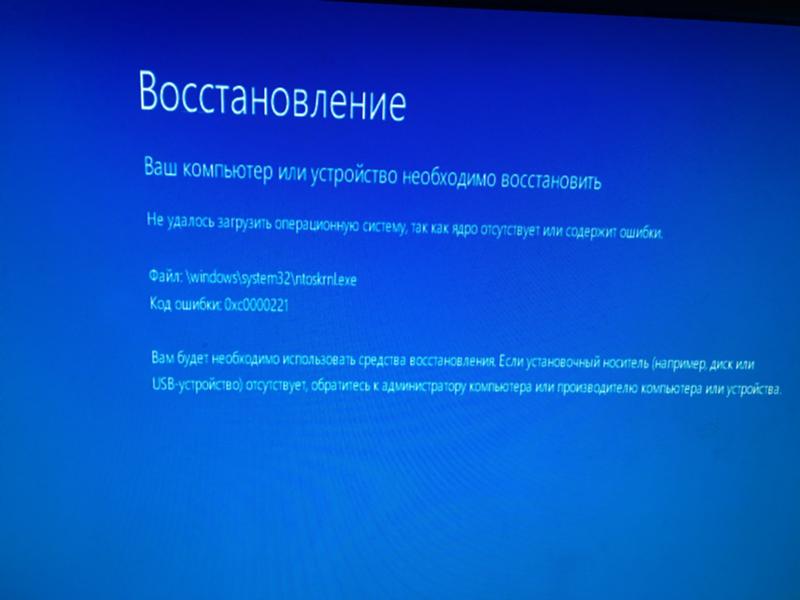 Практически каждое действие, предпринятое на вашем компьютере, например, аппаратные сбои и изменения в системе безопасности, попадает в журнал событий. Это должна быть ваша первая остановка.
Практически каждое действие, предпринятое на вашем компьютере, например, аппаратные сбои и изменения в системе безопасности, попадает в журнал событий. Это должна быть ваша первая остановка.
Чтобы получить доступ к средству просмотра событий, щелкните правой кнопкой мыши кнопку «Пуск» и выберите в меню Средство просмотра событий .
В средстве просмотра событий обратите особое внимание на предупреждения и ошибки, возникшие во время зависания Windows.
В журнале они отмечены желтым восклицательным знаком или красным значком x.
Если вы не можете найти никакой информации, это означает, что событие, вызвавшее зависание, не было записано. Опять же, это зависит от типа замораживания, с которым вы имеете дело. В этом случае вам просто нужно выполнить другие шаги по устранению неполадок.
Запустите средство проверки системных файлов
Во многих случаях Windows 10 продолжает зависать из-за повреждения или отсутствия системного файла. К счастью, у нас есть средство проверки системных файлов, которое поможет нам восстановить исходные файлы. Если повезет, он автоматически решит вашу проблему.
К счастью, у нас есть средство проверки системных файлов, которое поможет нам восстановить исходные файлы. Если повезет, он автоматически решит вашу проблему.
Чтобы использовать этот инструмент, запустите командную строку от имени администратора и введите следующую команду:
sfc /scannow
Windows автоматически просканирует свои файлы в поисках ничего неуместного. Если обнаружен поврежденный или отсутствующий файл, он попытается исправить его автоматически. Однако, если проблем не обнаружено, скорее всего, ваши системные файлы не вызывают зависаний.
Обновление драйверов и Windows
По нашему опыту, причиной многих ошибок являются устаревшие драйверы. Они часто могут привести к зависанию вашего ПК с Windows 10.
Вы можете обновить все драйверы оборудования из Диспетчера устройств.
Сюда входят звуковая карта, сетевая карта, жесткие диски и любое другое оборудование, о котором вы обычно не думаете. Для некоторых компонентов, таких как видеокарта, лучше получить драйверы с веб-сайта производителя.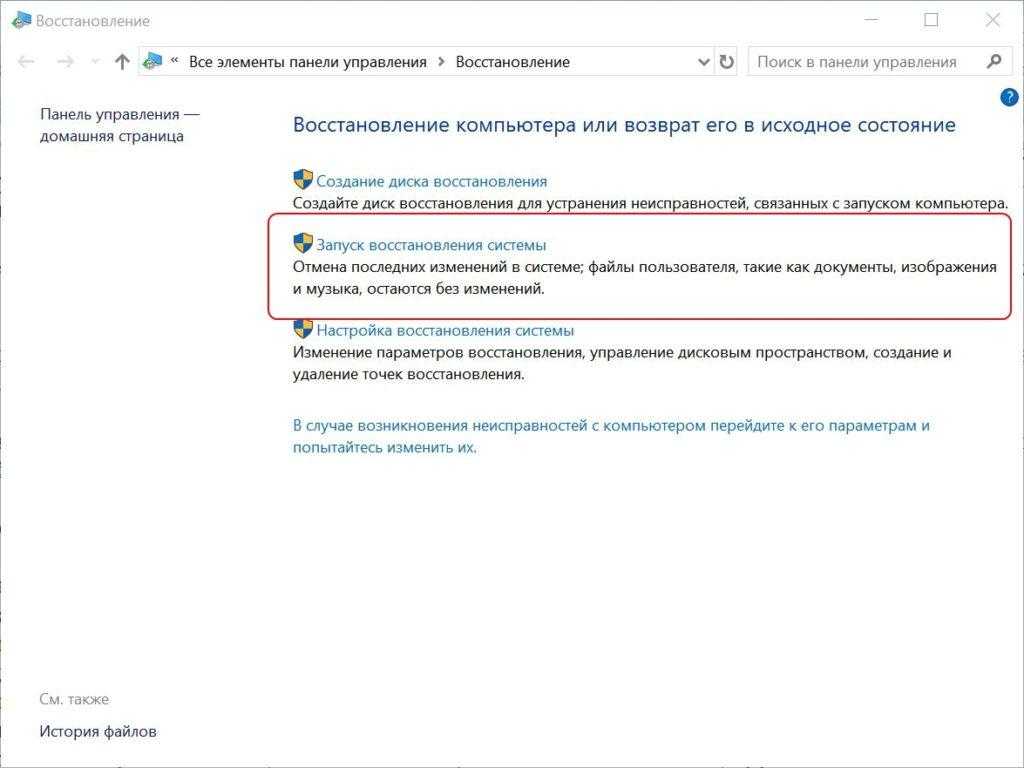
При выполнении обновлений вы также должны убедиться, что у вас установлена последняя версия Windows. Microsoft часто выпускает обновления и исправления, и вы можете легко решить свою проблему.
Очистите и проверьте системный диск
Если Windows не хватает места на диске, она начинает зависать. Место для хранения требуется для временных файлов, поэтому начните с папки Temp. Удалите все файлы, которые вы там найдете. Вы также должны запустить инструмент очистки диска, чтобы удалить все ненужные файлы, которые занимают место.
Чтобы быстро получить доступ к очистке диска, просто введите «очистка диска» в строке поиска Windows и выберите первый результат. Откроется окно выбора диска.
Выберите диск, на который вы установили Windows 10. По умолчанию это должен быть диск C:. В следующем окне выберите тип данных, которые вы хотите удалить. Если у вас очень мало места, вы можете выбрать все.
Если проблема не в нехватке места, следующим шагом будет диагностика системного диска.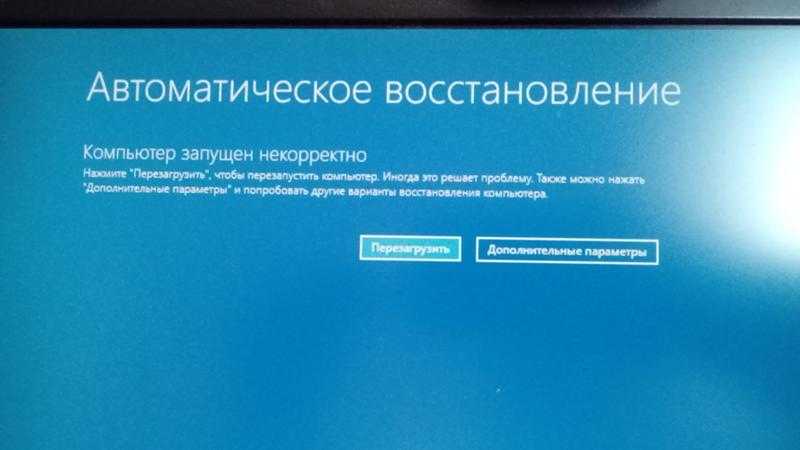 В Windows есть инструмент для этого, и вы можете найти его, перейдя к Локальный диск > Свойства > Инструменты .
В Windows есть инструмент для этого, и вы можете найти его, перейдя к Локальный диск > Свойства > Инструменты .
Выберите Проверка 9Кнопка 0015 для поиска системных ошибок. Если обнаружена ошибка, инструмент предложит вам исправить ее. Когда процесс завершится, вы должны перезагрузить компьютер и посмотреть, продолжает ли он зависать.
Отключить функции энергосбережения
В Windows 10 есть некоторые дополнительные параметры питания, которые могут вызвать проблемы при неправильной настройке. Наиболее частым виновником является управление питанием состояния канала PCI Express.
1. Перейдите к настройкам плана питания вашего компьютера, перейдя на Панель управления > Система и безопасность > Электропитание .
2. Нажмите Изменить параметры батареи , чтобы открыть окно плана электропитания.
3. Нажмите Изменить настройки , чтобы изменить план электропитания.
4. Затем нажмите Изменить дополнительные параметры питания .
5. Прокрутите вниз до PCI Express и отключите управление питанием состояния канала, установив для него значение «Выкл.».
Если после этого ваш компьютер по-прежнему зависает, вы также можете отключить другие параметры энергосбережения.
Проверьте оперативную память
Неисправная память часто является причиной случайных зависаний. Это не так просто обнаружить, поэтому обязательно попробуйте все остальные шаги по устранению неполадок, прежде чем делать этот шаг.
Самый простой способ проверить неисправность ОЗУ — запустить программу диагностики памяти Windows. Если ошибок не обнаружено, возможно, с памятью все в порядке, но эта диагностика не самая надежная. Прочтите нашу статью о том, как диагностировать, проверять и тестировать неисправную память, чтобы узнать, как запустить диагностику памяти Windows и как использовать расширенные диагностические инструменты, такие как Memtest86.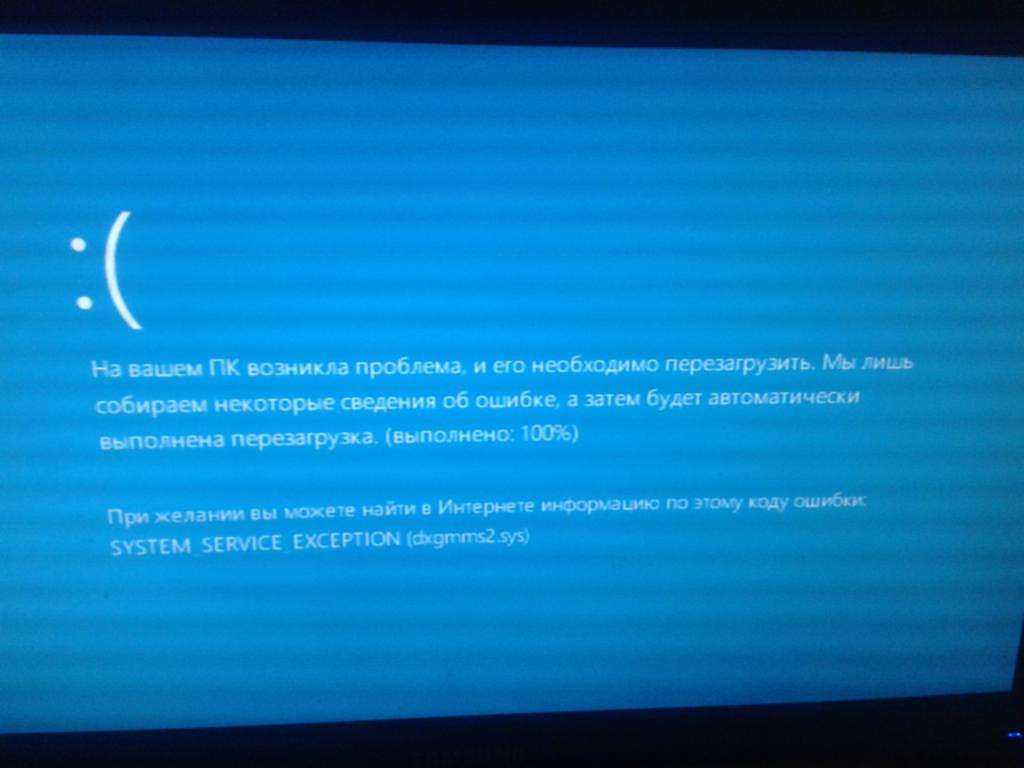
Восстановление системы
Если пока ничего не помогло, можно попробовать восстановить систему до более ранней даты. Вы можете получить доступ к мастеру восстановления системы на панели «Свойства системы».
1. Откройте приложение Windows Settings и выберите System .
2. Откройте страницу О .
3. Прокрутите вниз, пока не найдете Защита системы и щелкните по нему.
4. Нажмите кнопку Восстановление системы .
5. Выберите точку восстановления и выберите Далее .
Windows автоматически сбросит все ваши настройки и файлы до предыдущей даты. Если проблемы с зависанием начались совсем недавно, это решение должно сработать.
Чистая установка Windows 10
Вы пробовали все до сих пор, и Windows 10 все еще продолжает зависать? Тогда пришло время начать все заново с чистой установки Windows. Очистка ваших дисков и запуск с нуля устраняет большинство проблем с производительностью и памятью.
Перед началом работы создайте резервные копии всех важных документов и файлов. Помните, чтобы увеличить ваши шансы на успех, вы должны стереть все с ваших дисков. Не переустанавливайте Windows без форматирования. Это удалит все установленные приложения и вернет ваш компьютер к настройкам по умолчанию.
После установки Windows установите и обновите все драйверы и подождите, не начнет ли ваша система снова зависать.
В крайнем случае: замена оборудования
Если чистая установка не сработала, возможно, у вас проблемы с оборудованием. Это тот момент, когда вы должны начать менять определенные компоненты или относить компьютер к специалисту.
Начните со своих дисков. Они часто являются проблемой, даже если они проходят все тесты. Кроме того, их гораздо дешевле заменить, чем большинство деталей ПК. Если после этого Windows 10 продолжает зависать, вам следует заменить карты памяти вашего компьютера. Опять же, ни один тест не является точным на 100%, поэтому есть вероятность, что с оперативной памятью что-то не так.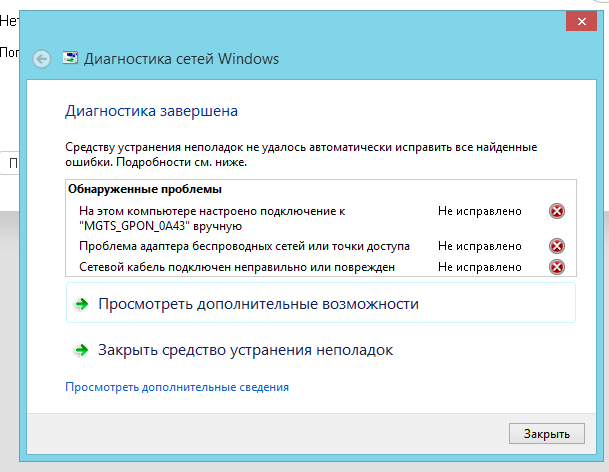

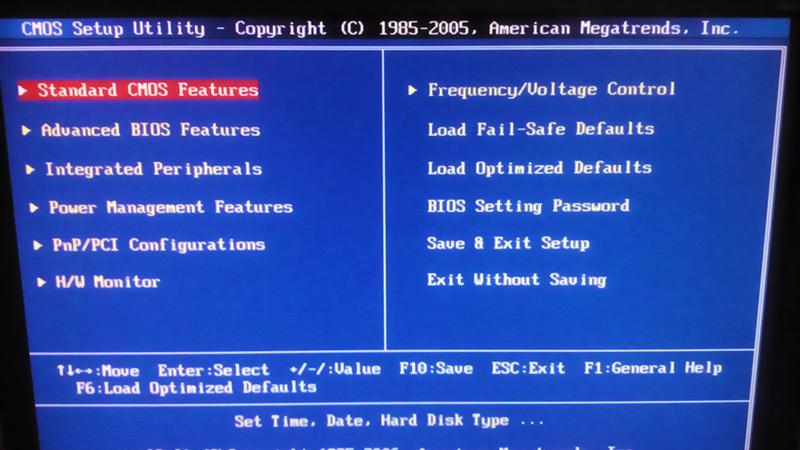
Оставить комментарий