Не запускается игра в Стиме: почему и что делать?
Пользователи нередко жалуются на ситуацию, когда не запускается игра в Стиме. К примеру, при попытке пуска вообще ничего не происходит, или появляются какие-то ошибки. Чтобы продолжить игру, необходимо понимать причины такой неисправности, и что делать для ее решения. Ниже рассмотрим несколько шагов, позволяющих восстановить работоспособность Steam в течение 5-10 минут.
Причины
Первое, с чем стоит разобраться — почему не запускается игра в Стиме, ведь от итогов предварительной диагностики зависят дальнейшие действия. Опытные пользователи выделяют несколько причин:
- Проблемы с кэшем.
- Дублированный процесс.
- Отсутствие требуемых библиотек.
- Несоответствие системным требованиям.
- Ошибки разработчиков или системы.
- Действие антивирусного ПО / брандамауэра.
- Прочие причины.
Выше приведены главные объяснения, почему Стим не запускает игры, появляются ошибки или иные сбои. Вне зависимости от причины необходимо знать, как действовать для решения проблемы.
Вне зависимости от причины необходимо знать, как действовать для решения проблемы.
- Не запускается Sea of Thieves;
- Не запускается Payday 2.
Что делать: пошаговая инструкция
Бывают ситуации, когда игра не запускается в Стиме без ошибок и идентифицирующих сбой надписей. Как результат, пользователям трудно определиться с причиной и понять, как действовать для восстановления работоспособности программы. Ниже рассмотрим, какие меры необходимо принять сначала, а что делать впоследствии при отсутствии результата.
Базовые шаги
Для начала приведем инструкцию, что делать, если игра в Стиме не запускается. Они универсальны и в большинстве случаев помогают решить проблему.
Алгоритм действий:
- Выждите 7-10 минут. При первом пуске необходимо определенное время для настройки с учетом параметров ПК, ноутбука или другого устройства. Такие задержки не являются неисправностью и абсолютно нормальны.
- Перезапустите ПК и проверьте файлы.
 Возможно, Стим не запускает игру из-за повреждения элементов системы. Для выполнения работы войдите в библиотеку Steam, жмите правой кнопкой мышки и выберите Свойства. Войдите в раздел Локальные файлы, а там Проверить целостность файлов. Дождитесь завершения проверки и результата.
Возможно, Стим не запускает игру из-за повреждения элементов системы. Для выполнения работы войдите в библиотеку Steam, жмите правой кнопкой мышки и выберите Свойства. Войдите в раздел Локальные файлы, а там Проверить целостность файлов. Дождитесь завершения проверки и результата. - Обновите ОС. Одно из решений, что делать, если игра не запускается в Стим — загрузить новую версию операционной системы. Возможно, Виндовс не хватает каких-то компонентов для корректной работы. Принцип обновления может немного отличаться.
К примеру, в Виндовс 10 войдите в Пуск, а там в Параметры — Обновление и безопасность. В этом разделе найдите Центр обновления Виндовс и пункт проверки наличия обновлений. В «семерке» войдите в Пуск и Панель управления. Там отыщите Система и безопасность, где и будет пункт Центр обновления Виндовс.
- Добавьте Стим и / или игровое приложение в исключения. В ситуации, когда не запускается игра Стим, причиной могут быть действия брандмауэра. Последний просто блокирует софт при пуске.
 Проверьте настройки сетевого экрана и убедитесь, что в нем не срабатывает блокировка.
Проверьте настройки сетевого экрана и убедитесь, что в нем не срабатывает блокировка. - Удалите моды. Если какие-то игры Стим не запускаются, отключите модификации в соответствующем разделе программы.
- Отключите дополнительные сервисы. При появлении проблем с пуском жмите по названию игры ПКМ в библиотеке, кликните на пункт Свойства и выключите оверлей (вкладка Общие).
Рассмотренные выше шаги часто помогают решить ситуацию, если не запускается игра в Steam. При отсутствии результата могут потребоваться более серьезные шаги, на которых остановимся ниже.
Узнай, что делать, когда украли аккаунт в Стиме по ссылке.
Проверьте кэш
Часто бывают ситуации, когда файлы игры в Стим повреждаются, из-за чего на дисплее выпадает окно с ошибкой. Для решения проблемы проверьте кэш:
- Войдите в библиотеку.
- Жмите ПКМ по тому файлу, который не запускается.

- Выберите пункт Свойства.
- Перейдите во вкладку Локальные файлы.
- Жмите на ссылку Проверить целостность кэша.
- Дождитесь завершения проверки.
При выполнении работы запрещено выполнять какие-либо действия. Время проверки зависит от размера игрового приложения и скорости диска. В среднем на это идет около 10 минут. Если Steam все равно не запускает игру, попробуйте другие способы.
Удалите дублированный процесс
Объяснением, почему не запускается игра в Steam, может быть банальный запуск дублирующего процесса. Это обычная ситуация. К примеру, пользователь закончил играть, но процесс Стим остался «висеть» в Диспетчере задач. Для устранения проблемы сделайте следующее:
- Жмите на комбинацию Ctrl+Alt+Del.
- Выберите Диспетчер задач.
- Перейдите в секцию Процессы.
- Найдите тот, которые отвечает за игру.
- Выберите его.
- Жмите на Снять задачу.
- Подтвердите действие.
После этого попробуйте войти заново. Если не запускается игра из Steam, или в списке нет дублирующего процесса, переходите к следующем шагу.
Если не запускается игра из Steam, или в списке нет дублирующего процесса, переходите к следующем шагу.
Поставьте требуемый пакет библиотек
Одна из причин, почему не запускается игра через Стим — отсутствие пакета библиотек, требуемых для корректной работы. К такому программному обеспечению относятся обновления C++ или библиотеке Direct X. Как правило, требуемый набор компонентов расположен в «игровой» папке. Система предлагает их установку автоматически, но бывают случаи, когда процесс срывается по разным причинам.
Если некоторые игры в Стиме не запускаются, попробуйте установить для них библиотеки вручную. Алгоритм такой:
- Войдите в папку с игрой.
- Перейдите в библиотеку через верхнее меню Steam.
- Жмите ПКМ по проблемной игре и выберите Свойства.
- В открывшемся окне найдите Локальные файлы.
- Выберите нужную вкладку, а после кликните клавишу Просмотреть локальные файлы.
- Найдите папку с игровыми файлами (CommonRedist или нечто подобное).

- Установите все элементы, находящиеся в указанной папке. Они важны для нормального запуска. При наличии внутри отдельных папок входите в них и произведите установку. Для этого достаточно запустить инстальник.
Это один из шагов, что делать, если игра не запускается в Стим, позволяющий вернуть работоспособность. Во время инсталляции выбирайте новейшие версии ПО, а также обращайте внимание на соответствие разрядности ОС. При установке на ПК / ноутбуке 64-битной Windows выбирайте соответствующее программное обеспечение. После выполнения указанных шагов убедитесь в устранении проблемы.
Проверьте ПК / ноутбук на соответствие системным требованиям
Многие пользователи спрашивают, что делать, если игра из Стима не запускается, но забывают проверить системные требования. Если они не соответствуют условиям производителя и слишком «слабые», игровое приложение может не открыться. Сделайте следующие шаги:
- Войдите на страницу игры в Steam-магазине.

- Внизу найдите информацию с системными требованиями.
- Убедитесь, что они соответствуют параметрам вашего ПК / ноутбука.
После проверки примите решение. Если ПК / ноутбук не подходит по требованиям, необходимо провести апгрейд оборудования. При отсутствии подозрений на техническую составляющую переходите к следующему шагу.
Обновите видеодрайвера
На вопрос, что делать, если игра не запускается в Steam, многие рекомендуют обновить драйвера на видеокарту. Как правило, пользователи не обновляют это ПО или используют программы, установленные в самой Windows. Но имеющихся программ часто недостаточно для корректной работы, поэтому обновите программу. Здесь имеется два пути:
- Найдите на официальном сайте производителя необходимое ПО и установите его.
- Используйте специальные программы для обновления программ и драйверов.
Новичкам больше подойдет последний вариант, ведь софт самостоятельно выполняет поиски и устанавливает необходимое ПО.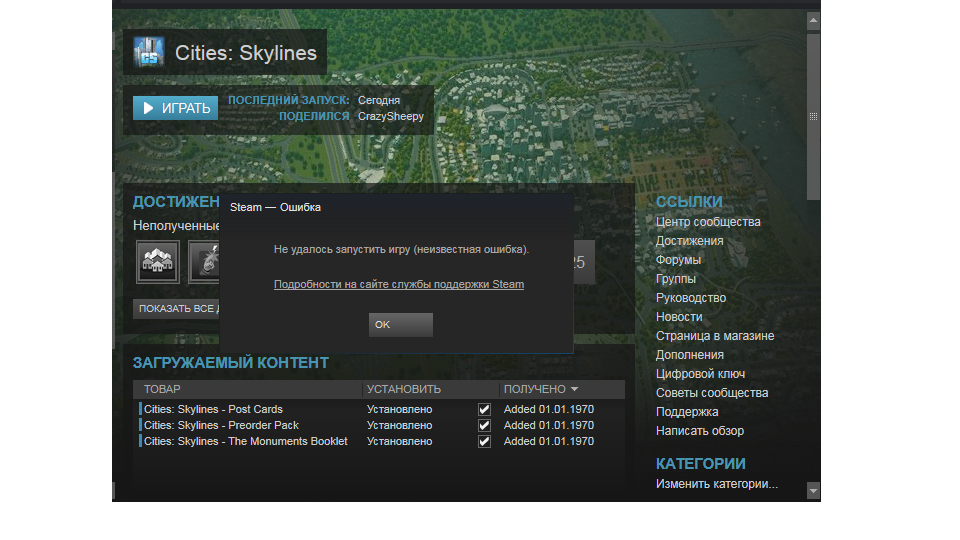
Используйте помощь системы
Оптимальной является ситуации, когда не запускаются игры в Steam на Windows 10, но появляется ошибка или окно с информацией о проблеме. В таком случае проще найти решение. Для этого войдите в поисковую систему Яндекс или Гугл, а там в окне введите номер или название ошибки. Зачастую можно найти точный ответ и пошаговую инструкцию для устранения неисправности.
Все про трансляции в Стиме – здесь.
Как вариант, можно зайти на форумы по интересам и спросить, почему некоторые игры в Steam не запускаются. Многие эксперты безвозмездно помогают в решении возникшей ошибки. Для поиска сообщества найдите нужное игровое приложение в библиотеке, жмите по нему левой кнопкой мышки и жмите на пункт Обсуждения справа. Открывается форум Steam, где имеется поисковая строка. Введите в нее появившуюся ошибку и посмотрите связанные с аналогичной проблемой темы. При отсутствии результата переходите к следующему этапу.
Попробуйте решить проблему с совместимостью
Пользователи нередко сталкиваются с ситуацией, когда давно купленная игра в Стиме не запускается.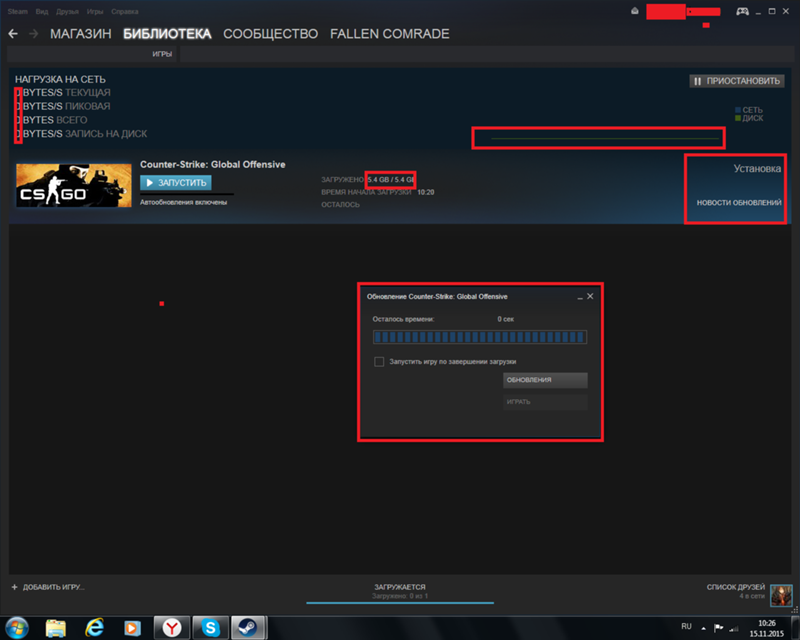 Причиной может быть несовместимость приложения с действующей операционной системой. Для решения проблемы сделайте следующее:
Причиной может быть несовместимость приложения с действующей операционной системой. Для решения проблемы сделайте следующее:
- Найдите исполняемый файл.
- Жмите ПКМ.
- Войдите в пункт Совместимость.
- Поставьте отметку в поле Запустить программу в режиме совместимости.
- Укажите Виндовс, установленную на ПК / ноутбуке.
- Перезапуститесь и проверьте, ушла проблема или нет.
В случае, когда сторонняя игра в Steam все равно не запускается, может потребоваться более кардинальное решение, к примеру, покупка более старого ноутбука с предустановленной на нем Windows 98 или 2000. Это обширная тема, поэтому не будем останавливаться на ней более подробно.
Дождитесь исправления ошибки
Бывают ситуации, когда идет подготовка к запуску игры Стим, но сама игра не запускается. Причиной могут быть банальные ошибки разработчиков. Это обычное дело, ведь программы часто выпускаются на рынок несовершенными, а уже после дорабатываются специалистами.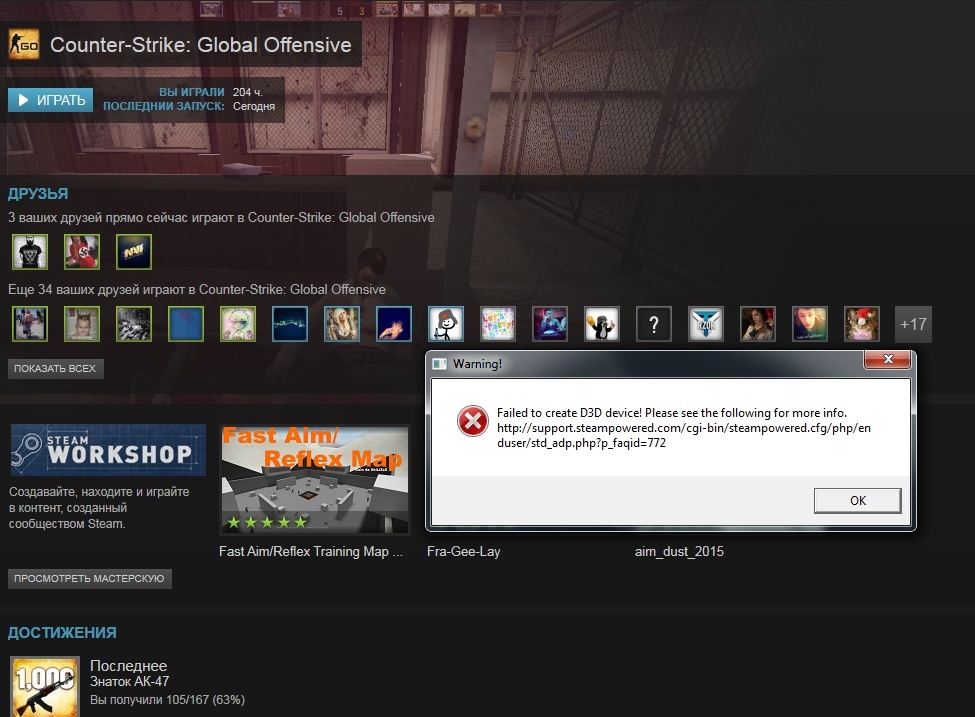 Это особенно характерно для новых игр в Стиме.
Это особенно характерно для новых игр в Стиме.
Для подтверждения версии зайдите в обсуждения и изучите доступные темы. Если игровое приложение не запускается у многих пользователей, причина, как правило, в коде и недоработке разработчиков. В таких обстоятельствах что-то делать бессмысленно и остается ждать внесения исправлений.
В 90% случаев критические ошибки исправляются в течение двух-трех дней. Если патч не дал результата, и софт на Стим все равно не запускается, его можно вернуть и забрать потраченные деньги. Но здесь необходимо учесть условия возврата, которые часто устанавливаются разработчиками.
Отключите антивирусное ПО
Вероятная причина, почему не запускается игра в Стиме и пишет Запущено и исчезает — действие антивирусного ПО. Попробуйте его временно отключить и проверьте работоспособность приложения. В дальнейшем, если антивирус запрашивает разрешение при запуске, дайте его, или добавьте софт в избранное.
Итоги
В ситуации, когда не запускается игра в Стиме, не торопитесь сразу принимать серьезные меры.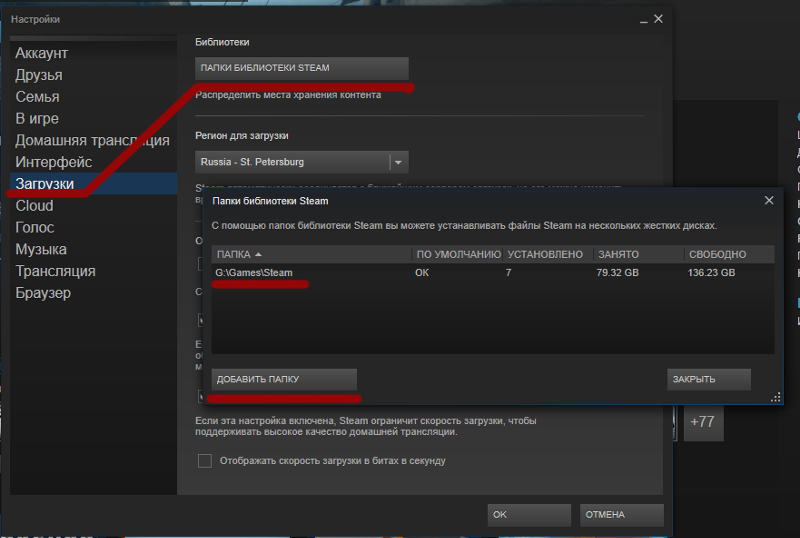 Возможно, проблема лежит на поверхности и ее легко решить путем банальной перезагрузки программы или проверкой кэша. Если рассмотренные шаги так и не дали результата, вы всегда можете обратиться в службу поддержки Стим и попробовать решить вопрос совместными усилиями.
Возможно, проблема лежит на поверхности и ее легко решить путем банальной перезагрузки программы или проверкой кэша. Если рассмотренные шаги так и не дали результата, вы всегда можете обратиться в службу поддержки Стим и попробовать решить вопрос совместными усилиями.
Что делать, если не запускается игра в Steam
Если в Стиме не запускается какая-то игра, не спешите её возвращать. Ведь это не значит, что она не работает или не подходит по системным требованиям. Скорее всего, проблема в кэше или настройках совместимости. Но могут повлиять и другие факторы.
Повреждены файлы
Чуть ли не самая распространённая причина. Если файлы приложения повреждены или удалены, оно не будет функционировать. И в этом не всегда виноват пользователь. Например, если вирус стёр важные компоненты программы. Или они не «догрузились» во время инсталляции.
Чтобы скачать отдельные файлы игры, не надо её переустанавливать. Всё намного проще.
- Откройте библиотеку Steam.

- Выберите утилиту, с которой возникли проблемы.
- Кликните по ней правой кнопкой мыши.
- Пункт «Свойства».
- Вкладка «Локальные файлы».
- Кнопка «Проверить целостность» или «Пересчитать кэш».
- Клиент найдёт повреждённые компоненты и заново их загрузит.
- Время проверки зависит от размера программы.
«Не найден исполняемый файл»
Если игра не запускается и появляется сообщение «Не найден исполняемый файл», скорее всего, «поработал» антивирус. Он принял приложение за вредоносное ПО. После проверки кэша ошибка повторится, так как «защитник» снова удалит компонент. Поэтому добавьте его в исключения. В каждом антивирусе свои настройки. В справке или руководстве обычно пишут, как это сделать. Есть универсальный способ:
- Правой кнопкой мыши щёлкните по значку.
- Наведите курсор на название «защитника».
- Там должно быть что-то вроде «Добавить в исключения» или «Параметры файлов».
Чтобы зайти в каталог программы:
- В библиотеке Стима щёлкните правкой кнопкой мыши по утилите.

- «Свойства — Локальные файлы».
- Кнопка «Посмотреть» или «Открыть папку».
Совместимость
Ещё одна распространённая проблема — приложение не предназначено для вашей версии операционной системы. Но можно настроить его для работы в режиме совместимости.
- Кликните по исполняемому файлу правой кнопкой мыши. С него запускается игра. Он находится в основном каталоге утилиты и имеет расширение .EXE. Имя совпадает с названием (сокращенным/полным) или аббревиатурой программы.
- Пункт «Свойства».
- Вкладка «Совместимость».
- Поставьте галочку в «Запускаться в режиме совместимости с».
- Если не знаете, какую систему ставить, попробуйте несколько вариантов.

Библиотеки
Утилите для работы нужны дополнительные компоненты и библиотеки. Например, DirectX или Framework. Они подгружаются вместе с программами в Steam и автоматически устанавливаются. Но иногда их надо инсталлировать вручную.
- Откройте папку с игрой.
- Зайдите в подкаталог «_CommonRedist».
- Там будут директории с необходимыми компонентами. Установите их.
Процесс завис
Приложение зависло. Вы его закрыли, но система «думает», что оно всё ещё запущено. Можно перезагрузить компьютер. Но есть способ проще:
- При помощи сочетания клавиш Ctrl+Shift+Esc вызовите «Диспетчер задач».
- Вкладка «Процессы».
- Найдите в списке процесс программы. Его название совпадает с именем исполняемого файла.
- Выделите этот пункт.
- Нажмите «Завершить».
Отключение зависшего процесса игры
Кэш Steam
Почистите кэш Steam. Он может конфликтовать с утилитой. Кроме того, в нём скапливается «мусор».
- Выйдите из своего аккаунта. Для этого нажмите на свой логин (он справа сверху) и выберите пункт «Сменить пользователя».
- Теперь закройте Стим.
- Зайдите в папку клиента. Если не помните, куда его установили, кликните по нему правой кнопкой мыши. В свойствах в поле «Объект» будет путь.
- Там есть директории «appcache» и «cached». Последняя находится в подкаталоге [Путь]\Steam\Steam.
- Удалите обе папки. Но перед этим сохраните их копии. На всякий случай.
- Перезагрузите компьютер.
Клиент при запуске скачает недостающие компоненты. Но в кэше уже не будет «лишних» файлов.
Вылетает сам Steam
Если вместе с игрой вылетает Стим, попробуйте следующее:
Если баг появился после обновления Стима, возможно, оно не отлажено.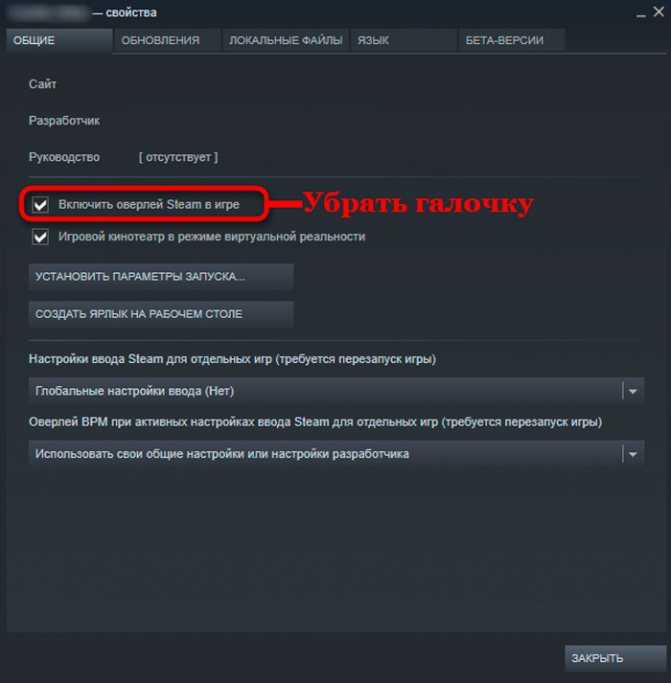 Подождите, пока Valve решит проблему. Или обратитесь в службу поддержки: подробно опишите ошибку, расскажите, когда она появилась и что вы при этом делали.
Подождите, пока Valve решит проблему. Или обратитесь в службу поддержки: подробно опишите ошибку, расскажите, когда она появилась и что вы при этом делали.
Другие проблемы
Если не знаете, почему не запускается программа:
- Попробуйте всё, что предложено в предыдущей главе.
- Зайдите в «Центр сообщества» Steam-утилиты. В разделе «Обсуждения» пользователи описывают проблемы, которые у них возникли, и предлагают решения. В разделе «Руководства» есть гайды и FAQ.
- Если приложение вылетает с ошибкой, скопируйте её код в поисковик. Так вы увидите, что она означает.
- Возможно, проблема в операционной системе. Тогда её надо переустановить. Или вообще найти другую версию.
 Лучше лицензионную — в пиратских часто встречаются баги.
Лучше лицензионную — в пиратских часто встречаются баги. - Не исключено, что утилита изначально содержала битые файлы.
Ошибки, из-за которых не запускается игра в Steam, можно исправить. Обычно они связаны с повреждёнными компонентами, кэшем и настройками. А для сложных и необычных проблем есть «Центр сообщества».
Как исправить проблемы с запуском игр Steam
Steam — одна из самых популярных игровых онлайн-платформ. Несмотря на популярность Steam, многие поклонники Steam сталкивались с играми, которые отказывались запускаться или неожиданно аварийно завершали работу — иногда после того, как игра ранее запускалась без проблем.
Из-за различных требований к оборудованию, программному обеспечению и пропускной способности для каждой игры не всегда легко определить, почему конкретная игра не работает на конкретном компьютере. Здесь вы узнаете, как решить все эти проблемы.
Здесь вы узнаете, как решить все эти проблемы.
1. Игра Steam не загружается? Попробуйте этот прием
Первый шаг к запуску Steam-игры — это ее загрузка. Но если у вас возникли проблемы с загрузкой игр (или обновлений для ваших игр), вы можете попробовать несколько вещей.
Во-первых, убедитесь, что ваш регион загрузки установлен на тот, в котором вы на самом деле находитесь.
В Steam нажмите Steam вверху слева -> Настройки -> Загрузки, затем выберите регион загрузки в раскрывающемся меню и нажмите OK .
Более сложное исправление, которое сработало для некоторых пользователей, заключается в следующем:
Откройте окно командной строки от имени администратора, затем введите следующую команду:
wpr -cancel
Это должно решить проблему. Если, однако, это повторяется, то снова откройте командную строку от имени администратора и введите следующее:
sc config "DiagTrack" start= disabled
Надеюсь, это сделает это за вас!
2.
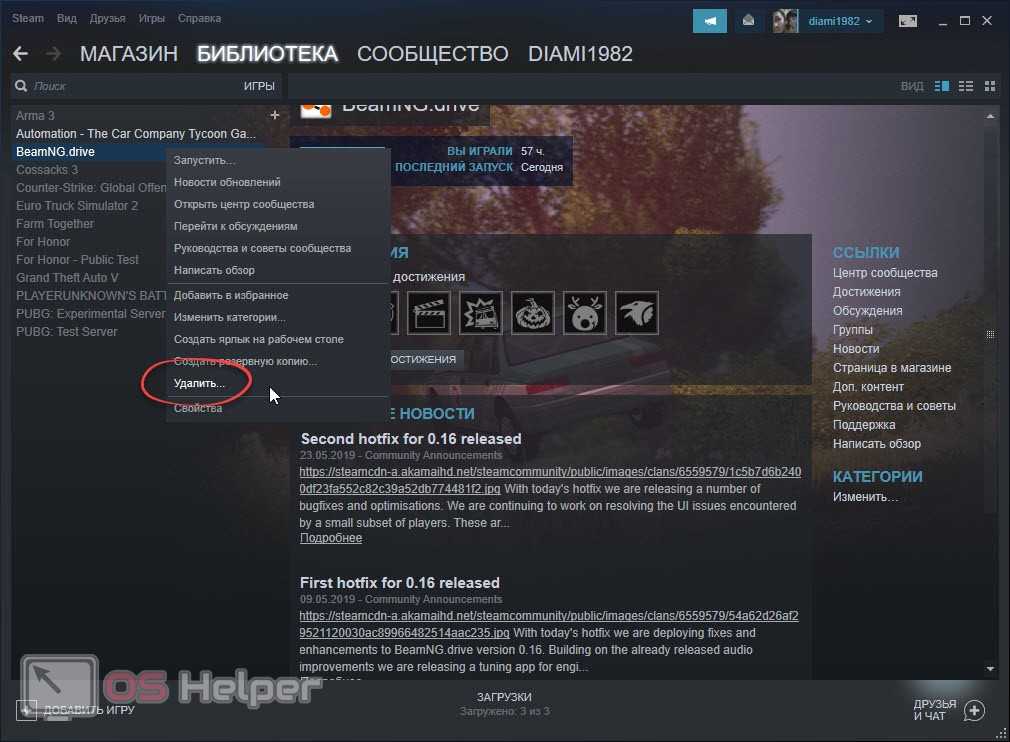 Запустите игру от имени администратора
Запустите игру от имени администратораЕсли у вас возникли проблемы с определенной игрой, пользователи Windows могут решить эти проблемы, запустив игру от имени администратора:
1. Запустите Steam, щелкните правой кнопкой мыши игру в библиотеке, с которой возникли проблемы, и выберите «Свойства».
2. Нажмите «Локальные файлы -> Обзор».
3. Найдите файл .exe игры, щелкните его правой кнопкой мыши, затем «Свойства -> Совместимость».
4. Установите флажок «Выполнять эту программу от имени администратора» и нажмите «ОК».
3. Запустите игру в режиме совместимости (старые игры)
Если вы играете в более старую игру, она может быть предназначена для работы в более старых версиях Windows, поэтому вам может потребоваться запустить ее в режиме совместимости для более старой версии. Windows.
Выполните те же шаги, что и в Совете 1, но вместо того, чтобы устанавливать флажок администратора на вкладке «Совместимость», установите флажок «Запустить эту программу в режиме совместимости для», затем выберите версию Windows, для которой, по вашему мнению, может быть разработана игра.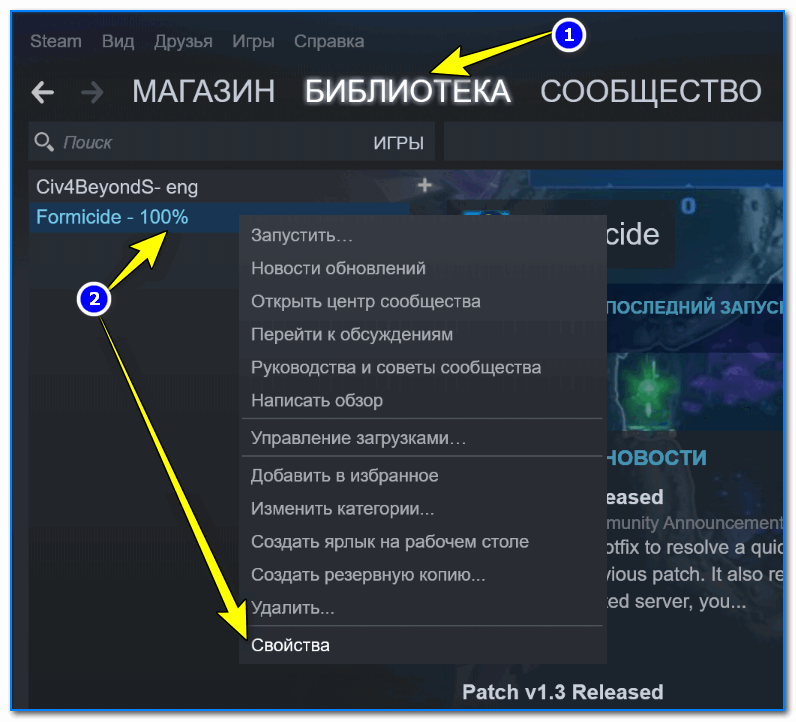 . (Хорошая идея — проверить дату выпуска игры и посмотреть, какая версия Windows была распространена в то время.)
. (Хорошая идея — проверить дату выпуска игры и посмотреть, какая версия Windows была распространена в то время.)
Когда вы закончите, нажмите «ОК».
Попробуйте перезапустить игру, чтобы проверить, решило ли это вашу проблему.
4. Обновите операционную систему
Если ваша операционная система (будь то Windows, macOS или Linux) устарела, возможно, вы столкнулись с проблемой, которая уже была решена в последнем обновлении. Обычно рекомендуется проверить, обновлена ли ваша операционная система.
5. Обновите драйверы видеокарты
Драйверы вашей видеокарты жизненно важны для работы со Steam, поэтому, если ваши драйверы устарели, ваши игры Steam могут столкнуться с целым рядом проблем. Даже если ваше видеооборудование превышает требования игры, устаревшие драйверы все равно могут повлиять на производительность вашей игры.
Чтобы обновить драйверы видеокарты, сначала необходимо узнать модель видеокарты и версии, которые в настоящее время установлены на вашем ПК:
1.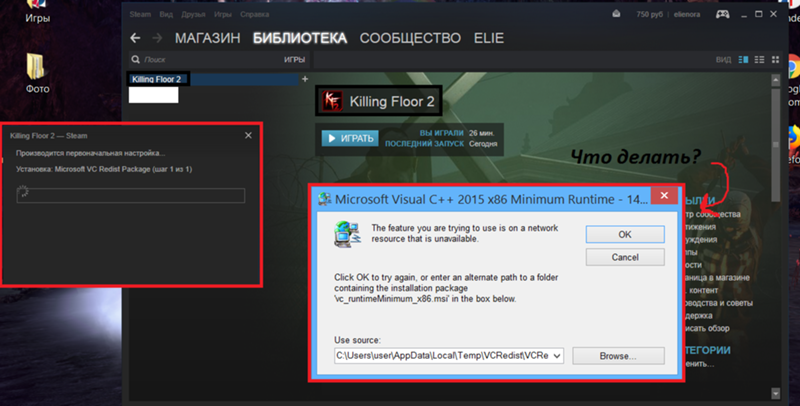 Нажмите кнопку «Пуск» Windows, а затем « Выполнить… »
Нажмите кнопку «Пуск» Windows, а затем « Выполнить… »
2. При появлении запроса введите dxdiag . Нажмите «ОК».
3. Должен запуститься инструмент диагностики DirectX. На этом этапе Windows может попросить проверить, что ваши драйверы имеют цифровую подпись. Выберите «Да».
4. На вкладке «Система» выберите «Информация о системе».
5. Перейдите на вкладку «Дисплей».
В левом верхнем углу вы увидите «Имя», «Производитель» и «Тип чипа» для вашего видеооборудования. В правом верхнем углу вы найдете «Номер версии» и «Дата выпуска» видеодрайвера.
Теперь, когда у вас есть вся информация о ваших драйверах, вы можете посетить веб-сайт производителя или найти точную модель видеокарты и загрузить все доступные обновления. Владельцы графических процессоров Nvidia могут перейти сюда, владельцы графических процессоров AMD могут перейти сюда. Если у вас есть встроенный Intel iGPU, перейдите на эту страницу.
6. Может ли быть поврежден кеш?
Если ваша игра не запускается, это может быть связано с проблемой извлеченных файлов игры.
Steam может проверить целостность кэшированных файлов игры и исправить любые обнаруженные проблемы. В рамках этого процесса Steam сравнит файлы игры, установленные на вашем компьютере, с последней версией файлов игры на серверах Steam. Если какие-либо из этих файлов отличаются, Steam заменит или восстановит поврежденные локальные файлы и загрузит все файлы, отсутствующие в вашем локальном кеше.
Чтобы проверить файлы кеша игры:
1. Запустите клиент Steam.
2. Выберите «Библиотека».
3. Удерживая клавишу Control, нажмите на игру, которая вызывает у вас проблемы, и выберите «Свойства…»
4. В следующем окне выберите вкладку «Локальные файлы».
5. Нажмите кнопку «Проверить целостность файлов игры…».
Теперь Steam проверит файлы игры и исправит все обнаруженные проблемы.
Обратите внимание, что этот процесс может занять несколько минут в зависимости от размера вашей игры.
7. Удалите файл GameOverlayRenderer64.
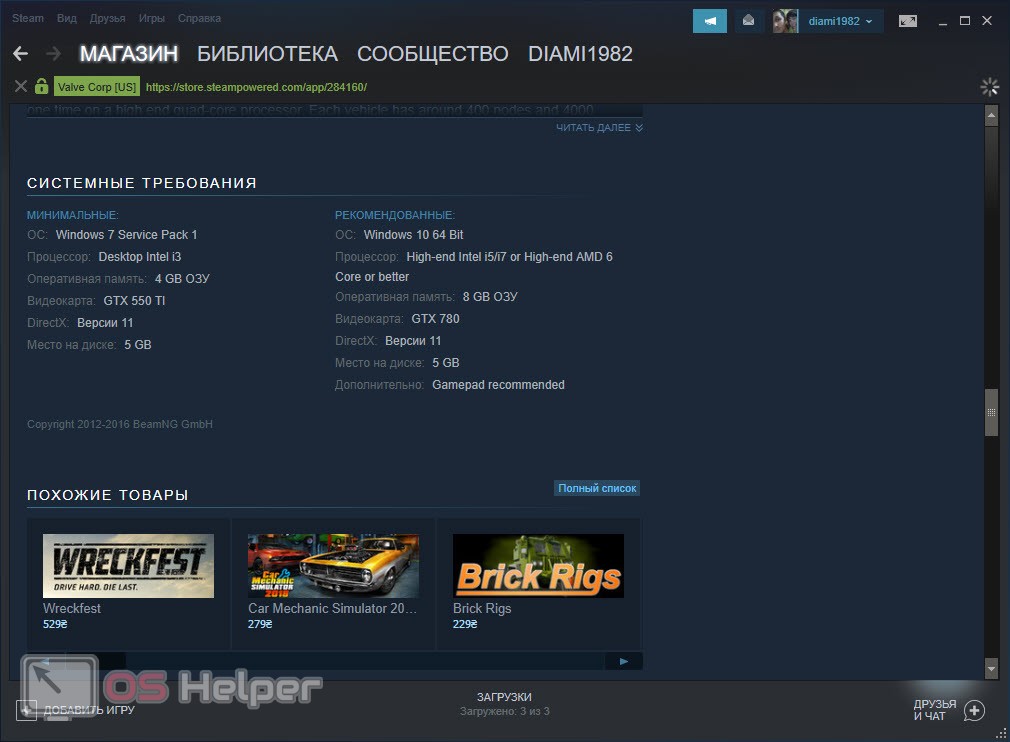 dll
dllПо мнению некоторых пользователей, вы можете принудительно запустить игру или предотвратить сбои, удалив игровой файл «GameOverlayRenderer64.dll».
Поскольку это экспериментальное исправление, я бы рекомендовал переместить файл «GameOverlayRenderer64.dll» в новое место или переименовать файл, так как это позволяет протестировать это исправление, не удаляя GameOverlayRenderer64.
Если этот обходной путь дает желаемые результаты, вы можете удалить проблемный файл GameOverlayRenderer64.dll.
8. Отключите сторонние приложения и службы
Всегда есть вероятность, что сторонние приложения и службы могут мешать работе Steam.
Если у вас большое количество фоновых приложений или служб, определение виновника может занять много времени. Чтобы облегчить вам жизнь, я бы порекомендовал сосредоточиться на следующем, так как они имеют наибольшую вероятность помешать вашей работе со Steam:
Антивирусное программное обеспечение
Антивирусное программное обеспечение может мешать дисковым и сетевым операциям, что может вызвать проблемы со Steam .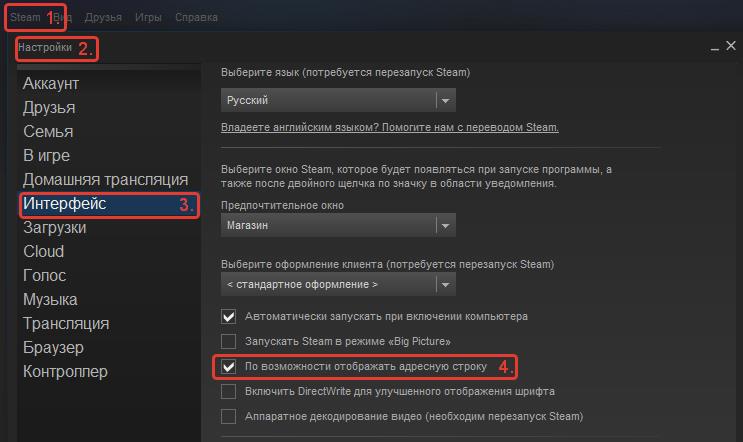 Кроме того, в некоторых играх используется технология защиты от копирования, которая может привести к тому, что антивирусные сканеры ошибочно пометят эту игру как вредоносную программу.
Кроме того, в некоторых играх используется технология защиты от копирования, которая может привести к тому, что антивирусные сканеры ошибочно пометят эту игру как вредоносную программу.
Если ваша антивирусная программа мешает Steam, вам может потребоваться отредактировать конфигурацию антивируса, чтобы включить исключения для Steam, или вы можете предпочесть вручную отключать антивирусную программу перед каждой игровой сессией.
Виртуальная частная сеть (VPN)
Некоторое программное обеспечение VPN может препятствовать доступу клиентского приложения Steam к серверу Steam или может препятствовать доступу игр к Интернету, что может вызвать проблемы с играми, требующими подключения к Интернету.
Если вы используете VPN, вам следует убедиться, что ваша VPN настроена на разрешение действий, связанных со Steam и Steam.
Брандмауэр
Некоторые конфигурации брандмауэра могут блокировать связь клиента Steam с серверами Steam.
Если вы подозреваете, что ваш брандмауэр может влиять на вашу работу со Steam, вам необходимо изменить конфигурацию брандмауэра и добавить исключения для Steam.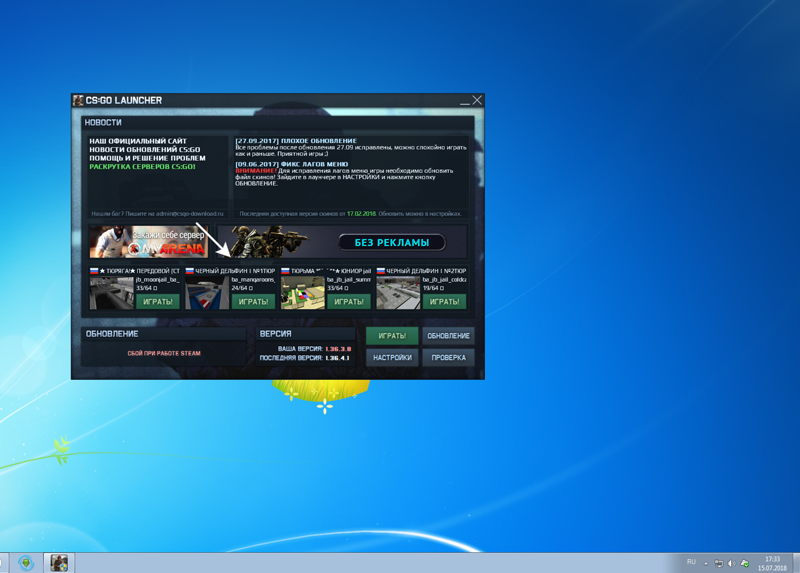
Одноранговые сети, общий доступ к файлам, приложения FTP и веб-сервера
Если они не настроены должным образом, одноранговые (P2P), обмен файлами, протокол передачи файлов (FTP) и приложения веб-сервера могут потреблять большую часть полосы пропускания, что может помешать Steam получить доступ к ресурсам, необходимым для запуска. ваши игры.
Даже если вы только время от времени сталкиваетесь с проблемами в Steam, отключение или приостановка этих приложений во время использования Steam часто может привести к значительному повышению производительности.
Программы IP-фильтрации
Эти типы программ предназначены для ограничения трафика, получаемого и отправляемого через вашу сеть, который, как известно, вызывает проблемы со Steam.
9. Если ничего не помогает: переустановите Steam
Если ни одно из вышеперечисленных исправлений не работает, возможно, проблема связана с вашей библиотекой Steam. Удалив, а затем переустановив Steam, вы будете знать, что используете последнюю версию клиента Steam и что все ваши игры находятся в правильных папках.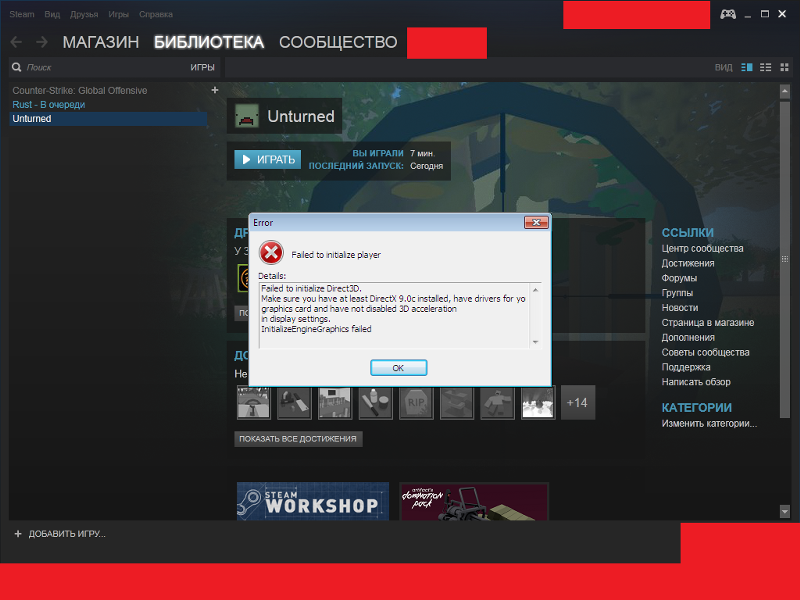
Чтобы удалить Steam:
1. Запустите клиентское приложение Steam.
2. Выберите вкладку «Библиотека».
3. Щелкните каждую игру в вашей библиотеке, удерживая нажатой клавишу Control, а затем выберите «Управление -> Удалить».
4. Перейдите в «Панель управления -> Программы и компоненты».
5. Найдите «Steam» и удалите его.
6. Перезагрузите компьютер.
Теперь вы можете повторно загрузить Steam и выполнить установку, следуя инструкциям на экране.
Надеемся, что с помощью приведенных выше исправлений вы сможете решить проблему с не запускающимися играми Steam. Однако, если Steam не запускается вообще или не открывается, следуйте нашим исправлениям здесь. И последнее: вам также следует ускорить загрузку Steam, чтобы избежать длительного ожидания.Полезна ли эта статья?
Подпишитесь на нашу рассылку!
Наши последние учебные пособия доставляются прямо на ваш почтовый ящик
Подпишитесь на все информационные бюллетени.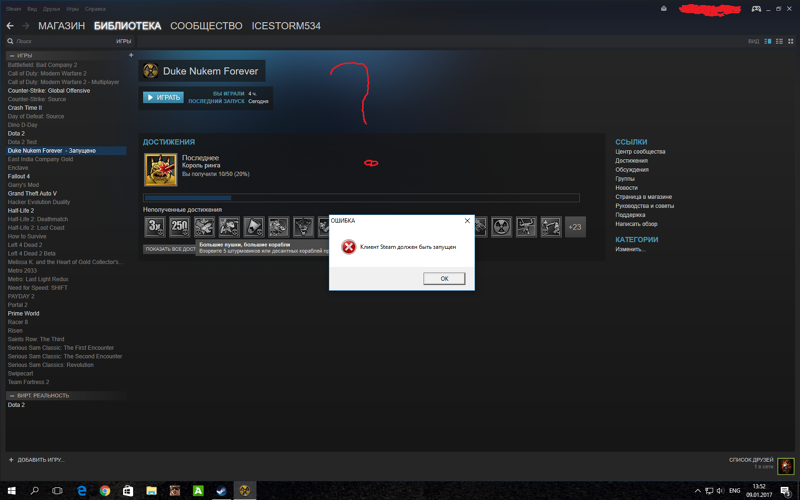
Регистрируясь, вы соглашаетесь с нашей Политикой конфиденциальности, а европейские пользователи соглашаются с политикой передачи данных. Мы не будем передавать ваши данные, и вы можете отказаться от подписки в любое время.
- Твитнуть
Игры Steam не запускаются? Вот 8 способов исправить это
Иногда, когда вы запускаете игру из Steam, вы можете столкнуться с ошибкой, из-за которой вы не можете открыть их даже после нескольких попыток. Это редкая ошибка, но она может быть очень раздражающей, когда это случается с вами.
Эта проблема чаще всего возникает при наличии ошибок в файлах игры. Но они также могут иногда возникать, если что-то не так с самим Steam. В этой статье мы перечислили все возможные исправления проблем с запуском игр Steam:
Содержание
В большинстве случаев для решения этой проблемы достаточно перезагрузить рабочий стол.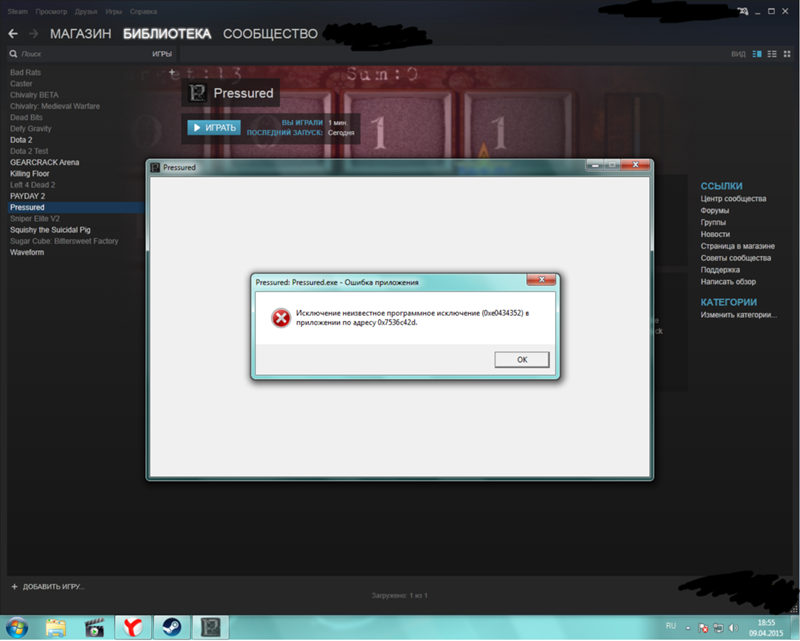 Однако, если вы все еще сталкиваетесь с проблемой даже после многократной перезагрузки компьютера, могут быть проблемы со Steam или самой Windows. Если это так, вы можете попробовать эти исправления, которые решили эту проблему для многих пользователей.
Однако, если вы все еще сталкиваетесь с проблемой даже после многократной перезагрузки компьютера, могут быть проблемы со Steam или самой Windows. Если это так, вы можете попробовать эти исправления, которые решили эту проблему для многих пользователей.
Проверка целостности игровых файлов
В большинстве случаев, если вы сталкиваетесь с этой проблемой, это может быть связано с тем, что ваши игровые файлы либо повреждены, либо некоторые файлы отсутствуют. Проверка файлов игры помогает устранить такие проблемы, удостоверившись в наличии всех необходимых файлов, а также исправив поврежденные файлы.
Чтобы проверить целостность файлов игры:
- Откройте приложение Steam на рабочем столе.
- Перейдите на вкладку Библиотека .
- Когда вы окажетесь в окне библиотеки, найдите игры, которые вы не можете запустить или в которые не можете играть, и щелкните по ним правой кнопкой мыши.
- Теперь выберите параметр Свойства .

- В окне свойств нажмите Локальные файлы > Проверить целостность файлов игры .
- Делайте это для каждой игры, у которой возникают проблемы с открытием или запуском.
После того, как все будет проверено, закройте окно и снова запустите игру. Проверьте, запускается ли игра без проблем. Если вы все еще не можете запустить игру, перейдите к следующему способу.
Удалить «GameOverlayRenderer.dll» из каталога Steam
Оказывается, GameOverlayRenderer.dll, присутствующий в каталоге Steam, иногда может перестать работать должным образом, что вызывает проблемы при запуске игр. Удаление или перемещение этого файла из каталога Steam может помочь вам решить эту проблему.
- Щелкните правой кнопкой мыши ярлык Steam на рабочем столе.
- Выберите параметр Открыть расположение файла .
- Когда вы окажетесь в каталоге Steam, найдите файл с именем «
GameOverlayRenderer.dll» и удалите его.
Теперь закройте окно Проводника и перезапустите Steam. После этого попробуйте запустить игры, которые вызывали у вас проблемы, и посмотрите, сможете ли вы запустить их без проблем. Если проблема не устранена, перейдите к следующему исправлению.
Загрузите и установите последнюю версию сервера статистики RivaTuner
Если вы установили программное обеспечение сервера статистики RivaTuner (RTSS), убедитесь, что на вашем ПК установлена последняя стабильная версия. Вы можете загрузить последнее обновление, посетив их официальный сайт.
- Откройте веб-браузер и в адресной строке введите «
Сервер статистики Rivatuner» и нажмите . Введите . - Теперь нажмите на первую ссылку, которую вы видите, чтобы посетить веб-сайт.
- Оттуда загрузите последнюю версию приложения Rivatuner Statistics Server для Windows.
- После загрузки приложения установите его, затем перезагрузите компьютер.

После завершения перезагрузки запустите Steam и попробуйте снова открыть игры. Посмотрите, работают ли игры без проблем. Если вы все еще сталкиваетесь с проблемой, вы можете попробовать следующий метод.
Очистить кеш загрузки в Steam
Вы также можете столкнуться с этой проблемой, если в папке кеша Steam есть поврежденные файлы. Если вы недавно обновили игры, с которыми у вас возникли проблемы, есть вероятность, что загрузка была прервана или не может быть завершена по какой-либо причине.
Очистка кеша загрузок приведет к очистке всего кеша загрузок и принудительному обновлению с серверов. Также известно, что он исправляет многие проблемы, связанные со Steam.
Чтобы очистить кеш всех загрузок из Steam:
- Запустите клиентское приложение Steam и нажмите на меню Steam в левом верхнем углу окна.
- Теперь выберите параметр Настройки .
- Когда откроется новое окно, нажмите на вкладку Загрузки .

- Затем нажмите ОЧИСТИТЬ ЗАГРУЗКУ КЭША Кнопка .
- Теперь появится новое всплывающее окно для подтверждения вашего действия. Нажмите OK, чтобы очистить весь кеш загрузок из Steam.
После завершения этого процесса Steam выйдет из системы и перезапустится снова. Как только вы увидите экран входа в систему, войдите в свою учетную запись и посмотрите, решила ли она вашу проблему. Если все равно не открывается, то можно попробовать метод.
Перезапустите Steam
Иногда эта проблема также вызвана ошибками, связанными со Steam. В этом случае простое закрытие всех задач, связанных со Steam, и повторный запуск могут решить проблему.
- Нажмите на меню Steam в верхнем левом углу и выберите Выход .
- Теперь нажмите одновременно клавиши Ctrl + Shift + Esc , чтобы открыть окно диспетчера задач.
- На вкладке «Процессы» найдите все процессы Steam.
 Щелкните их правой кнопкой мыши и выберите Завершить задачу .
Щелкните их правой кнопкой мыши и выберите Завершить задачу . - Повторяйте этот процесс до тех пор, пока Steam не будет полностью закрыт от вашего Steam.
Теперь перезапустите Steam и попробуйте снова открыть игру. Посмотрите, сможете ли вы запустить его без проблем на этот раз, и если проблема не устранена, вы можете перейти к следующему способу.
Проверить наличие обновлений Windows
Microsoft регулярно выпускает обновления для Windows, и для некоторых игр могут потребоваться последние обновления на вашем ПК. Вы можете попробовать обновить Windows и посмотреть, решит ли это вашу проблему.
- Нажмите меню Пуск и выберите значок Настройки .
- Перейдите на вкладку Windows Update .
- Теперь нажмите Проверить наличие обновлений , чтобы установить недостающие обновления Windows.
После обновления Windows перезагрузите устройство и попробуйте открыть игру из Steam.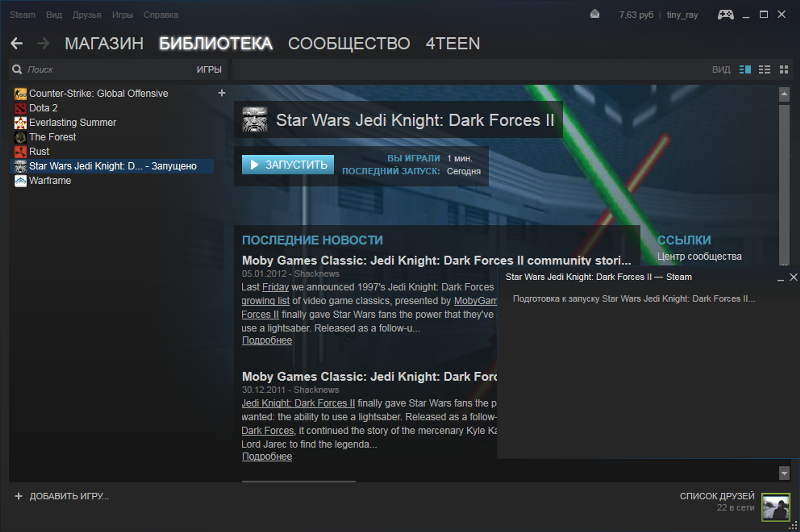 Если вы по-прежнему не можете запускать игры, вы можете перейти к следующему способу.
Если вы по-прежнему не можете запускать игры, вы можете перейти к следующему способу.
Обновите графические драйверы
Иногда устаревший или поврежденный графический драйвер также может привести к неправильному запуску игр. Поэтому убедитесь, что на вашем компьютере установлены последние версии драйверов.
Вы можете вручную обновить графический драйвер, посетив веб-сайт производителя, или вы также можете автоматически обновить их через настройки диспетчера устройств. Для автоматического поиска и обновления драйверов:
- Щелкните правой кнопкой мыши меню Пуск и выберите параметр Диспетчер устройств .
- Нажмите маленькую стрелку рядом с адаптером дисплея и разверните его.
- Щелкните правой кнопкой мыши графическую карту и выберите параметр Обновить драйвер .
- В следующем окне выберите Автоматический поиск драйверов .
Теперь перезагрузите систему и попробуйте снова запустить игры.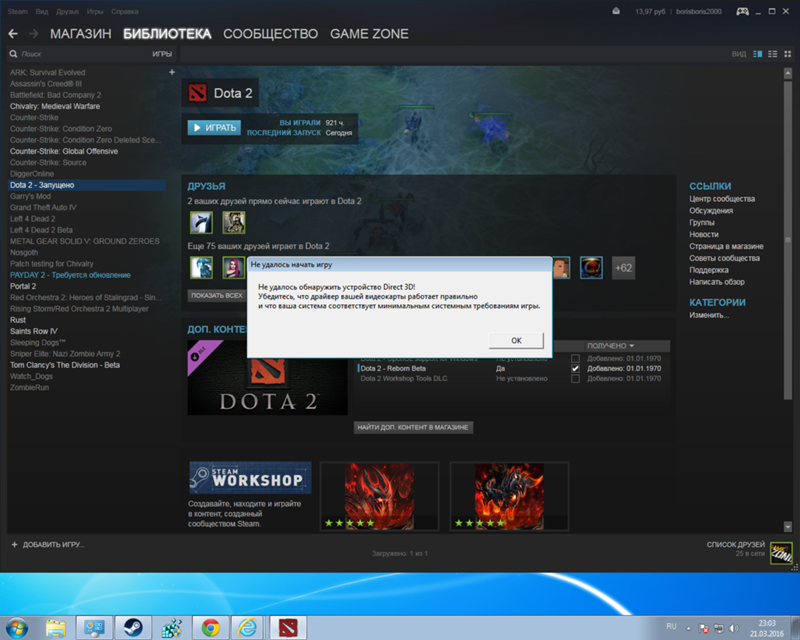

 Возможно, Стим не запускает игру из-за повреждения элементов системы. Для выполнения работы войдите в библиотеку Steam, жмите правой кнопкой мышки и выберите Свойства. Войдите в раздел Локальные файлы, а там Проверить целостность файлов. Дождитесь завершения проверки и результата.
Возможно, Стим не запускает игру из-за повреждения элементов системы. Для выполнения работы войдите в библиотеку Steam, жмите правой кнопкой мышки и выберите Свойства. Войдите в раздел Локальные файлы, а там Проверить целостность файлов. Дождитесь завершения проверки и результата.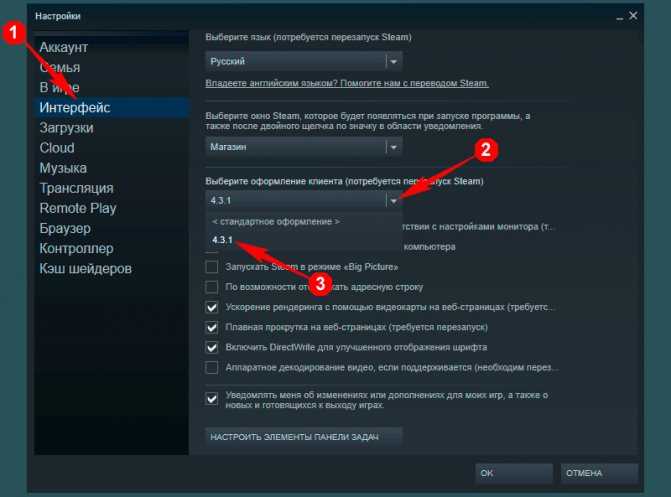 Проверьте настройки сетевого экрана и убедитесь, что в нем не срабатывает блокировка.
Проверьте настройки сетевого экрана и убедитесь, что в нем не срабатывает блокировка.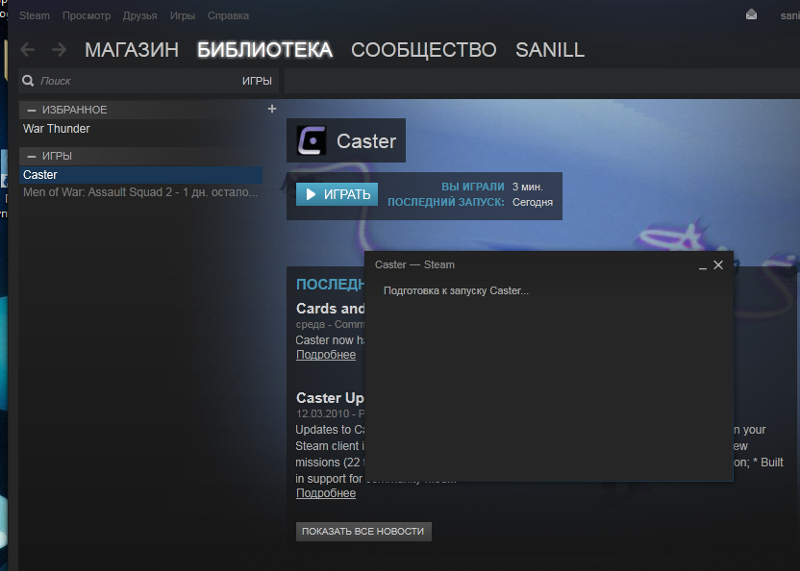
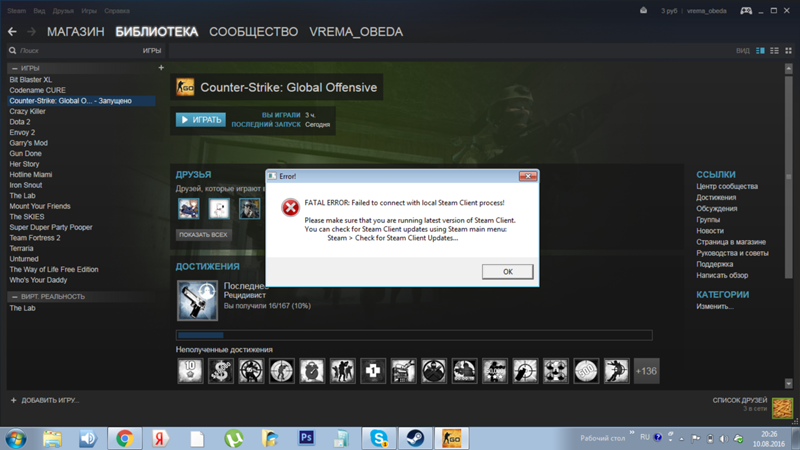
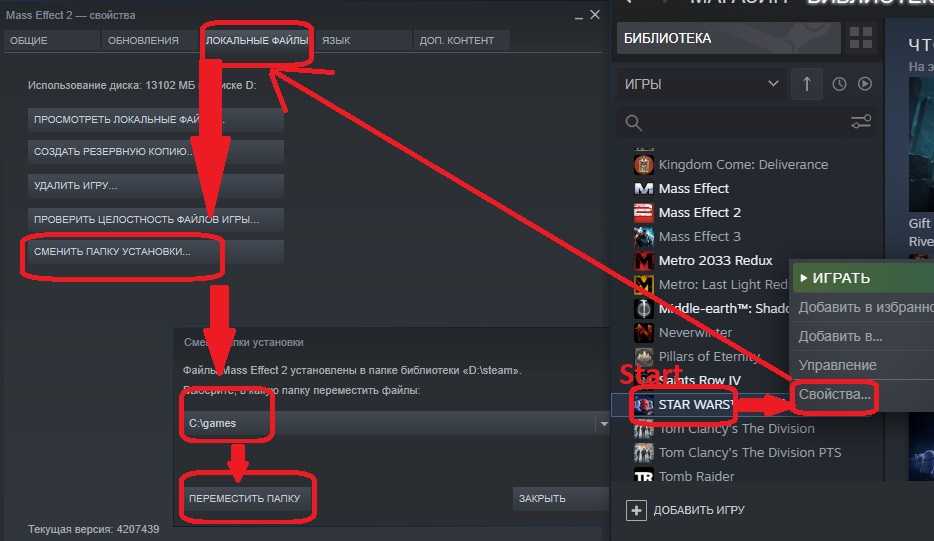
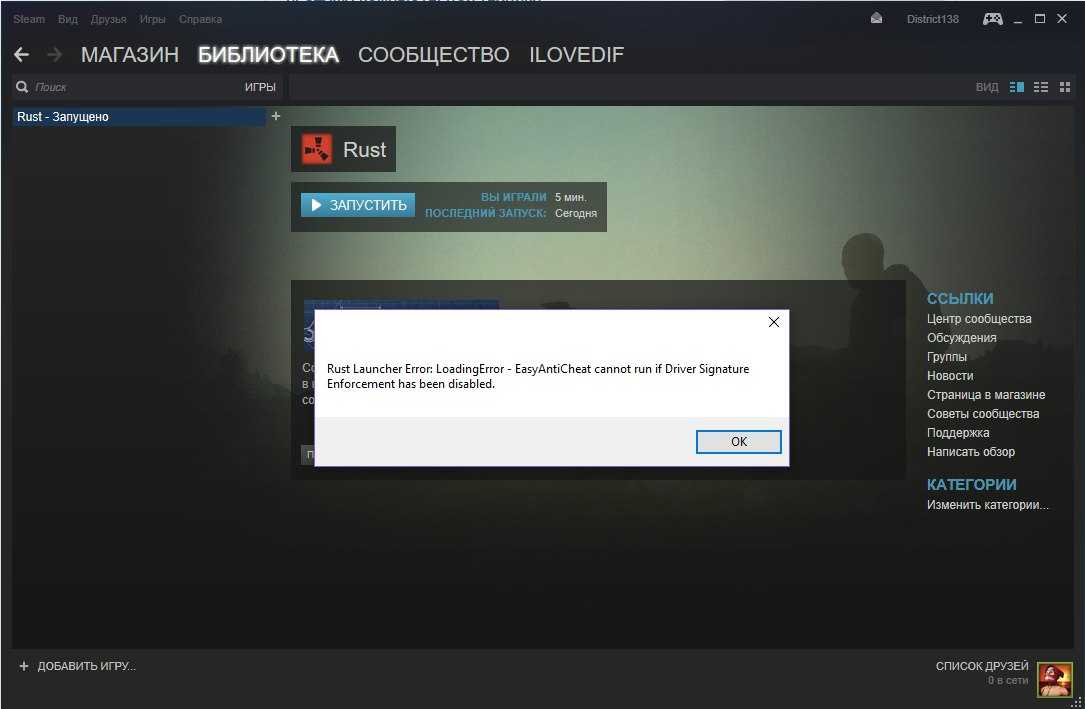
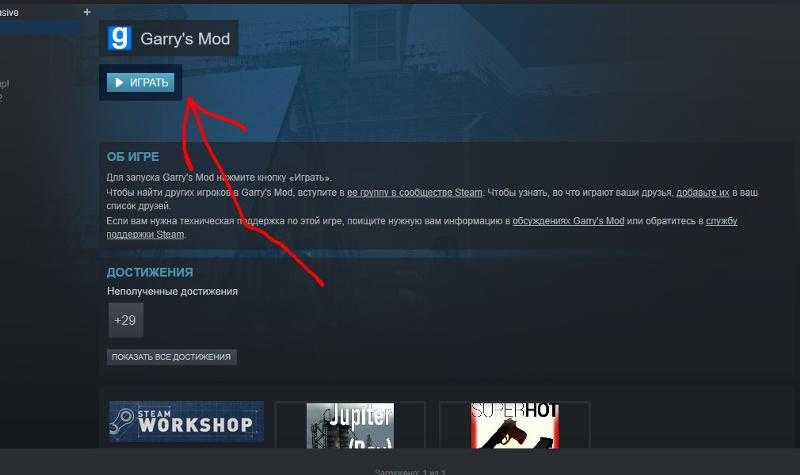
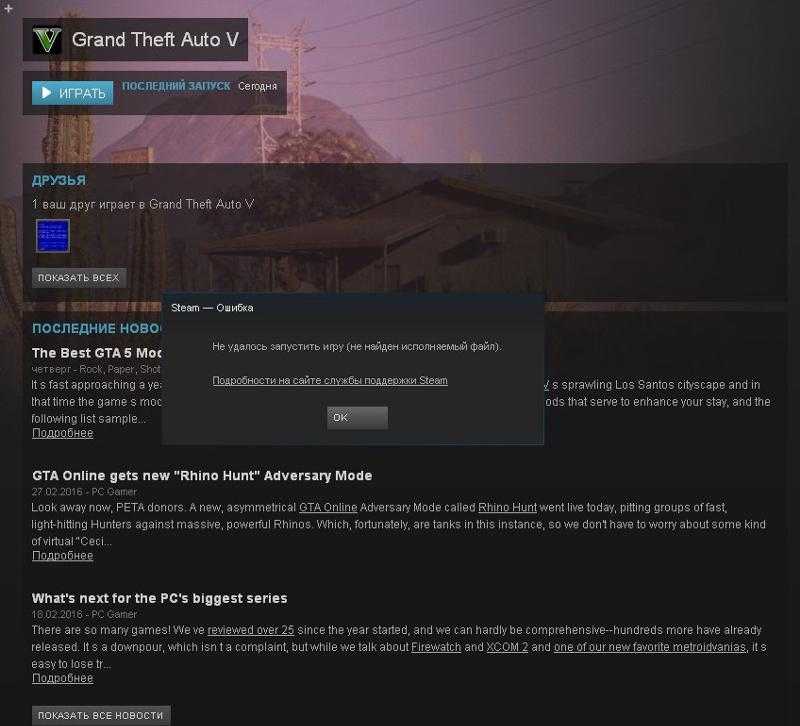
 Лучше лицензионную — в пиратских часто встречаются баги.
Лучше лицензионную — в пиратских часто встречаются баги.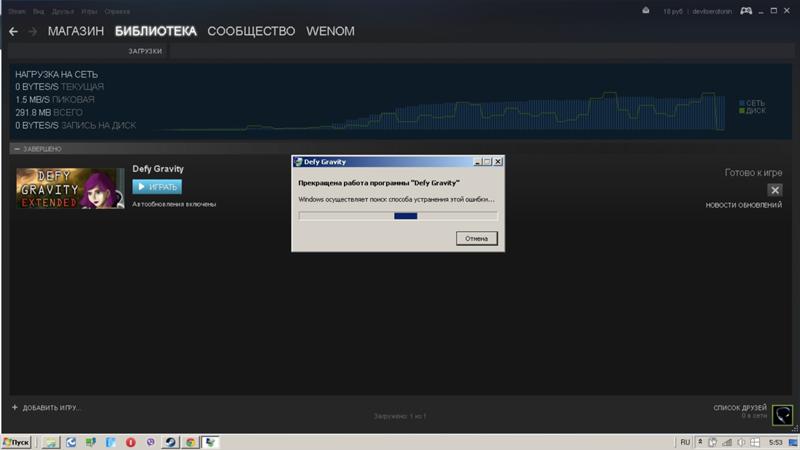
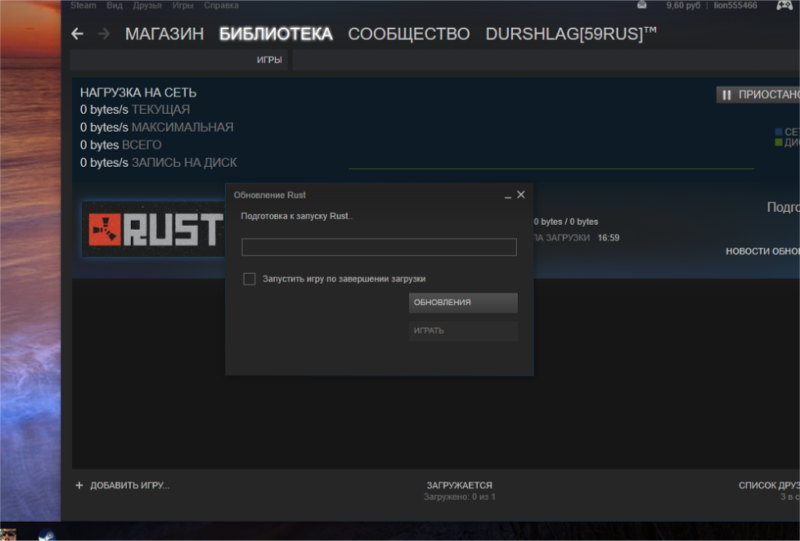
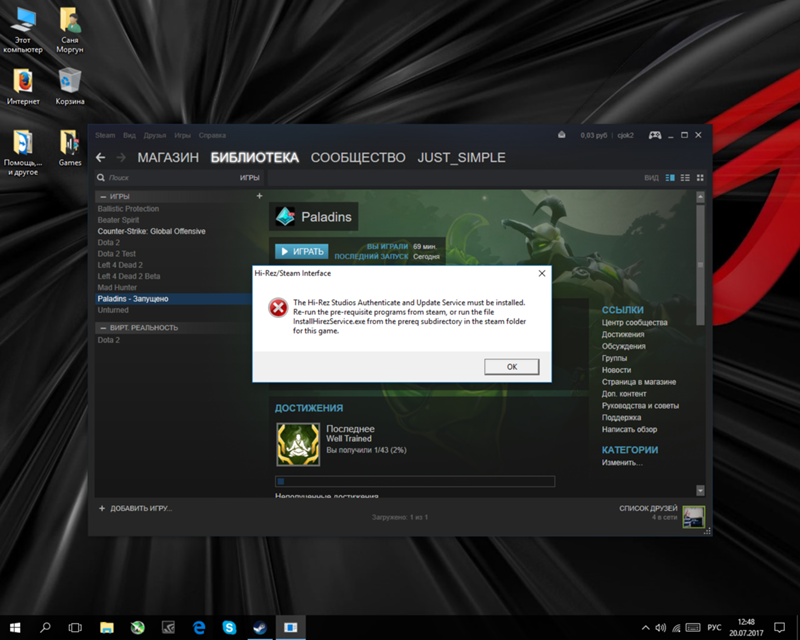
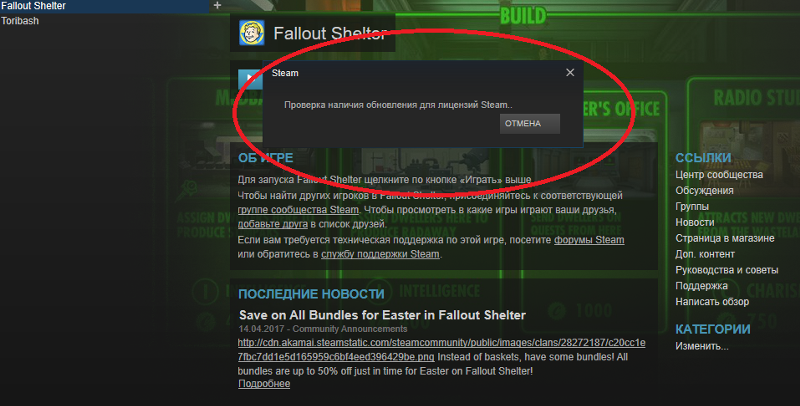
 Щелкните их правой кнопкой мыши и выберите Завершить задачу .
Щелкните их правой кнопкой мыши и выберите Завершить задачу .
Оставить комментарий