Тормозит «Ютуб» – у нас есть ответ почему!
Пару дней назад на DTF вышел пост пользователя SubCommittee – «У всех гугл замедлился?». Юзер сообщил, что поиск открывается непривычно долго, а еще лагают «Ютуб» и Google ассистент:
Тормозит не только YouTube, но даже поисковик Google
Судя по тому, что за пару суток пост набрал > 32к просмотров, проблема общая. В комментариях она нашла не только отклик, но и (возможно) решение.
Google отключает сервера в России – но дело не только в этом
Мы писали об отключении серверов Google еще 26 мая, как только компания объявила об этом.
Коротко: компания отключила в России Google Global Cache – сервера, максимально «близкие» к пользователю, где временно хранится самый популярный контент. То есть такой, который часто запрашивают. И прежде всего это видео на YouTube. «Под раздачу» попали якобы только региональные провайдеры, а по факту проблемы наблюдаются и у клиентов, например, «Ростелекома».
Казалось бы – все прозрачно, и тут ничего не сделать: проблема на стороне Google.
Но есть как минимум два основания предполагать, что руку приложил и «Роскомнадзор».
Первое – пользователи сообщают, что контент стал хуже загружаться примерно с начала мая, когда об отключении серверов речь еще не шла:
Проблема началась раньше, чем Google отключила сервера
Второе – по факту проблема решается использованием VPN-сервисов (как минимум платных, то есть не ограничивающих скорость, и тех, которые Роскомнадзор еще не отключил) и программ для обхода блокировок – например, GoodbyeDPI.
Некоторым помогает VPN
А некоторым – программы обхода блокировки
Иными словами, возможно, проблема двусторонняя. И пользователи, которые не «сидят» на провайдерах с отключенными серверами, могут попробовать побороться за любимые видосики со смешными котами.
Продвинем ваш бизнес
В Google и «Яндексе», соцсетях, рассылках, на видеоплатформах, у блогеров
ПодробнееЧто можно сделать, чтобы «Ютуб» работал: три простых способа
- Подключить VPN (спасибо, кэп).

Здесь вам может пригодиться наша статья «5 способов подключить VPN на компьютере – от бесплатных до навороченных».
- Использовать программу для обхода блокировки, например, GoodbyeDPI для Windows или zapret для Linux.
- Отключить Experimental QUIC protocol.
Простой и рабочий способ предложил пользователь под ником satan💢tx.
Мы о вас тоже позаботились – копируйте адрес вот отсюда: chrome://flags/
Способ уже собирает свои «спасибо» в ветке обсуждений:
Смотреть галерею
Некоторым помогало отключение Experimental QUIC protocol
В общем, диджитал-повестка – бороться и не сдаваться 🙂
Отпишитесь, кстати, в комментариях: на каком провайдере «сидите», есть ли проблемы – и полезны ли решения с VPN и отключением протокола. Этим вы можете помочь другим пользователям, а завтра помогут и вам.
Убираем тормоза и зависания видео на YouTube — mirAdmin
Содержание статьи:
— Предисловие. Прелести развития IT-индустрии
Прелести развития IT-индустрии
— Проблема. Тормозит видео на youtube
— Воспроизведение видео с youtube через сторонний видеоплеер
— Расширение для браузера, youtube и Daum PotPlayer
Предисловие. Прелести развития IT-индустрии
Не для кого не секрет, что с момента своего зачатия информационные технологии развивались и продолжают развиваться стремительными темпами. Это, безусловно, положительный момент, но есть у данного процесса и сопутствующий отрицательный фактор для рядовых пользователей продуктов it-индустрии: большинство средств аппаратного обеспечения (так называемой hardware составляющей, или попросту — железа) устаревают морально в разы быстрее, чем физически.
Думаю, у многих была ситуация, когда телефон ещё вполне себе хорошо работает, но последние версии привычных приложений им более не поддерживаются: и программа навигации жутко лагает, и в клиенте любимой социальной сети не предусмотрены новые фишки (об одной из фишек Вконтакте можно узнать в статье Секреты Вконтакте.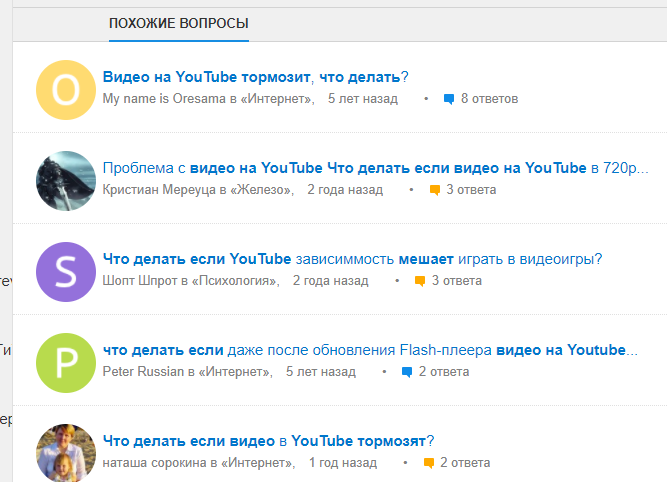 Упоминания и ответы других пользователей), да и сам интерфейс уже не кажется таким стремительным и плавным, как это было год-полтора назад.
Упоминания и ответы других пользователей), да и сам интерфейс уже не кажется таким стремительным и плавным, как это было год-полтора назад.
Аналогично дела обстоят и с современными персональными компьютерами, и с их комплектующими. Не успел ты насладиться всеми прелестями новенькой видеокарты, взятой под конкретную игрушку, дабы побаловать себя, как следующая версия той же самой игры ею, видеокартой, уже не поддерживается…. разве что только на минимальных настройках графики.
Конечно, в ряде случаев есть только два варианта: либо ты должен смириться с тем, что есть, либо, всё-таки, потратиться на своего железного друга вновь и усилить его техническую составляющую сторону. Но так бывает не всегда, иногда вполне можно улучшить что-то, если подойти к этому с умом.
Именно об этом сегодня и пойдёт речь.
к содержанию
Проблема. Тормозит видео на youtube
Обладатели старых компьютеров и маломощных ноутбуков и, тем более, нетбуков часто сталкиваются с тем, что на их машинах при воспроизведении сильно тормозит видео на youtube. Причём скорость доступа к сети интернет может быть вполне удовлетворительной, будь то LAN или WIFI, пусть даже раздаваемая с другого компьютера или ноутбука, к примеру, способом, описанном в статье Virtual WiFi или как в Windows создать wifi-сеть с раздачей интернета. Особенно тормоза при просмотре видео на ютуб становятся заметны, если пытаться проиграть видео в качестве 480p, 720p и выше: фризы, зависания, отставание картинки — вот основные неудобства, которые преследуют слабые компьютеры в работе с популярным сервисом онлайн видео-просмотра. Многие, пытаясь ответить на вопрос «Почему тормозит видео онлайн?», находят виновника в лице HTML5, пытаются отключить его в браузере, вернуть Flash конкретно на ютубе и т.д. Сегодня мы пойдём иным путём.
Причём скорость доступа к сети интернет может быть вполне удовлетворительной, будь то LAN или WIFI, пусть даже раздаваемая с другого компьютера или ноутбука, к примеру, способом, описанном в статье Virtual WiFi или как в Windows создать wifi-сеть с раздачей интернета. Особенно тормоза при просмотре видео на ютуб становятся заметны, если пытаться проиграть видео в качестве 480p, 720p и выше: фризы, зависания, отставание картинки — вот основные неудобства, которые преследуют слабые компьютеры в работе с популярным сервисом онлайн видео-просмотра. Многие, пытаясь ответить на вопрос «Почему тормозит видео онлайн?», находят виновника в лице HTML5, пытаются отключить его в браузере, вернуть Flash конкретно на ютубе и т.д. Сегодня мы пойдём иным путём.
Использую способ, приведённый ниже, можно избавиться от проблем при воспроизведении видео онлайн на ютубе на слабых компьютерах и нетбуках и закрыть такой вопрос, как причины тормозов видео онлайн. Итак, приступим….
Итак, приступим….
к содержанию
Воспроизведение видео с youtube через сторонний видеоплеер
Первым шагом на пути к удобной работе с онлайн видео будет воспроизведение этого самого видео с youtube площадки через установленный у вас на компьютере видеоплеер. Здесь я не буду вдаваться в сравнение различных программ проигрывания видеороликов, у каждого свои предпочтения, поэтому приведу пример софта, с которым экспериментировал я лично, пытаясь исправить зависания видео на youtube. А использовал я для этих целей популярный проигрыватель под названием Daum PotPlayer (или просто PotPlayer). Это проигрыватель от разработчиков The KMPlayer, который, на сегодняшний день, даже превзошёл своего старшего брата по многим показателям.
Скачиваем дистрибутив программы и устанавливаем её на свой компьютер. Запускаем установленный плеер.Теперь нам нужно добыть ссылку на видеоролик, который нас интересует. Сделать это можно несколькими способами:
Получение ссылки на видеоролик youtube
Способ первый.
 Ссылка на ролик из адресной строки браузера
Ссылка на ролик из адресной строки браузераНа сайте youtube открываем заинтересовавший нас видеоролик, после чего из адресной строки браузера копируем ссылку этой страницы
Способ второй. Ссылка на ролик из меню Поделиться
На странице ролика под окном стандартного плеера youtube нажимаем на кнопку Поделиться. Чуть ниже у вас появится меню с различными вариантами распространения записи, нас интересует ссылка на файл. Копируем её
Способ третий. Ссылка на ролик с главной страницы или страницы поиска
На главной странице сайта, на странице поиска или в боковом меню похожих видео при просмотре другого ролика жмём правой кнопкой мыши на заинтересовавшее нас видео и выбираем пункт Копировать адрес ссылки
Воспроизведение youtube в PotPlayer
Открываем установленный ранее видеоплеер, нажимаем в окне программы правой кнопкой мыши и выбираем пункт Открыть — Открыть адрес.
В поле ввода появившегося окна вставляем ссылку, полученную одним из способов выше, нажимаем кнопку ОК
После этого начнётся воспроизведение видео файла.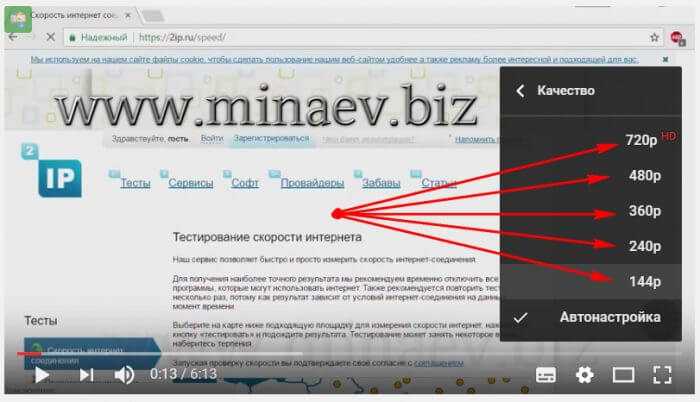 Если в окне плеере нажать правой кнопкой мыши — Сведения о файле…, то вы увидите, что ролик воспроизводится в высоком качестве (в нашем случае — 1280×720, т.е. 720p)
Если в окне плеере нажать правой кнопкой мыши — Сведения о файле…, то вы увидите, что ролик воспроизводится в высоком качестве (в нашем случае — 1280×720, т.е. 720p)
Причём плавность воспроизведения и скорость загрузки видеоролика с ютуб при прочих равных будут куда выгоднее, нежели через стандартный плеер сайта, особенно это заметят обладатели компьютеров и ноутбуков со слабыми процессорами.
к содержанию
Расширение для браузера, youtube и Daum PotPlayer
В принципе, на этом можно было бы и остановиться, но если вы часто смотрите видео в интернете, то каждый раз копировать адрес ролика и вставлять его в видеоплеер будет неудобно.
Чтобы перепрыгнуть через этот шаг мы будем использовать дополнительное расширение для PotPlater к браузеру. Для браузера Google Chrome это расширение носит название Potplayer Youtube Shortcut. Установить его можно как из интернет-магазина Chrome
Так и вручную, скачав непосредственно из прикреплённого к этой статье файла: Potplayer Youtube Shortcut, извлечь папку из архива и в настройках Расширений Google Chrome указать путь до каталога, воспользовавшись кнопкой Загрузить распакованное расширение
Ну а, к примеру, для браузера Mozilla Firefox расширение имеет название Воспроизведение Youtube видео в Potplayer.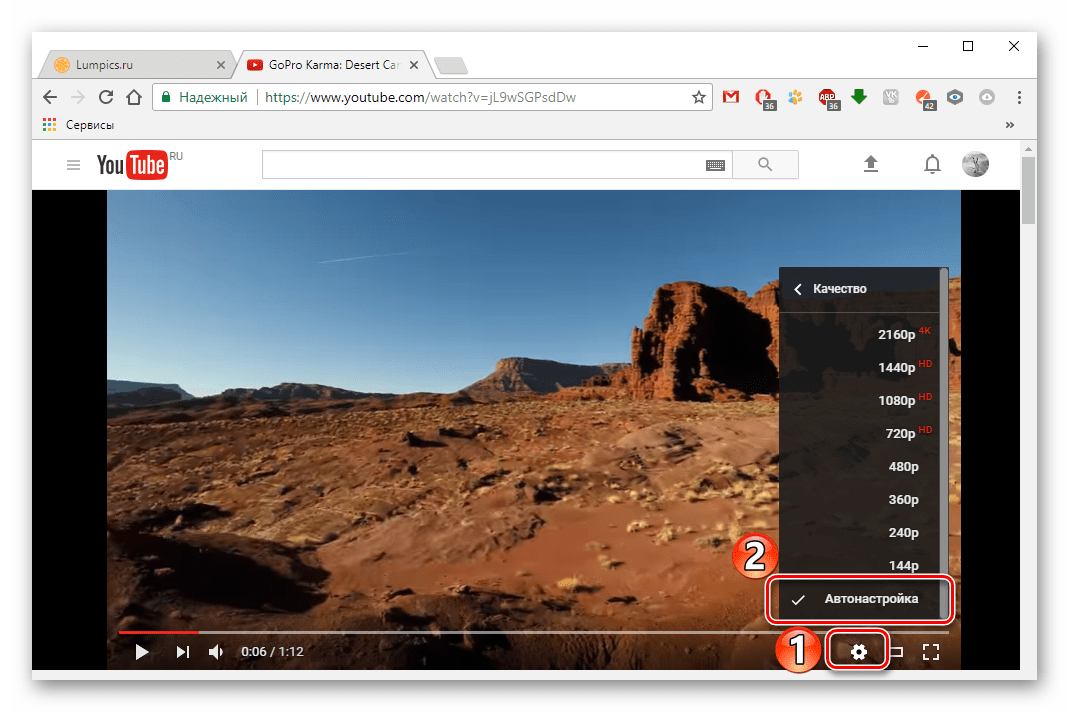 Что называется, не стали заморачиваться
Что называется, не стали заморачиваться
Устанавливаем расширение (в данном примере — на браузер Google Chrome), после установки открываются параметры расширения (если этого не произошло, открываем параметры из меню расширений)
Здесь, думаю, всё понятно. Можете настроить как на скриншоте выше, можете выбрать параметры на своё усмотрение. Никаких особых рекомендаций, главное — удобство использования.
Всё, после настройки расширения открываем страницу youtube, жмём на понравившееся видео колёсиком (это и есть средний щелчок мыши), и, если настройки были сделаны как на скриншоте выше, у нас запустится Daum PotPlayer с воспроизведением выбранного ролика.
Также при открытии ролика в браузере внизу у вас появятся две кнопки: кнопка для воспроизведения файла в PotPlayer и кнопка для добавления файла в плейлист PotPlayer
На этом всё. Если кому-то помог или не помог данный способ, отписывайтесь в комментариях, будет полезно остальным.
О способе открытия видеороликов социальной сети vk. com в Daum PotPlayer можно прочитать в соответствующей статье: Воспроизведение видео Вконтакте через Daum PotPlayer
com в Daum PotPlayer можно прочитать в соответствующей статье: Воспроизведение видео Вконтакте через Daum PotPlayer
Всем видеороликов без тормозов и без зависаний….
к содержанию
Почему YouTube работает медленно на вашем устройстве (и как это исправить)
YouTube заполнен отличным контентом (включая наш собственный канал YouTube), но ничто так не раздражает, как постоянная буферизация и медленная загрузка видео!
Поскольку, прежде чем вы увидите свой любимый контент на YouTube, должно произойти так много разных вещей, причиной буферизации вашего видео на YouTube может быть любое количество элементов. Если вы видите только этот маленький вращающийся круг, попробуйте один из этих советов, чтобы исправить замедление YouTube.
Содержание
Проведите тест скорости Интернета
Проблема связана конкретно с YouTube или у вас медленное соединение в целом? Запустите тест скорости интернета, чтобы убедиться, что у вас достаточно быстрое соединение с серверами YouTube.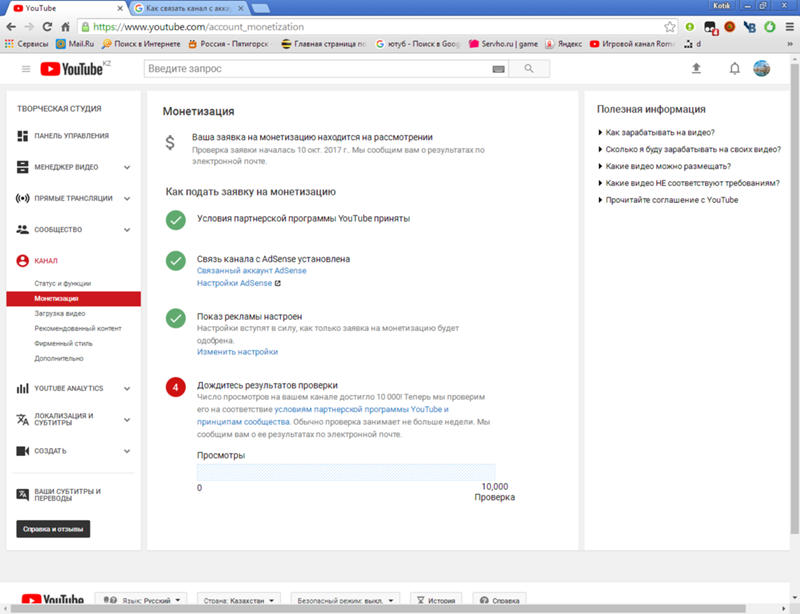
Обновите свое приложение или браузер
Прежде чем делать что-либо еще, обновите свой браузер или приложение YouTube, в зависимости от того, какое из них вы используете. Маловероятно, что проблема именно в этом, но лучше сразу исключить программные ошибки или устаревшее ПО из списка проблем.
Так что обновите свою копию Chrome, Firefox или любого другого браузера, который вы предпочитаете, или проверьте магазин приложений вашего устройства, чтобы узнать, доступно ли обновление для приложения YouTube.
Вы используете VPN или прокси-сервер
Если вы используете VPN или прокси-сервер, все видеоданные YouTube проходят через эту службу, прежде чем попасть к вам. Это повышает вероятность того, что на линии может возникнуть узкое место в данных.
Просто временно отключите VPN или прокси-сервер, чтобы посмотреть, решится ли проблема с YouTube сама собой. Если проблема исчезнет после отключения VPN, попробуйте сменить VPN на другой сервер. В качестве альтернативы, если вы не хотите скрывать свою активность на YouTube, вы можете использовать раздельное туннелирование, чтобы исключить трафик YouTube из VPN.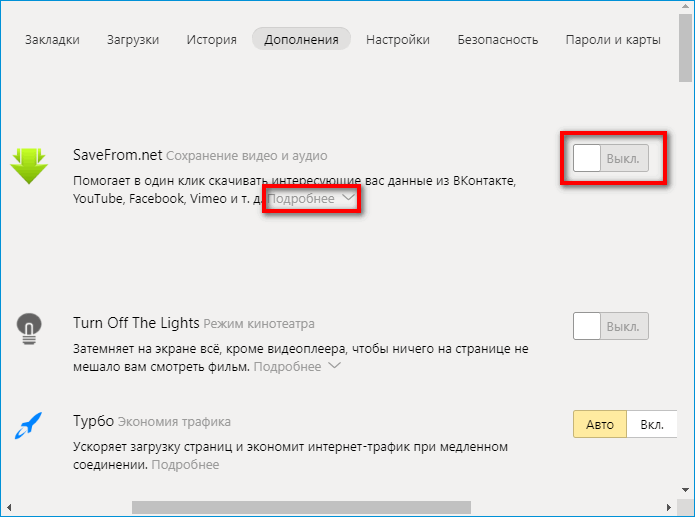
Ваш интернет-провайдер блокирует YouTube
Ваш интернет-провайдер (ISP) не может видеть, какие данные вы отправляете на веб-сайт, использующий HTTPS, но он может определить, какие сайты вы посещаете, и тип данных, которые вы повторная отправка и получение. Например, он знает, смотрите ли вы потоковое видео или используете торрент-технологию.
Ваш интернет-провайдер может уменьшить скорость соединения, с которой работает этот трафик, до любой скорости, которую он предпочитает. Многие пользователи называют это «дросселированием», но на самом деле правильным термином является «формирование». Троттлинг происходит, когда все соединение замедляется для всего трафика, но когда ограничения скорости интернета накладываются только на некоторые типы трафика, это называется шейпингом.
Часто политики формирования указываются мелким шрифтом в вашем соглашении с поставщиком услуг, но это может происходить без вашего прямого ведома. Самый простой способ проверить, формируется ли ваш трафик на YouTube, — это использовать VPN. Если только ваш интернет-провайдер не формирует весь VPN-трафик (что случается редко), вы должны увидеть улучшение производительности. Просто не забудьте выбрать VPN-сервер рядом с вашим физическим местоположением для максимальной производительности.
Если только ваш интернет-провайдер не формирует весь VPN-трафик (что случается редко), вы должны увидеть улучшение производительности. Просто не забудьте выбрать VPN-сервер рядом с вашим физическим местоположением для максимальной производительности.
Возникла проблема с CDN
Потоковая передача контента с таких сайтов, как YouTube, не осуществляется с одного центрального сервера YouTube. Вместо этого сеть серверов по всему миру известна как CDN или сеть доставки контента. Если по какой-то причине возникают проблемы с соединением между вами и CDN, у вашего видео на YouTube могут возникнуть проблемы с загрузкой.
Вы можете использовать VPN, переключившись на сервер за пределами вашего локального региона CDN, чтобы обойти эту проблему. Это отличный способ решить временную проблему с вашей локальной CDN. Однако, если проблема носит долгосрочный характер (или ваш интернет-провайдер ограничивает эти конкретные CDN), вы можете добавить правило в брандмауэр Windows из командной строки.
- Откройте командную строку от имени администратора.
- Введите следующую команду:
брандмауэр netsh advfirewall добавить имя правила = «YTCDN» dir = in action = block remoteip = 173.194.55.0/24,206.111.0.0/16 включить=да
Это блокирует диапазоны IP-адресов, используемые CDN YouTube. Вы можете отменить это, введя в командной строке следующее:
netsh advfirewall имя правила удаления брандмауэра = «YTCDN»
Нажмите Enter, и правило должно быть удалено. Вы можете изменить имя правила на любое другое.
Слишком высокое качество видео
YouTube по умолчанию установит качество потокового видео на наилучший уровень, который может выдержать ваше интернет-соединение и дисплей. Например, если вы используете экран 1440p, он перейдет на 1440p, если это позволяет ваша пропускная способность. По крайней мере, именно так YouTube ведет себя в настольных браузерах на Mac, Windows или Linux.
Иногда YouTube может ошибаться, или, возможно, вы просто вручную установили качество своего потока выше, чем может выдержать ваше интернет-соединение. В этом случае коснитесь трех точек в приложении для Android или iOS, а затем выберите «Качество», чтобы перейти на более низкое качество.
В этом случае коснитесь трех точек в приложении для Android или iOS, а затем выберите «Качество», чтобы перейти на более низкое качество.
Если вы используете настольный браузер, выберите значок шестеренки в окне проигрывателя, чтобы получить доступ к настройкам качества.
Очистить кэш браузера
Веб-браузеры имеют временные кэши данных, в которых хранится информация, которую вы часто запрашиваете из Интернета. Обычно это значительно ускоряет работу в Интернете, но кеши могут быть повреждены или иным образом вызвать проблемы.
Вам следует вручную очистить данные из кеша браузера, чтобы убедиться, что вы не видите буферизацию YouTube из-за проблем с кешем. Точный способ сделать это зависит от вашего браузера, поэтому ознакомьтесь с подробными инструкциями в разделе «Как очистить кэш любого веб-браузера». С чистым кешем вы можете, по крайней мере, исключить это как причину ваших проблем. Очистка кеша браузера не очищает данные просмотра, поэтому вам не нужно беспокоиться об очистке истории просмотров.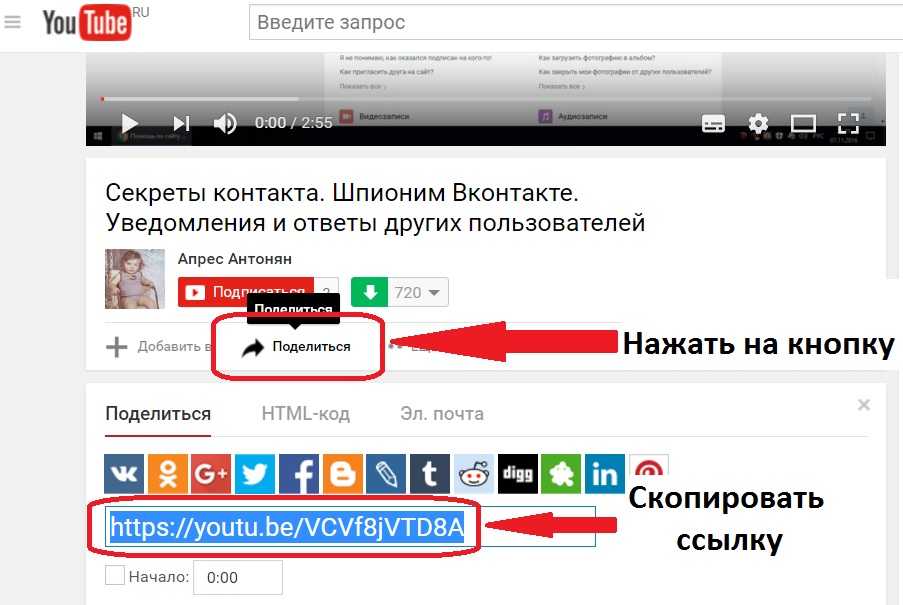
Проблемы с сигналом Wi-Fi
Если вы используете Wi-Fi, есть большая вероятность, что у вас низкая производительность YouTube из-за проблем с сигналом. Полосы сигнала Wi-Fi здесь также могут быть обманчивыми, поскольку у вас может быть высокий уровень сигнала, но при этом могут возникать помехи.
Попробуйте переместиться ближе к маршрутизатору и посмотреть, решена ли проблема. Если у YouTube лучшее время загрузки, когда вы находитесь рядом с маршрутизатором, вам следует поискать способы усилить слабый сигнал Wi-Fi.
Измените свой DNS-сервер
DNS или система доменных имен — это телефонная книга Интернета. Когда вы вводите адрес, такой как www.YouTube.com, он переходит на DNS-сервер, который преобразует этот адрес в IP-адрес.
Если DNS работает медленно или имеет проблемы, это повлияет на скорость загрузки страниц или даже предотвратит их загрузку в первую очередь. Google (который владеет YouTube) имеет свои DNS-серверы с адресами 8.
Используйте функцию загрузки
Если вы являетесь подписчиком YouTube Premium, вы можете загружать видео с YouTube вместо его потоковой передачи. Если вы готовы подождать несколько минут, вы можете использовать эту функцию загрузки, чтобы получить автономную копию видео, что обеспечит идеальное воспроизведение.
Вы также можете использовать онлайн-сайт для загрузки видео YouTube, но имейте в виду, что это противоречит условиям обслуживания YouTube. Хотя эти сервисы анонимны, серьезного риска быть заблокированным нет.
Удалить рекламу
YouTube — это веб-сайт с большим количеством рекламы, и эта реклама может мешать воспроизведению основного видеоконтента. Если реклама в начале ролика не загружается, вы можете никогда не добраться до видео, которое хотите посмотреть, и реклама может иметь проблемы с буферизацией.
Вы можете вообще убрать рекламу с YouTube, подписавшись на YouTube Premium. Семейный план распространяется на шесть учетных записей YouTube и включает доступ к музыке YouTube.
Если вы не хотите подписываться на платную услугу, вы можете использовать программное обеспечение или плагины для блокировки рекламы.
Вы случайно изменили скорость воспроизведения
Когда большинство людей ищут «YouTube работает медленно», мы предполагаем, что служба буферизуется или тормозит. Однако есть вероятность, что вы имеете в виду, что ваше видео на YouTube воспроизводится медленно!
Если это происходит, возможно, вы случайно установили скорость воспроизведения ниже «Нормальной». Если вы используете настольный браузер, такой как Google Chrome, выберите значок шестеренки в окне проигрывателя, выберите «Скорость воспроизведения» и измените ее на «Нормальная».
Выберите три точки в приложении для Android или iOS и измените скорость воспроизведения.
Важное примечание о YouTube и Adobe Flash
При поиске совета по медленной загрузке видео на YouTube вы увидите совет по обновлению Adobe Flash Player до последней версии.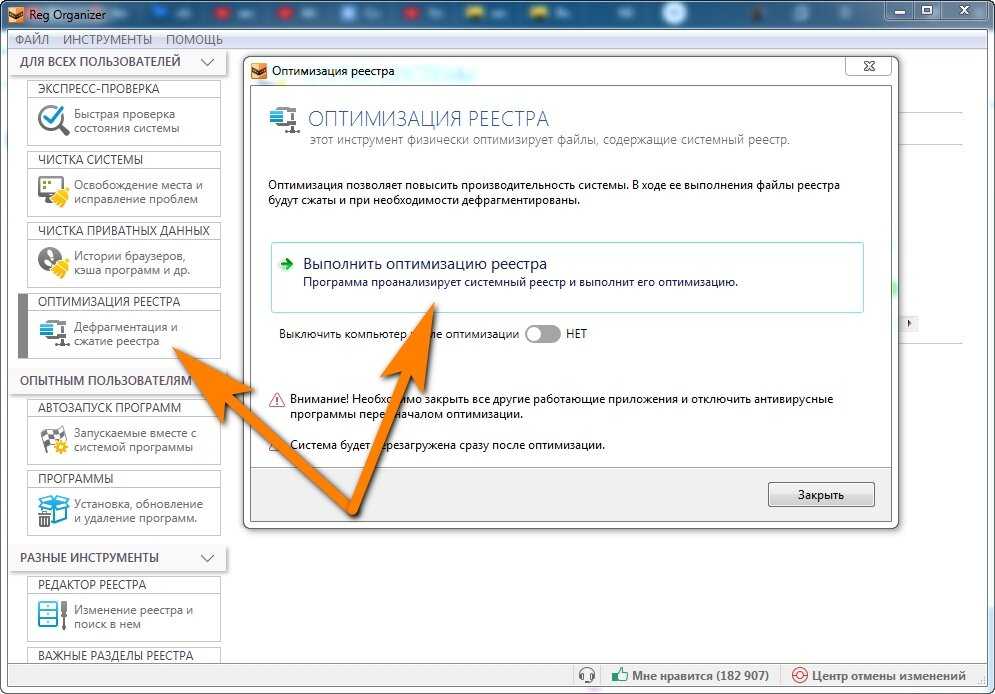 Вы должны игнорировать все, что связано с проигрывателем Flash, поскольку на момент написания Flash поддержка Flash была прекращена в течение многих лет. Еще задолго до того, как Flash был выведен из эксплуатации, YouTube перешел на проигрыватель HTML5, который вообще не зависит от Flash.
Вы должны игнорировать все, что связано с проигрывателем Flash, поскольку на момент написания Flash поддержка Flash была прекращена в течение многих лет. Еще задолго до того, как Flash был выведен из эксплуатации, YouTube перешел на проигрыватель HTML5, который вообще не зависит от Flash.
Если на вашем ПК с Microsoft Windows по-прежнему установлен Flash, вам нужно обновить Windows, чтобы удалить его, или вручную отключить Flash, так как теперь он представляет угрозу безопасности.
Сидни Батлер — социолог и фанатик технологий, который пытается понять, как сосуществуют люди и технологии. Он имеет двадцатилетний опыт работы внештатным специалистом по компьютерам и более десяти лет в качестве исследователя технологий и преподавателя. Сидни уже более пяти лет является профессиональным писателем по технологиям и освещает такие темы, как виртуальная реальность, игры, кибербезопасность и трансгуманизм. Прочитать полную биографию Сиднея
Подписывайтесь на YouTube!
Вам понравился этот совет? Если это так, загляните на наш канал YouTube на нашем родственном сайте Online Tech Tips. Мы охватываем Windows, Mac, программное обеспечение и приложения, а также предлагаем множество советов по устранению неполадок и обучающих видеороликов. Нажмите на кнопку ниже, чтобы подписаться!
Мы охватываем Windows, Mac, программное обеспечение и приложения, а также предлагаем множество советов по устранению неполадок и обучающих видеороликов. Нажмите на кнопку ниже, чтобы подписаться!
Подписывайся
Исправление медленной работы YouTube на вашем ПК
Если вы столкнулись с YouTube работает медленно в Windows 10, тогда не беспокойтесь, сегодня мы увидим, как решить эту проблему. Проблема буферизации Youtube не является чем-то новым, хотя пользователи с медленным интернет-соединением обычно сталкиваются с этой проблемой, если у вас есть высокоскоростной интернет, и они все еще сталкиваются с этой проблемой. Вам необходимо устранить проблему, чтобы устранить основную причину.
Но прежде чем делать что-то радикальное, вы должны убедиться, что проблема не со стороны вашего интернет-провайдера, поэтому попробуйте другой веб-сайт или запустите тест скорости, чтобы проверить, работает ли ваше соединение без каких-либо проблем.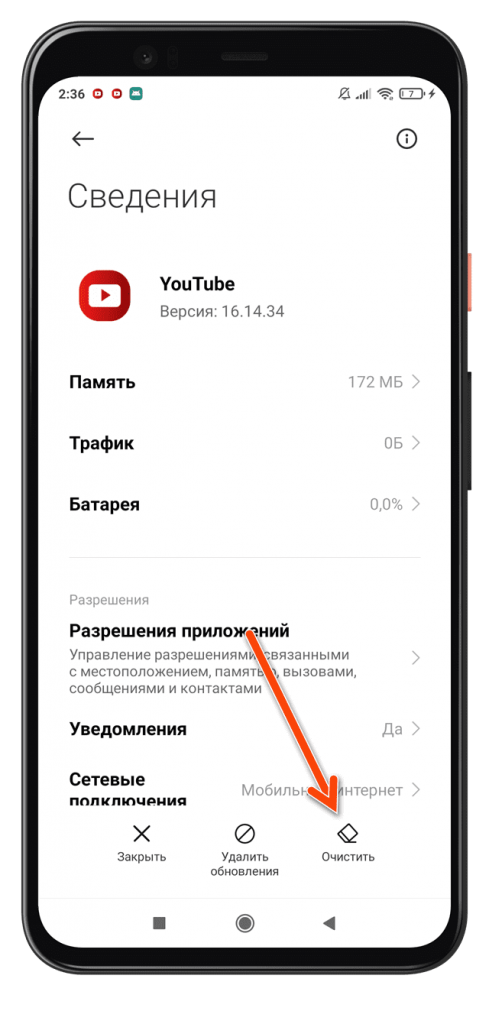 Если вы все еще сталкиваетесь с проблемой Youtube работает медленно на вашем компьютере, вам необходимо следовать этому руководству до Исправление медленной работы YouTube на вашем ПК.
Если вы все еще сталкиваетесь с проблемой Youtube работает медленно на вашем компьютере, вам необходимо следовать этому руководству до Исправление медленной работы YouTube на вашем ПК.
Содержание
- Почему Youtube тормозит на моем компьютере?
- Как исправить медленную работу YouTube на вашем ПК
- Метод 1: изменить URL-адрес Youtube
- Способ 2. Очистите кэш и историю браузера
- Метод 3: обновите Adobe Flash Player
- Метод 4: изменение качества видео YouTube
- Метод 5: Блокировать Youtube CDN
- Метод 6: Обновление драйверов графической карты
Проблема с медленной работой YouTube может быть вызвана перегрузкой серверов YouTube, проблемами с подключением к Интернету на вашем ПК, кешем браузера, устаревшим Flash Player, CDN Youtube, заблокированным интернет-провайдером или брандмауэром, устаревшим или несовместимым графическим драйвером и т. д. Если YouTube работает очень медленно , , тогда не паникуйте, следуйте приведенному ниже руководству, чтобы устранить проблему.
д. Если YouTube работает очень медленно , , тогда не паникуйте, следуйте приведенному ниже руководству, чтобы устранить проблему.
Обязательно создайте точку восстановления на случай, если что-то пойдет не так.
Способ 1: изменение URL-адреса YoutubeИногда изменение URL-адреса YouTube помогает, потому что иногда определенные серверы Youtube имеют меньшую нагрузку по сравнению с официальным сайтом (www.youtube.com).
1. Откройте свой любимый веб-браузер, затем введите или скопируйте и вставьте ссылку в адресную строку браузера.
2. Теперь замените www в вашем URL на ca или in и нажмите Enter.
Например, если вы хотите перейти по этой ссылке https://www.youtube.com/watch?v=nq-StCWGL0Y&t=3s , вам нужно изменить URL следующим образом:
https://ca.youtube.com/watch?v=nq-StCWGL0Y&t=3s
https://in.youtube.com/watch?v=nq-StCWGL0Y&t=3s
Когда данные просмотра не очищаются в течение длительного времени, это также может вызвать проблему с медленной работой YouTube.
1. Откройте Google Chrome и нажмите Ctrl + H , чтобы открыть историю.
2. Затем нажмите Очистить данные просмотра на левой панели.
3. Убедитесь, что выбрано « начало времени » в разделе «Удалить следующие элементы из».
4. Кроме того, отметьте следующее:
История просмотров
История загрузок
Файлы cookie и другие данные производителя и плагинов
Кэшированные изображения и файлы
Данные формы автозаполнения
Пароли
кнопку и дождитесь его завершения.
6. Закройте браузер и перезагрузите компьютер, чтобы сохранить изменения.
Снова откройте браузер и посмотрите, сможете ли вы исправить проблему с медленной работой YouTube на вашем компьютере.
Способ 3. Обновите Adobe Flash Player Использование устаревшей флэш-памяти может вызвать проблему «YouTube работает медленно на вашем компьютере». Чтобы устранить эту проблему, перейдите на веб-сайт flash, загрузите и установите последнюю версию Flash Player.
Чтобы устранить эту проблему, перейдите на веб-сайт flash, загрузите и установите последнюю версию Flash Player.
Примечание: Обязательно снимите флажок для рекламного предложения, иначе программное обеспечение McAfee будет установлено вместе с Adobe.
Способ 4: изменение качества видео на YouTubeИногда трафик на веб-сайт или сервер YouTube бывает перегружен, и поэтому может происходить буферизация YouTube, зависание, задержки и т. д. Лучший способ решить эту проблему — посмотреть видео в более низком качестве , если проблема не будет решена YouTube. Вы не можете контролировать трафик на сайт YouTube, но можете управлять настройками видео . Вы можете выбрать « 720p или 360p » или выберите « Auto » в настройках качества, чтобы YouTube автоматически управлял качеством видео в соответствии с вашим подключением к Интернету.
1. Откройте видео, которое хотите посмотреть, в своем любимом веб-браузере.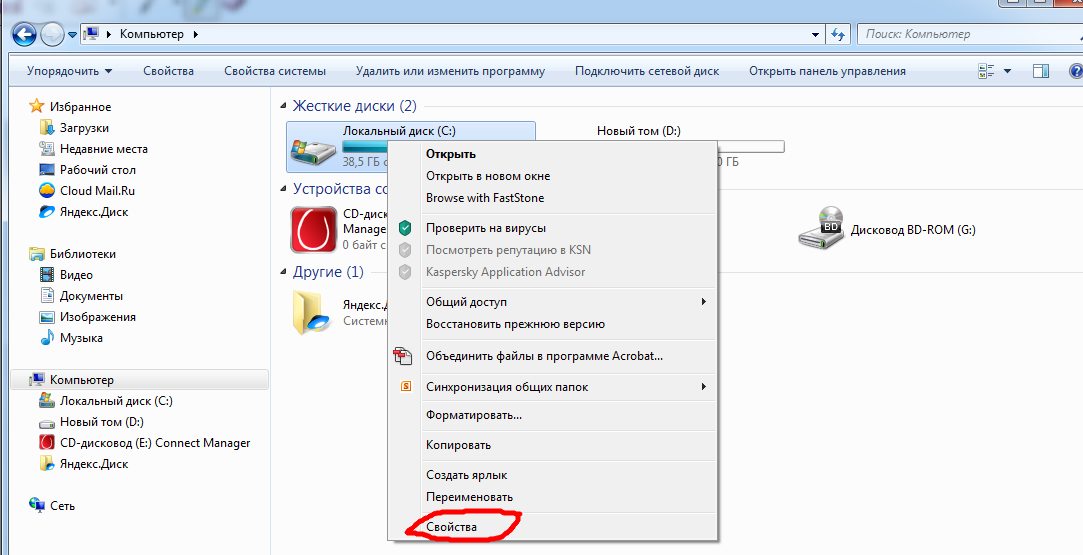
2. Затем щелкните значок шестеренки (настройки) , расположенный в правом нижнем углу видеоплеера YouTube.
3. Теперь выберите более низкое качество, чем вы просматривали видео в данный момент, и если проблема не устранена, убедитесь, что для параметра «Качество» установлено значение 9.0119 Авто.
Способ 5: Блокировка Youtube CDNОбычно, когда вы смотрите видео на YouTube, вы смотрите его через CDN, а не с самого YouTube. Сеть доставки контента (CDN) используется для сокращения физического расстояния между пользователем и центром обработки данных CDN, откуда будет загружаться контент. Использование CDN повышает скорость загрузки сайта и рендеринг сайта. Иногда ваш интернет-провайдер может уменьшить скорость вашего соединения с этими CDN, что приведет к медленной загрузке видео на YouTube или проблемам с буферизацией. В любом случае, выполните следующие действия до исправить проблему медленной работы YouTube :
1. Откройте командную строку. Пользователь может выполнить этот шаг, выполнив поиск «cmd» и затем нажав Enter.
Откройте командную строку. Пользователь может выполнить этот шаг, выполнив поиск «cmd» и затем нажав Enter.
2. Введите следующую команду в cmd и нажмите Enter:
netsh advfirewall firewall add rule name="Устранение неполадок" dir=in action=block remoteip=173.194.55.0/24,206.111.0.0/16 enable=yes
3. Как только вы нажмете Enter, указанное выше правило будет добавлено в брандмауэр, а соединение от провайдера с указанным выше IP-адресом (из CDN) будет заблокировано.
4. Но если проблема все еще не решена или вы хотите вернуться к исходным настройкам, используйте следующую команду:
netsh advfirewall firewall delete rule name=»Устранение неполадок»
5. По завершении, закройте cmd и перезагрузите компьютер, чтобы сохранить изменения.
Способ 6. Обновление драйверов видеокарты 1. Нажмите клавишу Windows + R, затем введите devmgmt.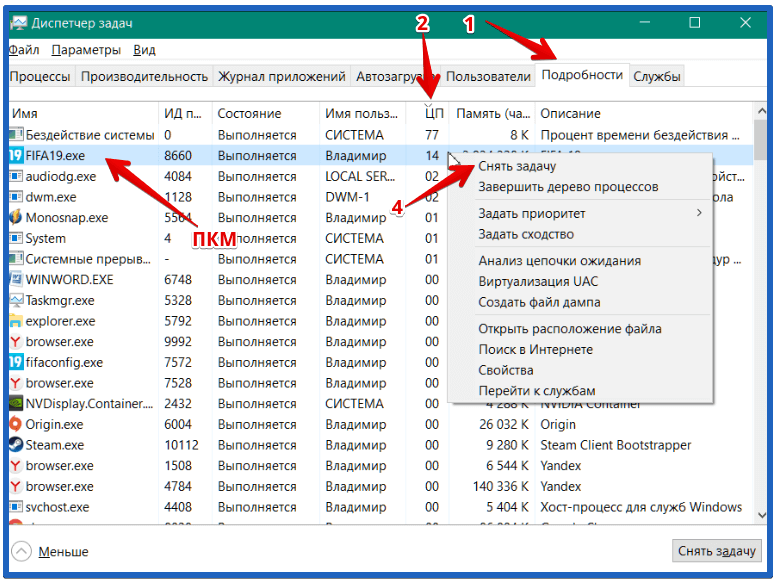 msc и нажмите Enter, чтобы открыть Диспетчер устройств.
msc и нажмите Enter, чтобы открыть Диспетчер устройств.
2. Затем разверните Видеоадаптеры , щелкните правой кнопкой мыши видеокарту и выберите Включить.
3. Сделав это, снова щелкните правой кнопкой мыши графическую карту и выберите « Обновить драйвер ».
4. Выберите « Автоматический поиск обновленного программного обеспечения драйвера » и дождитесь завершения процесса.
5. Если вышеуказанные шаги помогли решить проблему, то очень хорошо, если нет, то продолжайте.
6. Снова щелкните правой кнопкой мыши графическую карту и выберите «Обновить драйвер» , но на этот раз на следующем экране выберите « Поиск драйверов на моем компьютере». »
7. Теперь выберите «Позвольте мне выбрать из списка доступных драйверов на моем компьютере».
8.


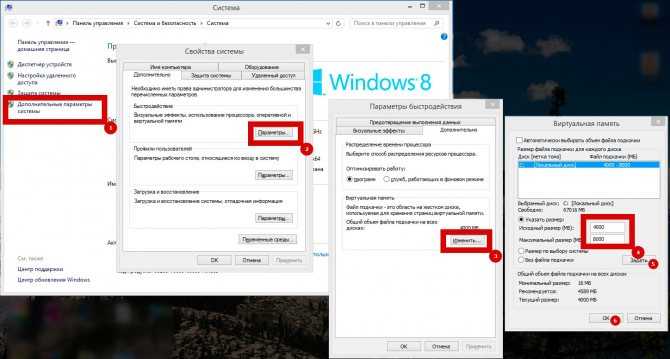
Оставить комментарий