Отстает звук от видео на YouTube: зависает, тормозит
Главная » Проблемы
Пользователи интернетом часто оказываются в ситуации, когда отстает звук от видео на YouTube либо, напротив, работает с опережением. Подобной рассинхронизацией создается дискомфорт во время просмотра ролика, вынуждающий заняться устранением проблемы. Попробуем разобраться, как поступать в подобной ситуации.
Содержание
- По каким причинам это происходит?
- Как решить проблему?
- На компьютере
- На телефоне
По каким причинам это происходит?
Выделяют несколько факторов, из-за которых запись звука отстает от картинки. В их число входят:
- повреждение драйвера карты звука. Если это так, то проблема проявится в любом браузере;
- видеоадаптерный драйвер устарел или вышел из строя. При отсутствии необходимого графического драйвера в момент воспроизведения звука проявляется задержка;
- активирована опция, отвечающая за аппаратное ускорение в Google Chrome;
- поврежден кэшевский файл.

Прежде, чем принимать решение, попытайтесь просмотреть видеоролик в ютубе через другие браузеры. В случае отставания звука проблема кроется в драйвере. Но если видео воспроизводится без нареканий, то виноват непосредственно веб-обозреватель.
Как решить проблему?
Когда изображение на видео в ютубе тормозит, найдите причину и избавьтесь от неисправности. Предлагаем описание действий, помогающих вернуть нормальное воспроизведение ролика.
На компьютере
Итак, как исправить ситуацию, когда звук отстает от видео в YouTube на персональном компьютере:
- открываем другой видеоролик. Если воспроизведение правильное, причина скрывается в файле. В этом случае проблемный ролик запаздывает либо заикается;
- меняем браузер. Продолжаем разбираться, почему на ютубе видео отстает от звука. Проверяем работоспособность видеосюжета на стороннем веб-проводнике. Если проявления не подтвердились на ПК, скачиваем его, найдя на лицензионном сайте.
 При исчезновении проблемы в другом браузере, эксперимент останавливаем.
При исчезновении проблемы в другом браузере, эксперимент останавливаем.
Чтобы ликвидировать неисправность, сбрасываем настройки веб-проводника до уровня заводских либо переустанавливаем его заново.
- отключаем аппаратное ускорение. При отставании звука от изображения рекомендуется попробовать эффективную методику – отключить ускорение веб-проводника. Если делать это в Хроме, переходим по ссылке, находим пункт «показать дополнительные настройки», пролистываем страничку вниз до пункта «использовать аппаратное ускорение», снимаем с него метку и перезапускаем браузер. Если звук продолжает отставать от видео, выключаем аппаратное декодирование, введя в адресную строчку специальную команду «chrome://flags/#disable-accelerated-video-decode»;
- устанавливаем нужные кодеки. Авторы видеороликов постоянно улучшают контентное качество, требуя тем самым определенного внимания со стороны пользователей и установки обновленного программного обеспечения на ПК. Игнорируя подобные действия, старым софтом вы не обеспечите обработку информации, в результате изображение и звук не будут синхронны.

Чтобы избежать такой проблемы, рекомендуется периодически обновлять проги и кодеки.
- если видео на YouTube зависает, а звук идет, проверяем нагрузку на ПК, ведь проблемы с оборудованием исключать нельзя. Уточняем нагрузку на процессор или диск, для чего нажимаем комбинацию клавиш Ctrl-Shift Esc, входим в диспетчер задач, выбираем «производительность», просматриваем текущие нагрузки. Если параметры превышают восемьдесят процентов, это способно стать причиной, по которой звук не совпадает с изображением. Найдите процессор, больше всего нагружающий систему, отключите второстепенные задачи;
- причиной того, что картинка отстает от звука на ютубе, является устаревший драйвер видеокарты. Дело в том, что графический процессор определяет стабильность в работе видео, и старые версии рекомендуется постоянно обновлять на актуальные. Чтобы выполнить подобные действия, на сайте разработчика находим название своего процессора, перекачиваем его на компьютер.
 После этого правой клавишей кликаем по кнопке «пуск», в меню находим пункт «диспетчер устройства», открываем список адаптеров, входим в свойства того, который используется на компьютере. Выполняем переход в «драйвер», удаляем установленную прогу, загружаем взятые на сайте драйвера, перезапускаем ПК;
После этого правой клавишей кликаем по кнопке «пуск», в меню находим пункт «диспетчер устройства», открываем список адаптеров, входим в свойства того, который используется на компьютере. Выполняем переход в «драйвер», удаляем установленную прогу, загружаем взятые на сайте драйвера, перезапускаем ПК; - включаем кэширование HDD-записи. Если обнаружилось, что звук отстает от видео на YouTube в Windows 10, активируем кэширование всех записей, находящихся на диске. Выполняем вход в «диспетчер устройств», находим раздел «дисковые устройства», уточняем, какой из имеющихся считается системным, нажимаем правой клавишей мыши на накопитель. В появившемся меню нажимаем раздел «свойства». Откроется окно, в котором входим в «политику», устанавливаем метку «разрешение кэширование информации».
Есть еще одна проблема, из-за которой звук не совпадает с изображением. Связана она с вирусами, негативно влияющими на компьютерные программы. Избавляются от них с помощью антивирусных программ, после чего ПК перезапускают.
На телефоне
Разберем ситуацию, когда в ютубе в Windows XP появляется прерывистый звук, что характерно для мобильных устройств на Андроид. Причин этому несколько:
- нет стабильной связи с интернетом;
- недостаток ОЗУ;
- приложения конфликтуют между собой;
- на смартфоне установлен маломощный процессор.
Если в Яндекс браузере отстает звук в ютубе, уменьшаем битрейт видео. Слабый смартфон не воспроизведет объемное видео из-за большой нагрузки, возникнет рассинхронизация.
Помимо снижения качества, очищается кэш, устанавливается вторая карта памяти.
Рейтинг
( Пока оценок нет )
0
Понравилась статья? Поделиться с друзьями:
Что делать, если звук отстаёт от видео на ПК и ноутбуке
С проблемой отставания звука от видео сталкивался практически каждый пользователь, который увлекается просмотром видеоконтента в сети или хотя бы иногда смотрит ролики на YouTube или других онлайн-ресурсах.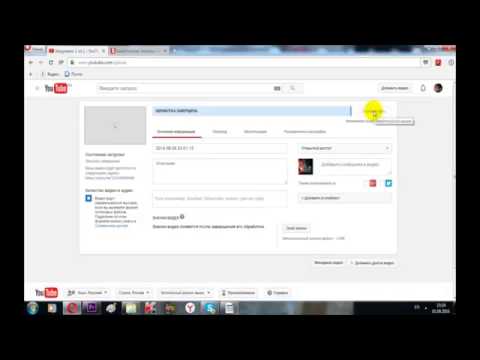 Нередко решением проблемы становится приостановка воспроизведения для загрузки контента в буфер. После нескольких секунд ожидания рассинхронизация звука с видео исчезает и можно наслаждаться просмотром дальше, но такой фокус срабатывает далеко не всегда.
Нередко решением проблемы становится приостановка воспроизведения для загрузки контента в буфер. После нескольких секунд ожидания рассинхронизация звука с видео исчезает и можно наслаждаться просмотром дальше, но такой фокус срабатывает далеко не всегда.
Для начала рассмотрим причины данного явления. Среди виновных в том, почему при просмотре ролика звук отстаёт от видео, могут быть как программные, так и аппаратные проблемы. Чаще всего провоцируют рассинхронизацию следующие факторы:
- Запущены процессы, использующие много ресурсов, слишком загружены процессор, жёсткий диск и оперативная память, что не позволяет выделить нужное количество ресурсов на корректное воспроизведение видеофайлов.
- Устаревшая версия браузера, флеш-плеера, стационарного плеера, кодеков или прочего программного обеспечения, обеспечивающего просмотр видеоконтента.
- Устаревший или повреждённый видеодрайвер.
- Повреждение исходного видеофайла.
- Заражение компьютера вирусами.

- На телефоне задержки видео могут происходить из-за недостатка оперативной памяти, слабого процессора, недостатка памяти для сохранения кэша или перебоев с интернетом.
С причинами разобрались, теперь перейдём к вариантам решения. Каждый из нижеприведённых способов эффективен и применяется в зависимости от причины отставания звука от видео.
Загружен жёсткий диск или оперативная память
Иногда проблемы отставания звука от видео при воспроизведении ролика сопряжены с общим торможением работы системы, что может быть связано с сильной нагрузкой на ресурсы устройства. Чтобы прояснить ситуацию и исправить проблему выполняем следующие действия:
- Идём в «Диспетчер задач» (перейти к службе можно разными способами, например, используя горячие клавиши Ctrl+Shift+Esc или из контекстного меню, вызываемого ПКМ на Панели задач).
- На первой вкладке «Процессы» смотрим, насколько расходуются ресурсы, в верхней части окна будет показано в процентах нагрузка на диск, память и ЦП.
 Если значение одного из параметров достигает 80% или даже превышает, нужно разобраться, что так сильно влияет на расход ресурсов, имена запущенных программ отображаются в колонке слева.
Если значение одного из параметров достигает 80% или даже превышает, нужно разобраться, что так сильно влияет на расход ресурсов, имена запущенных программ отображаются в колонке слева. - Выбираем и отключаем процессы, которые больше всего грузят процессор, память или диск путём выделения и нажатия кнопки «Снять задачу».
Если способ помог избавиться от проблемы и звук больше не отстаёт от изображения, то лучше убрать из автозагрузки лишние приложения (в «Диспетчере задач» идём на вкладку «Автозагрузка», выделяем редко используемый софт и жмём «Отключить»).
Обновление браузера и Flash Player
Если звук отстаёт на нескольких сайтах при онлайн-просмотре видеороликов в сети интернет, возможно, всё дело в браузере или флеш-плеере. Для устранения проблемы потребуется обновить обозреватель и Flash Player. Обновление браузера осуществляется через его настройки, но некоторые, например, Яндекс и Хром обновляются в автоматическом режиме. Чтобы обновить флеш-плеер выполняем следующие действия:
- Идём на страницу Flash Player.

- В первом блоке определиться указываем вашу версию ОС и браузер.
- Во втором блоке снимаем галочки, чтобы отказаться от установки дополнительных утилит.
- Жмём кнопку «Загрузить».
- Запускаем загруженный установочный файл, выбираем вариант обновления, нажимаем «Далее».
- Флеш-плеер будет обновлён, после чего откроется его официальная страница в браузере.
Проверьте, исчезла ли проблема после выполненных манипуляций.
Переустановка драйвера
Ещё один способ, как исправить проблему, когда звук отстаёт от видео, предполагает переустановку драйверов. Поскольку в определённой степени качество воспроизведения зависит от видеокарты, подобная ситуация нередко возникает из-за устаревших или повреждённых цифровых подписей устройств. Чтобы при просмотре не возникало такое явление, как отставание звука от видео, нужно выполнить следующие действия:
- Открываем «Диспетчер устройств». Сделать это можно различными путями, например, с помощью консоли «Выполнить» (Win+R) и команды msc или перейти к службе из контекстного меню «Пуск».

- Идём в ветку «Видеоадаптеры» и жмём ПКМ на названии вашей видеокарты, выбираем из контекстного меню опцию «Свойства».
- Во вкладке «Драйвер» жмём кнопку «Удалить».
- Качаем актуальный драйвер, подходящий оборудованию с официального источника. Если вы не знаете модель видеоадаптера, то можно посмотреть ID, для чего идём во вкладку «Сведения» и в выпадающем меню выбираем «ИД оборудования».
- Устанавливаем свежий драйвер, следуя подсказкам мастера установки.
- Перезагружаем компьютер.
Устаревший проигрыватель и кодеки
Одна из распространённых причин, почему звук отстаёт от видео при просмотре контента на компьютере, это несоответствие версии проигрывателя или кодеков новым стандартам. Качество видео постоянно улучшается, и сегодня мы можем просматривать ролики в самых продвинутых форматах, тогда как воспроизведение на старом плеере, тем более, если тот давно уже не поддерживается разработчиками, приведёт к тому, что устаревшее ПО просто не потянет выполнение поставленной задачи.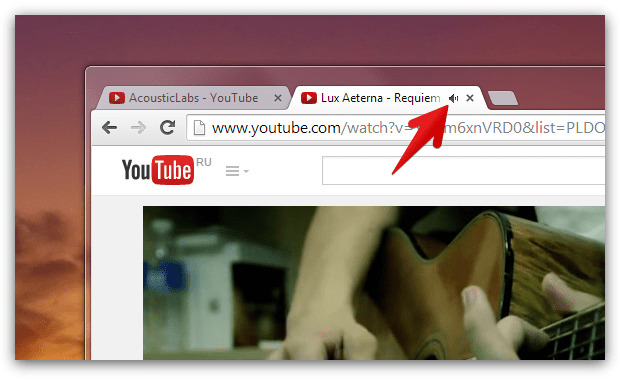
Есть два варианта, что делать, если проигрыватель не справляется с обработкой данных и звук отстаёт или опережает видео. Первый предполагает выбор в пользу современного софта для просмотра видео, второй – установку свежей версии любимого медиаплеера и актуальных кодеков.
Заражение вирусами
Если отставание звука всё ещё не перестало вас беспокоить, хотя все вышеперечисленные способы были применены и на текущий момент программное обеспечение, участвующее в воспроизведении контента обновлено, возможно, на компьютере поселились вирусы. Чтобы устранить проблему, нужно просканировать устройство установленным антивирусом, выбрав глубокое сканирование, а также дополнительно воспользоваться сторонними инструментами. Хорошо проявили себя такие утилиты, как Dr. Web CureIt! и AdwCleaner. После сканирования и очистки компьютер нужно будет перезагрузить.
Конечно, если речь идёт о каком-то конкретном видеофайле, а с другими роликами, в том числе при онлайн-воспроизведении подобных проблем не возникает, это значит, что файл повреждён и лучше будет найти в сети аналогичную видеозапись. Как вариант, можно также сместить аудиопоток на необходимый интервал, используя специализированный софт (видеоредакторы).
Как вариант, можно также сместить аудиопоток на необходимый интервал, используя специализированный софт (видеоредакторы).
Если ни один из вышеприведённых способов не помог решить проблему, возможно, дело в неисправности видеокарты. Когда их установлено две, можно проверить подозрение, отключив дискретную видеокарту, и попробовать просмотреть видеофайлы на интегрированной.
YouTube Audio Out Of Sync (8 причин, способы устранения)
YouTube – это ведущая социальная сеть для обмена видео.
На YouTube можно найти видеоролики на любую тему: от домашних самоделок до советов по моде и обзоров товаров.
Однако время от времени вы сталкиваетесь с видео с рассинхронизированной звуковой дорожкой.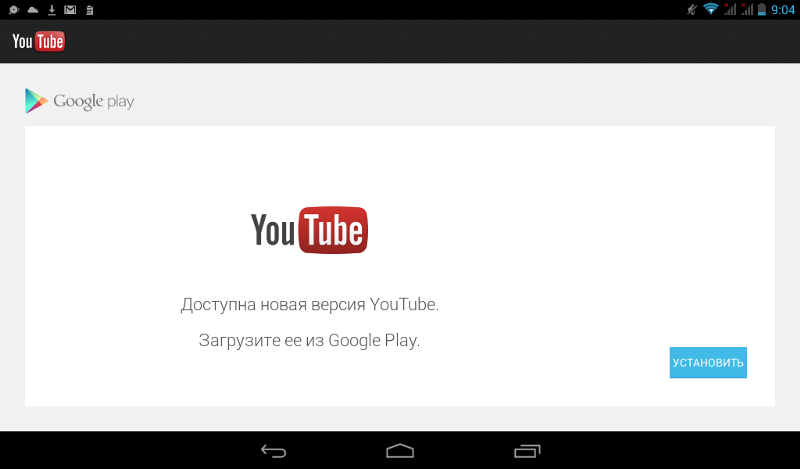
Ситуация раздражает, особенно если очень нужно досмотреть видео до конца.
YouTube Audio Out Of Sync (8 причин, способы устранения)
Причина 1: неисправное видео
Прежде всего убедитесь, что эта проблема присутствует на всей платформе YouTube, на всей платформе YouTube. и это не из одного бракованного видео.
Если производители видео рендерили его, не обращая внимания на синхронизируемые аудио и видео, вы ничего не можете с этим поделать.
Все, что вы можете сделать, это сообщить о проблеме на YouTube, чтобы решить ее.
Как исправить
Однако решение простое.
Воспроизведите другие видео на YouTube, чтобы убедиться, что это не относится к одному видео.
Некоторые пользователи сообщают, что при воспроизведении разных видео на YouTube видео и аудио не синхронизируются, но в некоторых видео проблема кажется более серьезной, а в других она незаметна.
Попробуйте воспроизвести несколько видео с разным качеством воспроизведения, чтобы на 100 % убедиться, что видео в порядке.
Если проблема только в одном видео, вы можете сообщить об этом на YouTube.
Нажмите на изображение своего профиля YouTube и выберите Отправить отзыв и напишите сообщение о проблеме.
Причина 2: Проблемы с кэшированием
В кэше вашего браузера хранятся копии видео и страниц, которые вы просматриваете на своем устройстве, чтобы они быстро загружались, если вы захотите вернуться к контенту.
Кэш браузера иногда становится скорее проблематичным, чем полезным, особенно когда он становится слишком большим.
Слишком большой объем кэшированного содержимого может замедлить работу вашего браузера.
Как исправить
Решение состоит в том, чтобы очистить кеш браузера, что довольно просто.
Вот шаги для Google Chrome:
- Нажмите на три точки в правом верхнем углу.

- Прокрутите вниз до
- Откройте Безопасность и конфиденциальность в левой части страницы .
- Нажмите Очистить историю просмотров .
- Установите Диапазон времени на Все время и убедитесь, что отмечены все три параметра ниже.
- Нажмите Очистить данные .
Если вы используете Firefox в качестве основного браузера, вот как вы можете очистить кэш:
- Щелкните значок меню в правом верхнем углу.
- В меню слева выберите Конфиденциальность и безопасность .
- Прокрутите вниз до Файлы cookie и данные сайта .
- Нажмите кнопку Очистить данные .
- Отметьте обе опции в диалоговом окне и нажмите Очистить .
Наконец, если проблема рассинхронизации связана с вашим телефоном, выполните следующие действия:
- Перейдите в настройки телефона.

- Выберите приложений.
- Найти на YouTube.
- Нажмите Хранилище и кэш .
- Нажмите Очистить кэш .
Причина 3: Аппаратное ускорение
Аппаратное ускорение — это функция браузеров или других приложений, позволяющая более эффективно использовать визуальный контент.
Эти браузеры представляют собой программное обеспечение, которое должно выполнять все задачи, используя ресурсы ЦП.
Аппаратное ускорение позволяет им использовать другие аппаратные ресурсы, такие как графический процессор, для повышения качества видео и изображений.
Однако эта функция может вызвать различные проблемы в вашей системе.
Если ваши видео на YouTube не синхронизируются в браузерах и веб-версии, а не в приложении, причиной может быть аппаратное ускорение.
Как исправить
Самое простое решение — переключиться на другой браузер, но более надежное решение, позволяющее продолжать использовать ваш любимый браузер, — отключить аппаратное ускорение.
Выполните следующие действия, чтобы отключить аппаратное ускорение в Chrome:
- Нажмите кнопку Меню в правом верхнем углу.
- Выберите Настройки .
- В левой части страницы нажмите Дополнительно
- Отключить Использовать аппаратное ускорение , если оно доступно.
Действия по отключению аппаратного ускорения в Firefox немного отличаются:
- Перейдите в Меню > Настройки .
- В левой части окна щелкните Общие > Производительность .
- Снимите флажок рядом с Использовать рекомендуемые параметры производительности , чтобы увидеть параметр аппаратного ускорения.
- Отключить Использовать аппаратное ускорение, если оно доступно .
Аналогичные действия можно выполнить и для других браузеров.
По завершении перезагрузите компьютер.
Причина 4. Аудиодрайвер
Устаревшие или поврежденные драйверы могут вызвать ряд проблем на вашем устройстве, а также представляют угрозу безопасности.
Вы можете заметить, что ваши аудио и видео не синхронизированы, даже когда вы воспроизводите их на других платформах и в других программах.
Это явный признак того, что ваши звуковые драйверы устарели и нуждаются в обновлении.
Как исправить
Вы можете просто обновить звуковые драйверы, чтобы устранить сбои, вызвавшие проблему.
Хотя есть разные способы сделать это, самый простой способ — через «Диспетчер устройств».
Вот как обновить звуковые драйверы:
- Щелкните правой кнопкой мыши меню «Пуск» и выберите Диспетчер устройств .
- Перейдите к Звуковые, видео и игровые контроллеры и разверните его.

- Найдите свое аудиоустройство, щелкните его правой кнопкой мыши и выберите Обновить драйвер .
- Следуйте инструкциям на экране, чтобы завершить процесс обновления и перезагрузить компьютер.
Причина 5: Драйвер графического адаптера
Другим компонентом аппаратного обеспечения, имеющим решающее значение для воспроизведения с синхронизированным звуком и видео, является ваша графическая карта.
Хотя само оборудование может работать нормально, его драйверы могут быть устаревшими, что не позволяет вашей ОС правильно с ним взаимодействовать.
Те же проблемы, вызванные устаревшими звуковыми драйверами, могут возникнуть и с графическими драйверами.
Как исправить
Действия, описанные выше для обновления звуковых драйверов, также могут исправить устаревшие графические драйверы.
Есть только одно отличие:
Перейдите в Диспетчер устройств , разверните Видеоадаптеры , щелкните правой кнопкой мыши графическую карту, выберите Обновить драйвер, и выполните автоматический поиск драйверов .
Однако это не единственный способ обновить драйвер.
Последние обновления можно загрузить с веб-сайта производителя.
Не забудьте загрузить версию, совместимую с типом вашей системы (64-битная или 32-битная).
Если вы не уверены в типе вашей системы, вы можете проверить его в Информации о системе.
Введите Информация о системе в поле поиска Cortana на панели задач и щелкните первый результат.
После загрузки последней версии драйвера вы можете выполнить указанные выше действия.
Единственное отличие состоит в том, что на последнем шаге следует выбрать Поиск драйверов на моем компьютере .
Причина 6: Улучшение звука
Улучшение звука — это функция Windows, предназначенная для улучшения качества воспроизведения.
В зависимости от вашей звуковой карты эта функция позволяет вам добавлять различные функции улучшения звука, такие как выравнивание, усиление басов или даже коррекция помещения.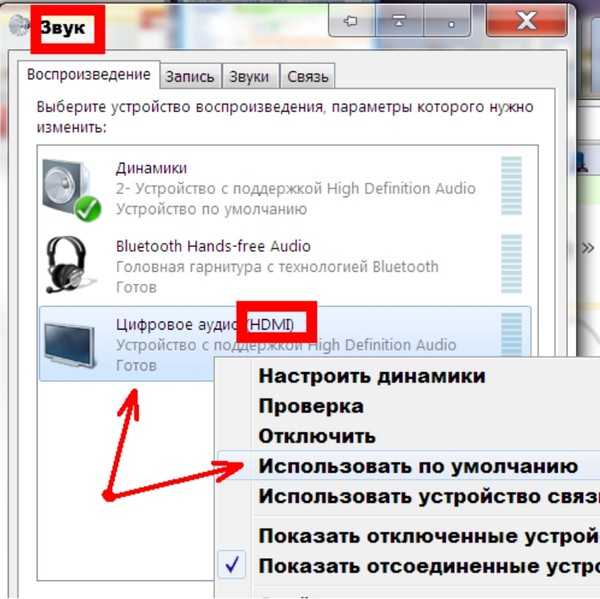
Однако известно, что эта функция вызывает другие проблемы со звуком.
Вы можете попробовать отключить его, чтобы увидеть, исчезнет ли проблема рассинхронизации.
Как исправить
Вот как можно отключить улучшение звука в Windows:
- Щелкните правой кнопкой мыши значок динамика в правом углу панели задач и выберите Открыть настройки звука .
- В правой части окна нажмите
- Перейдите на вкладку Воспроизведение в новом окне и нажмите на свое основное устройство воспроизведения звука.
- Выберите Свойства .
- Перейдите на вкладку «Улучшения» и установите флажок рядом с «Отключить все улучшения».
Причина 7. Проблемы с Bluetooth
Хотя это и не очень распространено, иногда динамики и наушники Bluetooth добавляют некоторую задержку к вашему звуку, что создает раздражающую задержку.
Самое простое решение — заменить аудиоустройство или подключить его с помощью кабеля AUX вместо Bluetooth.
Однако это не идеально с точки зрения удобства.
Как исправить
Более продвинутое и эффективное решение — возиться с кодеками Bluetooth.
Кодек Bluetooth определяет, как ваш компьютер кодирует цифровые аудиосигналы и отправляет их на аудиоустройство, где они декодируются.
Чтобы устранить проблему задержки звука, вам необходимо изменить кодек по умолчанию на вашем устройстве на альтернативный с меньшей задержкой.
Вот некоторые из наиболее распространенных кодеков Bluetooth, которые можно найти на современных устройствах:
- SBC . Это кодек, установленный на большинстве устройств по умолчанию. Несмотря на низкую сложность, качество звука недостаточно для многих пользователей.
- ААС. Advanced Audio Coding — это кодек по умолчанию на устройствах Apple, игровых консолях, YouTube и т.
 д.
д. - aptX. Этот кодек является одним из лучших для устройств Bluetooth и предлагается в различных версиях, включая aptX Low Latency, aptX HD и aptX Adaptive. Все эти кодеки, предлагаемые Qualcomm, идеально подходят для передачи звука с малой задержкой.
- Sony LDAC . Этот кодек предпочтительнее для воспроизведения файлов высокого разрешения, поскольку он передает данные быстрее, чем другие кодеки, такие как SBC.
В зависимости от вашего устройства вам необходимо выполнить различные процедуры, чтобы изменить кодек Bluetooth.
A. Android
Перед изменением кодека Bluetooth на устройстве Android необходимо включить Параметры разработчика .
Для этого
- Откройте устройство Настройки и прокрутите вниз до О телефоне .
- Нажмите на Build Number или Android Version семь раз, чтобы активировать режим разработчика.

- Теперь вернитесь к Настройки , откройте Система и перейдите к Параметры разработчика .
- Откройте меню аудиокодека Bluetooth и выберите кодек с малой задержкой среди параметров.
B. Windows
- После подключения наушников или динамиков Bluetooth к устройству Windows выберите Панель управления > Звук .
- Найдите свое устройство и дважды щелкните по нему.
- Теперь вы можете установить или снять флажок, который включает разрешенные кодеки.
C. iOS
К сожалению, устройства Apple не позволяют менять на них кодеки Bluetooth.
Как уже упоминалось, кодек по умолчанию в iOS — AAC.
Вы также можете найти устройства Apple, поддерживающие SBC.
Чтобы изменить кодек на устройстве Apple, вы можете использовать некоторые приложения, такие как Sony SongPal, которое является бесплатным и имеет различные функции, позволяющие вам управлять аудиоустройствами Bluetooth.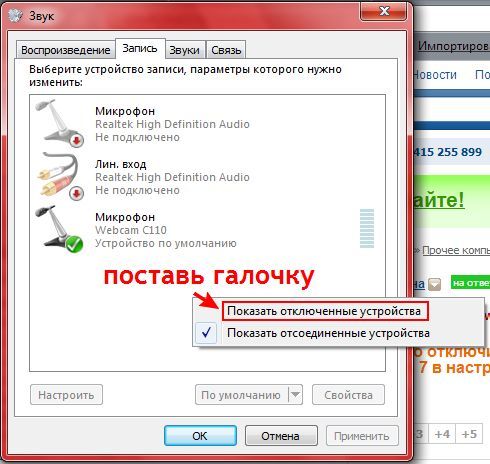
- После установки приложения на iPhone запустите его и перейдите к пункту 9.0017 Настройки .
- Найдите в меню Bluetooth Codec и выберите его.
- Здесь вы можете найти все кодеки, доступные на вашем устройстве, и выбрать лучший из них, который соответствует вашим целям.
Причина 8. Параметры электропитания
План электропитания определяет, сколько энергии потребляет ваш компьютер.
Его основная функция — экономить заряд батареи за счет уменьшения яркости экрана и отключения высокопроизводительных функций.
Следовательно, это также может повлиять на воспроизведение ваших видео на YouTube.
Как исправить
В Windows 10 по умолчанию предусмотрено три плана электропитания: сбалансированный, высокопроизводительный и энергосберегающий.
По умолчанию ваш компьютер находится в сбалансированном режиме.
Если у вас возникают задержки звука при просмотре YouTube, проверьте, не находится ли ваш компьютер в режиме энергосбережения.
Иногда в режиме энергосбережения отключаются важные аудиофункции, вызывающие странные проблемы.
Переключитесь в сбалансированный режим и посмотрите, решена ли ваша проблема.
Как исправить проблему рассинхронизации в других медиаплеерах
Теперь, когда мы рассмотрели проигрыватель YouTube, давайте рассмотрим, как синхронизировать звук в трех других популярных медиаплеерах.
1. KMPlayer
Благодаря широкому набору функций, таких как поддержка дисплеев 3D и 4K, а также большому количеству поддерживаемых форматов, KMPlayer завоевал большую базу пользователей.
Кроме того, это бесплатное использование.
Вы вряд ли столкнетесь с задержками звука при воспроизведении современных видеоформатов.
Однако эта проблема чаще встречается со старыми файлами, особенно когда они преобразованы из расширений до 2010 года, таких как AVI, WMV и MOV.
Плохо отредактированные видео также могут иметь эту проблему.
Вот как вы можете исправить задержки звука в KMPlayer:
- Воспроизведите видео в KMPlayer.
- Щелкните правой кнопкой мыши на видеоэкране.
- Наведите указатель мыши на Звуковая дорожка и выберите Опции .
- В диалоговом окне установите флажок Сдвиг времени аудио (мс) .
- Введите желаемое значение. Положительные числа перемещают звуковую дорожку вперед, а отрицательные числа перемещают ее назад.
KMPlayer известен своим обширным списком сочетаний клавиш, которые позволяют настраивать все, от громкости и воспроизведения до яркости экрана.
Вы также можете ожидать ярлыки для переключения звуковой дорожки.
Клавиши по умолчанию — это знаки + и — на цифровой клавиатуре.
Если ваша клавиатура не оснащена цифровым блоком (т. е. без ключа), вы можете сбросить клавиши по умолчанию.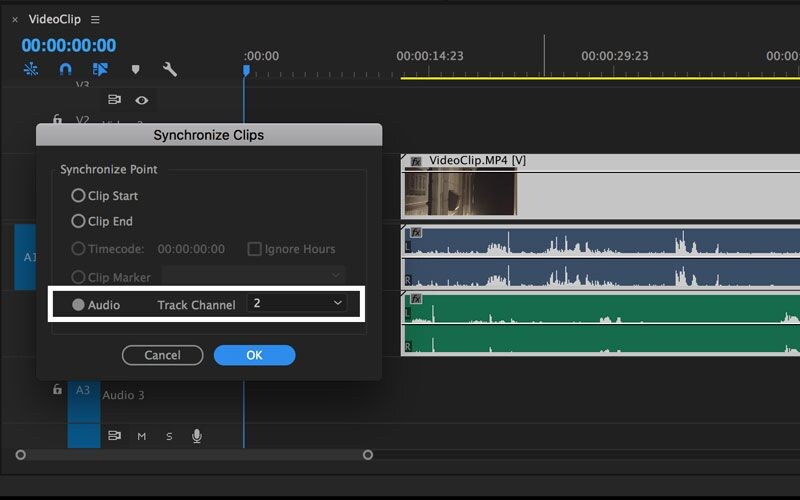
Вот как это сделать:
- Откройте окно настроек, нажав F2 на клавиатуре.
- Слева выберите Keys в Player.
- Прокрутите вниз, чтобы найти Задержка звука +10 мс и Задержка звука -10 мс .
- Нажмите на Добавьте и Sub , чтобы заменить их нужными вам горячими клавишами.
- Нажмите Применить и OK , чтобы изменения вступили в силу.
2. VLC Media Player
Медиаплеер VLC всегда был мощным медиаплеером с обширными функциями и поддержкой различных форматов.
Он поддерживает новейшие технологии, такие как 360-градусный просмотр или даже преобразование различных форматов видео в другой.
Если вы хотите исправить задержки звука в VLC, самый простой способ исправить это — использовать ярлыки: «K» (в Windows) и «G» (в Mac) переместить звук вперед.
С другой стороны, вы можете нажать «J» в Windows и «F» в Mac, чтобы отложить звук.
Каждый раз, когда вы нажимаете одну из этих кнопок, звук перемещается на 50 мс.
Вы также можете использовать этот путь для синхронизации звука из меню VLC:
Инструменты → Эффекты и фильтры → Синхронизация → Синхронизация аудиодорожек.
3. PotPlayer
PotPlayer — еще один популярный бесплатный мультимедийный проигрыватель с множеством функций.
Он поддерживает почти все форматы видео и кодеков, а также поставляется с инструментами для редактирования и оптимизации видео.
Чтобы исправить рассинхронизацию звука в этом проигрывателе, выполните следующие действия:
- Щелкните правой кнопкой мыши на экране видео и выберите Аудио.
- Прокрутите вниз до Синхронизация аудио .
- Нажмите Настройка синхронизации звука, первый вариант в новом списке.

- Установить задержку звука в открытом окне.
Ярлыки для синхронизации звука в Potplayer:
- Shift + > : для ускорения звука на 0,05 секунды.
- Shift + < : замедлить звук на 0,05 секунды.
- Shift + / : для сброса синхронизации звука.
Аудио и видео YouTube не синхронизированы? Легко решается!
Как устранить задержки звука при просмотре фильма на компьютере?
Попробуйте этот лучший инструмент для исправления синхронизации аудио и видео для Windows/Mac, чтобы навсегда исправить рассинхронизацию звука с видео.
ПОПРОБУЙТЕ БЕСПЛАТНО ПОПРОБУЙТЕ БЕСПЛАТНО
« Аудио и видео YouTube не синхронизируются всякий раз, когда я обращаюсь к ним через браузер. Это очень расстраивает, так как я пропускаю важный контент. Как я могу решить проблему с задержкой звука YouTube ?»
Это распространенная проблема с YouTube, с которой сталкиваются многие пользователи. Иногда кажется, что при просмотре видео на сайте есть задержка звука. Однако, если у вас проблемы со слухом, не беспокойтесь, потому что есть способы исправить 9 ошибок.0017 Проблема с задержкой звука YouTube . Мы будем делиться решениями здесь!
Иногда кажется, что при просмотре видео на сайте есть задержка звука. Однако, если у вас проблемы со слухом, не беспокойтесь, потому что есть способы исправить 9 ошибок.0017 Проблема с задержкой звука YouTube . Мы будем делиться решениями здесь!
В этой статье
01 Почему мои аудио и видео не синхронизированы на YouTube?
02 Как решить проблемы с задержкой звука YouTube на Android?
03 Дополнительные советы: Как устранить рассинхронизацию звука и видео на Windows/Mac
04 Резюме
ПОПРОБУЙТЕ БЕСПЛАТНО
Для Win 7 или более поздних версий (64-разрядная версия)
ПОПРОБУЙТЕ БЕСПЛАТНО
Для
3
3 macOS 10.11 или более поздней версии Часть 1. Почему мои аудио и видео не синхронизируются на YouTube?
Очень важно понять причины задержки звука на YouTube. Это связано с тем, что знание факторов позволяет сразу перейти к правильному решению, экономя тем самым время и ресурсы. Вот некоторые из причин:
Вот некоторые из причин:
1. Неисправный контент
Существует множество причин, по которым звук и видео могут не синхронизироваться на YouTube. Вы можете попробовать воспроизвести другое телешоу или фильм, чтобы убедиться, что проблема действительно существует, но она также может сводиться к тому, что ваш контент неисправен.
2. Проблема с аппаратным ускорением
Отключите аппаратное ускорение в браузере, если проблема рассинхронизации звука и видео на YouTube возникает только при использовании веб-сайта вместо приложения. Обычно это решает проблему в девяти случаях из десяти. Шаги следующие:
- Если вы используете Google Chrome, перейдите в «Настройки» и выберите вкладку «Дополнительно» слева.
- Нажмите «Система» в раскрывающемся меню и отключите параметр «Использовать аппаратное ускорение, если доступно».
Если вы используете браузер Firefox, нажмите кнопку меню в правом верхнем углу, прежде чем выбрать вкладку «Настройки».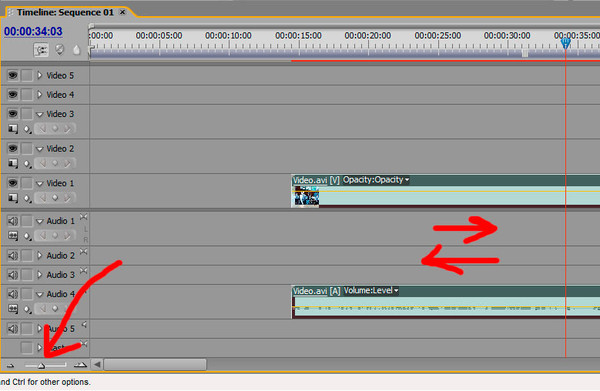 Прокрутите интерфейс вниз и найдите раздел «Производительность». Затем снимите флажок «Использовать рекомендуемые параметры производительности» и отключите «Использовать аппаратное ускорение, если оно доступно».
Прокрутите интерфейс вниз и найдите раздел «Производительность». Затем снимите флажок «Использовать рекомендуемые параметры производительности» и отключите «Использовать аппаратное ускорение, если оно доступно».
3. Переустановите приложение YouTube для ПК
Возможно, вы используете устаревшее приложение Youtube на своем компьютере. Просто проверьте наличие обновлений или, если вы не найдете новых обновлений, переустановите приложение, чтобы узнать, устранена ли проблема с задержкой звука.
Полноценные решения для видео, аудио и изображений для пользователей камер
Все еще боретесь со съемкой Видео 4K не воспроизводится на других устройствах или воспроизводится с рассинхронизированным звуком и видео? Wondershare UniConverter поможет вам! Найдите свои проблемы и получите полный ответ прямо сейчас.
Узнать больше
Часть 2. Как решить проблемы с задержкой звука YouTube на Android?
Если вы столкнулись с ошибкой задержки звука YouTube только в приложении для устройства Android, этот раздел предназначен именно для вас. Ознакомьтесь с возможными причинами и решениями для повторной синхронизации звука YouTube.
Ознакомьтесь с возможными причинами и решениями для повторной синхронизации звука YouTube.
1. Перезагрузите устройство Android
Перезагрузка телефона или планшета Android устранит все временные ошибки или сбои в работе приложения YouTube и, возможно, устранит ошибку синхронизации звука при воспроизведении видео.
2. Попробуйте воспроизвести другое видео
Может возникнуть проблема с одним конкретным видео на YouTube. Просто воспроизведите другое видео и проверьте, так это или нет. Если да, обратитесь к неисправному видео и измените качество его воспроизведения.
3. Очистить кэш
Принудительное закрытие приложения YouTube и очистка его кеша известна как быстрое решение для тех, кто испытывает задержку аудио-видео на своем устройстве. Шаги следующие:
- Откройте меню «Настройки Android» и получите доступ к опции «Приложения».
- Нажмите «Управление приложениями» и выберите YouTube из списка.
- Нажмите кнопку «Очистить данные» и нажмите «Очистить кэш».
 Вот и все!
Вот и все!
- Мы рекомендуем удалить приложение YouTube и снова установить его из магазина Google Play, если это не работает.
4. Аудио не синхронизировано из-за BlueTooth
Аудиоустройства Bluetooth склонны к задержкам из-за задержки отправки сигналов с одной точки на вашем устройстве, что вызывает проблемы при просмотре видео. Это особенно заметно с наушниками или динамиками Bluetooth.
Кроме того, это может затруднить (если вообще возможно) их правильную синхронизацию при воспроизведении любого типа мультимедиа с последовательными звуковыми/видеокадрами, например клипов YouTube. Просто держите устройство Bluetooth рядом с телефоном и используйте его в режиме с малой задержкой.
Часть 3. Дополнительные советы: как устранить рассинхронизацию звука и видео на Windows/Mac?
Если вы загрузили рассинхронизированное неисправное видео с YouTube на свой рабочий стол и хотите восстановить его, то Wondershare UniConverter — лучшее решение для вас.
Интерфейс удобен для пользователя, что позволяет новичкам эффективно выполнять процесс синхронизации звука. Мало того, скорость обработки в 90 раз выше, что экономит драгоценное время и позволяет быстро просматривать видео. Он предлагает одинаковое количество функций как для Windows, так и для macOS. Некоторые известные утилиты, доступные с UniConverter от Wondershare:
Попробуйте бесплатно Попробуйте бесплатно
Безопасность подтверждена. 3 591 664 человек скачали его.
Редактируйте видео на Mac, обрезая, кадрируя, добавляя эффекты и субтитры.
Преобразование видео в любой формат со скоростью в 90 раз выше.
Сжимайте видео или аудио файлы без потери качества.
Превосходный интеллектуальный триммер для автоматической обрезки и разделения видео.
Хороший редактор субтитров с поддержкой ИИ для автоматического добавления субтитров к обучающим видео.
Загрузите любое обучающее онлайн-видео с более чем 10 000 платформ и сайтов.
Вы можете синхронизировать звук с видео YouTube напрямую с помощью UniConverter, следуя приведенным ниже инструкциям:
Установите и запустите программное обеспечение на рабочем столе и выберите параметр «Видеоредактор». Там выберите вкладку «Аудио» и импортируйте неисправное видео с YouTube.
Шаг 2. Синхронизируйте аудио с видео YouTube
После просмотра окна редактирования щелкните вкладку «Аудио». Там перейдите в раздел Master Audio Sync и управляйте звуковой дорожкой. При этом проверьте работу в окне Output Preview. Затем нажмите ОК.
Шаг 3. Сохраните видео
В конце вы можете изменить выходной формат, расположение файла и основные настройки видео, прежде чем нажать «Сохранить», чтобы завершить процесс.


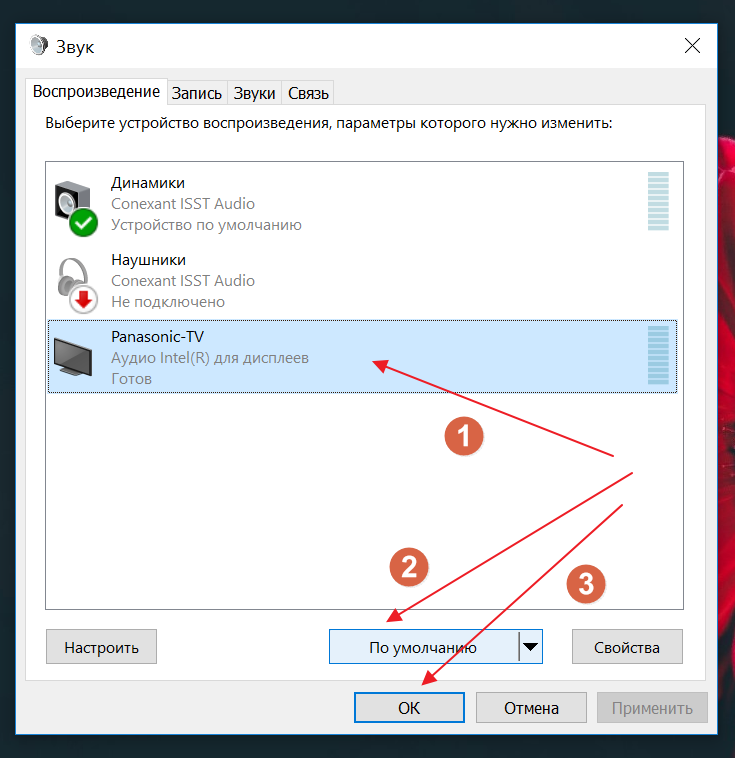 При исчезновении проблемы в другом браузере, эксперимент останавливаем.
При исчезновении проблемы в другом браузере, эксперимент останавливаем.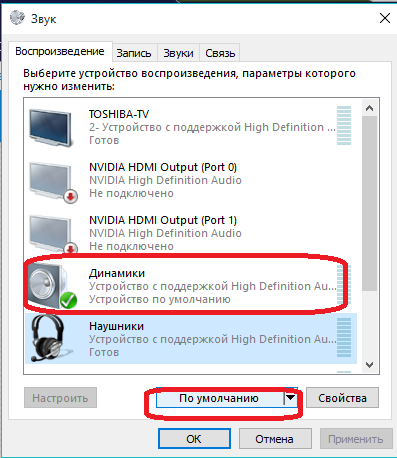
 После этого правой клавишей кликаем по кнопке «пуск», в меню находим пункт «диспетчер устройства», открываем список адаптеров, входим в свойства того, который используется на компьютере. Выполняем переход в «драйвер», удаляем установленную прогу, загружаем взятые на сайте драйвера, перезапускаем ПК;
После этого правой клавишей кликаем по кнопке «пуск», в меню находим пункт «диспетчер устройства», открываем список адаптеров, входим в свойства того, который используется на компьютере. Выполняем переход в «драйвер», удаляем установленную прогу, загружаем взятые на сайте драйвера, перезапускаем ПК;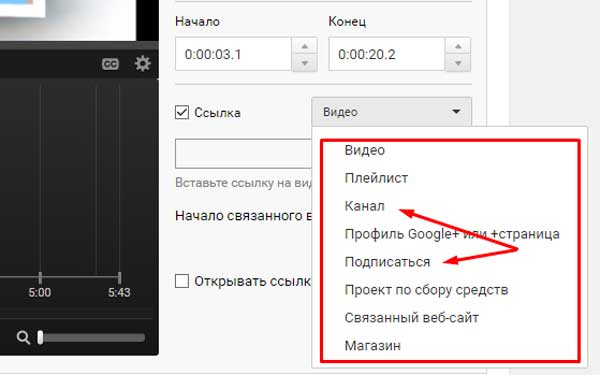
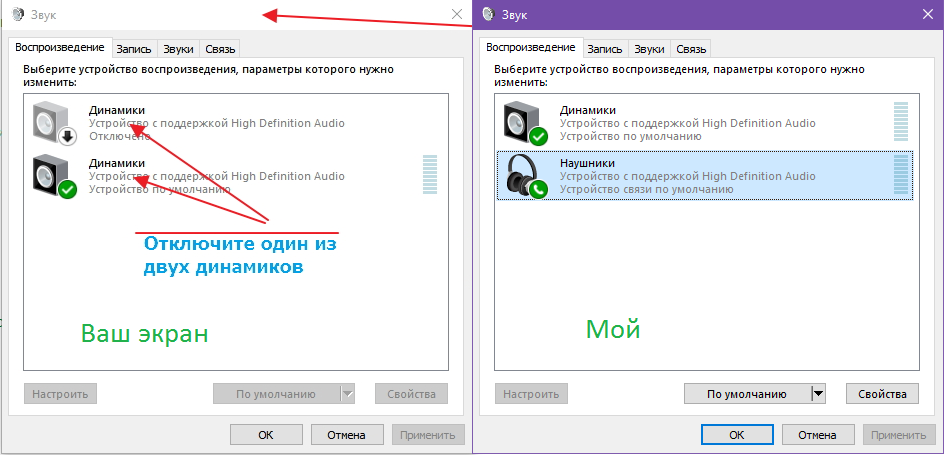
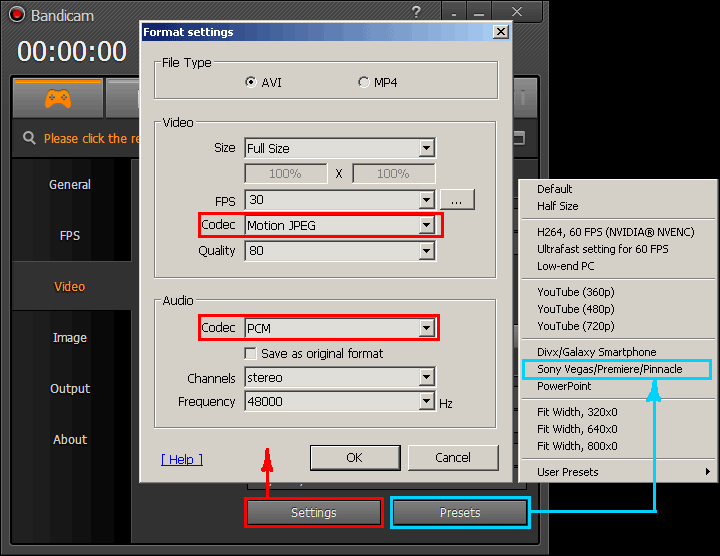 Если значение одного из параметров достигает 80% или даже превышает, нужно разобраться, что так сильно влияет на расход ресурсов, имена запущенных программ отображаются в колонке слева.
Если значение одного из параметров достигает 80% или даже превышает, нужно разобраться, что так сильно влияет на расход ресурсов, имена запущенных программ отображаются в колонке слева.
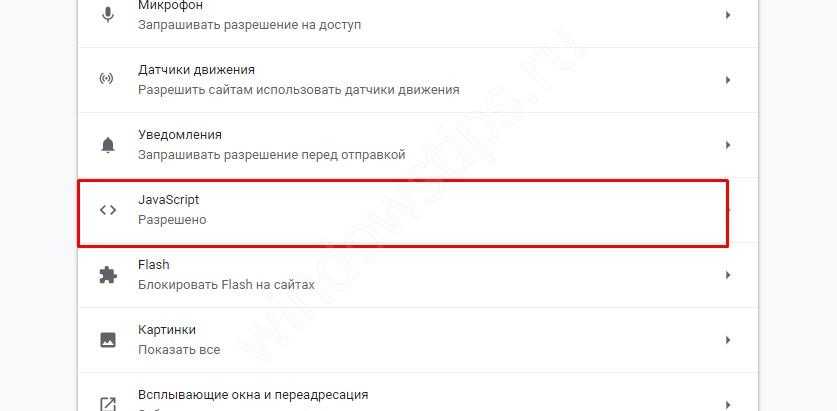
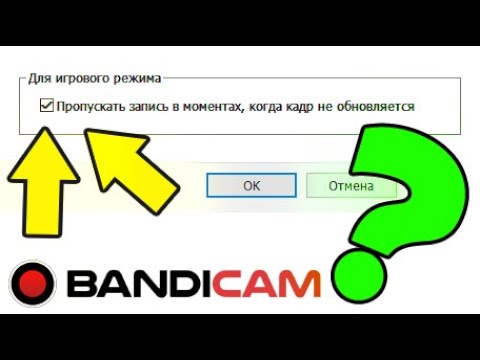
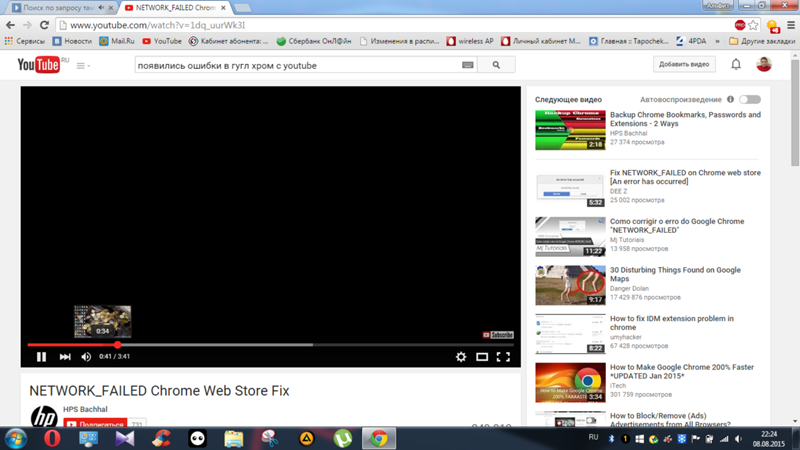

 д.
д.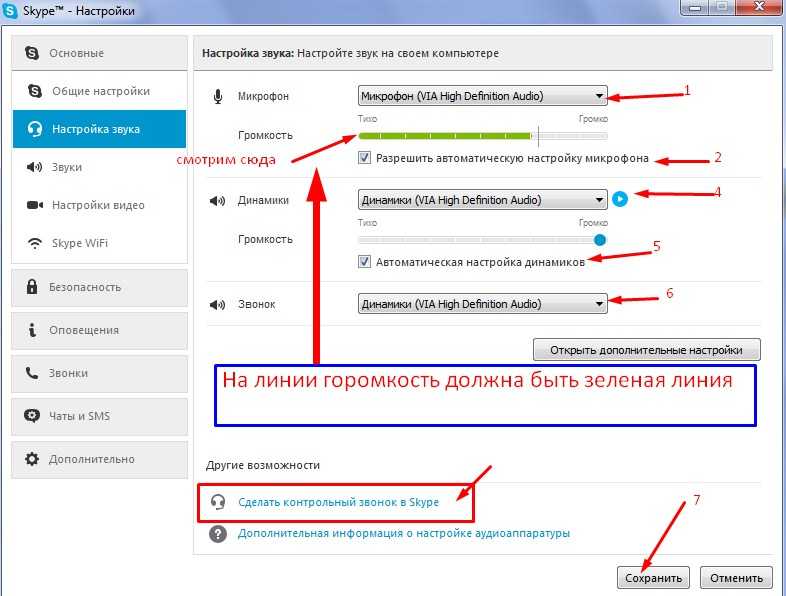

 Вот и все!
Вот и все!
Оставить комментарий