Что делать, если игры фризят и тормозят. Решаем проблемы с низким FPS
Содержание
- 1. Железные проблемы
- 2. Программные проблемы
- 3. Частые вопросы
Если игра тормозит, причин может быть много, однако все они сводятся к двум основным типам. Условно их можно разделить на железные и программные. В этой статье мы разберем частые случаи, когда игры тормозят и расскажем, как это исправить. Если у вас компьютер не первой свежести, рекомендуем ознакомиться со статьей «Как ускорить слабый или старый ПК для игр». А для решения проблем с сетевыми играми — «Что делать, если лагают сетевые игры».
Железные проблемы
Как понятно из названия, проблемы железного характера связаны с аппаратной начинкой компьютера или ноутбука. В первую очередь мы подразумеваем несоответствие минимальным системным требованиям, а уж затем поломки и проблемы самого оборудования.
Что делать, если ПК слишком слабый
Если компьютер слишком старый или слабый, то никакие настройки и «волшебные» программы для оптимизации не помогут. Однако не стоит преждевременно списывать ПК в утиль. Для начала нужно узнать конфигурацию ПК и понять, пригодна ли она для игр. Можно сравнить вашу конфигурацию с системными требованиями современных игр или посмотреть тесты вашего процессора и видеокарты на YouTube. В нашем гайде подробно написано, как узнать свое железо, а через сервис userbenchmark.com можно прикинуть примерную производительность.
Однако не стоит преждевременно списывать ПК в утиль. Для начала нужно узнать конфигурацию ПК и понять, пригодна ли она для игр. Можно сравнить вашу конфигурацию с системными требованиями современных игр или посмотреть тесты вашего процессора и видеокарты на YouTube. В нашем гайде подробно написано, как узнать свое железо, а через сервис userbenchmark.com можно прикинуть примерную производительность.
Если ваш ПК не удовлетворяет современным требованиям, универсальный совет здесь один — купите более старший процессор в линейке (например, Core i5 вместо Core i3), замените видеокарту на что-то посвежее (вроде RX 470 или GTX 1060 на 3 гигабайта) и добавьте оперативной памяти хотя бы до 8 гигабайт. Минимально стоит рассматривать четырехъядерный процессор Intel с технологией HT не старее 4-го поколения или четырехъядерные AMD Ryzen. Если у вас платформа AM3+, можно приобрести легендарный FX-8350, который все еще способен немного оживить ваш ПК.
Подробнее о том, как выжать из слабого ПК все, мы рассказывали в отдельном гайде. Рекомендуем ознакомиться, даже если у вас современный мощный компьютер. Некоторые советы из списка будут полезны всем.
Рекомендуем ознакомиться, даже если у вас современный мощный компьютер. Некоторые советы из списка будут полезны всем.
Что делать, если игры тормозят на мощном ПК
Совсем другое дело, если компьютер мощный, но игры все равно тормозят. В этом случае проблема может быть непосредственно в работе оборудования. Для начала установите мониторинг MSI Afterburner, чтобы можно было отследить рабочие параметры железа. Подробнее об этом написано в нашем гайде. После этого нужно посмотреть на температуры, процент загрузки комплектующих и рабочие частоты.
Почему у меня тормозит компьютер?Почему у меня тормозит компьютер?
Одна из частых причин — перегрев. Если процессор перегревается, он начинает троттлить (то есть ограничивать производительность) для снижения нагрева. В таком случае могут наблюдаться просадки фреймрейта. Причем для перегрева характерно, когда производительность падает через некоторое время после запуска игры.
Причина может быть в чрезмерном разгоне, слабой системе охлаждения, высохшей термопасте или пыли, которая забила радиатор охлаждения. Кроме того, у вашего корпуса может быть плохая продуваемость. Подробнее о перегреве процессора мы писали в отдельной статье.
Кроме того, у вашего корпуса может быть плохая продуваемость. Подробнее о перегреве процессора мы писали в отдельной статье.
Перегрев может коснуться не только процессора, но и видеокарты. Результат будет такой же, однако исправить проблемы с охлаждением видеокарты не так просто. Во-первых, снять саму систему охлаждение сложнее. Во-вторых, в случае замены придется искать совместимый комплект.
Нельзя исключать и проблемы с другими комплектующими. Также проблемы в играх могут вызывать и другие компоненты системы. Это происходит реже, так как обычно неисправности блока питания или материнской платы просто не дадут запустить компьютер.
Проблемы с накопителем. Одна из распространенных причин — фрагментированный жесткий диск. В отличие от SSD стандартные жесткие диски нужно регулярно дефрагментировать. Кликните правой кнопкой мыши на жестком диске в проводнике и выберите «Свойства». Перейдите на вкладку «Сервис», затем в раздел «Оптимизация и дефрагментация диска». Также можно воспользоваться сторонней программой, например, Disk Defrag.
Также можно воспользоваться сторонней программой, например, Disk Defrag.
Файл подкачки и оперативная память. Если на ПК не хватает оперативной памяти, то игры могут подтормаживать. Это происходит потому, что система обращается к файлу подкачки, который расположен на более медленном, чем ОЗУ, накопителе. Именно из-за этого и происходят просадки производительности. Решение тут простое — увеличить объем оперативной памяти. Также можно попробовать увеличить объем файла подкачки и перенести его на SSD. В поиске Windows введите «Настройка представления и производительности системы». Вам нужна вкладка «Дополнительно», далее «Виртуальная память». Нажмите кнопку «Изменить».
Медленная оперативная память. Производительность памяти довольно тяжело определить на глаз. Такие важные характеристики, как частота работы и тайминги не лежат на поверхности. Чтобы узнать, что за память у вас установлена, скачайте программу CPU-Z. Для игрового ПК память обязательно должна работать в двухканальном режиме (то есть должно быть установлено минимум два модуля). Кроме того, нужно проверить тайминги и частоту работы (параметр DRAM Frequency нужно умножить на 2). Для DDR4 частоты менее 2400 МГц и тайминги выше CL19 можно считать плохими (однако для частот выше 3600 МГц это нормально).
Кроме того, нужно проверить тайминги и частоту работы (параметр DRAM Frequency нужно умножить на 2). Для DDR4 частоты менее 2400 МГц и тайминги выше CL19 можно считать плохими (однако для частот выше 3600 МГц это нормально).
Программные проблемы
Под программными проблемами мы понимаем неполадки операционной системы, неправильно выставленные настройки и другие подобные моменты. Некоторые из них мы описывали в статье «Как настроить Windows 10 для игр», рекомендуем ознакомиться. Если у вас видеокарта NVIDIA, также изучите наш гайд по настройке видеокарты.
Устаревшие драйверы, обновления программ и системы
Если драйверы не обновлялись очень давно, то неудивительно, что современные игры могут испытывать проблемы при запуске. Производители видеокарт регулярно выпускают драйверы, оптимизированные под новые игры. Если игры тормозят, в первую очередь нужно проверить дайверы.
- Скачать драйверы для видеокарт NVIDIA.
- Скачать драйверы для видеокарт AMD.

Также можно использовать специальную платную утилиту Driver Booster, которая найдет и обновит драйверы автоматически. Вручную это сложно сделать, так как нужно проверить каждое устройство. Программа это делает самостоятельно. Даже если вы не собираетесь покупать лицензию, воспользоваться ей стоит хотя бы для поиска устаревших драйверов на вашей системе. Скачать обновления можно и вручную.
Вирусы, майнеры или другие процессы нагружают систему
Если какой-либо вредоносный процесс сильно нагружает систему, то о плавном геймплее можно забыть. Зайдите в «Диспетчер задач» (Ctrl + Alt + Del) и посмотрите, что нагружает систему. Проверяйте каждый подозрительный процесс, вбивая его название в поисковике. Также можно кликнуть на процессе правой кнопкой мыши и выбрать «Поиск в интернете». Обязательно проверьте систему антивирусом. Можно скачать бесплатные программы Dr. Web CureIt, Kaspersky Virus Removal Tool и Malwarebytes AdwCleaner.
Также стоит почистить автозагрузку. Перейдите на одноименную вкладку в «Диспетчере задач» и выключите все ненужные программы. Когда их слишком много, то оперативная память и ресурсы процессора расходуются впустую.
Перейдите на одноименную вкладку в «Диспетчере задач» и выключите все ненужные программы. Когда их слишком много, то оперативная память и ресурсы процессора расходуются впустую.
Почему нужно отключать запись игр в фоновом режиме
Запись геймплея программными средствами (то есть без платы захвата) может существенно снижать производительность, так как расходует ресурсы ПК. Если вы запускаете запись вручную через сторонние программы, то это очевидно. Но запись геймплея можно осуществлять и средствами системы или программного обеспечения видеокарты.
В Windows перейдите в параметры через сочетание Win + I, далее «Игры». Если у вас слабый ПК, отключите возможность записи совсем. То же самое касается и драйверов видеокарты. В GeForce Experience отключите захват лучших моментов в настройках.
Как выставить режим энергосбережения на максимальную производительность
Настройки планов электропитания не должны существенно влиять на производительность. Однако на десктопном компьютере сберегать энергию и ограничивать производительность не имеет смысла.
Зайдите в параметры Windows через сочетание Win + I и перейдите в пункт «Система». Далее выберите «Питание и спящий режим». В правой части экрана нажмите на ссылку «Дополнительные параметры питания». Затем выберите режим «Высокая производительность». Можно выбрать режим максимальной производительности. О том, как это сделать читайте в нашем материале «Как настроить Windows 10 для игр».
Как понять, что у игры плохая оптимизация
Никогда нельзя исключать возможность, что игра тормозит и фризит сама по себе ввиду плохой оптимизации. В этом случае мало что можно поделать. Особенно это критично на не самом мощном железе, так как RTX 3090 и Ryzen 5950X едва ли будут страдать от тормозов.
Чтобы разобраться нужно установить MSI Afterburner для мониторинга основных параметров. Подробную инструкцию ищите в нашем гайде. После этого нужно посмотреть на температуры, процент загрузки комплектующих и рабочие частоты. Если частоты, а также загрузка видеокарты и процессора невысокие, при этом FPS нестабильный и не достигает нужных значений (например, 60 кадров в секунду, как и частота обновления вашего монитора), это непорядок.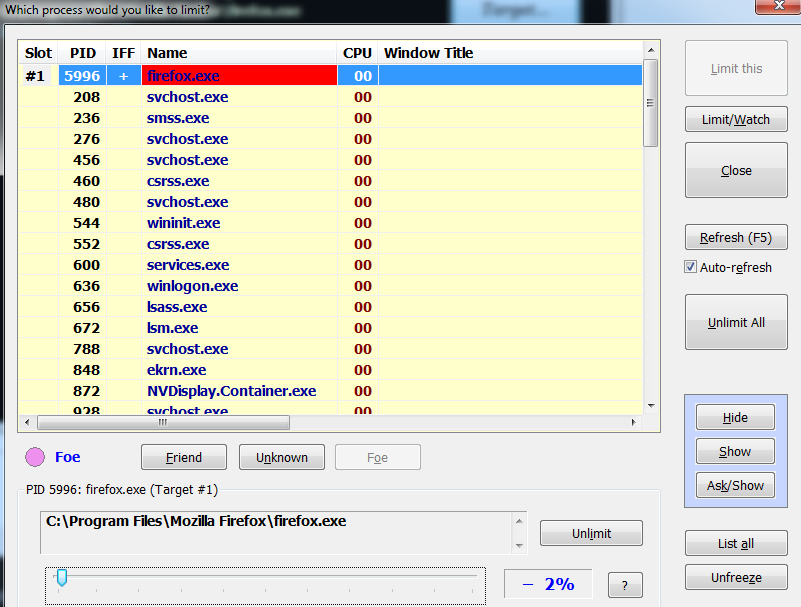 Подробнее о том, какая должна быть загрузка комплектующих читайте в гайде «Загрузка видеокарты в играх».
Подробнее о том, какая должна быть загрузка комплектующих читайте в гайде «Загрузка видеокарты в играх».
Зачем нужно менять игровой API. Что лучше DirectX 12, DirectX 11 или Vulkan
В некоторых случаях стоит перейти с DirectX 12 на DirectX 11 или даже на Vulkan. Если игра плохо идет на одном API, то все может поменяться. Использовать Vulkan чаще рекомендуют обладателям видеокарт AMD, DX11 стоит включать для старых видеокарт, а DX12 — чтобы немного снизить нагрузку на процессор. Однако универсального совета нет, нужно смотреть, как меняется производительность именно на вашем железе.
Оптимизация графики и режим ультранизких настроек
Некоторые графические настройки могут существенно снижать производительность, при этом не делая картинку существенно лучше. Мы не берем случаи, когда компьютер просто не вывозит высокие или средние настройки графики. Но иногда методом подбора можно снизить одну или две настройки и поднять производительность в разы.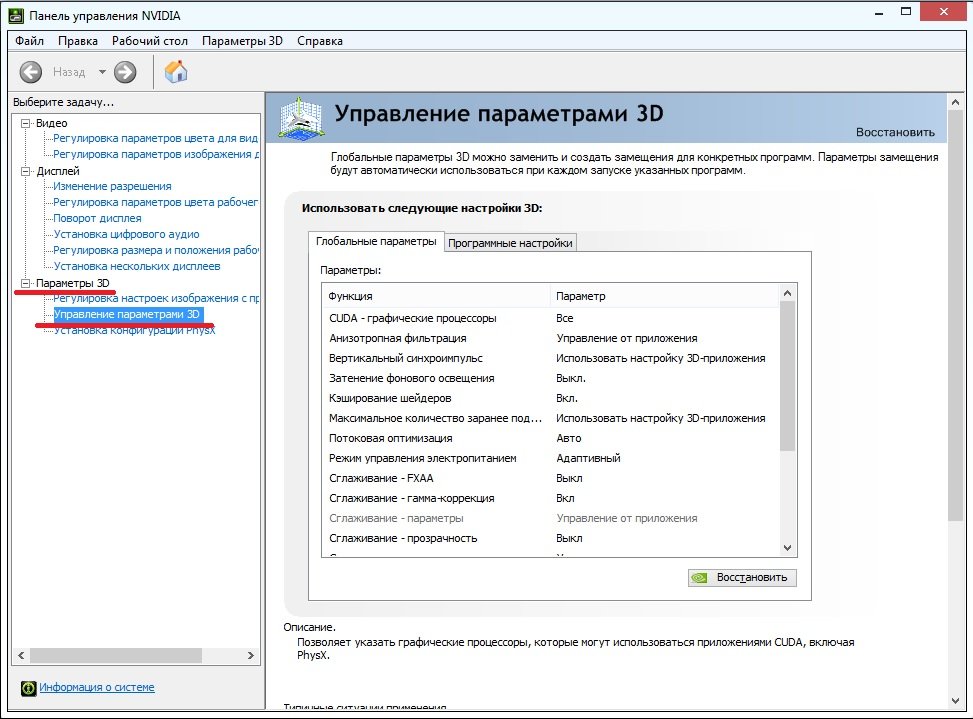 Чаще всего это качество теней и дальность прорисовки. Также существенно влияет на производительность сглаживание.
Чаще всего это качество теней и дальность прорисовки. Также существенно влияет на производительность сглаживание.
Есть игры, в которых одними штатными настройками не обойтись. К примеру, Nier Automata вышла на ПК со множеством проблем, которые разработчики частично исправили патчем только в июле 2021 года (спустя четыре года после релиза). До этого момента нормально поиграть можно было только при помощи целого ряда модификаций, исправляющих проблемы.
Кроме того, если ваш ПК совсем не вытягивает игру, может помочь режим ультранизких настроек. Как правило, игры не позволяют понизить настройки «в ноль» штатными средствами, поэтому придется вручную править конфигурационные файлы или устанавливать модификации. Такой мод есть, например, для Fallout 4. Модификация снижает качество теней, убирает сглаживание и сокращает дальность прорисовки. Картинка, конечно, становится не очень приятной, но зато игра пойдет даже на слабой системе.
Частые вопросы
Что делать, если тормозят старые игры? Старые игры могут тормозить из-за плохой совместимости с новым железом и операционной системой.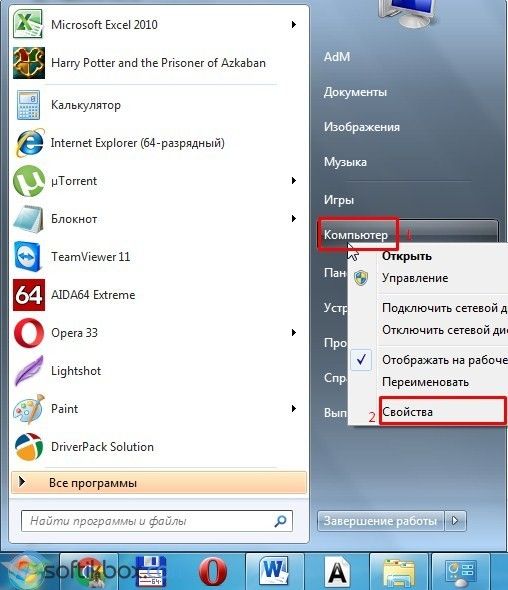 В этом случае нужно искать решение проблем с конкретной игрой.
В этом случае нужно искать решение проблем с конкретной игрой.
Игры тормозят сразу после запуска. Скорее всего, железо компьютера не соответствует минимальным системным требованиям. Если же ПК мощный, может быть и другая причина. Об этом мы подробнее писали выше по тексту.
Игры тормозят спустя некоторое время. Скорее всего, перегревается процессор или видеокарта. В результате частоты сбрасываются, а производительность падает.
Почему игры фризят? Если с тормозами и низким FPS разобраться проще, то фризы штука более коварная. Микрофризы и стартеры могут случаться даже на мощном железе, когда игра установлена на SSD. Причины могут быть самые разные: нехватка оперативной или видеопамяти, плохая оптимизация игры, неоптимальные настройки оперативной памяти, проблемы с накопителем.
Также фризы могут случаться и из-за процессора. Например, Ryzen до Zen 3 могут фризить чаще, чем аналогичные процессоры Intel. Вычислить фризы и статтеры можно по показателям фреймтайма. Также стоит обратить внимание на показатели 1% и 0,1%, которые еще принято называть редкими и очень редкими событиями. В отличие от минимального FPS эти показатели более приближены к реальному положению дел. Если значения 1% и 0,1% слишком низкие, играть будет некомфортно. При этом средний FPS может быть довольно высоким.
Также стоит обратить внимание на показатели 1% и 0,1%, которые еще принято называть редкими и очень редкими событиями. В отличие от минимального FPS эти показатели более приближены к реальному положению дел. Если значения 1% и 0,1% слишком низкие, играть будет некомфортно. При этом средний FPS может быть довольно высоким.
Почему на мощном ноутбуке тормозят игры? Скорее всего, дело в перегреве. Мощное железо требует качественного охлаждения, которое есть не на всех моделях. Кроме того, убедитесь, что на ноутбуке установлены все обновления (включая BIOS) и выбран режим высокой производительности. Учтите также, что игровой ноутбук выдает максимальную производительность только при подключении к электросети комплектным полноценным блоком питания. Кроме того, может быть задействована встроенная видеокарта. Если игра задействует не дискретную видеокарту, а встроенное в процессор видеоядро, производительность будет существенно ниже.
Почему тормозят игры на движке Unity или Unreal? Сам факт того, что игра сделана на определенном движке не означает, что она обязательно будет тормозить.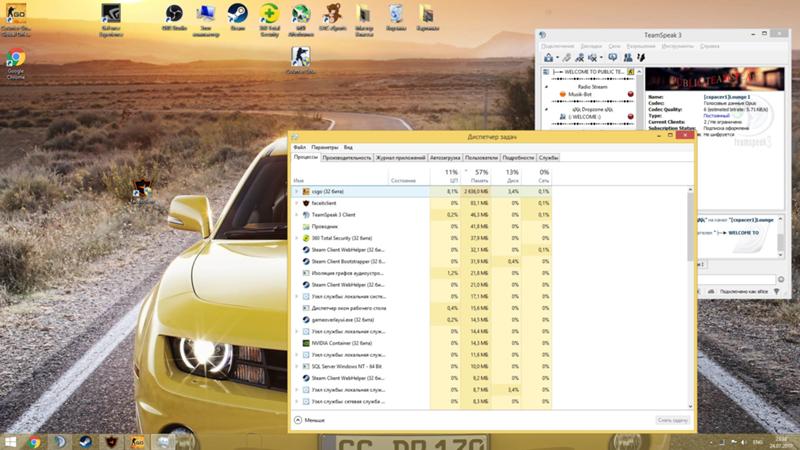 Дело в том, что игры на готовом движке часто делают небольшой командой или вовсе в одиночку. Такие проекты часто страдают от плохой оптимизации, что плохо сказывается на репутации движка. Однако игровые движки все же имеют свои особенности, которые стоит учитывать. И если проблемы встречаются в одной игре, то есть вероятность, что и в другой игре на том же движке они проявятся.
Дело в том, что игры на готовом движке часто делают небольшой командой или вовсе в одиночку. Такие проекты часто страдают от плохой оптимизации, что плохо сказывается на репутации движка. Однако игровые движки все же имеют свои особенности, которые стоит учитывать. И если проблемы встречаются в одной игре, то есть вероятность, что и в другой игре на том же движке они проявятся.
- Как настроить видеокарту NVIDIA для игр
- Как настроить мониторинг MSI Afterburner в играх: узнаем температуру и загрузку процессора и видеокарты
- Как узнать температуру процессора в Windows 10
Почему тормозят игры? Как убрать лаги и тормоза
Добрый день всем читателям сайта myblaze.ru. Сегодня я расскажу вам самые частые пирчины лагов и тормозов в компьютерных играх. Бывает так, что тормоза появляются просто, казалось бы, из неоткуда. Не было, а потом вдруг появились. А бывает, что они есть сразу, уже при первом запуске. На все есть свои причины, так что давайте разберемся, почему тормозят игры и как этому помочь?
Содержание
- Программные причины тормозов в играх.

- Слабый компьютер — причина тормозов в играх.
Итак, у вас уже есть компьютер и, надеюсь, вы знаете его характеристики, так как они нам понадобятся при поиске причин лагов и тормозов в играх. Если же вы хотите купить себе новых компьютер, то читайте статью как собрать компьютер самостоятельно, там вы найдете всю необходимую для выбора информацию актуальную на 2013 год!
Разделим возможные причины на программные и аппаратные.
Программные причины тормозов в играх
Давайте начнем с самого очевидного и простого, что советуют делать все и всегда — дефрагментация жесткого диска. Дело в том, что файлы на жестком диске представляют собой множество мелких пакетов, которые разбросаны по всей поверхности диска (блина) и чтобы считать файл — считывающей головке приходится бегать туда сюда и собирать его по частям. А на это тратится время. При дефрагментации операционная система старается собрать все части одного файла рядом друг с другом, чтобы при сборке файла процесс происходил быстрее.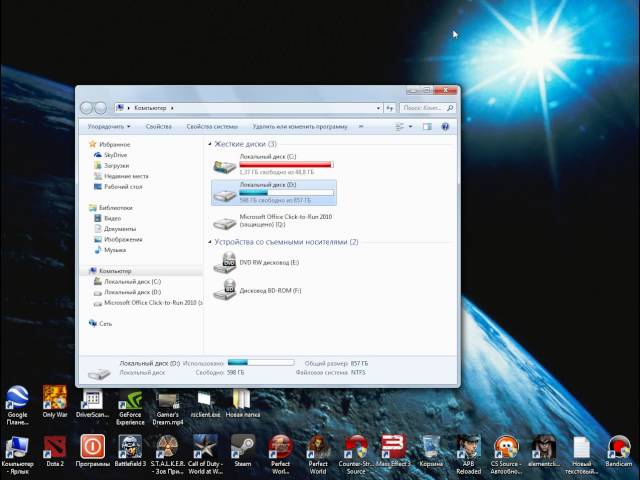
Запустить операцию можно так: нажимаем правой кнопкой мыши на Логическом диске в Моем компьютере и выбираем свойства. Затем, в открывшемся окне, переходим на вкладку «Сервис» и выбираем пункт «Выполнить дефрагментацию». Для того, чтобы узнать, нужно ли вам это вообще, сделайте для начала анализ дисков и, вполне вероятно, что операция даже не потребуется, так как вы увидите следующее: фрагментировано 0% это значит, что вам делать дефрагментацию не нужно.
Например, моя ОС у меня уже стоит почти 2 года, она достаточно завалена всяким ненужным хламом, однако, дефрагментация не требуется, так как Windows 7 достаточно умело обходится с файлами и вообще, достаточно умна, как и Win8, я уверен 🙂
Итак, мы разобрались с самым очевидным действием, что же на очереди? Почистим систему!
Для начала удаляем все неиспользуемые программы, я уверен, что у вас их установлено великое множество. Удаляйте все, чем не пользуетесь, причем следите, чтобы от программ не оставалось никаких файлов. После чего, скачиваете программу CCleaner и чистите реестр.
После чего, скачиваете программу CCleaner и чистите реестр.
Далее следим, чтобы в автозагрузке не было никаких лишних программ. Пуск — Выполнить, набираем команду «msconfig» и переходим в открывшемся окошке на вкладку Автозагрузка. Снимите галочки со всех программ, которые кажутся вам подозрительными, или которыми вы не пользуетесь. Оставьте только те, в которых уверены.
После чего нажимаем ОК и перезагружаем компьютер.
Следующее, что мы можем сделать, это проверить свободное место на дисках. Если его нет, то могут быть проблемы с файлом подкачки. В первую очередь стоит проверить системный диск ( в большинстве случаев это C ), если же вы перенесли файл подкачки на другой логический диск, то проверьте его. Удалите все ненужные файлы, очистите кэш браузера, очистите корзину (бывает, что она занимает несколько гигабайт, я встречал такое у некоторых людей). Отключите все Виджеты рабочего стола, они потребляют ощутимое количество ресурсов. Если не понимаете о чем речь, то читайте статью о виджетах.
Ну и последняя программная причина тормозов в играх и вообще компьютера в целом, это вирусы. Скачайте бесплатный антивирус от Microsoft — Security Essentials. Или любой другой бесплатный или платный, как вам больше нравится, главное проверить систему. Наверняка, что-нибудь да найдется. После проверки компьютера на вирусы советую отключать антивирус, так как он может потреблять очень много ресурсов даже в неактивном состоянии!
Да, здесь небольшое уточнение, если вдруг вы используете ноутбук или нетбук (кстати, если решаете что выбрать между нетбуком и планшетом, то я могу вам помочь). Зайдите в панель управления — Электропитание, найдите пункт настроек быстродействия: выставите максимальную производительность, использовать процессор на 100% и так далее. Дело в том, что в целях экономии заряда батареи, аппаратная часть может использоваться не в полную силу.
[ содержание ]
Слабый компьютер — причина тормозов в играх
Если вы полностью почистили и проверили систему, как я описал выше, но тормоза все еще есть, то у вас, скорее всего, слабый компьютер.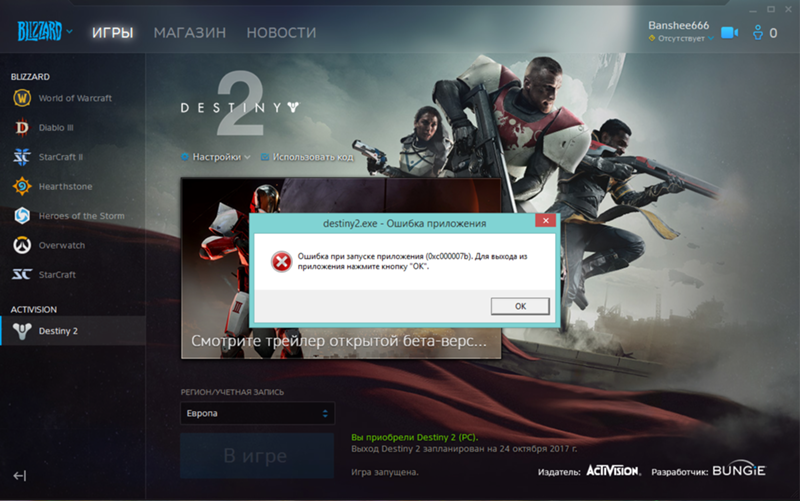 Давайте разберемся, так ли это.
Давайте разберемся, так ли это.
Открываем диспетчер задач (ctrl + shift + esc или правой кнопкой на панели задач внизу — пункт диспетчер задач) и переходим на вкладку процессов. Здесь нас интересуют процессы, которые потребляют больше всего памяти и процессорного времени.
Если видите, что Физической памяти задействовано более 90%, или загрузка процессора стремится к 100%, то понятно, что ресурсов не хватает.
В качестве примера, я сделал скрины своей системы в простое и под нагрузкой (вкладка Быстродействие), в качестве которой служила запущенная Dota 2.
Система в простое:
Теперь под нагрузкой:
Также скрин вкладки Процессы:
Как вы видите, у меня ресурсов хватает, причем с запасом. Но это еще не значит, что игра не будет тормозить, ведь не только в процессоре и оперативной памяти может быть дело, но и в видеокарте! Как правильно выбрать хорошую видяху читайте тут.
Что же волнует нас из параметров видеокарты, что может влиять на игру и от чего она начинает тормозить.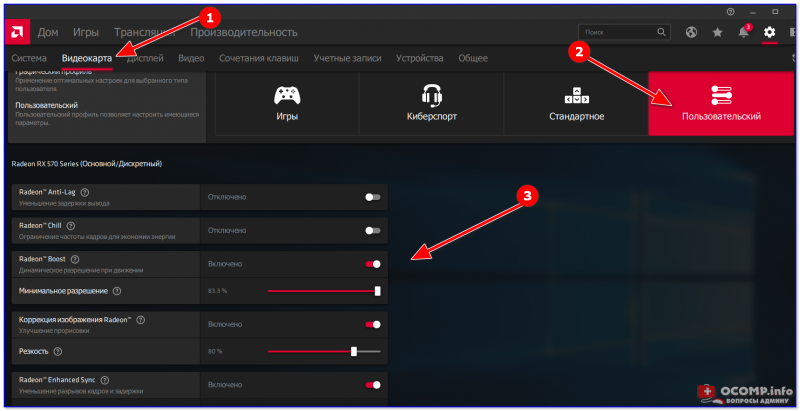 В первую очередь, из за нехватки объема для хранения текстур, а также из за перегрева. Скачайте себе утилиту GPU-Z, она поможет вам следить за параметрами карты.
В первую очередь, из за нехватки объема для хранения текстур, а также из за перегрева. Скачайте себе утилиту GPU-Z, она поможет вам следить за параметрами карты.
Смотрите как заметно отличается потребление видеопамяти и температура ядра в простое и под нагрузкой.
В простое:
А теперь под нагрузкой (запущена Dota 2):
Если вам не хватает видеопамяти для хранения игровых текстур, то следует снизить настройки графики в самой игре. Сами понимаете, если не будет хватать даже при самых низких настройках, то тут поможет только замена карточки на новую.
Чтобы понизить температуру можно также снизить настройки, но также может помочь очистка системы охлаждения видеокарты от пыли. Сам ни раз сталкивался с такой ситуацией. Игра идет хорошо, ничего не тормозит, как вдруг резко проседает FPS, начинаются жуткие лаги и это продолжается несколько секунд или минут, потом все вновь нормально, до следующего провисания. Дело было как раз в пыли. Достал видеокарту, почистил и тормоза ушли.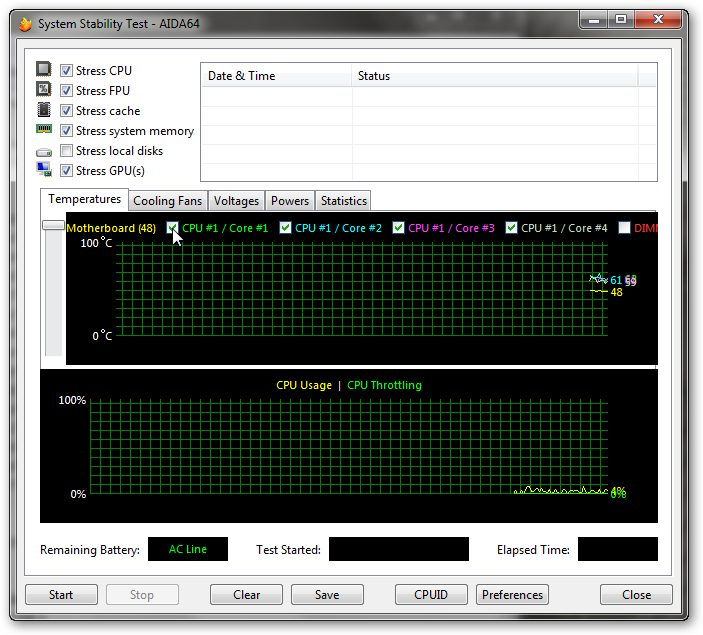 Потом уже, анализируя графики температур ядра я заметил, что из за пыли видяха грелась более 100 градусов, что и приводило к лагам.
Потом уже, анализируя графики температур ядра я заметил, что из за пыли видяха грелась более 100 градусов, что и приводило к лагам.
Для владельцев ноутбуков можно порекомендовать подставки с охлаждением, а также периодические чистки от пыли.
[ содержание ]
Вот вроде бы и все. Теперь вы знаете почему тормозят игры и как это исправить. Держите систему чистой, как в плане программ, так и в буквальном смысле, чистите свой компьютер от пыли 😉
Исправлено: компьютер зависает во время игры в Windows 10
На этой странице рассказывается, почему мой компьютер зависает во время игры и как исправить зависание компьютера во время игры в Windows 10/8/7.
Если ваш компьютер случайно зависает во время игры в Windows 10, 8 или 7, не беспокойтесь. Следите за этой страницей, вы найдете надежные решения для повышения производительности компьютера и приятного времяпрепровождения за игрой:
СОДЕРЖАНИЕ СТРАНИЦЫ:
- Почему ПК постоянно зависает во время игр
- Быстрые советы по устранению «зависания компьютера при игре в игры» в Windows 10/8/7
- Часть 1.
 Обновите аппаратное обеспечение компьютера, чтобы избавиться от ошибки «ПК зависает во время игры»
Обновите аппаратное обеспечение компьютера, чтобы избавиться от ошибки «ПК зависает во время игры» - Часть 2. Улучшение состояния программного обеспечения для решения проблемы «зависание компьютера при игре в игры в Windows 10»
Компьютер случайно зависает при игре в игры на Windows 10
» Недавно я обновил Windows 10 с 32-разрядной до 64-разрядной версии, и теперь мои игры произвольно зависают. Игра зависает, звук зацикливается (очень короткий образец , так что это просто звучит как жужжание), и иногда возобновляется через секунду или две, в других случаях остается заблокированным.0022
То же самое происходит с несколькими разными играми, и не в особо требовательных к производительности местах. Почему мои игры продолжают зависать и как это исправить? Может кто-нибудь помочь мне? Большое спасибо!! »
По мнению многих геймеров, они в отчаянии, когда их компьютеры или ПК зависают во время игр дома. Так как же решить эту проблему и заставить компьютер работать быстро и плавно во время игр?
Давайте выясним, что делает ваш компьютер завис и как теперь избавиться от этой проблемы.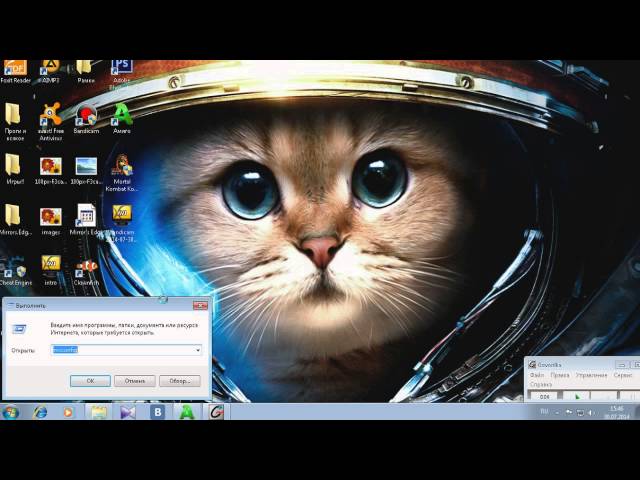 0003
0003
Почему ПК постоянно зависает во время игр
На самом деле существует множество факторов, которые могут замедлить работу вашего компьютера или даже привести к его зависанию. Вот список основных причин, по которым ваши игры могут зависать в Windows 10/8/7:
- Высокая загрузка ЦП или ОЗУ
- Низкая производительность видеокарты
- Низкая скорость интернета, нестабильное сетевое соединение
- Жесткий диск компьютера медленный или заполнен
- Недостаточно памяти
- Несовместимый драйвер видеокарты или устаревший драйвер видеокарты
- Недостаточно места на диске
- Проблема совместимости с компьютером или системой
- Автоматическое обновление Windows 10 зависло в играх…
Поскольку факторы, вызывающие зависание ваших игр на компьютере, различны, способы их устранения также могут различаться. Не имеет значения, если вы не совсем уверены, какой фактор приводит к зависанию вашего компьютера.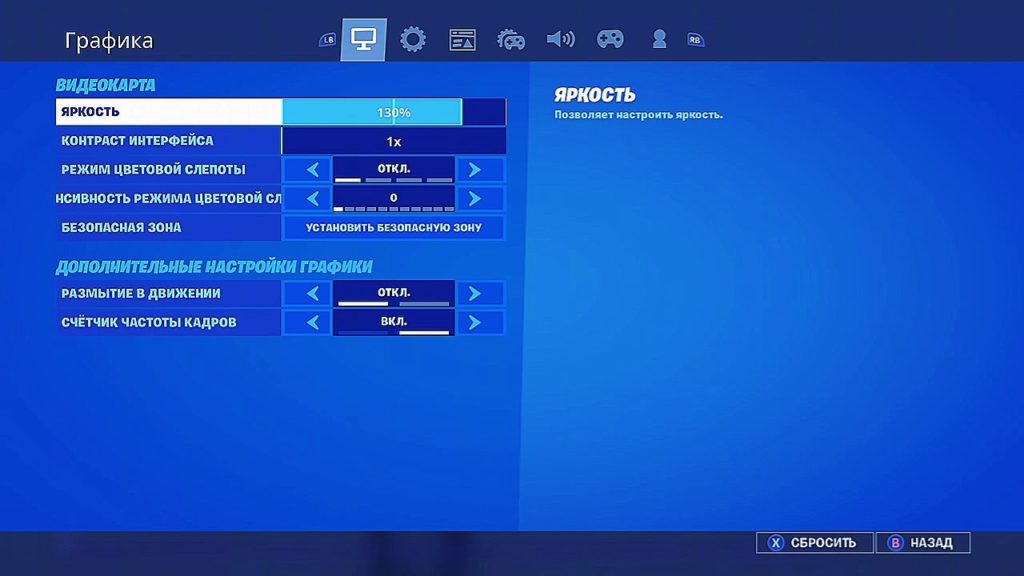
Просто следуйте приведенным ниже советам один за другим, и вы снова заставите свой компьютер работать быстро во время игр.
Быстрые советы по устранению «зависания компьютера при игре в игры» в Windows 10/8/7
В этой части мы перечислим несколько быстрых советов, которые помогут вам избежать и устранить проблемы с зависанием компьютера во время игры в Windows 10/8/7.
№1. Используйте игровой компьютер/ноутбуки
Не используйте обычный компьютер или рабочий ноутбук для игр, особенно для крупных онлайн-игр.
- Важно
- Вы должны знать, что если вы играете в игры на обычном ноутбуке, а не на профессиональном игровом ноутбуке, вы наверняка застрянете во время игры. Профессиональные игровые ноутбуки оснащены центральным процессором, графической картой, жестким диском и т. д. устройствами с большей совместимостью для установки и запуска игр.
№2. Закрытие программ, потребляющих много ресурсов ЦП, ОЗУ и ОЗУ
Это эффективный способ завершить задачу запуска программ, которые потребляют много ресурсов ЦП и ОЗУ, когда ваш компьютер зависает.
Этот метод также работает, когда ваш компьютер зависает во время игр. Вот шаги:
Шаг 1. Нажмите клавиши Ctrl + Alt + Del, чтобы вызвать диспетчер задач.
Шаг 2. Нажмите «Диспетчер задач» и перейдите на вкладку «Процесс».
Шаг 3. Найдите запущенные программы, которые занимают много ресурсов ЦП или памяти, выберите их и нажмите «Завершить задачу».
Обратите внимание: если вы не против проиграть игру, вы также можете закрыть текущую игру. После этого вы можете перезагрузить компьютер и снова играть в игры на своем компьютере.
№3. Улучшение скорости Интернета, обновление пропускной способности сети
Обратите внимание, что если сетевое соединение нестабильно или пропускная способность сети очень низкая, вы обязательно застрянете во время игры. Итак, вот что вы можете сделать:
Шаг 1. Убедитесь, что кабели для подключения к Интернету исправны.
Если нет, замените на новый провод подключения к Интернету и снова плотно подключите его к компьютеру.
Шаг 2. Если вы используете Wi-Fi, убедитесь, что маршрутизатор работает в хорошем состоянии.
Вы также можете снять ограничение пропускной способности сети на своем игровом ПК. Если маршрутизатор устарел, замените его на новый.
Шаг 3. Проверьте пропускную способность вашей сети, если она низкая, увеличьте ее.
Часть 1. Обновление аппаратного обеспечения компьютера, чтобы избавиться от ошибки «ПК зависает во время игры»
Применяется к: Исправление ошибки «ПК зависает во время игры» или «Игра зависает в Windows 10» из-за проблем с низкой производительностью оборудования.
Обратите внимание, что иногда, когда аппаратное обеспечение компьютера несовместимо с вашими играми, вы можете легко зависнуть во время игры на ПК.
Поэтому важно обновить все аппаратные устройства на вашем ПК. Проверьте и посмотрите, что вы можете сделать здесь.
Проверьте и посмотрите, что вы можете сделать здесь.
№1. Обновление чипа ЦП
Если чип ЦП устарел или несовместим с текущей материнской платой компьютера, производительность компьютера снизится. Итак, вот что вы можете сделать:
Шаг 1. Проверьте и купите новый процессор ЦП, совместимый с вашим компьютером.
Шаг 2. Создайте резервную копию данных и операционной системы компьютера. (Необязательно)
Если вы беспокоитесь о потере данных и системных сбоях после обновления ЦП, вы можете обратиться за помощью к надежному программному обеспечению для резервного копирования Windows, такому как EaseUS Todo Backup.
Шаг 3. Когда вы получите новый ЦП домой, удалите старый с помощью инструментов и защитите новый процесс на своем ПК.
#2. Обновление графической карты
В большинстве случаев графическая карта является вторым важным оборудованием, от которого зависит, сможет ли ваш компьютер запускать игры без сбоев. Если видеокарта несовместима или слишком старая, это повлияет на игровую производительность вашего ПК.
Если видеокарта несовместима или слишком старая, это повлияет на игровую производительность вашего ПК.
Вот шаги:
Шаг 1. Приобретите новую видеокарту или игровую видеокарту (с более высокой производительностью).
Шаг 2. Удалите текущую видеокарту:
Перейдите в Диспетчер устройств > Видеоадаптеры > Щелкните правой кнопкой мыши текущую видеокарту и выберите «Удалить устройство».
Шаг 3. Установите новую карту.
Шаг 4. Загрузите и установите новые драйверы видеокарты.
Вы можете загрузить драйверы с веб-сайта производителя видеокарты и установить их на свой компьютер.
№3. Обновите диск до SSD, перенесите ОС и игры на SSD
Если жесткий диск компьютера устаревает или на нем заканчивается место, компьютер будет работать медленнее при работе программ, особенно когда вы играете в игры.
Так что лучший выход — обновить старый жесткий диск, перенеся ОС с установленными играми на новый SSD.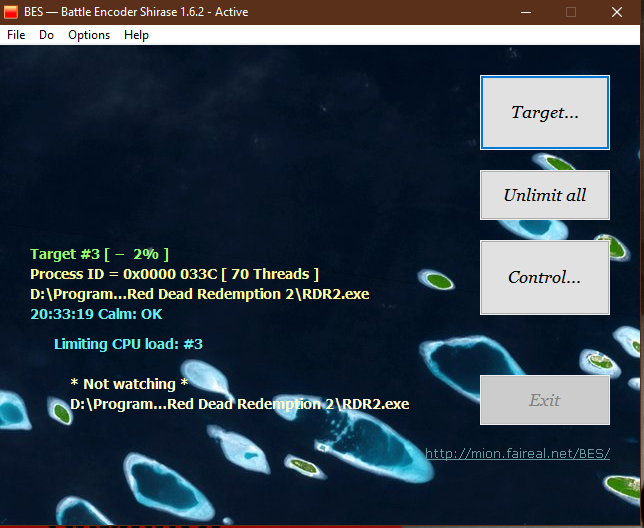 Вот как это сделать:
Вот как это сделать:
1. Купите и подготовьте новый SSD
Шаг 1. Купите новый SSD с большей емкостью, чем ваш старый жесткий диск.
Шаг 2. Установите SSD на свой компьютер и инициализируйте его с тем же стилем раздела, что и диск вашей ОС.
Откройте «Управление дисками» > Щелкните правой кнопкой мыши нераспределенный том SSD и выберите «Инициализировать диск» > выберите «MBR» или «GPT».
2. Перенос ОС с играми на новый SSD
Для этого вам понадобится помощь профессионального инструмента миграции Windows. Здесь мы хотели бы порекомендовать вам попробовать EaseUS Todo Backup.
Он просто перенесет ОС Windows, переместив установленные игры, программы и программное обеспечение на ваш SSD всего за несколько кликов. Следуйте приведенным здесь инструкциям, чтобы перенести Windows 10/8/7 и ваши игры на новый диск: (В качестве примера мы возьмем миграцию Windows 10 на SSD.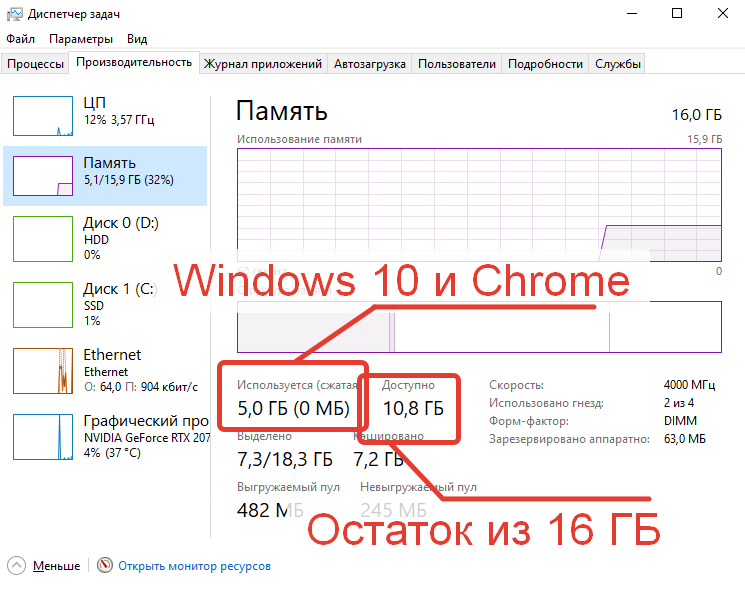 )
)
Шаг 1. На главной странице найдите и нажмите « Инструменты «, системный клон и другие утилиты здесь.
Шаг 2. EaseUS Todo Backup автоматически выберет загрузочный и системный раздел, выберите целевой диск и нажмите « Next ».
*Клонирование системы удалит все данные и не поддерживает клонирование MBR-диска в GPT или наоборот. Убедитесь, что стиль разделов исходного и целевого дисков одинаков.
Шаг 3. Если целевой диск — SSD, выберите оптимизацию для SSD в дополнительных параметрах.
Шаг 4. Нажмите « Продолжить «, чтобы начать клонирование.
3. Настройка ПК и запуска игр с SSD
Шаг 1. Установите SSD на ПК, перезагрузите компьютер и нажмите F2/F8/Del, чтобы войти в BIOS.
Шаг 2. Перейдите в меню «Загрузка», установите SSD в качестве загрузочного диска в разделе «Приоритет загрузки».
Шаг 3. Сохраните все изменения и запустите с нового SSD.
#4. Оставьте достаточно памяти, добавьте новые карты памяти
Обратите внимание, что если на вашем компьютере недостаточно памяти, это повлияет на скорость игры. Поэтому лучший выход — увеличить объем памяти, добавив новые карты памяти.
Шаг 1. Купите новую карту памяти, она должна иметь ту же емкость, что и ваша текущая карта памяти.
Шаг 2. Установите карту памяти на компьютер.
#5. Избегайте перегрева
Когда компьютер нагревается до высокой температуры, его производительность снижается. Из-за механизма самозащиты компьютера процессор и видеокарта также будут замедляться, если устройство перегреется.
Итак, как избежать проблем с перегревом вашего компьютера? Вот две вещи, которые вы можете сделать:
1. Очистите компьютер от пыли
Когда компьютер или ноутбук использовался в течение длительного периода, пыль попадет внутрь компьютера, покрывая все типы аппаратных устройств вашего ПК. .
.
При слишком большом количестве пыли компьютер легко перегревается.
2. Проверьте, работает ли вентилятор
Если вентилятор не работает, компьютер также сильно нагревается. Так же и с ЦП, графикой, материнской платой и другими устройствами.
Итак, вам нужно проверить, правильно ли работает вентилятор. Если нет, проверьте кабель питания. Или вы можете заменить новый вентилятор, чтобы компьютер оставался прохладным.
Приведенные выше 5 советов в основном направлены на то, чтобы помочь вам обновить аппаратные устройства, чтобы решить проблему зависания на ПК с Windows. Но вы должны знать, что проблемы с программным обеспечением также могут привести к зависанию компьютера во время игры.
Следуйте следующей части с руководствами, чтобы полностью ускорить работу вашего компьютера при запуске игр и программ на нем.
Часть 2. Улучшение состояния программного обеспечения для решения проблемы «зависание компьютера во время игр в Windows 10»
Применяется к: Избавьтесь от проблемы «зависания компьютера во время игр в Windows 10» путем обновления условий программного обеспечения на вашем ПК.
Здесь мы собрали 4 совета, которые помогут вам решить проблемы с программным обеспечением на вашем ПК, создав идеальные условия для игр:
№1. Очистка ненужных файлов на диске C
Если системный диск C заполнен бесполезными ненужными файлами, это повлияет на производительность компьютера. Чтобы очистить ненужные файлы, вам нужно обратиться за помощью к профессиональным инструментам.
Здесь мы хотели бы предложить вам попробовать EaseUS CleanGenius, небольшой, но мощный инструмент для Windows.
Шаг 1. Загрузите и установите EaseUS Partition Master Suite.
Шаг 2. Нажмите «Очиститель ПК» и установите EaseUS CleanGinus. Затем нажмите «Очистка» и нажмите «Сканировать», чтобы начать очистку системы и сделать ваш компьютер как новый.
Шаг 3. Программное обеспечение будет сканировать весь ваш компьютер, чтобы найти незанятые файлы данных, которые занимают огромное количество места на диске, вы можете выбрать бесполезные большие файлы, системные ненужные файлы и недействительные записи Windows и нажать «Очистить», чтобы начать процесс очистки системы.
Шаг 4. По завершении сканирования нажмите «Готово», чтобы завершить очистку системных ненужных файлов.
#2. Расширить системный и игровой диск
Если на системном или игровом диске недостаточно места, вы также столкнетесь с низкой производительностью во время игр. Чтобы решить эту проблему, у вас есть два варианта:
Вариант 1. Переместить и сохранить большие файлы на внешний жесткий диск
Это способ освободить место на целевом диске. Для этого вам необходимо подготовить внешний жесткий диск с достаточным объемом свободного места.
Шаг 1. Подключите внешний жесткий диск к компьютеру.
Шаг 2. Откройте Проводник и найдите большие файлы на своем ПК.
Шаг 3. Скопируйте и вырежьте эти большие файлы и сохраните их на внешний жесткий диск.
Вариант 2. Расширение System C (Game Drive)
Вы можете попробовать добавить больше свободного места на текущий системный диск C или игровой диск. Таким образом, в ваших компьютерных играх будет достаточно места для загрузки изображений и сохранения игровых кешей. В результате вы получите плавное игровое время.
Таким образом, в ваших компьютерных играх будет достаточно места для загрузки изображений и сохранения игровых кешей. В результате вы получите плавное игровое время.
Профессиональное программное обеспечение для управления разделами – EaseUS Partition Master с функцией изменения размера/перемещения может расширить системный диск всего за несколько простых кликов.
Вариант 1. Расширение диска System C за счет нераспределенного пространства
- 1. Щелкните правой кнопкой мыши диск System C: и выберите «Изменить размер/переместить».
- 2. Перетащите конец системного раздела в нераспределенное пространство, чтобы добавить его на диск C:. И нажмите «ОК».
- 3. Нажмите «Выполнить задачу» и «Применить», чтобы выполнить операции и расширить диск C.
Вариант 2. Расширить системный диск C без нераспределенного пространства
- 1. Щелкните правой кнопкой мыши большой раздел с достаточным количеством свободного места на системном диске и выберите «Выделить пространство».

- 2. Выберите системный диск в разделе «Выделить пространство от (*) до» и перетащите конец системного диска C в нераспределенное пространство. Нажмите «ОК» для подтверждения.
- 3. Нажмите «Выполнить задачу», в нем будут перечислены ожидающие операции, и нажмите «Применить», чтобы сохранить изменения и расширить диск C.
0:00–0:26 Расширение системного диска за счет нераспределенного пространства; 0:27-0:58 Расширение системного диска без нераспределенного пространства.
№3. Отключить автоматическое обновление Windows 10
Обратите внимание, что если вы используете Windows 10 на своем компьютере, вы можете зависнуть во время игры, когда помощник по обновлению Windows 10 получает и устанавливает новое обновление.
Чтобы этого избежать, мы предлагаем вам отключить автоматические обновления Windows 10. Вот шаги:
Шаг 1. Нажмите одновременно клавиши Windows + R , чтобы вызвать окно «Выполнить».
Шаг 2. Услуги типа . msc и нажмите Enter.
Шаг 3. Найдите и дважды щелкните «Центр обновления Windows».
Шаг 4. В поле Тип запуска выберите «Отключено». Затем нажмите «Применить» и «ОК», чтобы сохранить настройки.
#4. Установите совместимые игры на свою ОС
Иногда, когда ОС вашего компьютера не соответствует аппаратным требованиям игр, вы не сможете играть в них плавно.
Здесь у нас есть два совета для вас:
1. Установите на свой компьютер совместимые с ОС игры.
2. При необходимости обновите операционную систему и процессор вашего компьютера, чтобы удовлетворить требования игры.
Например, если для игры требуется Windows 10, но ваша ОС — Windows 8 или около того, вы можете попробовать обновить ОС Windows до Windows 10, чтобы она заработала.
Вот как получить последнее обновление на свой компьютер:
Шаг 1.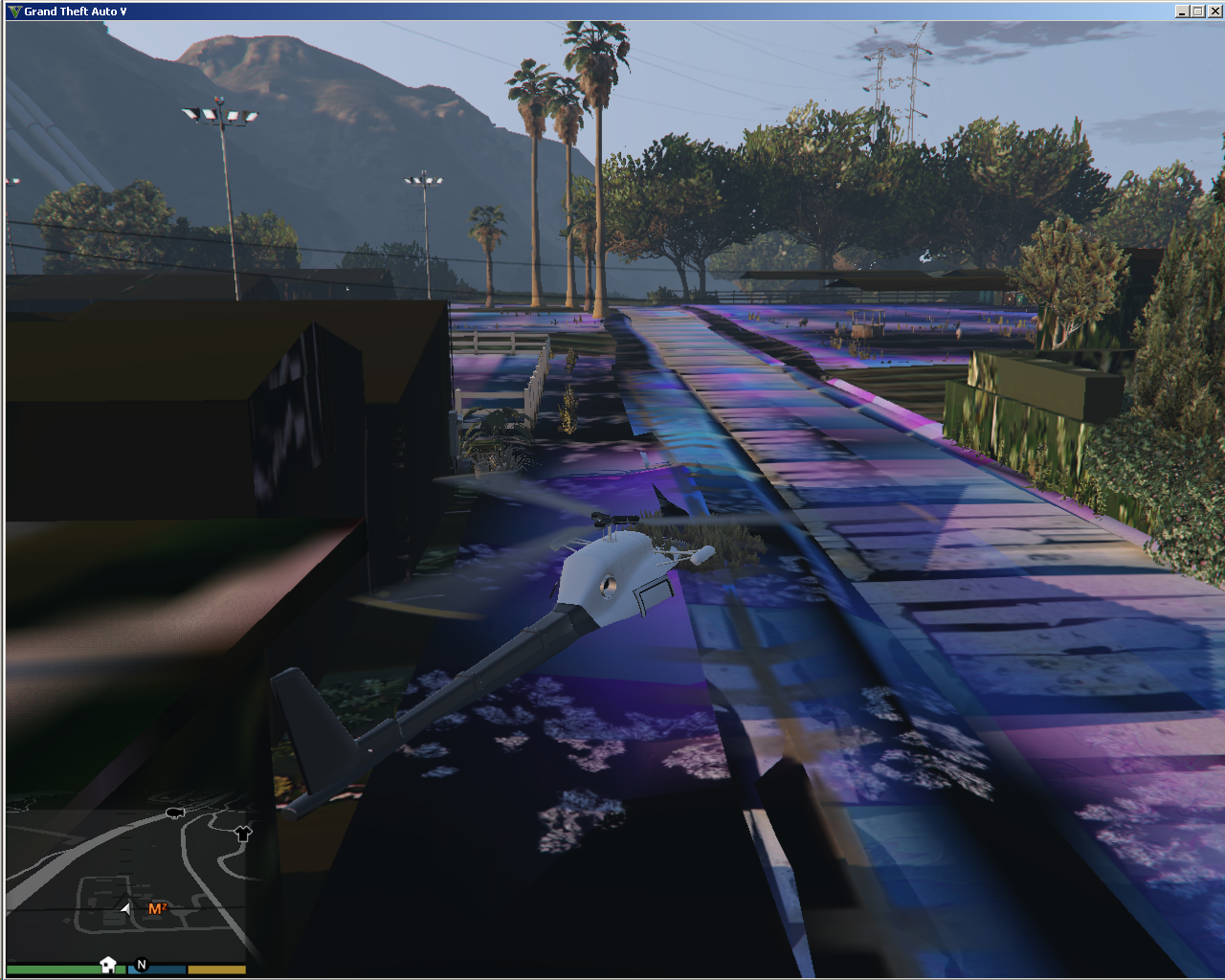 Откройте меню «Пуск» и перейдите на вкладку «Настройки».
Откройте меню «Пуск» и перейдите на вкладку «Настройки».
Шаг 2. Нажмите «Обновление и безопасность».
Шаг 3. Выберите «Центр обновления Windows» на левой панели и нажмите «Проверить наличие обновлений».
Шаг 4. Если доступно новое обновление, нажмите «Установить сейчас».
Убедитесь, что у вас есть активное подключение к Интернету, и следуйте инструкциям на экране, чтобы завершить процесс.
Итог
На этой странице мы в основном сосредоточились на поиске причин, из-за которых ваш компьютер зависает во время игр, и на том, как избавиться от этой проблемы на вашем ПК.
Для быстрого исправления, если ваш компьютер зависает во время игр, вы можете сначала отключить и завершить задачу запуска программ, которые сильно загружают ЦП.
Чтобы полностью избавиться от этой проблемы и повысить скорость работы вашего компьютера в играх, вам необходимо следовать приведенным выше рекомендациям по обновлению как аппаратных устройств, так и настроек программного обеспечения на вашем ПК.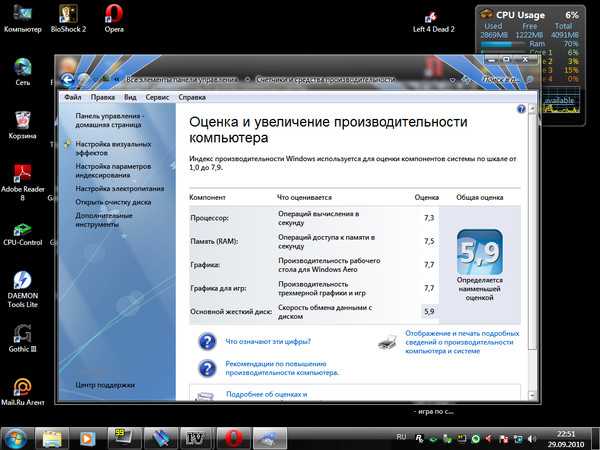
Обратите внимание, что во избежание ненужной потери файлов или сбоев ОС, или если вы хотите сохранить некоторые ценные игровые кадры, мы рекомендуем вам создать их резервные копии на внешнем устройстве хранения с помощью надежного инструмента резервного копирования, такого как EaseUS Todo Backup.
8 Исправления для компьютера, который зависает во время игры
Мы часто сталкиваемся с тем, что наш компьютер зависает без причины во время игры или использования других тяжелых приложений.
Это раздражает и разочаровывает, когда вы застреваете прямо перед тем, как собираетесь выиграть игру, к которой вы стремились больше часа.
В этом руководстве мы поможем вам решить проблему и дадим несколько советов о том, как ее можно улучшить.
Solutions To Stop Your Computer From Freezes While Playing Games
- Lower In-game Settings
- Restart Windows Explorer
- Disable Background Programs
- Check Your Thermals
- Update Your Drivers
- Обновление диска до SSD, перенос ОС и игр на SSD
- Проверьте свое оборудование
- Увеличьте размер виртуальной памяти
Исправление 1: Уменьшите игровые настройки
Нестабильная или прерывистая частота кадров может быть вероятной причиной зависания компьютера. Это происходит, когда вы доводите аппаратное обеспечение процессора или графического процессора до предела.
Это происходит, когда вы доводите аппаратное обеспечение процессора или графического процессора до предела.
- Немного понизьте общее качество и текстуры игры.
- Понизьте игровые настройки до низких или средних вместо высоких или ультра.
Хотя эти методы могут немного повлиять на игровую атмосферу, частота кадров будет стабильной.
Исправление 2: перезапустите проводник Windows
Вот еще одно исправление для вас: снижение игровых настроек не помогло. Сначала выйдите из игры и перезапустите проводник Windows из диспетчера задач.
Шаг 1. Одновременно нажмите клавиши Ctrl + Shift + Esc , чтобы открыть диалоговое окно диспетчера задач .
Шаг 2. Нажмите « подробнее » стрелка для просмотра списка всех запущенных в данный момент процессов в вашей системе.
Шаг 3. Прокрутите список процессов, пока не найдете один из них с именем « Проводник Windows ».
Шаг 4. Щелкните правой кнопкой мыши проводник Windows и выберите перезапустить из вариантов.
После применения изменений закройте окно диспетчера задач и проверьте, зависает ли компьютер во время игр или нет. Вы также можете использовать это исправление в системах Windows 7.
Исправление 3. Отключение фоновых программ
Для бесперебойной работы игр требуется значительный объем памяти и вычислительной мощности. Иногда нежелательные или ненужные программы продолжают работать в фоновом режиме и вызывают проблему зависания корпуса памяти. Вы можете отключить их, чтобы освободить оперативную память и вычислительную мощность.
Шаг 1. Одновременно нажмите клавиши Ctrl + Alt + Delete и выберите диспетчер задач, чтобы открыть диалоговое окно диспетчера задач.
Шаг 2. Нажмите на стрелку « подробнее », чтобы просмотреть список всех запущенных в данный момент процессов в вашей системе.
Шаг 3. Прокрутите список процессов и проверьте, какие из них больше всего занимают память, GPU и CPU.
Шаг 4. Проверьте, не важны ли они. Щелкните правой кнопкой мыши эти программы и отключите их.
Исправление 4: проверьте температуру
Перегрев графической карты или процессора представляет собой опасный риск для игр. Чтобы компенсировать риск, компьютер автоматически снижает производительность, чтобы защитить себя от повреждений.
Используя экранное меню (OSD), вы можете использовать MSI Afterburner для проверки температуры во время игр с использованием экранного меню (OSD). Вот еще несколько методов, которые вы можете использовать для проверки стабильности вашей системы.
Стабильность ЦП: Неэффективный или нестабильный ЦП может привести к перегреву системы. Вы можете использовать такие инструменты, как Core Temp, для мониторинга показаний температуры в реальном времени.
Существуют такие инструменты, как Prime95, которые позволяют пользователям проверять свой процессор и запускать стресс-тесты. Стресс-тесты наказывают процессор за выявление любых проблем со стабильностью в ЦП или ОЗУ.
Стресс-тест графического процессора: Внешний вид вашей игры зависит от графической карты или видеокарты. Перегрев может привести к снижению производительности видеокарт и стать причиной нестабильности и случайных падений частоты кадров во время игры. Такие инструменты, как FurMark, могут помочь вам оценить производительность путем стресс-тестирования графического процессора.
Очистить компьютер от пыли: Возможно, ваш компьютер перегревается из-за того, что внутреннее оборудование покрыто пылью. Это может произойти, если вы используете ПК в течение длительного времени.
Проверьте вентилятор ПК : Высокая температура может возникнуть, когда вентиляторы в вашей системе не работают. Убедитесь, что кабель питания вентилятора надежно подключен, или вы можете заменить старый вентилятор новым, чтобы улучшить охлаждение.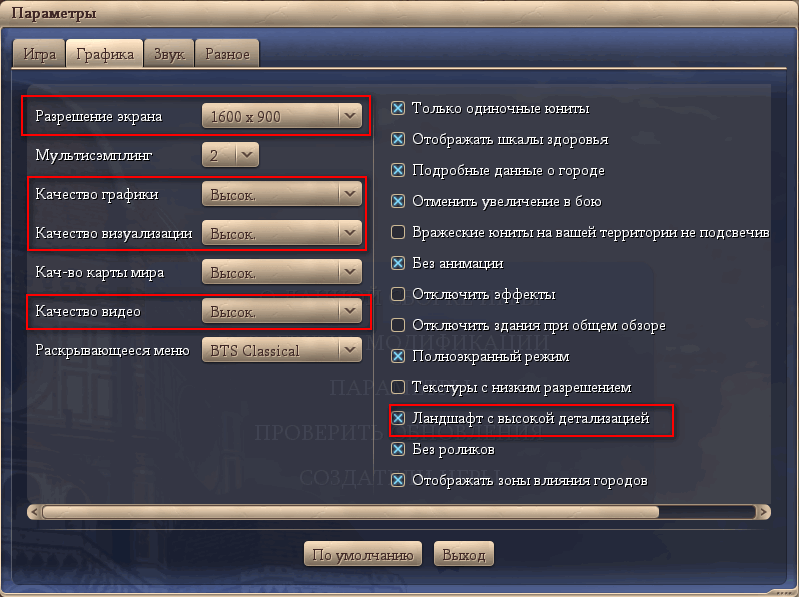
Исправление 5: Обновите драйверы
Наиболее распространенным и очевидным решением является обновление любого несовместимого драйвера вручную или с помощью стороннего программного обеспечения, такого как DDU (программа удаления драйверов дисплея), DriverFix, Driver Easy и т. д.
Функция обновления Windows 10 иногда не может обновить драйверы в диспетчере устройств. Кроме того, чтобы это исправление работало, вы должны поддерживать ОС Windows 10 в актуальном состоянии.
Вы можете выполнить чистую установку драйвера с помощью DDU, чтобы удалить все предыдущие установки драйверов с вашего ПК. Обязательно используйте DDU в безопасном режиме, чтобы удалить все драйверы и отключить Wi-Fi или Интернет.
После того, как DDU удалит все следы любых предыдущих драйверов, вы можете перейти на веб-сайт производителя вашей видеокарты, Nvidia, AMD, Intel или других и загрузить и установить последние версии драйверов для вашей видеокарты.
Для обновления драйверов можно использовать инструменты Driver Easy и DriverFix. Они намного проще, так как вам не нужно скачивать драйверы с сайта производителя. Это несколько рискованно, особенно если вы загружаете и устанавливаете неправильный драйвер.
Они намного проще, так как вам не нужно скачивать драйверы с сайта производителя. Это несколько рискованно, особенно если вы загружаете и устанавливаете неправильный драйвер.
Исправление 6: Обновление диска до SSD, перенос ОС и игр на SSD
Жесткие диски с устаревшей памятью или с недостаточным объемом памяти замедляют работу компьютера во время игр или других тяжелых программ.
Процесс исправления состоит из трех частей:
1. Приобретите новый твердотельный накопитель
Шаг 1. Купите новый твердотельный накопитель в Интернете или в магазине, емкость которого больше, чем у вашего текущего жесткого диска.
Шаг 2. Установите SSD на свой компьютер. Получите профессиональную помощь, если вы не уверены.
Шаг 3. Инициализировать раздел ОС. Перейдите в Управление дисками и щелкните правой кнопкой мыши нераспределенный том SSD . Нажмите Initialize Disk и выберите « MBR » или « GPT ».
Нажмите Initialize Disk и выберите « MBR » или « GPT ».
2. Перенос ОС на новый SSD
Вы можете безопасно использовать инструмент EaseUS Todo Backup для переноса ОС Windows на новый SSD. Устройство работает для Windows 7/8/10 и может перенести ОС Windows, установленные игры, программное обеспечение и программы на новый диск.
Шаг 1. Опорожните новый SSD и подключите его к системе.
Шаг 2. Запустите инструмент EaseUS Todo Backup для клонирования Windows 10.
Шаг 3. Нажмите System Clone на левой панели и выберите целевой диск (ваш новый SSD или HDD), чтобы начать клонирование Windows 10.
Шаг 4. Нажмите «Продолжить».
3. Мощный ПК для запуска игр с SSD
Шаг 1. Вставьте новый SSD или HDD и перезагрузите компьютер.
Шаг 2.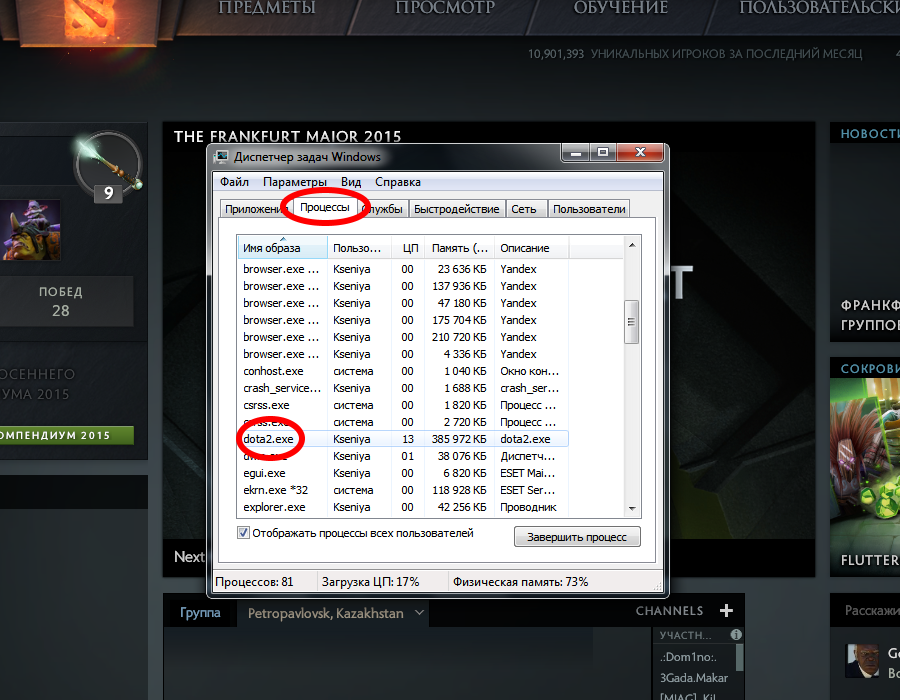 Нажмите F2 или F8 во время перезагрузки ПК, чтобы войти в программу настройки BIOS .
Нажмите F2 или F8 во время перезагрузки ПК, чтобы войти в программу настройки BIOS .
Шаг 3. Перейдите к Параметры загрузки и выберите новый жесткий диск или твердотельный накопитель в качестве нового загрузочного диска. Сохраните изменения и выйдите.
Шаг 4. Перезагрузите компьютер и проверьте, нормально ли работает Windows 10 на новом диске.
Исправление 7: проверьте оборудование
Ваш текущий компьютер должен соответствовать минимальным требованиям для игры, в которую вы играете; в противном случае вам необходимо обновить его.
1. Проверьте состояние жесткого диска. : Неисправные диски могут привести к ухудшению игрового процесса. Они также могут привести к полному отказу системы. Программное обеспечение, такое как Hard Disk Sentinel, может проверять работоспособность и производительность жесткого диска.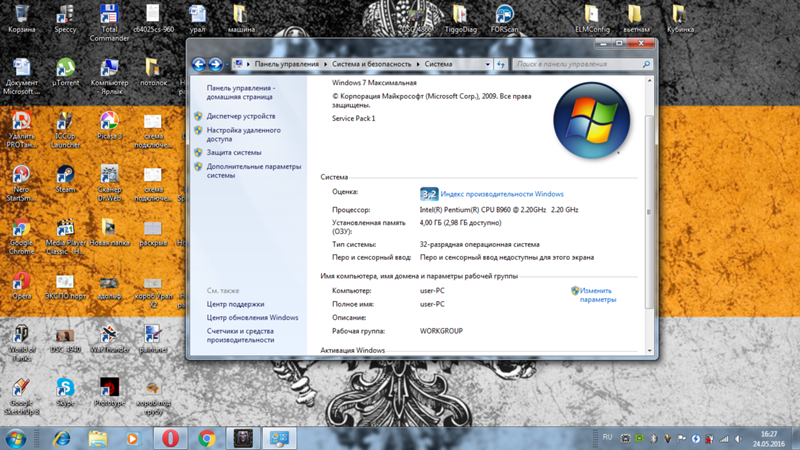
2. Проверьте источник питания: Если питания недостаточно для вашего ПК, вся ваша система будет работать со сбоями или остановится, чтобы компенсировать потери.
Исправление 8: Увеличение размера виртуальной памяти
Если вы профессиональный геймер или любите играть в тяжелые онлайн-игры, вам, вероятно, будет лучше, если у вас будет больше памяти. Тем не менее, 8 ГБ достаточно места только для игр, но не с учетом других фоновых программ.
Виртуальная память позволяет увеличить объем памяти и производительность вашей системы, когда физическая память исчерпана.
Шаг 1. Нажмите значок Windows и найдите Просмотр дополнительных параметров системы.
Шаг 2. Перейдите на вкладку Advanced и нажмите кнопку Settings , указанную в разделе производительности.
Шаг 3 . Коснитесь вкладки Advanced в параметрах производительности 9.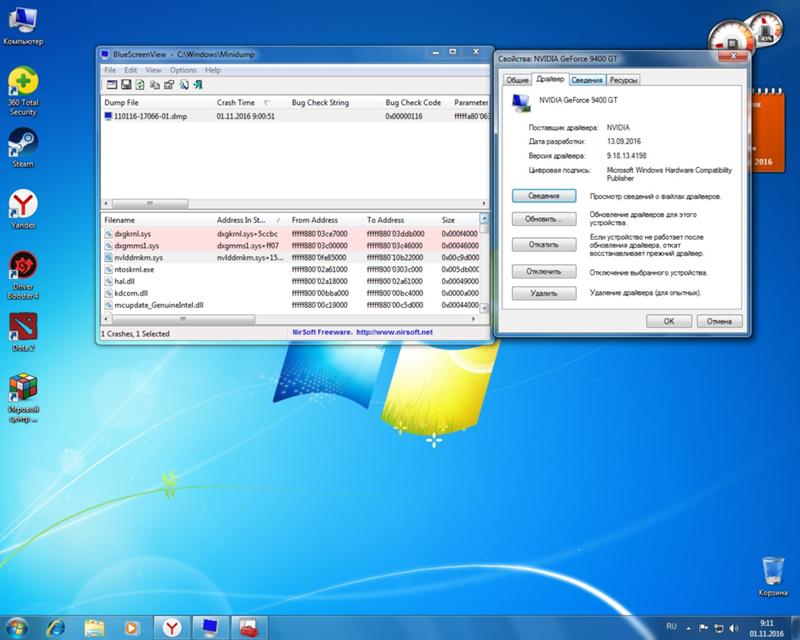 0086 и нажмите кнопку Изменить .
0086 и нажмите кнопку Изменить .
Шаг 4. Убедитесь, что вы сняли флажок Автоматически управлять размером файла подкачки для всех параметров диска и коснулись переключателя Нестандартный размер .
Шаг 5. Введите исходный размер и максимальный размер , который вы хотите для файла подкачки. Убедитесь, что вы выбрали системный диск .
Шаг 6. Пейджинг увеличивает размер виртуальной памяти. Нажмите Установите и затем нажмите OK .
Часть 2: Советы для вас, когда вы играете в игры с вашим компьютером
- Использовать игровой компьютер/ноутбуки
- Улучшение скорости Интернета, обновляемая сеть
- Обновление CPU Chip
- Обновление CPU Чип
- Обновление CPU Chip
- ОБНОВЛЕНИЕ.
 , Добавьте новые карты памяти
, Добавьте новые карты памяти - Установите совместимые игры на вашу ОС
- Никогда не пользуйтесь компьютером слишком долго
- Играйте в игры, загруженные из надежных и проверенных источников
1. Используйте игровой компьютер/ноутбук
Играя в тяжелые онлайн-игры на обычном компьютере или бизнес-ноутбуке, вы застрянете посередине. Эти системы не способны справиться с игровым стрессом и будут перегреваться.
Профессиональные игровые ноутбуки оснащены жесткими дисками, процессором, графическими картами и т. д. с более широкими возможностями, а также обеспечивают лучшую совместимость установки для игр.
2. Повышение скорости Интернета, обновление пропускной способности сети
Игры с низкой пропускной способностью Интернета не являются хорошей комбинацией для плавного игрового процесса. Вы должны обновить его до более высокого, если ваши игры огромны.
Прежде чем играть в игры, убедитесь, что интернет-кабели надежно подключены к компьютеру, чтобы предотвратить потерю пропускной способности.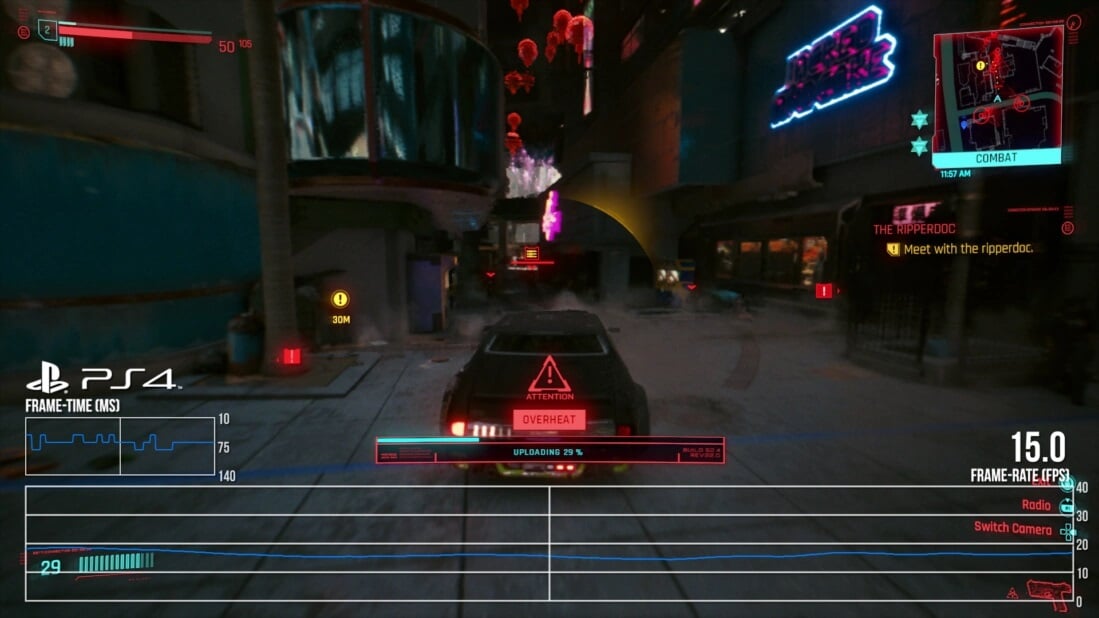
Также, если ваш Wi-Fi роутер старый, замените его на новый и снимите ограничение пропускной способности сети на вашем ПК.
3. Обновление микросхемы ЦП
Если чип вашего процессора несовместим с текущей или старой материнской платой, это может снизить производительность компьютера.
Вы можете приобрести у производителя вашего компьютера новый процессор ЦП, который будет совместим с моделью и маркой вашей системы, а затем заменить старый несовместимый чип на новый. Обязательно обратитесь за профессиональной помощью, если вы еще не сделали этого раньше.
Мы рекомендуем создавать резервные копии ваших данных и ОС с помощью программного обеспечения, такого как EaseUS Todo Backup для Windows, чтобы предотвратить потерю данных.
4. Оставьте достаточно памяти, добавьте новые карты памяти
Вы должны оставить достаточно памяти на карте памяти, чтобы компьютер мог легко дышать и задохнуться.
Если вашему компьютеру не хватает памяти, вы можете увеличить объем памяти, добавив новые карты памяти или флешки.
Шаг 1. Пойдите в магазин и купите новую карту памяти той же емкости, что и ваша текущая карта памяти. Попробуйте новую TF-карту.
Шаг 2. Установите карту памяти в систему. Получите профессиональную помощь, если вы не знаете, как это сделать.
5. Установите совместимые игры на свою ОС
Возможно, используемая вами игра несовместима с вашим оборудованием и, следовательно, не может работать гладко.
Убедитесь, что вы устанавливаете игры на свой компьютер после проверки их совместимости и требований. Вы можете обновить ОС Windows или всю систему, чтобы это не повлияло на ваш игровой процесс.
6. Никогда не используйте компьютер слишком долго
Использование компьютера слишком долго за один раз может снизить его производительность. Хотя это машина, ей все же нужно время, чтобы остыть, отдохнуть и снять стресс. Позаботьтесь о своем компьютере, чтобы он не вышел из строя из-за самого себя.
7.
 Играйте в игры, загруженные из надежных и проверенных каналов
Играйте в игры, загруженные из надежных и проверенных каналовЗагрузка игр или любых файлов с неизвестных или вредоносных веб-сайтов может быть опасной. Существует высокая вероятность того, что игра является вирусом или приносит вирусы или другой нежелательный контент в вашу систему.
Вирус или вредоносное ПО могут привести к зависанию игры или снижению производительности компьютера при краже важных данных.
Заключение
Может быть множество причин, по которым ваш компьютер зависает во время игр, и мы надеемся, что это руководство поможет вам правильно определить и устранить их.
Другие исправления, в том числе расширение виртуальной памяти, запуск проверки системных файлов (sfc /scannow в командной строке), очистка ненужных файлов и т. д., могут помочь вам устранить зависания ПК во время игры.
Некоторые из приведенных выше исправлений требуют профессиональной поддержки или опыта, поэтому убедитесь, что вы получили их, чтобы избежать ненужного повреждения вашего ПК.
Часто задаваемые вопросы
Почему мой компьютер постоянно зависает во время игр? Причин зависания компьютера во время игр может быть множество, например:
Недостаточно памяти на жестком диске компьютера
Недостаточно памяти или памяти
Автоматическое обновление Windows 10 приводит к зависанию игр
Плохая пропускная способность сети или подключение к Интернету
Использование ОЗУ или ЦП выше обычного
Проблемы несовместимости между игрой и компьютером
Низкопроизводительная графическая карта
Устаревшая или несовместимая графическая карта
Недостаточно места на диске
Вирус или вредоносное ПО
Перегрев системных компонентов
1. Уменьшите внутриигровые настройки
2. Перезапустите проводник Windows
3. Отключите фоновые программы
4. Проверьте тепловые параметры
5. Обновите драйверы
6.

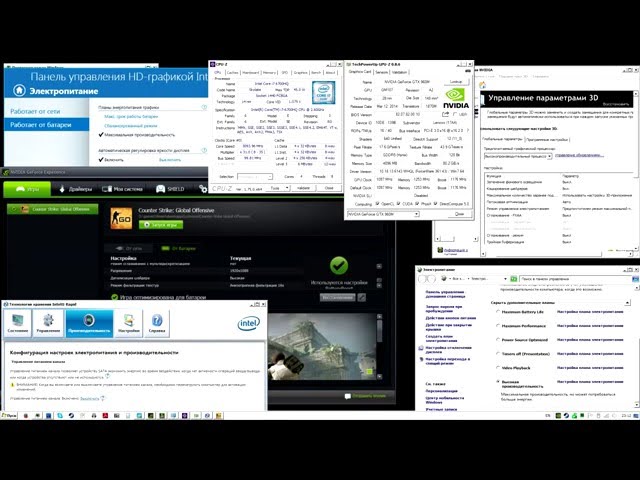

 Обновите аппаратное обеспечение компьютера, чтобы избавиться от ошибки «ПК зависает во время игры»
Обновите аппаратное обеспечение компьютера, чтобы избавиться от ошибки «ПК зависает во время игры»
 , Добавьте новые карты памяти
, Добавьте новые карты памяти
Оставить комментарий