Perfect World, нужна помощь Только сейчас скачал игру, не знаю как открыть на весь экран, alt-enter
Приглашаем модераторов в команду форума.
Европейский эквайринг, мерчант
Магазин Reneva.ru — Vk / IPv4 / Sim карты / ЭПС / Обмен — Обнал
Лучшие читы для онлайн игр
Крипточат в телеге! Раздачи и новости крипты!
Ваша тема тут от 5$ в месяц, желающие в ЛС,5 мест
- Автор темы Айбат Кайрлиев
- Дата начала
- Статус
- В этой теме нельзя размещать новые ответы.

Айбат Кайрлиев
- #1
МозофакерМд
- #2
В настройках не пробовал фулскрин включить?
- Статус
- В этой теме нельзя размещать новые ответы.

Вопрос Как сделать свою игру на телефоне без программирования?
- Xackert
- Компьютерные вопросы
- Ответы
- 5
- Просмотры
- 94
Евгений3к
Вопрос Не открываются сайты на компьютере.
- Djaked
- Вебмастеринг
- Ответы
- 8
- Просмотры
- 518
VikkyLeya
Продаю Купить читы Warface (MХ) — АимБот / ВХ + ЕСП — Читы Варфейс
- Mikhail KH
- Рынок разных онлайн игр
- warface аимбот варфейс купить купить читы читы
- Ответы
- 0
- Просмотры
- 159
Mikhail KH
Продаю Купить читы Hunt Showdown (MX) — АимБот / ВХ + ЕСП
- Mikhail KH
- Рынок разных онлайн игр
- аимбот купить купить читы читы читы hunt showdown
- Ответы
- 0
- Просмотры
- 192
Mikhail KH
Продаю Купить читы Shatterline — АимБот / ВХ + ЕСП / Радар
- Mikhail KH
- Рынок разных онлайн игр
- вх есп купить купить читы читы
- Ответы
- 0
- Просмотры
- 179
Mikhail KH
Поделиться:
Vkontakte
Odnoklassniki
Mail. ru
Liveinternet
Livejournal Facebook Twitter Reddit Pinterest Tumblr
ru
Liveinternet
Livejournal Facebook Twitter Reddit Pinterest Tumblr
Сверху Снизу
Интерфейс игры / Perfect World — Игровой портал
Perfect World — это популярнейшая бесплатная онлайн игра, которая привлекла внимание 30 миллионов игроков по всему миру. Окунись в прекрасный, живой мир, где ты можешь взлететь на собственных крыльях, летающих мечах или небесных существ. Но мир, полный мистической красоты древних городов и загадок подземелий, покорится только настоящему герою. Кого ты выберешь: могучего оборотня, утонченного сида, храброго человека или таинственного представителя амфибий? Здесь ежедневно создаются тысячи историй, и любая из них может стать твоей.
Окунись в прекрасный, живой мир, где ты можешь взлететь на собственных крыльях, летающих мечах или небесных существ. Но мир, полный мистической красоты древних городов и загадок подземелий, покорится только настоящему герою. Кого ты выберешь: могучего оборотня, утонченного сида, храброго человека или таинственного представителя амфибий? Здесь ежедневно создаются тысячи историй, и любая из них может стать твоей.
Блок данных о персонаже:
- Показать/скрыть данные о персонаже.
- Портрет вашего персонажа.
- Замок. Если он закрыт, то вы не можете проводить никаких действий с вещами. Время, на которое блокируются эти операции, вы выставляете, щелкнув на него. Вы выставляете количество минут, в которое вы не сможете совершать операции над вещами, после входа в игру. По умолчанию время – 1 минута, после этого времени значок замка становится открытым.
- Уровень вашего персонажа.
- Баффы/дебаффы на персонаже.
- Имя вашего персонажа.

- Количество опыта (в процентах). 100% — переход на новый уровень.
- Магическая энергия (мана /MP).
- Жизненная сила (здоровье/HP)
- Показать/скрыть метки монстров на миникарте.
- Включить/отключить предел расстояния для отображения близлежащих игроков.
- Показать/скрыть имена и символы других игроков (если в настройках интерфейса у вас снята галочка «имя игрока», то эта кнопка не будет влиять на появление/скрытие имен, в противном случае она действует).
- Включить/отключить быстрые настройки экрана (в больших городах для улучшения производительности можно нажать эту кнопку, тогда не будут видны персонажи, находящиеся дальше, чем в 5 метрах, а также будут упрощены визуальные настройки).
- При нажатии/отжатии кнопок «ЖС» или «МЭ» над персонажем будут отображаться/не отображаться полоски жизненной силы и магической энергии соответственно.

Настройки часа:
- Заблокировать окно чата (позволяет заблокировать прокручивание сообщений, чтобы вы смогли прочитать предыдущие сообщения).
- Основной канал (общение со всеми, кто находится рядом).
- Групповой чат (общение с игроками из вашего отряда, шрифт отображения текста — зеленый).
- Клановый чат (общение с игроками из вашего клана).
- Личный канал (сообщения, посланные лично пользователю, цвет шрифта – фиолетовый).
- Торговый канал (сообщения о продаже различных предметов, цвет шрифта – оранжевый. Доступен игрокам с 30 уровня).
- Создать личный чат (создает отдельное окно с чатом, вы можете защитить его паролем).
- Присоединиться к личному чату, созданному другим игроком.
- Мировой чат (сообщение увидят все, кто находятся на сервере, необходим рупор, который можно приобрести в Лавке редкостей в игре, нажав кнопку O. 1 сообщение = 1 рупор).
- Чат горнов (на данный момент опция неактивна).

- Смайлы.
- Поле для введения сообщения.
- Очистить окно чата.
- Изменить фон окна чата.
- Изменить размер окна чата.
- Настройки чата.
Панель быстрого доступа:
В игре существует две базовые панели быстрого доступа: по цифровым (1-9) и функциональным (F1-F8) клавишам. Панель функциональных клавиш разворачивается на три полосы, панель цифровых клавиш – на пять. Направление и местоположение панелей можно изменять.
Для того чтобы установить предмет, умение, пета или какое-либо действие на панель быстрого доступа, иконку этого объекта нужно перетащить на панель.
Навигация (мини-карта)
- Наименование местности, где находится персонаж.
- Время суток на сервере (наведите туда мышку, и во всплывающем окне увидите точное время).
- Координаты.
- Высота.
- Масштаб миникарты.
- Режим отображения миникарты (зафиксирована она по координатам или нет).

- Карта мира (также вызывается клавишей М).
- Лавка редкостей (игровой магазин).
- Режимы ПК (мирный\свободный режим).
- Поиск близлежащих НПС и возможность сделать пометки на карте.
- Свернуть мини-карту.
На миникарте отображаются:
- белые точки: монстры;
- желтые точки: НПС;
- оранжевые точки: НПС, готовые дать вам квест;
- фиолетовые точки: НПС, готовые принять у вас сделанный квест;
- зеленые точки: другие игроки.
Вы можете включить или выключить эти отображения в системных опциях или убрать миникарту, нажав на зеленый квадрат в верхней правой части миникарты.
Панель задач
- Инвентарь
- Характеристики персонажа.
- Умения (скиллы) персонажа.
- Задания (квесты).
- Панель социальных действий.
- Системные функции.
- Скрыть/отобразить панель задач.

Снаряжение
Этот экран отображает текущую экипировку персонажа, личные вещи или переносимые персонажем предметы, и текущее количество денег. Кнопка вызова экрана персонажа — «B». Если вы хотите выкинуть вещь, перенесите ее мышью на землю (потребуется подтверждение, что вы действительно хотите выбросить данный предмет). Если хотите перенести деньги (например, для обмена) — двойной клик по иконке с монетами на экране инвентаря, выберите кол-во денег и нажмите «Ok». Если вы хотите использовать вещь по нажатию клавиши, перенесите ее на хот-бар на соответствующую панель на экране.
Также вы можете переключить вид персонажа на «стильный», выбрав соответствующую галочку. Предметы стильной одежды можно приобрести в Лавке редкостей в разделе «Стиль». Одежду можно перекрашивать, красители также можно приобрести в игровом магазине.
Характеристики персонажа
Это окно отображает текущее состояние и атрибуты вашего персонажа. Кнопка вызова «С».![]()
- Статус – зависит от завершенных квестов на уважение (культивацию). Чем дальше вы продвигаетесь по статусу, тем больше умений вам доступно.
- Реп – количество очков репутации.
- Дух – очки души, используются для покупки и продвижения ваших умений.
Характеристики
- Внсл – увеличивает максимум жизни и скорость ее регенерации.
- Интл – увеличивает максимум маны, силу магических атак, силу магической защиты и скорость регенерации.
- Сила – увеличивает силу физических атак и силу защиты.
- Ловк – увеличивает силу дистанционных атак, шанс попадания, шанс уклонения, шанс крита.
- Отменить\установить – кнопки для расстановки статусных очков.
- Если вы решили поменять распределение характеристик, то в можно приобрести Талон переноса или Талон сброса. Они конвертируют определенное количество очков одной (Талон переноса) или каждой (Талон сброса) характеристики в свободные очки для развития.

Параметры
- Физ. атака – сила физической атаки.
- Маг. атака – сила магической атаки.
- Шанс крит. – шанс нанести критические повреждения.
- Атак/сек – скорость удара оружием.
- Меткость – шанс попадания по противнику (магические атаки попадают всегда, вне зависимости от меткости).
- Уклонение – шанс уклонения от атаки противника (от магической атаки уклониться невозможно).
- Скорость – скорость передвижения.
- Атака – в процессе игры вы будете получать предметы, увеличивающие ваш уровень при атаке в формулах расчета урона. Т.е. ваш урон по врагу будет рассчитываться из формулы «ваш уровень + N», где N – данный параметр.
- Защита — в процессе игры вы будете получать предметы, увеличивающие ваш уровень при защите в формулах расчета урона. Т.е. урон врага по вам будет рассчитываться из формулы «ваш уровень + N», где N – данный параметр.
- Тяжелое ранение – урон, который вы нанесете в случае критического удара по противнику.
 Базовое значение – 200% от стандартного урона.
Базовое значение – 200% от стандартного урона. - Сила духа – параметр, зависящий от заточки персонажа и его уровня. Влияет на силу заклинаний персонажа класса Шаман.
- Физ. защита – рейтинг защиты от физической атаки.
- Маг. защита – рейтинг магической защиты, делится на следующие показатели:
Металл – рейтинг защиты от магии металла.
Дерево – рейтинг защиты от магии природы.
Вода – рейтинг защиты от водяной стихии.
Огонь – рейтинг защиты от огненной стихии.
Земля – рейтинг защиты от земной стихии.
Умения
Кнопка вызова «R». В списке умений 3 раздела:
- активные
- пассивные
- макросы.
Вы можете создать макрос, включающий любую удобную вам комбинацию умений (скиллов), а затем поместить значок макроса на панели быстрого доступа для удобной его активации.
Задания
Кнопка вызова «Q».
- Наименование категории квестов.

- Наименование квеста.
- Кнопка «Найти задание» позволяет найти задание, соответствующее вашему уровню. При нажатии появится окно с наименованием НИП, у которого можно взять задание (квест).
- При нажатии кнопки «Отслеживать все задания» задания ко всем квестам, у которых имеются объекты отслеживания, будут отображаться в окне игры.
- Нажав кнопку «Отказ», вы можете отказаться от выполнения задания.
- Нажав кнопку «Вести», вы увидите задание для данного конкретного квеста в окне игры.
- Количество взятых квестов (можно взять максимум 20 квестов одновременно).
- При поставленной галочке «Отметки ключевых НИП», у вас на экране игры будет отображаться желтая стрелка с указанием местоположения конкретного НИП (неигрового персонажа).
- Награда за выполненное задание (деньги, опыт, дух).
- Конкретные цели квеста (монстры, которых необходимо убить, предметы, которые надо собрать) и имя персонажа, которому надо сдать этот квест.

- Полное описание квеста.
| Панель системных функций | Панель социальных действий |
|
|
Как перейти в полноэкранный режим и как выйти из полноэкранного режима на вашем Mac
Независимо от того, какой размер экрана у вашего Mac, очень важно знать, как войти в полноэкранный режим и выйти из него для ваших приложений. Даже с самыми большими внешними мониторами мы часто размещаем приложения в полноэкранном режиме на Mac, чтобы больше сосредоточиться на текущей задаче.
Даже с самыми большими внешними мониторами мы часто размещаем приложения в полноэкранном режиме на Mac, чтобы больше сосредоточиться на текущей задаче.
Здесь мы покажем вам, как войти в полноэкранный режим, как выйти из полноэкранного режима, а также продемонстрируем некоторые приложения, которые помогут вам максимально эффективно использовать полноэкранный режим.
Когда использовать полноэкранный ярлык?
В любое время! Определенно каждый раз, когда вы смотрите Netflix. Кроме того, когда вы работаете, иногда. Вот несколько примеров, когда может быть полезен полноэкранный режим:
- Сосредоточенное внимание . Наличие множества приложений, открытых на одном рабочем столе, может сбивать с толку. Размещение тех, которые вам больше всего нужны, в полноэкранном режиме позволяет вам сосредоточиться, а пролистывание между рабочими столами лучше, чем сведение пальцев, чтобы добраться до вашего центра управления, а затем найти нужное приложение.
- Производительность параллельной работы .
 Вы можете использовать два приложения в полноэкранном режиме на одном дисплее, что позволяет с легкостью сравнивать точки данных или выполнять такие действия, как перетаскивание изображений из одного приложения в другое.
Вы можете использовать два приложения в полноэкранном режиме на одном дисплее, что позволяет с легкостью сравнивать точки данных или выполнять такие действия, как перетаскивание изображений из одного приложения в другое. - Редактирование фотографий . Если вы получаете детализированное редактирование фотографий, вам следует рассмотреть полноэкранный режим на вашем Mac. Вы получаете гораздо больше экранной недвижимости в полноэкранном режиме, позволяя вам оттачивать мелкие детали и видеть свои изменения на большом экране.
- Многозадачность на нескольких экранах . Те, у кого несколько мониторов, также любят полноэкранный режим для Mac! Это позволяет вам иметь выделенное пространство для каждого приложения или приложений, а также иметь несколько полноэкранных или полуэкранных приложений. Если вы используете такое приложение, как Mosaic или Swish, вы можете получить еще больший контроль над настройкой рабочего стола и полноэкранными приложениями.
Совет : Если вы не хотите входить в полноэкранный режим каждый раз, когда вам нужно сфокусироваться, установите HazeOver. Он приглушает фоновые отвлекающие факторы, направляя все ваше внимание на одно окно.
Он приглушает фоновые отвлекающие факторы, направляя все ваше внимание на одно окно.
Как перейти в полноэкранный режим на Mac
Существует несколько способов перехода в полноэкранный режим для приложений Mac:
- В окне приложения нажмите зеленую кнопку в левом верхнем углу
- Во время использования приложения , нажмите Command + Control + F (на Big Sur и более ранних версиях) или Fn + F, если на вашем Mac установлена macOS Monterey или более поздняя версия
- В меню приложения выберите «Вид», затем выберите «Войти в полноэкранный режим» из раскрывающегося списка. вниз меню.
В macOS Monterey также есть замечательная функция, позволяющая размещать окна мозаично, чтобы вы могли одновременно просматривать два приложения в полноэкранном режиме:
- Наведите указатель мыши на зеленый значок в левом верхнем углу окна.
- Выберите «Разместить окно слева/справа».
Если вы хотите разделить экран более чем на две рабочие области и настроить расположение окон по своему усмотрению, скачайте Mosaic.
Приложение Mosaic для Mac позволяет вам полностью настроить то, как вы переводите приложения в полноэкранный режим, и как упорядочить экран, если вы хотите, чтобы приложения использовали полноэкранный режим на вашем Mac. Вы даже можете определить точную область, которую вы хотите, чтобы приложение занимало на вашем экране!
Все, что вам нужно сделать, это перетащить окно приложения, и Mosaic активирует параметры макета. Перетащите окно на макет — и все! Приложение также имеет определяемые пользователем сочетания клавиш для всех настроек, включая настроенные вами сетки. Mosaic работает с несколькими мониторами и даже с iPad, подключенным к вашему рабочему столу.
Как переключать приложения в полноэкранном режиме
Если вы просматриваете окно в полноэкранном режиме, но затем хотите перейти к другому окну, просто проведите вправо или влево по трекпаду тремя или четырьмя пальцами. Вы всегда можете настроить жесты трекпада (и не только трекпада, а любого устройства ввода!) с помощью BetterTouchTool.
Если BetterTouchTool кажется вам слишком запутанным, попробуйте автоматизировать трекпад с помощью Swish.
Swish полностью ориентирован на жесты. Приложение имеет 28 встроенных жестов, которыми вы можете воспользоваться для управления полноэкранным режимом на Mac. Есть несколько очень умных функций, таких как сжатие приложения, чтобы выйти, смахивание вниз, чтобы свернуть его, и сведение пальцев от центра трекпада, чтобы перейти в полноэкранный режим. Приложение также работает с несколькими мониторами.
Если вы больше склонны проводить пальцем по экрану, чем использовать сочетания клавиш или полноэкранные горячие клавиши, Swish для вас.
Как выйти из полноэкранного режима на Mac
Способ выхода из полноэкранного режима Mac также прост. Если вы спрашиваете себя «как выйти из полноэкранного режима?» вот ваши варианты — и они в основном такие же, как при входе в полноэкранный режим:
- В окне приложения нажмите зеленую кнопку в левом верхнем углу
- Во время использования приложения нажмите Command + Control + F (на Big Sur и ранее) или Fn + F, если на вашем Mac установлена macOS Monterey или более поздняя версия
- В меню приложения выберите «Вид», затем в раскрывающемся меню выберите «Выйти из полноэкранного режима».

Теперь вы знаете, как выйти из полноэкранного режима Mac! Имейте в виду, что если вам нужно знать, как свернуть экран на компьютерах Mac, вы не можете сделать это в полноэкранном режиме. Параметр сворачивания исчезает, так как ваш Mac считает полноэкранное приложение своим собственным рабочим столом.
Усовершенствуйте управление окнами Mac с помощью Setapp
Полноэкранный режим для Mac великолепен, и мы предлагаем всем попробовать его. Это сделает вас более продуктивным, и большинство приложений просто лучше работают в полноэкранном режиме.
Swish, BetterTouchTool и Mosaic могут помочь вам лучше контролировать параметры отображения вашего Mac, включая полноэкранный режим, и их использование заставит вас задуматься, почему они не встроены в macOS! Лучше всего то, что эти приложения доступны бесплатно в течение семидневной пробной версии Setapp, крупнейшего в мире и наиболее полного набора приложений для Mac и iPhone.
После окончания пробного периода неограниченный доступ к Setapp будет стоить всего 9,99 долларов США в месяц.![]() Это сенсационное предложение, так зачем ждать? Попробуйте Setapp сегодня!
Это сенсационное предложение, так зачем ждать? Попробуйте Setapp сегодня!
Как сделать DayZ полноэкранным [Решено]
Вот 5 способов перейти в полноэкранный режим в DayZ (ПК), хардкорной игре на выживание с открытым миром, разработанной Bohemia Interactive.
Не удается перейти в полноэкранный режим DayZ на ПК? Это руководство идеально подходит для тех, кто испытывает следующие проблемы:
- DayZ продолжает запускаться в оконном режиме.
- DayZ только частично полноэкранный или занимает только часть вашего экрана.
- В DayZ появляется черный экран после того, как вы установите «Полноэкранный режим» в настройках графики.
Итак, давайте приступим к делу: начиная с самых простых решений и заканчивая более сложными устранением неполадок в этой постапокалиптической игре на выживание в открытом мире.
Решение 1. Используйте сочетания клавиш, чтобы сделать DayZ полноэкранным
После запуска DayZ на ПК с Windows вы можете заставить его перейти в полноэкранный режим с помощью 3 ярлыков Windows. Это очень простое и быстрое решение, которое работает на большинстве ПК.
Это очень простое и быстрое решение, которое работает на большинстве ПК.
Вот ярлыки:
- Нажмите [F11] один раз.
- Нажмите [Alt] и [Enter] одновременно.
- Нажмите [Ctrl] [Alt] [Enter] для режима окна без полей.
Если это не сработало, читайте ниже дополнительные варианты.
Решение 2. Измените внутриигровые настройки видео в DayZ
Вы можете пропустить это, если вы уже пытались настроить внутриигровые настройки DayZ для воспроизведения в полноэкранном режиме. Если нет, это отличный вариант устранения неполадок для начинающих.
Чтобы настроить DayZ, выполните следующие действия:
- В главном меню щелкните значок шестеренки в правом верхнем углу экрана.⚙️
- Перейдите к [Видео].
- Измените [Режим отображения] на полноэкранный.
- Нажмите [Применить], чтобы сохранить настройки.
Чтобы перейти в полноэкранный режим без полей, также известный как оконный режим без полей, вам необходимо настроить [Разрешение] на максимально доступные настройки для вашего монитора.
Если вы из тех игроков, которые часто используют Alt Tab во время игры, придерживайтесь режима без полей. Однако, если вы ищете лучшую производительность FPS, которую DayZ может предложить, придерживайтесь полноэкранного режима. Вы можете прочитать больше об этом в нашем руководстве по производительности DayZ FPS здесь.
Если ваша игра выглядит размытой, установите рекомендуемые параметры разрешения.
Рекомендуемые настройки каждого монитора ПК отличаются. Установите для игры правильное разрешение, чтобы изображение не было размытым. Для этого мы должны посетить настройки дисплея вашего ПК.
Шаги, чтобы найти рекомендуемые настройки разрешения для DayZ:
- Щелкните правой кнопкой мыши пустое место на рабочем столе и выберите [Настройки экрана].
- Прокрутите вниз и найдите [Масштаб и компоновка].
- Под этим вы найдете [Разрешение экрана], прокрутите меню, чтобы увидеть, какое значение рекомендуется для вас.

- Установите такое же разрешение в DayZ, чтобы играть без размытия.
Решение 3. Держите Alt Tab или повторно откройте DayZ, чтобы программно исправить его полноэкранный режим
Как следует из названия, вы можете продолжать нажимать Alt Tab DayZ, чтобы активировать полноэкранный режим. Однако это работает только в том случае, если вы уже установили [Настройки дисплея] на полноэкранный режим. В качестве альтернативы можно продолжать нажимать на значок DayZ в доке Windows, в основном имитируя сценарий Alt-Tabbing.
Мы понятия не имеем, почему это работает, но многие игроки сообщают об этом методе как о программном исправлении ошибок полноэкранного режима DayZ.
К сожалению, этот способ тоже не универсален. На некоторых компьютерах нажатие alt-tabbing приведет к сбою монитора. Обычно это связано с тем, что ваш графический процессор слишком слаб, чтобы справляться с постоянным рендерингом при переключении вкладок. Вы можете облегчить это, активировав оконный режим без полей, просто имейте в виду, что он не всегда эффективен для всех. Результаты зависят от вашего устройства.
Результаты зависят от вашего устройства.
Решение 4. Включите полноэкранный режим DayZ с параметрами запуска Steam
Это удобный прием, позволяющий использовать настройки запуска Steam для принудительного перехода игры в полноэкранный режим. Хотя это может не всегда работать, это отличный план резервного копирования для других ваших решений.
Чтобы изменить параметры запуска в Steam, сделайте следующее:
- Найдите DayZ в своей библиотеке Steam.
- Щелкните правой кнопкой мыши и выберите [Свойства].
- В разделе «Параметры запуска» вы увидите текстовую запись. Введите «-полноэкранный режим».
- Закройте меню, чтобы применить настройки. Теперь вы можете запустить игру.
Решение 5. Отключите настройки полноэкранной оптимизации для DayZ
Если DayZ запускается только в частичном полноэкранном режиме или занимает только часть вашего монитора, попробуйте отключить настройки полноэкранной оптимизации.









 Базовое значение – 200% от стандартного урона.
Базовое значение – 200% от стандартного урона.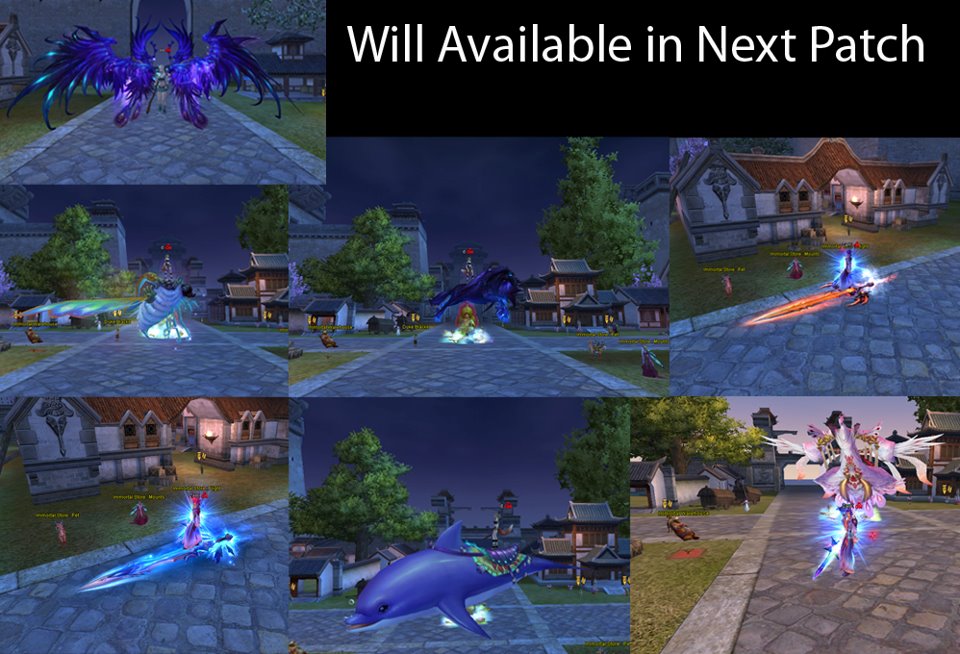

 Вы можете использовать два приложения в полноэкранном режиме на одном дисплее, что позволяет с легкостью сравнивать точки данных или выполнять такие действия, как перетаскивание изображений из одного приложения в другое.
Вы можете использовать два приложения в полноэкранном режиме на одном дисплее, что позволяет с легкостью сравнивать точки данных или выполнять такие действия, как перетаскивание изображений из одного приложения в другое.

Оставить комментарий