Стим не видит установленную игру: почему и что делать?
Одна из распространенных ситуаций, когда Стим не видит установленную игру из-за проблем с системой, ПО или неправильной настройкой. Ниже рассмотрим, в чем могут быть причины ситуации, и как действовать для восстановления видимости установленного софта.
Причины
Перед рассмотрением решения поговорим о том, почему игра не отображается в библиотеке Steam. Причин, почему Steam не видит данные может быть несколько:
- Отсутствие или повреждение acf-файлов, отвечающих за хранение информации о состоянии установленной игры. Здесь же отображаются данные о ее целостности. При отсутствии или повреждении таких сведений софт показывается как удаленный.
- Не настроены папки с библиотеками. Такое часто происходит после переустановки приложения.
- Несовместимость игры с ПО.
- Загрязнение кэша.
- Временные сбои в работе и т. д.
Выше приведены базовые причины, почему Стим не видит установленную игру, но именно они в 90% случаев становятся причиной проблем.
Что делать
При появлении трудностей многие пользователи сразу сдаются или предпринимают кардинальные шаги, к примеру, переустанавливают ОС. Но в ситуации, когда Steam не видит установленную игру или игра не запускается, многие проблемы можно решить самостоятельно. Для этого следуйте инструкции, приведенной в статье.
Переустановите игровой софт без загрузки
В ситуации, когда Стим почему-то не показывает и не видит установленную игру в библиотеке (одну или несколько), попробуйте переустановить ее с нуля. При наличии установочных данных в папке программ Steam можно «заставить» программу распознать игровой контент, запустив его установку. Сделайте следующее:
- Активируйте приложение Стим и войдите в Игры.
- Выберите и жмите Установить для софта, который Steam не распознает.
- Дождитесь обнаружения файлов.
Во многих случаях такой способ помогает в решении проблемы без более серьезных шагов.
Воспользуйтесь помощью acf-файлов
Часто бывает, когда Стим не видит игры, хотя они установлены и правильно настроены. Обратите внимание на acf-файлы, осуществляющие управление таким софтом. Перемещением этих документов удается устранить неисправность. Алгоритм действий такой:
- Войдите во вкладку Библиотека.
- Найдите нужный игровой софт.
- Жмите правой кнопкой мышки по записи и кликните Играть. Так как софт показывается неустановленным, запускается загрузка.
- Наведите курсор на раздел Библиотека и войдите в Загрузки. Таким способом вы приостанавливаете скачивание.
- Жмите меню Steam и выйдите из программы.
Далее сделайте следующее:
- Войдите в проводник и найдите каталог Стим. Он должен быть в Program Files, если при установке не задавался другой путь.
- Перейдите в папкыу Steamapps и найдите acf-файл. В его имени, как правило, указывается идентификатор приложения. Он может иметь следующий вид — steamdb.
 info/apps.
info/apps.
- Жмите правой кнопкой мышки по файлу и жмите Вырезать.
- Переместите acf-файл в другое место.
- Войдите в Стим и посмотрите на установленную игру. Если ПО ее видит как удаленную, выйдите из приложения и копируйте файл acf на место.
- Откройте Steam и запустите процесс обновления для загрузки недостающих элементов.
Можно сделать еще проще:
- Войдите в Стим и переместите данные игры в Steamapps.
- Запустите Steam.
- Если игра показывает, как не установленную, жмите Установить.
- Дождитесь обнаружения всех файлов. Если программа их не видит, выйдите из Стим.
- Войдите в папку Steamapps и отыщите acf файлы.
- Выполните действия с четвертого по шестой приведенной выше инструкции.
Рассмотренные выше шаги часто спасают, если игра установлена, но Стим ее не видит. При этом место перемещения не имеет особого значения.
Измените владельца
Одна из причин ошибки в том, что доступ к acf-файлу ограничивается из-за неправильных настроек владельца.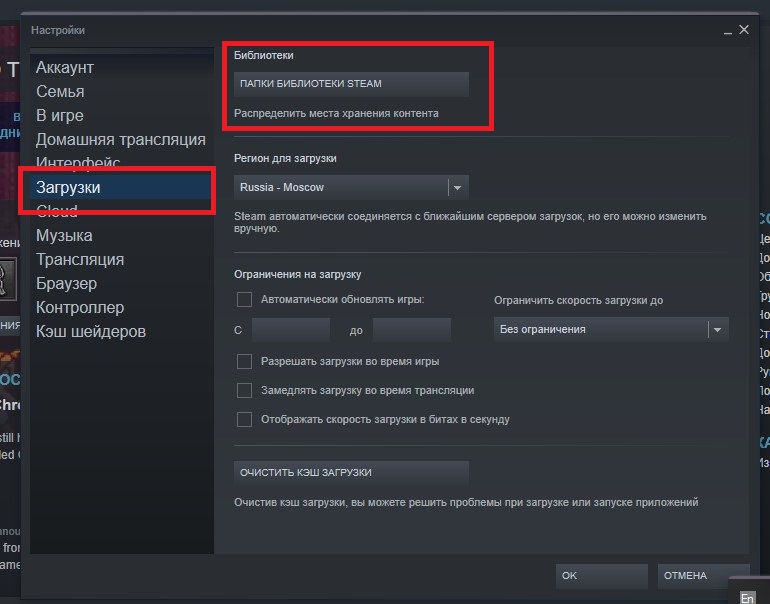 В результате Стим не видит установленную игру, хотя она установлена и должна запускаться в обычном режиме. Для исправления проблемы откройте полный доступ. Для этого:
В результате Стим не видит установленную игру, хотя она установлена и должна запускаться в обычном режиме. Для исправления проблемы откройте полный доступ. Для этого:
- Войдите в проводник, а после в папку Steamapp. Чаще всего ее можно найти здесь — C:Program Files (x86)Steamsteamapps.
- Кликните ПКМ на acf и войдите в Свойства.
- Перейдите в раздел Безопасность, а после Дополнительно.
- Кликните на кнопку Изменить в строчке, где указывается владелец.
- Выберите аккаунт пользователя с помощью кнопки Дополнительно или наберите в поле нужные имена, а после подтвердите действие.
- Поставьте отметку в поле Заменить владельца подконтейнеров и объектов.
- Жмите добавить и укажите аккаунт пользователя.
- В секции Общих разрешений сделайте отметку Полный доступ и примените изменения.
В случае, когда установленная игра не показывается в библиотеке Стим, следование приведенной инструкции помогает решить проблему.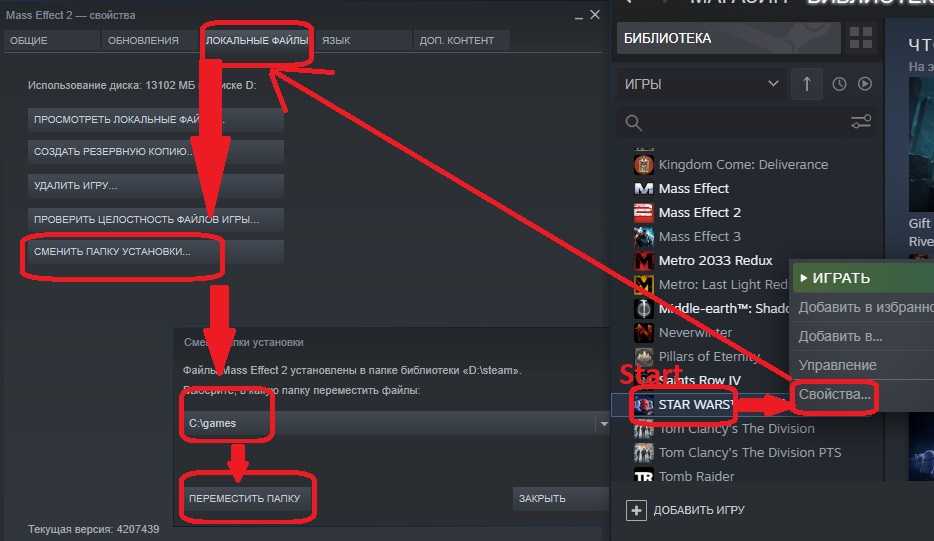
Добавьте библиотеку
При рассмотрении вариантов, что делать, если Стим не видит установленную игру, многие рекомендуют добавить библиотеку вручную. Суть в том, что Steam сохраняет сведения об игровом приложении в Steamapps. При наличии другого места, где хранятся эти сведения, можно попробовать добавить его в софт для решения проблемы. Алгоритм такой:
- Запустите Стим, жмите Steam и войдите в Настройки.
- Кликните на раздел Загрузки.
- Войдите в Папки библиотеки Steam.
- Жмите Добавить … и выберите нужное место.
- Кликните Выбрать и закройте настройки.
- Выйдите из Стим и перезапустите его.
После этого проверьте, видит ли программа установленную игру. Чаще всего они должны отображаться в папке.
Распознайте установленную игру с нового места
Если Стим не отображает и не видит игры в библиотеке, причиной может быть нехватка места на жестком диске. Для решения проблемы можно перенести игровой софт в другую точку, а впоследствии добавить данные о ней вручную.
- Создайте на диске D папку Games, а там подкатолог Steamapps, а там common.
- Войдите в Стим с рабочего стола.
- Кликните Steam и перейдите к настройкам.
- Перейдите в раздел Загрузки.
- Кликните Папка библиотеки Стим в секции Библиотеки контента.
- Жмите на Добавить …
- Выберите вновь сделанный путь.
- Подтвердите действие.
- Выйдите из приложения и перезапустите его.
Дополнительные шаги
Выше мы рассмотрели основные рекомендации, что делать, если Стим не видит установленную игру после переустановки или не распознает их в библиотеке. При отсутствии результата попробуйте дополнительные шаги:
- Проверьте целостность файлов в свойствах запускаемого ярлыка.
- Запустите Стим с правами администратора.
- Убедитесь в совместимости игры с операционной системой.
- Проверьте, чтобы брандмауэр или антивирусное ПО не блокировали игровой софт.

- Очистите кэш Steam в настройках клиента, а после перезагрузите его.
В крайних случаях, если программа не видит установленную игру, может потребоваться ее установка с нуля, а наиболее сложной ситуации — переустановка ОС. В последнем случае после завершения работы необходимо добавить папку с игровыми приложениями в библиотеку. Для надежности переустановите Виндовс с чисткой реестра.
Итоги
Ситуация, когда Стим не видит установленную игру — распространенное явление. Для устранения такой ошибки часто хватает простых действий, рассмотренных в статье. Если это не дает результата, можно обратиться в поддержку или спросить совета на форумах по интересам.
Steam не видит установленную игру – что делать?
Хотите запустить игру в Steam, но когда переходите в библиотеку, видите, что она отображается как удаленная. Это может произойти, когда после переустановки клиента перемещаете обратно резервную копию папки SteamApps или в результате повреждения его компонентов.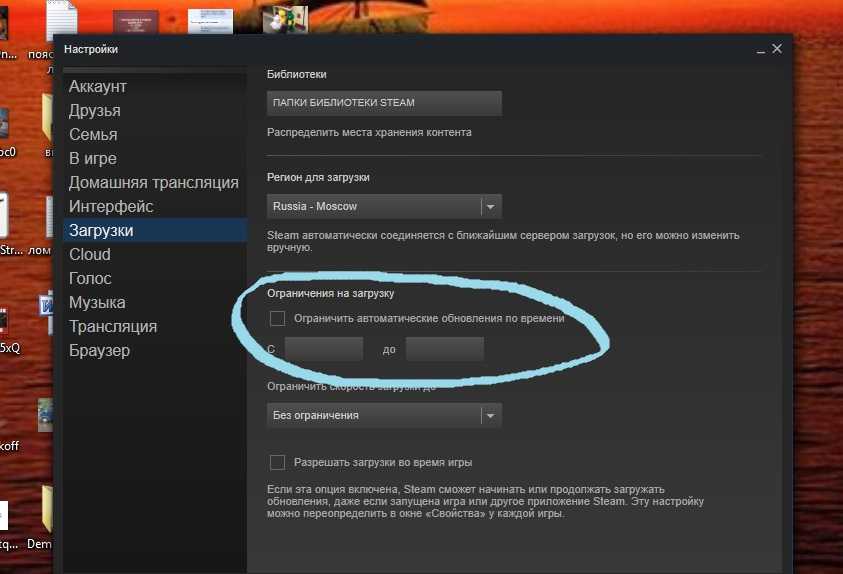 Узнаем что нужно делать, если Steam не видит установленную игру.
Узнаем что нужно делать, если Steam не видит установленную игру.
Содержание
- 1 Почему Steam не распознает установленные игры в Windows?
- 2 Операции с файлом acf
- 3 Изменение владельца
- 4 Добавление библиотеки
Почему Steam не распознает установленные игры в Windows?
Проблема с «видимостью» может возникнуть по нескольким причинам:
- Отсутствуют или повреждены файлы «acf», которые отвечают за хранение данных о текущем состоянии игры, а также отображают информацию ее целостности. Если они неисправны или отсутствуют, установленная игра буде отображаться как деинсталлированная.
- После переустановки клиента не настроены папки библиотеки.
Операции с файлом acf
В папках с установленными играми есть файлы, которые ими управляют. Перемещением этих файлов из папки Steamapps и обратно можно решить проблему.
На вкладке Библиотека найдите проблемную игру. Кликните правой кнопкой мыши на записи и выберите «Играть». Поскольку она отображается как не установленная, должен начаться процесс загрузки. Его нужно приостановить, для этого наведите курсор мыши на вкладку Библиотеки в верхней части окна и перейдите в загрузки.
Поскольку она отображается как не установленная, должен начаться процесс загрузки. Его нужно приостановить, для этого наведите курсор мыши на вкладку Библиотеки в верхней части окна и перейдите в загрузки.
После приостановки нажмите на меню Steam и полностью выйдите из клиента кнопкой «Выход».
В Проводнике перейдите в каталог Steam. По умолчанию она расположена на системном диске в каталоге Program Files. Если в процессе установки назначили другую локацию, правым щелчком мыши по ярлыку программы узнайте «Расположение файла».
Откройте каталог Steamapps и найдите соответствующий файл acf.
В его имени номер GAMEID представляет идентификатор приложения (AppID), который можете узнать по ссылке «steamdb.info/apps».
Щелкните правой кнопкой на нем и выберите «Вырезать». Затем вставьте в другое место для сохранения.
Откройте Steam и перейдите в Библиотеку, в которой увидите, что игра опять отображается как удаленная. Теперь снова полностью выйдите из клиента и скопируйте файл обратно.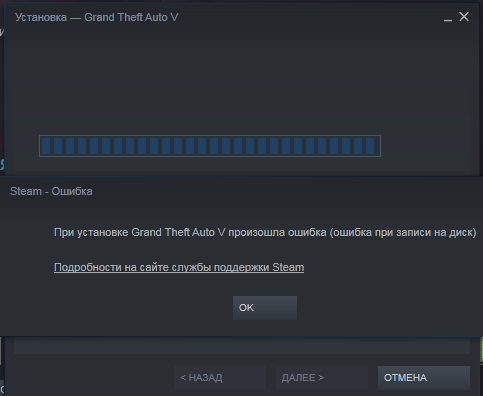 После этого откройте Стим и возобновите обновление, в процессе должны быть найдены все доступные компоненты.
После этого откройте Стим и возобновите обновление, в процессе должны быть найдены все доступные компоненты.
Изменение владельца
Если клиент не видит игру, вполне возможно, что доступ к «acf» ограничен из-за неправильно установленных разрешений. В этом случае Steam не сможет считать его содержимое и определит, что игра фактически удалена. Поэтому установите разрешение на полный доступ.
В Проводнике перейдите в каталог Steamapps. По умолчанию он находится по пути:
C:\Program Files (x86)\Steam\steamapps
Правым щелчком мыши на acf вызовите контекстное меню и откройте Свойства. На вкладке Безопасность кликните на «Дополнительно».
Нажмите на ссылку «Изменить» в строке Владельца. Отобразится окно выбора пользователя или группы. Выберите учетную запись пользователя с помощью кнопки Дополнительно. Либо просто наберите в поле имен выбираемых объектов, проверьте ее правильность и подтвердите на «ОК».
Дополнительно, чтобы изменить для всех вложенных папок внутри, отметьте флажком опцию «Заменить владельца подконтейнеров и объектов».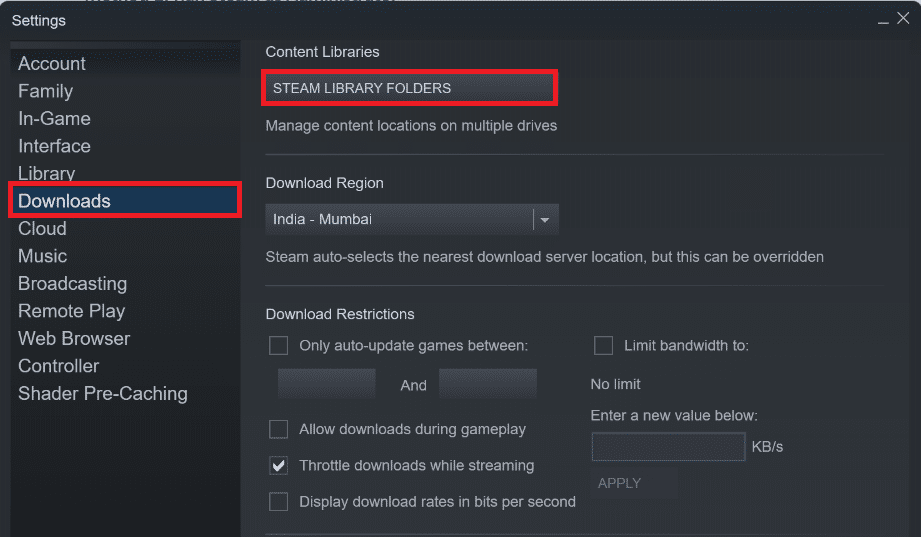
Затем щелкните на «Добавить» и выберите субъект. Снова укажите учетную запись пользователя.
В разделе Общих разрешений отметьте опцию «Полный доступ» и примените изменения на «ОК».
После откройте Steam и проверьте, видит ли он установленные игры.
Добавление библиотеки
После переустановки Стим, вполне возможно, что он перестает видеть игры из-за потери доступа к библиотечным папкам. Чтобы исправить, выполните следующие шаги.
Разверните меню Steam и выберите «Настройки». В пункте «Загрузки» нажмите на Папки библиотеки.
Здесь увидите путь установки по умолчанию. Чтобы использовать другие локации, добавьте их путем создания новой библиотеки.
После проверьте, видит ли Steam игры, установленные во вновь добавленном месте.
Steam не распознает установленные игры? Как это исправить
Автор Ташриф Шариф
Steam отказывается загружать игры, установленные на вашем игровом ПК? Вы можете это исправить, и вот что вам нужно сделать…
Клиент Steam имеет встроенную функцию резервного копирования и восстановления. Вы можете использовать его для создания резервной копии существующей библиотеки Steam и восстановления файлов игры из резервной копии.
Вы также можете вручную создать резервную копию папки установки игры и восстановить ее после выполнения чистой установки. Однако после чистой установки или перезапуска Steam может не распознать установленные игры и предложить переустановить приложения.
Это повторяющаяся проблема, о которой сообщают как на компьютерах с Windows 11, так и на компьютерах с Windows 10. К счастью, вы можете заставить Steam найти ваши игры в каталоге установки с небольшой настройкой. Вот как заставить Steam распознавать установленные игры на вашем ПК.
Почему Steam не распознает мои установленные игры?
Steam может не распознать установленные игры, если вы изменили папку Steam по умолчанию. В других случаях причиной этой проблемы являются внезапное завершение работы клиента Steam и отсутствие файлов .acf для игр.
В других случаях причиной этой проблемы являются внезапное завершение работы клиента Steam и отсутствие файлов .acf для игр.
Вот несколько вещей, которые вы можете попробовать сделать, чтобы Steam распознал ваши установленные игры и сэкономил время и данные при повторной загрузке игр.
1. Переустановите Steam Games без загрузки
По данным Steam, некоторые игры могут оказаться неустановленными, если клиент Steam не распознает установочные файлы. Если у вас есть папка с игрой в правильном месте, вы можете начать процесс загрузки. Это заставит Steam распознать существующие установочные файлы без повторной загрузки файлов.
Обратите внимание, что для этого требуется войти в свою учетную запись Steam. Изучите наше руководство по устранению неполадок, чтобы решить проблему с невозможностью входа в Steam, если вы не можете войти в систему.
Выполните следующие действия, чтобы переустановить игры в Steam без загрузки:
- Откройте проводник ( Win + E ) и перейдите в следующую папку:
C:\Program Files (x86)\Steam\steamapps\common
- Убедитесь, что папки, связанные с затронутыми играми, существуют по адресу Местоположение.

- Если да, запустите настольное приложение Steam на своем ПК и войдите в систему, если вы еще не вошли в нее.
- Затем убедитесь, что вы вышли из Family View . Для этого щелкните значок Family View в правом верхнем углу экрана и введите свой PIN-код , чтобы выйти из Family View.
- Затем откройте вкладку Library в верхнем левом углу. В нем перечислены все игры, которыми вы владеете и которые установлены на вашем компьютере.
- Нажмите на затронутую игру, а затем нажмите Установить кнопку .
- Когда Steam начнет установку игры, он, скорее всего, распознает существующие файлы и завершит установку без повторной загрузки файлов игры.
2. Добавить альтернативное место установки
Вы можете изменить расположение загрузки игр Steam по умолчанию, чтобы сохранять большие игры на другом диске или в другом разделе. Если вы ранее перемещали свои игры Steam, Steam не сможет найти файлы игры и показать их как удаленные.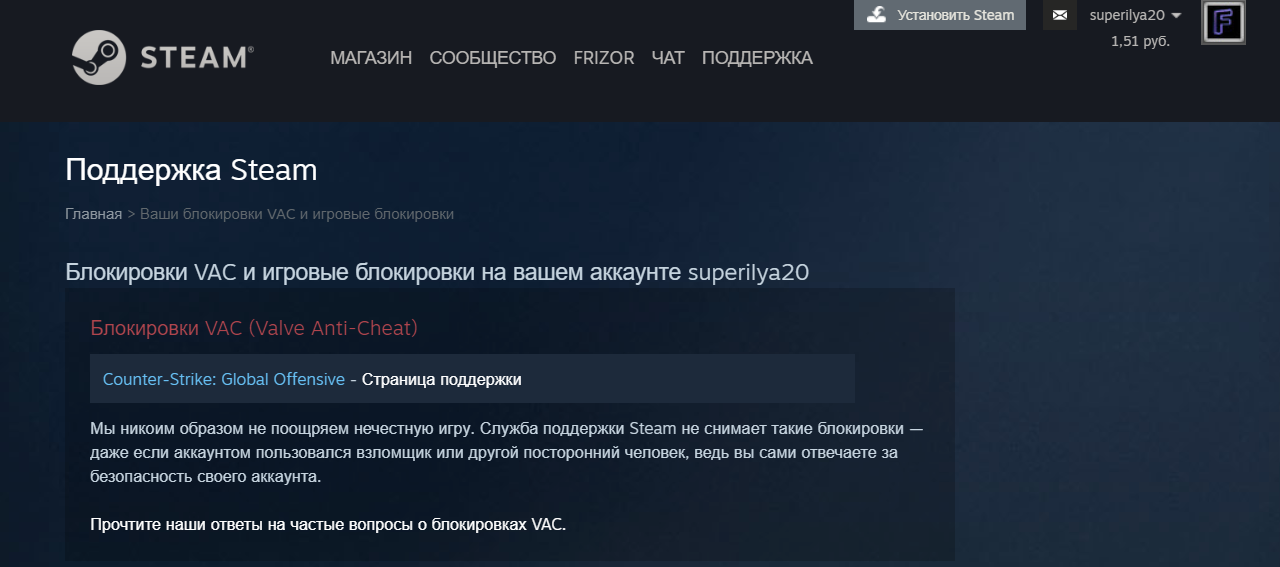 Чтобы это исправить, добавьте альтернативные папки с игрой в клиент Steam с помощью Steam Manager.
Чтобы это исправить, добавьте альтернативные папки с игрой в клиент Steam с помощью Steam Manager.
- Запустите клиент Steam и убедитесь, что вы не находитесь в семейном просмотре.
- Далее нажмите Steam в верхнем левом углу и выберите Настройки .
- В окне настроек откройте вкладку Загрузка на левой панели.
- Нажмите кнопку ПАПКИ БИБЛИОТЕКИ STEAM в разделе Библиотеки контента.
- В окне Storage Manager щелкните значок + рядом с существующими хранилищами/дисками.
- Щелкните раскрывающийся список в диалоговом окне Добавить новую папку библиотеки Steam и выберите Позвольте мне выбрать другое местоположение.
- Просмотрите свои накопители и выберите папку игры Steam, которую хотите добавить.
- Нажмите кнопку Select , чтобы добавить папку.
- Steam будет искать файлы во вновь добавленной папке и показывать их в вашей библиотеке Steam.
 Если игра не появляется сразу, перезапустите приложение и проверьте свою библиотеку Steam.
Если игра не появляется сразу, перезапустите приложение и проверьте свою библиотеку Steam.
3. Управление файлами .acf для игр Steam
Файлы .acf в Steam используются для хранения данных и кэша конфигурации. По сути, каждый файл .acf имеет уникальный идентификатор приложения (идентификатор приложения) и хранит информацию об игре, такую как состояние установки и загрузки DLC, идентификатор сборки (идентификатор сборки) и другую информацию о предпочтениях пользователя.
Если файл .acf, связанный с игрой Steam, отсутствует или поврежден, Steam может не распознать установленные игры. Чтобы решить эту проблему, вы можете переместить существующие файлы .acf и снова переместить их, заставив Steam распознавать установленные игры. Прежде чем начать, проверьте, достаточно ли у вас места для установки игры Steam.
- Запустите клиент Steam на своем ПК.
- Откройте вкладку Библиотека .
- Затем выберите игру, в которую хотите играть.
 Он будет отображаться как Uninstalled с возможностью установить.
Он будет отображаться как Uninstalled с возможностью установить. - Нажмите кнопку Установить , выберите каталог установки и нажмите Готово .
- Затем наведите курсор на вкладку Library и выберите Download .
- Нажмите кнопку Пауза , чтобы приостановить загрузку соответствующей игры.
- Далее нажмите Steam (в левом верхнем углу) и выберите Exit . Важно выйти из клиента Steam. Если вы закроете приложение, не выходя из него, вы не сможете внести необходимые изменения.
- Нажмите Win + E , чтобы открыть проводник и перейдите в следующую папку:
C:\Program Files (x86)\Steam\steamapps\
- Если вы изменили папку установки Steam по умолчанию, перейдите к соответствующий каталог.
- В папке SteamApps найдите файл .acf , связанный с затронутой игрой Steam.
 Например, файл .acf для игры Counter-Strike: Global Offensive имеет вид appmanifest_730.acf . 730 — это appid (идентификатор приложения) для этой игры. Точно так же во всех играх разные аппиды. Вы можете найти appid для всех игр Steam на Steamdb.info.
Например, файл .acf для игры Counter-Strike: Global Offensive имеет вид appmanifest_730.acf . 730 — это appid (идентификатор приложения) для этой игры. Точно так же во всех играх разные аппиды. Вы можете найти appid для всех игр Steam на Steamdb.info. - Найдите файл appmanifest_appid.acf для вашей игры внутри папку steamapps и переместите ее в другую папку или на рабочий стол. Не удаляйте файл, так как вам нужно будет переместить его обратно.
- Затем запустите приложение Steam и откройте вкладку Библиотека . Он покажет затронутую игру как удаленную.
- Выйдите из клиента Steam .
- Затем переместите файл appmanifest_appid.acf обратно в папку steamapps по адресу C:\Program Files (x86)\Steam\steamapps\.
- Запустите приложение Steam и возобновите обновление/загрузку .
 Steam найдет существующие файлы игры и покажет вашу игру в библиотеке Steam.
Steam найдет существующие файлы игры и покажет вашу игру в библиотеке Steam.
Заставить Steam распознавать установленные игры
Установленные игры Steam часто становятся недоступными или отображаются как удаленные после переустановки Steam. Вы можете решить эту проблему, указав Steam правильный альтернативный каталог установки или инициировав переустановку, чтобы заставить Steam распознавать игры. Если проблема связана с поврежденным файлом конфигурации .acf, вы можете восстановить отсутствующий файл, немного изменив библиотеку Steam и каталог установки.
Как играть практически в любую игру для Windows на Linux с помощью Steam Play
Читать Далее
Похожие темы
- Игры
- пар
- Игровой ПК
Об авторе
Ташриф Шариф (опубликовано 183 статьи)
Ташриф — разработчик и технический писатель в MakeUseOf.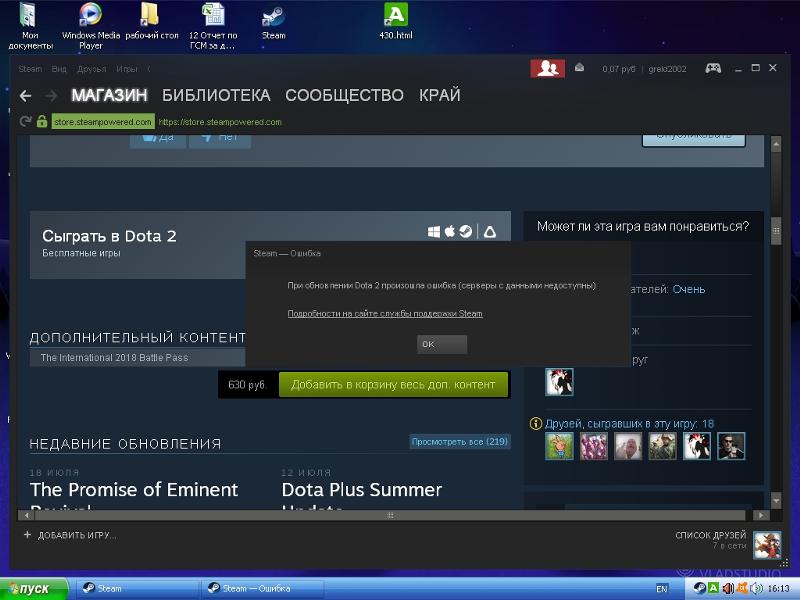 Имея степень бакалавра в области компьютерных приложений, он имеет более чем 5-летний опыт работы и занимается Microsoft Windows и всем, что с ней связано. Когда он не ищет пропущенную точку с запятой или печатает текст, вы можете найти его, пробующим названия FPS или ищущим новые анимационные шоу и фильмы.
Имея степень бакалавра в области компьютерных приложений, он имеет более чем 5-летний опыт работы и занимается Microsoft Windows и всем, что с ней связано. Когда он не ищет пропущенную точку с запятой или печатает текст, вы можете найти его, пробующим названия FPS или ищущим новые анимационные шоу и фильмы.
Еще от Ташрифа Шарифа
Комментарий
Подпишитесь на нашу рассылку
Подпишитесь на нашу рассылку, чтобы получать технические советы, обзоры, бесплатные электронные книги и эксклюзивные предложения!
Нажмите здесь, чтобы подписаться
Steam не распознает установленные игры: попробуйте эти исправления
по Ташриф Шариф
Ташриф Шариф
Эксперт по Windows и программному обеспечению
Ташриф Шариф — разработчик программного обеспечения, ставший техническим писателем.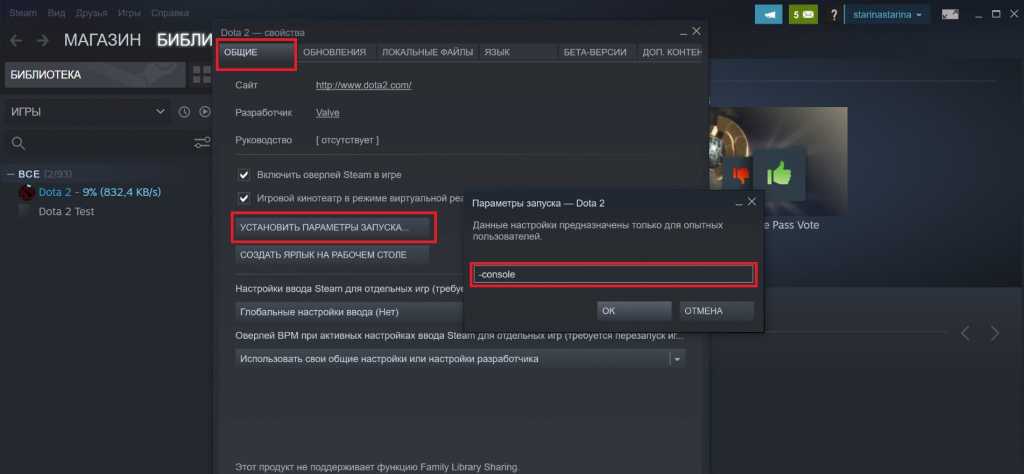 Он обнаружил свой интерес к технологиям после того, как случайно прочитал технический журнал. Теперь он пишет обо всем, что связано с технологиями от… читать дальше
Он обнаружил свой интерес к технологиям после того, как случайно прочитал технический журнал. Теперь он пишет обо всем, что связано с технологиями от… читать дальше
Обновлено
Раскрытие партнерской программы
- Многие пользователи сообщают, что иногда Steam не распознает установленные игры, и это может быть довольно неприятной проблемой.
- Чтобы решить эту проблему, попробуйте переустановить игры, не загружая их.
- Добавление папки библиотеки Steam вручную помогло решить эту проблему в нескольких случаях.
- Чтобы Steam распознал установленные игры, вы можете попробовать принудительно распознать их.
XУСТАНОВИТЕ, щелкнув файл загрузки
Для устранения различных проблем с ПК мы рекомендуем Restoro PC Repair Tool:Это программное обеспечение устраняет распространенные компьютерные ошибки, защищает вас от потери файлов, вредоносных программ, сбоев оборудования и оптимизирует ваш ПК для максимальной производительности.
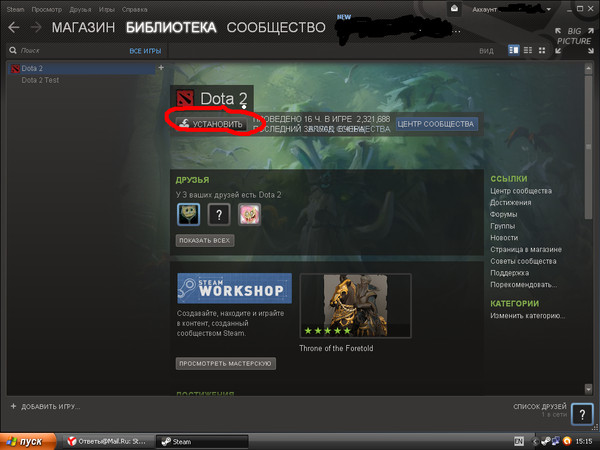 . Исправьте проблемы с ПК и удалите вирусы прямо сейчас, выполнив 3 простых шага:
. Исправьте проблемы с ПК и удалите вирусы прямо сейчас, выполнив 3 простых шага:- Загрузите Restoro PC Repair Tool , который поставляется с запатентованными технологиями (патент доступен здесь).
- Нажмите Начать сканирование , чтобы найти проблемы Windows, которые могут вызывать проблемы с ПК.
- Нажмите Восстановить все , чтобы устранить проблемы, влияющие на безопасность и производительность вашего компьютера.
- Restoro был загружен 0 читателями в этом месяце.
Steam позволяет вам управлять всеми вашими играми из одного места. Однако похоже, что Steam иногда не распознает установленные игры.
Проблема может возникнуть, если вы решили выполнить чистую установку Windows и сделать резервную копию папки приложения Steam, содержащей файлы игры и другие данные.
Переместил его обратно в папку установки Steam только для того, чтобы Steam повторно загрузил все игровые данные обратно.
Итак, если Steam не обнаруживает установленные игры, продолжайте читать руководство ниже и найдите лучшие способы легко избавиться от этой проблемы.
Что делать, если Steam не распознает установленные игры?
- Переустановите игры без загрузки
- Добавить папку библиотеки Steam вручную
- Распознавание игр с нового диска
- Использовать кэш .acf для принудительного распознавания игр Steam
1. Переустановите игры без загрузки
- Нажмите клавишу Windows , введите Steam , затем откройте ее.
- Перейти к Игры.

- Выберите и нажмите Установите для игры, которую Steam не смог распознать.
- Steam начнет обнаруживать существующие файлы для игры.
Если Steam не распознает какую-либо из установленных игр, он предложит вам установить игру заново.
Если у вас есть игровые данные в папке приложений Steam, вы можете заставить Steam распознавать игры, запустив установку игры.
2. Добавить папку Steam Library вручную
- Нажмите на Ключ Windows , введите название приложения, затем запустите Steam .
- В верхнем левом углу окна нажмите Steam .
- Перейдите к Настройки .
- Перейдите на вкладку Загрузки .
- Нажмите на папки библиотеки Steam.
- Во всплывающем окне нажмите кнопку Добавить (обозначена как + ).
- Выберите место, где сохранены все ваши игровые данные Steam, затем нажмите Добавить .

- Закройте настройки.
- Выйдите из Steam, затем перезапустите приложение
- Теперь Steam должен снова распознавать установленные игры и перечислять их в папке с играми.
Steam по умолчанию хранит данные игры в папке Steamapps на установочном диске. Если у вас было собственное местоположение, в котором хранились игровые данные, вы можете попробовать добавить это место в приложение Steam, чтобы решить эту проблему.
3. Распознать игры с нового диска
- Нажмите на Панель поиска Windows , введите Steam , затем откройте настольное приложение.
- В верхнем левом углу окна нажмите Steam .
- Перейдите к Настройки .
- Перейдите на вкладку Загрузки .
- Теперь в правой панели окна нажмите Папки библиотеки Steam .
- Во всплывающем окне нажмите кнопку Добавить (обозначена как + ).

- Перейдите к месту, куда перемещены ваши игры (новый каталог), а именно:
D:/games/your_subdirectory - Нажмите Выберите и закройте, чтобы сохранить папку библиотеки.
Если на вашем основном диске (место установки Steam по умолчанию) недостаточно места для установки всех игр, вы можете переместить данные игры на новый жесткий диск, а затем добавить папку библиотеки игр вручную в приложении Steam.
Совет эксперта:
СПОНСОРЫ
Некоторые проблемы с ПК трудно решить, особенно когда речь идет о поврежденных репозиториях или отсутствующих файлах Windows. Если у вас возникли проблемы с исправлением ошибки, возможно, ваша система частично сломана.
Мы рекомендуем установить Restoro, инструмент, который просканирует вашу машину и выявит неисправность.
Нажмите здесь, чтобы загрузить и начать восстановление.
В приведенных выше шагах вы можете найти, как это сделать, если вы хотите, чтобы ваши игры находились в каталоге D:/games .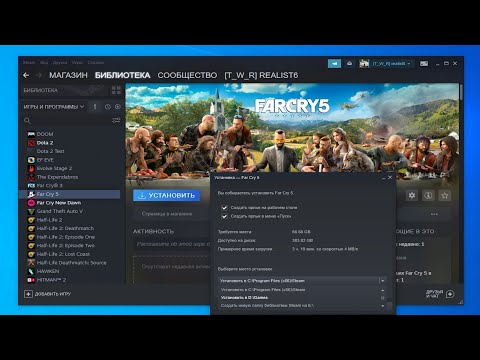 Таким образом, вам нужно сначала создать подкаталог с именем Steamappscommon . Структура папок будет выглядеть следующим образом:
Таким образом, вам нужно сначала создать подкаталог с именем Steamappscommon . Структура папок будет выглядеть следующим образом:
D:\Games\steamapps\common
После создания подкаталога переместите все игры в только что созданный каталог.
После перемещения игр каталог игры будет выглядеть так:
D:\Games\steamapps\common\Assassin's Creed IV Black Flag
D:\Games\steamapps\common\Counter Strike Global Offensive
Выйдите из Steam и перезапустите его. Приложение просканирует только что выбранную папку «Библиотека» и покажет все установленные игры.
4. Используйте .acf Cache для принудительного распознавания игр Steam
- Убедитесь, что вы переустановили Steam или установили существующую версию.
- Щелкните правой кнопкой мыши папку с игровыми данными и вставьте ее в папку
C:\Program Files (x86)\Steam\Steamapps - Нажмите на клавишу Windows , введите Steam и откройте первый результат.

- В этот момент Steam может показывать некоторые игры, которые установлены правильно.
- Для игр, которые отображаются как неустановленные, выберите и нажмите кнопку Установить .
- Steam начнет обнаруживать все существующие файлы.
- Однако, если Steam не распознает существующие файлы, он начнет скачивать файлы, а прогресс будет равен 0%.
- Приостановить обновление игр и выйти из Steam.
- Перейдите по адресу:
C:\Program Files (x86)\Steam\Steamappsи найдите все текущие файлы .acf. - Скопируйте все файлы .acf и переместите их в новую папку вне папки Steamapps.
- Снова перезапустите Steam. В библиотеке игр затронутая игра будет отображаться как удаленная.
- Выйти из Steam.
- Переместите все файлы .acf обратно в эту папку:
Папка C:\Program Files (x86)\Steam\Steamapps.
- Перезапустите Steam. Перейдите в библиотеку игр и нажмите «Возобновить обновление » для игр, которые вы ранее приостановили.
Если вы сделали резервную копию папки Steamapps со всеми игровыми данными, вы можете использовать файлы кеша Steam, чтобы заставить Steam распознавать установленные игры из игровых данных. Другими словами, вы заставляете Steam сканировать игры, которые у вас есть.
Если все пойдет правильно, все ранее установленные игры будут отображаться как установленные. Если требуется обновление, выполните его.
Проблемы остались? Устраните их с помощью этого инструмента:
СПОНСОРЫ
Если приведенные выше советы не помогли решить вашу проблему, на вашем ПК могут возникнуть более серьезные проблемы с Windows. Мы рекомендуем загрузить этот инструмент для ремонта ПК (оценка «Отлично» на TrustPilot.com), чтобы легко устранять их.

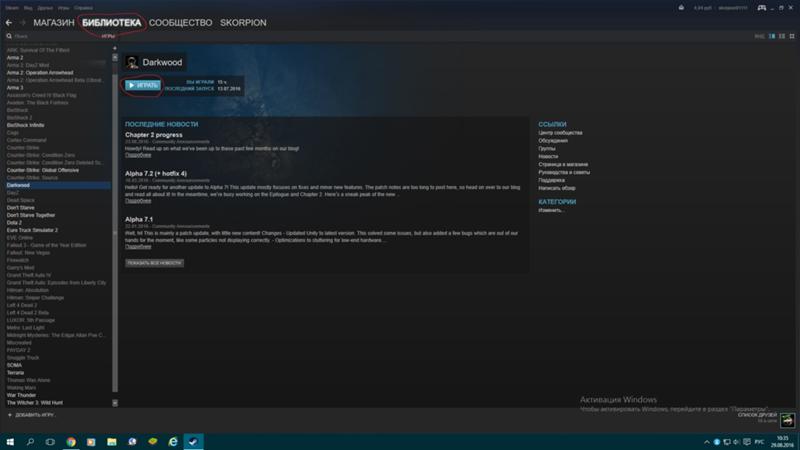 info/apps.
info/apps.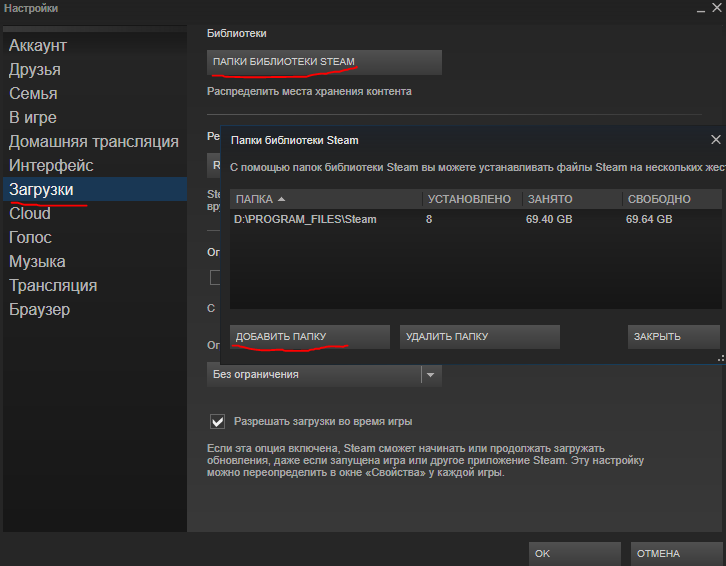
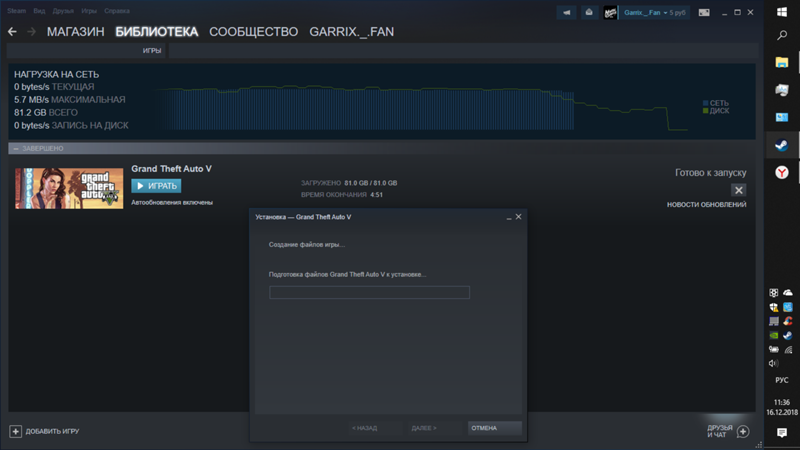
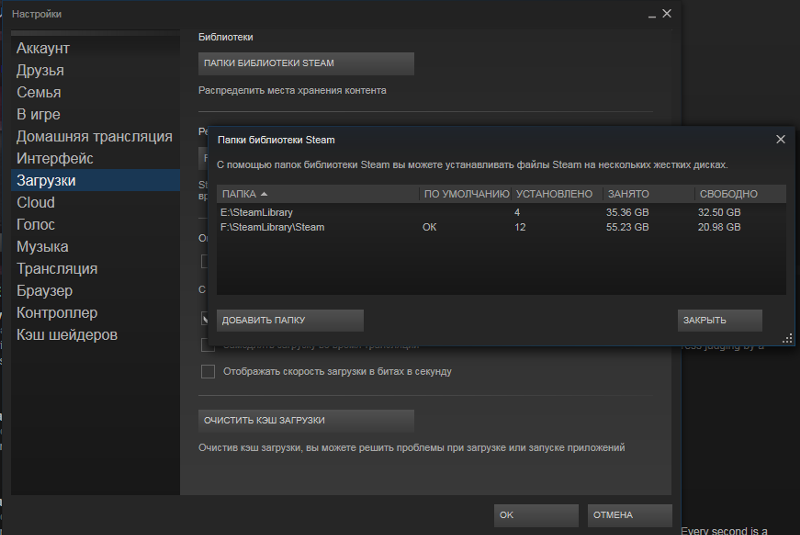 Если игра не появляется сразу, перезапустите приложение и проверьте свою библиотеку Steam.
Если игра не появляется сразу, перезапустите приложение и проверьте свою библиотеку Steam. Он будет отображаться как Uninstalled с возможностью установить.
Он будет отображаться как Uninstalled с возможностью установить. Например, файл .acf для игры Counter-Strike: Global Offensive имеет вид appmanifest_730.acf . 730 — это appid (идентификатор приложения) для этой игры. Точно так же во всех играх разные аппиды. Вы можете найти appid для всех игр Steam на Steamdb.info.
Например, файл .acf для игры Counter-Strike: Global Offensive имеет вид appmanifest_730.acf . 730 — это appid (идентификатор приложения) для этой игры. Точно так же во всех играх разные аппиды. Вы можете найти appid для всех игр Steam на Steamdb.info. Steam найдет существующие файлы игры и покажет вашу игру в библиотеке Steam.
Steam найдет существующие файлы игры и покажет вашу игру в библиотеке Steam.
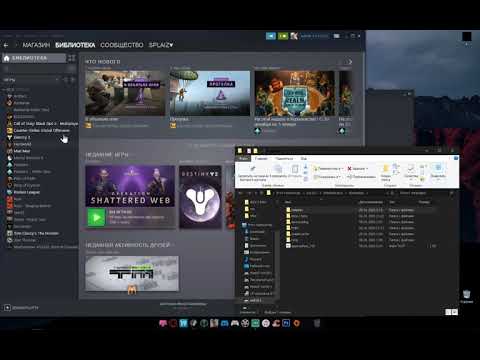

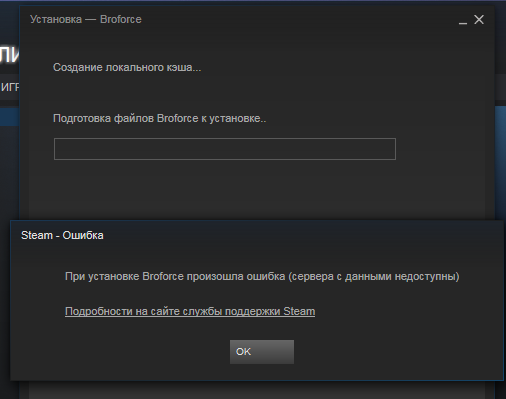
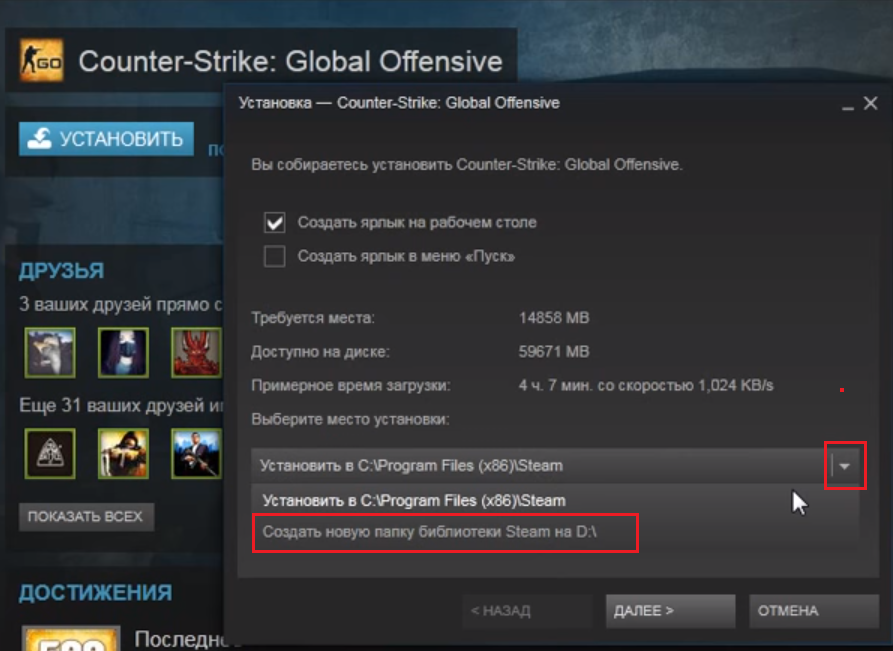
Оставить комментарий