Почему не устанавливается игра на компьютер
Итак, вы решили скачать и установить какую-либо игру, но операционная система или инсталлятор отказались выполнять данную операцию. Не спешите винить разработчиков, а попробуйте решить проблему. Возможно, неисправность связана с настройками ОС. В данной статье мы разберемся, почему не устанавливается игра на компьютер и какими методами можно разобраться с этой проблемой.
Нехватка места на жестком диске
Первый и самый очевидный вариант – это недостаток свободного пространства на накопителе. Большинство инсталляторов уведомляют об этом, когда вы выбираете папку для распаковки игровых файлов. Однако некоторые программы не пишут предупреждение о данной проблеме. Поэтому вам необходимо самостоятельно проверить место на диске. Сделать это можно через стандартный проводник, зайдя в свойства через контекстное меню.
Но как узнать, сколько места нужно именно для этой игры? Для этого необходимо найти в интернете официальные системные требования. В них обязательно указан объем, который будет занимать игра.
Испорченный файл инсталляции
Данная проблема обычно проявляется в невозможности запуска мастера по установке. Пользователь даже не приступает к выбору папки, ярлыка и так далее. В такой ситуации подозрение вызывает целостность и исправность файла установки. Возможно, при скачивании из интернета произошли сбои или ошибки. Если вы загружали игру через торрент, то проверьте целостность кэша.
Если игра была скачана обычным способом, то попробуйте полностью удалить инсталлятор и загрузить его заново.
Разрешение администратора
Некоторые приложения требуют разрешения от имени администраторской учетной записи. Поэтому попробуйте запустить установщик через контекстное меню. Кликните ПКМ по файлу с расширением EXE и выберите пункт, отмеченный на скриншоте.
Мнение эксперта
Василий
Руководитель проекта, эксперт по модерированию комментариев. Задать вопросЕсли вы пользуетесь гостевым аккаунтом, то придется зайти в качестве администратора и изменить параметры доступа в настройках Windows.
«Кривая» сборка игры
Иногда проблема заключается в неисправности самих игровых файлов. Чаще всего такая ситуация возникает при скачивании сжатых или урезанных игровых сборок (Repack), а также взломанных версий. Попробуйте загрузить установщик или образ заново. Если это не помогло, то скачайте версию данной игры от других сборщиков или найдите оригинальный вариант без сторонних вмешательств.
Блокировка антивирусной программой
Когда речь идет о взломанных версиях и игровых сборках, то нельзя списывать со счетов антивирусное ПО. Многие защитные средства категорически против использования «кряков» (crack – файл для взлома). Также и некоторые игровые установщики воспринимаются как угроза безопасности. В этой ситуации необходимо добавить загруженный файл в список исключений.
Если после загрузки игры вы не можете найти инсталлятор в папке, то проверьте карантин антивируса. Возможно, что файл был автоматически заблокирован при попытке запуска.
Влияние вирусов
На запуск некоторых программ и установщиков может повлиять вредоносное ПО. Обязательно просканируйте систему на наличие вирусов. Это необходимо сделать не только для установки или запуска игр, но и для повышения безопасности компьютера в целом. Если вы еще не пользуетесь антивирусными программами, то скачайте одно из бесплатных решений: Kaspersky Free, 360 Total Security, Avira Free Antivirus, Panda Security и так далее.
Неисправность оборудования
В данной проблеме может быть виноват жесткий диск, на который осуществляется установка. Неисправность связана с плохим состоянием винчестера, из-за чего данные не записываются или теряются после копирования. Проверьте состояние HDD с помощью программы HDDLife.
Если речь идет об установке игры с CD/DVD диска, то стоит проверить работоспособность дисковода. Возможно, при копировании файлов с внешнего накопителя возникают ошибки или потери. По данной теме вы можете прочесть отдельную инструкцию.
Видеоинструкция
Если вы хотите узнать больше полезной информации по теме установки игр, то посмотрите представленный ролик.
Заключение
Теперь вы знаете, почему игры не устанавливаются на компьютер. Если вы проверили все варианты, представленные в инструкции, но не добились положительного результата, то пишите об этом в комментариях. Мы ответим и поможем каждому посетителю нашего сайта!
os-helper.ru
Установка игры для ПК с диска вручную – База знаний
Если игра уже установлена и привязана к учетной записи Steam, следуйте этим инструкциям.
Для того, чтобы установить игру с диска вручную, выполните действия, описанные ниже.
ВАЖНО: В процессе установки может потребоваться скопировать большой объем данных на жесткий диск вашего ПК. Перед началом установки убедитесь, что на вашем жестком диске достаточно места!
Шаг А: Временно отключите антивирус и ПО, обеспечивающее безопасность системы:
- Находясь на рабочем столе, нажмите и удерживайте клавишу Windows (клавиша на клавиатуре с логотипом Microsoft), а затем, не отпуская ее, нажмите клавишу «R». Откроется окно «Выполнить»,
- Введите «msconfig» без кавычек и нажмите «ОК»:
- Откройте вкладку «Службы»,
- Снимите галочки со всех пунктов, которые имеют отношение к защите системы/антивирусу,
- Откройте вкладку «Автозагрузка»,
- Снимите галочки со всех пунктов, которые имеют отношение к защите системы/антивирусу,
- Перезагрузите ваш ПК.
Шаг Б: Выполните «Установку с рабочего стола»
- Создайте новую папку на рабочем столе (нажмите правой кнопкой мыши по свободному месту на рабочем столе, выберите «Создать», а затем выберите «Папку»),
- Вставьте диск в привод CD/DVD (закройте все появившиеся окна),
- Откройте «Мой компьютер» (клавиша Windows + E в Windows 8) и выберите иконку вашего привода CD/DVD,
- Нажмите по ней правой кнопкой мыши и выберите «Открыть».
- Щелкните левой кнопкой мыши открывшееся окно, а затем поочередно нажмите на клавиатуре комбинации клавиш Ctrl+A и Ctrl+C, чтобы скопировать содержимое диска.
- Откройте папку, которую вы создали на рабочем столе, и нажмите Ctrl+V, чтобы вставить в нее скопированное содержимое диска.
- Если у вас несколько дисков, скопируйте их содержимое в эту же папку.
- Извлеките диски.
- Найдите файл установки, обычно он называется «run.exe» или «install.exe»
- Нажмите правой кнопкой мыши на файл, выберите «Запуск от имени администратора» и следуйте подсказкам мастера установки.
- После завершения установки, удалите папку с файлами, скопированными с диска.
Шаг В: Включите антивирус и ПО, обеспечивающее безопасность системы:
- Находясь на рабочем столе, нажмите и удерживайте клавишу Windows (клавиша на клавиатуре с логотипом Microsoft), а затем, не отпуская ее, нажмите клавишу «R». Откроется окно «Выполнить»,
- Введите «msconfig» без кавычек и нажмите «ОК»:
- Откройте вкладку «Службы»,
- Установите галочки на все пункты, которые имеют отношение к защите системы/антивирусу,
- Откройте вкладку «Автозагрузка»,
- Установите галочки на все пункты, которые имеют отношение к защите системы/антивирусу,
- Перезагрузите ваш ПК.
ПРИМЕЧАНИЕ: Если вы не можете скопировать содержимое диска на ваш компьютер или получаете сообщение об ошибке при попытке установить игру, это может указывать на то, что с диском возникли проблемы, например, он поврежден или не может быть прочитан по каким-то другим причинам. Для того, чтобы устранить неполадки, связанные с дисками, ознакомьтесь с этой стать
support.sega.co.uk
Как правильно установить игру с диска
Многие любители видео игр ошибочно думают, что для установки игры к себе на компьютер нужно в процессе установки все время кликать на кнопку «Далее». На самом деле это не совсем правильно, потому что во время установки игры, программа установки может запрашивать настройки некоторых параметров, которые будут влиять на некоторые тонкости в работе игры.
Инструкция установки игры
- Для того, чтобы самостоятельно приобретать диски с играми, вам необходимо знать системные требования вашего компьютера. На любом диске с игрой есть минимальные системные требования игры. Вам нужно сравнить эти требования с характеристиками вашего компьютера. В случае если они меньше, чем характеристики вашего компьютера, вы можете спокойно приобретать данный диск.
- Для начала вам нужно вставить диск с игрой в DVD привод на вашем ПК.
 DVD привод на ПК
DVD привод на ПКАвтоматически начнется считывание информации с этого диска. Далее запуск программы установщика игры должен начаться автоматически. В появившемся окне нужно нажать кнопку «Установить». Если окно автозапуска не открылось автоматически следует запустить его вручную. Для этого откройте «Мой компьютер» в группе устройства со съемными носителями найдите иконку DVD привода и откройте ее.
 Программа установщика игры
Программа установщика игры - В появившемся окне нужно нажать кнопку «Далее». После этого откроется окно с лицензионным соглашением, ознакомьтесь с этим соглашением и отметьте галочкой «Я принимаю условия лицензионного соглашения», жмите кнопку «далее». Далее нужно будет выбрать путь для инсталляции игры. Изначально будет выбрана установка на диск C. Это делать крайне нежелательно. Нужно выбрать другой диск для инсталляции приложения, потому что заполнение системного диска сторонними файлами может привести к ухудшению работы вашего компьютера.
 Выбор пути для инсталляции игры
Выбор пути для инсталляции игры - После выбора места установки игры жмите кнопку «Далее» появится новое окно, в котором нужно нажать кнопку «Установить». Программа установки будет запущена, время установки у каждой игры разное, оно зависит от объема и многих других индивидуальных факторов. В некоторых случаях после установки игры приложение может запросить установку дополнительных программ, для корректной работы игр. К примеру, Direct X версии нужной для данной игры. Установите эти приложения воспользовавшись подсказкой описанной в файле «ReadMe». Перезагрузите компьютер и запустите игру.
Обязательно посетите наш интернет-магазин, в котором вы найдете много игр по самым низким ценам.
Видео: Как правильно установить игру с диска
besthard.ru
Почему не устанавливается игра на компьютере?
 Не устанавливается игра на компьютере или ноутбуке? Согласитесь, это очень неприятная ситуация, которая иногда выходит за грань вашего понимания и возможностей! И в этой статье, я вам максимально подробно опишу все причины, по которым это происходит и как исправит ту или иную ошибку.
Не устанавливается игра на компьютере или ноутбуке? Согласитесь, это очень неприятная ситуация, которая иногда выходит за грань вашего понимания и возможностей! И в этой статье, я вам максимально подробно опишу все причины, по которым это происходит и как исправит ту или иную ошибку.
Почему не устанавливается игра на компьютере, и как это исправить?
Очень часто происходит такая ситуация, новый компьютер, мощные показатели и большие возможности использования ПК, но не устанавливается и не запускается ни одна игра, причины возможных ошибок;
- Вирус на компьютере,
- Нет дополнительного программного обеспечения,
- Мало места на жестком диске,
- Ошибка в установке самой игры из-за испорченного диска,
- Не пропускает антивирусная программа,
- Системные требования не соответствуют самой игре,
- Не совместимость программного обеспечения.
- Не исправен DVD привод,
- Не исправная оперативная память.
В таких ситуациях необходимо сделать следующее;
- Проверить компьютер на вирусы,
- Обновить программное обеспечение и драйвера,
- Установить такие программы как NET Framework, или DirectX 9.0c, 10.1, 11.
- Очистить жесткий диск от ненужных программ,
- Проверить комплектующие системного блока на исправность, например оперативную память, или DVD привод.
Зная о таких причинах, и как их можно устранить, таких вопросов, почему не устанавливаются игры на компьютере, у вас больше не возникнет! Желаю удачи).
Если эта статья, была полезна Вам, поделитесь ею со своими друзьями в социальных сетях, или у вас возникли вопросы и предложения, то напишите в комментариях к статье ниже.
servis-doma.ru
не запускается игра с диска какая нужна программа
В общем случае игры могут не работать по следующим причинам:Конфигурация компьютера не соответствует системным требованиям игры.
Об этом можно почитать здесь.— >http://com-p.ru/konfiguratsiya-dlya-vyipolneniya-konkretnyih-zadach
На компьютере, не установлены нужные драйверы или необходимое дополнительное программное обеспечение для видеокарты.
Посмотреть какой драйвер и в прядке ли он, можно зайдя в меню «Пуск» , щёлкнув правой кнопкой мыши по надписи «Мой компьютер» и выбрав в списке «Свойства» . В открывшемся окне прейти на закладку «Оборудование» , где нажать кнопку «Диспетчер устройств» и в древе выбрать «Видеоадаптеры» . Если у вас стоит драйвер от Microsoft, то однозначно менять его. Если восклицательный знак тоже драйвер подлежит замене или переустановке. Если пункта «Видеоадаптеры» вообще нет, а стоит знак вопроса, то это означает что родной драйвер видеокарты, вообще не установлен и система работает со стандартным драйвером VGA.
Пример из недавней практики: операционная система Windows 7, игра «Метро 2033» зависает и выдаётся сообщение об отсутствии необходимого файла PhysXLoader.dll. Причина: неустановленна программа ускорения графики NVIDIA Physx. Я не стал отдельно устанавливать эту программу, а скачал с сайта NVIDIA последний драйвер для видеокарты, в состав которого входит эта программа и установил свежий драйвер.
Игра требует обновления модуля DirectX.
Обычно в этом случае появляются сообщения о необходимости обновления модуля или об отсутствии какого либо файла например d3dx9_42.dll или что ни будь подобное, который должен входить в состав DirectX. В таком случае можно найти недостающий файл в интернете, скачать его и скопировать его в папки System или System32, которые находятся в папке Windows, либо полностью установить более новую версию DirectX.
Повреждённый или грязный компакт диск.
Причиной зависания или ошибок копирования при установке игры может быть компакт диск с повреждённой или грязной поверхностью. Если поверхность грязная, то можно помыть рабочую поверхность диска тёплой водой с мылом, затем стряхнуть с него остатки воды и дать просохнуть, либо осторожно протереть чистой мягкой тканью. Поцарапанные диски восстановить сложно, но нужно учитывать, что разные дисководы читают повреждённые диски не одинаково. Поэтому можно попробовать прочитать диск на другом компьютере и сделать с него копию, если он, конечно, не защищён от копирования.
Игра несовместима с данной операционной системой.
Надо посмотреть есть ли в системных требованиях игры установленная у Вас операционная система. Кроме того в операционной системе Windows есть инструмент включения совместимости с предыдущими версиями. Для использования режима совместимости в Windows XP нужно щёлкнуть правой кнопкой мыши на ярлыке программы и в открывшемся окне прейти на закладку «Совместимость» и поставить галочку напротив надписи «Запустить программу в режиме совместимости с:» . Затем выбрать нужную операционную систему в списке и нажать кнопку “OK”. Можно также попробовать выбрать некоторые другие параметры, предлагаемые на закладке «Совместимость» .
Повреждение операционной системы и действие вирусов.
С вирусами всё понятно и если они непосредственно мешают запуску и работе программы, то их нужно найти и уничтожить с помощью антивирусных программ и утилит. Для восстановления системы можно попробовать очистить реестр очистительными программами, например CCleaner, после очистки реестра, которой у меня однажды игра вдруг запустилась. Можно использовать средства восстановления системы утилиты AVZ4. Есть и другие средства и методы восстановления системы, но они сложны и трудоёмки. Повреждения системы могут иметь разные причины и характер, бывает сложно их идентифицировать и исправить. В этом случае проще и быстрее чистовая переустановка Windows.
otvet.mail.ru
Как установить игру, скаченную из Интернета
  для начинающих | программы
Один из вопросов, который приходится слышать от начинающих пользователей — как установить игру, скаченную, например, с торрента или других источников в Интернете. Вопрос задается по разным причинам — кто-то не знает, что делать с файлом ISO, у некоторых других игру не получается установить по иным причинам. Постараемся рассмотреть наиболее типичные варианты.
Установка игр на компьютер
В зависимости от того, какую игру и откуда Вы скачали, она может быть представлена различным набором файлов:
- Файлы образов дисков ISO, MDF (MDS) См.: Чем открыть ISO и Чем открыть MDF
- Отдельный EXE файл (большой, без дополнительных папок)
- Набор папок и файлов
- Архивный файл RAR, ZIP, 7z и других форматов
В зависимости от того, в каком формате была скачена игра, действия, необходимые для ее успешной установки, могут несколько отличаться.

Установка из образа диска
Если игра была загружена из интернета в виде образа диска (как правило, файлы в формате ISO и MDF), то для ее установки Вам потребуется смонтировать этот образ в виде диска в системе. Монтировать образы ISO в Windows 8 можно без каких-либо дополнительных программ: просто нажмите правой клавишей мыши по файлу и выберите пункт меню «Подключить». Также можно просто дважды щелкнуть мышью по файлу. Для образов MDF и для других версий операционной системы Windows потребуется сторонняя программа.
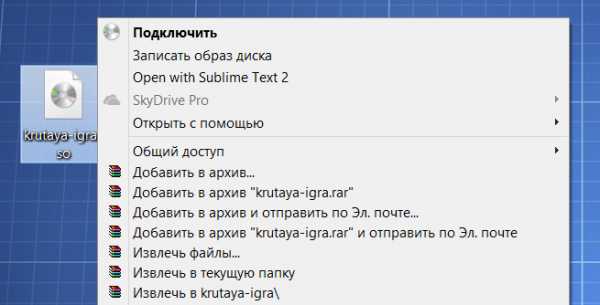
Из бесплатных программ, которые легко могут подключить образ диска с игрой для последующей установки, я бы рекомендовал Daemon Tools Lite, скачать русскую версию которой можно на официальном сайте программы http://www.daemon-tools.cc/rus/products/dtLite. После установки и запуска программы, Вы сможете выбрать скаченный образ диска с игрой в ее интерфейсе и смонтировать в виртуальный привод.
После монтирования, в зависимости от настроек Windows и содержимого диска, произойдет либо автозапуск программы установки игры, либо просто в «Мой компьютер» появится диск с этой игрой. Откройте этот диск и либо нажмите «Установить» на экране установки, если он появится, либо найдите файл Setup.exe, Install.exe, как правило располагающийся в корневой папке диска и запустите его (файл может называться иначе, однако обычно интуитивно понятно, что именно запускать).
После установки игры, Вы сможете запустить ее, используя ярлык на рабочем столе, либо в мен «Пуск». Также, может случиться так, что для работы игры нужны какие-либо драйвера и библиотеки, об этом я напишу в последней части этой статьи.
Установка игры из EXE файла, архива и папки с файлами
Еще один распространенный вариант, в котором может быть скачена игра — единственный EXE файл. В данном случае, это файл как правило и является файлом установки — достаточно просто запустить его, после чего следовать указаниям мастера.
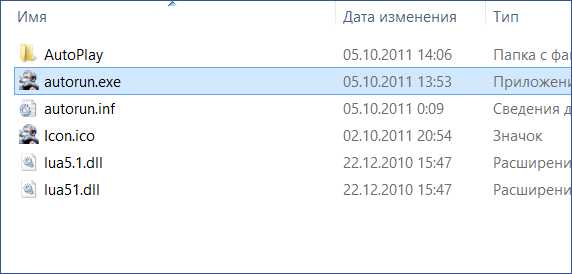
В случаях, когда игра была получена в виде архива, то прежде всего его следует распаковать в какую-либо папку на вашем компьютере. В этой папке может находиться либо файл с расширением .exe, предназначенный непосредственно для запуска игры и ничего больше делать не требуется. Либо, как вариант, может находится файл setup.exe, предназначенный для установки игры на компьютер. В последнем случае, нужно запустить этот файл и следовать подсказкам программы.
Ошибки при попытке установить игру и после установки
В некоторых случаях, когда Вы устанавливаете игру, а также уже после того, как Вы ее установили могут возникать различные системные ошибки, препятствующие запуску или установке. Основные причины — поврежденные файлы игры, отсутствие драйверов и компонентов (драйвера видеокарты, PhysX, DirectX и другие).
Некоторые из таких ошибок рассмотрены в статьях: Ошибка unarc.dll и Не запускается игра
А вдруг и это будет интересно:
remontka.pro
Как установить игру с диска на компьютер
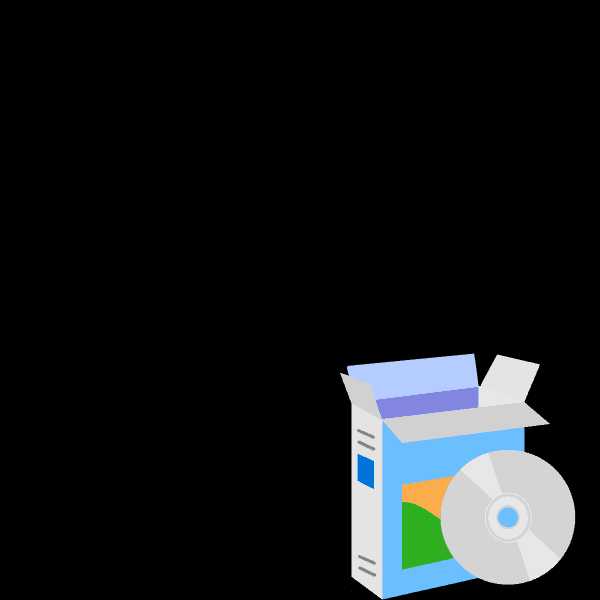
Сейчас все еще большой популярностью пользуются диски с компьютерными играми. Они приобретаются в специальных магазинах или заказываются через интернет. Установка их на ПК не является чем-то сложным, однако часто вызывает вопросы у неопытных пользователей. В этой статье мы пошагово разберем процесс инсталляции и постараемся объяснить каждое действие, чтобы вы без проблем установили любую игру.
Устанавливаем игры с диска на компьютер
Инсталлятор каждой игры имеет собственный уникальный интерфейс, однако манипуляции, выполняемые в нем, практически ничем не отличаются. Поэтому мы возьмем за пример Need For Speed: Underground, а вы, исходя из нашей инструкции, инсталлируйте свою игру. Давайте приступим к первому шагу.
Шаг 1: Отключение антивируса
Данный шаг не является обязательным, однако некоторые производители просят отключать антивирус перед началом инсталляции видеоигры. Мы не можем рекомендовать делать этого, однако если вы хотите, обратите внимание на статью по ссылке ниже. В ней развернуто написано, как деактивируются популярные антивирусные программы.
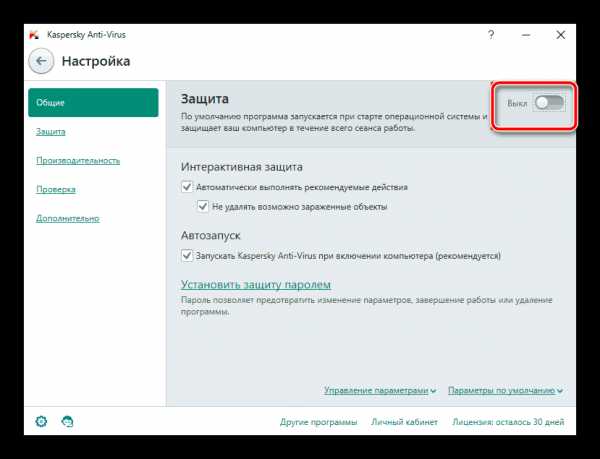
Подробнее: Отключение антивируса
Шаг 2: Установка игры
Теперь можно приступать непосредственно к самому процессу установки. Для этого вам понадобится только сам диск с игрой и рабочий дисковод на компьютере и ноутбуке. Распакуйте упаковку, убедитесь, что CD или DVD не имеет внешних повреждений, включите ПК и выполните следующее:
Читайте также:
Дисковод не читает диски в Windows 7
Причины неработоспособности дисковода на ноутбуке
- Откройте дисковод и вставьте туда диск.
- Дождитесь, пока он будет загружен и отобразится в операционной системе.
- Обычно диск отображается в окне автозапуска, отсюда вы можете сразу же кликнуть на «Выполнить Setup.exe», чтобы открыть инсталлятор.
- Однако в некоторых случаях автозапуск не появляется. Тогда перейдите в «Мой компьютер» и отыщите необходимый съемный носитель. Кликните по нему левой кнопкой мыши, чтобы запустить.
- Иногда вместо старта установщика открывается корневая папка с видеоигрой. Здесь вам следует отыскать файл «Setup» или «Install» и запустить его.
- Чаще всего открывается окно с главным меню, где присутствует важная информация, функция запуска и установки. Нажмите на соответствующую кнопку, чтобы перейти к инсталляции.
- В большинстве случаев на коробке присутствует код активации, который является защитой от подделок. Найдите его и введите в специальную строку, после чего переходите к следующему шагу.
- Укажите тип пользователя, к которому вы относитесь, чтобы назначить автоматическую настройку параметров или выполнить это самостоятельно.
- Если вы перешли к ручной конфигурации, следует указать тип установки. Каждый вариант отличается определенными параметрами. Ознакомьтесь с ними и выберите приемлемый. Кроме этого укажите место сохранения файлов на одном из разделов жесткого диска.
- Теперь осталось подождать, пока игра будет установлена. Во время этого процесса не вытаскивайте диск, не выключайте и не перезагружайте компьютер.

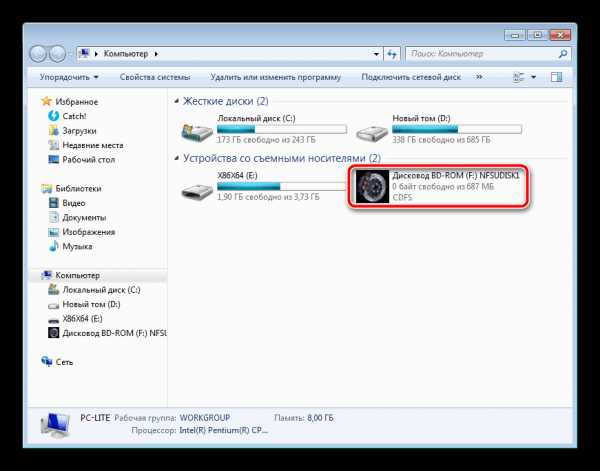
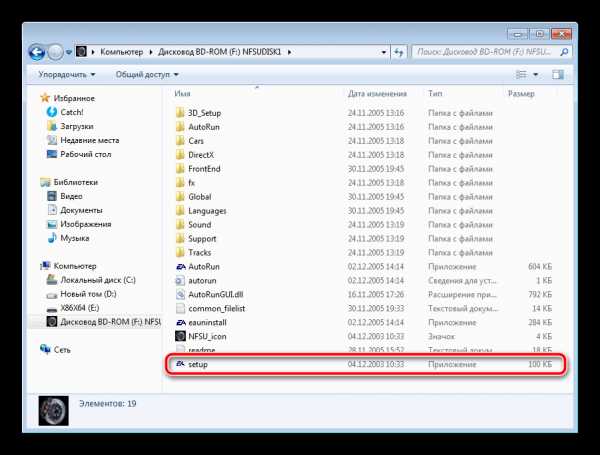
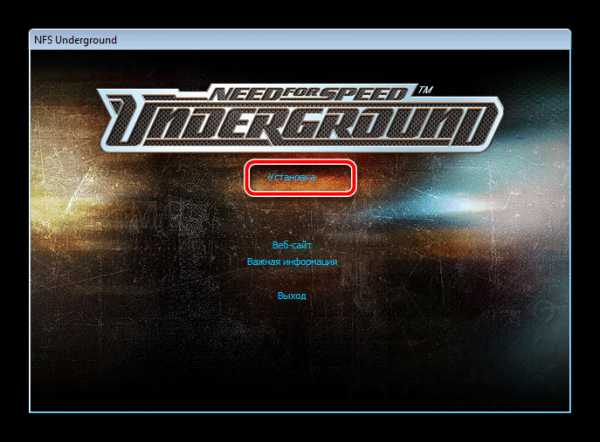
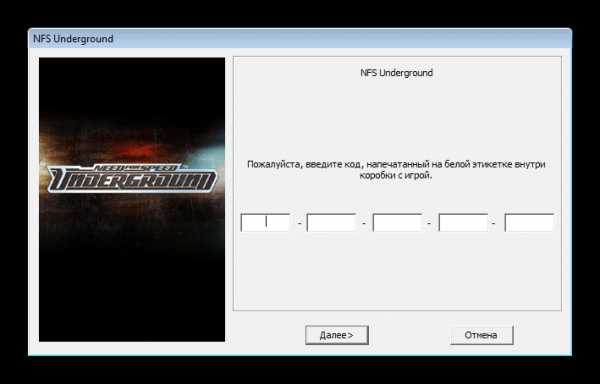
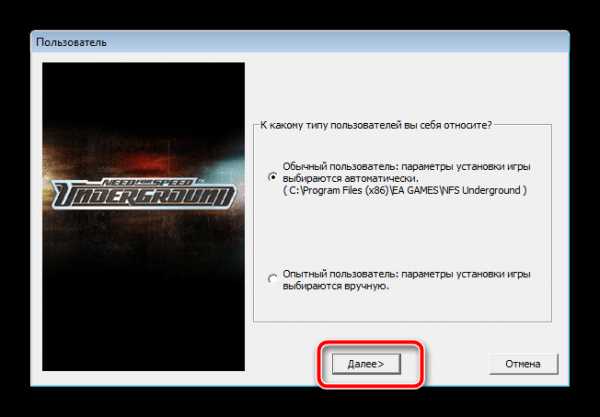
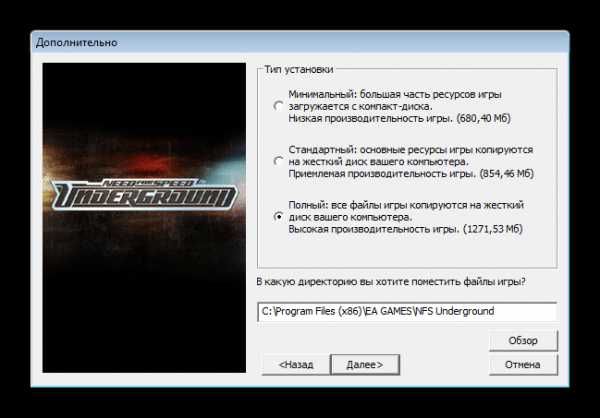
Приложения, имеющие большой размер, часто хранятся на нескольких DVD. В таком случае сначала используйте первый, дождитесь окончания инсталляции и, не выключая установщик, вставьте второй диск, после чего распаковка файлов продолжится автоматически.
Шаг 3: Инсталляция дополнительных компонентов
Для корректной работы игры на компьютере должны быть установлены дополнительные компоненты, к ним относятся – DirectX, .NET Framework и Microsoft Visual C++. Обычно они устанавливаются самостоятельно вместе с игрой, однако происходит это не всегда. Поэтому рекомендуем выполнить это вручную. Сначала проверьте директорию игры на наличие необходимых компонентов. Сделать это можно следующим образом:
- Откройте «Мой компьютер», нажмите правой кнопкой мыши на диске и выберите пункт «Открыть».
- Отыщите папки DirectX, .NET Framework и Visual C++. Стоит заметить, что некоторые из перечисленных компонентов могут отсутствовать, поскольку не требуются для игры.
- В директории найдите исполняемый файл, запустите его и следуйте инструкциям, отобразившимся в окне.
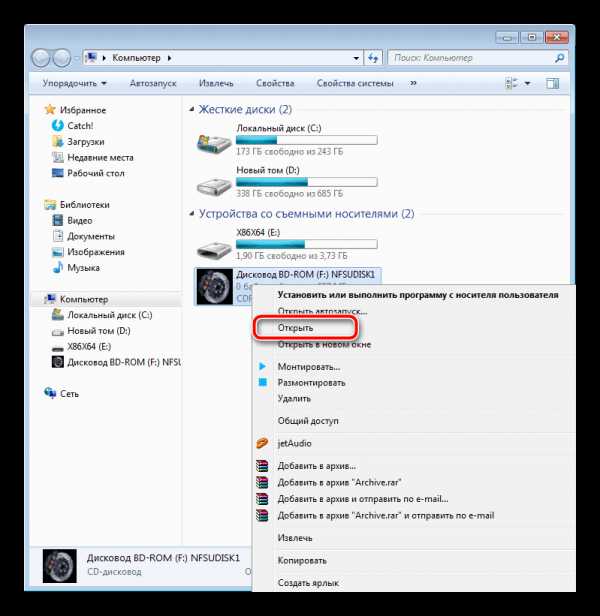
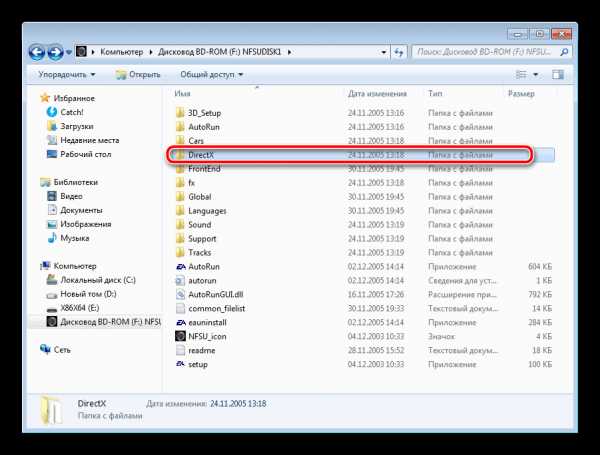
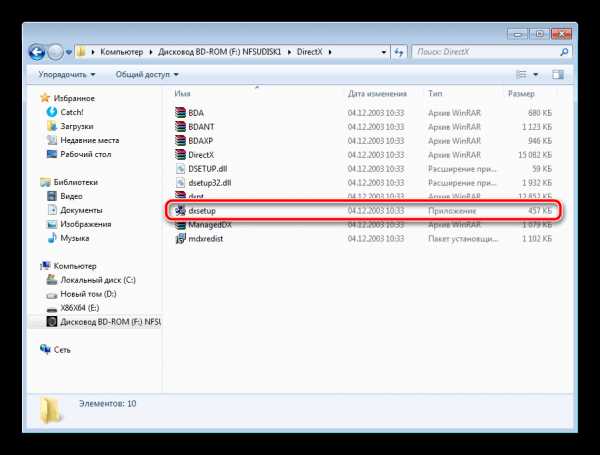
Если же на диске не имеется встроенных файлов компонентов и игра не запускается, рекомендуем скачать все необходимое из интернета. Детальные инструкции на эту тему вы найдете в других наших статьях по ссылкам ниже.
Подробнее: Как установить DirectX, .NET Framework и Microsoft Visual C++ на компьютер.
При возникновении иных проблем с запуском советуем ознакомиться с другим нашим материалом ниже, чтобы найти подходящее решение.
Читайте также: Устранение проблем с запуском игр на Windows
Сегодня мы постарались максимально развернуто и понятно описать весь процесс инсталляции игры, разделив его на три шага. Надеемся, что наше руководство помогло вам, установка прошла успешно и игра функционирует нормально.
Читайте также:
Как установить игру в Steam
UltraISO: Установка игр
Установка игры с помощью DAEMON Tools
Опишите, что у вас не получилось. Наши специалисты постараются ответить максимально быстро.
Помогла ли вам эта статья?
ДА НЕТlumpics.ru

 DVD привод на ПК
DVD привод на ПК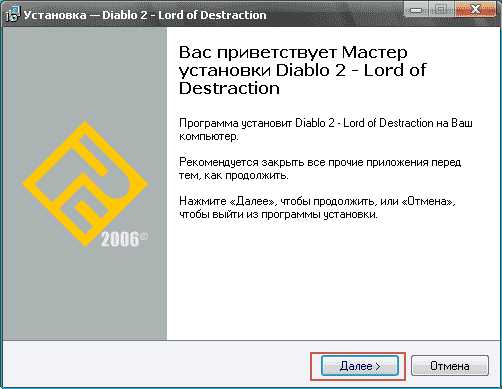 Программа установщика игры
Программа установщика игры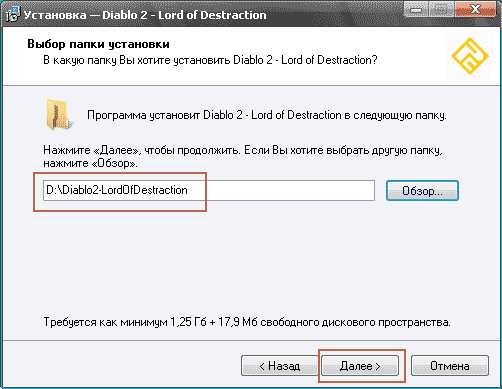 Выбор пути для инсталляции игры
Выбор пути для инсталляции игры
Оставить комментарий