не удалось установить программное обеспечение NVIDIA – как исправить проблему
Главная » Железо » Комплектующие » Видеокарта
Обновлено: Виктор Трунов 3 мин.
Почему при установке или обновлении драйверов на видеокарту, появляется ошибка, уведомляющая о том, что установка программного обеспечения NVIDIA не удалась. Как ее устранить и успешно инсталлировать требуемое ПО, читайте ниже в этой статье.
Содержание статьи
- Антивирус или брандмауэр блокируют инсталляцию
- Операционная система
- Переустановка драйверов
- Подробная видео инструкция
- Комментарии пользователей
Антивирус или брандмауэр блокируют инсталляцию
В частности это касается антивируса ESET NOD32. Иногда бывает так, что он просто-напросто блокирует инсталляционный пакет NVIDIA.
Способов решения здесь может быть несколько:
- Добавить установщик в исключения.

- Полностью отключить или удалить антивирус.
- Если же у вас включен брандмауэр, то так же отключите его.
После этого, попробуйте инсталлировать ПО заново. В большинстве случаев, это помогает решить проблему. Однако если данный способ вам не помог, двигаемся дальше.
Операционная система
Еще одна причина, почему не удается загрузить ПО NVIDIA Experience – перебои в работе ОС или ошибки в системных файлах. Проблему решает простое обновление системы до последней версии, в ходе которого заменятся все поврежденные файлы на рабочие и работоспособность ОС восстановится.
Для этого необходимо:
- Открыть меню «Пуск», выбрать «Панель управления» и перейти в «Центр обновления».
- В открывшемся окне, в меню слева переходим в «Установка параметров» и выбираем опцию «Устанавливать автоматически».
- Запустится поиск и загрузка драйверов. По времени весь процесс обычно длится 20-40 минут.
После того как процесс завершится, необходимо перезагрузить ПК и заново установить ПО NVIDIA.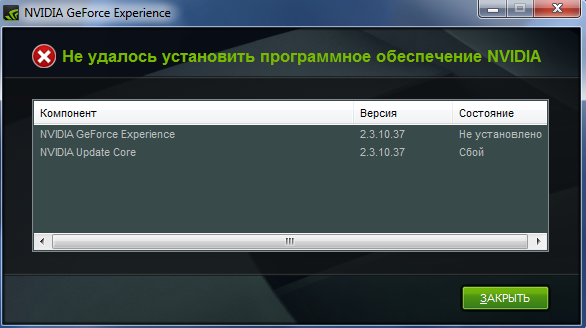
Если проблема не решилась, и вы по-прежнему видите сообщение о том, что не удалось установить программное обеспечение, переходим к третьему пункту.
Переустановка драйверов
Так же при инсталляции может мешать предыдущее ПО. В таком случае рекомендуется полностью избавиться от старого софта и только после этого, устанавливать новый. Процесс довольно прост и справится с ним даже новичок.
Для этого необходимо:
- В первую очередь нужно узнать модель своей видеокарты. Сделать это можно, например, через диспетчер устройств. В разделе «видеоадаптеры» отображается модель платы.
- Далее переходим на оф. сайт производителя для загрузки актуальной версии драйверов.
- На сайте выбираем серию платы (мы узнали ее на предыдущем шаге) и операционную систему.
- Нажимаем на кнопку «Поиск», далее «Загрузить». Ждем, пока загрузка завершится.
- Затем открываем «Пуск», и переходим в «Панель управления» — «Программы и компоненты». Если у вас Windows XP, последний раздел будет называться «Установка или удаление программ».

- Поочередно удаляем все старое ПО.
- Перезагружаем компьютер и заново производим установку.
Таким образом, мы избавимся от данной ошибки.
Подробная видео инструкция
Оцените статью:
( 5 оценок, среднее 2.6 из 5 )
14 6 876
Виктор Трунов/ автор статьи
Занимаюсь ремонтом, настройкой компьютеров и ноутбуков, а также веб-программированием. В свободное от работы время веду блог «Onoutbukax.ru» и помогаю читателям решать технические проблемы.
Познакомиться с авторомЗадать вопрос
Если статья была полезна, поделитесь в социальных сетях в качестве благодарности
Не удалось установить программное обеспечение Nvidia
Когда вы пытаетесь установить ПО на свой ПК, приходится сталкиваться с различными ограничениями.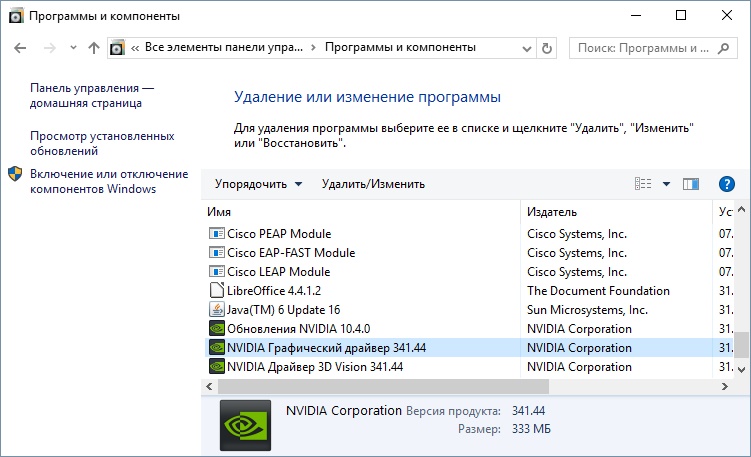 О том, что делать, чтобы не случалось таких неприятностей, даже самые опытные пользователи не нашли ответа.
О том, что делать, чтобы не случалось таких неприятностей, даже самые опытные пользователи не нашли ответа.
Чаще всего такие неисправности встречаются при установке софта для видеокарт. Именно о таких неисправностях пойдет речь в такой статье, в том числе, что делать, когда не устанавливается драйвер Nvidia на Windows.
Рисунок 1. Причины и способы решения неудачной установки обеспечения Nvidia
Содержание:
- Почему не устанавливается программное обеспечение Nvidia
- Проблема брандмауэра или антивируса
- Ошибки Windows
- Ошибки драйверов Nvidia предыдущих версий
- Переустановка программного обеспечения Nvidia
Почему не устанавливается программное обеспечение Nvidia
Софт может не устанавливаться в нескольких случаях:
- Возникли проблемы брандмауэра или антивируса.
- Дело в неисправностях Виндовс.
- Сказываются недоработки софта прошлых версий.

Решить их можно самостоятельно, даже не обращаясь к помощи профессионалов. О том, что нужно делать, когда не устанавливается драйвер на видеокарту Nvidia, пойдет речь далее.
Проблема брандмауэра или антивируса
Одной из самых первых проблем, почему не получается установить ПО видеокарты является активность брандмауэра или антивируса. Дело в том, что разработчики Виндовс, да и самих прог по защите ПК, стремятся максимально обезопасить пользовательские устройства и настолько преуспели в этом рвении, что результат даже мешает работе многих программ.
Бороться с неприятностью, когда не удалось установить программное обеспечение Nvidia, просто – достаточно выключить антивирус или брандмауэр. В первом случае – на панели управления правой кнопкой мышки кликнете значок антивирусника и выберете «отключить». Если у вас до сих пор не установлен антивирус, рекомендуем использовать антивирус Avast.
Рисунок 2. Окно настроек Брандмауэр Windows
Во втором – перейдите в «Пуск» — «Панель управления» — «Брандмауэр Windows» — «Настройка параметров для каждого вида сети».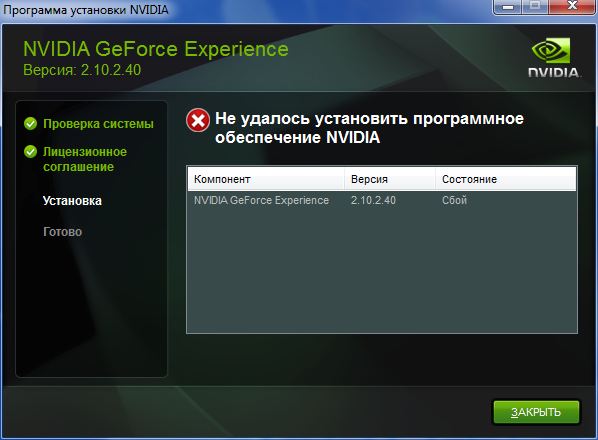 Отключите работу брандмауэра и все должно заработать (Рисунок 2).
Отключите работу брандмауэра и все должно заработать (Рисунок 2).
Примечание: Если ничего не получится – возможно, проблема кроется в нюансах самой операционной системы.
Ошибки Windows
Еще одной распространенной причиной, почему не удалось установить программное обеспечение Nvidia Experience, являются проблемы, которые встречаются в самой операционной системе или ее системных файлах. В таком случае специалисты рекомендуют просто обновить ОС. Тогда все поврежденные файлы заменятся новыми, работоспособными.
Чтобы это сделать, потребуется:
- Зайти в меню «Пуск».
- Перейти в «Панель управления».
- Кликнуть «Центр обновления».
- Перейти в рубрику «Установка параметров» (Рисунок 3).
- Указать «Устанавливать автоматически».
- Дождитесь, пока начнется загрузка обновления.
- Перезагрузите ПК.
- Установите снова «Нвидиа».

Если проблема, когда не устанавливается драйвер на видеокарту Nvidia Geforce не решена, и по-прежнему поставить прогу не удалось, попробуйте исправить недочеты ПО.
Рисунок 3. Окно цента обновления Windows
Ошибки драйверов Nvidia предыдущих версий
После того, как видеокарта была подключена к материнке, для ее работы необходимо загрузить специальное ПО, которое является своеобразным синхронизатором между ОС и самим устройством. Подобные проги написаны разработчиками самой видеокарты, а скачать их можно на официальном сайте компании. Просто перейдите на сайт, кликнете на загрузку, дождитесь скачивания на ПК, а затем запустите софт и поставьте его на комп, как обычную прогу (Рисунок 4). У нас на сайте имеется так же такая возможность. Скачать драйвера возможно по ссылке.
На самом деле проблема может не решиться и в этом случае. Обычной ошибкой является отсутствие интернета, тогда, когда на самом деле он есть и другие. В таком случае потребуется «сносить» Нвидиа подчистую.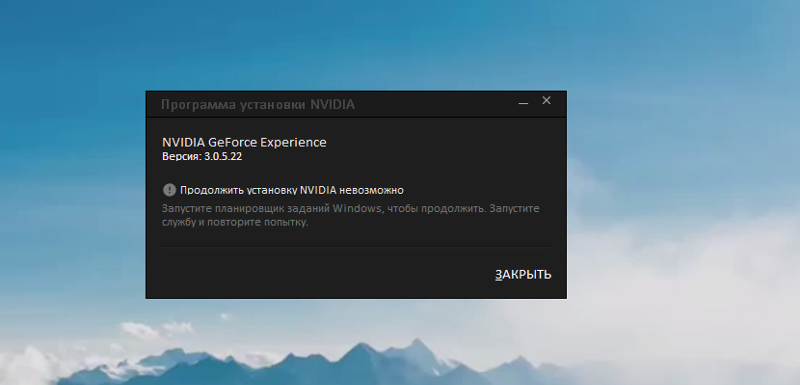 О том, как это сделать, читайте ниже.
О том, как это сделать, читайте ниже.
Рисунок 4. Официальный сайт Nvidia для скачивания драйверов
Переустановка программного обеспечения Nvidia
Когда не помогает даже отключение и удаление антивирусника, если не устанавливается Nvidia Experience, необходимо уделить внимание самому драйверу. При этом можно удалить не только тот драйвер, который стоит у вас сейчас, но и те, что были поставлены до этого, учитывая возможные последствия для самой операционной системы. Конечно, к большим проблемам ваши манипуляции привести не должны, но это не значит, что при удалении софта не возникнут дополнительные последствия, так что учтите, что вы действуете на свой страх и риск.
Учтите, что перед установкой нового, нужно поставить старый драйвер. Дело в том, что программа установки помещает свои файлы в определенную папку, где уже находятся документы с указанными именами. Как правило, в таком случае должна происходить перезапись файлов и система действительно спрашивает о том, как поступить с копией.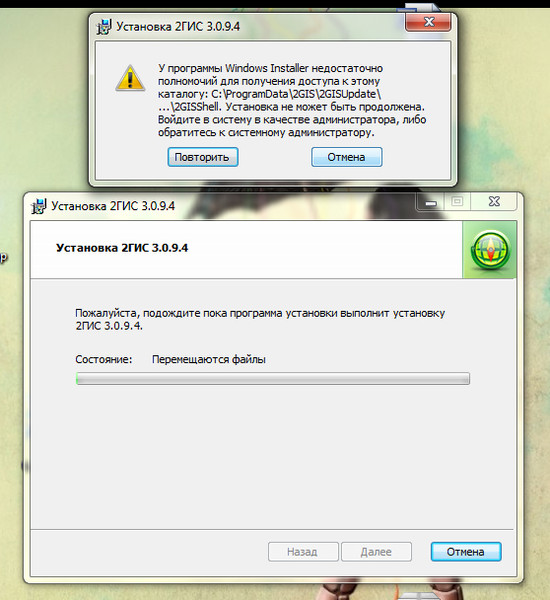 Но если старое ПО уже используется каким-либо софтом или у пользователя недостаточно прав для осуществления указанной операции, в таком случае возникает ошибка.
Но если старое ПО уже используется каким-либо софтом или у пользователя недостаточно прав для осуществления указанной операции, в таком случае возникает ошибка.
Удалить предыдущий драйвер вообще можно с помощью специальной проги. Например, отлично подходит Display Driver Uninstaller. Она удалит все «хвосты», оставшиеся от старого софта и поможет избежать ошибок.
Теперь вы знаете, что делать, если не получается установить ПО «Нвидиа» на ПК. Используйте представленные методы, и пусть ваш компьютер работает, как часы.
(решено) Как исправить ошибку сбоя установщика Nvidia (проверенный метод)
Амит / 9 февраля 2022 г.
Многие пользователи жалуются, что когда они пытаются установить свои драйверы Nvidia либо в первый раз, либо при обновлении существующих драйверов, они сталкиваются с ошибкой « Nvidia Installer Failed ». Обычно с этой ошибкой сталкиваются пользователи, которые недавно обновили свою ОС Windows до Windows 10. Поскольку наличие последних драйверов графического процессора, установленных на вашем компьютере, важно для его правильной работы, эта ошибка может вызвать множество проблем для пользователей.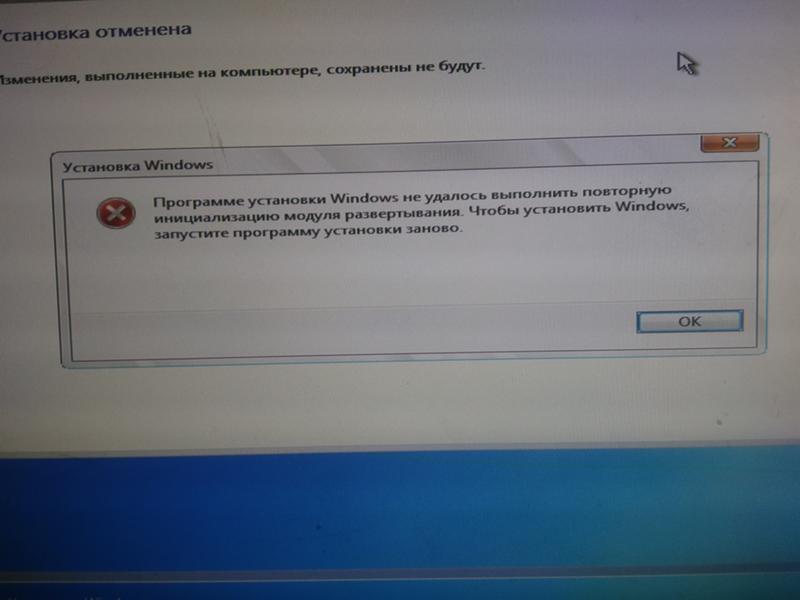 Таким образом, в этом руководстве вы узнаете как это исправить, если программа установки Nvidia не может установить ваши графические драйверы.
Таким образом, в этом руководстве вы узнаете как это исправить, если программа установки Nvidia не может установить ваши графические драйверы.
Что вызывает ошибку установщика Nvidia?
Точная причина этой ошибки может быть разной, но обычно такая ошибка связана с определенными проблемами со старым драйвером и/или системными файлами.
- После установки Windows : эта ошибка обычно возникает после установки новой ОС Windows 10. Это потому, что они пытаются обновить свои драйверы Nvidia, в то время как Windows обновляет свои файлы в фоновом режиме.
- Сторонние программы : Иногда сторонние программы безопасности, установленные на вашем компьютере, блокируют установку новых файлов драйверов, поскольку они помечают их как угрозу.
Как исправить ошибку Nvidia Installer Failed?
Ниже предлагается несколько решений для устранения этой ошибки. Вы должны просмотреть их один за другим и попытаться определить, какой из них работает для вас.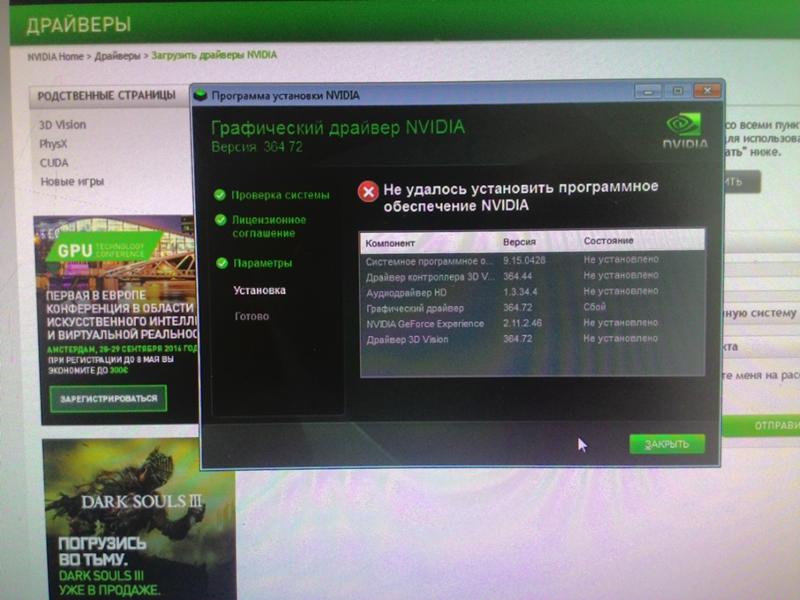 Сначала мы начнем с самого простого решения.
Сначала мы начнем с самого простого решения.
Решение 1. Пользовательская установка драйверов
Это решение будет особенно полезно для пользователей, которые недавно установили свою Windows 10 и столкнулись с ошибкой « Nvidia Installer failed » при попытке установить графический драйвер для первый раз. Выполнение пользовательской установки очень просто, если вы будете следовать шагам установки, приведенным ниже.
- Щелкните правой кнопкой мыши на файле Nvidia Installer и выберите « Запустить от имени администратора ’, затем дождаться пока программа установки не запустится.
- Подождите , пока программа установки не проверит вашу систему на совместимость.
- Примите лицензионное соглашение на программное обеспечение Nvidia, нажав кнопку « Принять и продолжить ».
- В параметрах установки выберите вариант « Custom », затем нажмите кнопку « Next ».

- В параметрах выборочной установки выберите/выберите ‘ Выполните чистую установку », затем нажмите кнопку « Next », чтобы продолжить.
- Подождите , пока графический драйвер не установится на ваш компьютер.
- Когда вы увидите « Программа установки Nvidia завершена », нажмите кнопку « Закрыть », чтобы закрыть программу установки.
Вот и все, вы устранили ошибку установщика Nvidia. Однако, если пользовательская установка драйвера не удалась и вы видите ошибку «Ошибка установщика Nvidia», попробуйте следующее решение.
Решение 2. Отключите программы безопасности Иногда программы безопасности, работающие на вашем компьютере, препятствуют загрузке и установке новых файлов драйверов на ваш компьютер. Это может вызвать ошибку «Ошибка установщика Nvidia», поскольку программа безопасности считает, что файлы драйверов опасны для вашей системы.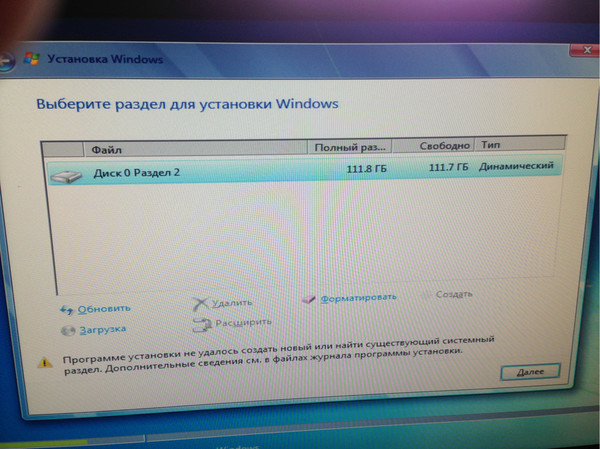 Однако вы можете легко решить эту проблему, временно отключив программы безопасности на вашем компьютере, а затем после обновления драйвера вы снова сможете включить свои программы безопасности.
Однако вы можете легко решить эту проблему, временно отключив программы безопасности на вашем компьютере, а затем после обновления драйвера вы снова сможете включить свои программы безопасности.
- Щелкните правой кнопкой мыши « Панель задач Windows » и в параметрах выберите « Диспетчер задач ».
- В диспетчере задач на вкладке «Процессы» найдите и щелкните правой кнопкой мыши антивирусный процесс , запущенный на вашем компьютере, затем нажмите « Завершить задачу », чтобы остановить этот процесс.
- Выполните шаг 2 для всех программ безопасности , работающих на вашем компьютере, таких как программы брандмауэра, антивирусные программы, программы защиты от вредоносных программ и т. д.
После отключения всех сторонних программ безопасности, запущенных на вашем компьютере, попробуйте установить драйверы Nvidia, как описано в Решении 1. Если вы все еще видите ошибку «Ошибка установщика Nvidia», попробуйте следующее решение.
Иногда существующие файлы и процессы Nvidia, запущенные на вашем компьютере, мешают установке новых файлов драйвера. Вы можете легко решить эту проблему, удалив файлы Nvidia и остановив процессы Nvidia на вашем компьютере перед началом установки драйверов Nvidia. Следуйте инструкциям ниже.
- Сначала вам необходимо удалить указанные файлы из их папок, указанных ниже. Обязательно удаляйте только упомянутые файлы, а не любой другой файл или папку.
- В «C:\Windows\System32\DriverStore\FileRepository» удалить файл «nvdsp.inf»
- В «C:\Windows\System32\DriverStore\FileRepository» удалить файл «nv_lh»
- В «C: \Windows\System32\DriverStore\FileRepository’ удалить файл ‘nvoclock’
- В ‘C:\Program Files\NVIDIA Corporation\’ удалить ВСЕ файлы
- В «C:\Program Files (x86)\NVIDIA Corporation\» удалите ВСЕ файлы
- В «C:\Program Files (x64)\NVIDIA Corporation\» удалите ВСЕ файлы
После удаления всех файлов, упомянутых в Шаг 1. Вы должны перезагрузить компьютер, затем выполните шаги, указанные ниже.
Вы должны перезагрузить компьютер, затем выполните шаги, указанные ниже.
- Щелкните правой кнопкой мыши « Панель задач Windows », затем выберите « Диспетчер задач » из вариантов.
- В диспетчере задач в разделе «Процессы» найдите и щелкните правой кнопкой мыши процесс Nvidia , затем выберите « Завершить задачу », чтобы завершить этот процесс. Выполните эти шаги для всех процессов Nvidia, запущенных в диспетчере задач.
Теперь попробуйте установить драйверы Nvidia, выполнив шаги установки Решения 1. Если вы все еще сталкиваетесь с ошибкой «Ошибка установщика Nvidia», попробуйте следующее решение.
Решение 4. Используйте программу удаления драйверов дисплея Иногда перед установкой новых необходимо удалить ранее установленные драйверы. Однако удаление существующих драйверов с помощью параметра «Установка и удаление» Windows — не самый эффективный способ удаления графических драйверов. Поэтому многие пользователи используют приложение Display Driver Uninstaller, чтобы полностью удалить свои драйверы Nvidia перед их переустановкой. Приложение DDU совершенно бесплатно.
Поэтому многие пользователи используют приложение Display Driver Uninstaller, чтобы полностью удалить свои драйверы Nvidia перед их переустановкой. Приложение DDU совершенно бесплатно.
- Загрузите отсюда удаление драйвера дисплея (DDU), затем извлеките его файлы в папку на рабочем столе.
- Желательно запускать приложение DDU в безопасном режиме Windows. Поэтому нажмите клавиши « Win + R », чтобы открыть диалоговое окно «Выполнить», затем введите « msconfig » и нажмите кнопку « OK ».
- В окне «Конфигурация системы» выберите вкладку « Boot », в разделе «Параметры загрузки» установите флажок « Безопасная загрузка » и выберите « Minimal ’, затем нажмите на кнопки « Apply » и « OK » соответственно.
- Нажмите кнопку « Перезагрузить », чтобы перезагрузить компьютер в безопасном режиме.
- После перезагрузки компьютера в безопасном режиме Windows запустите приложение DDU из папки на рабочем столе и нажмите кнопку « OK », чтобы подтвердить его запуск.

- В окне «Параметры» выберите все параметры в разделе « Специальные параметры NVIDIA 9».0006», затем нажмите кнопку « Закрыть ».
- В раскрывающемся списке типа устройства выберите « GPU ».
- В раскрывающемся списке «Марка устройства» выберите « NVIDIA ».
- Нажмите кнопку « Очистить и перезапустить », чтобы начать процесс удаления драйвера.
- Подождите , пока приложение DDU создаст точку восстановления системы, чтобы при желании вы могли отменить это изменение позже.
- Подождите , пока приложение DDU завершит процесс удаления.
После завершения удаления драйвера перезагрузите компьютер и попробуйте установить драйверы Nvidia, используя процесс, описанный в Решении 1. Если вы по-прежнему сталкиваетесь с ошибкой «Не удалось выполнить установку Nvidia», попробуйте наше следующее решение.
При установке драйвера на компьютер программа установки Nvidia создает папку в папке Temp. Иногда удаление этой папки может устранить ошибку «Ошибка установщика Nvidia». Однако для удаления папки Nvidia вы должны быть владельцем этой папки. Следуйте приведенным ниже инструкциям, чтобы назначить владельца этой папки, затем вы должны удалить эту папку.
- Нажмите клавиши « Win + R », чтобы открыть диалоговое окно «Выполнить», затем введите « %temp% » и нажмите кнопку « OK ».
- В папке Temp найдите и щелкните правой кнопкой мыши папку « Nvidia » и выберите « Properties » из вариантов.
- В свойствах Nvidia выберите вкладку « Security » и нажмите кнопку « Advanced ».
- В окне «Дополнительные параметры безопасности» нажмите « Ссылка «Изменить » перед файлами « Владелец ».

- В окне «Выбор пользователя или группы» введите имя пользователя , которому вы хотите предоставить доступ к папке Nvidia, затем нажмите кнопку « Проверить имена ».
- Нажмите кнопку « OK ».
- В окне «Дополнительные параметры безопасности» нажмите кнопку « OK ».
- В окне свойств Nvidia нажмите кнопку « OK ».
- Теперь щелкните правой кнопкой мыши папку Nvidia и выберите « Удалить » из вариантов.
Попробуйте установить драйверы Nvidia, выполнив действия, описанные в Решении 1. Если ошибка «Установщик Nvidia не удалась», перейдите к следующему решению.
Решение 6. Установите драйвер из папки извлечения При запуске установщика Nvidia создается папка извлечения, в которую извлекаются все файлы драйверов перед их установкой на компьютер. В случае сбоя установки эта папка извлечения остается неудаленной со всеми файлами драйверов.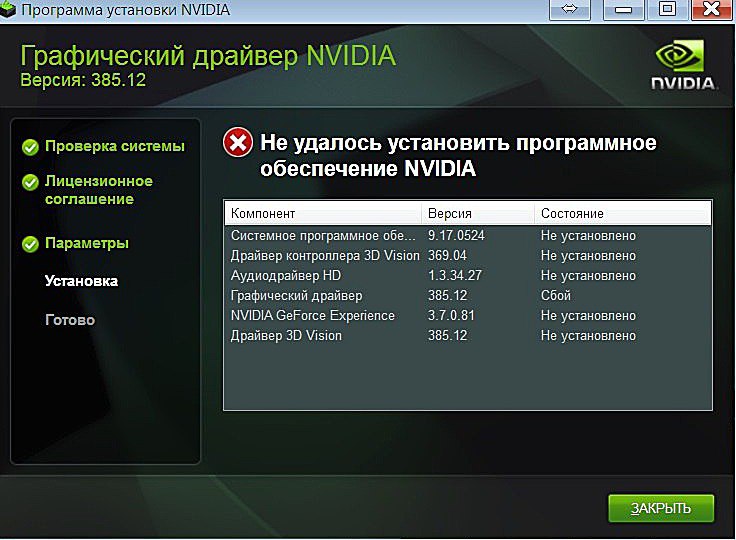 Вы можете использовать эту папку для ручной установки драйверов Nvidia, выполнив шаги установки, указанные ниже.
Вы можете использовать эту папку для ручной установки драйверов Nvidia, выполнив шаги установки, указанные ниже.
- Нажмите клавиши « Win + R » на клавиатуре, чтобы открыть диалоговое окно «Выполнить», затем введите « devmgmt.msc » и нажмите кнопку « OK ».
- В окне диспетчера устройств щелкните, чтобы развернуть Адаптеры дисплея, затем щелкните правой кнопкой мыши параметр « Microsoft Basic Display Adapter » и выберите « Обновить драйвер » из списка.
- В окне «Обновить драйвер» выберите « Поиск драйверов на моем компьютере», чтобы продолжить.
- В расположении драйвера введите расположение папки извлечения Nvidia , затем нажмите кнопку « Next ». Адрес папки извлечения Nvidia отображается установщиком перед началом установки драйвера. По умолчанию это тот же адрес, что и на изображении ниже. Наконец, следуйте инструкциям на экране, чтобы завершить установку драйвера.

Если это решение решает вашу проблему и вы можете установить драйверы Nvidia, значит, проблема связана с приложением Nvidia Installer. Если вам по-прежнему не удается установить драйверы Nvidia, попробуйте следующее решение.
Решение 7. Перезапустите Центр обновления WindowsИногда обновление Windows может устранить ошибку «Сбой установщика Nvidia». Однако папка Центра обновления Windows со временем может быть повреждена, и новые обновления не могут загружаться должным образом. Поэтому вам следует переименовать старые папки Центра обновления Windows на вашем компьютере перед запуском Центра обновления Windows. Это гарантирует, что новое обновление будет чистым и выполненным правильно.
- Введите « cmd » в поиске Windows, затем найдите и щелкните правой кнопкой мыши « Командная строка » в результатах поиска и выберите « Запуск от имени администратора » из вариантов.

- Нажмите кнопку « Да » в окне контроля учетных записей, чтобы продолжить.
- В окне командной строки введите « net stop wuauserv » и нажмите « Введите », затем подождите для успешной остановки службы.
- Выполните шаг 3 для ‘ net stop cryptSvc ’, ‘ net stop bits ’ и ‘ net stop msserver ’ сервисы один за другим. Пожалуйста, подождите для успешной остановки всех этих служб.
- После остановки всех служб Центра обновления Windows вы должны переименовать папки Центра обновления Windows, введя « ren C:\Windows\SoftwareDistribution SoftwareDistribution.old » и « ren C:\Windows\System32\catroot2 Catroot2.old ». ‘ соответственно и нажав клавишу ‘ Enter ‘ для их выполнения.
- Теперь, когда папки Центра обновления Windows были переименованы, пришло время перезапустить службы Центра обновления Windows.
 Введите команду « net start wuauserv » и нажмите клавишу « Enter ». Пожалуйста, , подождите , пока служба снова не запустится.
Введите команду « net start wuauserv » и нажмите клавишу « Enter ». Пожалуйста, , подождите , пока служба снова не запустится. - Выполните шаг 6 для сервисов « net start cryptSvc », « net start bits » и « net start msserver » по очереди. Подождите , пока все эти службы не запустятся снова.
- Теперь, когда службы Windows Update снова работают, пришло время обновить Windows. Нажмите кнопку « Start » и выберите « Settings » в меню.
- На странице настроек нажмите « Обновление и безопасность ».
- В Центре обновления Windows нажмите кнопку « Проверить наличие обновлений ».
После обновления Windows необходимо перезагрузить компьютер и попытаться установить драйвер Nvidia, выполнив шаги, описанные в Решении 1. Если ошибка «Установщик Nvidia не удалась», попробуйте следующее решение, приведенное ниже. .
.
При установке драйверов Nvidia системные файлы также играют важную роль. Если ошибка «Сбой установщика Nvidia» связана с отсутствием или повреждением системных файлов, вы можете устранить эту ошибку, запустив сканирование SFC (System File Checker).
- В поле поиска Windows введите « cmd » и щелкните правой кнопкой мыши « Командная строка » в результатах поиска, затем выберите « Запуск от имени администратора » из вариантов.
- Нажмите кнопку « Да », чтобы продолжить.
- Введите « sfc /scannow » и нажмите « Enter ».
- Подождите для завершения сканирования SFC.
- После завершения сканирования SFC перезагрузите компьютер.
После перезагрузки компьютера попробуйте установить драйверы Nvidia, выполнив шаги установки Решения 1.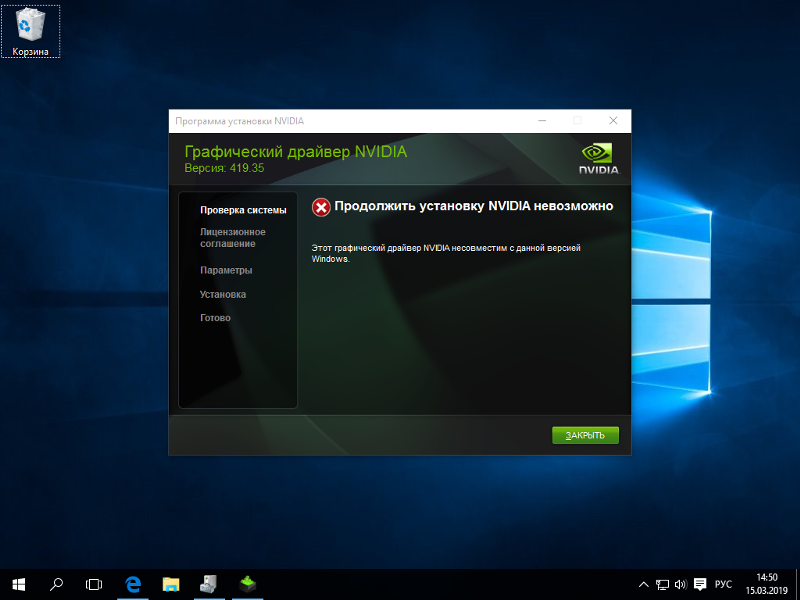 Если вы все еще сталкиваетесь с ошибкой «Ошибка установщика Nvidia», попробуйте окончательное решение, приведенное ниже.
Если вы все еще сталкиваетесь с ошибкой «Ошибка установщика Nvidia», попробуйте окончательное решение, приведенное ниже.
Поскольку все упомянутые выше решения не помогли исправить ошибку «Сбой установщика Nvidia» на вашем компьютере. Единственное оставшееся решение — переустановить Windows 10, используя соответствующую процедуру установки.
Заключение
Многие пользователи не знают, как исправить ошибку установщика Nvidia на своем компьютере, но приведенные выше решения наверняка помогут им решить эту проблему.
2 Методы исправления «Ошибка установки NVIDIA» для видеокарт GeForce
Домашняя страница > Центр знаний > 2 способа исправить ошибку «Ошибка установщика NVIDIA» для видеокарт GeForce
Итак, давным-давно, примерно на прошлой неделе, когда неудача пришла через три, я наткнулся на это фантастическое сообщение об ошибке, которое вы смотри там.
Он появился сразу после того, как программе установки NVIDIA не удалось установить драйверы на несколько различных высокопроизводительных систем, над которыми я работал, без видимой причины.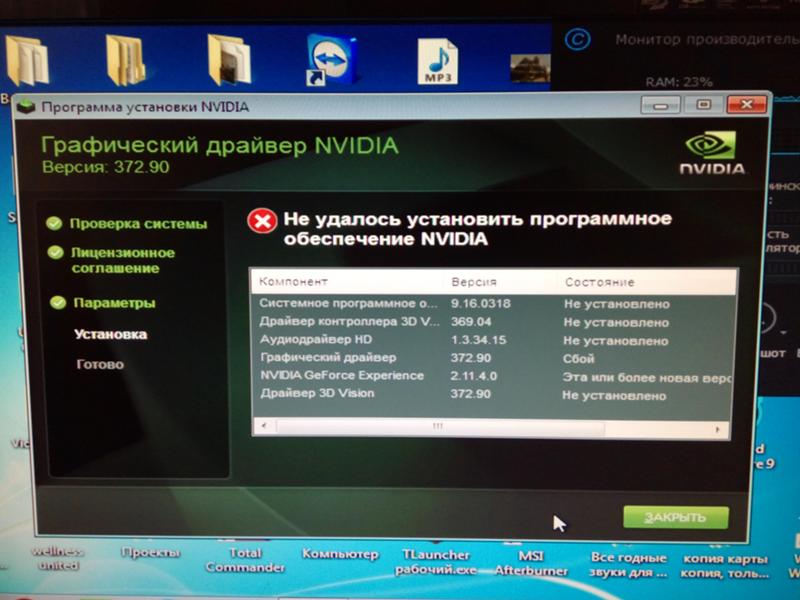 Итак, как истинный лидер дотракийцев и выживший в Скайриме, я расслабился, сделал три глубоких вдоха, растянул пальцы и подколенные сухожилия, затем присел в правильной позе и снова запустил setup.exe.
Итак, как истинный лидер дотракийцев и выживший в Скайриме, я расслабился, сделал три глубоких вдоха, растянул пальцы и подколенные сухожилия, затем присел в правильной позе и снова запустил setup.exe.
Я сразу же получил тот же журнал, который снова гласил: «Сбой установщика NVIDIA» — и ни один из компонентов драйвера NVIDIA не был установлен для замены базового драйвера Windows. Видите ли, это полный отстой, потому что, если бы я когда-нибудь захотел случайную универсальную видеокарту, я бы просто использовал встроенный графический процессор и назвал бы это отличной жизнью; вместо того, чтобы потратить несколько 400 долларов на эти GTX. Во внезапном воспоминании я был почти уверен, что это карма служит мне справедливостью за то, что я не позволил этому парню слиться со мной на моей полосе на I-95 на прошлой неделе.
Однако я быстро пришел в себя. Устранение неполадок сопровождалось многими часами разочарований, которые в первую очередь должны были быть устранены самими NVIDIA или Microsoft.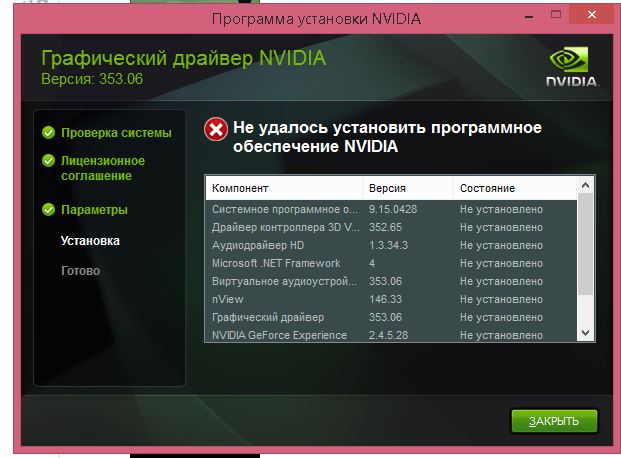 Несколько поисков из Google и Bing везде возвращают одинаковую проблему. Неважно, GTX 460, GTX 570 или новые GTX 950, GTX 1080 и т. д., чертов установщик просто не установит. На данный момент я думаю, что это одержимо. С другой стороны, Windows, будучи трудным подростком, даже не удосужилась второй раз попробовать очень сертифицированный драйвер, который она только что получила непосредственно из Центра обновления Windows. Такая фаза.
Несколько поисков из Google и Bing везде возвращают одинаковую проблему. Неважно, GTX 460, GTX 570 или новые GTX 950, GTX 1080 и т. д., чертов установщик просто не установит. На данный момент я думаю, что это одержимо. С другой стороны, Windows, будучи трудным подростком, даже не удосужилась второй раз попробовать очень сертифицированный драйвер, который она только что получила непосредственно из Центра обновления Windows. Такая фаза.
К счастью, моя команда CPG собрала лучших и самых квалифицированных технических специалистов в мире, и вместе мы смогли решить эту проблему в кратчайшие сроки (2 года). Поскольку вы здесь впервые, я покажу вам краткий обзор того, как выглядел наш ранний процесс собеседования до того, как мы были приняты на работу:
Необходимые вещи для проверки
Windows 8.1 – Windows 7 SP1 – Windows Vista SP2 – Windows XP SP3
Прежде всего, убедитесь, что Windows работает на последней версии 9Пакет обновления 0006.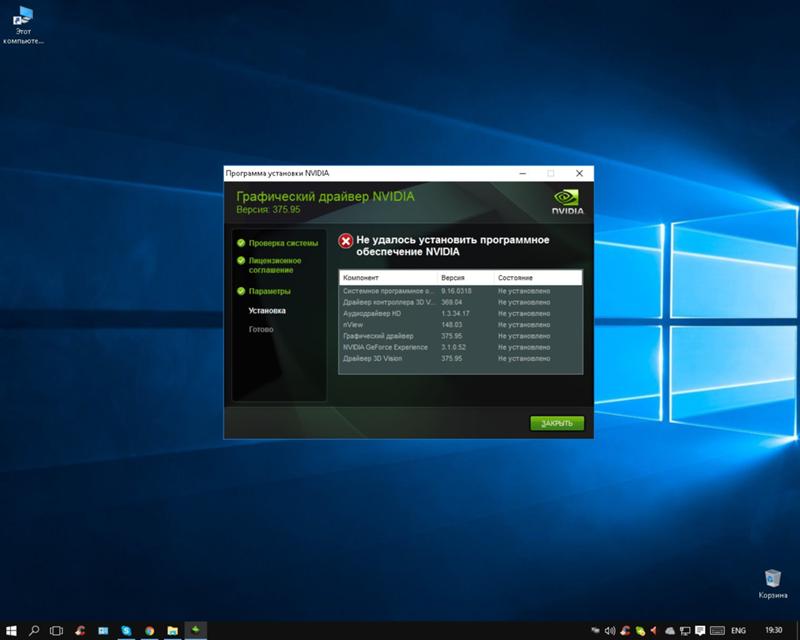 Windows 7? Получить SP1. Windows 8? Получите 8.1. Виндовс 10? ..Черт.. ну все равно проверьте, потому что в Windows 10 такого быть не должно. Но я не удивлюсь, если это произойдет.
Windows 7? Получить SP1. Windows 8? Получите 8.1. Виндовс 10? ..Черт.. ну все равно проверьте, потому что в Windows 10 такого быть не должно. Но я не удивлюсь, если это произойдет.
Мы все знаем, что это сложные отношения между NVIDIA и Microsoft и всеми, но, к сожалению, мы с вами попали в перекрестный огонь — что должно было быть проблемой AMD, поскольку они придумали термин Crossfire в первом место. Но что ж, честь принадлежит NVIDIA. Во всяком случае, это несколько форм ошибки:
- Код ошибки 28
- Драйвер не может быть установлен
- Оборудование не указано
- Система продолжает откат к стандартному драйверу адаптера VGA после перезапуска и т. д. не в пути.
- Убедитесь, что встроенный графический чипсет деактивирован, а BIOS настроен на использование текущей дискретной видеокарты в качестве основной.
- Убедитесь, что на BIOS материнской платы установлена последняя версия микропрограммы.

- Жесткий диск не переполнен. Было много случаев, когда программа установки NIVIDA не могла извлечь пакет в папку Temp, потому что целевой диск был запакован.
- Антивирусная программа или брандмауэр не должны вызывать никаких проблем, но на них стоит обратить внимание. Отключите его на всякий случай. Не забудьте включить его при следующем просмотре
brazzerв Интернете. - Попробуйте подключить видеокарту к другому разъему PCIe или к другому компьютеру, чтобы увидеть, возникает ли такая же проблема. Вы можете найти способ исключить возможность неисправности материнской платы или видеокарты.
- Запустите быструю проверку файловой системы с помощью команды sfc /scannow , чтобы убедиться, что ядро Windows не было изменено или нарушено.
Способ I: вручную обновить драйвер через диспетчер устройств
Это самое простое решение. Иногда это работает как шарм, иногда это промах.
 Как первое свидание. Или первая ванная после тако.
Как первое свидание. Или первая ванная после тако.- Щелкните правой кнопкой мыши и используйте Обновить программное обеспечение драйвера на дисплее или Стандартный графический адаптер VGA из списка ваших устройств.
- Укажите путь к извлеченной папке драйвера NVIDIA (например, C:\NVIDIA\DisplayDriver\xxx.xx\windows_version\English\Display.Driver ). Если эта папка не существует, вы никогда раньше не запускали программу установки.
Перезагрузите компьютер, как только это будет сделано.
Запустите программу установки NVIDIA еще раз, как обычно, если видеокарта была успешно распознана. Если ничего не происходит или система по-прежнему идентифицирует видеокарту как универсальное устройство, необходимо перейти к следующему шагу.
Метод II (внимательно выполняйте каждый шаг)
A. Полное удаление всех файлов драйверов NVIDIA из системы
Еще раз убедитесь, что вы используете последний пакет обновлений — не мелкие обновления, а большие задницы Service Pack.
 Если у вас возникли проблемы с поиском побуждения сделать это, посмотрите это видео 30-х годов. Если кусок дерева может это сделать, то сможете и вы!
Если у вас возникли проблемы с поиском побуждения сделать это, посмотрите это видео 30-х годов. Если кусок дерева может это сделать, то сможете и вы!- Установить Driver Sweeper.
- Применение права собственности на реестр (этот хак реестра очень полезен и в других ситуациях, например, когда вы не можете удалить файл или не имеете доступа к старой папке с порно из-за проблем с разрешением).
Перезагрузите компьютер и войдите в безопасный режим (нажмите F8 после начального POST).
Удалите следующие данные драйвера NVIDIA, предоставленные из Центра обновления Windows, если они существуют (щелкните правой кнопкой мыши папки и выберите Стать владельцем , если система не позволяет вам удалить их):
- C:\Windows\System32\DriverStore\ FileRepository\nvdsp.inf–xxxsomethingxxx
- C:\Windows\System32\DriverStore\FileRepository\nv_lh–xxxsomethingxxx
- C:\Windows\System32\DriverStore\FileRepository\nvoclock–xxxsomethingxxx
- C:\Program Files\NVIDIA Corporation\
- C:\Program Files (x86)\NVIDIA Corporation\
Теперь также запустите Driver Sweeper и удалите все остальное , связанное с NVIDIA.
 Перезагрузите ПК после завершения процесса.
Перезагрузите ПК после завершения процесса.Этот шаг предотвращает попытки Windows применить какой-либо предварительно кэшированный, предварительно загруженный драйвер для видеокарты за нашей спиной.
B. Выполните чистую установку в роли суперпользователя
- Загрузите и распакуйте PStools.
- Переместите файл PsExec.exe в папку C:\Windows\System32\.
- Нажмите клавишу Windows + R и введите следующую команду в окно сообщения. Обязательно замените путь на свой собственный:
psexec -i -s «C:\NVIDIA\DisplayDriver\ xxx.xx \ windows_version \English\Display.Driver\setup.exe»
- После экрана лицензионного соглашения выберите Custom вместо установки Express .
- Теперь вы можете проверить Выполнить чистую установку и снять флажок Обновление NVIDIA .

Продолжайте, пока процесс установки не завершится. Перезагрузите компьютер, и ваша видеокарта должна работать правильно при следующей загрузке.
Оставьте нам комментарий, решило ли это вашу проблему или нет. Некоторые из наших читателей такие же гении, и у них есть довольно хорошие советы, которые работают для них, так что они могут работать и для вас. Поэтому обязательно ознакомьтесь с разделом комментариев ниже для получения дополнительных решений.
Если ничего не работает, возможно, вы все же можете попробовать метод III.
Способ III (используйте на свой страх и риск)
Шаг 1: Очистите рабочее пространство.
Шаг 2: Иди, Люк Кейдж.
Шаг 3: Прибытие на темную сторону.
750 Отзывы
- Ускоренная точность воспроизведения игр с Radeon Image Sharpening и FidelityFX
- Захватывающий игровой процесс с технологиями FreeSync и FreeSync 2 HDR
- WINDFORCE 3X с чередующимися вращающимися вентиляторами и медными тепловыми трубками Direct Touch Intel 545s, OCZ TR200 и Sandisk Ultra 3D
— .


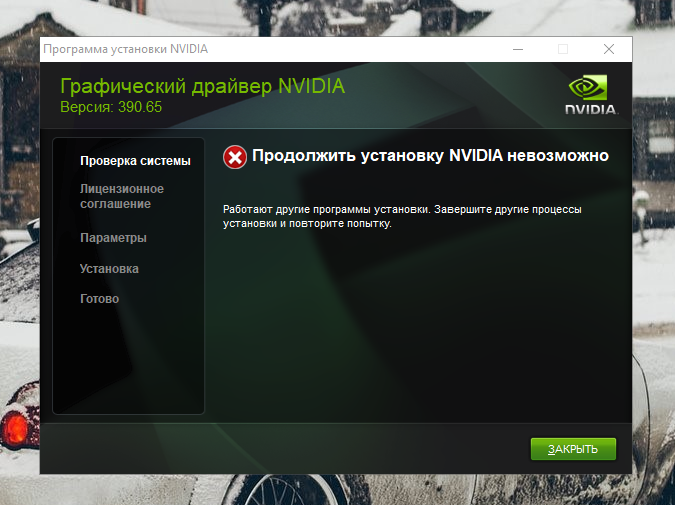
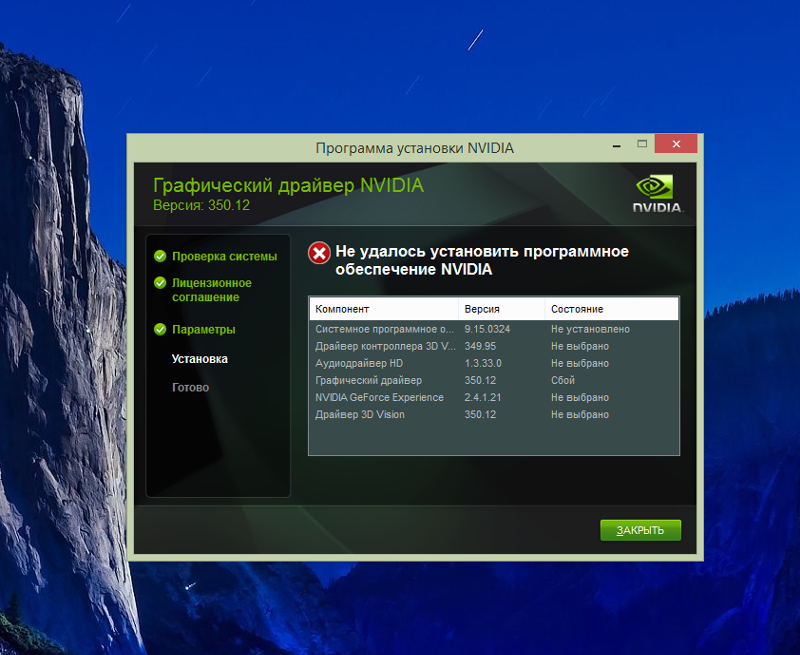


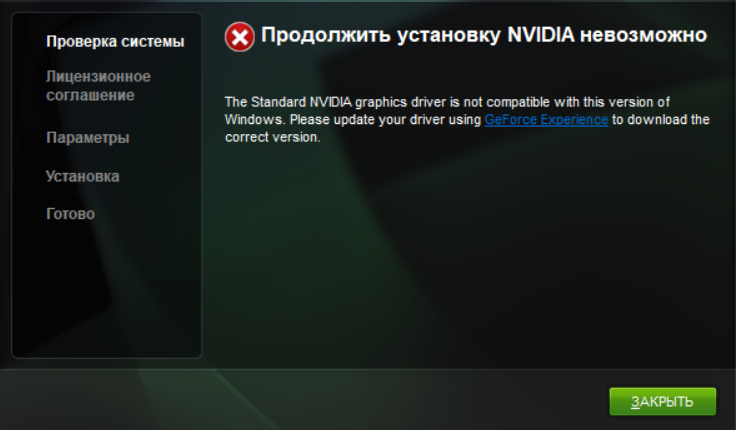
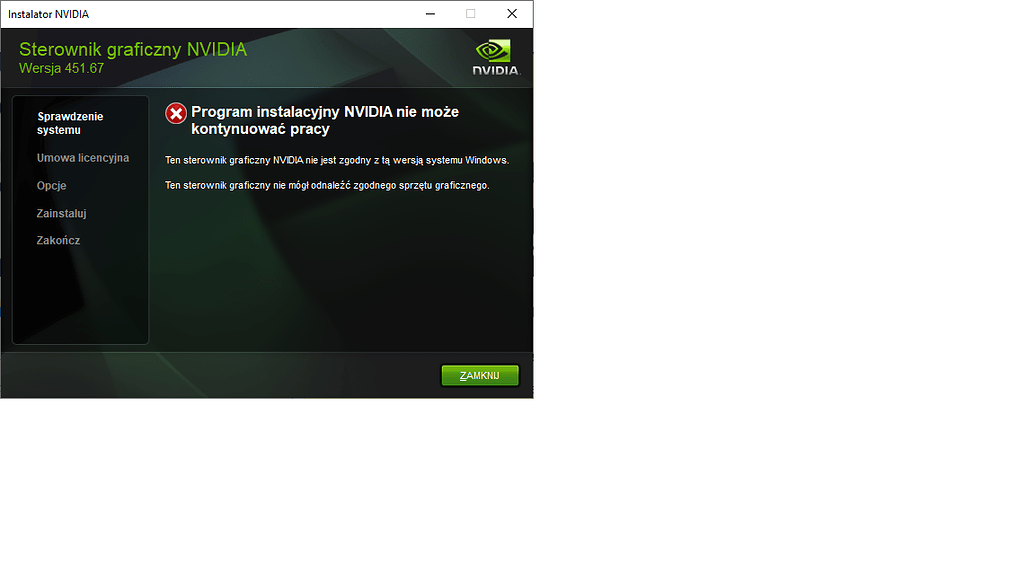
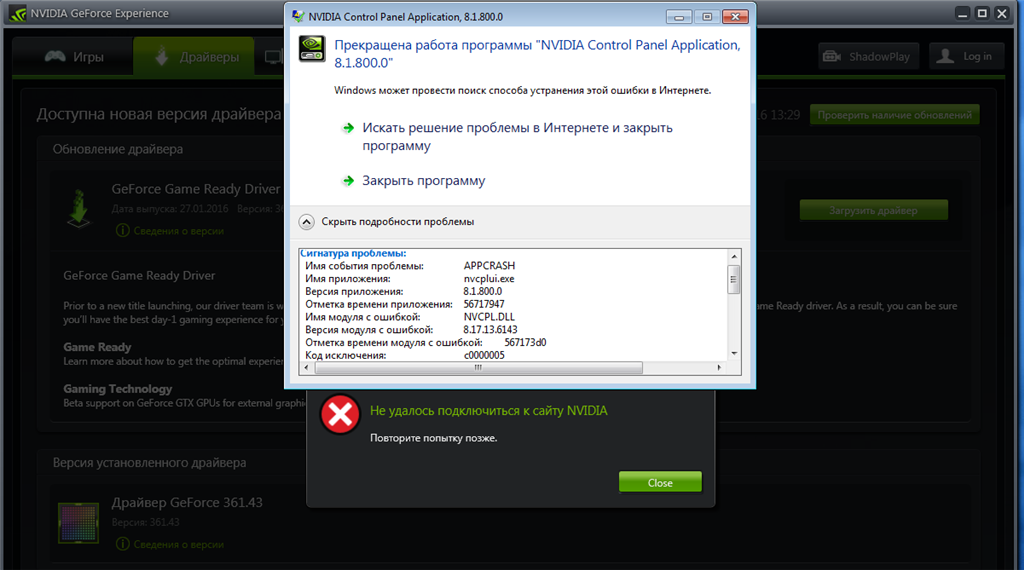

 Введите команду « net start wuauserv » и нажмите клавишу « Enter ». Пожалуйста, , подождите , пока служба снова не запустится.
Введите команду « net start wuauserv » и нажмите клавишу « Enter ». Пожалуйста, , подождите , пока служба снова не запустится. 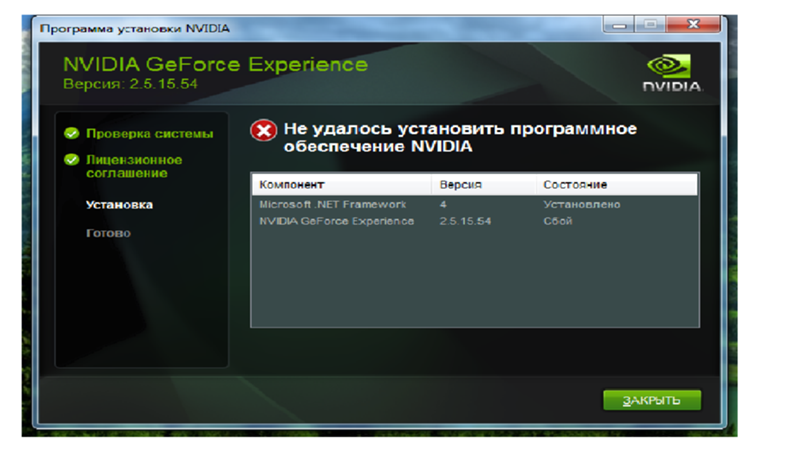
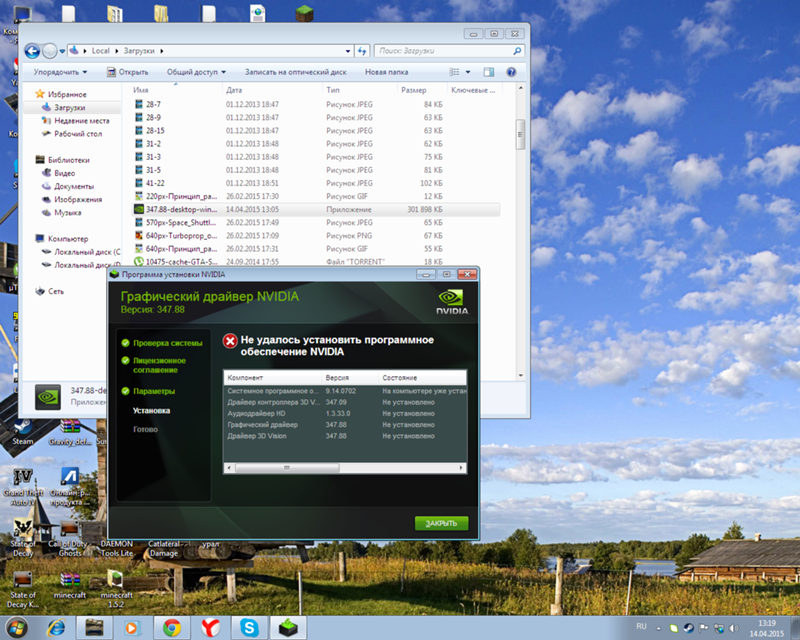 Как первое свидание. Или первая ванная после тако.
Как первое свидание. Или первая ванная после тако. Если у вас возникли проблемы с поиском побуждения сделать это, посмотрите это видео 30-х годов. Если кусок дерева может это сделать, то сможете и вы!
Если у вас возникли проблемы с поиском побуждения сделать это, посмотрите это видео 30-х годов. Если кусок дерева может это сделать, то сможете и вы! Перезагрузите ПК после завершения процесса.
Перезагрузите ПК после завершения процесса.
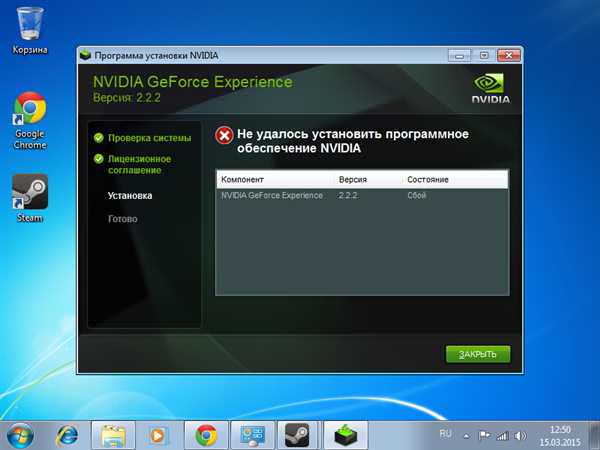
Оставить комментарий