не удалось установить программное обеспечение NVIDIA – как исправить проблему
 Почему при установке или обновлении драйверов на видеокарту, появляется ошибка, уведомляющая о том, что установка программного обеспечения NVIDIA не удалась. Как ее устранить и успешно инсталлировать требуемое ПО, читайте ниже в этой статье.
Почему при установке или обновлении драйверов на видеокарту, появляется ошибка, уведомляющая о том, что установка программного обеспечения NVIDIA не удалась. Как ее устранить и успешно инсталлировать требуемое ПО, читайте ниже в этой статье.
Антивирус или брандмауэр блокируют инсталляцию
В частности это касается антивируса ESET NOD32. Иногда бывает так, что он просто-напросто блокирует инсталляционный пакет NVIDIA.

Способов решения здесь может быть несколько:
- Добавить установщик в исключения.
- Полностью отключить или удалить антивирус.
- Если же у вас включен брандмауэр, то так же отключите его.
После этого, попробуйте инсталлировать ПО заново. В большинстве случаев, это помогает решить проблему. Однако если данный способ вам не помог, двигаемся дальше.
Операционная система
Еще одна причина, почему не удается загрузить ПО NVIDIA Experience – перебои в работе ОС или ошибки в системных файлах. Проблему решает простое обновление системы до последней версии, в ходе которого заменятся все поврежденные файлы на рабочие и работоспособность ОС восстановится.
Для этого необходимо:
Не удалось устранить проблему?Обратитесь за помощью к специалисту!
Решите мою проблему
- Открыть меню «Пуск», выбрать «Панель управления» и перейти в «Центр обновления».

- В открывшемся окне, в меню слева переходим в «Установка параметров» и выбираем опцию «Устанавливать автоматически».

- Запустится поиск и загрузка драйверов. По времени весь процесс обычно длится 20-40 минут.
После того как процесс завершится, необходимо перезагрузить ПК и заново установить ПО NVIDIA.
Если проблема не решилась, и вы по-прежнему видите сообщение о том, что не удалось установить программное обеспечение, переходим к третьему пункту.
Переустановка драйверов
Так же при инсталляции может мешать предыдущее ПО. В таком случае рекомендуется полностью избавиться от старого софта и только после этого, устанавливать новый. Процесс довольно прост и справится с ним даже новичок.
Для этого необходимо:
- В первую очередь нужно узнать модель своей видеокарты. Сделать это можно, например, через диспетчер устройств. В разделе «видеоадаптеры» отображается модель платы.

- Далее переходим на оф. сайт производителя для загрузки актуальной версии драйверов.
- На сайте выбираем серию платы (мы узнали ее на предыдущем шаге) и операционную систему.
- Нажимаем на кнопку «Поиск», далее «Загрузить». Ждем, пока загрузка завершится.
- Затем открываем «Пуск», и переходим в «Панель управления» — «Программы и компоненты». Если у вас Windows XP, последний раздел будет называться «Установка или удаление программ».
- Поочередно удаляем все старое ПО.

- Перезагружаем компьютер и заново производим установку.
Таким образом, мы избавимся от данной ошибки.
Подробная видео инструкция
youtu.be/knUuzM-Eoik
Профессиональная помощь
Если не получилось самостоятельно устранить возникшие неполадки,
то скорее всего, проблема кроется на более техническом уровне.
Это может быть: поломка материнской платы, блока питания,
жесткого диска, видеокарты, оперативной памяти и т.д.
Важно вовремя диагностировать и устранить поломку,
чтобы предотвратить выход из строя других комплектующих.
В этом вам поможет наш специалист.
Оцените статью:
Как исправить ошибку: «не удалось установить программное обеспечение NVIDIA»
2 (40%) 2 голос(ов)Если статья была вам полезна,
поделитесь ею в качестве благодарности
onoutbukax.ru
Продолжить установку Nvidia невозможно: разбор ошибок при установке

После подключения видеокарты к материнской плате, для ее полноценной работы требуется установить специальное программное обеспечение – драйвер, который помогает операционной системе «общаться» с адаптером.
Такие программы пишутся непосредственно разработчикам Nvidia (в нашем случае) и располагаются на официальном сайте. Это дает нам уверенность в надежности и бесперебойной работе такого софта. На деле же все обстоит не всегда так. Во время установки частенько возникают ошибки, которые не позволяют инсталлировать драйвер, а значит и пользоваться видеокартой.
Ошибки при установке драйверов Nvidia
Итак, при попытке установить программное обеспечение для видеокарты Nvidia, мы видим вот такое неприятного вида окно:
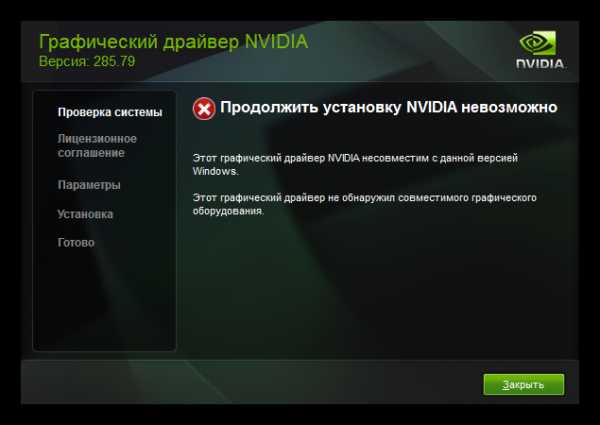
Установщик может выдавать совершенно разные причины сбоя, от той, которую Вы видите на скриншоте, до совершенно, с нашей точки зрения, абсурдных: «Нет подключения к интернету», когда сеть есть, и прочее. Сразу возникает вопрос: почему так случилось? На самом деле, при всем многообразии ошибок, причины у них только две: софтовая (программные неполадки) и железная (проблемы с оборудованием).
В первую очередь необходимо исключить неработоспособность оборудования, а затем попытаться решить проблему с программным обеспечением.
Железо
Как мы уже говорили выше, для начала нужно убедиться в работоспособности видеокарты.
- Первым делом идем в «Диспетчер устройств» в «Панели управления».

- Здесь, в ветке с видеоадаптерами, находим свою карту. Если возле нее стоит значок с желтым треугольником, то кликаем по нему дважды, открыв окно свойств. Смотрим на блок, показанный на скрине. Ошибка 43 – самое неприятное, что может произойти с устройством, так как именно этот код может указывать на отказ оборудования.

Подробнее: Решение ошибки видеокарты: «это устройство было остановлено (код 43)»
Для полного понимания ситуации можно попробовать подключить заведомо рабочую карту к материнской плате и повторить установку драйвера, а также взять свой адаптер и подключить его к компьютеру друга.
Читайте также: Как подключить видеокарту к компьютеру
Если устройство отказывается работать в исправном ПК, а другой ГПУ на Вашей материнке нормально функционирует, то необходимо обратиться в сервисный центр для диагностики и ремонта.
Программное обеспечение
Именно софтовые сбои дают самый широкий спектр ошибок при установке. В основном, это невозможность записать новые файлы поверх старых, которые остались в системе после предыдущего ПО. Есть и другие причины и сейчас мы о них поговорим.
- «Хвосты» старого драйвера. Это самая распространенная проблема.
Программа установки Nvidia пытается поместить свои файлы в соответствующую папку, но там уже лежат документы с такими названиями. Не трудно догадаться, что в данном случае должна происходить перезапись, как если бы мы вручную пытались скопировать картинку с именем «1.png» в директорию, в которой такой файл уже есть.Система потребует от нас определить, как поступить с документом: заменить, то есть старый удалить, а новый записать, либо переименовать тот, который мы переносим. Если старый файл используется каким-нибудь процессом либо у нас недостаточно прав на такую операцию, то при выборе первого варианта мы получим ошибку. Так же происходит и с установщиком.
Выход из этой ситуации следующий: удалить предыдущий драйвер при помощи специализированного софта. Одной из таких программ является Display Driver Uninstaller
. Если Ваша проблема заключается в «хвостах», то DDU с большой вероятностью поможет.Подробнее: Варианты решения проблем при установке драйвера nVidia
- Установщик не может подключиться к интернету.
Здесь вполне может «хулиганить» антивирусная программа, которая по совместительству выполняет функции фаервола (брандмауэра). Такой софт может заблокировать установщику доступ в сеть, как подозрительному или потенциально опасному.Решение такой проблемы заключается в отключении фаервола либо добавление установщика в исключения. В том случае, если у Вас установлено антивирусное ПО от стороннего разработчика, обратитесь к руководству пользователя, либо на официальный сайт. Также, в решении этой задачи Вам может помочь наша статья:
Подробнее: Как временно отключить защиту антивируса
Стандартный брандмауэр Windows отключается следующим образом:
После перезагрузки брандмауэр будет полностью отключен.
- Драйвер не совместим с видеокартой.
Некоторым пользователям кажется, что установив новое ПО, они сделают видеокарту быстрее и свежее, но это далеко не так. Если до установки нового драйвера все функционировало нормально, то не стоит спешить инсталлировать новую редакцию. Это может привести к ошибкам и сбоям при дальнейшей эксплуатации. Не мучайте свою «старушку», она и так работает на пределе своих возможностей.
- Частные случаи с ноутбуками.
Здесь также проблема кроется в несовместимости. Возможно, данная редакция драйвера от Nvidia конфликтует с устаревшим ПО для чипсета или встроенной графики. В этом случае необходимо обновить эти программы. Делать это нужно в следующем порядке: вначале устанавливается софт для чипсета, затем для интегрированной карты. Устанавливать и обновлять такое программное обеспечение рекомендуется, скачав его на сайте производителя. Найти ресурс легко, достаточно набрать в поисковой системе запрос, например, «драйвера для ноутбука asus официальный сайт».
Подробнее о поиске и установке ПО для ноутбуков можете почитать в разделе «Драйвера».
По аналогии с советом из предыдущего пункта: если ноут старый, но работает нормально, не стремитесь ставить новые драйвера, это может навредить больше, чем помочь.
На этом обсуждение ошибок при установке драйверов Nvidia закончим. Помните, что большинство неполадок происходит по вине самого программного обеспечения (устанавливаемого или уже установленного), и в большинстве случаев они решаемы.
Мы рады, что смогли помочь Вам в решении проблемы.Опишите, что у вас не получилось. Наши специалисты постараются ответить максимально быстро.
Помогла ли вам эта статья?
ДА НЕТlumpics.ru
» не удалось установить программное обеспечение nvidia»
Олег Дудка Просветленный (38890) 3 года назад если честно, я нихера не понял . реально. грамотность бы подтянуть не мешало — это первое. и компьютерную тоже.думаю, у тебя как в том анекдоте, где «классный у тебя, мужик, был козел — но ты его задрочил… «
удаляй все ПО, что связано с НВидиа, все хвосты, и потом ставь дрова с оф. сайта. как вариант. все «драйверпаки» нихера не принесут хорошего кроме кучи мусора, зуб даю. не поможет — сноси нах систему и ставь заново НОРМАЛЬНЫЕ ОФИЦИАЛЬНЫЕ драйверы под свою видяху.
почему я так пишу про именно переустановку — без опыта и не заморачиваясь тяжеловасто реально хорошо вычистить ось от «хвостов» видеодрайвера. а они таки сказываются… Комментарий удален Олег Дудка Просветленный (38890) будет комп без видеодрайвера. с разрешениями оси , «из коробки» , убогими. а после установки все появится. но это в идеале, если удастся все «хвосты» «левого» драйвера вычистить. если нет, то лучше уже на чистую ось. Комментарий удален
Олег Дудка Просветленный (38890) какая разница, сколько лет?! на скорость полета не влияет , ёпта…))))) в крайнем случае, есть шанс и уставку оси освоить, не боги горшки обжигают!)))
Комментарий удаленОлег Дудка Просветленный (38890) железо это не убьет, а остальное излечимо. когда мне бракованная мама мозги трахала, и я, до ее замены по гарантии, пару раз в неделю ось переустанавливал — живой таки остался, не помер…)))) а с драйверами есть одно правило, ставить только с офсайта, если они там таки есть. и только в самых крайних случаях, если уже нет поддержки производителя — от стороннего кого-нить. и без всяких «драйверпаков» , которые найдут дрова или нет, но кучу рекламной хрени (жрущей ресурсы, между прочим) установят на раз.
Олег Дудка Просветленный (38890) таки да!))) желательно и папки, если останутся, и реестр почистить после того как.
Комментарий удаленОлег Дудка Просветленный (38890) с официального сайта будут без ошибки на 99.9%. 0.1% дам на то, что иногда и производители косячат…)))) АМД чаще, НВидиа куда реже, но бывает. главное, скачать свои драйверы, то есть именно на свою видяху под свою ось.
Комментарий удален
Комментарий удаленОлег Дудка Просветленный (38890) а у меня никто ничего не пишет. просто по той причине, что не стоит этот DriverPack Notifier, и никто не обещает мне кучи проблем с HDD, CPU, RAM, ETC, а также дитями и женой)))) проблемы будут, ясен пень, с отображением графики — до установки видеодрайвера. а вообще-то нехрен устанавливать всякие драйверпаки, есть сайты производителя железа. да и винда неплохо сама дрова ищет — кстати. зачем лишняя
otvet.mail.ru
Не запускается NVIDIA GeForce Experience

Никогда не угадаешь заранее, когда та или иная программа откажется работать. То же самое касается и NVIDIA GeForce Experience. Выход из строя этого оператора цифровыми развлечениями наблюдается довольно часто. К счастью, в большинстве случаев любые проблемы решаются без особых затруднений.
Скачать последнюю версию NVIDIA GeForce Experience
Проблемы с автозапуском
Для начала стоит рассмотреть причины, по которым система отказывается запускать программу в пассивном режиме, как она это должна делать в обычных условиях. Обычно система в принудительном порядке добавляет процесс в автозагрузку при каждом старте компьютера. Если же этого не происходит, то следует разбираться.
Причина 1: Удаление задачи из автозагрузки
Первое, что стоит проверить – это сбившийся механизм автоматического добавления процесса запуска GeForce Experience в автозагрузке. Проблема заключается в том, что данный процесс имеет специфическую систему защиты, потому большинство программ, работающих с автозагрузками, не видят GeForce Experience. И, как следствие, часто не могут ни включить, ни выключить его.
Выхода здесь два. Первый – все-таки попробовать проверить данные для автозагрузки. Например, в CCleaner.
- В программе нужно зайти в раздел «Сервис».
- Здесь потребуется перейти в подраздел «Автозагрузка».
- После выбора этого пункта меню откроются списки всех программ, которые включаются сразу после старта операционной системы. Если здесь отмечается процесс NVIDIA GeForce Experience, следует проверить, включен ли он.
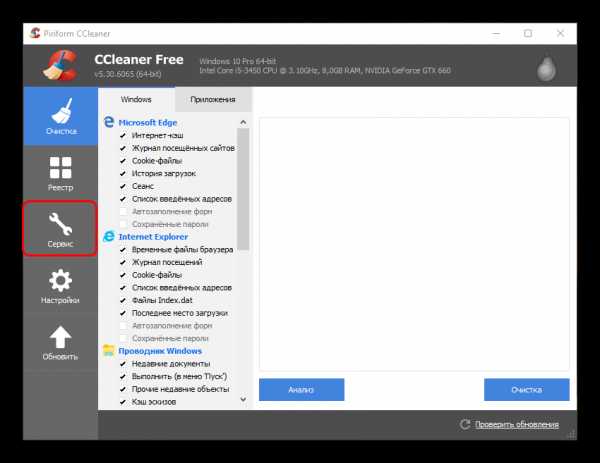
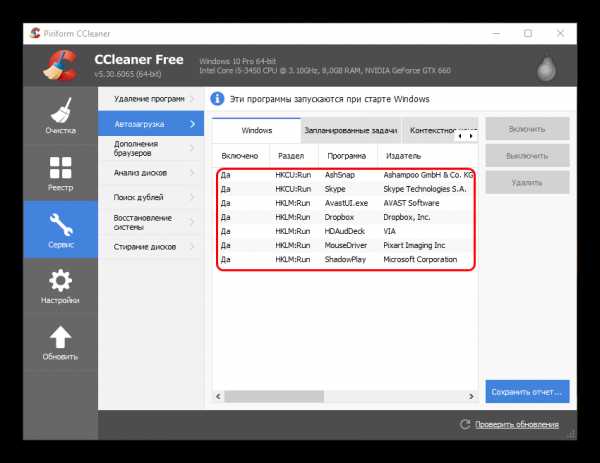
Если же процесса не оказалось, тогда помочь может полная переустановка данного программного обеспечения.
- Для этого нужно скачать последние актуальные драйвера с официального сайта NVIDIA.
Скачать драйвера NVIDIA
Здесь потребуется заполнить форму, указав модель и серию видеокарты, а также операционную систему.
- После этого будет доступна ссылка на скачивание драйверов.
- При запуске скачанного файла произойдет распаковка материалов для установки драйверов и ПО.
- Сразу после этого автоматически запустится установщик. Здесь следует выбрать «Выборочная установка».
- Пользователь увидит перечень компонентов, которые будут установлены. Следует проверить, стоит ли галочка возле GeForce Experience.
- Затем нужно поставить галочку возле пункта «Чистая установка». Это сотрет все прошлые версии ПО.

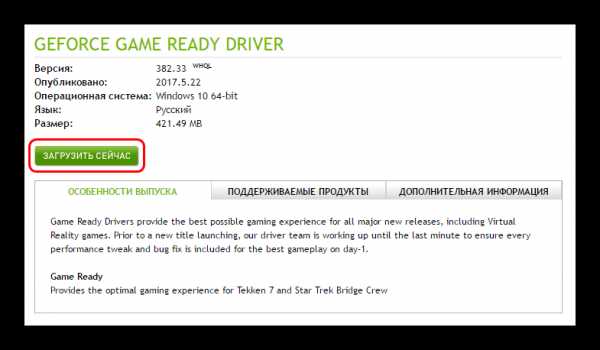
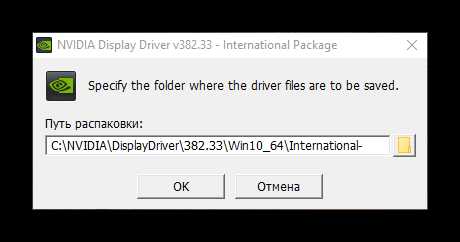
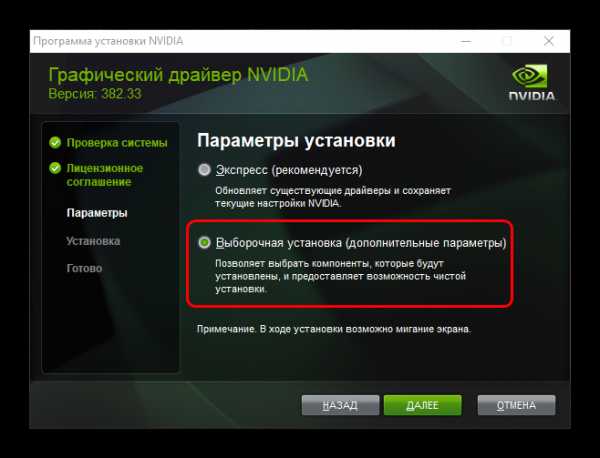
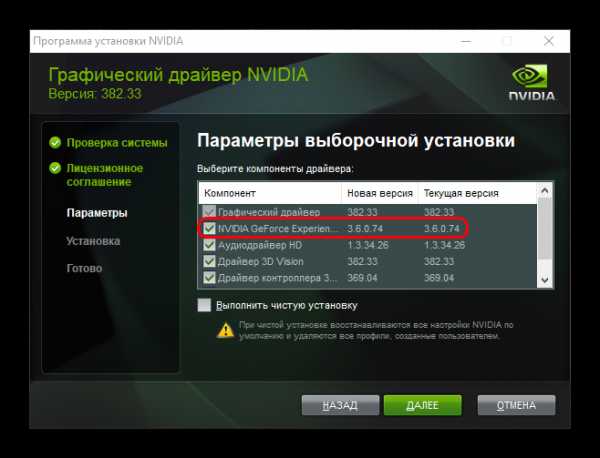
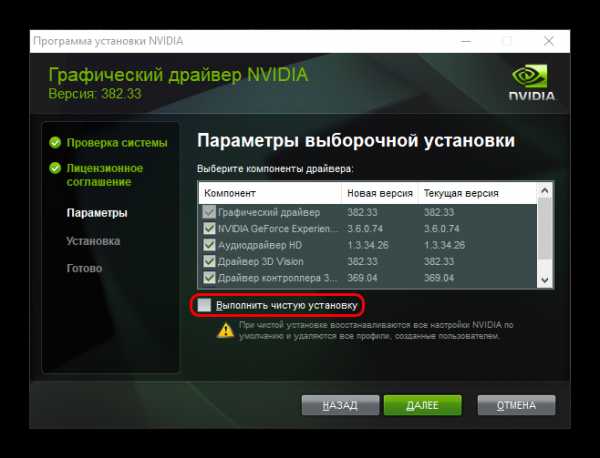
После этого можно начинать установку. Система полностью обновит как программное обеспечение, так и записи в реестре. Обычно это помогает напомнить Windows, что он должен запускать GF Experience при каждом старте.
Причина 2: Деятельность вирусов
Некоторые вредоносные программы могут блокировать автозапуск GF Experience косвенно или целенаправленно. Так что стоит проверить свой компьютер на предмет зараженности вирусами, а также избавиться от них при обнаружении.
Подробнее: Очистка компьютера от вирусов
После этого нужно перезагрузить компьютер. Если автозагрузке программы действительно что-то мешало, и это было удалено, то теперь проблем быть не должно.
Причина 3: Нехватка оперативной памяти
Также система может быть попросту слишком перегруженной прямо со старта, чтобы запускать еще и GF Experience. В такой ситуации могут диагностироваться отказы в запуске и других процессов. Кстати, чаще всего эта проблема наблюдается как раз на таких устройствах, где в автозагрузках значится много других процессов.
Решение здесь одно – оптимизация.
- Для начала следует освободить как можно больше свободного места. Для этого стоит удалить весь мусор на компьютере, а также ненужные файлы и программы.
- Затем произвести чистку памяти. Можно взять, например, тот же CCleaner.
Подробнее: Очистка от мусора с помощью CCleaner
- Здесь же, в CCleaner, следует зайти в раздел автозагрузок (как это было показано ранее).
- Нужно отключить максимум ненужных процессов и запланированных задач.
- После этого остается только перезагрузить компьютер.
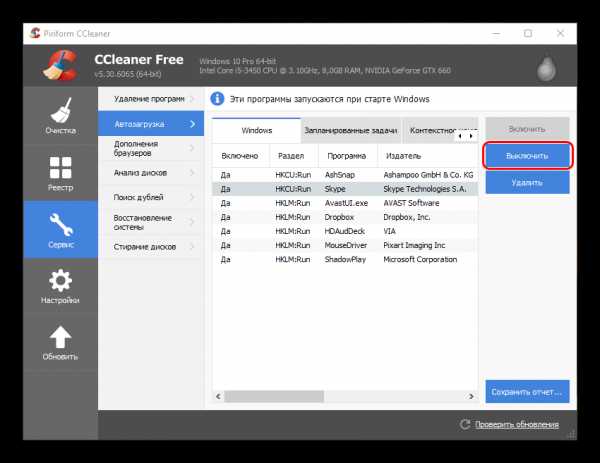
Теперь все должно работать намного лучше и GeForce Experience ничто не будет мешать автоматически включаться.
Проблемы с вызовом
Также многие пользователи сталкиваются с тем, что не могут вызвать само окно GeForce Experience для работы с драйверами и другими важными функциями программы. В этом случае мешать могут отдельные факторы.
Причина 1: Сбой процесса
Наиболее часто всего встречается именно эта проблема. В системе произошел сбой выполнения фоновой задачи, которая обеспечивает работоспособность программы.
Решение в большинстве случаев одно – перезагрузка компьютера. Обычно после этого программа начинает работать так, как надо.
Стоит добавить, что имеют место случаи, когда сбой процесса приводит к тому, что программа не запускается именно с ярлыка из панели уведомлений. В таком случае, когда пользователь выбирает открытие панели NVIDIA GeForce Experience, просто ничего не происходит.
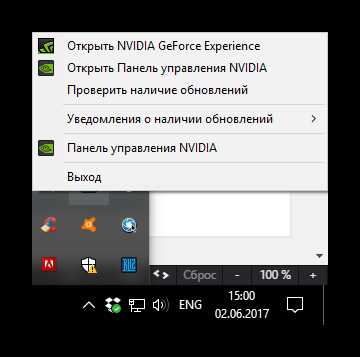
В такой ситуации стоит попробовать произвести прямой запуск программы из папки, куда она установлена. По умолчанию на Windows 10 ее адрес находится здесь:
C:\Program Files (x86)\NVIDIA Corporation\NVIDIA GeForce Experience
Тут следует открыть файл приложения NVIDIA GeForce Experience.
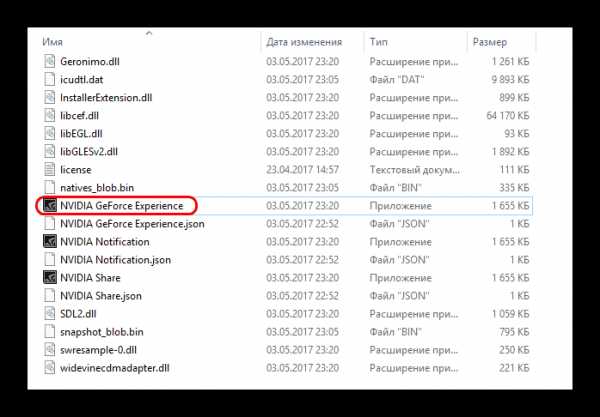
Если ошибка действительно была именно в запуске из панели уведомлений, все должно заработать.
Причина 2: Проблемы реестра
Также часто сообщается о том, что может происходить сбой записей в реестре о работе программы. Система распознает GF Experience, как корректно исполняемую задачу, тогда как она может не являться такой, да и вообще программа может даже отсутствовать.
- В такой системе первым делом стоит проверить компьютер на наличие вирусов. Некоторое вредоносное ПО способно вызывать подобные неполадки.
- Далее стоит попробовать произвести ремонт реестра. Например, можно использовать тот же CCleaner.
Подробнее: Очистка реестра с помощью CCleaner
- Особенно этот шаг может помочь в том случае, если программа действительно повреждена до такой степени, что не может работать на компьютере, но в реестре значится в числе исполняемых задач.
Далее стоит протестировать результат. Если программа так и не запускается, то стоит произвести чистую переустановку, как было продемонстрировано выше.
Причина 3: Поломка программы
Банальный выход из строя определенных важных для работы GeForce Experience компонентов. Если ничто из вышеуказанного не помогает, то в большинстве случаев это значит именно данную проблему.
Здесь может помочь только полная чистая переустановка ПО.
Устранение ошибки «Что-то пошло не так…»
Одной из частых ситуаций, возникающих у пользователей, является ошибка с расплывчатым содержимым: «Что-то пошло не так. Попробуйте перезапустить GeForce Experience.» либо аналогичным текстом на английском: «Something went wrong. Try restarting GeForce Experience.».
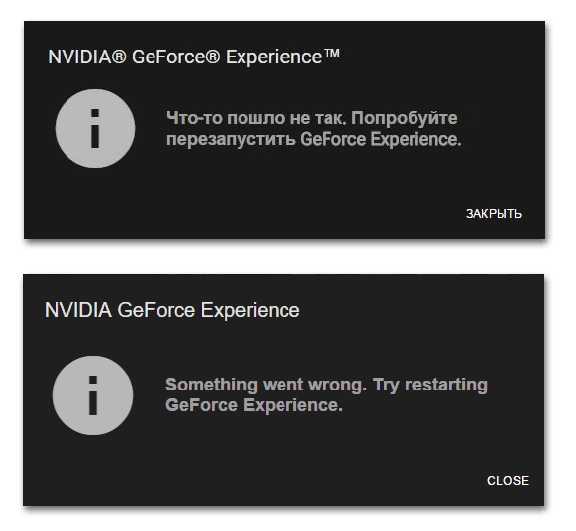
Для ее устранения вам понадобится поработать со службами Windows:
- Нажмите сочетание клавиш Win + R, впишите services.msc и нажмите «ОК».
- В списке открывшихся служб найдите «NVIDIA Telemetry Container», правой кнопкой мыши откройте контекстное меню и выберите «Свойства».
- Переключитесь на вкладку «Вход в систему» и в разделе с таким же названием активируйте пункт «С системной учетной записью».
- Теперь, находясь на вкладке «Общие», установите тип запуска «Автоматически» и нажмите «Запустить», если служба была не активна. Жмем «Применить».
- Дополнительно может помочь настройка службы «NVIDIA Display Container LS». Откройте ее точно так же, через «Свойства».
- Поставьте тип запуска «Автоматически» и примените изменения.
- У некоторых пользователей даже после настройки и включения служб может возникать ошибка запуска GeForce Experience. Поэтому потребуется включить еще одну — она называется «Инструментарий управления Windows».
- Уже описанным ранее способом откройте «Свойства» службы, установить тип запуска «Автоматически», переведите состояние в «Запустить», сохраните настройки.
- Для верности перезагрузите компьютер и попробуйте запустить GeForce Experience.
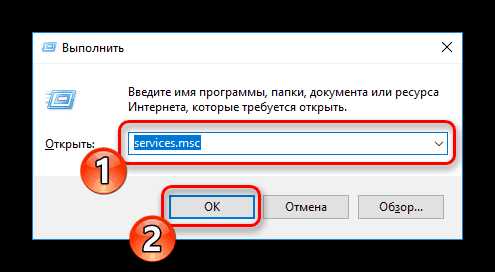
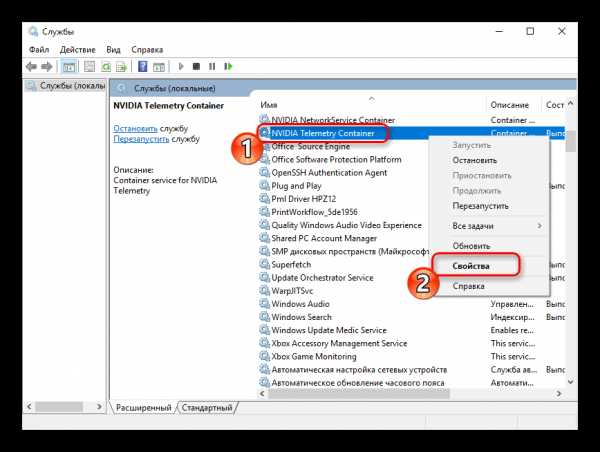
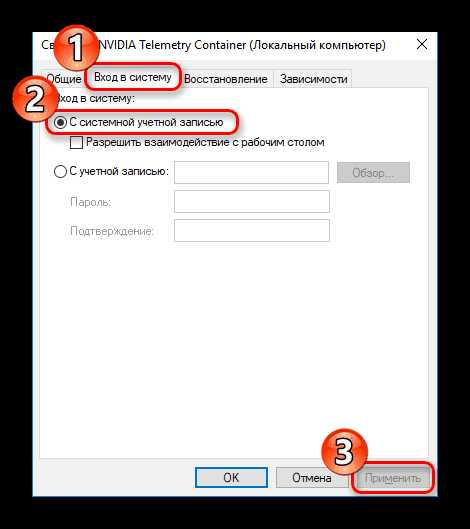
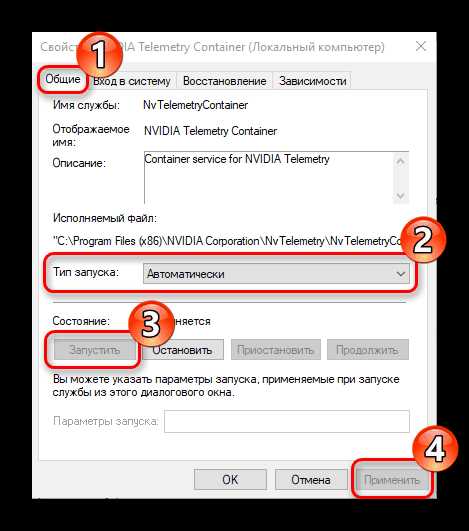
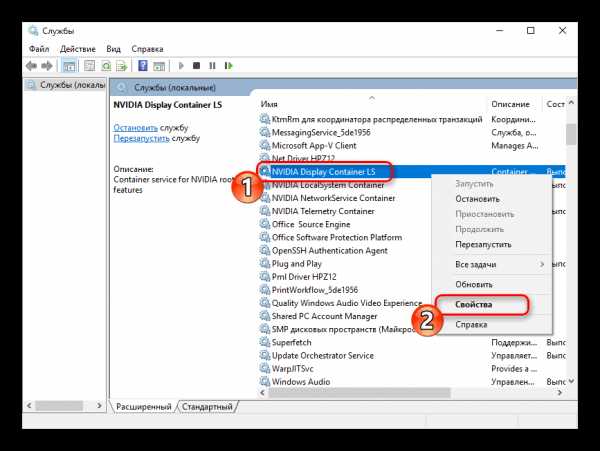
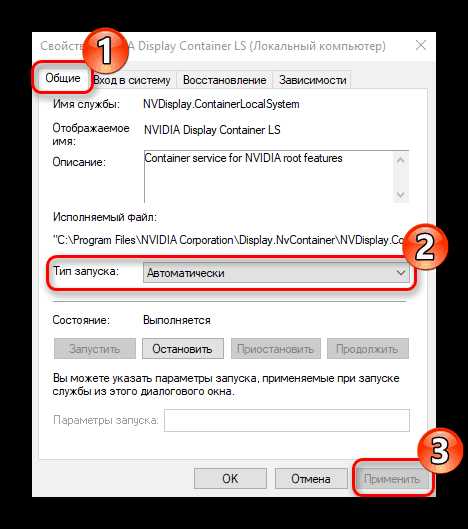
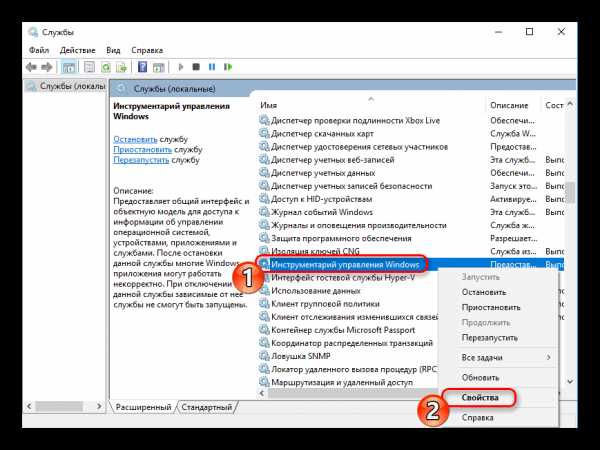
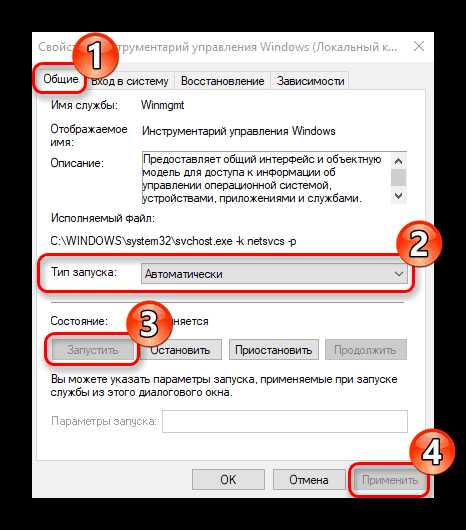
Заключение
Как можно сделать вывод, выход из строя GeForce Experience почти всегда означает определенные проблемы в работе операционной системы, так что никогда нельзя игнорировать данный момент. Следует производить полное обследование, чистку и оптимизацию компьютера. Нельзя забывать, что эта программа в первую очередь отвечает за работоспособность и обслуживание такого важного компонента, как видеокарта, так что стоит относиться к этому со всей внимательностью.
Мы рады, что смогли помочь Вам в решении проблемы.Опишите, что у вас не получилось. Наши специалисты постараются ответить максимально быстро.
Помогла ли вам эта статья?
ДА НЕТlumpics.ru

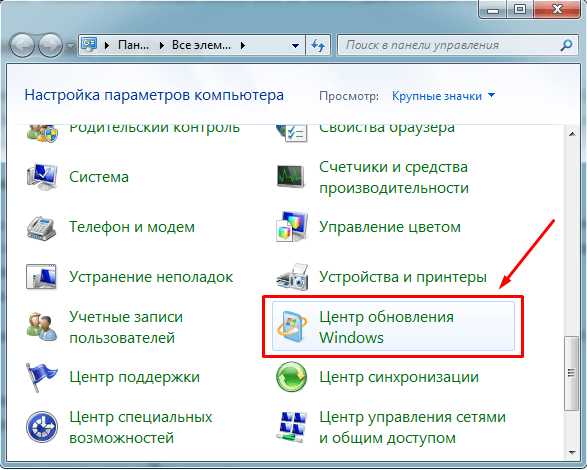
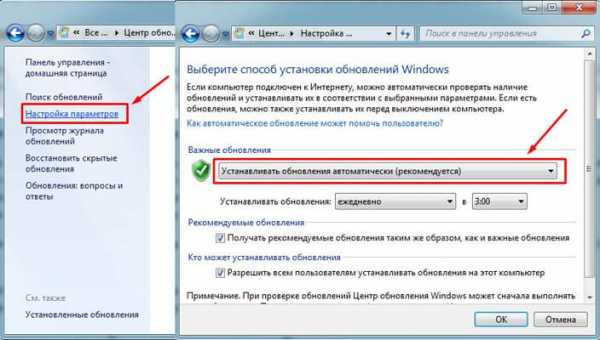


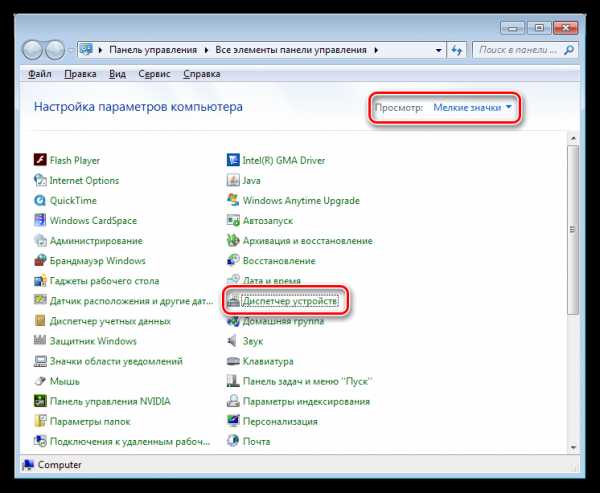
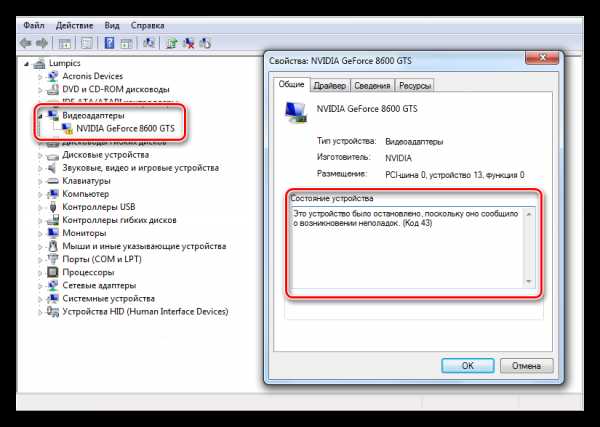
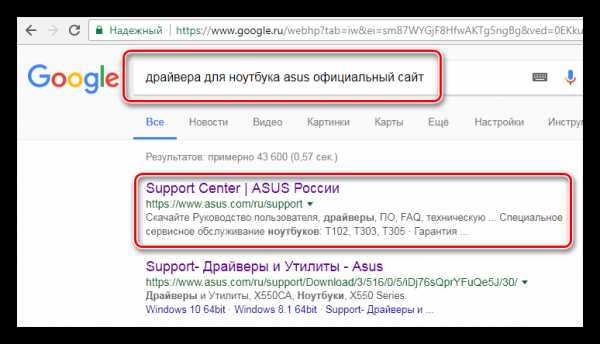
Оставить комментарий