Что делать, если Steam не грузит страницы
Для полноценной работы со Steam нужно постоянное подключение к интернету. Однако даже при нём сервис не всегда загружает нужный веб-контент: при помощи встроенного веб-браузера или через интерфейс приложения. Почему Стим не грузит страницы? Попробуем разобраться.
Как решить проблему загрузки страниц в Steam.
Перегрузка сервера
Стоит учитывать, что Steam — это игровой гигант, который используют больше ста миллионов пользователей по всему миру. Поэтому неудивительно, что случаются так, что он долго грузит или не делает этого вообще. Возможно, стоит подождать несколько минут и попробовать снова.
Также случаются технические работы, на время которых доступ к определённым или даже всем сервисам перекрывается. Как проверить, является ли это причиной, по которой Steam не грузит страницы? Зайдите на этот сайт: https://steamstat.us/. На нём отображается статистика действия всех серверов в режиме онлайн.
Проблемы с подключением к интернету
Проблемы могут касаться и вашего компьютера. Причём не всегда это сразу можно заметить. Для начала проверьте, всё ли в порядке с остальными веб-страницами. Попробуйте зайти через браузер или другие приложения, использующие сеть.
Причём не всегда это сразу можно заметить. Для начала проверьте, всё ли в порядке с остальными веб-страницами. Попробуйте зайти через браузер или другие приложения, использующие сеть.
Даже если всё прогружается, это не значит, что дело не в вашем ПК. Возможно, что текущий режим подключения допускает использования большинства серверов и портов, но не Стима. Можно попробовать изменить DNS-адрес сервера.
- Заходим в компьютере в центр управления сетями и общим доступом.
- В «Свойствах» текущего подключения находим «Протокол интернета версии 4 (TCP/IPv4)».
- Нажимаем на кнопку «Свойства».
- В строках DNS-серверов выставляем 8.8.8.8. и 8.8.4.4.
Эти адреса бесплатно распространяет Google, и при помощи них можно немного изменить параметры подключения.
Антивирус и брандмауэр
Убедитесь, что доступ к сети у Стима не блокируется антивирусным ПО, из-за этого он также не грузит «Магазин» и другие страницы. Если вы недавно поставили новый антивирусник, и после этого сервис перестал грузить страницы, значит, скорее всего, проблема в нём. У каждой такой программы есть настройки параметров доступа к интернету. Найдите их и либо добавьте Steam в исключения, либо, наоборот, снимите с него блокировку.
У каждой такой программы есть настройки параметров доступа к интернету. Найдите их и либо добавьте Steam в исключения, либо, наоборот, снимите с него блокировку.
Проверить, виноват ли брандмауэр, проще.
- Вводим в поиске «Разрешение взаимодействия с приложением через брандмауэр» или просто «брандмауэр» и находим настройку, которая названа предыдущей фразой.
- Перед нами откроется список, в котором должен быть и Стим. Убеждаемся, что напротив него стоят две галочки, или ставим их.
- Сохраняем изменения.
Глюки в сервисе
Нередко случается, что и сам Steam глючит. Это может быть вызвано как повреждениями файлов, так и неправильной настройкой. Для начала попробуйте просто перезагрузить Стим: выйдите из аккаунта и зайдите в него снова. Также перезагрузите компьютер. Затем можно перейти к более активным действиям.
- Открываем игровой сервис и нажимаем в нём на кнопочку Steam, которая находится в левом верхнем углу.
- В контекстном меню выбираем пункт «Настройки».

- Открываем раздел «Интерфейс».
- Снимаем галочку «Включить Direct Write для улучшения отображения шрифта…».
- Сохраняем изменения.
После этого у некоторых игроков в Стиме страницы вновь начинали грузиться. Если этого не произошло, идём дальше.
- Открываем папку «Program Files/Steam».
- Находим там файлы с расширением .blob и удаляем их.
ВАЖНО. За эти файлы не стоит беспокоиться. Steam сам восстановит их, когда заметит пропажу. Если они повреждены, то могут вызывать различные ошибки и останавливать работу онлайн-сервисов.
Вирусное ПО
Не стоит исключать и вероятность того, что на компьютере есть вредоносное ПО. Проверьте свою систему хорошим антивирусом. Если такого нет, то подойдёт и простой «Защитник Windows», хотя трудно сказать, сможет ли он обнаружить какие-то угрозы.
Переустановка Steam
Наконец, если ничего не помогает, можно попробовать переустановить сам игровой сервис. Для того чтобы не потерять игры, перенесите папку «steamapps» и файл «userdata» в другое место. А затем удалите Стим. После повторной установки верните их с заменой в папку с программой. Такая радикальная мера часто помогает исправить большинство ошибок, хотя мало кто на неё решается.
А затем удалите Стим. После повторной установки верните их с заменой в папку с программой. Такая радикальная мера часто помогает исправить большинство ошибок, хотя мало кто на неё решается.
Это те причины, по которым наиболее часто Steam отказывается загружать страницы. Попробуйте предложенные методы для решения проблемы. Скорее всего, один из них сможет вернуть вас в онлайн в быстрый срок. Теперь вы знаете, что делать, если Стим не справляется с частью своей работы.
«Браузер и стим не видят интернет (кабельное подключение), а на сервер онлайн-игр зайти могу. В чем проблема?» — Яндекс Кью
— Если браузер не видит подключения – первым делом меняем DNS
Нужно зайти в сетевые подключения. Сделайте это удобным для вас способом. Можно нажать сочетание клавиш Win + R, ввести команду ncpa.cpl и нажать Ok.
Сделайте это удобным для вас способом. Можно нажать сочетание клавиш Win + R, ввести команду ncpa.cpl и нажать Ok.
Правой кнопкой мыши нажмите на то подключение, через которое вы подключены к интернету и выберите «Свойства». В новом окне выделите «IP версии 4 (TCP/IPv4)» и нажмите на кнопку «Свойства».
Дальше просто прописываем DNS, как на скриншоте ниже.
— ipconfig/flushdns – очистка кэша DNS
Запустите командную строку от имени администратора и выполните команду ipconfig/flushdns. Кэш DNS будет сброшен, и возможно проблема будет устранена.
Должно получится примерно вот так:
— Настройки прокси-сервера могут повлиять на загрузку браузера
Если какая-то программа, возможно даже вредоносная, или мы сами меняем настройки прокси-сервера, то это может стать причиной данной проблемы. Нужно проверить, чтобы в параметрах прокси-сервера не было никаких лишних настроек.
В панели управления найдите и откройте «Свойства образователя». Если у вас установлена Windows 10, то этот пункт будет называться «Свойства браузера». Можете в поиске набрать эту фразу, так быстрее будет.
Если у вас установлена Windows 10, то этот пункт будет называться «Свойства браузера». Можете в поиске набрать эту фразу, так быстрее будет.
На вкладке «Подключения» нажмите на кнопку «Настройка сети». Проверьте, чтобы настройки были как на скриншоте ниже.
Подробнее о решении проблем с браузером можно ознакомиться по ссылке
Что делать, если steam не видит интернет
— Не доступны сервера
Нередко причиной, почему Steam не подключается к сети являются неполадки в работе серверов Valve. Периодические профилактические работы, банальная перегруженность или обычный сбой в системе – всё это может вызвать ошибку подключения. Лучшим решением будет подождать некоторое время и попробовать снова выполнить подсоединение к Steam.
— Файл конфигурации поврежден
Папка Стима имеет в себе несколько файлов настройки, повреждение которых может сказаться на нормальном функционировании клиента. В качестве решения проблемы их стоит удалить и проверить возможность входа заново.
В качестве решения проблемы их стоит удалить и проверить возможность входа заново.
Чтобы найти место их расположения достаточно просто нажать на ярлык программы, и выбрать пункт «Расположение файла» (актуально в Windows 8, 10. В более старых версиях нужно смотреть в свойствах ярлыка).
Для начала следует найти и удалить «ClientRegistryblob», а затем проверить состояние подключения. Если проблема не исчезла – удалить из папки все файлы, кроме директории «Bin» и «Steam.exe».
Бояться, что такие действия могут нарушить работу самого клиента, не стоит. При перезапуске эти файлы будут восстановлены программой в автоматическом режиме.
— Фаервол или антивирус блокируют подключение
Причиной того, почему Стим не видит интернет может служить стандартный брандмауэр Windows или антивирусное программное обеспечение. Чтобы это проверить и исправить нужно:
Открыть меню «Пуск», выбрать пункт «Параметры» (способ для Windows 10, в других версиях используем окно поиска в системе или панель управления).

В строке для поиска указать «Брандмауэр» и найти раздел разрешений взаимодействия.
- В открывшемся окне найти строку Steam и проверить, установлены ли галочки, которые обозначают разрешения взаимодействовать с сетью.
- В том случае, если они отсутствуют необходимо нажать на кнопку «Изменить параметры» и проставить их.
Во втором случае, из-за разнообразия антивирусных программ, сложно сказать, где именно искать нужные настройки. Но чаще все сводится к тому, что нужно просто убрать Steam из перечня программ, которые запрещены антивирусом или добавить его в разрешенные приложения.
Подробнее о решении проблем со стимом можно ознакомиться по ссылке
Как исправить неработающий браузер Steam (быстро и просто)
Пытаетесь исправить неработающий браузер Steam?
Если вы являетесь страстным поклонником гонки мастеров на ПК, то вы, вероятно, сталкивались со Steam гораздо чаще, чем обычный человек. К сожалению, у платформы распространения видеоигр есть сбои и могут возникнуть проблемы.
К сожалению, у платформы распространения видеоигр есть сбои и могут возникнуть проблемы.
В частности, браузер Steam всегда был довольно глючным, медленным, а иногда и вовсе не отвечал на протяжении многих лет. Но это нормально! Если ваш браузер Steam не работает, вам потребуется всего несколько минут, чтобы изменить настройки, чтобы заставить его работать.
В этой статье мы рассмотрим возможные причины этой проблемы и все методы, которые вы можете использовать, чтобы попытаться решить эту проблему. Вот как вы можете исправить браузер Steam, который не работает на Windows и даже на Mac.
Начнем!
- 1. Включить внутриигровой оверлей Steam.
- 2. Перезапустите приложение Steam.
- 3. Очистите все файлы кэша браузера.
- 4. Удалите файлы cookie браузера.
- 5. Сбросьте файлы кэша Steam.
- 6. Отключите DirectWrite для браузера Steam.
- 7. Присоединяйтесь к программе бета-тестирования Steam или покиньте ее.

1. Включите внутриигровой оверлей Steam.
Во-первых, возможно, вы уже находитесь в игре, пока читаете эту статью. Если это так, вам не обязательно выходить из игры, чтобы попытаться решить эту проблему. Вам трудно открыть оверлей или браузер Steam?
Скорее всего, в зависимости от игры, в которую вы играете, в игру встроена настройка, отключающая оверлей Steam. Это особенно характерно для игроков CS:GO, которые могли случайно или неосознанно вернуть свои настройки обратно к ориентации по умолчанию.
Попробуйте порыться в своих настройках, чтобы увидеть, есть ли опция, которая явно отключает оверлей Steam. Если вы найдете его, включение этого должно решить вашу проблему и позволить оверлею Steam вместе с браузером работать нормально.
2. Перезапустите приложение Steam.
Перезагрузка вашего приложения Steam всегда должна быть одной из первых вещей, которые нужно попробовать, когда вы пытаетесь решить проблему с программным обеспечением.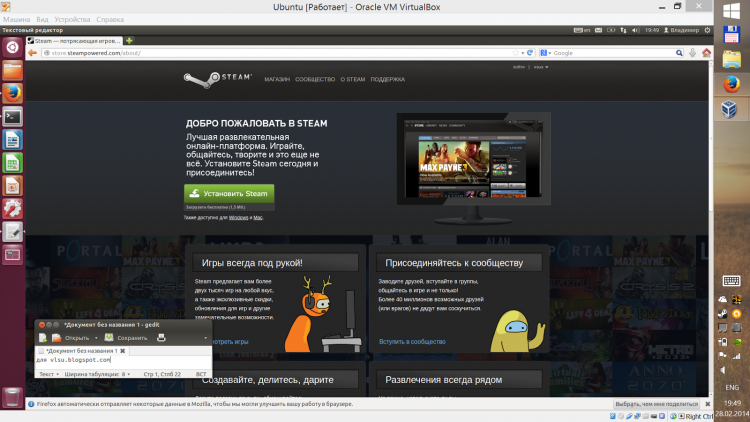 На самом деле, этот метод довольно универсален, когда речь идет об исправлении ошибок и сбоев практически в любой программе.
На самом деле, этот метод довольно универсален, когда речь идет об исправлении ошибок и сбоев практически в любой программе.
Перезапустив приложение Steam, вы сможете устранить любые работающие программные ошибки и ошибки, которые в настоящее время работают в Steam и могут вызывать эту проблему. Теперь в Steam нет специальной кнопки «Перезапустить», поэтому вам придется выйти и снова открыть программу вручную.
Вот как вы можете перезапустить приложение Steam:
- Сначала откройте программу Steam и нажмите кнопку Steam в верхнем левом углу экрана.
- Из списка опций в раскрывающемся меню выберите Выход , чтобы выйти из своей учетной записи и выйти из Steam.
- После этого просто снова откройте приложение Steam и войдите в свою учетную запись. Вы можете найти приложение Steam в меню «Пуск» , нажав клавишу Windows и выполнив поиск « Steam ».
Когда вы вошли в свою учетную запись, попробуйте запустить или просмотреть браузер Steam, чтобы узнать, устранена ли проблема. Вы можете перемещаться по магазину Steam, чтобы устранить любые ошибки.
Вы можете перемещаться по магазину Steam, чтобы устранить любые ошибки.
3. Очистите все файлы кэша браузера.
В следующих трех методах мы будем очищать и сбрасывать файлы кеша, которые могут быть причиной поломки браузера Steam. Хотя файлы кеша могут повышать и частично автоматизировать ваш просмотр в Интернете, они могут быть весьма разрушительными, если они скомпрометированы.
Кэш-файлы сохраняют ваши настройки и историю входов в систему, поэтому вам не нужно снова входить в свою учетную запись каждый раз, когда вы открываете знакомый веб-сайт. К сожалению, иногда эти файлы вызывают проблемы, которые в конечном итоге останавливают работу браузера Steam.
Очистка кэш-файлов браузера Steam не приведет к удалению каких-либо личных данных с вашего компьютера, кроме истории входа в систему. После этого шага вам придется снова войти во все учетные записи, к которым вы обращались через браузер Steam.
Вот как вы можете очистить кэш-файлы браузера Steam:
- Начните с открытия приложения Steam на своем компьютере и перехода к кнопке Steam в верхнем левом углу окна.

- Теперь переместите указатель мыши вниз и нажмите 9.0003 Настройки .
- Затем перейдите на вкладку Веб-браузер и выберите Удалить кэш веб-браузера .
- Наконец, вас попросят подтвердить, поэтому просто нажмите OK , чтобы продолжить.
После этого файлы кеша вашего браузера Steam теперь должны быть полностью удалены с вашего компьютера. Пока не выходите из настроек! Мы будем исходить отсюда для следующего шага.
4. Удалите файлы cookie браузера.
Теперь, когда вы удалили файлы кеша браузера, пришло время удалить файлы cookie, хранящиеся в вашем браузере Steam. Файлы cookie — это термин, используемый для описания небольшого фрагмента данных, который веб-браузер сохраняет на вашем компьютере для отслеживания и контроля вашей активности в Интернете.
Таким образом, компании и веб-сайты могут отслеживать ваше поведение при навигации по их веб-сайтам. Хотя это может быть довольно инвазивным, это помогает этим компаниям собирать и табулировать данные о том, как их посетители перемещаются по их веб-сайту.
Хотя это может быть довольно инвазивным, это помогает этим компаниям собирать и табулировать данные о том, как их посетители перемещаются по их веб-сайту.
Вот как вы можете удалить файлы cookie вашего браузера:
- Если вы все еще находитесь на той же странице, что и в предыдущем способе, просто нажмите Удалить все файлы cookie браузера и выберите OK .
- Однако, если вы еще не там, просто откройте приложение Steam на своем компьютере, чтобы начать.
- После этого нажмите кнопку Steam в верхнем левом углу экрана и перейдите к Настройки , затем Веб-браузер .
- Вы должны увидеть две опции справа от вас, для этого метода нажмите Удалить все файлы cookie браузера и подтвердите удаление.
Хотя вы, возможно, удалили свои файлы cookie, они будут возвращаться каждый раз, когда вы впервые посещаете веб-сайт или заметите, что файлы cookie были удалены.
5. Сбросьте файлы кэша Steam.
В качестве последнего метода очистки и очистки мы будем очищать файлы конфигурации Steam, чтобы полностью очистить ваше приложение Steam от мусора. Файлы конфигурации — это просто временные файлы, созданные как файлы кеша в вашей папке Steam.
Честно говоря, простая очистка файлов вашего веб-браузера Steam уже должна хорошо работать. Тем не менее, тщательность не помешает, так как этот шаг в любом случае занимает около пяти секунд.
Вот как вы можете сбросить файлы кеша Steam:
- Нажмите одновременно кнопки Windows + R , чтобы открыть диалоговое окно Run .
- В текстовом поле скопируйте и вставьте или введите текст ниже и нажмите Enter.
steam://flushconfig
Это должно удалить и полностью очистить все оставшиеся файлы кеша и конфигурации из вашей программы Steam и браузера.
6. Отключите DirectWrite для браузера Steam.
Играя с монитора с низким разрешением, веб-браузер Steam для меня был довольно размытым. К счастью, настройка DirectWrite помогает сгладить и очистить все окно, что делает работу в Steam более приятной.
К сожалению, вам, возможно, придется попрощаться с четким и плавным текстом на экране, так как мы отключим его на этом шаге. Отключив функцию DirectWrite, ваш браузер Steam больше не должен проходить через эстетический фильтр перед отображением на вашем экране.
Хотя это может быть долгим шагом, стоит попробовать, особенно если вы исчерпали все вышеперечисленные методы. Вот как вы можете отключить функцию DirectWrite в Steam:
- Сначала вытащите Программа Steam .
- Теперь нажмите кнопку Steam в верхнем левом углу экрана и выберите Настройки .
- В новом окне щелкните Интерфейс и найдите параметр Включить DirectWrite для улучшения сглаживания шрифтов и кернинга .
 Отключите это, сняв флажок.
Отключите это, сняв флажок.
Когда вы закончите с этим, попробуйте перезапустить программу Steam, чтобы полностью применить все изменения, особенно из прошлых методов. Надеюсь, это должно исправить браузер Steam, который не работает на вашем компьютере.
7. Присоединяйтесь к программе бета-тестирования Steam или покиньте ее.
Наконец, вы можете попробовать присоединиться или выйти из бета-программы Steam. Бета-тестирование — это новая работа, о которой любят фантазировать многие геймеры. В конце концов, кто не хотел бы зарабатывать деньги, играя в игры, которые еще даже не вышли?
Ну, вы могли бы стать бета-тестером Steam прямо сейчас, если бы захотели. Хотя на самом деле это не так престижно или увлекательно, как кажется, присоединение к бета-программе или выход из нее может решить массу проблем с клиентом Steam.
Вот как вы можете присоединиться к бета-программе Steam или выйти из нее:
- Открыв на экране приложение Steam , перейдите к кнопке Steam в верхнем левом углу экрана и нажмите ее.

- Выберите Настройки из выпадающего списка, и окно Настройки должно открыться на вкладке Учетная запись по умолчанию.
- Оттуда найдите Участие в бета-тестировании и выберите Изменить .
- Вы можете либо отказаться, либо присоединиться к бета-программе, выбрать любой вариант, который вы в настоящее время не используете, и перезапустить клиент Steam.
Войдите снова в свою учетную запись и попробуйте открыть браузер Steam, чтобы проверить, сохраняется ли проблема. В идеале это должно исправить браузер Steam, который не работает на вашем компьютере. К сожалению, если это не сработало, вы всегда можете переустановить Steam, чтобы попытаться решить эту проблему.
Если вы хотите попробовать переустановить Steam, мы рекомендуем следовать нашему руководству, поскольку оно написано очень подробно. В то же время вы также сможете сохранить большинство своих игровых файлов, следуя инструкциям, которые мы изложили. Это поможет вам избежать повторной загрузки игр после переустановки клиента Steam.
Это поможет вам избежать повторной загрузки игр после переустановки клиента Steam.
На этом статья заканчивается! Надеемся, мы помогли вам исправить браузер Steam, который не работает на вашем компьютере. Если у вас есть какие-либо вопросы или разъяснения, не стесняйтесь оставлять нам комментарии внизу.
Если это руководство помогло вам, поделитесь им. 🙂
Исправление: Магазин Steam не загружается
Автор Камил Анвар, 25 сентября 2022 г.
Чтение: 4 минуты
Камиль — сертифицированный системный аналитик
После обновления Steam у пользователей может не работать внутриигровой браузер или магазин Steam неправильно или отсутствуют основные элементы. Это может быть вызвано несколькими причинами, такими как медленное подключение к Интернету или проблема с кешем HTML. Один из эффективных способов — удалить Steam и переустановить его снова. Однако, прежде чем мы прибегнем к более техническим и утомительным методам, мы попробуем устранить более мелкие проблемы.
Загрузите и запустите Restoro для сканирования поврежденных файлов из здесь , если файлы повреждены и отсутствуют, исправьте их, а затем проверьте, устраняет ли это проблему, если нет, перейдите к разделу «Решения». перечислено ниже.
Решение 1. Очистка кеша HTMLНаиболее распространенная причина медленной работы браузера в игре связана с кешем HTML. В принципе, вы должны очищать его раз в 2 или 3 недели, чтобы он не конфликтовал с вашим браузером.
- Выйти из клиента Steam.
- Нажмите кнопку ⊞ Win + R. Должно появиться всплывающее окно Run
- Введите в диалоговом окне « control ». Перед вами должна появиться панель управления.
- В панели управления найдите « Параметры папки » в диалоговом окне, расположенном в правом верхнем углу.
- Нажмите « Параметры папки », который вернулся в поиске.
 Затем нажмите «9Вкладка 0033 View », и здесь вы увидите строку с надписью « Показать скрытые файлы, папки и диски ». Отметьте его, примените изменения и закройте окно.
Затем нажмите «9Вкладка 0033 View », и здесь вы увидите строку с надписью « Показать скрытые файлы, папки и диски ». Отметьте его, примените изменения и закройте окно.
- Еще раз нажмите кнопку ⊞ Win + R. Это должно открыть приложение «Выполнить».
- В диалоговом окне напишите « C:\Users\<Имя пользователя>\AppData\Local\Steam\htmlcache’ ’. Здесь
— это имя пользователя вашей учетной записи Windows.
Если вы не знаете имя пользователя своей учетной записи Windows, вы можете перейти к расположению файла, открыв проводник Windows.
Откройте диск C и найдите папку с именем « Users ».
Позже вы увидите окно, состоящее из имен всех Пользователей, которые используют этот компьютер. Нажмите на свое имя пользователя и перейдите к папке с именем « AppData ». Здесь вы найдете папку с именем « Local ». Найдите в нем папку с именем « Steam ». Наконец, вы увидите папку с именем « htmlcache ».
Наконец, вы увидите папку с именем « htmlcache ».
Как только вы окажетесь в папке кеша, выберите все элементы и удалите их.
- После завершения удаления снова нажмите кнопку ⊞ Win + R, чтобы открыть приложение «Выполнить».
- В диалоговом окне введите « steam://flushconfig ».
- После того, как вы нажмете « Ok », появится окно для подтверждения вашего действия. Обратите внимание, что после очистки кеша Steam предложит вам повторно войти в систему, используя свои учетные данные. Выполняйте это действие, только если у вас под рукой есть имя пользователя и пароль Steam.
- Запустите Steam с помощью клиента и, надеюсь, внутриигровой браузер и магазин будут работать должным образом.
Этот метод включает создание ярлыка в каталоге Steam и его переименование. Следуйте приведенным ниже инструкциям и обязательно укажите точный адрес, который указан в списке.
Следуйте приведенным ниже инструкциям и обязательно укажите точный адрес, который указан в списке.
- Создайте ярлык Steam в папке Steam.
Место по умолчанию для вашей папки Steam должно быть « C:\Program Files (x86)\Steam «.
Нажмите кнопку ⊞ Win + R. Это должно открыть приложение «Выполнить».
В диалоговом окне напишите «C:\Program Files (x86)\Steam».
Или, если вы установили Steam в другой каталог, вы можете перейти в этот каталог, и все будет готово.
- Теперь, чтобы убедиться, что с вашим файлом Steam.exe по умолчанию ничего не случится, мы создадим ярлык вашего файла steam.exe и вставим его в папку Steam. Это должно выглядеть примерно так:
- Теперь, когда вы настроили ярлык, вы собираетесь щелкнуть его правой кнопкой мыши, перейти к свойствам, и вы увидите это.
- В целевом текстовом поле добавьте:
-no-cef-sandbox
В конец пути к файлу
Получается:"C:\Program Files (x86)\Steam\Steam.
 exe"-no-cef-sandbox
exe"-no-cef-sandbox
Путь может быть другим, если у вас другое место, где установлен Steam.
- Нажмите OK , чтобы сохранить свойства и запустить только что созданный ярлык.
Если вы правильно выполнили все шаги, теперь у вас должно быть два приложения Steam, которые можно использовать для доступа к Steam. Один из них будет работать для этого конкретного, в то время как ваш исходный файл Steam останется без изменений.
Решение 3. Удаление кэша веб-браузера Steam
Возможно, кэш веб-браузера Steam поврежден. Если кеш веб-браузера поврежден, магазин может загружаться неправильно. Поэтому на этом этапе мы будем удалять кеш из веб-браузера, используемого Steam. Для этого:
- Открыть steam и нажмите на вкладке « Steam » в левом верхнем углу.
- Нажмите в опции « Настройки » из списка.
 Нажмите на опцию «Steam» и выберите «Настройки» из списка
Нажмите на опцию «Steam» и выберите «Настройки» из списка - Нажмите в опции « Веб Браузер » левая панель.
- Нажмите на « Удалить Интернет Браузер Кэш » и « Удалить Интернет Браузер Файлы cookie ».
Перед запуском этого решения закройте все приложения Steam. Обратите внимание, что это не приведет к удалению ваших игровых данных.
- Запустите диспетчер задач , нажав кнопку ⊞ Win + R. Это должно вызвать всплывающее окно Run 9.0016
В диалоговом окне напишите « taskmgr ». Это должно открыть диспетчер задач.
- Завершить все процессы, связанные со Steam, начиная с процесса « Steam Client Bootstrapper ».

- Нажмите кнопку ⊞ Win + R.
В диалоговом окне напишите « C:\Program Files (x86)\Steam ».
Или, если вы установили Steam в другой каталог, вы можете перейти в этот каталог, и все будет готово.
- Найдите следующие файлы и папки:
- Папка SteamApps (вот где находятся все ваши игры)
- Пользовательские DATA (вот где ваши игры сохраняются)
- (вот где выполнение ваших игр. Скины Папка (здесь находятся ваши скины Steam)
- Steam.exe 0016
- Файлы Ssfn Их может быть больше одного, и перед каждым может стоять номер (сохраните его, чтобы вам не пришлось ждать 7 дней до окончания обмена).
- Удалите все остальные файлы кроме указанных выше и запустите steam из лаунчера.






 Отключите это, сняв флажок.
Отключите это, сняв флажок.
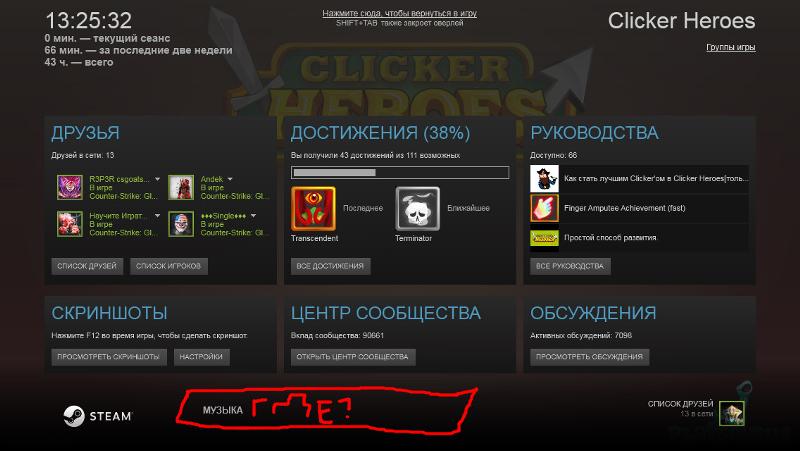 Затем нажмите «9Вкладка 0033 View », и здесь вы увидите строку с надписью « Показать скрытые файлы, папки и диски ». Отметьте его, примените изменения и закройте окно.
Затем нажмите «9Вкладка 0033 View », и здесь вы увидите строку с надписью « Показать скрытые файлы, папки и диски ». Отметьте его, примените изменения и закройте окно. exe"-no-cef-sandbox
exe"-no-cef-sandbox  Нажмите на опцию «Steam» и выберите «Настройки» из списка
Нажмите на опцию «Steam» и выберите «Настройки» из списка

Оставить комментарий