Подключаем ps3 к монитору или телевизору разными способами.
Итак, давайте разберемся как подключить игровую приставку playstation 3 будь то к телевизору или монитору различными способами и при этом не допустить детских ошибок.
Подключение Playstation 3 к телевизору через HDMI и какие могут быть проблемы
Самый простой способ, самый распространенный и имеет самое высокое качество изображения. Вам дополнительно потребуется HDMI кабель, так как в комплекте с Playstation 3 его нету. Здесь все просто: вставляем один конец кабеля в игровую приставку, а второй в свободный разъем телевизора. Запускаем консоль и находим тот HDMI канал к которому подключились. Какие могут возникнуть вопросы:
- Нету изображения — проверьте правильность подключения, тот ли порт HDMI вы выбрали, либо попробуйте другой HDMI кабель
- Нет звука — возможно в телевизоре или приставке выбран другой способ вывода звукового сигнала. Поройтесь в настройках телевизора, но сначала сделайте сброс настроек на PS3: выключаем стандартно, а при включении держим кнопку power на приставке до второго звукового сигнала, затем отпускаем.
 Консоль попросит указать способ вывода аудио и видео. Мы занимаемся прокатом игровых приставок в Минске и заметили такую вещь: если после современного телевизора LG подключить приставку к современному телевизору Samsung, то зачастую звука нет. Помогает сброс, как описано выше. Кстати, тем кто живет в Минске — можете взять у нас напрокат ps3 или ps4 со скидкой в 10%. Просто скажите, что прочитали это в статье ;). Цены, условия и прочее — прокат приставок в Минске.
Консоль попросит указать способ вывода аудио и видео. Мы занимаемся прокатом игровых приставок в Минске и заметили такую вещь: если после современного телевизора LG подключить приставку к современному телевизору Samsung, то зачастую звука нет. Помогает сброс, как описано выше. Кстати, тем кто живет в Минске — можете взять у нас напрокат ps3 или ps4 со скидкой в 10%. Просто скажите, что прочитали это в статье ;). Цены, условия и прочее — прокат приставок в Минске.
Коннектим консоль с телевизором через AV
Данный способ так же выдает изображение высокой четкости. Здесь так же все просто — подключаем кабели по цвету к телевизору, второй конец в приставку, находим av канал на телевизоре. При самом первом запуске держим кнопку запуска консоли до второго звукового сигнала.
Подключение к телевизору через RCA кабель («тюльпаны»)
Если телевизор довольно старый, то в нем, возможно, нету поддержки HDMI. Здесь на помощь придут старые добрые тюльпаны, которые идут в комплекте с консолью.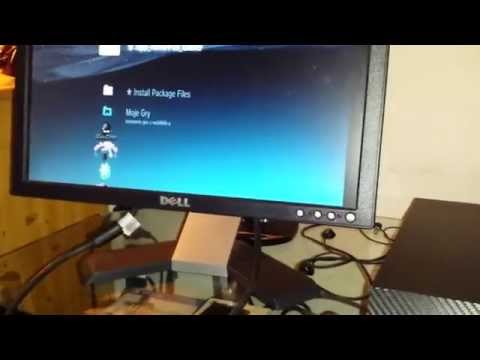 Процедура такая же как и с HDMI — вставляем тюльпаны в разъемы телевизора по цвету, а второй конец в multi out Playstation 3.
Процедура такая же как и с HDMI — вставляем тюльпаны в разъемы телевизора по цвету, а второй конец в multi out Playstation 3.
Включаем AV канал на телевизоре, затем запускаем приставку кнопкой питания непосредственно с консоли и обязательно держим до второго звукового сигнала иначе ничего не получится. Держать до второго сигнала нужно только самый первый раз. Если телевизор не сломан, с разъемом на консоли все в порядке, и Вы все сделали как описано выше, то вопросов быть не должно. Одна проблема — изображение будет более низкого качества (576p).
Соединение Playstation 3 с телевизором через SCART
Способ аналогичен вышеупомянутому, разница в том, что вам дополнительно придется найти переходник, как на изображении ниже. И, опять же, не забудьте при первом подключении удерживать кнопку запуска ps3 до второго звукового сигнала.
Как подключить к монитору и вывести звук на колонки
Ну, а если телевизора нету? Что тогда? Тогда можно подключить ps3 к монитору и если в монитор не встроены колонки, вывести звук через тюльпаны на обычные колонки или оптический кабель на более качественные колонки.
Подключение через HDMI к монитору ничем не отличается от такого же подключения к телевизору. Помимо HDMI к монитору можно подключиться через DVI, будет нужен либо переходник, как на картинке ниже, либо кабель HDMI — DVI.
И помните к VGA подключиться не получится, даже не пытайтесь — цифровой сигнал и аналоговый абсолютно разные вещи.
Осталось разобраться с выводом звука, если в мониторе нету колонок или выхода jack 3.5 mm. Есть еще два способа вывести звук отдельно:
- через тюльпаны — подключаем к разъему приставки multi out rca кабель, как на третей картинке, а красный и белый тюльпаны к входу (audio input) на колонках — картинка ниже. Обычно выход находится сзади той колонки в которую встроен усилитель. Далее необходимо зайти в настройки на приставке по следующим пунктам: настройки — настройки звука — настройки вывода аудио и выбираем самый последний вариант, жмем Х для подтверждения
- через оптический кабель — подключаем один конец оптического кабеля в консоль, другой в колонки.
 Если у Вас такие колонки и кабель, то вы знаете, где все это находится. Осталось лишь зайти в настройки на ps3 по следующим пунктам: настройки — настройки звука — настройки вывода аудио, и выбираем второй вариант, жмем Х для подтверждения.
Если у Вас такие колонки и кабель, то вы знаете, где все это находится. Осталось лишь зайти в настройки на ps3 по следующим пунктам: настройки — настройки звука — настройки вывода аудио, и выбираем второй вариант, жмем Х для подтверждения.
Это самые простые и понятные способы вывода изображения с ps3 на различные источники, которые доступны практически всем. Помните лучше приобрести кабель или переходник, чем сломать приставку.
Нет звука в игре, а в меню есть. Что делать?
Бывает, что при подключении Playstation 3 к телевизору через HDMI, звук в меню имеется, а вот при запуске игр куда-то исчезает. Обычно это происходит при смене телевизора. Особенно если они от разных производителей. Решается данная проблема очень просто — выключаем консоль, затем включаем консоль кнопкой power на самой ps3 и держим до второго сигнала, после чего отпускаем кнопку. Приставка спросит выводить ли звук и видео через HDMI, на что мы, конечно, соглашаемся. Данная проблема возникает из-за конфликта звуковых форматов, воспроизводимых разными телевизорами.
Если звука по прежнему нет, то можно попробовать другой HDMI кабель. Если и это не помогло, то попробуйте вывести звук через «тюльпаны» или цифровой выход, как описано выше в главе «Как подключить к монитору и вывести звук на колонки».
Так же будет интересно: Список всех игр для Playstation 3
Огромное спасибо за внимание к статье. К сожалению, блок для коментариев пока не готов. Поэтому если остались вопросы, то оставляй их под схожим по тематике видео на моем YouTube канале. Буду рад ответить на все твои вопросы.
Как подключить PS3 к компьютеру
Игровая консоль Sony PlayStation 3 является невероятно популярной в среде любителей видеоигр. Помимо своих прямых, то есть игровых функций, приставка умеет воспроизводить медиафайлы, например, видео и музыку, а также выходить в интернет. Если для последней функции есть множество других, более подходящих для этого девайсов, то для игр и фильмов приставку использовать одно удовольствие. Единственная её особенность, которая кого-то может запутать — это необходимость подключения внешнего монитора. Хорошо, если дома уже есть жидкокристаллический или плазменный телевизор, который будет лучшим выбором, поскольку качество отображаемой картинки позволит в полной мере насладиться всеми достижениями игровой индустрии. Но если есть только компьютер, а покупать ещё и телевизор нецелесообразно или просто не по карману?
Хорошо, если дома уже есть жидкокристаллический или плазменный телевизор, который будет лучшим выбором, поскольку качество отображаемой картинки позволит в полной мере насладиться всеми достижениями игровой индустрии. Но если есть только компьютер, а покупать ещё и телевизор нецелесообразно или просто не по карману?
В этом нет ничего страшного, поскольку PS3 очень легко подключить к компьютеру. Сделать это можно несколькими способами, в зависимости от того, чего вы хотите достичь. В этом материале мы ближе рассмотрим каждый из них и научимся подключать PlayStation 3 к ПК как посредством кабельного соединения, так и через Wi-Fi.
Способы подключения PlayStation 3 к компьютеру
Через HDMI
Самый простой способ, практически ничем не отличающийся от подключения к обычному телевизору. Если ваша задача заключается просто в выводе видеосигнала на внешний монитор, при этом вы не хотите покупать новый телевизор либо же вам просто некуда его ставить, воспользуйтесь монитором компьютера. Для этого воспользуйтесь интерфейсом HDMI.
Для этого воспользуйтесь интерфейсом HDMI.
- Приобретите HDMI-кабель, который нужно будет использовать для подключения PS3 к монитору. Если вы уже соединяете компьютер с экраном через этот кабель, можете воспользоваться уже имеющимся, но тогда вам нужно будет каждый раз переподключать его то в гнездо приставки, то системного блока компьютера.
- Воткните один конец кабеля в HDMI-выход на игровой консоли, а другой конец — в HDMI-вход на мониторе.
PS3 — подключение через HDMI кабель
- Если используемое HDMI-подключение является единственным, вы сразу же увидите на экране меню PlayStation 3. Если же на мониторе несколько ХДМИ-разъёмов и один из них уже используется компьютером, в настройках монитора выберите в качестве источника входящего сигнала HDMI 2. Переключаясь между этими источниками, вы сможете одновременно пользоваться и компьютером, и консолью.
Этот способ позволит избежать потери качества, а если монитор имеет встроенные динамики, вам даже не нужно будет дополнительно подключать внешние колонки.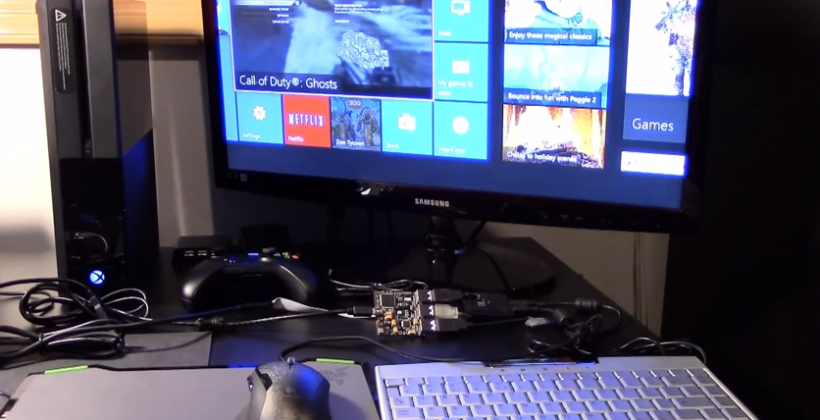
Через FTP
Такой способ соединения консоли с компьютером будет кстати, если вы быстро хотите перекинуть какие-то файлы на жёсткий диск PS3 либо же воспроизвести хранящиеся на ней аудио или видео. Соединить PS3 через FTP-соединение можно как по Wi-Fi, так и через кабель. Для этого вам понадобится компьютерная программа FileZilla либо же Total Commander с FTP-плагином, а также Wi-Fi-роутер.
- Самым первым делом потребуется подсоединить игровую консоль к интернету. Если вы пользуетесь роутером, это можно сделать через Wi-Fi либо по сетевому кабелю. Если вы выберете второй вариант, воткните один конец шнура в разъём на приставке, а второй — в один из разъёмов локальной сети на роутере, который чаще всего имеет жёлтую окраску.
- На PlayStation 3 заходим в меню «Настройки», выбираем «Настройки сети», включаем «Соединение с интернетом» и далее нажимаем «Настройки соединения с интернетом».
- Выберите метод настройки «Простые», далее выберите способ соединения «Проводное соединение» или «Беспроводное».
 Если на вашем роутере настроена автоматическая раздача IP-адреса, выбираем «Сканировать», если же каждому устройству присвоен свой адрес, выберите «Вручную». Рекомендуем остановиться на первом варианте, так гораздо меньше риска ошибиться при вводе цифр.
Если на вашем роутере настроена автоматическая раздача IP-адреса, выбираем «Сканировать», если же каждому устройству присвоен свой адрес, выберите «Вручную». Рекомендуем остановиться на первом варианте, так гораздо меньше риска ошибиться при вводе цифр. - Далее, выберите точку доступа и введите пароль. Основные настройки мы сделали, нажимаем крестик для сохранения настроек, далее «Тест-соединение». Через несколько секунд всё готово.
- Поскольку теперь нам потребуется удалённо соединиться с нашей консолью, нужно узнать, какие сетевые настройки получила консоль от роутера. Вернитесь в раздел настроек сети, зайдите в меню «Список настроек и состояний соединения». Здесь видим IP-адрес, маску, шлюз и DNS-сервер. Переписываем эти данные, так как они нам потребуются для работы на ПК. Учтите, что IP-адрес может изменяться, если к вашей сети подключаются несколько устройств, например, смартфон, планшет, ноутбук и так далее.
- Далее, на игровой консоли нужно активировать функцию FTP-сервера.
 Поскольку это нестандартная функция, для её реализации вам понадобится взломанная прошивка. Редакция сайта выступает против подобных вмешательств в оборудование, поэтому пусть это будет на вашей совести.
Поскольку это нестандартная функция, для её реализации вам понадобится взломанная прошивка. Редакция сайта выступает против подобных вмешательств в оборудование, поэтому пусть это будет на вашей совести. - После активации FTP запускаем на компьютере программу FileZilla, вписываем IP-адрес консоли и нажимаем «Быстрое соединение».
Окно программы FileZilla
- Происходит соединение, после чего можно увидеть файловую систему PS3 в виде папок и подразделов. Для работы вам потребуется только внутренний или внешний жёсткий диск. Внутренний жёсткий диск располагается в папке dev_hdd0, а внешний жёсткий диск — dev_usb001.
- Перенесём какой-нибудь файл с жёсткого диска консоли на компьютер или наоборот. Это можно сделать обычным перетягиванием, а скорость переноса будет зависеть от размера файла. Перенесённые таким образом файлы можно будет найти в соответствующих разделах файловой системы компьютера или приставки Сони ПС3.
Заключение
Зависимо от того, что вы в результате хотите получить, подключить игровую приставку PS3 к компу можно как через HDMI для вывода видеосигнала, так и через проводную или беспроводную сеть для управления файловой системой устройства. Если вы не были уверены, можно ли соединить эти два устройства, то теперь знаете, как это делать. Мы надеемся, что вся информация была для вас полезной, а если вопросы всё-таки остались, пишите их в комментариях.
Полное руководство по использованию компьютерного монитора с PS3. : PS3
В последнее время я вижу много людей, которые задают вопросы об использовании компьютерного монитора/дисплея в качестве альтернативы телевизору для их PS3. Кажется, существует много споров о том, что людям нужно, чтобы это произошло, поэтому я написал полное руководство, которое, я надеюсь, ответит на большинство этих вопросов. Если у вас есть какие-либо отзывы, дайте мне знать!
Как использовать монитор компьютера с PlayStation 3
Компьютерный монитор можно использовать вместо телевизора для использования с вашей PS3 или почти с любой другой игровой консолью в этом отношении. Сначала вам нужно проверить несколько вещей, например, какие порты ваш монитор предоставляет для ввода, и есть ли у монитора динамики для вывода звука. Это руководство объяснит, что вам нужно для данной настройки. Существует несколько способов настройки вашей системы. Приведенные ниже варианты, вероятно, являются самыми простыми способами, но они ни в коем случае не являются единственными способами.
Сначала вам нужно проверить несколько вещей, например, какие порты ваш монитор предоставляет для ввода, и есть ли у монитора динамики для вывода звука. Это руководство объяснит, что вам нужно для данной настройки. Существует несколько способов настройки вашей системы. Приведенные ниже варианты, вероятно, являются самыми простыми способами, но они ни в коем случае не являются единственными способами.
Примечание. Приведенные ниже URL-адреса предоставлены для вашего удобства и могут указывать на Amazon.com для быстрой и точной покупки необходимого оборудования. Однако те же или аналогичные продукты можно приобрести у других розничных продавцов, если вы того пожелаете.
ВИДЕО
Примечание. Ниже приведен список возможных вариантов; выберите на основе вашей идеальной настройки.
Если ваш монитор оснащен входом HDMI [ image ] , вам понадобится кабель HDMI.
 — Подключите один конец кабеля HDMI к PS3, а другой — к монитору.
— Подключите один конец кабеля HDMI к PS3, а другой — к монитору.Если ваш монитор оснащен входом DVI [ изображение ] , вам потребуется кабель HDMI-DVI. — Подключите конец кабеля HDMI к PS3, а другой конец (конец DVI) — к монитору.
АУДИО
Примечание. Звук немного сложнее, потому что существует множество способов его обработки. Ниже приведен список возможных вариантов; выберите на основе вашей идеальной настройки.
Если ваш монитор имеет встроенные динамики и вход HDMI [ изображение ] , ваш монитор может воспроизводить звук через динамики без необходимости использования каких-либо дополнительных кабелей. Если возможно, прочитайте обзоры в Интернете, чтобы узнать, добились ли другие успеха с такой настройкой; не все мониторы способны на это. Если ваш не может или вы предпочитаете звук более высокого качества, выберите один из других вариантов ниже.

Если ваш монитор оснащен встроенными динамиками и 3,5-мм входными разъемами типа «наушники» [ изображение ] , вам потребуются следующие предметы: стандартный кабель PlayStation A/V и RCA-кабель. переходник на 3,5 мм. — Подключите кабель PlayStation A/V к PS3 и подключите красный/белый концы кабеля к красному/белому разъему адаптера. Желтый конец кабеля A/V будет свободно свисать. Теперь подключите другой конец адаптера к входному разъему на мониторе. Если вы предпочитаете звук более высокого качества, выберите один из других вариантов ниже.
Примечание. Если вы предпочитаете звук более высокого качества, чем встроенные динамики, или , если ваш монитор не имеет встроенных динамиков: вам понадобится внешний источник звука. Это могут быть дешевые компьютерные колонки или полноценная система объемного звучания . Ниже приведены необходимые элементы для всех вариантов; выберите на основе вашей идеальной настройки.
Ниже приведены необходимые элементы для всех вариантов; выберите на основе вашей идеальной настройки.
Если ваш монитор не имеет встроенных динамиков, но подключается через HDMI и имеет выходной разъем 3,5 мм для наушников [ image ] , вы можете воспроизводить звук через любое внешнее устройство, которое подключается к этому порту. Например, если у вас есть внешние динамики, которые подключаются с помощью входного кабеля 3,5 мм «в стиле наушников» [изображение], простое подключение динамиков к выходному разъему монитора должно воспроизводить звук, при условии, что HDMI используется для видеовхода.
Если внешние динамики подключаются с помощью входного кабеля 3,5 мм типа «наушники» [ изображение ] , вам потребуются следующие предметы: стандартный A/V-кабель PlayStation и переходник RCA-to-3,5mm female. — Подключите кабель PlayStation A/V к PS3 и подключите красный/белый концы кабеля к красному/белому разъему адаптера.
 Желтый конец кабеля A/V будет свободно свисать. Теперь подключите выходной разъем динамика к входному разъему адаптера.
Желтый конец кабеля A/V будет свободно свисать. Теперь подключите выходной разъем динамика к входному разъему адаптера.Если внешние динамики подключаются через 3,5-мм входной разъем для наушников [ изображение ] , вам потребуются следующие предметы: стандартный A/V-кабель PlayStation и переходник RCA на 3,5 мм. — Подключите кабель PlayStation A/V к PS3 и подключите красный/белый концы кабеля к красному/белому разъему адаптера. Желтый конец кабеля A/V будет свободно свисать. Теперь подключите другой конец адаптера к входному разъему на динамиках.
Если внешние динамики подключаются с помощью входных разъемов RCA «красный/белый» [ изображение ] вам понадобится только стандартный кабель PlayStation A/V. — Подключите кабель PlayStation A/V к PS3 и подключите красный/белый концы кабеля к красным/белым входным разъемам на динамиках. Желтый конец кабеля A/V будет свободно свисать.

Если внешние динамики подключаются с помощью цифрового оптического входного разъема «TOSLINK» [ изображение ] , вам потребуется только цифровой оптический аудиокабель «TOSLINK». — Подключите кабель TOSLINK к PS3, а другой конец подключите к входному разъему TOSLINK звуковой системы.
Если вы собираетесь использовать стандартные (аналоговые) наушники в качестве внешнего источника звука и если они подключаются через 3,5-мм выходной разъем типа наушников [изображение], рекомендуется приобрести интерфейс для управления объем. Простым решением будет покупка дешевых компьютерных колонок со встроенным портом для наушников, таких как эти. Для этой установки вам также понадобятся: стандартный кабель PlayStation A/V и переходник RCA на 3,5 мм. — Подключите кабель PlayStation A/V к PS3 и подключите красный/белый концы кабеля к красному/белому разъему адаптера. Желтый конец кабеля A/V будет свободно свисать.
 Теперь подключите выходной разъем динамика к входному разъему адаптера. Подключите наушники к встроенному порту наушников динамика.
Теперь подключите выходной разъем динамика к входному разъему адаптера. Подключите наушники к встроенному порту наушников динамика.
ВАЖНОЕ ПРИМЕЧАНИЕ: По умолчанию PS3 воспроизводит звук только через один выход. Если после подключения всех необходимых кабелей вы не получаете звук, возможно, вам придется настроить параметры звука вашей PS3. Например, если ваш монитор принимает видео через HDMI, а ваша PS3 передает звук по кабелю PlayStation A/V или цифровому оптическому кабелю «TOSLINK», вы должны сделать следующее — в меню «Настройки» PS3 выберите « Настройки звука.» В разделе «Настройки вывода звука» выберите тип подключения, который вы настроили для звука. После этого PS3 спросит, какие типы звука поддерживаются вашим соединением. Выберите соответствующие типы в зависимости от вашей настройки и подтвердите изменения. При желании в подменю «Настройки звука» вы можете включить «Многоканальный аудиовыход», который будет отправлять звук на все соединения. Вы можете прочитать больше о настройке звука PS3 на Веб-сайт поддержки PlayStation .
Вы можете прочитать больше о настройке звука PS3 на Веб-сайт поддержки PlayStation .
Надеюсь, это поможет!
Можно ли использовать компьютерный монитор для PS3?
Последнее обновление Дэвид Уилсон
PlayStation 3 (PS3) — самая популярная игровая консоль, которую можно подключить к любому дисплею, например телевизору, ноутбуку или компьютерному монитору.
Не беспокойтесь, если у вас есть консоль PS3, но вы не знаете, как подключить ее к монитору компьютера. Потому что мы здесь, чтобы показать вам все возможные способы использования компьютерного монитора для вашей PS3. Итак, давайте посмотрим, как это сделать.
Можно ли использовать компьютерный монитор для PS3? Способы подключения компьютерного монитора
Существует несколько способов подключения PS3 к компьютерному монитору в зависимости от имеющихся на нем портов. Ниже приведены наиболее эффективные способы использования компьютерного монитора для PS3.
1. Через порт HDMI
Если на мониторе вашего компьютера есть порт HDMI, вы можете легко подключить PS3 к этому монитору с помощью кабеля HDMI. Вот инструкция:
- Вставьте один конец кабеля HDMI в порт HDMI вашей PS3. Порт находится на задней стороне консоли.
- Теперь вставьте еще один кабель HDMI в порт HDMI монитора компьютера. Порт HDMI должен быть на задней или боковой панели монитора.
- Наконец, подключите оба устройства к сетевой розетке, и монитор вашего компьютера готов к игре на консоли PS3.
2. Через адаптер HDMI-DVI
Некоторые компьютерные мониторы не имеют порта HDMI. Если на вашем мониторе также нет порта HDMI, то этот способ для вас. Что делать в этом случае:
- Сначала приобретите переходник с разъема HDMI «мама» на разъем DVI «папа».
- Затем вставьте один конец кабеля HDMI в PS3, а другой — в адаптер.
- Теперь вставьте адаптер в порт DVI вашего монитора.
- Наконец, подключите оба устройства, и вы сможете запускать консоль PS3 на мониторе компьютера через этот адаптер.

Примечание: В этом методе вам может потребоваться подключить внешний динамик к консоли PS3, чтобы слышать звук.
3. Адаптер VGA-HDMI
Если у вас ЭЛТ-монитор, то у него нет порта для подключения PS3. ЭЛТ-мониторы имеют только кабель VGA. Но не волнуйтесь, вот способ подключения PS3 к ЭЛТ-монитору:
- Во-первых, вам нужно приобрести переходник VGA «мама» на «папа» HDMI.
- Затем подключите кабель VGA к адаптеру и подключите адаптер к консоли PS3.
- Наконец, подключите кабель питания обоих устройств к электрической розетке, и ваша PS3 готова к воспроизведению на вашем мониторе.
Часто задаваемые вопросы
Можно ли подключить PlayStation к монитору компьютера?
Да, большинство современных мониторов имеют порты HDMI, которые позволяют воспроизводить на них игровые консоли, такие как PS3 или PS4. Вам просто нужно подключить оба устройства через кабель HDMI, и ваша PlayStation будет готова к игре на мониторе.
Но если ваш монитор не поддерживает HDMI, то вы можете воспользоваться вышеуказанными способами из этой статьи.
Как использовать монитор ноутбука для PS3?
Вы можете либо напрямую подключить PS3 к ноутбуку через кабель HDMI, либо использовать для подключения карту захвата.
При использовании карты захвата сначала необходимо подключить кабель HDMI к PS3 и порту HDMI карты захвата. Затем вам нужно подключить штекер карты захвата к USB-порту вашего ноутбука. Таким образом, вы можете подключить монитор ноутбука к PS3.
Как подключить PS3 к ПК через HDMI?
Вам не нужно подключать кабель HDMI к ЦП вашего ПК. Вам просто нужно подключить кабель HDMI к порту HDMI вашего монитора. Но если на мониторе вашего компьютера нет порта HDMI, вы можете использовать адаптеры для подключения PS3 к ПК.
Инструкция по подключению PS3 с помощью переходников описана выше в этой статье.
На какой PS4 лучше играть: на телевизоре или на мониторе?
Вы можете играть в PS4 как на телевизоре, так и на мониторе. Но мониторы имеют более высокую частоту обновления, более быстрое время отклика и меньшее количество кругов, чем телевизоры. По этой причине PS4 будет работать плавно на мониторе и, наоборот, может немного подтормаживать на экране телевизора.
Но мониторы имеют более высокую частоту обновления, более быстрое время отклика и меньшее количество кругов, чем телевизоры. По этой причине PS4 будет работать плавно на мониторе и, наоборот, может немного подтормаживать на экране телевизора.
Может ли PS3 работать с монитором VGA?
Порт VGA используется для вывода видео на монитор. Но у PS3 нет порта VGA. Он имеет только порт HDMI для вывода видео. Однако вы по-прежнему можете подключить PS3 к монитору VGA с помощью адаптера VGA-HDMI. Он преобразует выход HDMI в выход VGA для монитора VGA.
Заключение
Итак, PS3 можно подключить к монитору компьютера тремя различными способами. Вы можете использовать кабель HDMI, адаптер HDMI-DVI или адаптер HDMI-VGA для подключения обоих устройств.
Надеемся, это руководство оказалось для вас полезным. Нам не терпится узнать о методе, который вы использовали для подключения PS3 к монитору компьютера. Поэтому, пожалуйста, дайте нам знать в поле для комментариев ниже.

 Консоль попросит указать способ вывода аудио и видео. Мы занимаемся прокатом игровых приставок в Минске и заметили такую вещь: если после современного телевизора LG подключить приставку к современному телевизору Samsung, то зачастую звука нет. Помогает сброс, как описано выше. Кстати, тем кто живет в Минске — можете взять у нас напрокат ps3 или ps4 со скидкой в 10%. Просто скажите, что прочитали это в статье ;). Цены, условия и прочее — прокат приставок в Минске.
Консоль попросит указать способ вывода аудио и видео. Мы занимаемся прокатом игровых приставок в Минске и заметили такую вещь: если после современного телевизора LG подключить приставку к современному телевизору Samsung, то зачастую звука нет. Помогает сброс, как описано выше. Кстати, тем кто живет в Минске — можете взять у нас напрокат ps3 или ps4 со скидкой в 10%. Просто скажите, что прочитали это в статье ;). Цены, условия и прочее — прокат приставок в Минске. Если у Вас такие колонки и кабель, то вы знаете, где все это находится. Осталось лишь зайти в настройки на ps3 по следующим пунктам: настройки — настройки звука — настройки вывода аудио, и выбираем второй вариант, жмем Х для подтверждения.
Если у Вас такие колонки и кабель, то вы знаете, где все это находится. Осталось лишь зайти в настройки на ps3 по следующим пунктам: настройки — настройки звука — настройки вывода аудио, и выбираем второй вариант, жмем Х для подтверждения.  Если на вашем роутере настроена автоматическая раздача IP-адреса, выбираем «Сканировать», если же каждому устройству присвоен свой адрес, выберите «Вручную». Рекомендуем остановиться на первом варианте, так гораздо меньше риска ошибиться при вводе цифр.
Если на вашем роутере настроена автоматическая раздача IP-адреса, выбираем «Сканировать», если же каждому устройству присвоен свой адрес, выберите «Вручную». Рекомендуем остановиться на первом варианте, так гораздо меньше риска ошибиться при вводе цифр. Поскольку это нестандартная функция, для её реализации вам понадобится взломанная прошивка. Редакция сайта выступает против подобных вмешательств в оборудование, поэтому пусть это будет на вашей совести.
Поскольку это нестандартная функция, для её реализации вам понадобится взломанная прошивка. Редакция сайта выступает против подобных вмешательств в оборудование, поэтому пусть это будет на вашей совести. — Подключите один конец кабеля HDMI к PS3, а другой — к монитору.
— Подключите один конец кабеля HDMI к PS3, а другой — к монитору.
 Желтый конец кабеля A/V будет свободно свисать. Теперь подключите выходной разъем динамика к входному разъему адаптера.
Желтый конец кабеля A/V будет свободно свисать. Теперь подключите выходной разъем динамика к входному разъему адаптера.
 Теперь подключите выходной разъем динамика к входному разъему адаптера. Подключите наушники к встроенному порту наушников динамика.
Теперь подключите выходной разъем динамика к входному разъему адаптера. Подключите наушники к встроенному порту наушников динамика.
Оставить комментарий