Project Optimization FallOut4 — Графика — Fallout 4 — моды для Скайрим, Skyrim SE, Fallout 4, Fallout 76
Автор сборки: Вовка Кошак
Версия: 1.0
ОПИСАНИЕ:
Это сборка текстур и модов, для FallOu 4, которая повышает производительность игры, за счет понижения качества. Данная сборка была создана только, для слабых ПК или Ноутбуков, или для тех кто испытывает лаги и хочет добиться 30-40FPS(я добился)!
МОДЫ В СБОРКЕ:
Texture Optimization Project
FAR
Optimized Vanilla Textures
Wasteland512
Clean Settlement
Great fps boost
Total Trash Removal
Fr4nssonsLightTweaks
Last Resort
SMOKE Remover
FogOut-DN
Insignificant Object Remover
Debris Removal (BLiND)
РЕКОМЕНДАЦИИ:
Советую играть с такими модами как:
1.ShadowBoost
2.EnbBoost
Если вы хотите большей производительности, то советую играть с разрешением:
1280×720(или ниже, чем ниже тем FPS больше)
Если вы хотите отключить тени и не хотите видеть пиксельные квадратики тогда советую настроить вот эти параметры в «%USERPROFILE%\Documents\My Games\Fallout4\Fallout4Prefs.ini»
fShadowBiasScale=1.0000
fDirShadowDistance=0.0000
fShadowDistance=0.0000
uiOrthoShadowFilter=2
uiShadowFilter=2
iShadowMapResolution=512
iDirShadowSplits=1
iMaxFocusShadowsDialogue=0
iMaxFocusShadows=0
(после того как все сделано, нажмите ПКМ на FallOut4Prefs.ini и поставьте галочку: «Только чтение», чтобы настройки не сбивались при входе в игру, но перед всем этим настройте игру как вам нужно)
Если вы хотите немного повысить FPS без потери качества, тогда отредактируйте эти параметры вот так в «%USERPROFILE%\Documents\My Games\Fallout4\Fallout4.ini»
[General]
uExterior Cell Buffer=144
uInterior Cell Buffer=12
sStartingConsoleCommand=cl off
bUseThreadedBlood=1
bUseThreadedMorpher=1
bUseThreadedTempEffects=1
bUseThreadedParticleSystem=1
bUseThreadedAI=1
bUseMultiThreadedFaceGen=1
bUseThreadedParticleSystem=1
iNumHWThreads=4
iPreloadSizeLimit=1048576000
(после того как все сделано, нажмите ПКМ на FallOut4.ini и поставьте галочку: «Только чтение», чтобы настройки не сбивались при входе в игру, но перед всем этим настройте игру как вам нужно)
НА ЗАМЕТКУ:
Если вы хотите играть с моими настройками игры, тогда в архиве есть папка Ini, переместите все из архива в %USERPROFILE%\Documents\My Games\Fallout4\ с заменой, и откройте Fallout4Prefs и найдите строку: sD3DDevice=»[название вашей видеокарты]»
В этой строке должно быть название вашей видеокарты.
Чтобы узнать название вашего видео адаптера, зайдите в Мой Компьютер и нажмите ПКМ->Свойства->Диспетчер устройств->Видеоадаптеры->Жмем по вашему адаптеру ПКМ->Свойства->Сведения->Значение и жмем по названию вашего видео адаптера ПКМ->Копировать, и то что вы скопировали вставляем в эту строчку: sD3DDevice=»» (писать в кавычках!)
sD3DDevice=»Intel(R) HD Graphics 4600″
(после того как все сделано, нажмите ПКМ на FallOut4.ini и поставьте галочку: «Только чтение», чтобы настройки не сбивались при входе в игру, но перед всем этим настройте игру как вам нужно)
Требования: FallOut 4
УСТАНОВКА:
Установка вручную:
1. Создайте файл Fallout4Custom.ini если такого у вас нет по адресу «My Documents\My Games\Fallout4»
2. В файле Fallout4Custom.ini пропишите следующее
[Archive]
bInvalidateOlderFiles=1
sResourceDataDirsFinal=
3 .Поместите папку Data из архива, в папку FallOut 4
4. Как устанавливать моды и какие сделать изменения в ini файлах, читайте в теме NMM менеджер
5. Радуйтесь и играйте с нормальным FPS
gamer-mods.ru
Fallout 4 | Подбор модификаций для слабых PC
Данные модификации гарантированно поднимут ваш FPS и снизят нагрузку на PC. Прежде чем перейти к рассмотрению самих модификация, пожалуйста, ознакомьтесь с дополнительной информацией:
- Почти все модификации в данной статье устанавливаются через Nexus Mod Manager. Эта программа предназначена для автоматической установки модов в Skуrim, Skуrim SE и Fallout 4, и других игр, удобного их хранения, отключения ненужных и т.д. Программа на английском языке, но всё понятно. Поэтому, обязательно ознакомьтесь с нашей подробной инструкцией о настройке и установке модификаций.
- Модификации представленные в этой статье, желательно, устанавливать строго по порядку. Особенно это относится к модификациям, которые затрагивают текстуры. Так как файлы данных модов взаимно пересекаются. И при установке будет выдавать уведомление о необходимости перезаписать файлы. Для достижения наилучшего эффекта устанавливайте строго по порядку с перезаписью файлов.
- Мы не несём ответственности за возможные проблемы с игрой. Все действия выполняются на ваш страх и риск. По возможности делайте бекапы. Можем лишь вас заверить, что перед публикацией статьи мы проверили абсолютно все моды вместе и никаких проблем в процессе игры не возникало.
Приступим:
1. Fog Remover — Performance Enhancer


Модификация для Fallout 4 убирает туман с простор пустоши + убирает туман в интерьерах. После установки вы должны заметить повышение FPS.
Установка:
Пройдите по ссылке на страницу мода на Nexus, далее в раздел Files и скачайте архив мода. При активации мода, активируйте галочку напротив значения — «AIO», а во втором меню напротив всех пунктов.
2. Insignificant Object Remover

Уменьшает плотность наземных объектов (мелкие камни, мусор, водоросли и другие вещи), удаляя их из игры, тем самым повышая производительность.
Установка:
Пройдите по ссылке на страницу мода на Nexus, далее в раздел Files и скачайте архив мода. При активации мода, активируйте галочку напротив значения — «Full».
3. Optimized Vanilla Textures
После игры с заиканиями и серьезными просадками FPS автор решил, что ему стоит поработать над текстурами игры. И там было, что поправить.
Каждая из текстур, включенных в этот пак, была вручную обработана для лучшей производительности и внешнего вида. Также имейте в виду, что эта модификация была создана для поддержания качества и одновременно с тем получения некоторого преимущества в производительности.
Установка: nexus mod manager.
4. Texture Optimization Project

Это большой проект по оптимизации и производительности(FPS) игры Fallout 4 путем добавления и замены почти всех текстур в игре.
Все текстуры ланшафта, деревьев и т.д. изначально идут в 2048х2048 (2к) качестве, что очень сильно тормозит работу.
После правильного пережатия текстур автор добился исчезновения многих фризов, резких проседаний FPS и вылетов из-за текстур.
Лучше всего тестируются эти текстуры в динамическом режиме игры. Не стойте просто так и не меряйте свой FPS таким образом, лучше пробегитесь по открытым местностям, крупным городам и т.д. — именно тогда вы сможете по-настоящему ощутить разницу.
Установка: nexus mod manager.
5. Wasteland 512 Textures Reloaded
Если предыдущие модификации сохраняли оригинальное разрешение текстур или совсем немного их уменьшили. То этот мод снижает разрешение в 4 раза до 512 и 1024 пикселей, в зависимости от оригинального размера текстуры. Если у вас сильно проседает FPS и не хватает видеопамяти, то данный мод точно для вас. Важно отметить, что данный мод устанавливается последним.
Установка: скачать 2 архива, добавить их в nexus mod manager по нашей инструкции в закрепе страницы о модификациях. Подробная инструкция
6. LOOW
Мод для экстремалов и тем кому нечего терять. Снижает качество текстур до возможного минимума, высвобождая море видеопамяти. Для наилучшего эффекта ставить самым последним. У кого и так всё хорошо, то тем данный мод устанавливать не стоит.
rqnr.ru
Texture Optimization Project — Текстуры — Моды для Fallout 4 — Каталог модов
Описание
Texture Optimization Project — это большой проект по оптимизации и производительности(FPS) игры Fallout 4 путем добавления и замены почти всех текстур в игре.
Естественно за основу были взяты оригинальные текстуры, которые в последствии были немного изменены и пережаты для облегчения нагрузки на железо.
Как обещает автор, все текстуры слегка потеряли в качестве, но довольно серьезно помогли с быстродействием.
Все текстуры ланшафта, деревьев и т.д. изначально идут в 2048х2048 (2к) качестве, что очень сильно тормозит работу.
После правильного пережатия текстур автор добился исчезновения многих фризов, резких проседаний FPS и вылетов из-за текстур.
Лучше всего тестируются эти текстуры в динамическом режиме игры. Не стойте просто так и не меряйте свой FPS таким образом, лучше пробегитесь по открытым местностям, крупным городам и т.д. — именно тогда вы сможете по-настоящему ощутить разницу.
Ниже буду предоставлены скриншоты в пример для сравнения. Если разница для вас неощутима, то это даже лучше.
Установка
1. Переходим в Документы\My Games\Fallout 4\ и открываем Fallout 4.ini с помощью блокнота.
2. В раздел [archive] добавляем\редактируем такую строчку bInvalidateOlderFiles=1.
3. Точно также открываем файл Fallout4Prefs.ini и в разделе [Launcher] и добавляем\редактируем строчку bEnableFileSelection=1.
4. Копируем папку textures в папку Data. Если потребуется — с заменой.
Примечание: если в каком-то файле у вас нет указанного в инструкции раздела — вы его добавляете самостоятельно в конце файла!
Версия 0.19 является окончательной. Автор сказал, что дальнейшие обновления излишни.
Требования: Fallout 4
Удаление: удалить файлы мода и отредактировать все к исходному варианту
tes-game.ru
Fallout 4 «Texture Optimization Project 0.18» — Файлы
Fallout 4 Texture Optimization Project — это проект, направленный на повышение FPS без особого вреда для визуальной составляющей (даже если рассматривать вблизи). Чтобы этого достигнуть, текстуры высокого разрешения с компрессией dxt5 были заменены текстурами с компрессией dxt1 с меньшим разрешением, но с достойным качеством.
Текстуры оригинала ОГРОМНЫЕ — 2048×2048 для поверхности и 1024×1024 для растений и железо множества людей не может это потянуть.
Поэтому автор старается исправить эту проблему и сохранить визуальный стиль оригинала, в то же время изменяя компрессию, ибо компрессия dxt5 не подходит для многих машин.
Это дает вам ЗНАЧИТЕЛЬНОЕ улучшение дел с микро-заиканием. Этот мод также хорошо повышает FPS для слабых и средних видеокарт и процессоров. Также это лучшая производительность для того качества, которое предоставляет этот мод — и игра не превратится в мыльное убожество. Этот мод также может СЕРЬЕЗНО улучшить стабильность FPS на более мощных картах!
Для корректного тестирования мода и FPS не стойте смирно — двигайте камерой, нагружайте игру как можно сильнее, как если бы вы играли в нее просто так. Тогда вы сможете оценить, дает ли модификация прирост или нет.вот с яндекс диска
1. Удалить все старые версии мода
2. в папку Data вашего Fallout 4 распоковать данный архив
3. Откройте файл Fallout4.ini в мои документы/my games/Fallout 4
Найдите следующую строку
sResourceDataDirsFinal=STRINGS\
И отредактируйте ее, чтобы она выглядела следующим образом.
sResourceDataDirsFinal=STRINGS\, INTERFACE\, TEXTURES\, SOUND\, MESHES\, MUSIC\, LODSETTINGS\, SCRIPTS\, VIDEO\




www.playground.ru
как повысить производительность в Fallout 4
Подробный гайд о том, как повысить производительность Fallout 4.
Многострадальный постапокалиптический шутер от Bethesda оказался на редкость сырым. Кажется, разработчики так спешили к релизу, что напрочь забыли об оптимизации. В сети моментально стали появляться конфиги для слабых ПК, но вот незадача — все они ухудшают и без того плохую графику. Нам же не хотелось жертвовать качеством, поэтому мы подошли к вопросу более обстоятельно, и составили актуальную на 2018-й год инструкцию по улучшению производительности Fallout 4.
Обратите внимание: перечисленные ниже способы не должны конфликтовать ни с одной модификацией, поэтому данный гайд можно использовать в качестве основы для создания собственных сборок.
Редактируем .ini
- Скачайте Fallout 4 Configuration Tool и поместите в папку игры. Запустите Fallout4ConfigTool.exe с правами администратора.
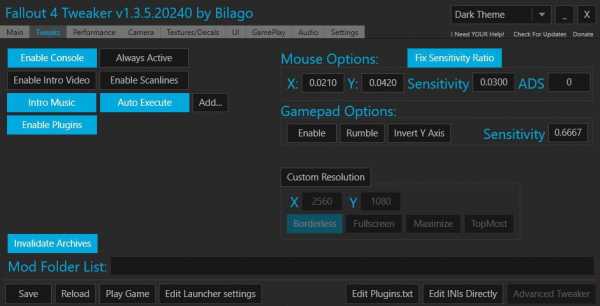
Интерфейс программы разбит на вкладки. Нужно внести изменения в указанные ниже табы. Изменения каждой вкладки необходимо сохранять нажатием кнопки Save.
- Tweaks: отметьте Invalidate Archives, Fix Sensitivity Ratio и AutoExecute. В появившемся окне укажите:
gr quality 3
gr grid 10
gr scale .1
gr maxcascade 1
setgs iTerminalDisplayRate 1200
setgs fWorkshopWireMaxLength 2200
setgs fGunShellLifetime 150
setgs fGunShellCameraDistance 12800
setgs iDebrisMaxCount 375
setgs iHoursToRespawnCell 720
setgs iHoursToRespawnCellCleared 2160
- Performance: укажите в поле iNumHWThreads число ядер вашего процессора. Также отметьте High Priority.
- Textures/Decals: нажмите Recommended.
- Settings: нажмите Overwrite Prefs in Game Dir.
Оптимизация текстур
Чтобы не тратить время, мы рекомендуем установить уже оптимизированные модмейкерами текстуры. Лучшие из таких — PhyOp. Скачиваем их с Нексуса и заменяем оригинальные игровые архивы.

Следующие операции необходимо проделать, если вы устанавливали моды.
Большинство модификаций хранят текстуры в архивах формата .ba2. Текстуры находятся в файлах с названием вида «Название — Textures.ba2«. В качестве примера разберём Fallout4 — Textures1.ba2 (в вашем случае это должен быть файл установленной вами модификации).
Как оптимизировать текстуры?
- Скачать и установить CreationKit через Bethesda.net launcher
- Перейти в папку Fallout 4/Tools/Archive2. Открыть файл Archive2.exe
- Перейти в меню File/Open, в появившемся окне открыть папку Fallout 4/Data и выбрать файл Fallout4 — Textures1.ba2
- Нажать Archive/Extract All To… и указать путь распаковки (Для данного примера создадим папку «Текстуры» на рабочем столе).

Перечисленные в статье приёмы оптимизации мы тестировали на среднем по современным меркам «железе»: Core i5 3470 3.6Gz, 8gb RAM, GTX980 4Gb. Игра запускалась в разрешении 2560 x 1080.
После этого нужно обработать сами текстуры. Для этого пригодится входящая в состав CreationKit утилита Elrich.
- Скачать профили настроек
- Перейти в папку Fallout 4/Tools/Elric. Открыть файл Elrich.exe
- Нажать File/Load Settings… и выбрать один из скачанных файлов (рекомендуем 2K)
- В поле Output Directory указать, куда следует сохранять оптимизированные файлы (например, в папку «Оптимизированные текстуры»)
- Нажимаем Convert Directory и выбираем созданную ранее папку «Текстуры»
- Дожидаемся окончания процесса.

При сохранении качества картинки, мы получили среднее значение fps в 45-62 к/сек. Кроме того, в нашу сборку входит несколько крупных модификаций вроде Horizon, Vivid Fallout — Landscapes и Sim Settlements.
Теперь нужно обратно пересобрать обновленные текстуры в архив .ba2.
- Снова открываем Archive2.exe
- Нажимаем File/New, в появившемся окне указываем настройки как на скриншоте ниже
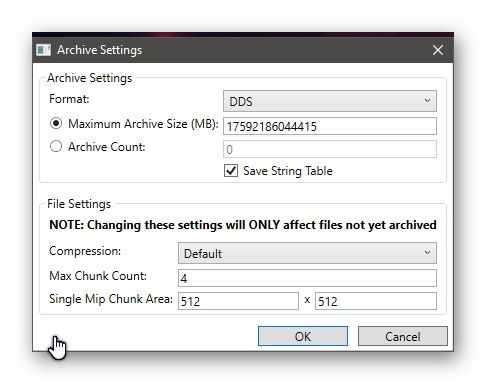
- Нажимаем Archive/Add Folder… и указываем папку «Оптимизированные текстуры»
- После этого жмём File/Save As… и указываем имя как у исходного файла .ba2 (в нашем случае это Fallout4 — Textures1.ba2)
- Перемещаем с заменой новый файл в папку Data установленной игры и проделываем те же процедуры для всех файлов, оканчивающихся на » — Textures.ba2″.
Моды на производительность
Ultra Quality God Rays Performance Fix
Эта модификация улучшает быстродействие «Лучей Бога». После установки производительность будет на том же уровне, как при игре с лучами низкого качества, однако качество картинки при этом не пострадает.
Установка: скачайте файл Godrays.txt и поместите его в папку установленной игры. После этого пропишите sStartingConsoleCommand=bat godrays в конце секции [General] файла Fallout4.ini.
Great fps boost

Ослабляет туман и редактирует парящие в воздухе частицы.
Скачать
SDT — Оптимизация травы Содружества

Редактирует текстуры травы. Может дать прирост до 10 кадров в секунду.
Скачать
Lights Don’t Cast Shadows

Этот мод заменяет динамические тени предметов на статические. Визуальная разница небольшая, но прирост FPS более чем впечатляющий.
Скачать
Insignificant Object Remover

Удаляет различный мусор вроде мелких камешков и процедурно генерируемых объектов.
Скачать
***
Перечисленные выше способы не должны сказаться на стабильности игры. Мы намеренно не стали рекомендовать устаревшие или конфликтные моды вроде Shadow Boost и Boston FPS Fix. Тем не менее, если вы всё же столкнётесь с багами, подробно опишите проблему в комментариях.
obvm.ru
Настройка Fallout 4 и оптимизация игры для слабых ПК
Привет всем любителям компьютерных игр. На связи команда Gamebizclub. Тема нашей сегодняшней статьи – настройка Fallout 4, чтобы вы смогли комфортно играть даже не на самом мощном железе.
Тема эта очень актуальна, так как игры постоянно совершенствуются и становятся все более и более требовательны к игровым ПК, но при этом далеко не каждый геймер может себе позволить постоянно апгрейдить свой компьютер. Поэтому и нужно знать как правильно настроить игрушку, чтобы она не лагала и вас ничего не отвлекало от игрового процесса.
Из этой статьи вы узнаете:
Требования к ПК
Прежде всего, посмотрим на минимальные системные требования Fallout 4:
- ОС: Windows 7/8/10 (64-битная).
- Процессор: Intel Core i5-2300 2.8 ГГц / AMD Phenom II X4 945 3.0 ГГц.
- Видеокарта: NVIDIA GTX 550 Ti 2 Гб / AMD Radeon HD 7870 2 Гб.
- Оперативная память: 8 Гб.
- Свободного места на жестком диске: 30 Гб.
Этот список дает понять, что с такими или аналогичными комплектующими вы сможете играть на минимальных настройках графики без серьезных лагов. Со своей стороны можем заверить, что даже с такими или аналогичными комплектующими можно добиться приятных глазу результатов, если немного поиграть с настройками.
Для тех, кто имеет возможность играть на ультра без просадок по частоте, существуют следующие рекомендуемые требования:
- Процессор: Intel Core i7 4790 3.6 ГГц / AMD FX-9590 4.7 ГГц;
- Видеокарта: NVIDIA GTX 780 3 Гб / AMD Radeon R9 290X 4 Гб.
Все остальные параметры, такие как ОС, оперативная память, свободное место на жестком диске остаются неизменными.
Если вы счастливый обладатель подобного железа, то читайте наш обзор Fallout 4 и устанавливайте игру, купить ее, кстати, можно здесь, а о просадках и ухудшении производительности можете не беспокоиться.
Настройки в лаунчере
Давайте же посмотрим, какие именно параметры можно поставить на самый минимум, не слишком потеряв в качестве, а какие смело можно ставить на высокие значения.

Первое, что необходимо сделать – открыть настройки лаунчера игры. Сразу же видим графу «разрешение экрана». В большей степени именно от этого параметра будет зависеть качество вашей графики, поэтому ставим максимальное возможное в вашем случае.
Следующая строка – сглаживание. Тут есть интересный момент: если производительность вам позволяет, то лучше поставить TAA, то есть лучшее качество. Почему? Ответ неоднозначен, но всё же обоснован: при FXAA смазывание изображения меньше, но и сглаживание показывает себя весьма посредственно.
- Анизотропная фильтрация
Если вы вдруг видите некое дрожание картинки при движении, то попробуйте сменить сглаживание с TAA на FXAA. В 9 из 10 случаев это исправит ситуацию.
Маленьким подарком для вас будет строка «анизотропная фильтрация». Этот параметр практически не вредит производительности. Даже на самых слабых видеокартах мы бы не советовали отключать его полностью. Лучше поставить на минимум. Она будет снижать количество кадров в секунду не более чем на 10%, но при этом оставит все предметы на своих местах, например, текстуры на асфальте и даже целые объекты.
Даже с самой слабой видеокартой лучше поставить режим не менее 8x. При видеокартах средней мощности правильным выбором будет поставить этот параметр на максимум.
- Детализация текстур
Этот параметр идет на ультрах даже со слабыми видеокартами, что уж говорить о топовых геймерских графических редакторах. Касаемо детализации теней: есть три уровня (низкий, высокий и ультра). При этом разница между последними двумя заметна разве что заядлым эстетам и тем, кто ищет эти самые различия. А вот с низкими настройками все очевидно – исчезают почти все тени.

Детализировать дополнительные текстуры и вовсе нет смысла. Не все ли равно, как четко у вас будут прорисованы следы от ран или вмятины от пуль? Визуально заметить разницу очень и очень трудно.
Еще несколько параметров, которые не сильно влияют на игровой процесс, но порадуют производительность своей универсальностью – детализация освещения, солнечных лучей и объёмный свет. Ставьте на самые низкие режимы.
Можно подумать, что и следующие параметры тоже поставить на минимум. Но нет, объемный дождь, блики и отражения делают картинку заметно более реальной, при этом не сильно нагружая видеокарту.
Дальность прорисовки ставим на минимум.
Ручная настройка графики
Настроив лаунчер, необходимо покопаться и в самой папке с игрой и сделать резервную копию файла Fallout4Prefs.ini. После этого открываем исходный файл с помощью любого текстового редактора. Чтобы изменить значение того или иного параметра, просто меняем его числовое значение.
- Видимость персонажей
Эта характеристика влияет на то, на каком расстоянии у вас прорисовываются объекты. Если у вас совсем слабый PC, то лучше не экспериментировать и поставить значение в районе 3-7, в остальных случаях выставляйте более высокие цифры.
- Эффекты на персонаже
Выставляйте на ультрарежим. Даже самые высокие значения не будут ощутимо нагружать ваше железо.
- Детали объекта на расстоянии
Очень сильно ест производительность. Если железо не тянет, то не стоит гнаться за высокими значениями, иначе ваша производительность сразу упадет почти наполовину.
- Эффекты света и дистанции травы
Эти параметры индивидуальны, кому как больше нравится. Любитель природы? Тогда больше травы. Хотите пустыню? Тогда ставим на минимум эти значения.
- Дистанция объектов и вещей
Два весьма полезных параметра. Изменив первый, сможете издалека замечать объекты без особой просадки по fps. Вторая опция хоть и нагружает компьютер, но с повышением значений делает картинку более красочной и живой.
- Настройки частиц
Спецэффекты. Нет особой разницы что на минимальных значениях, что на ультра.
- Дистанция и качество теней
Для увеличения производительности лучше поставить значения в районе 16000-18000. Качество выставляем в районе от 3072 до 8192 с шагом в 1024.
- Настройка воды
Ставим самые низкие значения.
На этом ручная настройка закончена, но будьте внимательны: если вы начнете менять их в самой игре, то выставленные вручную значения сбросятся.
Несколько слов об оптимизации
Прежде всего, убедитесь, что всё в порядке с вашим компьютером. Банально почистив системник от пыли и установив новые драйвера, вы оптимизируете игру куда лучше, чем несколько часов будете разбираться в ее настройках.
Бывает и такое, что компьютер в идеальном состоянии, настройки выставлены на минимум, требования соответствуют заявленным, а играть всё равно некомфортно. В таких случаях выходом может стать установка специальных модов.

Поговорим о нескольких из них, наиболее простых и полезных:
- Optimized Vanilla Textures
Визуально вы вряд ли заметите разницу, но ресурсопотребление сократится в несколько раз, что благоприятно отразится на стабильности работы.
Этот мод – находка для слабых компьютеров и ноутбуков. Он позволит вам изменить разрешение на гораздо меньшее. Таким образом, можно добиться стабильной работы, даже имея требования ниже, чем минимальные, описанные в этой статье. Рекомендуем устанавливать его последним из модов.
Самые распространённые ошибки
Теперь давайте разберем наиболее частые ошибки, возникающие в Fallout 4.
- Игра зависает
Проверяем, соответствует ли ваш ПК или ноутбук минимальным требованиям. Если да, то верифицируем файлы игры в Steam, устанавливаем последние обновления и драйвера и ждем, пока Steam докачает нам необходимые файлы. Применимо только для лицензионной версии игры.
- Вылетает при запуске
Здесь может быть целый ряд причин и, соответственно, решений. Оптимальным решением при любых ошибках является проверка драйверов. Если драйвера для NVIDIA и AMD обновлены, а игра всё еще вылетает, то причиной может быть нехватка ОЗУ. Её должно быть не менее 8 Гб.
Следующий шаг – запуск игры не на весь экран, а в оконном режиме с предварительным отключением антивирусных программ. Еще одним шагом для исправления этой ошибки будет установка последней версии DirectX.
Проверьте в вашем антивирусе, не закинул ли он файлы игры в карантин. Вторым действием будет проверка пути к файлам игры. В нём не должно быть русских букв. При этом игру запускаем от имени администратора.
- Ошибка записи диска
Вам не хватает места на жестком диске, на котором установлена игра.
- Проблемы со звуком
Переустановите звуковые драйвера.
- Не отображается курсор
Для исправления ошибки открываем файл Fallout4Prefs.ini и находим строку bGamepadEnable=1 и меняем значение на =0.
Причиной этому является опция сглаживания мыши. Заходим всё в тот же файл Fallout4Prefs.ini, находим строку [Controls] и добавляем в конце графы строку «bMouseAcceleration=0» без кавычек.
Русская озвучка
С помощью различных модов есть возможность изменить озвучку на русскую. Скачивать их вряд ли будет хорошей идеей. Посудите сами, компания Bethesda потратила на озвучку 2 года. Смогут ли непрофессионалы сделать это за несколько месяцев? Маловероятно.
Сейчас некоторые студии собирают средства на качественную озвучку самостоятельно, поскольку разработчик официально сообщил, что русской озвучки в Фоллаут 4 не будет. Скачивать ли русификаторы или слушать оригинальный звук, пользуясь для перевода субтитрами – личное дело каждого.
На сегодня у нас всё. Мы надеемся, что ответили на все ваши вопросы по поводу оптимальной настройки Fallout 4. Оставайтесь на связи. Всем пока-пока.
Команда Gamebizclub
gamebizclub.com
Как увеличить FPS в Fallout 4 — как оптимизировать игру?
Понятное дело, что не у каждого есть мощной компьютер, который вытягивает все новинки на 60 кадров в секунду, тем более если дело касается такого гиганта как Fallout 4. Именно поэтому мы решили рассмотреть наиболее распространенные способы оптимизации игры собственными руками, или иначе говоря решили рассмотреть вопрос как увеличить FPS в Fallout 4.
В основном для игры было создано несколько различных так называемых «конфигов» — ini фалов с особыми параметрами, которыми нужно заменять стандартный файл. Также это может быть несколько модов исправляющих освещение и текстуры + программа для очисти оперативной памяти.
Замена ini файла
Идем по адресу C:\Users\*имя пользователя*\Documents\My Games\Fallout4 и находим нужный файл, после чего копируем его куда то, а в оригинале открытом через блокнот меняем отмеченные строчки на следующие.
uInterior Cell Buffer=12
uExterior Cell Buffer=144
bUseThreadedBlood=1
bUseThreadedMorpher=1
bUseThreadedTempEffects=1
bUseThreadedParticleSystem=1
bUseThreadedAI=1
bUseMultiThreadedFaceGen=1
bUseMultiThreadedTrees=1
iNumHWThreads=4
iPreloadSizeLimit=262144000
Сохраняем, и пробуем запустить игру. Если не запускается, то обратно заменяем сделанной нами копией.
Как увеличить FPS в Fallout 4
Модификации
Давайте рассмотрим более подробно наиболее лучший вариант комбинации модов:
- ENBoost для Fallout 4 — решает специфические проблемы и замыленность текстур, повышает стабильность;
- Мод менеджер для игры — помогает более удобно устанавливать моды и вообще их активировать после этого;
- Fallout 4 Configurator tool — расширенные настройки графики, которые помогают убирать некоторые детали совсем вам ненужные;
- Fallout 4 TOP — мод, который оптимизирует текстуры;
- Mem Reduct — чистит оперативную память через заданные периоды, чем облегчает работу игры;

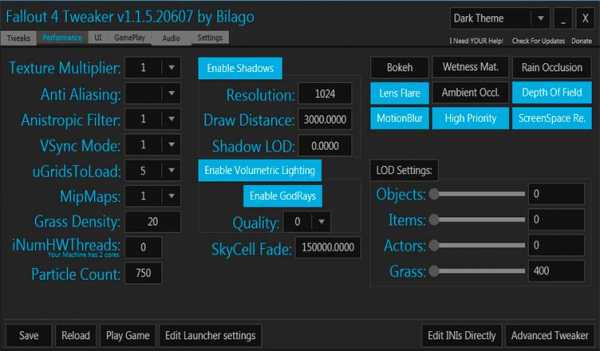
Все это можно скачать на одном из крупных известных сайтов с модами или же с зарубежного Нексус. Там же будет и инструкция к установке. Ну разве что кроме Mem Reduct, который качается с официального сайта.
Также перед игрой стоит убить все лишние открытые процессы, которые не имеют значения, но занимают оперативную память.
Также у нас вы можете прочитать статью о том, что делать если не видно замка и шпильки.
После установки и включения всех модов (+установки настроек как на скриншотах) просто открываем Mem Redux и ставим очистку раз в 15 минут в настройках, а затем оставляем ее открытой, а затем запускаем игру и радуемся. Лучше всего ставить все на средние настройки и не завышать разрешение, так как от него многое зависит.
winners-games.ru

Оставить комментарий