Профилактика и ремонт руля Logitech G25 и G27 » Компьютерная помощь

Эту статью меня сподвигла написать поломка моего руля Logitech G25, которому уже около 10 лет. Всем заядлым любителям гоночных игр хорошо известны рули этого производителя, но особенно популярным рулем среди гонщиков, по праву можно считать G27. И действительно, этот руль очень хороший и надежный! Но как и у любой хорошей вещи, у нее есть свои недостатки или недочеты. Вот о таких недостатках в надежности рулей G25 и G27 я Вам и расскажу, а также покажу как можно своими силами устранить эти проблемы, дабы избежать более серьезного ремонта!
Для начало расскажу что случилось с моим рулем. Примерно после 4 лет работы руля, в нем появился люфт. Который происходил во время работы, руль люфтил в перед и назад. Сначало это было незначительно но современем люфт увеличивался. В итоге в один из дней, в процесе работы руля, в нем что то щелкнуло и руль потерял центрацию. Причем, с дальнейшей работой руля, центр уходил вправо все больше и больше. Собственно после этого я решил заняться ремонтом своего любимого руля, но перед этим набрал всю необходимую информацию через интернет. Хоть и с трудом, но всю нужную по этой теме информацию я нашел. В итоге после трех часов собственного колдовства над моим рулем, мне удалось его поностью починить! Сразу хочу отметить что поломка моего руля, после всех выясненых обстоятельств, это недочет производителя. Поэтому я рекомендую всем хозяевам своих G25 и G27, независимо от того, купили ли вы его новым вчера, или с вашим рулем сейчас все впорядке, произвести эту профилактику, а если у руля есть люфт, то обязательный ремонт.Для начало Вам нужно купить двухкомпонентный эпоксидный клей. Он не дорогой и найти его несложно.

Также понадобиться смазка. Лучший вариант, это густая силиконовая смазка
для использования в пластиковых шестерёнках, пластиковых передаточных механизмах и тд., но ее довольно трудно найти, если не нашли, то литол, не много хуже вариант солидол.Инструмент — шестигранник и пару крестовых отвёрток.
Начинаем разборку руля
Откручиваем шесть рулевых болтов шестигранником.

Аккуратно приподнимаем рулевое колесо и откручиваем плату подрулевых переключателей.

Отсоединяем разъём платы.

Теперь руль и колонка отделены друг от друга.

Откручиваем три болта блока подрулевых переключателей.

Блок подрулевых переключателей полностью отделяется от рулевой оси. Обратите внимание – ось изготовлена хоть и из прочного, но всё-таки пластика. Нехорошо.

Переворачиваем колонку и откручиваем болты, как показано на рисунке.

Аккуратно снимаем крышку и получаем такую картинку.

А вот и виновник неисправности. Кроме отколовшегося кусочка обоймы подшипника были ещё несколько трещин. Справедливости ради должен заметить, что пластик применяется достаточно хрупкий. Это и есть недочет производителя!

Есть несколько вариантов чтобы устранить эту поломку
Первый достаточно трудоемкий и не факт что лучше, и точно не нужен тем, у кого руль пока еще в порядке:
Понадобится хомут 70-90 мм и двухкомпонентный эпоксидный клей.
В радиальных косынках с помощью дремеля делаем пропилы глубиной 9мм.


Второй вариант починки, я применил для своего руля и заключается он в том чтобы не использовать хамут, а просто залить эпоксидным клеем толстым слоем, по всему периметру подшибника и этого будет вполне достаточно, т.к. этот клей после застывания, становится как камень и обладает очень прочными характеристиками. Для большей уверенности можно нанести, потом, еще один слой. Перед нанесением клея, обязательно нужно обезжирить рабочею поверхность, спиртом или ацетоном.
После того как мы справились с поломкой, или предотвратили будущую поломку, переходим к шестеренкам руля, которые нужно обязательно смазать!
Вынимаем с платы управления все разъёмы.

Откручиваем болты крепления платы управления и снимаем её.

Откручиваем болты крепления подставки платы управления и снимаем её.

Перед нашим взором появляются те самые шестеренки которые нужно смазать

Также за металической пластиной находиться большая шестерня, часть ее видна через окошко, ее можно смазать не открывая эту пластину с помощью подручных средств.
Сборку руля производим в обратном порядке.
Полная разборка руля и педалей
Онлайн чемпионаты по гонкам
i-steering.ru
Руль, как подарок. Logitech Driving Force GT / Habr
Было у меня желание, купить себе хороший руль, но долгое время было что-то, что имело больший приоритет и руль у меня появился только сейчас и почти чудом.
Под катом, небольшой обзор Logitech Driving Force GT (за 1990 руб!)
В магазины я хожу редко и обычно прицельно. Вот и в этот раз, помогал бабушке выбрать радиотелефон.
И потянуло меня посмотреть рули. Рядом с PS3 на витрине стоял руль, выделявшийся красным колёсиком около центра. Внешне мне он понравился и я начал его вращать. Он провернулся 2 раза и я почувствовал знакомое сопротивление и жужжание, это говорило о том, что у него большой угол поворота и правильная обратная отдача.
Взглянув на цену я понял, что за смешные деньги (для этого уровня) отдаётся великолепный руль, возможность покупки которого, омрачает только надпись «Для PlayStation 3» и собственно подозрительно низкая цена.
Вернувшись домой, я прошустрил инет на предмет, что это за подарочек и есть ли дрова для windows.
Обнаружилось:
- Дрова для Windows XP / Vista / 7
- Обзоры на youtube говорят, что руль отлично работает на PC и что он очень хорош. А вот его педали ругают 🙂 Кстати, на видео подсветка логотипа руля синяя, а у меня белая, выглядит лучше.
- Любители погонять на разных форумах пишут, что цена конечно странная, но руль работает отлично.
- На newegg.com этот руль продаётся за минимум 110+15 долларов, а насколько я знаю, этот магазин, один из выгодных.
Про надписи PlayStation3.
На коробке надписи PlayStation3, на ценниках тоже самое, на сайте Logitech в «Технические характеристики» написано — PlayStation 2/3, и ничего про PC.
При покупке менеджер тоже сказал мне, что руль только для PS3.
Это вообще-то несколько странно. Но наличие USB, драйвера на сайте и youtube позволяют проигнорировать это.
И на следующий день я сделал себе подарок, о котором давно мечтал.
Поставил NFS Shift и погонял наконец понимая, насколько другие ощущения получаются.
Обратная связь это прикольно, не даёт расслабится как при игре на клавиатуре, 900 градусов в большинстве случаев не нужно. Я не знаю, для какой игры кроме симуляторов типа Дальнобойщики или интерактивных курсов вождения может понадобиться такой большой угол.
Попутно понял, что либо игра плохо оптимизирована (у меня использует только 1 ядро процессора), то ли мой комп изрядно устарел.
Если вы считаете, что это жутко рекламный пост, то возможно вы правы*, поэтому, если вам что-то не нравится, дальше не читайте ибо там будет ссылка на магазин.
*я хочу, чтобы как можно больше людей узнало о таком предложении. Мне приятно и возможно другим тоже будет приятно сделать себе или другу такой подарок.
Тут можно узнать, где взять этот руль.
Чуть позже проверю его характеристики с помощью программ, которые были выложены недавно в теме Серьёзный разговор о рулях.
Список игр, с которыми проверил работу:
- NFS Shift — игра имеет два профиля для этого руля с отличием в педалях
- Burnout Paradise — профиля не имеет, и сначала не ясно, как подключить руль, потому что в списке только клавиатура. Но достаточно начать его вращать или жать клавиши, как он добавляется в список устройств и его можно настроить.
- Самоучитель вождения по городу — в закладке руль настраиваем действия как нам удобно. Стандартная настройка рассчитана на рули с малым количеством клавиш.
Остальные ещё не успел, много работы, так что играю урывками.
Характеристики:
- Обратная связь по усилию
- Поворот рулевого колеса на 900 градусов (от упора до упора совершает 2,5 оборота)
- 28-сантиметровый обрезиненный обод
- 24-позиционный регулятор настройки (Красное колёсико)
- Педали газа и тормоза
- Рычаг последовательного переключения передач
- Цельная конструкция рулевого колеса
- Индивидуальная настройка для различных игр
- Оптическое кодирование (руль калибруется при включении)
- Совместимость с ПК
Клавиши
Всего 21 клавиша.
Из них (те, что не видны на картинке) — 2 с обратной стороны креплений рулевого колеса, 2 сверху них. Центральная клавиша-логотип, можно использовать как Horn.
Клавиши джойстика — 4х позиционный переключатель и 4 стандартные клавиши для приставок + кнопки PS, Select, Start
Красное колёсико вращается с щелчками, ограничителей у него нет. Используется для того, чтобы прямо во время гонки менять характеристики машины или обзора.
Ощущения
Приятная поверхность руля, он довольно крупный и его удобно держать.
Обратная связь
Обратка не такая жёсткая, как на других рулях, поэтому когда нет её сопротивления он крутится легче. Но когда она работает, то работает довольно ощутимо.
В Burnout, нет готового профиля, и вероятно поэтому руль с усилием вращается сразу. Но это не мешается ездить. А при отрыве от земли, обратка отключается и руль становится лёгким. Это усиливает ощущение полёта и чувство приземления, когда обратка схватывает рулевое колесо.
Про коробку передач сказать особо нечего. Еще не пробовал.
Максимальный размер столешницы, за которую можно спокойно цеплять руль примерно 3 сантиметра. У меня она на 1 миллиметр толще, поэтому я просто сделал в столе пару углублений.
Педали как педали, ничего особенного, жаль что нет третьей, чтобы хорошенько поиграть с большим реализмом.
Одна из причин, по которой я брал руль, это сменить наконец в играх коробку автомат на механику, поэтому наличие хотя бы простого рычага переключения было обязательным.
Особенности
У меня достаточно много устройств в компьютере, в том числе USB.
После появления руля. Утром, при загрузке компа, система выпадала в синий экран с жалобой на питание. Эта проблема появляется тогда, когда руль подключен к компьютеру, но не включён в сеть.
Руль работает без подключения к розетке, но при этом не работают педали и обратка.
С новым годом вас и пусть ваши мечты исполняются, а на их место приходят новые!
UPD
Результаты тестов с программой VKB JoyTester:
Рулевое колесо
Педаль газа
Педаль тормоза
habr.com
когда хочется за руль спорткара. Часть 1 / Кибермаркет Юлмарт corporate blog / Habr
Привет, Geektimes! Почувствовать себя за рулём гоночной машины хотелось бы многим, вот только на такого красавца деньги есть не у всех:
KTM X-BOW Superlight за $135,000
Да и для того, чтобы не разложить его в первом же повороте, надо бы для начала потренироваться. Этим и займёмся. Сегодня в прицеле нашего внимания реинкарнация одного из лучших в своём сегменте, по мнению потребителей, игровых рулей Logitech — G25 Racing Wheel. Новая модель — G27 — многое унаследовала от своего родителя, и вместе с тем Logitech учли все пожелания и замечания, высказанные пользователями в отношении G25, и выпустили фактически аналогичный девайс, но с тщательно проведенной «работой над ошибками». 
Основные отличия от предшественника: винтовая рулевая передача вместо прямой (G25 из-за неё страдала сильным шумом при поворотах), усиленная центральная пружина в КПП, 16 программируемых кнопок, светодиодные индикаторы и механизм регулировки наклона педалей. Казалось бы, набор мелочей, чего из этого шум разводить? Поверьте, есть из-за чего.
Весь девайс состоит из трёх компонентов — собственно, руля с креплением для стола, коробки передач и подставки с педалями (поскольку в данном случае имитируется механическая КПП, то педалей три).
Руль
Производитель постарался, чтобы манипулятор максимально походил на рулевое колесо настоящего спорткара. 28 сантиметров в диаметре, удобная геометрия, угол поворота аж в 900 градусов. Выполнен руль из нержавеющей стали и обтянут качественной тёмной кожей. Выглядит просто, но привлекательно.
В центре руля вокруг фирменного логотипа производителя расположены шесть кнопок, а под большими пальцами (если держать руль «на 10 и 2») — два подрулевых лепестка (кстати, также стальные). Кнопки полностью программируемые, назначать им функции можно с помощью специального софта Logitech Profile, идущего в комплекте к девайсу.

В руль пальцы не совать. Отдача на самом деле может сделать больно, если вы пешком под стол ходите.
Корпус удерживается 12 винтами, 8 из которых расположены в глубоких крепежных колодцах, так что если вам будет нужно разобрать руль — запасайтесь длинной отверткой. Но в остальном с разборкой проблем не будет, никаких дополнительных хитрых креплений на корпусе нет. Сам руль держится на болтах с шестигранным профилем (прямо по центру, где кнопка клаксона), поэтому имбусовый ключ тоже понадобится (не сняв руль, вы не откроете корпус).
Внутренности руля выглядят так:

Два моторчика, между которыми закреплена рабочая микросхема — вот, собственно, и вся начинка. Все закреплено достаточно надежно, однако вызывает вопросы расположение рабочей микросхемы. Поскольку корпус выполнен из обычного, не противоударного, пластика (пусть и качественного), то решение расположить плату именно так и при этом не закрыть её дополнительной защитой выглядит странно. Впрочем, тут все упирается в «прокладку между рулём и креслом», ну и юзкейс, само собой — если пользователь не будет относиться к рулю нормально, не будет применять его в качестве молотка или для участия в рестлинге — всё будет хорошо. Ну и водой заливать его тоже не стоит, но, думаю, это и так очевидно.
Отдельно стоит отметить хорошо прикрепленные к коннекторам и надежно припаянные к моторчикам провода — чувствуется, что в руках качественный продукт, а не собранный бог знает где и кем ноунейм.
Само собой, отличия от G25 здесь минимальны, но они есть. Незначительно отличаются материалы, форма, подрулевые лепестки. Миллиметр тут, полградуса там, но в итоге — совершенно другие ощущения от продукта.
Коробка передач
КПП в G27 Racing Wheel — самая настоящая, механизм там достаточно эффективно копирует аналогичный в реальных автомобилях и выполнен из металла.

В ней 6 ступеней скоростей и ступень передачи заднего хода (также задний ход включается простым нажатием на рычаг — реверанс в сторону казуальных игроков). Помимо рычага девайс имеет верхнюю панель, где расположились 8 программируемых кнопок, сгруппированные по 4, а также крестообразный манипулятор D-pad, похожий на приставочный (удобно для работы в меню игр). Благодаря тому, что девайс можно настраивать полностью под себя, КПП G27 Racing Wheel можно устанавливать как слева от руля, так и справа, имитируя “праворульку”.

Корпус КПП выполнен из черного пластика и имеет крепления для стола или игрового кресла Playseat, рычаг же, как и руль, стальной, оснащенный пружиной для лучшего отскока в нулевое положение.
Педали
Подставка также сконструирована максимально близко к настоящим автомобильным педалям, вплоть до того, что на каждая из трех педалей нажимается с разным сопротивлением — газ легче всего, тормоз более упруго, сцепление мягко, но чувствительнее чем газ. К тому же газ находится чуть ниже двух других педалей. При желании расстояние между педалями и угол их наклона можно отрегулировать с помощью винтов. Корпус подставки выполнен из прочного пластика, а сами педали опять-таки стальные.

Подставку можно смело ставить даже на скользкий пол — основание выполнено так, чтобы исключить какое-либо скольжение. Впрочем, и о владельцах ковровых покрытий здесь не забыли: при необходимости модуль “сцепления” с полом поворачивается и хищно вгрызается в ворсистое покрытие.

Как и остальные элементы G27 Racing Wheel, подставка имеет крепления под игровое кресле Playseat.
За рулём
В работе G27 можно выделить две особенности. Во-первых, если рассматривать его совершенно не думая о G25 (признаться, это весьма тяжело, так как на 25-м я откатал много-много кругов по Северной Петле) — то новая версия кажется одним из лучших выпускаемых массово рулей. В том плане, что цена вполне соответствует тому, что вы получаете. Надёжный, удобный, эффективный инструмент для победы.
Во-вторых, если посмотреть на список изменений, то понятно, что в G27 постарались исправить всё то, что не устраивало игроков в прошлой версии. Шумно работает мотор обратной связи? Вот вам новые шестерни. Туго ходит рычаг КПП? Улучшим и его. Мало кнопок на руле? Держите ещё четыре штуки, теперь достаточно.

В общем, всё то, что раньше заставляло задуматься над тем, что назначить на кнопки, а что забросить куда-нибудь подальше, играть ли после полуночи, или пощадить домашних — ушло. Сейчас из коробки вы достаёте законченный и готовый к эксплуатации продукт, который был в бета-тесте много-много лет и все косяки юзабилити убрали. Вместе с тем, к сожалению, имеет место некоторый “даунгрейд” в плане КПП и её интерфейса — секвентальное переключение уступило место мягкому ходу рычага. В принципе, дублирование, возможно, было и излишним — и так есть подрулевые лепестки, работающие точно так же.

Ну и в-третьих, если рассматривать G27 как апгрейд или замену сломавшемуся G25 — то стоит учитывать именно то, что написано строчками выше. Кое-что улучшили, много что исправили, но секвентального режима больше нет.
G27 — почти айфон
Рули G25 и G27 стали своеобразными «айфонами» с той точки зрения, что всяких чехлов и аксессуаров именно для них выпускается достаточно много. Вот только речь идёт не о всяком силиконовом мусоре с ушками, а о настоящих моддинговых штуках. Формульные баранки с миллионом кнопочек, панели приборов, вентиляционные и охлаждающие руки модули, кастомные обода рулевых колёс, пружины различной жёсткости для педального блока…

В общем, по запросу «Logitech G25 modding» и «Logitech G27 modding» можно найти кучу всего. Как сделать то, где купить это, что приделать для того-сего…

В результате можно получить очень и очень приличную имитацию настоящего гоночного кокпита.

Ну или руля ретро-спорткара. Ну или ещё что-нибудь.
Кстати, возвращаясь к вопросу того, что у нас отняли в новой версии руля. Назначаем на 3 и 4 передачи команду “переключить вверх / вниз”, берём резинку и делаем вот так:

Кто там хотел секвенталку? 🙂
Предварительные итоги
Первое знакомство с Logitech G27 Racing Wheel меня удовлетворило. Прежде всего, порадовало, что в наш век повальной экономии на всём подряд качество сборки не ухудшилось, а материалы как были выше всяких ожиданий, так и остались, этого не отнять. Без тестов в конкретных играх все тоже хорошо — руль достаточно удобно сидит в руках, хорошо отскакивает в нулевое положение, отклик педалей чувствуется на ура. Рычаг скоростей также не вызывает нареканий. Отдельно хочется отметить, что все фиксируется/крепится на поверхностях без проблем, а запаса по “толщине” в креплениях дано столько, что даже самая толстая столешница будет надёжно зажата.
На этом пока всё, через пару дней подробно познакомимся с особенностями работы G27 в таких хардкорных симуляторах, как Project CARS, разберёмся с обилием настроек и поговорим о том, можно ли действительно привыкнуть к управлению автомобилем, сидя перед монитором. До связи!
Здоровье гика:
» Здоровье гика: кофеманим правильно
» Как не закиснуть к старости
Здоровье компьютера:
» Правильное питание
Наши обзоры:
» Подключаем оригинальные геймпады к ПК
» Razer Abyssus: самый доступный Razer
» Nikon 1 S2: однокнопочная беззеркалка
» Обзор Lenovo Miix 3-1030
» Разбираемся в арт-хаосе компании Wacom
» ASUS ZenFone 5, LG L90, HTC Desire 601 — двухсимочная война за потребителя, часть 1
» ASUS Transformer Pad
habr.com
Настройка рулей Logitech G25/G27 в различных играх
Правильная настройка руля – одно из главных условий того, что во время игры вы получите именно те ощущения, которые задумывались разработчиками.Последние в свою очередь всегда стараются максимально приблизить их к реальным, естественно с учетом тех ограничений, которые накладывает на гоночные симуляторы современные игровые контроллеры.
Эта статья — прежде всего “первая помощь” для новичков в симрейсинге, для более продвинутых виртуальных гонщиков она может послужить всегда доступной шпаргалкой, если они вдруг что-нибудь запамятуют.
Для описанного нами способа настройки рулей необходимо установить утилиту Logitech Profiler, которая входит в состав пакета Logitech Gaming Software. Загрузить этот пакет можно по этой ссылке – на странице выберите модель вашего руля, а затем справа нажмите на ссылку “Загрузка программного обеспечения”.
После установки программы, в области уведомлений (которая расположена рядом с часами справа снизу) появится иконка, кликнув на которую два раза, вы увидите следующее окно:
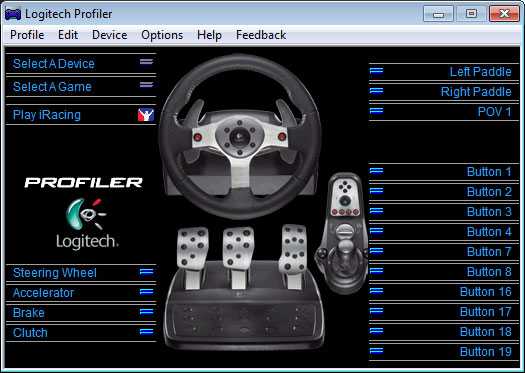
Утилита Logitech Profiler позволяет создавать отдельные профили с настройками, которые автоматически включаются при запуске того или иного гоночного симулятора.
Подробное описание работы с программой вы можете найти в статье «Применение утилиты Logitech Profiler», а пока нам надо просто создать профиль для выбранной игры. Как это сделать, описано отдельно для каждой из них в отдельности — чтобы вам не приходилось “прыгать” по всей статье, а разобраться со всем “сразу и на месте”.
Если вам есть что добавить – милости просим в комментарии, все полезные замечания и дополнения будут включены в эту статью.
Теперь выбирайте нужную вам игру и вперед — настраивать-настраивать-настраивать…
Настройка руля G25/G27 в симуляторе iRacing
Для начала создадим для игры отдельный профиль в Logitech Profiler:
- в меню Profile выберите пункт New…
- в верхнем текстовом поле введите название профиля – iRacing (или любое другое удобное вам)
- нажмите кнопку Browse и укажите путь к исполняемому файлу игры – iRacingSim.exe
- выберите желаемую иконку для профиля
- нажмите кнопку OK
Далее необходимо установить специфичные для игры настройки (см. приложенный скриншот):
- в меню Edit выберите пункт Specific Game Settings…
- ставим галочку Use Special Force Feedback Device Settings
- параметр Overall Effects Strength устанавливаем на 100%
- параметр Spring Effect Stregth – 0%
- параметр Damper Effect Strength – 100%
- убираем, если она установлена, галочку Enable Centering Spring
- ставим галочку Use Special Steering Wheel Settings
- для параметра Degrees Of Rotation установите значение 900 градусов
- убираем, если она установлена, галочку Report Combined Pedals
- ставим галочки Use Special Game Settings и Allow Game To Adjust Settings
Процесс калибровки руля подробно описан здесь Настройка игровых контроллеров в iRacing, а так же в нашем переводе официального руководства iRacing, который вы найдете здесь (секция 4.2. — Настройка контроллеров), а описание настроек контроллеров приведены здесь (секция 5.4.1 — Сontrols — Настройки игровых контроллеров).
Рекомендуемая сила функции обратной связи или параметр Strength в секции Force Feedback: 20.
Настройка руля G25/G27 в симуляторе Assetto Corsa
Для начала создадим для игры отдельный профиль в Logitech Profiler:
- в меню Profile выберите пункт New…
- в верхнем текстовом поле введите название профиля – Assetto Corsa(или любое другое удобное вам)
- нажмите кнопку Browse и укажите путь к исполняемому файлу игры – acs.exe
- выберите желаемую иконку для профиля
- нажмите кнопку OK
Далее необходимо установить специфичные для игры настройки (см. приложенный скриншот):
- в меню Edit выберите пункт Specific Game Settings…
- ставим галочку Use Special Force Feedback Device Settings
- параметр Overall Effects Strength устанавливаем на 100%
- параметр Spring Effect Stregth – 100%
- параметр Damper Effect Strength – 100%
- убираем, если она установлена, галочку Enable Centering Spring
- ставим галочку Use Special Steering Wheel Settings
- для параметра Degrees Of Rotation установите значение 900 градусов
- убираем, если она установлена, галочку Report Combined Pedals
- ставим галочки Use Special Game Settings и Allow Game To Adjust Settings
Теперь запускаем игру и переходим в раздел Options – Controls, в самом верху в Input Method выбираем Wheel/Custom. Настройка функций руля разнесена на четыре вкладки – Main, Shifters, Secondary, Advanced.
На вкладке Main настраиваются оси руля и педалей. Наведите на область напротив Steering и нажмите на кнопку Clear, затем покрутите руль, ось руля будет назначена. Ползунком degrees of rotation устанавливаем угол вращения руля – для рулей G25/G27 он должен быть равен 900 градусов.
Аналогично назначаются оси педалей. Ползунками range задается диапазон работы и мертвые зоны. В случае, если педали работают неправильно, нужно включить инвертирование, для этого включите чекбокс напротив нужной оси.
На вкладке Shifters настраивается переключение передач. Для секвентального режима переключения назначаются конки на GearshiftUp и Gearshift Down. Для селективного режима переключения последовательно назначаются кнопки коробки передач. Для того чтобы использовать именно селективный режим нужно включить опцию Use Shifter.
На вкладке Secondary назначаются кнопки дополнительных функций – управление взглядом влево/вправо, кнопка стартера, управление балансом тормозов, включение фар, сигнал, ручной тормоз, жесты.
На крайней вкладке Advanced настраиваются параметры функций обратной связи и линейности.
В разделе ForceFeadback имеется три ползунка для настройки качества эффектов обратной связи:
Ползунок Gain отвечает за общую силу обратной связи.
Filter —
Damping — добавляет рулю тяжести при вращении, это помогает избавиться от «пустого ноля».
В разделе Steering Settings настраивается линейность оси руля.
Gamma
Filter
Speed Sensitivity — отвечает за зависимость угла поворота руля от скорости (выше скорость – меньший угол поворота руля), рекомендуется устанавливать в 0.
В разделе Pedal Settings с помощью кривой Brake Gamma регулируется линейность нажатия на педаль тормоза. Чем прямее будет линия, тем линейнее будет реакция на нажатие на педаль тормоза.
Вкладка Main Вкладка Shifters Вкладка SecondaryВкладка AdvancedНастройка руля G25/G27 в симуляторе rFactor 2
Для начала создадим для игры отдельный профиль в Logitech Profiler:
- в меню Profile выберите пункт New…
- в верхнем текстовом поле введите название профиля – rFactor 2 (или любое другое удобное вам)
- нажмите кнопку Browse и укажите путь к исполняемому файлу игры – Core\rFactor2.exe
- выберите желаемую иконку для профиля
- нажмите кнопку OK
Далее необходимо установить специфичные для игры настройки (см. приложенный скриншот):
- в меню Edit выберите пункт Specific Game Settings…
- ставим галочку Use Special Force Feedback Device Settings
- параметр Overall Effects Strength устанавливаем на 100%
- параметр Spring Effect Stregth – 0%
- параметр Damper Effect Strength – 0%
- убираем, если она установлена, галочку Enable Centering Spring
- ставим галочку Use Special Steering Wheel Settings
- для параметра Degrees Of Rotation установите значение 200 градусов
- убираем, если она установлена, галочку Report Combined Pedals
- ставим галочки Use Special Game Settings и Allow Game To Adjust Settings
После этого запускаем симулятор и переходим в раздел настроек, где закончим установку руля:
- в разделе настроек Settings перейдите на вкладку Controls
- в параметре Force Feedback Type устанавливаем Wheel
- параметр Steering Wheel Range устанавливаем угол поворота руля
- напротив параметра Steering Wheel Range включаем опцию Vehicle Set это даст возможность симулятору устанавливать угол поворота руля в зависимости от выбранной машины
- параметр Car-Specific FFB Mult устанавливаем в зависимости от машины и личных предпочтений, обычно это от 0.50 до 0.90
- параметр FFB Smoothing сглаживает вибрации руля на неровностях, рекомендуемые значения от 6 до 8
- параметр линейности педалей устанавливается исходя из личных предпочтений
- затем в правой части экрана в низу нажимаем кнопку Load и выбираем настройки для “LogitechG25” или “LogitechG27”
- также можно просто нажать кнопку Detect чтобы симулятор сам определил тип контролера
- остальные настройки можно посмотреть на скриншотах ниже
Настройка руля G25/G27 в симуляторе Live For Speed
Для начала создадим для игры отдельный профиль в Logitech Profiler:
- в меню Profile выберите пункт New…
- в верхнем текстовом поле введите название профиля – Live For Speed (или любое другое удобное вам)
- нажмите кнопку Browse и укажите путь к исполняемому файлу игры – LFS.exe
- выберите желаемую иконку для профиля
- нажмите кнопку OK
Далее необходимо установить специфичные для игры настройки (см. приложенный скриншот):
- в меню Edit выберите пункт Specific Game Settings…
- ставим галочку Use Special Force Feedback Device Settings
- параметр Overall Effects Strength устанавливаем на 100%
- параметр Spring Effect Stregth – 0%
- параметр Damper Effect Strength – 0%
- убираем, если она установлена, галочку Enable Centering Spring
- ставим галочку Use Special Steering Wheel Settings
- для параметра Degrees Of Rotation установите значение 720 градусов
- убираем, если она установлена, галочку Report Combined Pedals
- ставим галочки Use Special Game Settings и Allow Game To Adjust Settings
Теперь приступим к настройкам руля непосредственно в игре:
- запускаем Live For Speed и переходим в секцию Options –> Controls
- на самом верху выбираем, если не выбран пункт Wheel / Joystick
- опцию Wheel Turn устанавливаем на 720 градусов
- ползунок Wheel Turn Compensation ставим в крайнее правое положение – на единицу (линейная зависимость оси руля)
- Force Strength– начните с 20 и не забывайте, что этот параметр можно менять прямо во время движения клавишами “<” и “>”
- Throttle / Brake Axes – ставим Separate
- Clutch – Axis
- Handbrake – Button
- ползунок Thr / Brk Center Reduction устанавливаем в крайнее левое положение на ноль
Затем переходим на вкладку Axes / FF, нажимаем на кнопку Recalibrate Axes и, как это ни странно, калибруем руль и педали. Назначаем педали газа, тормоза и сцепления на соответствующие им оси. На самом деле игра редко ошибается с их авто определением, но если такое произошло, то выбираем функцию в левом списке, нажимаем на нужную педаль, чтобы найти ее в правом списке, и кликаем на эту ось. Повторяем процедуру для всех педалей.
Осталось настроить кнопки переключения передач для последовательного способа (или для коробок передач секвентального типа – кому как привычнее) во вкладке Buttons 1.
Настройки АБС, способа переключения передач и автосцепления вы найдете в секции Options –> Driver. Помните, что игра автоматически переключает секвентальную и селективную — H-Shifter коробки передач в зависимости от выбранного автомобиля.
Настройка руля G25/G27 в симуляторе netKar PRO
Для начала создадим для игры отдельный профиль в Logitech Profiler:
- в меню Profile выберите пункт New…
- в верхнем текстовом поле введите название профиля – netKar PRO (или любое другое удобное вам)
- нажмите кнопку Browse и укажите путь к исполняемому файлу игры – nks.exe
- выберите желаемую иконку для профиля
- нажмите кнопку OK
Далее необходимо установить специфичные для игры настройки (см. приложенный скриншот):
- в меню Edit выберите пункт Specific Game Settings…
- ставим галочку Use Special Force Feedback Device Settings
- параметр Overall Effects Strength устанавливаем на 100%
- параметр Spring Effect Stregth – 0%
- параметр Damper Effect Strength – 0%
- убираем, если она установлена, галочку Enable Centering Spring
- ставим галочку Use Special Steering Wheel Settings
- для параметра Degrees Of Rotation установите значение 900 градусов
- убираем, если она установлена, галочку Report Combined Pedals
- ставим галочки Use Special Game Settings и Allow Game To Adjust Settings
Теперь запускаем игру и переходим в раздел Settings –> Controller:
- нажимаем на кнопку Controller Setup и калибруем руль и педали
- ползунок Linearity устанавливаем в крайнее правое положение – на 100%
- настраиваем основные кнопки для переключения передач вверх – Shift Up и вниз – Shift Down, а так же кнопки управления взглядом влево – Look Left и вправо – Look Right
- переходим на вкладку Advanced и проверяем значение Device Lock – оно должно быть равно 900
- при необходимости устанавливаем дополнительные клавиши управления
- переходим на вкладку Shifter и ставим галочку Use Shifter, если вы планируете использовать рычаг переключения передач (работает для болидов F1600/1800 и для автомобиля F500 Abarth)
В отличии от многих других симуляторов в netKar PRO настройка параметров функции обратной связи производится в гараже, во вкладке View.
Дополнение: в версии netKar PRO 1.3 Beta для автомобилей KS Vintage и 500 Abarth CS появилась возможность использовать ручной тормоз, который по умолчанию назначен на клавишу Insert и который можно назначить на любую кнопку на руле или рычаге переключения передач с помощью Logitech Profiler.
Настройка руля G25/G27 в симуляторе Richard Burns Rally
Для начала создадим для игры отдельный профиль в Logitech Profiler:
- в меню Profile выберите пункт New…
- в верхнем текстовом поле введите название профиля – Richard Burns Rally (или любое другое удобное вам)
- нажмите кнопку Browse и укажите путь к исполняемому файлу игры — RichardBurnsRally.exe
- выберите желаемую иконку для профиля
- нажмите кнопку OK
Далее необходимо установить специфичные для игры настройки (см. приложенный скриншот):
- в меню Edit выберите пункт Specific Game Settings…
- ставим галочку Use Special Force Feedback Device Settings
- параметр Overall Effects Strength устанавливаем на 100%
- параметр Spring Effect Stregth – 0%
- параметр Damper Effect Strength – 0%
- убираем, если она установлена, галочку Enable Centering Spring
- ставим галочку Use Special Steering Wheel Settings
- для параметра Degrees Of Rotation установите значение 540 градусов
- убираем, если она установлена, галочку Report Combined Pedals
- ставим галочки Use Special Game Settings и Allow Game To Adjust Settings
Если вы планируете использовать рычаг переключения передач – H-Shifter, то для его поддержки необходимо установить плагин RBR H-Shifter Plugin
Внимание! У Вас нет прав для просмотра скрытого текста.
Настройка плагина:
- для установки, распакуйте содержимое архива в папку “C:Program FilesSCi GamesRichard Burns RallyPlugins”
- запустите игру и перейдите в секцию Options –> Plugins –> RBR H-Shifter
- чтобы включить плагин, установите параметру Enabled значение True
- установите положение переключателя соответствующим передачам
- чтобы сохранить настройки выберите пункт Save Changes и нажмите клавишу Enter
Теперь приступим к настройкам самого руля:
- переходим в секцию Options –> Controls –> Controller Setup –> Controller Setup и назначаем педали и клавиши
- в секции Options –> Controls –> Force Feedback настраиваем опции функции обратной связи
Чтобы исключить задержки в ответной реакции автомобиля на ваши действия, необходимо правильно настроить параметры фильтров осей контроллера (или проще говоря линейность осей) в секции Options –> Controls –> Filter Settings:
Настройки для руля – секция Steering, показаны на скриншоты слева, настройки для педалей газа и тормоза – секции Throttle и Footbrake, показаны на скриншоте слева.
Включение и отключение систем электронной помощи настраивается в секции Options –> Gears
И последние штрихи: откройте инсталляционную папку игры и удалите файл «PC_InputFilter.ini». Затем с помощью Блокнота откройте файл «RichardBurnsRally.ini» и удалите строчку «ConstantForceMultiplier = -60», сохраните файл и закройте Блокнот.
Примечание: чтобы синхронизировать вращение игрового руля и виртуального на экране, откройте расположенный в папке игры файл “misc.rbz” с помощью программы архиватора (WinRAR или 7zip) и в файле “LM_Driver.ini” для угла вращения руля 540гр измените значение параметра “Max Steeringwheel degrees” на “270” (без кавычек), т.е. нужно указать в 2 раза меньше чем реальный угол вращения игрового руля.
Настройка руля G25/G27 в симуляторе NASCAR Racing 2003 Season
Для начала создадим для игры отдельный профиль в Logitech Profiler:
- в меню Profile выберите пункт New…
- в верхнем текстовом поле введите название профиля – NASCAR Racing 2003 Season (или любое другое удобное вам)
- нажмите кнопку Browse и укажите путь к исполняемому файлу игры — NR2003.exe
- выберите желаемую иконку для профиля
- нажмите кнопку OK
Далее необходимо установить специфичные для игры настройки (см. приложенный скриншот):
- в меню Edit выберите пункт Specific Game Settings…
- ставим галочку Use Special Force Feedback Device Settings
- параметр Overall Effects Strength устанавливаем на 100%
- параметр Spring Effect Stregth – 0%
- параметр Damper Effect Strength – 0%
- убираем, если она установлена, галочку Enable Centering Spring
- ставим галочку Use Special Steering Wheel Settings
- для параметра Degrees Of Rotation установите значение 280 градусов
- убираем, если она установлена, галочку Report Combined Pedals
- ставим галочки Use Special Game Settings и Allow Game To Adjust Settings
Теперь запускаем игру и переходим в секцию Options (см. скриншот ниже слева):
- нажимаем на кнопку Calibrate и производим калибровку руля и педалей
- в секции Control Assignments назначаем педали на соответствующие оси
- ставим галочку Force Feedback, ползунок Strength передвигаем в крайнее правое положение — на 100%, а Damping — 0% или по желанию.
- в секции Gearbox выбираем метод переключения передач
- в секции Gear Selection, в зависимости от выбранного выше метода, настраиваем кнопки переключения передач или положение рычага переключения для каждой передачи
- нажимаем кнопку Advanced и устанавливаем параметр линейности руля на 100% (см. скриншот ниже справа)
- осталось настроить системы электронной помощи в секции Driving Aids
Помимо вышеприведенных настроек, рекомендуется установить чувствительность оси педали тормоза в районе от 5 до 20%. Как это сделать вы узнаете в этой статье.
Настройка руля G25/G27 в симуляторе rFactor
Для начала создадим для игры отдельный профиль в Logitech Profiler:
- в меню Profile выберите пункт New…
- в верхнем текстовом поле введите название профиля – rFactor (или любое другое удобное вам)
- нажмите кнопку Browse и укажите путь к исполняемому файлу игры – rFactor.exe
- выберите желаемую иконку для профиля
- нажмите кнопку OK
Далее необходимо установить специфичные для игры настройки (см. приложенный скриншот):
- в меню Edit выберите пункт Specific Game Settings…
- ставим галочку Use Special Force Feedback Device Settings
- параметр Overall Effects Strength устанавливаем на 100%
- параметр Spring Effect Stregth – 0%
- параметр Damper Effect Strength – 0%
- убираем, если она установлена, галочку Enable Centering Spring
- ставим галочку Use Special Steering Wheel Settings
- для параметра Degrees Of Rotation установите значение 200 градусов
- убираем, если она установлена, галочку Report Combined Pedals
- ставим галочки Use Special Game Settings и Allow Game To Adjust Settings
Сразу оговоримся, что приведенный выше угол поворота руля — Degrees Of Rotation указан для базового комплекта симулятора без установленных модификаций. При использовании последних этот параметр скорее всего будет отличаться от указанного нами, а его значение обычно указывается в описании устанавливаемой модификации.
Теперь запускаем симулятор и настраиваем руль:
- для начала отключаем ненужные электронные системы помощи в секции Customize –> Settings –> Difficulty
- затем в нижней части экрана выбираем секцию Controls (кнопка перехода располагается слева от названия)
- в секции Presets с помощью стрелочек выбираем настройки “LogitechG25” и нажимаем кнопку Load
- при необходимости корректируем настройки педалей и кнопок, а потом сохраняем настройки с помощью кнопки Save
- переходим во вкладку Force Feedback, выставляем нужный тип функции обратной связи в секции Force Feedback Type – Wheel и количество эффектов в секции Force Feedback Effects – от Low до Full.
Если при использовании угла поворота руля, отличного от 200 градусов, вы захотите синхронизировать поворот вашего руля и виртуального на экране, то с помощью Блокнота откройте файл “C:Program FilesrFactorИмя_Вашего_ПрофиляUserDataControls.ini” и измените значение параметра Steering Wheel Range=»200″ на требуемую величину.
Вполне возможно, что вам может не понравится качество функции обратной отдачи, реализованной в симулятора по-умолчанию. В этом случае вы можете попробовать изменить ее с помощью одного из приведенных ниже способов:
Настройка руля G25/G27 в симуляторе Grand Prix Legends
Если вы устанавливали Grand Prix Legends без помощи программы GPL Installer, то прежде всего с помощью программы Блокнот откройте файл Core.ini, который расположен в инсталляционной папке игры, и проверьте наличие, а при отсутствии добавьте следующие строки:
[ Hack ]
steer_ratio=0 ; Speed sensitive steering ratio below 60 MPH
; Allows sharper turns at low speeds.
; 0 = No 1 = Yes *
[ Joy ]
allow_force_feedback = 1 ; Use FF if device has it 0 = No * 1 = Yes
force_feedback_damping = 40.0000000 ; force feedback damping coefficient - Default = 40.0
force_feedback_latency = 0.0850000 ; force feedback latency (secs) - Default = 0.085 0.0040000
max_steering_torque = 100.000000 ; steering torque in N*in giving max device force - Default = 225.0
;FFB steer vibe freq mult = 0.2000000Теперь создадим для игры отдельный профиль в программе Logitech Profiler:
- в меню Profile выберите пункт New…
- в верхнем текстовом поле введите название профиля – Grand Prix Legends (или любое другое удобное вам)
- нажмите кнопку Browse и укажите путь к исполняемому файлу игры – gpl.exe
- выберите желаемую иконку для профиля
- нажмите кнопку OK
Далее необходимо установить специфичные для игры настройки (см. приложенный скриншот):
- в меню Edit выберите пункт Specific Game Settings…
- ставим галочку Use Special Force Feedback Device Settings
- параметр Overall Effects Strength устанавливаем на 100%
- параметр Spring Effect Stregth – 0%
- параметр Damper Effect Strength – 0%
- убираем, если она установлена, галочку Enable Centering Spring
- ставим галочку Use Special Steering Wheel Settings
- для параметра Degrees Of Rotation установите значение 320 градусов
- убираем, если она установлена, галочку Report Combined Pedals
- ставим галочки Use Special Game Settings и Allow Game To Adjust Settings
Если вы планируете использовать рычаг переключения передач – H-Shifter, то для его поддержки необходимо установить патч GPL Shift. Для установки распакуйте содержимое архива в папку игры и запустите файл GPLshift_Patch.EXE. После этого игра будет автоматически определять переключатель и вам не придется ничего настраивать.
Помимо поддержки рычага переключения передач этот патч позволяет включить простейшую эмуляцию сцепления в игре. Для этого в программе Блокнот откройте файл GPLshift.ini, найдите секцию [ Clutch Device ] и измените параметр Clutch_Threshold, который отвечает за минимальную степень нажатия педали сцепления для переключения передачи (0 — функция отключена, 5 — 50%, 6 — 60%, 7 — 70%, 8 — 80% и 9 — 90%). Сохраните изменения и закройте Блокнот. Теперь для переключения педечи вам понадобится в обязательном порядке нажимать педаль сцепления на установленную величину.
Далее установим настройки руля непосредственно в игре:
- запустите Grand Prix Legends и перейдите в секцию Options
- на странице Controls нажмите на кнопку Calibrate Joystick и откалибруйте руль и педали
- назначьте педали и кнопки управления (не забудьте про кнопки переключения передач, если вы не планируете использовать H-Shifter)
- установите линейность оси руля – для этого переместите ползунок Steering Linearity в крайнее левое положение
- настройки систем электронной помощи устанавливаются на странице Sound & Gameplay
Помните, что если вы используете дополнения для Grand Prix Legends, то необходимо создать отдельные профили Logitech Profiler для каждого из них. К примеру, для GPL’65 укажите файл gplc65.exe, для GPL’66 — gplc66.exe и так далее.
Дополнение: если вы хотите, чтобы поворот вашего руля соответствовал повороту руля виртуального, то в настройках профиля игры установите угол поворота, равный 350 градусам.
Помимо этого, если вы часто блокируете колеса при одновременном торможении и понижении передач с перегазовкой (техника Heel&Toe), то можно снизить чувствительность педали тормоза до 20%. Как это сделать, описано в статье «Применение утилиты Logitech Profiler».
Настройка руля G25/G27 в симуляторе GT Legends
Для начала создадим для игры отдельный профиль в Logitech Profiler:
- в меню Profile выберите пункт New…
- в верхнем текстовом поле введите название профиля – GT Legends (или любое другое удобное вам)
- нажмите кнопку Browse и укажите путь к исполняемому файлу игры — GTL.exe
- выберите желаемую иконку для профиля
- нажмите кнопку OK
Далее необходимо установить специфичные для игры настройки (см. приложенный скриншот):
- в меню Edit выберите пункт Specific Game Settings…
- ставим галочку Use Special Force Feedback Device Settings
- параметр Overall Effects Strength устанавливаем на 100%
- параметр Spring Effect Stregth – 0%
- параметр Damper Effect Strength – 0%
- убираем, если она установлена, галочку Enable Centering Spring
- ставим галочку Use Special Steering Wheel Settings
- параметр Degrees Of Rotation зависит от ваших личных предпочтений: для более реалистичных ощущений рекомендуется устанавливать значение 850 градусов, для более комфортного руления используйте значение 400 градусов
- убираем, если она установлена, галочку Report Combined Pedals
- ставим галочки Use Special Game Settings и Allow Game To Adjust Settings
Теперь приступим к настройкам непосредственно в игре:
- заходим в меню Controls и в левом списке выбираем подключенный руль
- затем справа, во вкладке Driving настраиваем педали Accelerate – газ, Brake — тормоз и Clutch — сцепление
- если вы планируете использовать последовательное переключение передач, то там же настраиваем кнопки Shift Up – переключение вверх и Shift Down – переключение вниз
- если вы планируете использовать рычаг переключения передач – H-Shifter, то на вкладке Extra установите положение переключателя для каждой передачи
Переходим в следующий раздел (центральная иконка руля, расположенная справа снизу) и устанавливаем линейность осей:
- для всех параметров Steering, Throttle, Brake и Clutch устанавливаем значение 50% (50% – линейная зависимость, больше 50% – чувствительнее по краям, меньше 50% – чувствительнее в центре)
- параметр Speed Sens. Steering, отвечающий за зависимость угла поворота руля от скорости (выше скорость – меньший угол поворота руля), устанавливаем в 0%
- если вы планируете использовать рычаг переключения передач, то в добавок к вышесказанному поставьте галочку Direct Shifter
Переходим в следующий раздел (крайняя иконка руля, расположенная справа снизу) и настраиваем параметры функции обратной связи:
- в списке справа выбираем пункт logitech MOMO RACING
- параметр Feedback Effects устанавливает в High или Full
- параметр Feedback Strength – 100%
- ставим галочку Reverse Effects
Ну вот, основные настройки руля установлены. Если вы использовали угол поворота 850 градусов, то для удобства, на трассах с крутыми поворотами, рекомендуется увеличить значение параметра Steering Lock (28-34.5 градусов) в настройках автомобиля.
| Нашли опечатку? Выделите ее и нажмите Ctrl+Enter
www.simracing.su
Применение и настройка утилиты Logitech Profiler
Очень часто даже опытные игроки игнорируют небольшую программу Logitech Profiler, которая идет в комплекте рулей производства фирмы Logitech. А она между тем может значительно упростить пребывание на просторах виртуальных трасс.Одно из основных назначений программы – это создание отдельных профилей для каждого из используемых симуляторов. С помощью этих профилей вы можете менять параметры эффектов, линейность осей педалей и руля, а так же назначать различные функции на кнопки руля. При запуске той или иной игры программа будет автоматически менять настройки в соответствии с указанными в профиле.
Если у вас еще не установлен “главный герой” этой статьи, то скачать Logitech Profile можно по этой ссылке – на странице найдите строчку «Logitech Gaming Software», выберите версию 64 или 32 бита, а затем справа нажмите на кнопку “Загрузить”.
Приведенные здесь настройки работают для всех моделей рулей, которые поддерживает Logitech Profiler.
Интерфейс
Обратите внимание на главное окно программы, раскрыть которое можно с помощью двух кликов по соответствующей иконке в правом нижнем углу экрана — в области уведомлений или с помощью ярлыка “Logitech Gaming Software”, который вы можете найти в меню “Пуск”.
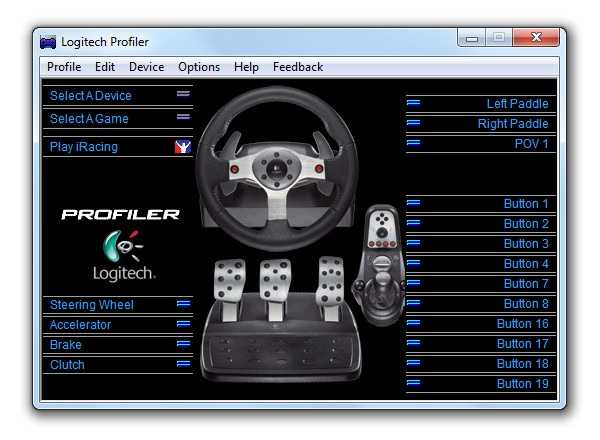
С помощью меню “Profile” можно создавать, выбирать, экспортировать и импортировать профили для игр. Меню “Edit” отвечает за редактирование свойств профиля: настройки эффектов функции обратной связи, а также создание и редактирование назначенных клавиш. “Device” предоставляет возможность управления подключенными игровыми контроллерами, а меню “Options” – их настройками. В разделе “Help” вы найдете справку на английском языке и ссылки на основные сайты компании Logitech.
В левой верхней части окна программы расположены кнопки выбора подключенных устройств – “Select A Device”, созданных профилей – “Select A Game”, а также кнопка запуска игры выбранного профиля.
В левом нижнем углу располагается список осей игрового контроллера: руль – “Steering Wheel”, педали газа – “Accelerator”, тормоза – “Brake” и сцепления – “Clutch”, если таковая присутствует в наборе ваших педалей. При нажатии на каждую кнопку в списке, вы увидите меню редактирования свойств выбранной оси.
В правой части располагается список кнопок вашего устройства. При нажатии на любую кнопку руля, вы увидите подсказку, показывающую на ее название в списке.
Чтобы вы не смущали слова “ось”, поясню: у игровых контроллеров есть два типа органов управления: кнопки и оси. Первыми обычно являются переключатели передач и дополнительные кнопки на руле, которые могут иметь только два состояния — включено или выключено. Вторыми же являются педали, руль и помимо двух пограничных состояний (к примеру, педаль полностью отпущена и нажата), они могут иметь множество промежуточных (к примеру, разные степени нажатия на педаль) — за счет чего и достигается необходимая подобным органам управления плавность.
А теперь давайте рассмотрим каждую функцию Logitech Profiler в отдельности.
Работа с профилями игр
Для создания нового профиля в меню “Profile” выберите пункт “New…”, а затем задайте желаемое название для него, выберите исполняемый файл игры и иконку профиля:

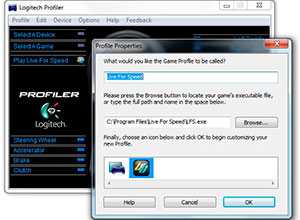
Создание профиля игры
После выполнения вышеобозначенных действий, нажмите кнопку “Ok” – новый профиль создан.
Примечание: если вы устанавливали игры посредством программы Steam, то искать их исполняемые файлы следует в папках «C:Program FilesSteamsteamappsИмя_Профиля…» для 32-битных систем и «C:Program Files (x86)SteamsteamappsИмя_Профиля…» для 64-битных.
Чтобы производить какие-либо действия с профилем игры, для начала нужно его выбрать. Сделать это можно двумя путями: с помощью меню “Select Game”, расположенном в левой половине главного окна программы или же с помощью подменю “Select Profile”, которое вы найдете в главном меню “Profile”. В обоих случаях вы увидите список созданных вами профилей – просто выберите нужный и нажмите на него левой кнопкой мыши.
Вот мы и научились создавать и выбирать профили для игр – можно двигаться дальше.
Изменить такие свойства профиля как название, путь к исполняемому файлу и его иконку в дальнейшем можно с помощью пункта “Properties…” в меню “Edit”.
Чтобы удалить какой-либо профиль, нужно сначала его выбрать, а затем воспользоваться пунктом “Delete”, расположенном в меню “Edit”. Программа запросит подтверждение на удаление выбранного профиля.
Экспорт и импорт профилей может понадобится в случае переустановки системы или же вы просто захотите с кем-нибудь ими поделиться. Данная процедура также не отличается сложностью: выбираем нужный профиль, далее в меню “Profiler” кликаем на нужный нам пункт: “Export…” – для экспорта профиля или “Import…” – для его импорта, а затем выбираем путь сохранения или чтения файла. Обратите внимание, что при импорте профилей программа может попросить вас указать исполняемый файл игры.
Изменение настроек эффектов
Теперь, когда вы знаете как производить основные действия с профилями игр, давайте рассмотрим те функции, ради которых эта программа создавалась, а именно – изменение специфичных настроек руля для разных симуляторов.
Окно настроек эффектов функции обратной связи или, проще говоря – Force Feedback раскрывается с помощью пункта “Specific Game Settings…”, который вы найдете в меню “Edit”:
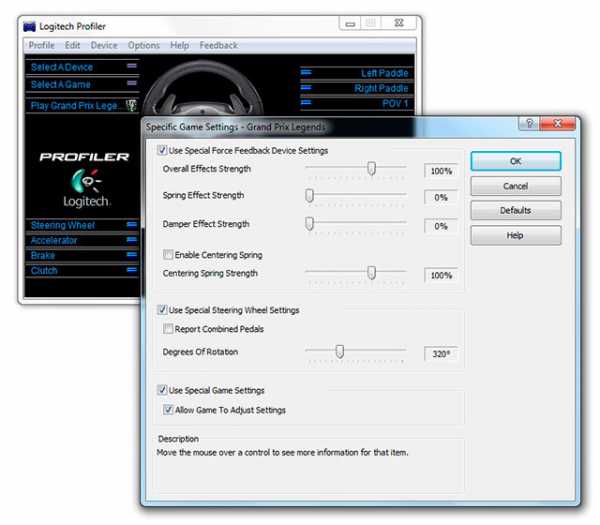
Чтобы включить возможность изменения настроек, необходимо поставить галочку “Use Special Force Feedback Settings”. Давайте рассмотрим каждый пункт более подробно:
- “Overall Effects Stregth” – общая сила эффектов функции обратной связи
- “Spring Effect Stregth” – сила эффекта амортизации
- “Damper Effect Stregth” – сила эффекта демпфирования (отдача при наезде на бордюры, а также при столкновениях)
- галочка “Enable Centering Spring” включает эффект возврата в центр – в большинстве случаев эта опция выключена, а параметр “Centering Spring Strength” регулирует его силу
- галочка “Use Special Steering Wheel Settings” включает действие установленных настроек руля
- галочка “Report Combine Pedals” включает совместный режим педалей газа и тормоза или, говоря другими словами, педали газа и тормоза начинают использовать одну и ту же ось. В большинстве случаев эта опция отключена, однако она может понадобится для совместимости со старыми играми
- “Degrees Of Rotation” – угол поворота руля, отличный от стандартного
- галочка “Use Special Game Settings” включает использование специальных настроек для игры. В большинстве случаев эта опция включена
- галочка “Allow Game To Adjust Settings” позволяет игре менять настройки. В большинстве случаев эта опция включена.
Изменение настроек осей
Помимо описанных ранее настроек эффектов вы можете менять линейность осей и их назначение, а также устанавливать “рабочие” и “мертвые” зоны для них. Рассмотрим эти настройки на примере педали тормоза: выберите нужный профиль, затем в левом нижнем углу главного окна программы найдите пункт “Brake” и нажмите на него левой кнопкой мыши. В появившемся меню выберите “Axis Properties…”, после вы увидите окно с возможными настройками для оси педали тормоза:

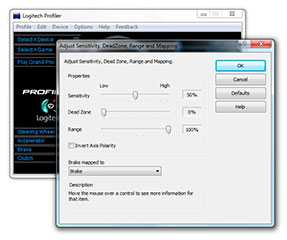
настройка осей
Рассмотрим эти настройки:
- параметр “Sensitivity” задает линейность выбранной оси: 50% – линейная зависимость, меньше 50% – педаль будет менее чувствительна в начале хода и более в конце, больше 50% – педаль будет более чувствительна в начале хода и менее в конце
- параметр “Dead Zone” задает так называемую “мертвую” или, говоря другими словами, нечувствительную зону
- параметр “Range” задает рабочую зону оси
- галочка “Invert Axis Polarity” “переворачивает” направление хода оси педалей или руля
- с помощью меню “…mapped to” вы можете изменять назначение оси.
Назначение различных функций на кнопки руля
Одной из самых полезных функций Logitech Profiler является возможность назначать на кнопки руля практически любую комбинацию клавиш, будь то одна клавиша, их последовательность или даже целый цикл. Понадобится это может в случае, если в игре не реализована возможность назначить какую-либо функцию на кнопки руля. Для большей наглядности давайте рассмотрим несколько простых примеров.
Назначение клавиши на кнопки руля
В популярном симуляторе netKar PRO реализован один интересный эффект – загрязнение забрала шлема. По мере вашего нахождения на трассе, а в особенности за ее пределами, картинка потихоньку меняет свой цвет и прозрачность, эмулируя тем самым упомянутый эффект. Раз есть загрязнение забрала, значит есть и его очистка, которая к сожалению жестко назначена на клавишу “L”.
Если вы не хотите каждый раз тянуться к клавиатуре, чтобы очистить забрало вашего шлема, то можно воспользоваться Logitech Profiler и назначить эмуляцию нажатия клавиши “L” на одну из кнопок руля:
Назначение клавиш на кнопки руля
- откройте Logitech Profiler и создайте или выберите уже созданный профиль для симулятора netKar PRO
- нажмите на нужную кнопку на руле, чтобы быстро найти ее в списке в правой части окна программы
- нажмите на название кнопку в списке левой кнопкой мыши и в появившемся меню выберите пункт “Select Keystroke”, а затем “New Keystroke…”
- в появившемся окне нажмите на кнопку “Record”, нажмите на клавишу “L” на клавиатуре, а затем на кнопку “Stop”
- нажмите на клавишу “Ok” для завершения процедуры – теперь выбранная вами кнопка на руле будет эмулировать нажатие на клавишу “L”.
Назначение последовательности клавиш на кнопки руля
Практически во всех многопользовательских гоночных игр есть текстовый чат. В подавляющем большинстве случаев настройки чата позволяют сделать список часто используемых сообщений и отправлять их с помощью всего одной клавиши. Досадным исключением из этого “благолепия” для общения является симулятор netKar PRO – его чат довольно неудобен в обращении и имеет лишь две базовые функции – отправлять и показывать сообщения. Однако с помощью Logitech Profiler можно решить и эту проблему, назначив на выбранную кнопку руля “магическую” последовательность клавиш. Рассмотрим пример быстрой отправки сообщения “Sorry” – в онлайн гонках считается хорошим тоном извиниться перед оппонентом, если ваши маневры привели к неприятным последствиям, поэтому это сообщение, наряду с традиционными “Hi” и “Bye”, является одним из самых употребляемых:
- откройте Logitech Profiler и создайте или выберите уже созданный профиль для симулятора netKar PRO
- нажмите на нужную кнопку на руле, чтобы быстро найти ее в списке в правой части окна программы
- нажмите на название кнопки левой кнопкой мыши и в появившемся меню выберите пункт “Select Command”, а затем “New Command…”
- в первом тестовом поле появившегося окна задайте имя новой последовательности клавиш – в нашем случае это слово “Sorry”
- затем нажмите на кнопку “Record” и наберите следующую последовательность: клавишу начала ввода сообщения – Enter, затем само сообщение – Sorry и клавишу отправки сообщения в чат – Enter
- нажмите на клавишу “Ok” для завершения процедуры – теперь выбранная вами кнопка на руле будет отправлять в чат netKar PRO сообщение “Sorry”.
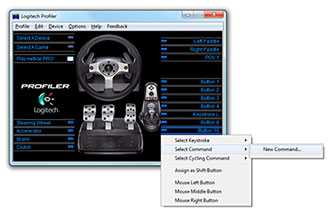
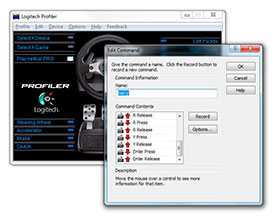
Назначение последовательности клавиш на кнопки руля
Назначение цикла клавиш на кнопки руля
Иногда вам может понадобится назначить на кнопки руля некоторую повторяющуюся последовательность клавиш. Ярким примером такой необходимости могут служить различные информационные окна в симуляторе NASCAR Racing 2003 Season, которые вызываются функциональными клавишами F1-F9. Чтобы не отвлекаться от гонки и при необходимости не тянуться каждый раз к клавиатуре, можно назначить последовательное переключение между этими окнами всего на одну кнопку руля.
Для начала нам надо записать все необходимые клавиши на клавиатуре в программу. Процедура записи будет аналогична первому примеру, однако на этот раз мы воспользуемся пунктом меню “Edit” –> “Assigments” –> “Keystrokes…”:
- откройте Logitech Profiler и создайте или выберите уже созданный профиль для симулятора NASCAR Racing 2003 Season
- в меню “Edit” выберите пункт “Assigments”, а в появившемся меню — “Keystrokes…”
- в открывшемся окне нажмите на кнопку “New…” и вы увидите уже знакомое по первому примеру окно записи нажатия клавиши на клавиатуре
- последовательно запишите функциональные клавиши начиная с F1 и заканчивая F9
- нажмите на кнопку “Ок”, чтобы закрыть окно редактирования:
Теперь, когда мы записали все необходимые клавиши на клавиатуре, пришло время сделать из них цикл (или повторяющуюся последовательность) и назначить его на кнопку руля:
- нажмите на нужную кнопку на руле, чтобы быстро найти ее название в списке в правой части окна программы
- нажмите на название кнопки левой кнопкой мыши и в появившемся меню выберите пункт “Select Cycling Command”, а затем “New Cycle Command…”
- в первом текстовом поле введите название цикла клавиш
- затем последовательно перенесите записанные клавиши из левого списка в правый с помощью кнопки со стрелкой вправо – в нашем случае это будут Keystroke F1-F9. Чтобы иметь возможность скрыть информационные окна, в конце цикла мы добавляем еще одну клавишу “Keystroke F9”
- нажмите кнопку “Ок”, чтобы закрыть окно редактирования – теперь теперь при каждом нажатии на выбранную кнопку руля программа будет эмулировать последовательное нажатие одной из клавиш клавиатуры, которые мы внесли в цикл:
Заключение
На этом пожалуй можно закончить наш мини-обзор возможностей программы Logitech Profiler. Как вы сами можете видеть она волшебным образом может облегчить выполнение некоторых элементарных действий, позволяя вам реже отвлекать свое внимание с трассы на клавиатуру, что в значительной степени снижает риск неожиданных аварий и прочих досадных ситуаций.
Если по каким-то причинам после загрузке игры установленные вами настройки не вступают в силу, воспользуйтесь пунктом “Global Profiler Settings..” меню “Options” и в появившемся окне убедитесь в наличии галочки напротив пункта “Apply profiles to games automatically”.
Примеры профилей различных симуляторов для рулей Logitech G25/G27 вы найдете в этой статье.
Удачи!
www.simracing.su

Оставить комментарий