Вертикальная синхронизация — Vsync в играх, что это и зачем нужно. Как включить или отключить на любой видеокарте?
Содержание статьи:
- Что такое вертикальная синхронизация?
- Как V-Sync работает в играх?
- Как включить или отключить вертикальную синхронизацию в любой игре?
- Как включить V-Sync на видеокартах семейства AMD Radeon?
- Как включить V-Sync на видеокартах от семейства NVIDIA?
- Можно ли включить V-Sync на интегрированной видеокарте Intel HD Graphics, Vega?
- Стоит ли включать вертикальную синхронизацию или нет?
Что такое вертикальная синхронизация?
Вертикальная синхронизация или же V-Sync представляет собой синхронизацию частоты кадров в играх с частотой развертки дисплея. Если функция V-Sync включена, то максимальное количество кадров в секунду будет строго ограничено частотой обновления вашего экрана.

Бывают ситуации, когда компьютер или ноутбук не может обеспечить показатель FPS, который будет равен частоте обновления монитора. В таких ситуациях рекомендуется активировать тройную буферизацию, если хочется задействовать V-Sync.
Как V-Sync работает в играх?
Вертикальная синхронизация способна влиять на производительность в компьютерных играх. В стандартном режиме ваша видеокарта будет максимально нагружена во время запуска очередной игрушки. Если речь идет о производительных комплектующих, то они будут работать в таком максимальном режиме вхолостую. При этом компьютер станет дополнительно нагреваться, а также потреблять огромное количество электроэнергии. С V-Sync ситуация кардинально меняется. Пользователь получает четкую картинку на своем мониторе, а, например, видеокарта функционирует не на всю мощь. Это не только экономит ее ресурс и ваши деньги, но и позволяет системному блоку гораздо меньше нагреваться, а также существенно снизить уровень шума.
Когда вертикальная синхронизация отключена, то в некоторых играх будут хорошо заметны своеобразные «рывки» и «Лесенки». Также возможно появление разнообразных артефактов. Все это действительно портит впечатление от игрового процесса. При включенной V-Sync ничего подобного уже не происходит. С помощью данной функции выравнивается и показатель FPS. Это отлично заметно, когда отключаешь данную синхронизацию. Тогда дерганная картинка сразу же бросается в глаза.

Почему же вообще появляются различные артефакты и рывки изображения? Здесь проблема кроется в видеокарте и мониторе, которые не могут обеспечить четкую синхронизацию в обычном режиме. Например, мощная видеокарта способна передать большое количество кадров в секунду. Но монитор имеет фиксированную скорость обновления. Естественно, появляется рассинхронизация, которая проявляется в виде искажений, рывков и прочих артефактов. И здесь приходит на помощь вертикальная синхронизация. В этом случае происходит опрос монитора на предмет имеющейся частоты развертки, а также копирования кадров в первичный буфер до обновления картинки. Благодаря этому изображение станет гладким, а артефакты уже не смогут досаждать вам во время игры.
Если же ваш монитор получил частоту развертки 60 Гц, а видеокарта может обеспечить уровень FPS в районе 40-60 к/с, тогда вертикальная синхронизация снижает количество кадров в секунду до 30. В обычных ситуациях FPS держится на уровне 60 к/с. Это нужно обязательно учитывать перед включением V-Sync.
Как включить или отключить вертикальную синхронизацию в любой игре?
Во многих современных играх V-Sync можно включить или отключить в настройках, в разделе «графика» или «видео», там же можно выставить разрешение, буферизацию, сглаживание и т.д. Такие настройки в основном доступны в самой игре, но иногда выскакивает окно настроек и перед самим запуском игры. Также существуют и такие проекты, которые очень странно работают с вертикальной синхронизацией, либо же и вовсе не дают пользователю возможность ее активировать. В такой ситуации правильнее будет обратиться к настройкам видеокарты, чтобы насильно отключить или включить V-Sync. Делается это через панель управления в драйверах, но для каждого производителя (NVIDIA, AMD) предусмотрены свои правила работы с синхронизацией по вертикали.
Как включить V-Sync на видеокартах семейства AMD Radeon?
Если у вас имеется видеокарта от AMD, тогда необходимо прямо на рабочем столе нажать правую кнопку мыши, а затем выбрать Catalyst Control Center. Откроется фирменная панель управления картой. Нас больше всего интересует раздел «Игры». Открываем его, а потом переходим в пункт «Настройки 3D-приложений». Появится специальное окно со списком, где можно принудительно управлять сглаживанием, частотой кадров, текстурной фильтрацией и прочим. Все это находится во вкладке «Системные параметры». Поэтому выбранные правила относятся ко всем без исключения приложениям. При этом во вкладке «Параметры приложения» можно настраивать функции под конкретную программу.

Если же в списке доступных приложений нет желаемой игры, то ее получится добавить с указанием пути к exe-файлу. Теперь нам остается отыскать в списке опцию «Ждать вертикального обновления». Здесь можно выбрать: всегда выключено, либо же включено.
Как включить V-Sync на видеокартах от семейства NVIDIA?
Когда речь заходит о видеокартах NVIDIA, то делается все по аналогии с картами AMD. Для манипулирования V-Sync необходимо открыть панель управления NVIDIA, а затем перейти во вкладку «Управление параметрами 3D». В окне появятся все доступные настройки, которые можно изменять по своему усмотрению. Здесь также есть «программные настройки» для каждой игры в отдельности, а также «Глобальные параметры». Так как нас интересует именно вертикальная синхронизация, то ищем ее в доступных настройках. Тут она называется «Вертикальный синхроимпульс».

Мы может включить или выключить V-Sync. Предлагается и третий вариант — использовать настройку трехмерного приложения.
Можно ли включить V-Sync на интегрированной видеокарте Intel HD Graphics, Vega?
Вертикальной синхронизацией можно управлять даже в случае со встроенной графикой Intel HD Graphics. Для интегрированного чипа также предусмотрена панель управления. Вызвать ее можно при помощи комбинации Ctrl + Alt + F12, либо же рабочего стола и правой клавиши мыши. Находим пункт «Трехмерная графика». Затем ставим галочку, чтобы активировать «Пользовательские настройки».

Здесь надо выбрать опцию «Синхронизация по вертикали». V-Sync получится включить или доверить самому приложению. К сожалению, полностью отключить функцию нельзя.
Стоит ли включать вертикальную синхронизацию или нет?
Если вас смущают и напрягают частые рывки картинки во время игры, а также внезапно появляющиеся артефакты, то вертикальную синхронизацию обязательно стоит включить. Более того, рекомендуется активировать V-Sync во всех однопользовательских игрушках. Это сделает изображение на мониторе действительно качественным. Но нельзя забывать, что среднее количество кадров в секунду должно превышать частоту развертки дисплея. В противном случае FPS упадет до минимального значения (например, 30 к/с). Что касается онлайн-игр, то здесь вертикальная синхронизация может только мешать из-за input lag, ведь даже мизерная задержка способна оказать существенное влияние на динамический игровой процесс. Но тогда придется мириться с различными дефектами изображения.
monitor4ik.com
VSYNC — вертикальная синхронизация в играх: как включить и отключить?
Вертикальная синхронизация (вертикальный синхроимпульс, V-sync) — функция 3D параметров видеокарты, которая синхронизирует FPS (кадровую частоту) с частотой вертикальной развертки монитора. Необходима для корректного отображения игр и препятствует возникновению прерываний картинки.
V-sync используется для стандартных LCD мониторов с частотой 60 Гц и ограничивает FPS до соответствующего показателя. Функция серьезно нагружает видеокарту, поэтому может влиять на производительность и быстродействие системы. На слабых «машинах» из-за вертикальной синхронизации игры могут подлагивать и «тормозить».
Как включить или отключить V-sync
По умолчанию виртуальная синхронизация настраивается в каждом приложении отдельно. Эта настройка есть практически в любой современной игре. Поэтому в игре достаточно перейти в настройки графики или видео, выбрать желаемое значение. Если этого параметра нет, то изменить его можно принудительно.
Для этого используйте панель управления настройками видеокарты. Чтобы попасть в нее кликните правой кнопкой мыши по пустой области на рабочем экране и выберите пункт «Панель управления» (Nvidia, AMD Catalyst или Intel HD, в зависимости от производителя графического адаптера).
Настройки вертикального синхроимпульса в панели управления Nvidia

Откройте «Панель управления NVIDIA» и перейдите в категорию «Управление параметрами 3D». Здесь отобразится перечень доступных настроек. Менять их можно для всех приложений (вкладка «Глобально») или только для определенного продукта (вкладка «Программные настройки»).
В пункте «вертикальный синхроимпульс» установите желаемый параметр. Доступны следующие опции:
- «Использовать настройку 3D приложения». V-sync будет настраиваться только в самой игре.
- «Выкл» «Вкл». Полностью отключить или включить вертикальную синхронизацию.
- «Адаптивный» или «Адаптивный (половина частоты обновлений)». Динамическое включение и отключение функции в зависимости от частоты кадров в приложении. Это самая оптимальная опция для обеспечения плавной картинки и высокой производительности.
Если вы хотите включить или отключить V-sync для конкретного приложения, то перейдите на вкладку «Программные настройки», укажите путь к файлу (через который запускается игра) и выберите настройку V-sync, которая будет использоваться в данном приложении. Тогда вместо глобального параметра будет использован выбранный. Все изменения сохраняются автоматически.
Настройки вертикальной синхронизации в AMD Catalyst
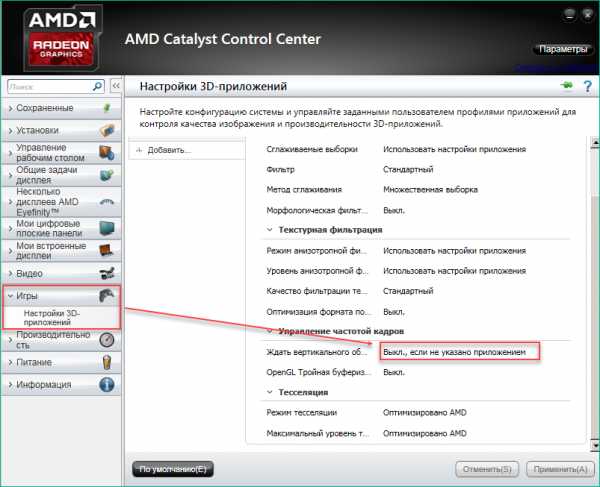
Как и в случае с Nvidia, AMD Catalyst Control Panel позволяет менять глобальные параметры V-sync и настраивать их отдельно для каждого приложения. Для этого в AMD Catalyst Control Center откройте категорию «Игры» и в появившемся списке найдите строчку «Ждать вертикального обновления». Доступные значения:
- «Всегда выключено» или «Всегда включено». Принудительная активация или выключение V-sync.
- «Выключить, если не указано приложением».
- «Включить, если не указано приложением».
Чтобы отдельно настроить вертикальную синхронизацию для конкретной игры, кликните на значок «Добавить», после чего укажите путь к исполняемому EXE файлу игры на диске.
Синхронизация по вертикали в Intel HD
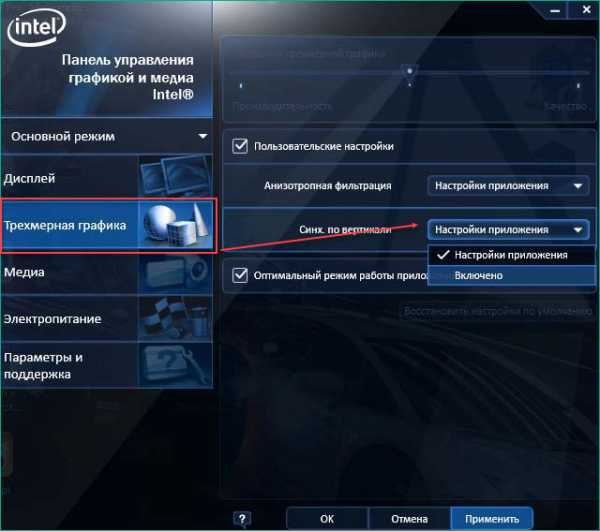
После запуска панели управления Intel HD перейдите на вкладку «Режим настройки» — «Панель управления» — «Трехмерная графика». Здесь поставьте галочку в пункте «Пользовательские настройки», чтобы получить доступ к дополнительным параметрам. После этого в значении строки «Синхронизация по вертикали» будут доступны следующие значения:
- «Настройки приложения». V-sync будет включаться в зависимости от выбранных параметров графики в самой игре.
- «Включено». Принудительная активация виртуальной синхронизации.
В отличие от Nvidia и AMD, в панели управления Intel HD нельзя отключить V-sync в принудительном порядке. Поэтому если само приложение не позволяет это сделать, то отключить ее не получится.
Включать или не включать виртуальную синхронизацию: все «За» и «Против»
В игровом сообществе вертикальная синхронизация вызывает немало споров. Если вы хотите добиться максимально качественного изображения без артефактов, то без V-sync не обойтись. Но в таком случае может резко упасть производительность системы. Если игра дополнительно поддерживает тройную буферизацию, то при ее активации резкого снижения производительности можно избежать.
Когда стоит включить V-sync:
- Если вы используете стандартный LCD монитор.
- Если нужно убрать разрывы экрана и улучшить качество картинки (за счет плавности и стабильности).
- Если вы запускаете однопользовательские или нетребовательные игры, которые не перегружают систему и не требуют высокой точности (например, для прицеливания).
Когда стоит выключить V-sync:
- Если вы хотите убрать ограничение в 60 FPS.
- Если нужно убрать задержку при перемещении с использованием мыши (input lag).
- Если нужно увеличить производительность в ущерб графической составляющей, снизить нагрузку на видеокарту.
- Если вы хотите увеличить точность прицеливания в многопользовательских стрелках.
Мы рекомендуем настраивать параметры виртуальной синхронизации индивидуально, для каждой отдельной игры. В некоторых приложениях разрыв экрана настолько незаметен, то V-sync можно свободно отключать без риска ухудшить себе общие впечатления от графической составляющей.
Для других ее лучше наоборот включить, т.к. это позволяет избавиться от разрыва изображения на две или три части на поворотах. Сделать это можно в настройках графики или через панель управления видеокартой.
vmblog.ru
Как отключить вертикальную синхронизацию в видеокарте 🚩 зачем нужна вертикальная синхронизация в играх 🚩 Комплектующие и аксессуары
Чтобы разобраться в сущности вертикальной синхронизации необходимо вспомнить принцип работы таких мониторов. Изображение появляется на светящейся внутренней поверхности электронно-лучевой трубки в результате того, что сфокусированный поток электронов последовательно строчка за строчкой обходит каждую точку экрана, отрисовывая кадр. Затем луч вновь возвращается к верхнему левому углу экрана, чтобы начать отрисовку следующего кадра. Именно этот момент возврата луча является оптимальным для изменения изображения, ведь в противном случае часть экрана будет отображать предыдущий кадр, а часть — следующий, что негативно повлияет на качество картинки. Вертикальная синхронизация как раз и требует от видеокарты дожидаться момента возврата луча для смены кадра, что позитивно влияет на качество картинки, но приводит к замедлению отрисовки графики.
Для того чтобы отключить вертикальную синхронизацию, лучше всего воспользоваться специализированной панелью тонкой настройки параметров видеокарты, например, CATALYST Control Center от одного из лидеров рынка видеорешений для персональных компьютеров — компании ATI. Последовательность шагов, позволяющих решить поставленную задачу, может быть следующей:
- Выберите пункт «3D» в меню «Графика» или на вкладке «Настройки графики» в дереве навигации.
- Нажмите «Все настройки»
- Прокручивайте содержимое окна, пока не увидите пункт «Ждать вертикального обновления»
- Перетаскивание ползунка вправо позволит улучшить качество изображения, а влево — отключить вертикальную синхронизацию и тем самым улучшить производительность графической подсистемы.
Разумеется, возможности CATALYST Control Center не ограничиваются отключением вертикальной синхронизации. Для более полного знакомства с функционалом этого мощного программного решения ознакомьтесь с его справочной системой.
www.kakprosto.ru
Как включить или отключить V-Sync (вертикальная синхронизация) в компьютерных играх
Вертикальная синхронизация отвечает за правильное отображение игр на стандартных ЖК-мониторах с частотой обновления 60 Гц. Когда он включен, количество кадров ограничено 60, и на экране не появляется никаких искажений. Отключение это означает, что мы можем достичь неограниченного количества кадров, но есть так называемый эффект. разрывы экрана.

Синхронизация довольно спорная в играх. С одной стороны, для визуально удобной игры, похоже, требуется, предполагая, что у нас есть стандартный ЖК-монитор. Благодаря этому, когда мы перемещаем камеру в играх, мы не видим никаких ошибок на экране, изображение стабильно и нет нарушения экрана. Недостатком является то, что количество кадров ограничено до 60, и более требовательные игроки могут чувствовать так называемые. входной лаг, который является небольшой задержкой, заметной при перемещении камеры в игре с помощью мыши (их можно сравнить с искусственным сглаживанием движения мыши).
Отключение вертикальной синхронизации также имеет свои плюсы и минусы. Прежде всего, мы разблокируем неограниченное количество FPS и полностью удалим упомянутый входной лаг. Это полезно в играх Counter-Strike, где точность подсчитывается. Движение камеры и прицеливание очень «сыры», динамичны, каждое движение мыши невероятно точен. В некоторых случаях мы также можем получить еще несколько кадров, потому что V-Sync, в зависимости от игры и видеокарты, может немного снизить производительность оборудования (разница 3-5 FPS). К сожалению, недостатком является то, что без вертикальной синхронизации мы получаем эффект нарушения работы экрана — при повороте камеры в игре мы видим, что изображение разделено на две или три горизонтальные части, которые не отображаются на четной линии во время движения.
Включить или выключить V-Sync?
Все зависит от наших индивидуальных предпочтений и того, чего мы хотим достичь. Для многопользовательских игр для шутера от первого лица рекомендуется отключить вертикальную синхронизацию для повышения точности видоискателя. Эффект взлома экрана обычно невелик, и когда мы привыкнем к нему, мы его даже не заметим.
В свою очередь, в ролевых играх мы можем легко включить вертикальную синхронизацию. Там предельная точность не так важна, первая скрипка исполняется атмосферой, визуальным слоем и сюжетом, поэтому стоит ставить на хорошее качество игры.
Вертикальная синхронизация обычно может быть включена или отключена в графических вариантах игры, но если мы не найдем такой опции, мы можем принудительно ее вручную использовать настройки видеокарты — как заранее для всех игр, так и только для выбранных титров.
Включение или отключение вертикальной синхронизации на картах NVIDIA
В видеокартах GeForce эту опцию можно найти в панели управления NVIDIA. Щелкните правой кнопкой мыши на рабочем столе и выберите «Открыть панель управления NVIDIA».
В боковой панели слева выберите вкладку «Управление настройками 3D» в разделе «Настройки 3D». Доступные настройки будут отображаться справа.
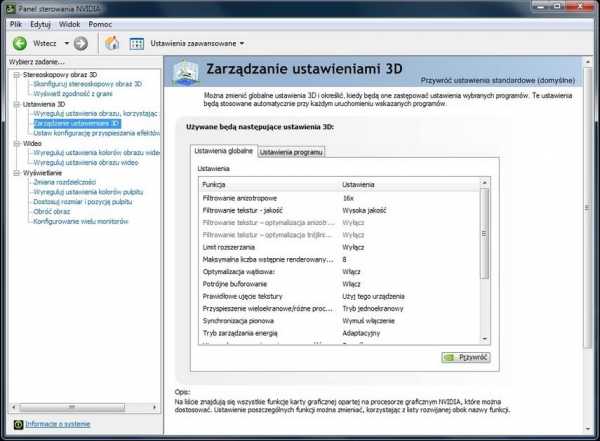
Параметры делятся на две вкладки — глобальные настройки и настройки программы. На первой вкладке мы можем установить параметры для всех игр и, например, включить или выключить вертикальную синхронизацию в каждом заголовке, а во второй вкладке мы можем установить одинаковые параметры, но индивидуально для каждой игры отдельно.
Мы выбираем глобальную или индивидуальную вкладку (в этом случае мы также выбираем игру из списка, для которого мы хотим изменить настройки), а затем мы ищем в списке опции «Вертикальная синхронизация». Рядом с вами вы найдете раскрывающийся список — выберите «Force enable» или «Force off», чтобы включить или отключить V-Sync во всех или выбранных играх.
Включение или отключение вертикальной синхронизации в картах AMD
В случае с картами AMD это выглядит так же, как в NVIDIA. Щелкните правой кнопкой мыши Рабочий стол, а затем запустите Центр управления Catalyst.
В новом окне разверните вкладку «Игры» слева и выберите «Настройки 3D». С правой стороны вы увидите список доступных опций, которые можно выполнить в играх из настроек видеокарты. Когда мы находимся на вкладке «Настройки системы», мы выбираем варианты для всех игр.

Однако, если мы хотим отдельно настроить параметры для каждой игры отдельно, нажмите кнопку «Добавить» и укажите файл EXE с игрой, для которой мы хотим изменить настройки. Он будет добавлен в список в виде новой вкладки и после переключения на нее мы можем установить для нее только параметры.
После того, как мы выбрали вкладку с игровыми или системными настройками (глобальными), мы выполняем поиск в списке опций «Ожидание вертикального обновления». Мы создаем флажок рядом с ним и заставляем его включать или отключать этот параметр.
Включить вертикальную синхронизацию в картах Intel HD
Если мы используем встроенную графику Intel HD для воспроизведения, у нас также есть панель управления с настройками. Он должен быть доступен после щелчка правой кнопкой мыши на рабочем столе или нажатия Ctrl + Alt + F12.
В настройках Intel перейдите на вкладку 3D, а затем в общие настройки и пользовательские настройки (Общие настройки> Пользовательские настройки).

Здесь мы находим поле с вертикальной синхронизацией — Vertical Sync. Мы можем заставить его установить опцию «Вкл.» Или установить ее в «Управление приложениями» (контролируемое игрой). К сожалению, в настройках платы Intel HD мы не найдем функцию выключения — мы можем включить VSync. В этом случае остается отключить синхронизацию с помощью настроек игры.
master-gadgets.ru
Как включить вертикальную синхронизацию, способы и их особенности
Вертикальная синхронизация — технология, призванная привести к общему показателю частоту кадров в игре с частотой вертикальной кадровой развертки монитора с целью создания гладкой и безразрывной картинки. К разрывам изображения могут приводить противоположные ситуации: в одних монитор с фиксированной частотой не успевает обработать картинку за эффективно работающей видеокартой, а в других видеокарте не хватает производительности, чтобы вовремя довести выходной сигнал до монитора, способного работать и на большей частоте.
Как работает V-Sync в играх
Эффективность V-Sync неоднозначна, большинство споров и дискуссий о том, включать ли вертикальную синхронизацию в играх, сводятся к утверждению, что результативность работы напрямую зависит как от игровых предпочтений пользователя и соответствия этих предпочтений производительности компьютера, так и корректности работы синхронизации в некоторых играх. В соревновательных играх, где требуется скорость и четкость движений (например, столь популярные сейчас игры жанра королевской битвы), при относительно мощном или среднем «железе» и обычном мониторе (60-75 Гц) целесообразнее синхронизацию будет отключить, так как излишняя плавность замедляет и эффективность реакции игрока. Кроме того, уменьшится нагрузка на систему, что позволит отвоевать несколько важных драгоценных кадров. Возникающие при этом разрывы в большинстве случаев не критичны, и глаза со временем к ним привыкают. Однако, если аппаратная начинка компьютера работает на пределе своих возможностей, то получившееся изображение комфортным назвать никак не получится: V-Sync все же придется выключить, выбирая меньшее из двух зол.
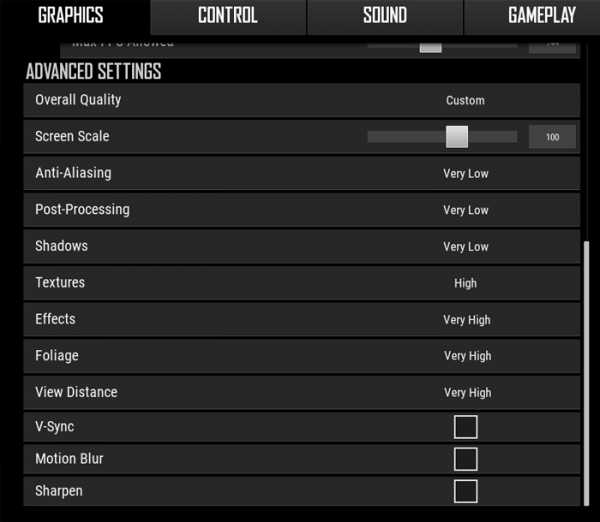
В играх более спокойных жанров (или многих одиночных), где упор делается больше на атмосферу, сюжет и графику, синхронизация не помешает, а, наоборот, поможет, делая изображение плавным и комфортным. Опять же, если аппетиты игры полностью соответствуют начинке компьютера. В противном случае включение вертикальной синхронизации, как правило, пользы не принесет, увеличивая и без того неподъемные для слабой машины системные требования.
Как включить
Чаще всего активировать функцию можно в настройках игры. В некоторых случаях разработчики помещают все системные настройки в игровой лаунчер. Но бывает и так, что расширенные настройки графики в игровом меню отсутствуют, позволяя, к примеру, изменять только разрешение и уровни детализации. В этом случае можно попытаться отредактировать конфигурационный файл игры (при его наличии, разумеется).
Например, в Skyrim включить вертикальную синхронизацию, как и изменить многие другие настройки, можно в файле SkyrimPrefs.ini, разместив в разделе [Display] строку iPresentInterval=0.
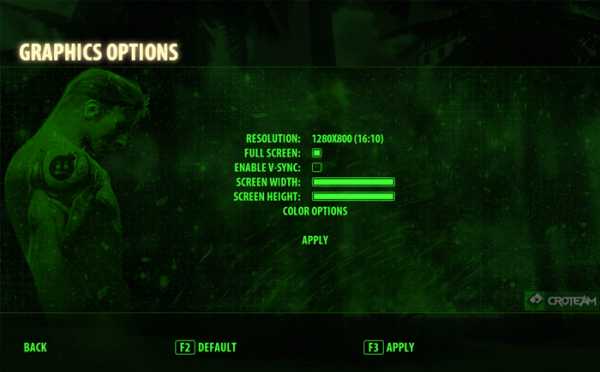
Ну а если и такая возможность не предусмотрена, то помогут утилиты управления настройками видеоадаптера.
Настройка AMD
Вызов меню настроек полностью идентичен (рабочий стол или область системного трея), интерфейс же немного отличается, хотя, логичен и понятен при этом.
В левом верхнем углу нужно открыть раздел «Игры», где так же можно отрегулировать и общие настройки (вкладка «Глобальные настройки»), и отдельные для каждой установленной игры. Далее следует выбрать плитку «Ждать вертикального обновления» и отметить один из вариантов настройки.
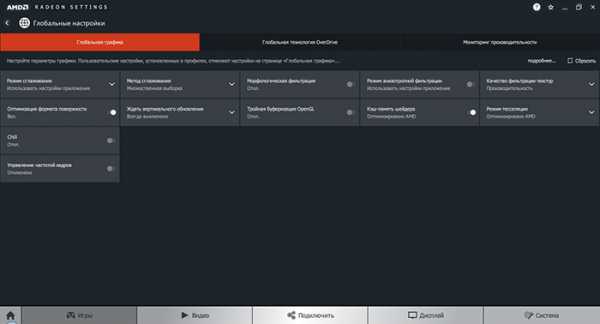
Radeon Settings позволяет как включить вертикальную синхронизацию, так и настроить этот параметр: рядом находится плитка «Управление частотой кадров», где видеокарте можно указать максимальный лимит FPS, а еще один раздел Chill отвечает за автоматическое понижение частоты при передаче менее ресурсозатратных данных игры.
Если нужная игра в меню отсутствует, имеется возможность добавить ее вручную, нажав на кнопку «Добавить», находящуюся в правом верхнем углу. Доступны варианты ручного добавления и автоматического сканирования.
Для встроенных в материнские платы видеоадаптеров AMD рекомендации по настройке будут аналогичными.
Настройка NVIDIA
Адаптеры NVIDIA позволяют включить вертикальную синхронизацию, как и AMD, из панели управления. Для ее вызова можно воспользоваться иконкой в системном трее, либо вызовом контекстного меню Рабочего стола. Управление вертикальной синхронизацией находится во вкладке «Параметры 3D», где можно задать общие для всех приложений параметры, так и настроить каждое из них индивидуально (список будет зависеть от количества установленных в системе игр). В списке настроек нужно отыскать требуемый параметр и выбрать интересующее значение.
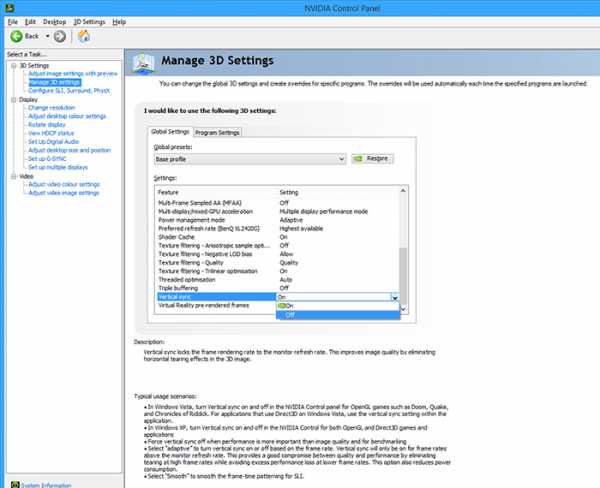
Intel HD Graphics
Включить вертикальную синхронизацию, как известно, можно и на интегрированной графике от Intel. Настройки вызываются через иконку в трее кликом ПКМ на Рабочем столе или горячими клавишами Ctrl, Alt и F12. Нужно перейти в «Режим настройки», следом в «Панель управления», оттуда в «Трехмерную графику» и, наконец, в «Пользовательские настройки». В отличие от NVIDIA и AMD, в пункте настроек синхронизации отсутствует строка, отвечающая за отключение функции, доступны только «Настройки приложения» и «Включено». Для отключения следует воспользоваться функционалом самой игры.
Стоит ли включать вертикальную синхронизацию
Получается, V-Sync — далеко не панацея. Помочь она способна лишь владельцам игровых компьютеров, запаса производительности которых, хватает на качественную обработку игрового изображения (опять же, при наличии не самого бюджетного монитора). На слабых ПК синхронизацию включать не стоит.

Идеальное сочетание — мощный компьютер и игровой монитор с частотой 144 Гц. В этом случае использование вертикальной синхронизации не только сделает картинку плавной, но и ограничит бесцельное расходование ресурсов видеоподсистемы, и, как следствие, излишний перегрев.
В любом случае, и в нетребовательных, и в ресурсоемких играх вроде PUBG или «Ведьмак» включить вертикальную синхронизацию, как правило, стоит лишь после тестирования на конкретном компьютере.
fb.ru
Как включить вертикальную синхронизацию, способы и их особенности — RUUD
Содержание статьи:Вертикальная синхронизация — технология, призванная привести к общему показателю частоту кадров в игре с частотой вертикальной кадровой развертки монитора с целью создания гладкой и безразрывной картинки. К разрывам изображения могут приводить противоположные ситуации: в одних монитор с фиксированной частотой не успевает обработать картинку за эффективно работающей видеокартой, а в других видеокарте не хватает производительности, чтобы вовремя довести выходной сигнал до монитора, способного работать и на большей частоте.
Как работает V-Sync в играх
Вам будет интересно:Команды Unix: перечень, особенности использования, частота применения
Эффективность V-Sync неоднозначна, большинство споров и дискуссий о том, включать ли вертикальную синхронизацию в играх, сводятся к утверждению, что результативность работы напрямую зависит как от игровых предпочтений пользователя и соответствия этих предпочтений производительности компьютера, так и корректности работы синхронизации в некоторых играх. В соревновательных играх, где требуется скорость и четкость движений (например, столь популярные сейчас игры жанра королевской битвы), при относительно мощном или среднем «железе» и обычном мониторе (60-75 Гц) целесообразнее синхронизацию будет отключить, так как излишняя плавность замедляет и эффективность реакции игрока. Кроме того, уменьшится нагрузка на систему, что позволит отвоевать несколько важных драгоценных кадров. Возникающие при этом разрывы в большинстве случаев не критичны, и глаза со временем к ним привыкают. Однако, если аппаратная начинка компьютера работает на пределе своих возможностей, то получившееся изображение комфортным назвать никак не получится: V-Sync все же придется выключить, выбирая меньшее из двух зол.

В играх более спокойных жанров (или многих одиночных), где упор делается больше на атмосферу, сюжет и графику, синхронизация не помешает, а, наоборот, поможет, делая изображение плавным и комфортным. Опять же, если аппетиты игры полностью соответствуют начинке компьютера. В противном случае включение вертикальной синхронизации, как правило, пользы не принесет, увеличивая и без того неподъемные для слабой машины системные требования.
Как включить
Чаще всего активировать функцию можно в настройках игры. В некоторых случаях разработчики помещают все системные настройки в игровой лаунчер. Но бывает и так, что расширенные настройки графики в игровом меню отсутствуют, позволяя, к примеру, изменять только разрешение и уровни детализации. В этом случае можно попытаться отредактировать конфигурационный файл игры (при его наличии, разумеется).
Например, в Skyrim включить вертикальную синхронизацию, как и изменить многие другие настройки, можно в файле SkyrimPrefs.ini, разместив в разделе [Display] строку iPresentInterval=0.

Ну а если и такая возможность не предусмотрена, то помогут утилиты управления настройками видеоадаптера.
Настройка AMD
Вызов меню настроек полностью идентичен (рабочий стол или область системного трея), интерфейс же немного отличается, хотя, логичен и понятен при этом.
В левом верхнем углу нужно открыть раздел «Игры», где так же можно отрегулировать и общие настройки (вкладка «Глобальные настройки»), и отдельные для каждой установленной игры. Далее следует выбрать плитку «Ждать вертикального обновления» и отметить один из вариантов настройки.

Radeon Settings позволяет как включить вертикальную синхронизацию, так и настроить этот параметр: рядом находится плитка «Управление частотой кадров», где видеокарте можно указать максимальный лимит FPS, а еще один раздел Chill отвечает за автоматическое понижение частоты при передаче менее ресурсозатратных данных игры.
Если нужная игра в меню отсутствует, имеется возможность добавить ее вручную, нажав на кнопку «Добавить», находящуюся в правом верхнем углу. Доступны варианты ручного добавления и автоматического сканирования.
Для встроенных в материнские платы видеоадаптеров AMD рекомендации по настройке будут аналогичными.
Настройка NVIDIA
Адаптеры NVIDIA позволяют включить вертикальную синхронизацию, как и AMD, из панели управления. Для ее вызова можно воспользоваться иконкой в системном трее, либо вызовом контекстного меню Рабочего стола. Управление вертикальной синхронизацией находится во вкладке «Параметры 3D», где можно задать общие для всех приложений параметры, так и настроить каждое из них индивидуально (список будет зависеть от количества установленных в системе игр). В списке настроек нужно отыскать требуемый параметр и выбрать интересующее значение.
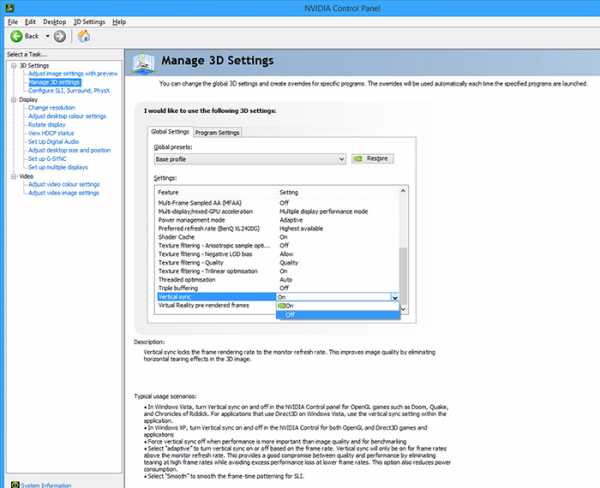
Intel HD Graphics
Включить вертикальную синхронизацию, как известно, можно и на интегрированной графике от Intel. Настройки вызываются через иконку в трее кликом ПКМ на Рабочем столе или горячими клавишами Ctrl, Alt и F12. Нужно перейти в «Режим настройки», следом в «Панель управления», оттуда в «Трехмерную графику» и, наконец, в «Пользовательские настройки». В отличие от NVIDIA и AMD, в пункте настроек синхронизации отсутствует строка, отвечающая за отключение функции, доступны только «Настройки приложения» и «Включено». Для отключения следует воспользоваться функционалом самой игры.
Стоит ли включать вертикальную синхронизацию
Получается, V-Sync — далеко не панацея. Помочь она способна лишь владельцам игровых компьютеров, запаса производительности которых, хватает на качественную обработку игрового изображения (опять же, при наличии не самого бюджетного монитора). На слабых ПК синхронизацию включать не стоит.

Идеальное сочетание — мощный компьютер и игровой монитор с частотой 144 Гц. В этом случае использование вертикальной синхронизации не только сделает картинку плавной, но и ограничит бесцельное расходование ресурсов видеоподсистемы, и, как следствие, излишний перегрев.
В любом случае, и в нетребовательных, и в ресурсоемких играх вроде PUBG или «Ведьмак» включить вертикальную синхронизацию, как правило, стоит лишь после тестирования на конкретном компьютере.
Источник
ruud.ru
nVidia. Вертикальная синхронизация в Linux » Crossroads
Если вы используете современную видеокарту nVidia с проприетарными драйверами в Linux, то наверняка сталкивались с так называемым «разрывом картинки».Вертикальная синхронизация (V-Sync) синхронизирует частоту кадров монитора с кадрами в секунду, генерируемыми вашей видеокартой. Другими словами, если ваш монитор не в состоянии воспроизвести и половину FPS, генерируемых видеокартой, то вы не увидите разницы между 60 FPS и 160 FPS. Учитывая тот факт, что видеокарта не генерирует равное число кадров постоянно и FPS может резко изменяться в зависимости от множества факторов, визуально это выражается в разрывах изображения на экране. V-Sync занижает FPS до возможностей вашего монитора, что в итоге снимает излишнюю нагрузку с видеокарты и визуально картинка на экране выглядит более плавной, без разрывов.
Практически во всех современных играх есть настройка V-Sync, как и в некоторых приложениях. Однако, например, при просмотре HD фильма через браузер меня не оставляют мысли, что я не получаю то качество, за которое плачу.
Современные композитные окружения рабочего стола, такие как KDE или Gnome (при соответствующих настройках и наличии проприетарного драйвера) используют аппаратное ускорения для сглаживания картинки, но не всегда это работает. Дело в том, что на слабом железе V-Sync незначительно, но иногда заметно снижает производительность в некоторых приложениях, использующих OpenGL. Судя по всему в последнее время в nVidia проделали работу по исправлению этой неприятности, однако разработчики Linux дистрибутивов не спешат давать пользователям возможность включить V-Sync в один клик, без тыканья множества галочек и оттачивания навыков использования поисковых систем.
Для карт nVidia есть две опции: «ForceCompositionPipeline = On» и «ForceFullCompositionPipeline = On» для принудительно включения V-Sync для всей системы в целом. По их виду видно, что первая более «щадящая», а вторая более «бескомпромиссная». Вторая не будет работать без первой и какую конфигурацию включить — дело индивидуальное. Мне с моим рабочим столом KDE и картой GTX 1060 только «ForceFullCompositionPipeline» помогло полностью избавиться от «разрывов» в видео.
В терминале введите следующую команду:
nvidia-settings --assign CurrentMetaMode="nvidia-auto-select +0+0 { ForceCompositionPipeline = On }"Если не помогло, то следом используйте туже команду, но с параметром «ForceFullCompositionPipeline».
Экран погаснет на пару секунд и включится снова. Если не включится, то не стоит паниковать, так как изменения действительны только на протяжении текущей сессии. После перезагрузки компьютера всё вернётся к состоянию «как было».
Если результат вас устраивает, то вы можете захотеть включить данную опцию перманентно. Для этого нужно отредактировать файл /etc/X11/xorg.conf. Для этого воспользуйтесь любым удобным для вас текстовым редактором и с правами root внесите следующие изменения: В секцию «Screen» (Section «Screen») перед строкой «SubSection «Display»» добавьте строку
Option "metamodes" "nvidia-auto-select +0+0 {ForceCompositionPipeline=On, ForceFullCompositionPipeline=On}"Уберите из неё запятую и «ForceFullCompositionPipeline=On» если вас устраивает вариант с «ForceCompositionPipeline=On». Должно получиться нечто подобное:
.......
Section "Screen"
Identifier "Screen0"
Device "Device0"
Monitor "Monitor0"
DefaultDepth 24
Option "metamodes" "nvidia-auto-select +0+0 {ForceCompositionPipeline=On, ForceFullCompositionPipeline=On}"
SubSection "Display"
Depth 24
EndSubSection
EndSection
.......
 Те же изменения можно внести через графический интерфейс настоек nVidia, если запустить его с правами root. Так же в нём можно посмотреть активна ли в данный момент прописанная в xorg.conf опция.
Те же изменения можно внести через графический интерфейс настоек nVidia, если запустить его с правами root. Так же в нём можно посмотреть активна ли в данный момент прописанная в xorg.conf опция.
Вносите изменения в xorg.conf только в том случае, если понимаете что делаете и если временное включение опции дало ожидаемый результат. В противном случае можно столкнуться с необходимостью восстановления системы без использования X-сервера. Перед внесением изменений сделайте бэкап xorg.conf.
sudo cp /etc/X11/xorg.conf /etc/X11/xorg.conf.backupwww.newalive.net

Оставить комментарий