Как включить видеокарту на ноутбуке? Ответ от iCover.ru
Ответ:
Некоторые ноутбуки оснащены двумя видеокартами (или точнее видеоадаптерами): интегрированным и дискретным, предоставляя возможность выбора между ними. Чаще всего выбор лежит в плоскости производительность или энергосбережение. Если на вашем ноутбуке только одна видеокарта, переключить её на другую не получится.
Таким образом под «включением» видеокарты в ноутбуке чаще всего подразумевают принудительную активацию дискретного видеоадаптера.
Отдельная, дискретная видеокарта — это видеоадаптер на плате ноутбука, работающий по тем же принципам что и видеокарты настольных компьютеров. Она тоже может быть напаяна на плату, но является при этом отдельным компонентом. Интегрированный (встроенный) видеоадаптер — это видеокарта встроенная непосредственно в процессор либо же впаянная непосредственно на материнскую плату ноутбука.
В зависимости от производителя ноутбука, способ переключения видеокарты может отличаться:
Если ноутбук работает на базе процессора AMD и оснащён дискретной видеокартой ATI/AMD, то для переключения видеоадаптеров вам понадобится установить утилиту
Catalyst Control Center и драйвера на обе видеокарты.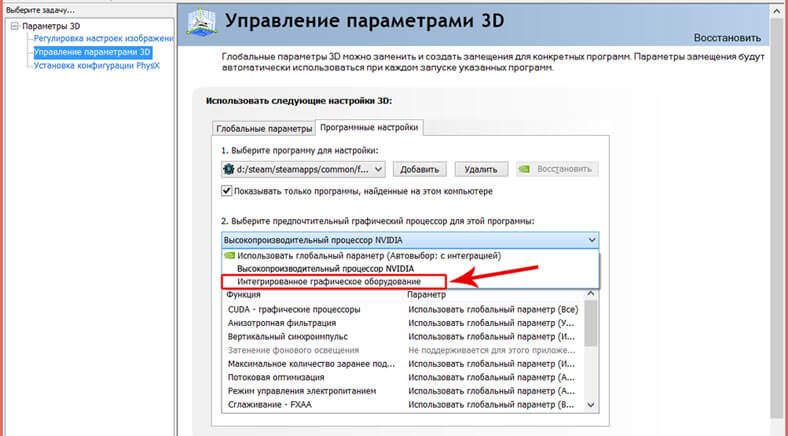
Если ноутбук работает на базе процессора Intel и оснащён дискретной видеокартой от ATI/AMD, для переключения графического адаптера также используется Catalyst Control Center. Однако, если понадобится организовать автоматическое переключение, то вам потребуется не только скачать драйвера на сайте производителя ноутбука, но и выставить в BIOS значение «Switchable» в меню «Display Mode» (если вы хотите чтобы обе видеокарты были доступны для выбора).
Если вы хотите выбрать (включить) дискретную видеокарту видеокарты принудительно, в этом меню можно вовсе отключить интегрированную графику. Для этого в меню «Display Mode» поставьте режим «Discrete».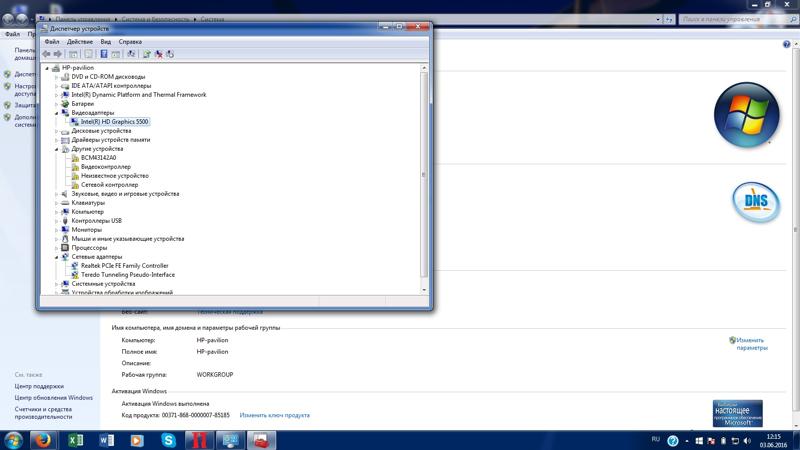
Если ваш ноутбук работает на базе процессора Intel и оснащён дискретной видеокартой от nVidia, то для использования такой связки, достаточно установить драйвера на обе видеокарты от производителя вашего ноутбука. Загрузить их можно на сайте nVidia или на сайте производителя. Настройка переключения и выбор видеокарты производится через «Панель управление nVidia» в меню «Параметры 3D» > «Управление параметрами 3D» во вкладке «Программные настройки». Там вы можете задать для режим выбора видеокарты для каждой отдельной программы или общие правила переключения.
Для того, чтобы изменения заработали, смену видеоадаптера нужно делать до запуска игры или программы.
Для выбора дискретного видеоадаптера воспользуйтесь опцией «High-perfomance GPU».
Как включить дискретную видеокарту на ноутбуке или компьютере
Видеокарта является одним из самых важных компонентов ПК. Именно она в полной мере влияет на графическую производительность устройства. Достаточно часто пользователи попадают в такие ситуации, когда вопросы, как переключить видеоадаптер или как включить дискретную видеокарту на ноутбуке, становятся особенно популярными.
Достаточно часто пользователи попадают в такие ситуации, когда вопросы, как переключить видеоадаптер или как включить дискретную видеокарту на ноутбуке, становятся особенно популярными.
Дело в дом, что сегодня компьютеры могут оснащаться не одной видеоплатой, как раньше, а двумя сразу – интегрированной и внешней. Но, они не могут работать в одно и то же время, и запустить одновременно встроенную и внешнюю видеокарту нельзя. Именно поэтому у владельцев ПК появляется необходимость сменить способ вывода информации на монитор с одного графического адаптера на другой. Для этого нужно отключить одну, например, встроенную и активировать другую, в нашем случае дискретную видеокарту.
Настройки в BIOS
Компьютер может обладать двумя видеоадаптерами: интегрированным в материнскую плату и дискретным, который отдельно присоединяется к материнской плате. Если изначально вы использовали встроенную видеоплату, но после обзавелись еще одной, то наверняка столкнетесь с проблемой, когда в ноутбуке потребуется принудительно включить внешнюю видеокарту.
Обычно с этим вопросом, трудностей не возникает потому, что монитор работает с графической картой, к разъему которой он подключен. Но не во всех случаях происходит автоматическое переключение. В определенных моделях BIOS владелец ПК обязан сам принудительно включить нужное комплектующее, а ненужное – отключить.
Данная проблема решается путем изменения опций в биосе, предназначенных для активации видеоакселератора. Итак, что нужно сделать:
- Войти в биос;
- Перейти в раздел «Config» или «Advanced».
- В разделе «Graphics Device» выбрать «Nivida optimus».
Могут использоваться и другие наименования, например:
- Primary Display;
- Init Display First;
Возможные значения опции:
Название зависит от типа используемых шин на материнской плате. Например, PCI-E позволяет отключить интегрированную видеоплату Intel и включить внешнюю.
Стандартные средства Windows
Многие ноутбуки, особенно производства таких компаний, как lenovo, acer и hp, samsung и msi могут также обладать двумя графическими адаптерами.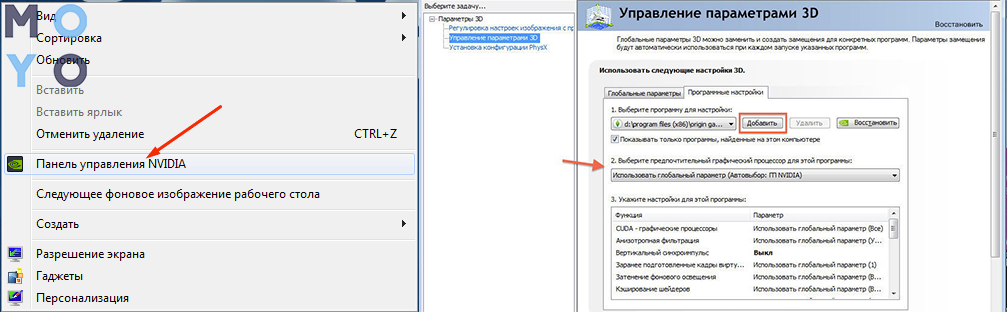 Встроенная карта зачастую находится в чипсете или, в редких случаях, в процессоре. Комплектующее такого типа имеет низкое электропотребление и, соответственно, невысокую производительность. Именно по этой причине достаточно часто ноутбуки оснащаются дополнительными внешними картами. Они особенно нужны, если владелец устройства использует требовательные программы или играет в компьютерные игры.
Встроенная карта зачастую находится в чипсете или, в редких случаях, в процессоре. Комплектующее такого типа имеет низкое электропотребление и, соответственно, невысокую производительность. Именно по этой причине достаточно часто ноутбуки оснащаются дополнительными внешними картами. Они особенно нужны, если владелец устройства использует требовательные программы или играет в компьютерные игры.
Включить дискретную и интегрированную видеокарту одновременно невозможно, но и переключить одну на другую с помощью кабеля, как на ПК, тоже нельзя из-за конструкции лэптопа – владелец не имеет полноценного доступа к монитору, так как он встроен в ноутбук.
Обычно при запуске компьютерной игры происходит автоматическое переключение на более мощную плату. Однако если это не происходит, и автоматически она не включается, то пользователю не остается ничего другого, кроме как самостоятельно задать необходимые настройки.
Для того чтобы включить дискретную плату, нужно отключить интегрированную, для этого :
- Заходим в диспетчер устройств.

- Открываем раздел «Видеоадаптеры».
- Выбираем нужный адаптер и щелкаем по нему правой мышкой и выбираем «Отключить».
- После перезагрузки по умолчанию будет задействована дискретная карта.
NVIDIA
Вместе с драйверами, разработчики поставляют и специальное ПО для более тонкой настройки видеоадаптеров. Самостоятельно включить дискретную видеокарту от nvidia не составит сложности даже новичку, разберем процесс более подробно:
- Щелкаем правой мышкой по свободному пространству рабочего стола и в открывшемся списке переходим в Панель управления.
- В окне справа переходим в раздел «Управление параметрами 3D»;
- Далее во вкладку «Программные настройки»;
- Кликаем по кнопке «Добавить» и выбираем приложение для запуска с внешней видеокарты;
- В графе выбора графического адаптера указыванием «ГП NVIDIA»;
- После перезагрузки, настройки вступят в силу;
AMD
Своим пользователям AMD предоставляет утилиту «Catalyst Control Center». С ее помощью можно включить дискретную видеокарту radeon, а так же настроить другие важные параметры.
С ее помощью можно включить дискретную видеокарту radeon, а так же настроить другие важные параметры.
Первый способ (используем утилиту):
- Запускается она так же, как и в случае с nvidia, просто щелкаем правой кнопкой по рабочему столу и переходим в настройки.
- Заходим в раздел «Питание» и выбираем программу, которая должна запускаться с внешней карты.
- Сохраняем изменения и перезапускаем ноутбук.
Второй способ:
- Заходим в БИОС.
- Далее в «Display Mode» и выбираем «Switchable».
Данная опция также незаменима, если на ПК стоит Windows XP, так как в данной операционной системе не действует программное управление. В этой ситуации чтобы отключить встроенную плату и вместе с тем активировать дискретную, нужно выбрать значение «Discrete». После этого лэптоп начнет работать с внешней картой.
Надеюсь, что статья была вам полезна.
Подробная видео инструкция
youtube.com/embed/9vniHn_BHJY?feature=oembed» allow=»accelerometer; autoplay; clipboard-write; encrypted-media; gyroscope; picture-in-picture» allowfullscreen=»»/>Как переключить видеокарту на ноутбуке со встроенной на дискретную и наоборот
Во многих ноутбуках начиная, со среднего сегмента изначально установлены две видеокарты, интегрированная и дискретная. И система сама решает, какую из них использовать для конкретной задачи.
- Интегрированная – вшита в материнскую плату или в сам процессор и задействуется на не сложных задачах (интернет серфинг, просмотр роликов, слушать музыку).
- Дискретная – подключается отдельно. Имеет более высокую производительность, вместе с этим вырастает энергопотребление. Задействуется в более сложных задачах (игры, работа в графических редакторах, просмотр фильмов высокого качества).
По умолчанию система Windows использует встроенную видеокарту и если переключение между ними не происходит автоматически, пользователю ничего не остается, кроме как, перенастроить приоритеты самостоятельно.
Nvidia
Если у вас установлена карта от Нвидиа, то переключить интегрированную видеокарту на дискретную на ноутбуке можно с помощью утилиты «Control Center». Изначально она устанавливается вместе с драйверами, но если ее нет, то надо обновить драйвера и она у вас появится.
Утилита автоматически встраивается в контекстное меню и открыть ее можно одним щелчком.
- Щелкните правой мышкой по любому свободному пространству на рабочем столе и выберите пункт «Nvidia».
Отобразится окно, в котором необходимо:
- С левой стороны панели перейти в меню «Параметры 3D»;
- Далее в «Управление параметрами»;
- Далее выберите из списка приложение, которое должно запускаться с внешней карты; Если в списке его нет, то щелкните на «Добавить» и найдите его вручную.
Процесс переключения всегда один и не зависит, как от фирмы производителя вашего ноутбука, будь то, Asus, Acer, Samsung, HP, Dell inspiron, Леново и п. р, так и от версии Windows (7, 8 или 10).
р, так и от версии Windows (7, 8 или 10).
AMD Radeon
Для пользователей карт от АМД было разработано специальное приложение «Catalyst», с его помощью у вас появится возможность управлять всеми ее настройками. Скачать его можно с оф. сайта.
Как переключится на дискретную видеокарту в ноутбуке:
- Установить и запустить утилиту;
- Перейти в пункт «Питание»;
- Далее на «Переключаемые графические адаптеры»;
- Для постоянного использования дискретной карты следует выбрать «Высокая производительность», а для переключения на другую видеокарту «Энергосбережение».
Диспетчер устройств
Если ноутбук постоянно работает на встроенной видеокарте на базе процессора (Intel или AMD), самый простой способ как ее переключить – это выключить совсем, чтобы система всегда по умолчанию применяла дискретную.
Как это сделать:
- Запустите «Диспетчер устройств».
- Далее найдите и откройте в списке пункт «Видеоадаптеры».

- Выберите свою карту и нажмите правой кнопкой мыши «Отключить».
Для того, чтобы внесенные изменения применились, остается лишь перезагрузить ноутбук.
Настройки Bios
Переключить основную видеокарту на внешнюю можно и через Bios.
Если у вас нет должного опыта работы в биосе, то не рекомендуется использовать этот способ. Так как есть вероятность отключить что-то важное, после чего компьютер перестанет запускаться.
Порядок действий будем следующим:
- Чтобы попасть в системное меню, при загрузке ноутбука фирмы необходимо нажать на клавишу «Delete» или «Del». В зависимости от вашей модели ноутбука могут применяться и другие клавиши, например для Sony – это «Assist», для Lenovo — «Novo Button». Или же более простые варианты, например для Асус, Асер (F2, F8).
- Ищем пункт, который отвечает за графику (в его названии присутствует слово Graphics).
 Обычно он находится во вкладках Config либо Advanced. Также в зависимости от версии, надо либо нажать на «Disabled» для отключения графической платы, либо выбрать нужную плату из списка.
Обычно он находится во вкладках Config либо Advanced. Также в зависимости от версии, надо либо нажать на «Disabled» для отключения графической платы, либо выбрать нужную плату из списка.
- Сохранить изменения и перезагрузить компьютер.
Более подробно процесс разобран в этом видео
Как включить вторую видеокарту на ноутбуке
Чаще всего необходимость включить вторую видеокарту возникает у владельцев лэптопов. У пользователей настольных ПК такие вопросы возникают достаточно редко, так как десктопы в состоянии сами определить, какой графический адаптер используется в данный момент времени. Справедливости ради стоит заметить, что с ситуациями, когда необходимо вручную запустить дискретную видеокарту, могут столкнуться пользователи любых компьютеров.
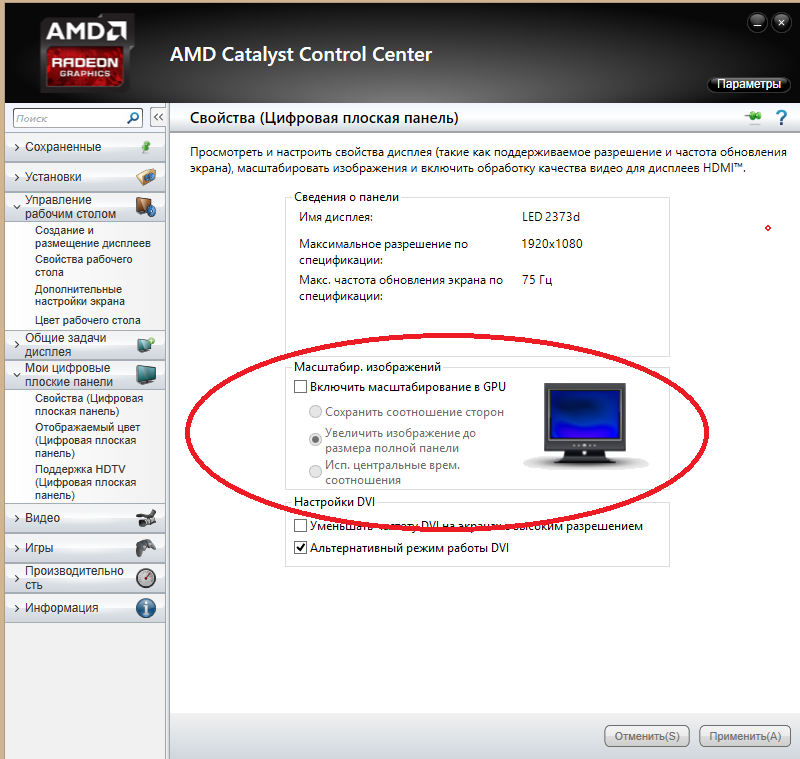
Подключение дискретной видеокарты
Мощная видеокарта, в отличие от встроенной, необходима для работы в приложениях, активно использующих графическое ядро (программы для видеомонтажа и обработки изображений, 3D пакеты), а также для запуска требовательных игр.
Плюсы дискретных видеокарт налицо:
- Значительное повышение вычислительной мощности, что дает возможность работать в ресурсоемких приложениях и играть в современные игры.
- Воспроизведение «тяжелого» контента, например видео в 4К с высоким битрейтом.
- Использование более одного монитора.
- Возможность апгрейда до более мощной модели.
Из минусов можно выделить высокую стоимость и значительное увеличение энергопотребления системы в целом. Для ноутбука это означает более высокий нагрев.
Далее поговорим о том, как включить вторую видеокарту на примере адаптеров AMD и NVIDIA.
NVIDIA
«Зеленую» видеокарту можно включить, используя программное обеспечение, входящее в пакет драйвера. Называется оно Панель управления NVIDIA и располагается в «Панели управления» Windows.
Называется оно Панель управления NVIDIA и располагается в «Панели управления» Windows.
- Для того, чтобы активировать дискретную видеокарту, необходимо настроить соответствующий глобальный параметр. Переходим в раздел
- В выпадающем списке «Предпочтительный графический процессор» выбираем «Высокопроизводительный процессор NVIDIA» и нажимаем кнопку «Применить» в нижней части окна.
Теперь все приложения, которые работают с видеокартой, будут использовать только дискретный адаптер.
AMD
Мощная видеокарта от «красных» также включается с помощью фирменного софта AMD Catalyst Control Center. Здесь необходимо перейти в раздел «Питание» и в блоке «Переключаемые графические адаптеры» выбрать параметр «Высокая производительность GPU».
Результат будет такой же, как и в случае с NVIDIA.
Приведенные выше рекомендации сработают только в том случае, если не наблюдается перебоев или неполадок в работе.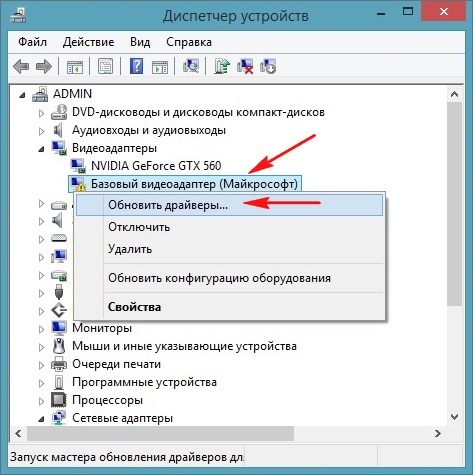
Установка драйвера
Первым шагом после подключения видеокарты к материнской плате должна стать установка драйвера, необходимого для полноценной работы адаптера. Универсальный рецепт, подходящий в большинстве ситуаций, такой:
- Идем в «Панель управления» Windows и переходим к «Диспетчеру устройств».
- Далее открываем раздел «Видеоадаптеры» и выбираем дискретную видеокарту. Нажимаем ПКМ на видеокарте и выбираем пункт меню «Обновить драйверы».
- Затем в открывшемся окне обновления драйверов выбираем автоматический поиск обновленного ПО.
- Операционная система сама найдет нужные файлы в сети и установит их на компьютер. После перезагрузки можно пользоваться мощным графическим процессором.
BIOS
Если видеокарта отключена в БИОСе, то все наши попытки найти и использовать ее в Windows не приведут к желаемому результату.
- В BIOS можно попасть во время перезагрузки компьютера. В момент появления логотипа производителя материнки нужно несколько раз нажать клавишу DELETE. В некоторых случаях данный способ может не работать, прочтите инструкцию к устройству. Возможно, в Вашем ноуте используется другая кнопка или сочетание клавиш.
- Далее нам понадобится включить расширенный режим настроек. Делается это нажатием кнопки «Дополнительно».
- В разделе «Дополнительно» находим блок с названием «Конфигурация системного агента».
- Здесь нас интересует пункт «Параметры графики» или подобный.
- В этом разделе необходимо выставить параметр «PCIE» для «Основного дисплея».
- В обязательном порядке нужно сохранить настройки, нажав клавишу F10.
В более старых БИОСах, типа AMI, нужно разыскать раздел с названием, похожим на «Advanced BIOS Features» и для «Primary Graphic’s Adapter» настроить значение «PCI-E».
Теперь Вы знаете, каким образом можно включить вторую видеокарту, тем самым обеспечив стабильную работу приложений и требовательных игр. Использование дискретного видеоадаптера значительно расширяет горизонты использования компьютера, от монтажа видео до создания 3D изображений.
Мы рады, что смогли помочь Вам в решении проблемы.Опишите, что у вас не получилось. Наши специалисты постараются ответить максимально быстро.
Помогла ли вам эта статья?
ДА НЕТКак включить дискретную видеокарту? Подробная инструкция

Особенности дискретных адаптеров
Большинство продвинутых пользователей обращают внимание на ноутбуки, которые имеют дискретные карты в силу ряда их достоинств:
- значительный прирост производительности. Все графические элементы требуют обработки видеопроцессором. Чем сложнее задача, тем больше мощность потребуется. Встроенной видеокарты часто бывает недостаточно. Дискретная модель пригодна для различных форматов видео, игр, размеров и разрешений экранов;
- можно заменить на более производительную. Стационарный компьютер может быть доукомплектован видеокартой всего за 2-5 минут. В случае с ноутбуком всё-таки придётся обратиться в сервисный центр;
- присутствует функция деления потоков на многочисленные экраны. Многие дискретные адаптеры поддерживают работу с 2-4 экранами;
- расширение возможностей ПК за счёт применения сразу нескольких карт одновременно.
Одним из главных и очевидных недостатков дискретных карт является высокая ценовая категория.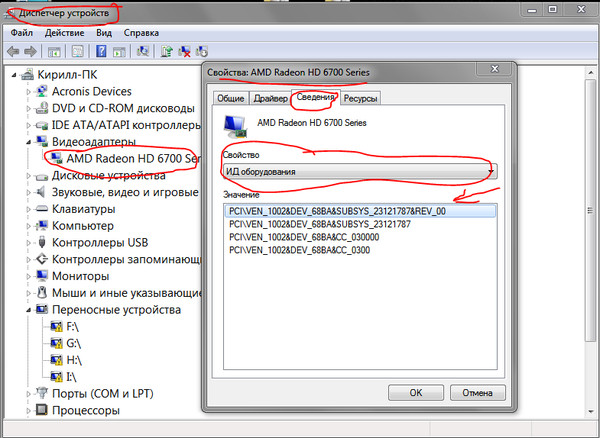 Модели с такой видеокартой стоят на 20-30% больше. Начальная стоимость видеоадаптера, который позволит запускать игры 2-3-летней давности, начинается от $100. Для более современных игр стоит предпочитать $400+.
Модели с такой видеокартой стоят на 20-30% больше. Начальная стоимость видеоадаптера, который позволит запускать игры 2-3-летней давности, начинается от $100. Для более современных игр стоит предпочитать $400+.
При установке дискретной карты стоит учитывать, что дополнительное устройство будет требовать дополнительное напряжение (порой доходит до 400 Вт). Из-за большой пропускной способности устанавливается один большой или 2 поменьше вентилятора. Кулера будут создавать много шума.
Читайте также: Ошибка 43 на видеокарте
Как включить дискретную видеокарту на ноутбуке?
Дискретная видеокарта для ноутбука является привычной функцией, большинство более дорогих моделей комплектуются соответствующим адаптером. В ноутбуке установлена автоматическая система распределения процессов, которые следует обрабатывать тем или иным контроллером. При запуске текстовых редакторов, браузеров и т.д. активируется встроенный адаптер. Для игр, обработки фото/видео и просмотра фильмов подключается дискретная карта. Оба устройства одновременно не работают.
Оба устройства одновременно не работают.
Иногда дискретная видеокарта не запускается даже автоматически, это может быть спровоцировано отключением устройства. Произвести запуск можно:
- Клик на Пуск и ПКМ на «Компьютер», затем выбрать опцию «Свойства».
- В левой части окна находится раздел «Диспетчер устройств».
- Следует развернуть список «Видеоадаптеры».
- ПКМ по дискретной карте, которую можно определить по названию и выбрать «Включить».
- Рекомендуется выполнить обновление из того же контекстного меню.
Чтобы активировать только дискретное устройство, необходимо отключить интегрированную плату, так удастся передать обработку всего видеоконтента на соответствующий адаптер.
Для изменения активных настроек потребуется перезагрузить ноутбук. Если в систему подключен внешний монитор, следует проверить, что он подключён на вход от дискретного компонента.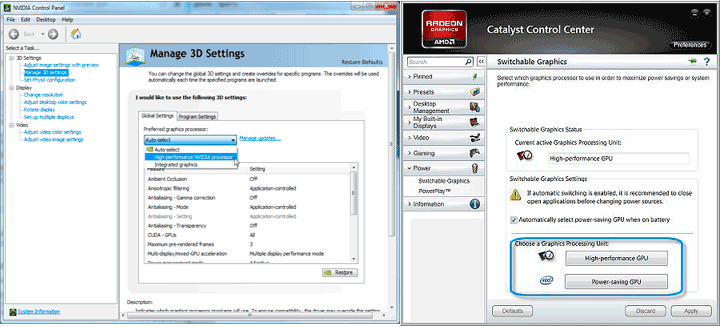
Преимущественно для переключения между видеокартами в заводской комплектации ноутбука присутствует специальная утилита. Всего существует 2 основных производителя карт – AMD и Intel. Если в устройстве содержится карта Radeon, действие можно выполнить через Catalyst Control Center. С Intel всё ещё проще, так как при нажатии ПКМ на рабочем столе присутствует встроенный пункт «Панель управления NVidea». В данном разделе есть возможность устанавливать настройки поведения адаптера для отдельных игр.
Важно! Переключение описанными способами недоступно для Windows XP и всех более старых версий.
Читайте также: Как проверить видеокарту на компьютере?
Как переключить ноутбук на дискретную видеокарту через BIOS
Существует универсальный метод, как запустить дискретную видеокарту и настроить её работу через BIOS. Он полезен для пользователей с какими-либо проблемами в системе, у которых не удаётся запустить Windows. Способ подобен как для BIOS, так и обновлённого интерфейса UEFI.
Для активации следует:
- Перейти в BIOS, у многих производителей клавиши для входа отличаются, но чаще – это Del, F1, F2 или Esc.
- Когда будет загружен BIOS следует найти среди пунктов параметр с Chipset Features, Display Boot или Graphic Adapter.
- В перечисленных параметрах следует устанавливать параметр PCI, AGP, Onboard или PCI-E.
- Изменения сохраняются и выполняется перезагрузка.
Пользователи отмечают наступление положительного результата в большинстве случаев. Если же ни один из перечисленных метод не помогает, есть риск поломки видеокарты. Сервисный центр определит, что лучше сделать в конкретном случае.
Параллельная работа нескольких адаптеров
В Windows 10 включить дискретную видеокарту может не потребоваться вовсе, так как разработчики предусмотрели функцию одновременной работы нескольких устройств. Для этого обязательна установка и поддержка DirectX 12. При этом мощность обеих карт будет суммироваться, что позволит отложить покупку более производительной видеокарты.
«Мультиадаптер» — это современная технология, которая должна предоставить возможность работать видеоадаптерам от различных производителей.
Важно! Microsoft только анонсировали данную технологию, поэтому сегодня её ещё нет в открытом доступе.
Если у Вас остались вопросы по теме «Подробная инструкция по включению дискретной видеокарты», то можете задать их в комментария
Сайт: tvoykomputer.ru
Как включить дискретную видеокарту на ноутбуке: Windows 10 ?
Приветствую Вас, дорогие читатели моего блога!
Большинство современных ноутбуков оснащаются одной или двумя видеокартами – интегрированной и дискретной. Наличие первой позволяет более экономично расходовать батарею и снизить нагрев устройства, отдельный графический чип обеспечивает производительность в сложных задачах, связанных с графикой. В современных устройствах интегрированная карта есть всегда. А вот дискретной может не быть. Сегодня я расскажу о том, как включить дискретную видеокарту на ноутбуке Windows 10. Я, Ростислав, также порекомендую прочитать статью и комментарии к ней, чтобы вы точно разобрались в данном вопросе.
В современных устройствах интегрированная карта есть всегда. А вот дискретной может не быть. Сегодня я расскажу о том, как включить дискретную видеокарту на ноутбуке Windows 10. Я, Ростислав, также порекомендую прочитать статью и комментарии к ней, чтобы вы точно разобрались в данном вопросе.
Для чего нужны две видеокарты
Выше я упоминал о том, что наличие двух адаптеров делает устройство более универсальным. С одной стороны, пользователь имеет возможность работать с графикой, например, обрабатывать фото и видео, заниматься рендерингом и другими тяжелыми задачами. С другой стороны, при обычной работе – интернет, написание писем, прослушивание музыки, устройство работает с пониженным энергопотреблением и соответственно аккумулятор садится медленнее.
Логично предположить, что в технике должно быть какой-то элемент, который переключает автоматически адаптеры в зависимости от типа работ. Таким элементом является специальная программа, которая достаточно часто работает не слишком корректно и не понимает, что появилась серьезная задача. В таком случае пользователю необходимо самостоятельно переключать графический чип. О том, как включается дискретная видеокарта, я расскажу ниже.
Как переключить видеокарту
Существует несколько способов принудительно включить дискретную видеокарту:
- стандартные средства Windows 10;
- утилиты от Radeon или NVidia;
- через Bios.
Сразу подчеркну, что последний способ не самый лучший и лучше им не пользоваться. По сути, он дает возможность принудительно запускать ноутбук с работой от дискретной видеокарты или наоборот интегрированной.
Стандартные средства Windows
Перед тем, как задействовать дискретную видеокарту следует проверить, что она есть в ноутбуке и на ней стоит актуальное ПО, а именно свежие драйвера. Делается это очень просто – достаточно зайти в «Диспетчер устройств» и там найти пункт «Видеоадаптеры». Если там отображено две видеокарты, то все работает и можно осуществить включение дискретного графического чипа.
Итак, способ, который позволяет активировать дискретную графику с помощью стандартных средств Windows 10 подходит в том случае, если картинка будет выведена на внешний монитор. Для того, чтобы это сделать необходимо войти в пункт «Разрешение экрана». Самый простой способ через контекстное меню рабочего стола. Второй способ – «Панель управления» в меню «Пуск».
Здесь нужно найти еще один монитор, после нажатия на одноименную кнопку ОС напишет, что экран не определен. Это не страшно. Выбираем для него дискретную видеокарту, ставим в меню «Несколько экранов» — «Пытаться подключить через VGA», а также выбираем способ отображения – на одном экране, двух или же разделит картинку. После сохранения настройки, любой монитор, подключенный через выход VGA, автоматически будет работать от дискретного чипа.
Важный момент – если настройка проводится без подключенного внешнего монитора, то выбирать отображение только на втором экране НЕ НУЖНО! В противном случае экран монитора погаснет и изменить что-либо можно будет только после подключения внешнего монитора.
Владельцы ноутбука, которых не слишком волнует автономность, могут выбрать самый легкий путь – отключить интегрированную видеокарту. Делается это через «Диспетчер устройств», где на соответствующем адаптере нужно просто нажать отключить. ОС не останется ничего иного, кроме использования дискретного чипа.
Утилиты от производителей видеокарт
Современный рынок цифровой техники предлагает клиентам графические дискретные адаптеры от двух производителей – AMD или Nvidia. Каждый из них имеет собственное ПО для управления работой графики. Обычно такое ПО стоит по умолчанию. Если в силу каких-то причин родных программ нет, то они появятся после обновления драйвера видеокарты или же их можно отдельно докачать с сайта производителя. Такие утилиты подходят к ноутбуку любого бренда, будь это Samsung, которые прекратили производство уже года 4 назад или DELL — лидеры на рынке ПК.
Как подключить производительный чип с помощью родных утилит я уже рассказывал, в целом процесс заключается не во включении чипа, а в его настройке.
Существует несколько вариантов настройки:
- для конкретных задач;
- настроить активацию карту для непосредственно запуска программы.
Утилиты от производителей видеокарт называются Nvidia Control Center и Catalyst Control Center. Первая программа работает с картами GeForce, вторая с AMD.
Обе утилиты прячутся в контекстном меню, которое можно вызвать в любом месте рабочего стола. Запускаем программу, открываем «Управление параметрами 3D». Переходим в «Программные настройки» и выбираем все необходимые программы, которые должны работать с дискретным чипом. После сохранения они автоматически запустятся с более мощной видеокартой.
Чтобы не выбирать для каждой программы видеокарту, можно сделать процесс ручным, а именно при запуске конкретной утилиты активировать для нее нужный адаптер. Для этого заходим в «Панель управления NVidia» и переходим во вкладку «Рабочий стол». В предложенном списке следует активировать два последних пункта – «добавить пункт запустить…», и «отображать значок активности…». Теперь при включении любой программы прежде нажимаем на ней ПКМ и запускаем с высокопроизводительным процессором Intel.
Для видеокарт AMD процесс не отличается. Заходим в приложение Catalyst и выбираем «Питание». Далее нас интересуют «Переключаемые графические адаптеры». После этого по аналогии с описанием выше выбираем для конкретных приложений производительную карту. Этот способ работает в комбинации Intel + Radeon, для AMD + Radeon приложение называется AMD Vision, принцип включения аналогичный.
BIOS и UEFI
Последний способ – это активация видеокарты в BIOS или UEFI (аналог BIOSa, на новых ноутбуках многих известных производителей – Acer, HP и прочие). Зайти в БИОС можно путем нажатия специальных клавиш. У всех брендов они разные. Обычно это кнопки F* или Del. Компания Lenovo и Acer на своих устройствах ставит другие клавиши, нужно просто заглянуть в мануал и найти нужный вариант.
В меню БИОС нужно войти в пункт Display и выбрать Graphic Device, нажатием кнопки Enter открывается список из доступных видеокарт. Выбираем нужную, сохраняем результат. Данный способ включения подразумевает, что при запуске ноутбука активируется выбранная видеокарта. Если выбрать дискретную графику, то все время задействована будет только она, даже при игре в пасьянс.
Программы для удобства пользования пк
Заключение
Еще в 2014 году стали ходить слухи, что производители ноутбуков и железа к ним пришли к решению разработать возможность одновременной работы дискретной и интегрированной видеокарты, а также сделать возможность работы двух съемных чипов от разных брендов одновременно. Более того планировалось, что в таком случае совокупная память для графики будет объединять объемы обоих адаптеров. Идея отличная, но на данном этапе не решенная. Поэтому сейчас пользователь может выбрать, на каком чипе ему работать, но не активировать оба сразу.
Не забывайте делиться, понравившемися и статьями, которые помогли вам разобраться в своей проблеме, и с вашими друзьями и подругами в соц сетях (кнопочки снизу). Авось у них в голове такие же вопросы, а решить их не могут, так как времени нет скролить интернет.
Спасибо за внимание! С уважением, Ростислав Кузьмин.
Если хотите быть в курсе, я есть в instagram, где выставляю новые статьи, которые появляются на сайте.
Подписывайтесь на обновления блога и заходите еще!
Как переключить видеокарту на ноутбуке со встроенной на дискретную
В ноутбуках, цена которых выше среднего, чаще всего установлено два видеоадаптера. Представьте, купили вы себе подобный, начали играть в игрушку с требовательной графикой, а она подвисает или, вообще, вылетает. Или, например, у вас возникла проблема с монтажом видео в классном видеоредакторе. Причиной всему этому может стать использование интегрированной в ноутбук видеокарты, вместо, более мощной, дискретной.
Так вот, чтобы в дальнейшем не сталкиваться с подобной проблемой, нужно переключить видеокарту на ноутбуке со встроенной на дискретную. Именно об этом пойдет речь в данной статье. Кроме того, используя некоторые из описанных способов, вы можете указать, какое приложение или игра должны использовать дискретную видеокарту, а что может так и работать со встроенной.
Разница между дискретным и встроенным адаптером
Для начала немного расскажу теории. Видеокарта отвечает за вывод изображения на экран, а если она не справляется с поставленной задачей, картинка на экране начнет зависать, или появятся различного рода ошибки, вплоть до синего экрана смерти. Поэтому, покупая ноутбук для игры или работы в тяжелых программах, пользователь обычно старается выбрать такой, где помимо встроенного есть еще и дискретный видеоадаптер.
Если она интегрированная, то будет представлена в виде одной из частей материнской платы, или может быть встроена прямо в центральный процессор. Если же устройство дискретное, то оно представлено в виде отдельной платы, которая вставляется в определенный слот на материнской плате.
Чаще всего у интегрированной нет своей видеопамяти, из-за этого снижается ее производительность. Но зато она потребляет меньше энергии, соответственно, батарея ноутбука продержит дольше. Дискретная видеокарта более мощная, поэтому, энергии ей нужно больше и ноутбук будет разряжаться быстрее.
Если вы хотите дольше проработать автономно, можно указать, какое приложение или игра должны запуститься с дискретным графическим процессором. Для подключенного к сети ноутбука это не принципиально и можно просто отключить встроенный видеоадаптер и постоянно использовать дискретный. Тоже самое касается компьютера. Кстати, переключить видеокарту на компьютере, используя описанные в статье способы, вы тоже сможете.
Через Диспетчер устройств
Первый способ, который поможет быстро переключиться между двумя видеокартами – это диспетчер устройств. В этом случае, вы просто отключаете встроенную и постоянно пользуетесь дискретной.
Открыть «Диспетчер устройств» можно по-разному. Если у вас Windows 10, нажмите правой кнопкой мыши по «Пуск» и выберите в контекстном меню подходящий пункт.
В более ранних версиях системы это можно сделать через «Панель управления». Найдите ее или в меню «Пуск», или через окно поиска.
Дальше выберите «Крупные значки» и переходите к нужному пункту.
В диспетчере устройств разверните раздел «Видеоадаптеры». У вас их должно быть два. В моем случае, я хочу переключить видеокарту AMD Radeon(TM) Vega 8 Graphics на NVIDIA.
Для этого нужно просто отключить встроенную в ноутбук видеокарту. Нажмите по ней правой кнопкой мыши и выберите «Отключить устройство».
Изображение на экране сразу пропадет. Просто перезагрузите ноутбук и оно опять появится, только работать он уже будет с дискретным видеоадаптером.
Как переключить в BIOS
Если способ выше вам не понравился, можно переключить видеокарту в БИОСе. В этом случае, вы укажите ту, с которой будет работать ноутбук или компьютер, а вторая просто отключится.
Как зайти в BIOS на ноутбуке ASUS
Как войти в БИОС на ноутбуке или компьютере
Поскольку BIOS на разных устройствах разный, показать абсолютно все варианты переключения я не смогу. Но в названии пункта обязательно должно быть что-то, связанное с графикой: Graphic, Графика. Находиться он также может в разных разделах: ищите в «Peripherals», «Config», «Advanced».
Один из вариантов такой: открывайте «Main» и выбирайте «Graphic Mode». Нажимайте «Enter» и в окошке указывайте, чем хотите пользоваться. Если хотите переключиться на дискретную видеокарту, выберите вариант «Switchable».
Или может быть так: заходите в раздел «Advanced» и находите пункт «Primary Graphic`s Adapter». Выбирайте его и в списке указывайте «PCI-E», если хотите переключиться с интегрированной видеокарты на дискретную.
Если нужный пункт будет находиться в разделе «Config», то называться он может «Graphics Device». В нем выберите, что именно вы хотите использовать.
Если у вас ноутбук новый и вместо BIOS используется обновленный интерфейс UEFI, действия могут быть следующие. Заходите в раздел «Дополнительно» или «Advanced».
Переходите на вкладку «Дополнительно» и выбирайте пункт «Конфигурация System Agent».
Дальше зайдите в «Параметры Графики».
Выберите пункт «Основной дисплей» и укажите в нем «PCIE», чтобы переключить в ноутбуке видеокарту на дискретную. Если выберите «i GPU», то работать будете со встроенной.
Кстати, если нужного пункта вы не нашли, то в БИОСе переключить видеокарту вы не сможете – используйте любой другой из описанных в статье способов. После выбора нужного видеоадаптера не забудьте сохранить настройки перед выходом из БИОС.
Использование специальных программ
После того, как вы установите драйвера для дискретной видеокарты, на компьютере или ноутбуке появится специальная программа. Именно через нее можно выполнять различные настройки, касающиеся графики. Запустить ее можно кликнув по пустому месту на рабочем столе и выбрав в контекстном меню подходящий пункт. Или же отыщите значок утилиты в трее.
Если у вас плата от NVIDIA, то утилита будет называться «NVIDIA Control Center». Если производитель AMD – программа называется «Catalyst Control Center». Что касается первой, то с ней проблем не возникнет – все настраивается и очень просто. Вторая программа постоянно меняется, поэтому у вас ее интерфейс может отличаться от тех, что приведу я.
Те пользователи, которые поставят самые последние драйвера для видеоадаптера от AMD, не смогут переключить видеокарту с помощью программы. В ней указано, что ее выбор выполняется автоматически. В видео мы рассказали, как можно решить этот вопрос, так что советую его посмотреть.
От AMD
Начнем с производителя AMD. Если вы используете данную видеокарту, жмите правой кнопкой мышки по рабочему столу и переходите «Настройка переключаемой графики».
Чтобы сделать точную настройку и указать, какое приложение какую видеокарту должно использовать, разверните пункт «Все приложения». Дальше напротив каждого из выпадающего списка выбирайте или «Высокая производительность» – работать будет дискретная, или «Энергосбережение» – встроенная видеокарта.
Если нужного приложения в списке нет, нажмите кнопку «Добавить» (1) и через проводник найдите его исполняемый файл. Не забывайте сохранить изменения (2).
Если не хотите подробно все настраивать, то в главном окне Catalyst Control Center разверните пункт «Питание» и перейдите в «Переключаемые графические адаптеры». Дальше выберите графический процессор из двух предложенных. Если в поле «Текущий» (1) будет указано «Высокая производительность», значит у вас получилось переключиться со встроенной видеокарты на дискретную.
В последних версиях утилита видоизменилась и называется «Radeon Settings». Чтобы открыть ее, жмите правой кнопкой мыши по рабочему столу и кликайте по нужному пункту.
Дальше переходите во вкладку «Игры».
В окне ищите ярлык нужной вам утилиты. Если его нет, жмите «Добавить» и выбирайте «Просмотреть» – чтобы самим указать файл через проводник, или «Сканировать» – система сама найдет и добавит ярлыки. Дальше жмите по нужному приложению или игре (1).
В следующем окне укажите, с каким графическим процессором она должна запускаться. В примере 1 отмечена дискретная, а 2 интегрированная видеокарта ноутбука. Просто нажмите мышкой по нужной.
От NVIDIA
Те пользователи, на ноутбуке которых установлена дискретная видеокарта от NVIDIA, столкнуться с трудностями не должны. Правой кнопкой мыши жмите по рабочему столу и переходите в «Панель управления NVIDIA».
Затем слева выберите «Управление параметрами 3D». В основном окне на вкладке «Глобальные параметры» укажите «Предпочитаемый графический процессор».
Чтобы сделать более точную настройку, переходите на вкладку «Программные настройки». Для чего это может пригодиться? Например, у вас нет возможности работать часто от сети, поэтому в качестве предпочитаемого можно выбрать интегрированную видеокарту, а для отдельных приложений указать, что они должны работать на дискретной.
Выберите приложение из списка (1). Если его там нет, то нажмите кнопку «Добавить» (2) и найдите исполняемый файл приложения.
После выбора утилиты немного ниже нужно указать, какой графический процессор использовать.
Выбор видеокарты через Параметры
Пользователи Windows 10 могут воспользоваться еще одним способом. Зайдите в «Параметры», нажав комбинацию Win+I или через «Пуск». Дальше перейдите в раздел «Игры».
Откройте вкладку «Игровой режим» и в блоке «Сопутствующие параметры» нажмите по кнопке «Настройки графики».
Теперь нужно добавить в список приложение или игру. Для этого кликните по кнопке «Обзор».
Находите через проводник исполняемый файл и жмите «Добавить».
Когда приложение отобразится в списке, нажмите под ним кнопку «Параметры».
Если у вас 2 видеокарты в ноутбуке или компьютере, то вы увидите следующее: в качестве «Энергосберегающего» будет указан интегрированный, а «Высокопроизводительный» – дискретный видеоадаптер. Чтобы выбранное приложение или игра всегда работали с более мощной видеокартой, отметьте маркером пункт «Высокая производительность». Жмите «Сохранить».
Обращайте внимание, чтобы для всех утилит, которые будут добавлены в список, было указано «Высокая производительность». Теперь обычные дела можно выполнять с интегрированной видюхой, а если хотите поиграть или смонтировать крутое видео, например, то нужное приложение будет работать с дискретным адаптером.
Если описанные выше способы показались вам долгими и сейчас на это времени нет, то быстро запустить любую утилиту с нужным графическим адаптером, можно следующим образом. Нажмите по ярлыку нужной игры или программы и укажите, с каким графическим процессором ее запустить. Кстати, обратите внимание, какой из них используется по умолчанию – это указано в скобках – «(default)».
Какой бы встроенный видеоадаптер не был установлен на вашем устройстве, Intel или AMD, всегда можно на компьютере или на ноутбуке переключить видеокарту на дискретную. После этого проблемы с графикой пропадут: игра перестанет лагать, а приложение для монтажа не будет самопроизвольно закрываться. Главное определитесь, нужно полностью отключить интегрированную, или все-таки лучше указать, для чего нужно использовать дискретную видеокарту.
Смотрите видео по теме:
Оценить статью: Загрузка… Поделиться новостью в соцсетях
Об авторе: Аня Каминская
Изменение настроек видеокарты для использования выделенного графического процессора на компьютере с Windows. — Поддержка Serato
Интегрированные видеокарты Intel на машинах Windows могут использоваться для Serato Video.
Однако, если у вас есть проблемы с использованием встроенной видеокарты Intel и у вас есть дополнительная выделенная видеокарта на вашем компьютере, вы можете изменить свои настройки так, чтобы выделенная карта использовалась Serato Video для повышения производительности.
Эти шаги будут отличаться от компьютера к компьютеру, но следующее является хорошим руководством, как это сделать.
1. Щелкните правой кнопкой мыши на рабочем столе и выберите «Свойства графики» или «Параметры графики Intel». Это откроет панель управления графикой и мультимедиа Intel. Щелкните Расширенный режим и ОК.
2. В следующем окне щелкните вкладку «3D» и установите для предпочтения 3D значение «Производительность». [Примечание: если в конце этого процесса Serato Video по-прежнему не запускается, также снимите флажок «Оптимальный режим для приложений»]. Щелкните Применить.
3. Теперь выберите вкладку «Питание» и установите для планов управления электропитанием значение «Максимальная производительность». Если вы иногда работаете с ноутбуком, работающим только от аккумулятора, выберите аккумулятор в правом верхнем углу и также установите для него максимальную производительность. Щелкните Применить.
4. Закройте панель управления графикой Intel и снова щелкните правой кнопкой мыши на рабочем столе. На этот раз выберите панель управления для выделенного графического процессора (обычно NVIDIA или ATI / AMD Radeon).
Видеокарты NVIDIA (для карт ATI Radeon перейдите к пункту 9)
5. Для карт NVIDIA нажмите «Настроить параметры изображения с предварительным просмотром», выберите «Использовать мои предпочтения», подчеркнув: «Производительность» и нажмите «Применить».
6. Нажмите «Управление настройками 3D» и откройте раскрывающееся меню «Глобальные настройки». Выберите высокопроизводительный процессор NVIDIA в качестве предпочтительного графического процессора и нажмите «Применить».
7. Откройте раскрывающееся меню «Настройки программы» и нажмите «Добавить». Найдите приложение Serato Video (расположение более ранних версий — C: / Program Files (x86) / Common Files / Serato / Serato Video / Serato Video — расположение более новых версий — C: / Program Files (x86) / Common Files / Serato / Serato DJ / Serato Video) и дважды щелкните, чтобы выбрать его.Откройте раскрывающееся меню на шаге 2, выберите высокопроизводительный процессор NVIDIA в качестве предпочтительного графического процессора для этой программы и нажмите «Применить». Сделайте то же самое и для программного обеспечения Serato на вашем хосте — Scratch Live, Serato DJ или ITCH.
8. Нажмите «Установить конфигурацию PhysX», откройте раскрывающееся меню и выберите свою карту NVIDIA (название зависит от конкретной карты) в качестве процессора PhysX. Нажмите Применить, и все готово. Перезагрузите компьютер и откройте программное обеспечение Serato и Serato Video для тестирования.Если вы не можете открыть Serato Video и по-прежнему получаете сообщение, что вы используете видеокарту Intel, вам может потребоваться перейти на сайт www.nvidia.com и загрузить последние версии драйверов.
Карты ATI / AMD Radeon
ПРИМЕЧАНИЕ: Существует огромное разнообразие версий ATI / AMD Radeon Catalyst Control Center для регулировки настроек для этих карт, поэтому следующие данные следует рассматривать скорее как ориентировочные, чем фактические. Даже если ваш Центр управления выглядит иначе, чем эти изображения, принципы те же, и вы сможете найти варианты, аналогичные описанным здесь.
9. Для карт ATI / AMD Radeon перейдите в раздел «Графика»> «PowerPlay» — установите для «Подключено» и «Батарея» значение «Максимальная производительность». Щелкните Применить.
10. Если применимо к вашей видеокарте, выберите «Графика»> «3D» и переместите ползунок на «Производительность», чтобы установить оптимальную производительность. Щелкните Применить. ПРИМЕЧАНИЕ. Эта функция может быть доступна не на всех моделях ATI.
11. Если в вашем Catalyst Control Center есть вкладка «Переключаемая графика», перейдите туда и найдите seratovideo.exe и установите для него высокую производительность. Щелкните Применить. Сделайте то же самое и для программного обеспечения Serato на вашем хосте — Scratch Live, Serato DJ или ITCH.
Расположение Serato Video для более ранних версий — C: / Program Files (x86) / Common Files / Serato / Serato Video / Serato Video.
Расположение Serato Video для более новых версий: C: / Program Files (x86) / Common Files / Serato / Serato DJ / Serato Video
12. Перезагрузите компьютер, откройте программное обеспечение и воспроизведите видео! Если вы не можете открыть Serato Video и по-прежнему получаете сообщение о том, что вы используете видеокарту Intel, вам может потребоваться перейти на сайт www.amd.com и загрузите последние версии драйверов.Видео / Графическая карта — Настройка основной видеокарты
Обзор
Многие компьютеры имеют две видеокарты: встроенную и выделенную. Проблемы с отображением графики могут возникать в программном обеспечении FARO ® , если встроенная карта не включена / отключена, как указано ниже.
Для Cam2 2018.1 и более поздних версий должны быть включены обе видеокарты.
Для всего остального программного обеспечения FARO отключите встроенную карту Intel и включите видеокарту NVIDIA.
Каждая карта указана в Диспетчере устройств Microsoft Windows .
В Windows 10 вы можете получить доступ к диспетчеру устройств , открыв панель управления , щелкнув Система и безопасность> Система и щелкнув Диспетчер устройств в левой части окна.
Есть два способа указать, что ваш компьютер должен использовать определенную видеокарту.
- Укажите графическую карту на уровне BIOS, чтобы можно было получить доступ к правильной карте при загрузке компьютера.
ИЛИ - Установите предпочтительную видеокарту на панели управления видеокартой.
Установите видеокарту в BIOS системы
Пользователи CAM2: Отключение встроенной видеокарты может вызвать проблемы с CAM2 2018.1 и более поздних версий.
Ноутбуки HP
Некоторые ноутбуки HP имеют другое меню BIOS. Используйте соответствующий метод ниже, чтобы изменить настройки графической карты.
Отключить гибридную графику (G4 и G5)
- Перезагрузите компьютер и удерживайте клавишу выхода .(Примечание. В левом нижнем углу экрана отобразится меню «Вход в автозагрузку»)
- В меню запуска нажмите клавишу F10 , чтобы войти в программу настройки BIOS.
- Щелкните Advanced .
- Выберите Параметры встроенного устройства .
- Выберите Graphics , а затем выберите Discrete Graphics .
- Нажмите Сохранить , а при появлении запроса нажмите Сохранить изменения и выйдите из BIOS .
Ноутбуки Dell:
- Перезагрузите компьютер.
- Во время загрузки системного логотипа нажмите клавишу F12 , чтобы перейти в BIOS системы.
- Выберите BIOS Setup .
- На экране BIOS разверните группу Video .
- Выберите переключаемую графику .
- Снимите флажок Включить переключаемую графику в правой части экрана.
- Выберите Примените в правом нижнем углу.
- Выберите Выйдите из в правом нижнем углу.
Загрузка в Bios из Windows 10
Если у вас возникли проблемы с доступом к BIOS при запуске ПК, вы можете использовать этот метод для доступа к настройкам BIOS из Windows 10.
- Щелкните меню «Пуск» .
- Щелкните Настройки .
- Щелкните Обновление и безопасность .
- Щелкните Recovery .
- В Advanced Startup щелкните Restart Now .
- Щелкните Устранение неполадок .
- Щелкните Дополнительные параметры .
- Щелкните Настройки прошивки UEFI .
- Нажмите Перезагрузите .
Установите видеокарту на панели управления видеокартой
Для примера мы используем видеокарту NVIDIA. Вместо этого замените имя своей видеокарты, если вы используете другую видеокарту. Возможно, вам придется поискать инструкции для вашей конкретной видеокарты в Интернете.Обратитесь к поставщику компьютера для получения дополнительной информации о том, как отключить встроенную графическую карту, если вы не используете видеокарту NVIDIA.
- Щелкните правой кнопкой мыши на рабочем столе и выберите Панель управления NVIDIA .
- С левой стороны выберите Настройки 3D > Управление настройками 3D .
- В раскрывающемся меню Global presets выберите 3D App — Game Development .
- В раскрывающемся меню Предпочитаемый графический процессор выберите Высокопроизводительный процессор NVIDIA .
- С левой стороны выберите 3D Settings > Set PhysX Configuration .
- В раскрывающемся меню Select a PhysX processor выберите свою видеокарту (не должно быть установлено значение «Auto-select» или «CPU»).
- В раскрывающемся меню Select a PhysX processor выберите свою видеокарту (не должно быть установлено значение «Auto-select» или «CPU»).
См. Также
Ключевые слова:
невидимая геометрия, дисплей, проблемы с видеокартой, проблемы с видеокартой, отсутствие функций, дисплей cad, nvidia, две видеокарты, две видеокарты, несколько видеокарт, несколько видеокарт, 2 видеокарты, 2 видеокарты, 10, прямой x , d3dx9_41.dll, ошибка dll
Как вручную установить видеокарту по умолчанию: Nvidia или AMD
Большинство ПК будет иметь возможность генерировать графику с помощью «встроенного графического чипа». Он размещается в ЦП (центральном процессоре), который является мозгом вашего компьютера. Однако, если вы купили себе выделенную видеокарту для игр или редактирования видео, вы, вероятно, захотите, чтобы она выполняла тяжелую работу, когда дело доходит до графических задач.
Мы покажем вам, как настроить выделенную видеокарту в качестве основного ресурса для графических нужд вашего компьютера.
Теоретически ваш компьютер должен переключаться между интегрированной графикой и выделенной видеокартой в зависимости от того, насколько напряженными являются требования текущей задачи. Это действительно имеет тенденцию иногда выходить из строя, поэтому для наиболее стабильной производительности и действительно уверенности в том, что ваша дорогая видеокарта выполняет свою работу, установка ее в качестве поставщика графики по умолчанию обычно является лучшим способом действий.
Как установить графическую карту по умолчанию
Шаг первый
Откройте панель управления Nvidia.Вы можете сделать это, щелкнув правой кнопкой мыши на рабочем столе, или вы можете найти опцию в области уведомлений на панели задач.
Шаг второй
Выберите «Управление настройками 3D» в «Настройки 3D».
Шаг третий
Щелкните вкладку «Параметры программы» и выберите программу, для которой требуется выбрать видеокарту, из раскрывающегося списка.
Шаг четвертый
Теперь выберите «предпочтительный графический процессор» в раскрывающемся списке (вы можете увидеть, какая автоматическая опция указана как глобальная настройка).Если вы хотите использовать выделенную видеокарту, выберите высокопроизводительный процессор Nvidia.
Примечание : Для видеокарт ATI / AMD процесс может отличаться. Откройте центр управления так же, как описано выше. Вам может потребоваться открыть графику, затем PowerPlay и установить подключенный и / или аккумулятор, чтобы максимизировать производительность. Вы также можете попробовать перейти к графике, а затем к 3D и переместить ползунок в режим производительности. На вашем компьютере также может быть вкладка с переключаемой графикой, где вы можете изменять настройки для отдельных программ.
Сброс графической карты с черного экрана
Если вы отключили основной графический чип своего устройства, ваш экран мгновенно станет черным. Эта ситуация возникает из-за неактивности оборудования, отправляющего визуальные данные на ваш экран. Тем не менее, проблема чисто программная и полностью обратима, просто сбросив CMOS, которая управляет BIOS.
В зависимости от того, насколько комфортно вы работаете с компьютерами и сколько периферийных устройств мешает, метод восстановления вашей видеокарты будет казаться либо удивительно простым, либо ужасающе сложным.
BIOS обозначает базовую систему ввода / вывода, и это микропрограмма на микросхеме, которая сначала считывается во время загрузки, а также сообщает вашему компьютеру, что делать с каждой частью оборудования. Графический интерфейс пользователя (GUI) выглядит следующим образом:
Дополнительный металлооксидный полупроводник (CMOS) действует как краткосрочная память, которая сообщает BIOS, что делать при каждом запуске компьютера. CMOS обычно используется в полупроводниковых часах RTC, но на некоторых материнских платах есть отдельный чип.
Вот два способа сбросить BIOS на вашем компьютере, чтобы исправить отсутствие экрана при загрузке.
Вариант 1. Сброс BIOS с помощью переключателя на портативном или настольном ПК
Большинство материнских плат оснащены переключателем сброса CMOS, который отключает питание резервного аккумулятора от BIOS. Переключатель на самом деле представляет собой штекерную установку. Если на вашей плате есть переключатель сброса, это самый простой способ сбросить конфигурацию CMOS и BIOS.
Коммутатор обычно имеет два или три контакта.
1. Снимите заглушку, нажмите и удерживайте не менее 20 секунд. Если в вашем переключателе есть третий штифт, как на изображении выше, удалите его и поместите на противоположный внешний штифт. Снова нажмите и удерживайте кнопку питания не менее 20 секунд.
2. Затем снова вставьте вилку на место или, в случае установки с тремя штырями, установите ее обратно на исходный внешний штифт.
При удалении заглушки из контактов BIOS фактически «забывает», какие настройки использовать при запуске, и возвращается к своим значениям по умолчанию.Не волнуйтесь; ни один из ваших файлов или данных ОС не будет изменен или удален. Вместо этого компьютер возвращается к стандартным настройкам при запуске.
Вариант 2. Извлеките батарею CMOS из портативного или настольного ПК
Поскольку эта CMOS питается от небольшой батареи (размером с никель), второй вариант сброса BIOS — ее удаление.
Удаление батареи CMOS для настольных ПК
- Для настольных ПК удаление батареи CMOS относительно несложно: убедитесь, что ваше устройство выключено, отсоедините все внешние кабели, затем откройте корпус, чтобы увидеть оборудование внутри.Если вы не знаете, как это сделать, обратитесь к информации производителя, но имейте в виду, что это может привести к аннулированию гарантии.
2. Как только внутренние компоненты станут доступны, найдите и извлеките батарею CMOS, которая по сути выглядит как большая батарея для часов. Обычно он находится в открытом корпусе на материнской плате. После обнаружения вы сможете вытащить аккумулятор, но вам может потребоваться сначала отключить какой-либо механизм отсечения.
3. При извлеченной батарее CMOS нажмите и удерживайте кнопку питания около 15 секунд, чтобы разрядить остаточную мощность на материнской плате.Этот шаг должен дать CMOS время для возврата к значениям по умолчанию.
4. Теперь снова вставьте батарею CMOS, убедившись, что она вставлена правильно.
5. Затем закройте корпус компьютера и перезагрузите его. Ваш BIOS должен был сбросить себя, повторно включив внутреннюю графику в процессе.
Удаление батареи CMOS ноутбука
Для пользователей портативных компьютеров доступ к батарее CMOS может оказаться более сложной задачей. Некоторые модели имеют небольшой выдвижной лоток на корпусе для облегчения извлечения, аналогичный лотку для DVD, за исключением гораздо меньшего размера — примерно один дюйм шириной.Если ваш ноутбук не имеет функции лотка (у большинства из них нет), вам нужно будет разобрать свой «портативный компьютер», чтобы добраться до отсека для батареи.
Из-за большого разнообразия существующих производителей и моделей ноутбуков невозможно предоставить исчерпывающее руководство по их разборке. Лучший способ узнать, как разобрать конкретную машину, — это выяснить номер модели вашего ноутбука, а затем воспользоваться поиском в Интернете, чтобы найти хорошее руководство.
Другой вариант — отнести его в местную мастерскую по ремонту компьютеров.Сообщите персоналу, что вам нужно сбросить BIOS, удалив батарею CMOS, и часто они будут рады сделать это за вас, пока вы ждете.
Получив доступ к аккумулятору, выполните описанные выше действия для настольных ПК: извлеките, разрядите питание, замените и перезапустите.
После перезагрузки компьютера BIOS должен вернуться в нормальное состояние с рабочим экраном.
Если после выполнения описанных выше действий у вас все еще есть проблемы, попробуйте заменить батарею CMOS на новую.
Альтернативные решения
Многие наши читатели выражали другие проблемы с черным экраном на своем ПК или ноутбуке, поэтому мы включим здесь несколько советов для тех, кто попробовал описанные выше действия и еще не решил проблему. имея.
Во-первых, вы можете попробовать загрузить систему в безопасном режиме, удерживая во время запуска клавиши Shift и F8 . Если сейчас экран работает, вы можете попробовать обновить драйверы или восстановить заводскую систему, что решит ваши проблемы, если это связано с программным обеспечением.
Предполагая, что у вас есть настольный компьютер, вы также можете попробовать подключиться к встроенной видеокарте, встроенной в материнскую плату. Просто подключите кабель HDMI или VGA к встроенному разъему, а не к разъему PCI или PCIe.
Затем откройте корпус компьютера и проверьте материнскую плату на предмет пыли или мусора. Это может быть так же просто, как тщательная очистка, чтобы ваш компьютер снова заработал должным образом.
Наконец, обратитесь к производителю компонента за любой информацией, относящейся к вашему устройству (включая персональную техническую поддержку и гарантию).Используйте поисковую систему, чтобы найти эту информацию и обратиться за дополнительной помощью.
Часто задаваемые вопросы
Вот несколько ответов на часто задаваемые вопросы, которые помогут вам исправить проблемы с видеокартой.
В чем разница между CMOS и BIOS?
Вы можете услышать, что и CMOS, и BIOS взаимозаменяемы при определенных обстоятельствах, например, при сбросе BIOS и очистке CMOS. Эти два понятия связаны, но на самом деле являются отдельными предметами.
Базовая система ввода-вывода (BIOS) — это микропрограмма, хранящаяся в микросхеме на материнской плате, и она запускается первой во время процесса загрузки.Прошивка проверяет оборудование ПК, а затем запускает загрузчик, если существует более одной операционной системы, или открывает установленную операционную систему, в зависимости от того, что применимо. BIOS включает графический пользовательский интерфейс (GUI), доступ к которому можно получить, нажав горячую клавишу во время загрузки, обычно установленную как F2 , F12 или Delete . Внутри графического интерфейса вы найдете всю информацию об оборудовании и параметры конфигурации.
Комплементарный металл-оксид-полупроводник (CMOS) назван в честь производственного процесса изготовления электронных плат, ОЗУ ПК и других периферийных плат.CMOS в ПК похожа на RAM, за исключением того, что она сохраняет данные, когда компьютер выключен, а также имеет минимальную емкость (обычно 256 байт). CMOS хранит данные и время, последовательность загрузки и информацию о диске. Остальное хранится и управляется BIOS. Таким образом, эти два элемента работают вместе для успешной загрузки вашего ПК.
Мой компьютер сообщает «Видеокарта не обнаружена». Что это означает и как это исправить?
Есть несколько причин, по которым ваш компьютер не определяет вашу видеокарту, и поэтому экран не работает.
Во-первых, если вы используете настольный компьютер, откройте корпус и убедитесь, что все соединения установлены правильно. Плохая точка контакта может вызвать отказ оборудования.
Во-вторых, убедитесь, что у вас правильные настройки графики. Возможно, вам придется отключить встроенную графику и сбросить ее.
В-третьих, у вас может быть проблема с источником питания, поэтому убедитесь, что ваш компьютер потребляет достаточно энергии для работы видеокарты. Если вы недавно устанавливали или обновляли видеокарту, вам необходимо установить для нее драйверы.
Помимо этих параметров, у вас может быть другая проблема с подключением, возможно, Windows требуется обновление программного обеспечения, или у вас неисправна видеокарта или материнская плата.
Что такое синий экран смерти? Это из-за моей видеокарты?
BSOD возникает из-за неисправности на ПК с Windows, где программное или аппаратное обеспечение препятствует загрузке или правильной работе вашей системы. Эта ситуация, несомненно, может возникнуть из-за видеокарты, драйверов, программного обеспечения или другого оборудования на вашем компьютере.Вам нужно будет исследовать свою проблему, чтобы сузить причину.
Операционные системы Windows обычно завершают работу после возникновения ошибки BSOD, но обычно сначала на экране отображается код ошибки. Вам потребуется сделать перекрестную ссылку на этот код ошибки, чтобы определить причину проблемы и исправить ее. Если у вас есть гарантия на ваш компьютер, позвоните производителю.
Как выбрать графический процессор по умолчанию для игр или приложений в Windows 10
Многие компьютеры используют процессоры со встроенной интегрированной графикой, которые помогают им обеспечивать основные функции видео.Однако на некоторых ПК также есть специальные видеокарты, которые используются для более требовательных приложений и игр. Обычно Windows 10 автоматически переключается между видеокартами в зависимости от используемых вами приложений и игр, в которые вы играете. Однако иногда вам может потребоваться заставить конкретное приложение или игру использовать дискретную видеокарту или встроенную интегрированную графику. Так как же заставить игру использовать выделенную видеокарту? В Windows 10 вы можете сделать это прямо из приложения Settings без необходимости искать нужные настройки в приложениях Nvidia или AMD.Вот как:
Быстрые действия
Как изменить видеокарту, используемую в игре:
- Начните с открытия приложения «Настройки».
- В приложении «Настройки» щелкните или коснитесь «Система».
- Прокрутите страницу справа, пока не увидите ссылку «Настройки графики». Затем нажмите или коснитесь «Настройки графики».
- Чтобы настроить конкретное приложение или игру, вы должны сначала выбрать ее тип: «Настольное приложение» или «Приложение Microsoft Store».”
- Нажмите кнопку «Обзор» и выберите исполняемый файл игры.
- После нажатия кнопки «Добавить» игра добавляется в список приложений, для которых вы можете указать, какая видеокарта будет использоваться.
- Щелкните или коснитесь игры, которую хотите настроить, а затем ее кнопки «Параметры».
- Откроется новый диалог под названием «Настройка графики». Вы видите графические карты, которые вы можете использовать на своем компьютере, и какая из них экономит электроэнергию или обеспечивает лучшую графическую производительность.
- Выберите видеокарту, которую хотите использовать, и нажмите «Сохранить».
Зачем вам менять видеокарту, используемую в игре? Зачем менять графический процессор, используемый конкретными приложениями?
Некоторые настольные ПК и большинство ноутбуков имеют встроенные видеокарты, что вкратце означает, что их процессоры имеют встроенные видеочипы. Однако встроенная графика недостаточно мощна для управления требовательными приложениями и играми, требующими большой графической мощности.Вот почему на многих компьютерах также есть выделенные видеокарты, в которых используются графические чипы, обычно производимые Nvidia или AMD. Выделенные видеокарты намного мощнее, но при этом потребляют больше энергии, чем встроенная графика.
Предпочтение графики: энергосбережение или высокая производительность
Чтобы сбалансировать производительность и энергопотребление, компьютеры должны иметь возможность использовать правильные параметры графики для каждого приложения и игры, которые вы запускаете. Если встроенная графика достаточно мощная для Paint 3D, это то, что должен использовать ваш компьютер.Однако, если вы хотите поиграть в новейшую 3D-видеоигру в Steam, вам следует переключиться на использование гораздо более мощной видеокарты Nvidia или AMD.
Обычно переключение между двумя графическими опциями выполняется автоматически графическими драйверами. Однако иногда вам может потребоваться самостоятельно указать, должно ли приложение или игра использовать встроенную графику или дискретную видеокарту на вашем компьютере.
Теперь давайте посмотрим, как изменить видеокарту, используемую в игре (или приложении):
Шаг 1.Откройте настройки графики в Windows 10
Начните с открытия приложения Settings . Быстрый способ сделать это — щелкнуть или коснуться его кнопки в меню «Пуск» .
Открыть настройки в Windows 10
В приложении Settings щелкните или коснитесь System.
Категория «Система» в настройках Windows 10
Если страница Display еще не отображается, убедитесь, что вы открыли ее, выбрав ее в левой части окна.
Настройки дисплея из Windows 10
Прокрутите страницу справа до тех пор, пока не увидите ссылку под названием «Настройки графики». Вы должны найти его между «Несколько дисплеев», и «Спи лучше». Затем нажмите или коснитесь «Настройки графики».
Открыть настройки графики
Теперь должна отобразиться страница «Настройки графики» . В нем Microsoft четко объясняет, что вы можете сделать: «Выбирайте между лучшей производительностью или временем автономной работы при использовании приложения.Возможно, вам потребуется перезапустить приложение, чтобы изменения вступили в силу ».
Предпочтение производительности графики
СОВЕТ: Если вы не знаете, какие видеокарты установлены в вашем ноутбуке или ПК, прочтите: 2 способа узнать точную модель видеокарты, не открывая компьютер.
Шаг 2. Выберите тип приложения или игры, для которой вы хотите заменить используемую видеокарту
Чтобы настроить конкретное приложение или игру, сначала необходимо выбрать ее тип: «Настольное приложение» или «Приложение Microsoft Store. Если вы хотите настроить приложение или игру, установленную из Microsoft Store, выберите «Приложение Microsoft Store». В противном случае выберите «Настольное приложение» . Если вы хотите изменить видеокарту, используемую в игре, обычно вам нужно выбрать последний вариант (приложение для ПК) .
Выберите тип игры или приложения, которое вы хотите настроить.
Шаг 3. Выберите приложение или игру, для которой вы хотите заменить видеокарту
Если вы выбрали настройку «Настольное приложение», вы должны увидеть кнопку Обзор .Щелкните или коснитесь его, чтобы перемещаться по компьютеру с Windows 10 и выбирать исполняемый файл приложения или игры.
Выбор игры, для которой принудительно используется видеокарта
После нажатия кнопки Добавить приложение или игра добавляются в список приложений, для которых вы можете указать, какая видеокарта будет использоваться.
Игра добавлена в список
Если вы выбрали настройку «Приложение Microsoft Store», вы получите второе поле выбора под названием «Выберите приложение. Щелкните или коснитесь его.
Выберите приложение
Теперь вы можете увидеть список всех приложений и игр, установленных из Microsoft Store .
Список приложений Microsoft Store
Щелкните или коснитесь приложения Microsoft Store, которое вы хотите настроить, а затем нажмите кнопку Добавить под ним.
Добавить приложение Microsoft Store, для которого принудительно используется видеокарта
После нажатия кнопки Добавить выбранное приложение или игра добавляется в список приложений, для которых вы можете управлять настройками графики.
Приложение Microsoft Store было включено в список
Шаг 4. Как изменить видеокарту, используемую в игре или приложении
В списке управляемых приложений и игр щелкните или коснитесь приложения или игры, которые вы хотите настроить. Затем нажмите или коснитесь его кнопки Options .
Чтобы принудительно использовать определенную видеокарту для игры, нажмите Параметры
Откроется новый диалог под названием «Настройка графики» .Вы можете увидеть графические карты, которые вы можете использовать на своем компьютере, и какие из них экономят электроэнергию или обеспечивают лучшую графическую производительность. Например, на нашем игровом ноутбуке мы можем «Пусть решит Windows», или выбрать одно из следующих значений:
- «Энергосбережение» — чип Intel HD Graphics 630 со встроенной графикой ноутбука, установленный внутри процессора Intel Core i7 7700HQ, и
- «Высокая производительность» — гораздо более мощная дискретная видеокарта NVIDIA внутри ноутбука.
Сделайте нужный выбор и нажмите или коснитесь Сохранить .
Как изменить видеокарту, используемую в игре
Повторите процесс для каждого приложения или игры, которые вы хотите настроить, и при следующем запуске Windows 10 будет использовать выбранную вами видеокарту, предлагая вам либо более высокую производительность, либо более длительное время автономной работы, в зависимости от ваших предпочтений.
Как удалить профиль производительности графики приложения или игры
Если вы передумали и больше не хотите управлять тем, какая видеокарта используется приложением или игрой, используя функцию «Производительность графики» , вы можете это сделать.В списке управляемых приложений и игр щелкните или коснитесь того, управление которым вы хотите прекратить, а затем нажмите кнопку Удалить .
Удаление предпочтения графического процессора для игры в Windows 10
Профиль производительности графики для этого приложения или игры немедленно удаляется и больше не используется.
Вы заставляли игру использовать вашу выделенную видеокарту? Или, может быть, приложение Microsoft Store?
… или вы предпочитаете оставить Windows 10, чтобы автоматически выбрать лучший вариант? В любом случае, теперь вы знаете, как запустить игру (или приложение) на определенной видеокарте в Windows 10.Нам любопытно узнать, нравится ли вам делать выбор самостоятельно или это слишком хлопотно. Кроме того, считаете ли вы, что эта функция Windows 10 лучше, чем такие же настройки в видеодрайверах Nvidia или AMD? Используйте комментарии ниже, чтобы сообщить нам об этом.
Как настроить внешний графический процессор для вашего ноутбука
Высокопроизводительные геймеры лучше, чем кто-либо, знают, насколько правильные технологии и оборудование могут повлиять на взаимодействие с пользователем и производительность. Когда дело доходит до критического удара или стратегической засады, действительно важно наличие на вашей стороне лучших технологий.
Высококачественная графика не только оживляет игровой мир. Они также могут дать вам более широкую перспективу, чтобы вы могли играть наилучшим образом и оставаться на шаг впереди своих конкурентов и врагов.Что такое внешний графический процессор?
Внешний графический процессор, также известный как eGPU, представляет собой относительно новую концепцию, которая может помочь пользователям ноутбуков добиться качества графики настольного компьютера, подключив внешнюю аппаратную док-станцию. EGPU очень важен и может помочь вам получить лучшую графику для игр. преобразование визуального опыта для геймеров.Их также можно использовать для редактирования видео и графики.При обновлении графики с помощью eGPU важно провести исследование, прежде чем вы сможете улучшить свои игровые возможности. Не все ноутбуки совместимы с eGPU, а для некоторых может потребоваться один и тот же производитель для компьютера и док-станции.
Как работают eGPU?
В целом портативные компьютеры, как правило, имеют меньшую мощность обработки графики, чем настольные компьютеры, а это означает, что качество изображения не такое четкое или мощное, как на настольных компьютерах.
Это может быть проблемой для геймеров, которые хотят понять весь масштаб игры и повысить производительность. В конце концов, игры — это перенос игрока в другую вселенную, а без высококачественной графики полноценный опыт просто невозможен. Вот где на помощь приходит eGPU.
Комбинируя блок питания настольного типа, мощную видеокарту и PCle, eGPU позволяет вашему портативному компьютеру запрашивать графику с внешней док-станции, а не с внутренней видеокарты, чтобы лучше отображать графика на дисплее вашего ноутбука.Хотя они наиболее распространены для ноутбуков, eGPU также можно использовать для повышения производительности графики на настольных компьютерах.
Подключение внешнего графического процессора не обязательно означает, что вы получите тот же уровень производительности или графики, что и при внутреннем монтировании, но это определенно может иметь значение.
Поскольку это новая технология, вы можете ожидать увидеть улучшения в этих устройствах в ближайшем будущем, но если вы сейчас жаждете улучшенных игровых возможностей, вы можете проверить, совместим ли ваш компьютер с eGPU.Преимущества подключения внешнего графического процессора
Инвестирование в eGPU может помочь пользователям портативных компьютеров решить проблему устаревания внутренней графической технологии без необходимости приобретения совершенно нового ПК. С eGPU вы можете сохранить свое игровое очарование удачи, но при этом воспользоваться преимуществами мощной обработки графики.
Выбор eGPU вместо совершенно нового игрового ноутбука может не только сэкономить на затратах, но и сохранить универсальность вашего ноутбука в качестве игрового устройства и повседневного компьютера.
Помимо ускорения графики в играх, которые вам уже нравятся, улучшенная обработка графики может открыть дверь для более новых игр с интенсивным использованием графики, таких как Deus Ex: Mankind Divided . Испытайте самые яркие визуальные эффекты в игровой индустрии, какими они должны быть.Несмотря на улучшенные визуальные характеристики, вы можете увидеть некоторые ограниченные возможности функциональности, особенно если ваш ноутбук не предназначен для обработки такой мощной графики. Перед выбором eGPU важно провести серьезное исследование, чтобы убедиться, что он совместим с вашим компьютером и не вызовет каких-либо проблем с функциональностью при установке.
Совместим ли мой ноутбук с eGPU?
Когда дело доходит до обновления игровой системы, детали решают все. Большинство док-станций eGPU требуют, чтобы на главном компьютере был порт Thunderbolt ™ 3 для подключения к внешней графической док-станции. Thunderbolt 3 — это высокоскоростной порт ввода / вывода от Intel®, который позволяет eGPU взаимодействовать с ноутбуком для обеспечения ускоренной графики.Если вы ищете многоцелевой ноутбук, который может выступать в роли игрового центра так же легко, как и вершина производительности для вашего домашнего офиса, добавьте соединение Thunderbolt 3 в свой список обязательных.Эта функция дает вам возможность обновлять графику без полной замены компьютера и может принести пользу вашему бюджету.
Если у вас нет соединения Thunderbolt 3, вам может не повезти, учитывая текущий рынок eGPU. Большинство вариантов eGPU используют Thunderbolt в качестве отраслевого стандарта и широко считают его лучшей доступной технологией подключения, передавая данные со скоростью до 40 Гбит / с.Помимо совместимости с подключением вашего ноутбука, вам также следует рассмотреть совместимость eGPU с выбранной вами видеокартой.Некоторые док-станции eGPU имеют предустановленные видеокарты, в то время как другие дают вам свободу выбора подходящей видеокарты.
Если вы решите выбрать собственную видеокарту для оснащения своей внешней графической док-станции, обязательно изучите и убедитесь, что ваша модель совместима как с подключением вашего ноутбука, так и с нужной вам видеокартой.
Как выбрать внешний графический процессор
Из-за большого количества док-станций eGPU на рынке геймерам может показаться обременительным выбрать подходящий для своих игр.Мы составили список из пяти основных характеристик eGPU, которые следует учитывать при взвешивании вариантов. Изучая eGPU, убедитесь, что вы знаете некоторые особенности своего ноутбука, в том числе сведения о блоке питания компьютера (PSU).
1. Максимальная мощность блока питания
В играх с интенсивным визуальным оформлением требуется много энергии для работы на заданном уровне. Это означает, что важно, чтобы любое внешнее оборудование, такое как eGPU, имело доступ к большой мощности, чтобы сделать эту улучшенную графику возможной.В настоящее время лучшие на рынке eGPU имеют мощность от менее 100 Вт до 650 Вт. Превышение диапазона 400 Вт — безопасное место для мощной графической производительности.
2. Расположение типа блока питания
Как и большинству других аппаратных систем, блокам eGPU необходим источник охлаждения, чтобы они могли усердно работать, не перегорая внутренние механизмы. Внешние графические процессоры могут использовать внешний или внутренний вентилятор для охлаждения, поскольку процессор усердно работает, выводя графику вашего ноутбука на новый уровень.Внутренняя система охлаждения может минимизировать пространство, занимаемое вашим eGPU, а также обеспечить более эффективный процесс охлаждения.
3. Размер
Обновление графики может занять немного места в игровом центре, но некоторые док-станции занимают больше места, чем другие. Когда вы выбираете док-станцию, учитывайте размер вашего пространства, а также вес станции, чтобы сделать правильный выбор для вашего идеального игрового центра.
4. Совместимость с подключением к портативному компьютеру
Убедитесь, что ваш портативный компьютер совместим с eGPU при подключении к вашему портативному компьютеру.Это очень важно и может помочь вам получить лучшую графику для вашего ноутбука.
5. Совместимость с графической картой
Некоторые док-станции содержат предустановленную графическую карту, в то время как другие оставляют работу с графикой на усмотрение пользователя. Выбор видеокарты для использования может стать самым важным решением при обновлении игровой системы.
Геймеры сначала захотят подумать о том, в какие игры они будут играть, а также о требованиях к графическому процессору для этих игр. Проведите инвентаризацию игр, в которые вы сейчас играете, и помните, в какие игры вы можете играть в будущем, выбирая видеокарту.Выбор более мощной видеокарты может дать вам доступ к более новым играм для ПК с более интенсивной графикой в будущем.Вложение в оборудование может показаться довольно серьезным обязательством, особенно когда речь идет об игровых технологиях, поэтому очень важно проводить исследования. Чтение обзоров eGPU от других геймеров, которые тестировали продукт и могут говорить о его совместимости с различными ноутбуками, также может быть полезным в процессе принятия решений.
Как настроить внешний графический процессор
После того, как вы изучили eGPU, выбрали внешнюю игровую видеокарту и убедились в совместимости, вы готовы к настройке eGPU.Каждая док-станция отличается, поэтому вам может потребоваться обратиться к веб-сайту производителя для получения инструкций по правильной установке. В качестве примера мы использовали наш HP OMEN Accelerator в качестве руководства для настройки eGPU.
Что мне нужно для подключения внешнего графического процессора?
В зависимости от вашей настройки, вам могут понадобиться разные компоненты, но в целом вам потребуются:
- eGPU, ноутбук, монитор
- Thunderbolt 3 и шнур
- Видеокарта
- Источник питания
HP OMEN Accelerator
HP OMEN Accelerator — это мощное решение eGPU для высокопроизводительных геймеров.Ускорьте свою графику с помощью док-станции, разработанной для геймеров. Ускоритель HP OMEN Accelerator совместим с лучшими в отрасли видеокартами и играми с интенсивной графикой для работающего решения eGPU.Как настроить HP OMEN Accelerator
2. Подключите кабель питания HP OMEN Accelerator к источнику питания, а также к монитору, если вы его используете.
3. Возьмите кабель Thunderbolt и подключите док-станцию к ноутбуку. Соединение Thunderbolt обозначается значком болта.Ваше устройство должно распознать соединение Thunderbolt и показать всплывающее сообщение. Нажмите «ОК», чтобы разрешить соединение Thunderbolt. Нажмите «Всегда подключаться» для автоматического подключения в будущем.
4. После того, как вы установили соединение с ноутбуком и дисплеем, вы готовы к игре.
1. Поднимите защелку в углу док-станции, которая поднимет всю крышку.
2. Открутите три подпружиненных винта, окружающих видеокарту.
3. Отключите питание от карты.
4. Отвинтите скобу и выдвиньте ее из док-станции.
5. Нажмите кнопку фиксатора на слоте PCI и извлеките графическую карту из устройства.
Об авторе
Софи Сироис — автор статей в HP® Tech Takes. Софи — специалист по созданию контента из Сан-Диего, освещающая последние технические и цифровые новости.Как работают видеокарты | HowStuffWorks
Подобно материнской плате, видеокарта представляет собой печатную плату, на которой размещены процессор и оперативная память.Он также имеет микросхему системы ввода / вывода (BIOS), которая хранит настройки карты и выполняет диагностику памяти, ввода и вывода при запуске. Процессор графической карты, называемый графическим процессором (GPU), аналогичен процессору компьютера. Однако графический процессор разработан специально для выполнения сложных математических и геометрических вычислений, необходимых для рендеринга графики. Некоторые из самых быстрых графических процессоров имеют больше транзисторов, чем средний процессор. Графический процессор выделяет много тепла, поэтому обычно располагается под радиатором или вентилятором.
Помимо вычислительной мощности, графический процессор использует специальное программирование, помогающее анализировать и использовать данные. ATI и nVidia производят подавляющее большинство графических процессоров на рынке, и обе компании разработали собственные усовершенствования для повышения производительности графических процессоров. Для улучшения качества изображения процессоры используют:
- Полное сглаживание сцены (FSAA), которое сглаживает края трехмерных объектов
- Анизотропная фильтрация (AF), которая делает изображения более четкими
Каждый Компания также разработала специальные методы, помогающие графическому процессору применять цвета, тени, текстуры и узоры.
Поскольку графический процессор создает изображения, ему нужно где-то хранить информацию и готовые изображения. Для этого он использует оперативную память карты, сохраняя данные о каждом пикселе, его цвете и его расположении на экране. Часть RAM может также действовать как буфер кадров , что означает, что он хранит завершенные изображения до тех пор, пока не придет время их отображать. Обычно видеопамять работает на очень высоких скоростях и имеет двухпортовый , что означает, что система может читать из нее и записывать в нее одновременно.
ОЗУ подключается напрямую к цифро-аналоговому преобразователю , называемому ЦАП. Этот преобразователь, также называемый RAMDAC, преобразует изображение в аналоговый сигнал, который может использовать монитор. Некоторые карты имеют несколько RAMDAC, что позволяет повысить производительность и поддерживать более одного монитора. Вы можете узнать больше об этом процессе в разделе «Как работает аналоговая и цифровая запись».


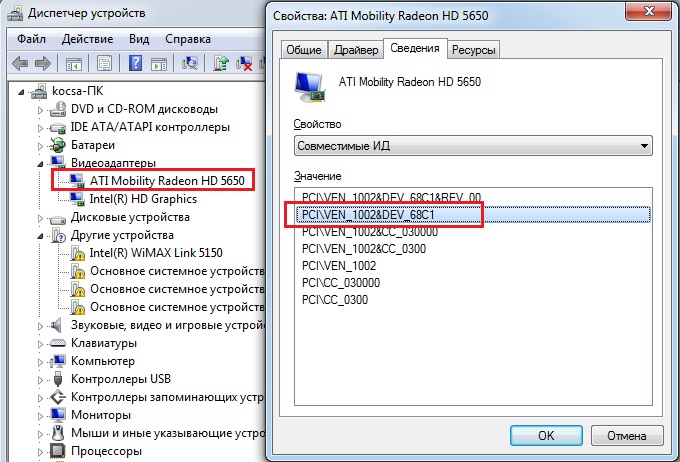
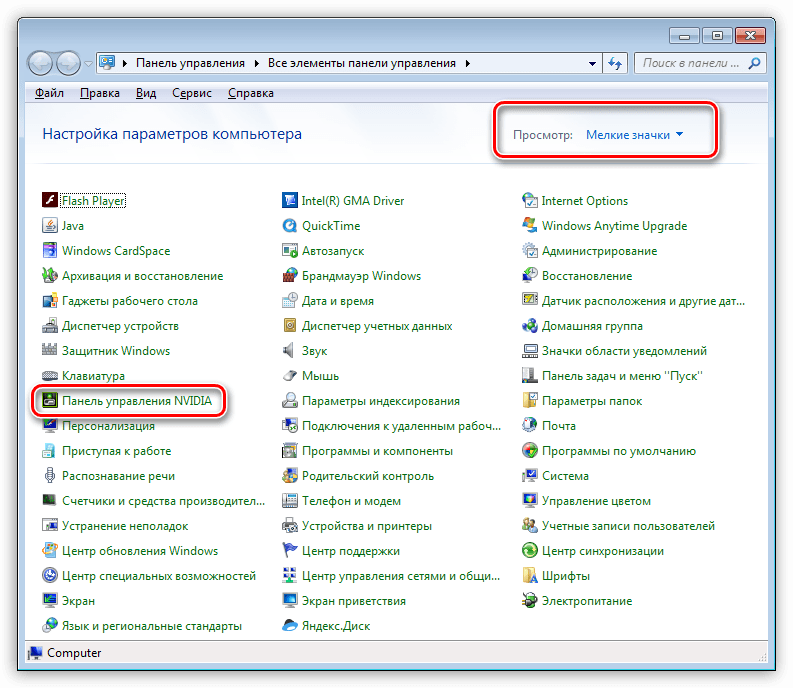 Обычно он находится во вкладках Config либо Advanced. Также в зависимости от версии, надо либо нажать на «Disabled» для отключения графической платы, либо выбрать нужную плату из списка.
Обычно он находится во вкладках Config либо Advanced. Также в зависимости от версии, надо либо нажать на «Disabled» для отключения графической платы, либо выбрать нужную плату из списка.
Оставить комментарий