Как транслировать свои игры в Интернет с помощью Steam
НЕКЕШЕРОВАННЫЙ КОНТЕНТ
Twitch.tv быстро становится одним из ведущих направлений для потоковой передачи игр в Интернете, за которым следуют такие видеосайты, как YouTube. Но у вас, вероятно, уже есть приличная программа для стриминга на вашем компьютере: Steam.
Почувствовав возможность создать собственное сообщество стримеров, Valve добавила возможность легко транслировать ваши игры друзьям или всем, кто хочет смотреть, используя клиент Steam в качестве своего собственного потокового клиента. Это позволяет пользователям быстро встать и начать потоковую передачу с помощью всего лишь нескольких настроек, и вот все, что вам нужно знать, чтобы начать работу.
Настройте свою учетную запись для потоковой передачи
Для начала откройте настройки своей учетной записи, щелкнув пункт «Steam» в меню и выбрав «Настройки» в раскрывающемся меню.
Затем найдите вкладку «Трансляция» в окне своего аккаунта, выделенную ниже.
По умолчанию ваша учетная запись будет настроена на «Вещание отключено». Чтобы включить потоковую передачу, выберите один из трех следующих вариантов.
СВЯЗАННЫЕ С: Как использовать домашнюю потоковую передачу Steam
Первый вариант публикации вашей трансляции — «Друзья могут запросить просмотр моих игр». Это ограничивает вашу трансляцию, поэтому только люди из вашего списка друзей могут видеть, что вы транслируете, и даже в этом случае им нужно будет сделать у вас запрос, чтобы просмотреть трансляцию, прежде чем она откроется в их клиенте. Далее идет опция «Друзья могут смотреть мои игры», что означает, что любой из вашего списка друзей может подключиться к трансляции без предварительного запроса доступа.
Наконец, есть опция «Кто угодно может смотреть мои игры».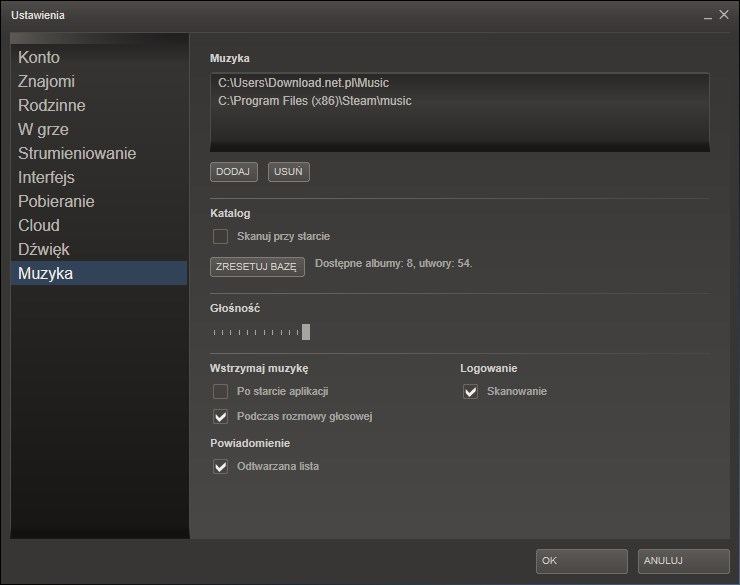
Теперь, когда вы настроены для вещания, пора настроить параметры потоковой передачи, которые наилучшим образом соответствуют мощности вашего компьютера и скорости широкополосного доступа. Чтобы настроить разрешение видео вашего потока, выберите раскрывающееся меню «Размеры видео».
Существует четыре варианта: от 360p до 1080p, и выбор зависит от мощности вашего игрового ПК. Valve не выпустила никаких жестких руководств или требований к спецификации, которые вам понадобятся для запуска трансляций, вероятно, из-за большого количества игр, поддерживаемых сервисом Steam.
Например, потоковая передача 2D-игры с низким уровнем ресурсов, например Террария в 1080p потребовало бы меньше ресурсов вашей системы для одновременного управления игрой и трансляцией, поэтому можно было бы транслировать его в формате 1080p на более старый компьютер, не замедляя ничего.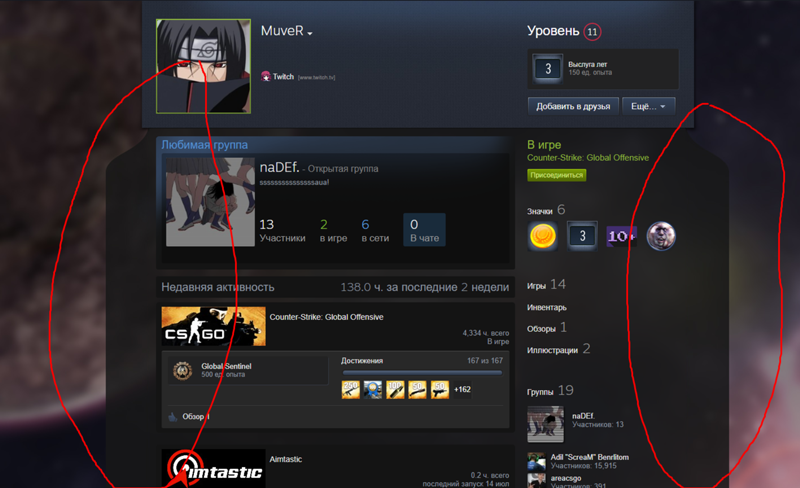 Если вы попытались сделать то же самое с Дивизион, потоковая передача в 1080p с графикой, установленной на Ultra, может поставить тот же ПК на колени.
Если вы попытались сделать то же самое с Дивизион, потоковая передача в 1080p с графикой, установленной на Ultra, может поставить тот же ПК на колени.
Затем вам нужно выбрать максимальный битрейт, с которым будет транслироваться ваш поток. Это контролирует, какую пропускную способность интернета ваша трансляция будет использовать для передачи видео с вашего компьютера в Интернет, а также будет определять общее качество того, как ваш поток будет выглядеть для других зрителей. Например, если вы транслируете видео с разрешением 1080p, но ограничиваете битрейт до 750 кбит / с, даже если зрители будут видеть окно с полным разрешением 1920 x 1080 пикселей, качество самого видео по-прежнему будет зернистым. и пиксельный.
Если у вас есть быстрое широкополосное соединение (где-либо выше 60 Мбит / с), максимальный битрейт 3500 кбит / с будет нормальным. Если вы не уверены, что ваше соединение достаточно быстрое, попробуйте несколько разных битрейтов, чтобы найти тот, который лучше всего подходит для вашего соединения.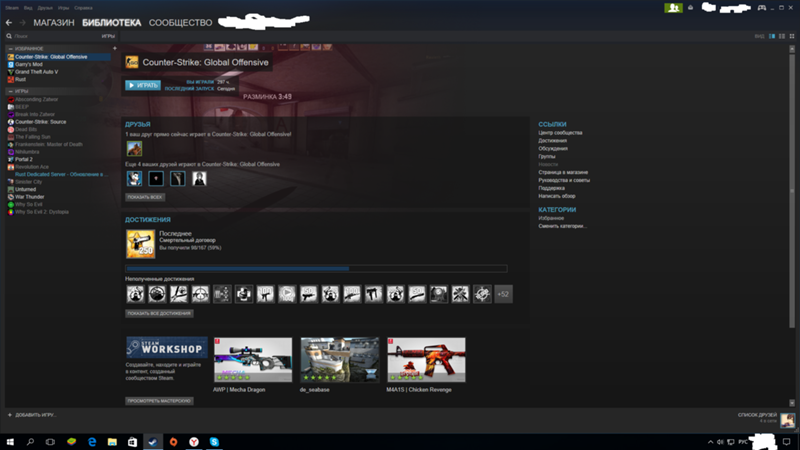
Эти параметры можно дополнительно настроить с помощью меню «Оптимизировать кодировку для». Этот параметр дает вам два варианта выбора: «Лучшее качество» или «Лучшая производительность». Опять же, Valve не раскрывает подробностей о том, как эти две настройки на самом деле изменяют вашу трансляцию с точки зрения программного обеспечения, поэтому единственный способ выяснить, что работает лучше всего, — это попробовать оба и посмотреть, какой вариант ваша система может обрабатывать при нагрузке.
Затем вы можете выбрать, где в окне игры будет отображаться окно чата зрителя. Четыре параметра находятся в каждом углу экрана (вверху слева, внизу справа и т. Д.) Или выберите «Выкл.», Чтобы полностью отключить чат.
Наконец, есть возможность управлять тем, что зрители могут видеть во время прямой трансляции. По умолчанию Steam будет транслировать только видео и аудио из вашей игры и ничего больше. Если вы нажмете кнопку вне окна игры во время трансляции, зрители увидят сообщение «Пожалуйста, подождите», которое исчезнет после того, как вы вернетесь в игру.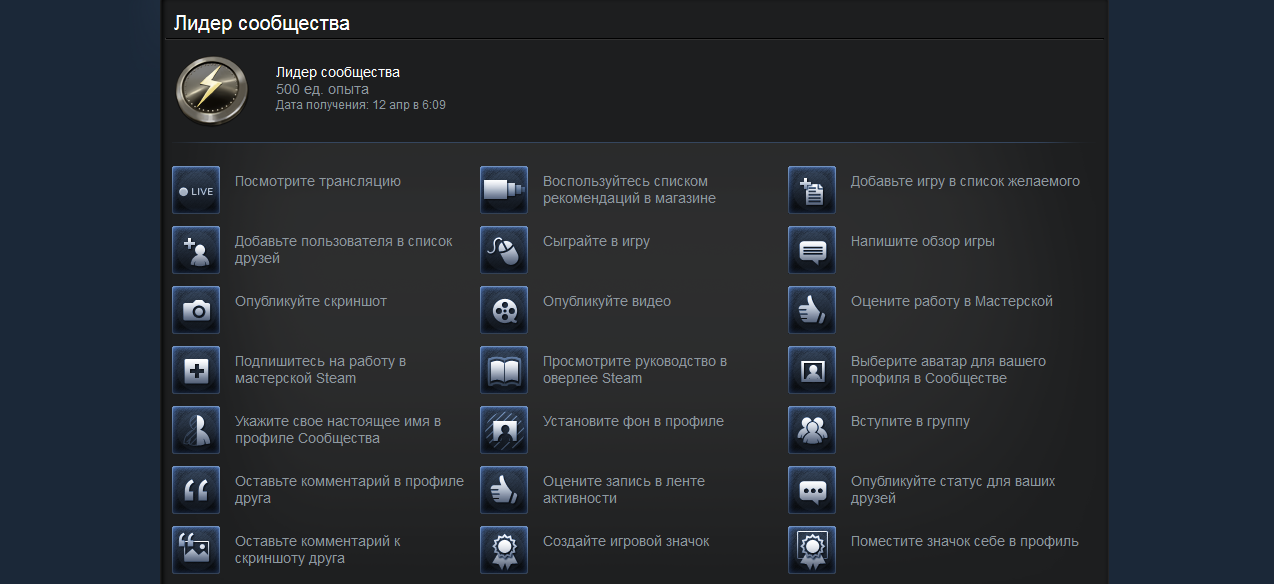
Чтобы дать зрителям возможность видеть или слышать контент из других окон, которые активны на вашем рабочем столе, отметьте флажками «Записывать видео из всех приложений на этом компьютере» и «Записывать звук из всех приложений на этом компьютере», выделенные выше. Если выбраны эти две опции, любые движения, которые вы делаете на рабочем столе в других окнах, будут видны как часть трансляции.
Подготовьте микрофон для потоковой передачи
Конечно, стриминг не так уж интересен, если мы не слышим пользователя на другом конце игры. Чтобы настроить параметры микрофона для трансляции, сначала установите флажок «Записать мой микрофон».
Затем щелкните ссылку «Настроить микрофон» рядом с этим полем. Вы перейдете на вкладку «Голос» в настройках.
Настройка микрофона в Steam аналогична настройке в Windows. Для начала нажмите кнопку «Сменить устройство», после чего вы попадете в панель управления звуком в текущей сборке Windows.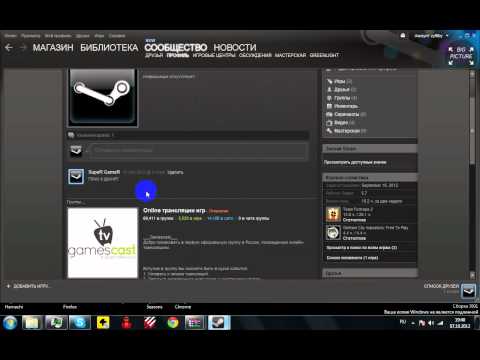
Если ваш микрофон установлен правильно, он появится в списке доступных звуковых устройств.
Нажмите на микрофон, который хотите использовать, и выберите «ОК, я закончил изменять настройки», когда закончите.
СВЯЗАННЫЕ С: Как подключить гарнитуру к ноутбуку, планшету или смартфону с одним аудиоразъемом
Наконец, есть возможность переключаться между автоматической передачей голоса и использованием клавиши PTT для включения микрофона, когда вы хотите поговорить. Первый вариант автоматически определяет, когда он слышит шум от вашего микрофона, и записывает, пока громкость приема превышает определенный порог.
Второй включит микрофон только при нажатии клавиши. Чтобы изменить, какой это ключ, щелкните настройку, выделенную выше, а затем нажмите клавишу, которую хотите использовать. Нажмите кнопку «ОК», и все ваши настройки будут автоматически сохранены.
Чтобы убедиться, что вы все настроили правильно, найдите небольшой значок «Live», который появится в правом верхнем углу игры при следующем запуске. Здесь же вы найдете информацию о том, сколько зрителей настроено, и принимается ли звук с вашего микрофона.
Как смотреть трансляции других игрЧтобы посмотреть трансляцию друга, просто найдите его имя в списке друзей и щелкните его имя правой кнопкой мыши. Если у них включена трансляция, в раскрывающемся меню появится опция «Смотреть игру». Нажмите на нее, и вы попадете в их ленту в клиенте Steam.
Чтобы просмотреть общедоступные трансляции других людей, которых нет в вашем списке друзей, доступны два варианта.
Удобнее всего просматривать стрим в самом клиенте Steam. Откройте Steam и нажмите кнопку «Сообщество» в меню в верхней части окна.
Выберите «Трансляции» в раскрывающемся меню, и все открытые потоки, которые транслируются, загрузятся в виде прокручиваемого списка.
Если вас нет дома или у вас нет доступа к клиенту Steam, Valve также проводит трансляции на сайте сообщества Steam. Чтобы получить доступ к публичным трансляциям, щелкните ссылку здесь или посетите URL-адрес «http://steamcommunity.com/?subsection=broadcasts» в веб-браузере.
После загрузки трансляции вы можете изменить качество трансляции, щелкнув значок шестеренки в правом нижнем углу, и поговорить с телеведущей, введя текст в выделенном окне чата.
Ограничения трансляции Steam К сожалению, Steam еще не добавил поддержку для пользователей, использующих клиент в Linux или OSX, хотя
компания заявляет, что планирует интегрировать совместимость
с этими операционными системами в ближайшем будущем.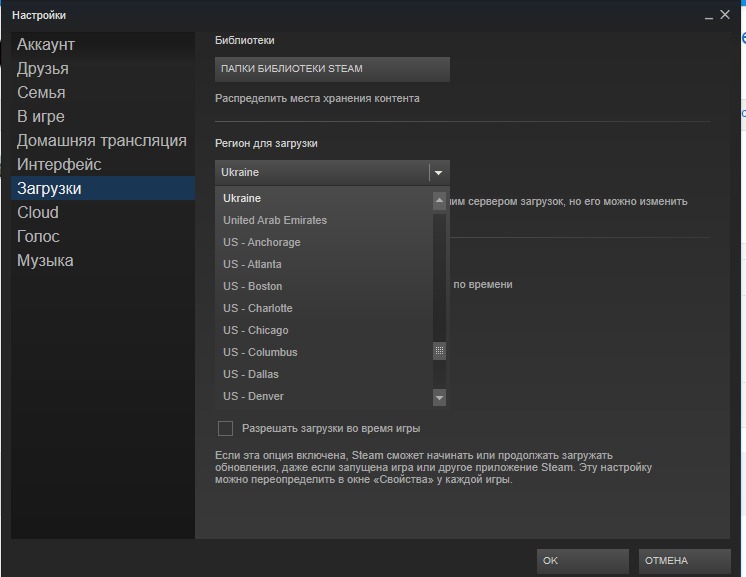 Кроме того, трансляция игр работает только в учетных записях Steam, у которых есть хотя бы одна подтвержденная покупка (5 долларов и более), привязанная к их имени пользователя. Это подтверждает, что вы являетесь «неограниченным» аккаунтом — инструментом, который Valve использует для сокращения злоупотреблений в сообществе.
Кроме того, трансляция игр работает только в учетных записях Steam, у которых есть хотя бы одна подтвержденная покупка (5 долларов и более), привязанная к их имени пользователя. Это подтверждает, что вы являетесь «неограниченным» аккаунтом — инструментом, который Valve использует для сокращения злоупотреблений в сообществе.
Наконец, в отличие от Twitch.tv, нет возможности добавлять пользовательские оверлеи в ваш поток. Steam может записывать только игру и любые окна / приложения, которые вы запускаете вместе с игрой. Для потоковой передачи с наложением или размещением веб-камеры где-нибудь в окне вам будет лучше
Хотя просмотр трансляций людей, играющих в видеоигры, может быть не для всех, нельзя отрицать, что для этого существует огромный рынок, который продолжает расти с каждым днем. Благодаря Steam, присоединиться к этой тенденции — простой процесс, который дает вам возможность поделиться своими любимыми игровыми моментами со своими близкими друзьями или кем-либо еще, кто может зайти посмотреть.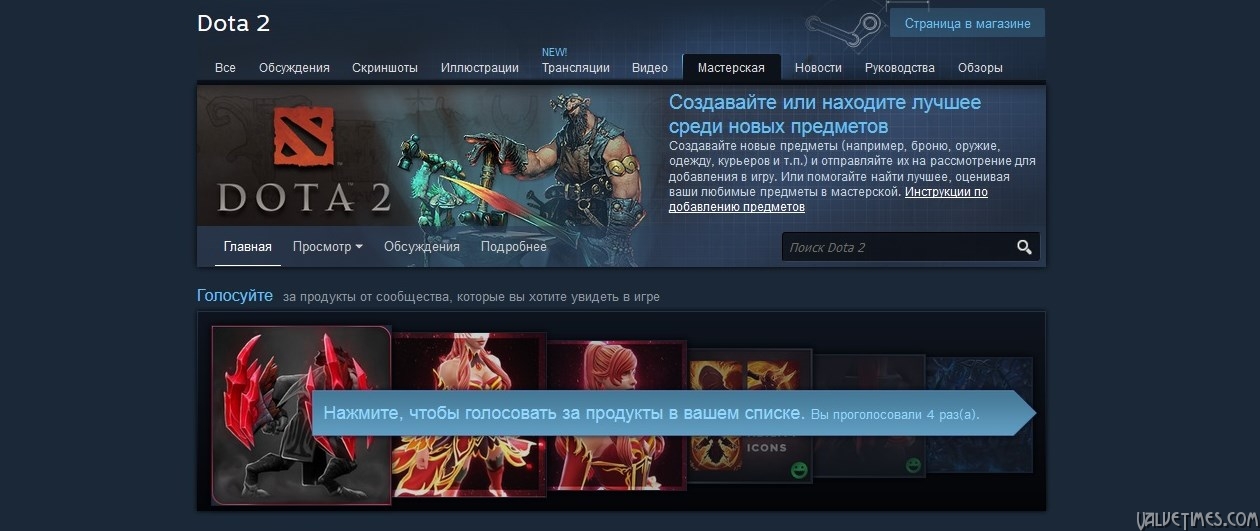
Как транслировать в Steam
Автор Глеб Захаров На чтение 5 мин. Просмотров 9.2k. Опубликовано
Содержание
- Steam в прямом эфире своим друзьям или всему миру с помощью Steam
- Требования к Steam Broadcasting
- Как работает Steam Broadcasting?
- Как настроить трансляцию Steam
- Как вещать в Steam
- Чем отличается трансляция Steam от игр Twitch и YouTube?
Steam вещание – это ответ Valve на такие популярные потоковые платформы, как Twitch и YouTube Gaming. Он предназначен для того, чтобы пользователи Steam могли транслировать свои игровые процессы в реальном времени без какого-либо дополнительного программного обеспечения. Все встроено прямо в клиент Steam, поэтому все, что вам нужно сделать, чтобы начать потоковую передачу, это включить эту функцию.
Требования к Steam Broadcasting
По сравнению с другими вариантами потокового вещания, трансляция в Steam чрезвычайно проста.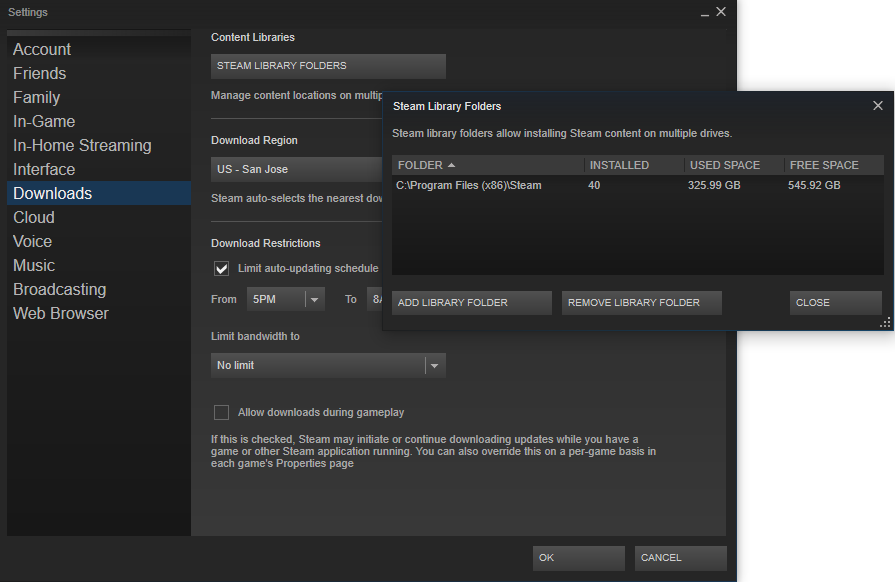 Вам не нужно никакого дополнительного программного обеспечения, поэтому барьер для входа очень низок. Если у вас высокоскоростное интернет-соединение, и ваш компьютер достаточно мощный, вы можете стать прямой трансляцией с помощью функции трансляции Steam.
Вам не нужно никакого дополнительного программного обеспечения, поэтому барьер для входа очень низок. Если у вас высокоскоростное интернет-соединение, и ваш компьютер достаточно мощный, вы можете стать прямой трансляцией с помощью функции трансляции Steam.
Как работает Steam Broadcasting?
Вещание Steam использует клиент Steam для записи, кодирования и трансляции игрового процесса в прямом эфире через Интернет. Как и другое программное обеспечение для потокового вещания, оно позволяет вам подключать микрофон для связи с вашими зрителями, а также выбирать, включать или не включать звук из других приложений на вашем компьютере.
Клиент Steam включает в себя раздел трансляций в разделе сообщества, доступ к которому также можно получить через веб-сайт сообщества Steam. Это похоже на Twitch и YouTube Gaming в том смысле, что оно обеспечивает центральное расположение, где вы можете обнаружить новых стримеров и узнать, кто транслирует конкретную игру, которую вы хотите смотреть.
Если никто не транслирует нужную вам игру, все, что вам нужно сделать, это изменить несколько настроек, запустить игру, и вы можете начать ее трансляцию самостоятельно.
Как настроить трансляцию Steam
Прежде чем вы сможете транслировать свои игры через Steam, вы должны настроить функцию трансляции. Это нужно сделать через клиент Steam, прежде чем начать играть в игру.
Вот как подготовить клиента Steam к трансляции ваших игр:
Откройте клиент Steam и нажмите Steam в меню, которое находится в верхнем левом углу окна.
Нажмите Настройки .
Нажмите Вещание .
Нажмите на раскрывающееся меню в разделе Настройки конфиденциальности .
Нажмите Любой может посмотреть мои игры , чтобы полностью включить трансляцию Steam.
Выберите друзья могут смотреть мои игры , чтобы посторонние не могли видеть ваши трансляции.
 Если вы выберете , друзья могут запросить просмотр моих игр , вы получите приглашение, когда добавленный вами друг захочет посмотреть вашу трансляцию.
Если вы выберете , друзья могут запросить просмотр моих игр , вы получите приглашение, когда добавленный вами друг захочет посмотреть вашу трансляцию.Нажмите ОК .
Здесь вы можете настроить параметры, если ваш компьютер или подключение к Интернету не могут обрабатывать потоковое видео высокого качества. Это также, где вы включаете свой микрофон. Если вы нажмете записать мой микрофон , ваши зрители смогут услышать ваш разговор.
Ваш Steam-клиент теперь готов к трансляции ваших игровых потоков.
Как вещать в Steam
Как только вы включили трансляцию, вы готовы начать потоковую игру. Это еще проще, поскольку Steam автоматически начинает потоковую передачу всякий раз, когда вы играете в игру с включенной функцией трансляции.
Steam предлагает вам несколько вариантов, чтобы убедиться, что ваш поток работает, и вы также можете точно настроить вещи, как только вы действительно транслируете.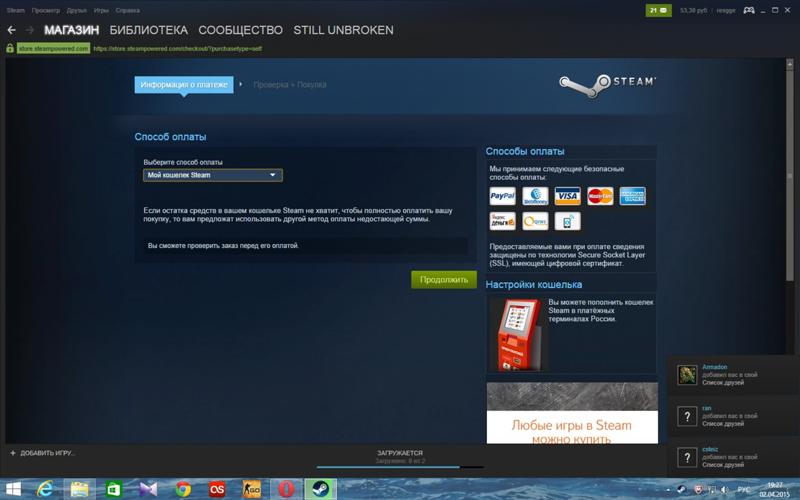
Вот как начать потоковую передачу с помощью функции вещания Steam:
Откройте свою библиотеку Steam, найдите игру, которую хотите транслировать, и нажмите Играть .
Нажмите Shift + Tab во время игры, чтобы открыть оверлей Steam, и нажмите Настройки , если хотите изменить какие-либо настройки вещания.
Если ваша трансляция работает, вы увидите красный кружок, слово LIVE и текущее количество ваших зрителей, отображаемые в правом верхнем углу экрана. Если кружок серого цвета, это означает, что ваша трансляция не работает.
Настройте любые параметры, которые вы хотите. Если вы забыли включить микрофон, вы можете включить его. Вы также можете настроить качество вещательного потока на лету, если у вас проблемы со скоростью интернета или ваш компьютер не поддерживает потоковую передачу в высоком разрешении.
Когда закончите, нажмите ОК , затем нажмите escape , чтобы вернуться в свою игру.

Ваша игра сейчас транслируется, и люди смогут ее смотреть.
Чем отличается трансляция Steam от игр Twitch и YouTube?
Самая большая разница между вещанием Steam и такими конкурентами, как Twitch и YouTube Gaming, заключается в том, что начать вещание Steam намного проще. Вам не нужно никакого дополнительного программного обеспечения, потому что клиент Steam сам обрабатывает все за вас.
Steam не только обрабатывает все потоковые задачи внутри, но также имеет встроенную систему для просмотра и просмотра ваших потоков. Это похоже на веб-сайты Twitch и YouTube Gaming, но на самом деле доступно прямо из клиента Steam, что может помочь показать ваши потоки огромной глобальной аудитории Steam.
Другое основное отличие заключается в том, что трансляция в Steam не так сложна, как прямая трансляция на другие сервисы, что является обоюдоострым мечом. Его проще использовать, но вы не можете добавлять наложения, динамически переключаться между различными окнами и видео или делать что-либо еще, что обычно разрешено потоковым программным обеспечением.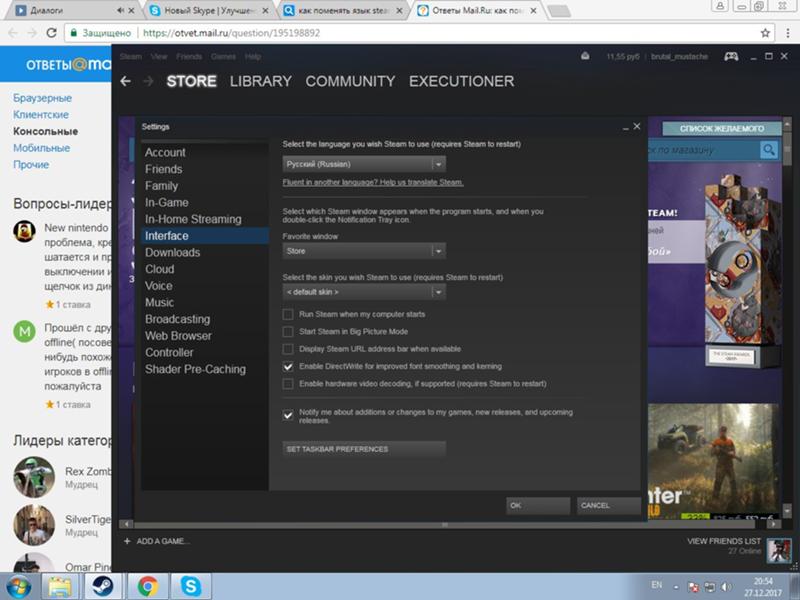
В дополнение к этим различиям вы можете транслировать в прямом эфире с помощью Steam, если вы действительно купили игры на платформе. Бесплатные учетные записи Steam начинаются в ограниченном состоянии, которое отменяется, как только вы потратите не менее 5 долларов США в магазине Steam или приобретете игровой предмет в бесплатной игре, такой как DOTA 2.
Ограниченные аккаунты Steam, до совершения каких-либо покупок, не могут использовать трансляцию Steam. Это означает, что вы не можете создать учетную запись и сразу же начать потоковую трансляцию бесплатной игры, но вы можете разблокировать функцию трансляции Steam, фактически купив что-то на платформе.
Последнее отличие заключается в том, что трансляция в Steam не сохраняет ваши потоки в любой форме. И Twitch, и YouTube Gaming сохраняют потоки или дают вам возможность сохранить их, чтобы ваши зрители могли просматривать их позже. В Steam нет такой опции, поэтому ваши зрители могут смотреть только вас в прямом эфире.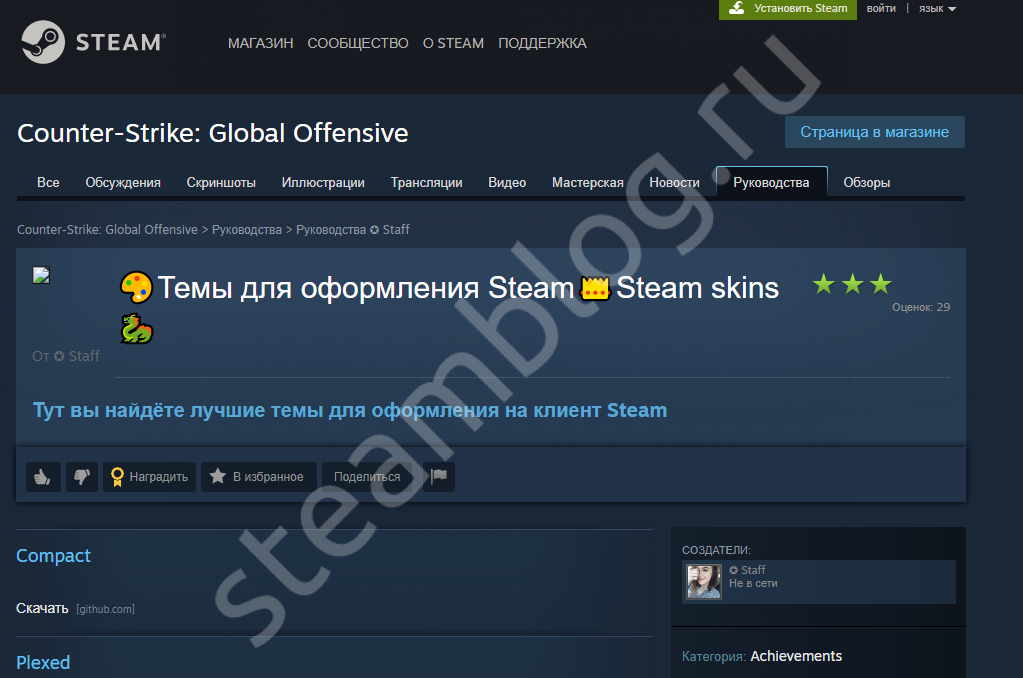
Как транслировать игровой процесс в Steam и транслировать его в прямом эфире
- Вы можете транслировать в Steam и транслировать игровые кадры через Интернет.
- Трансляция Steam позволяет вам транслировать игровой процесс для аудитории, если вы правильно настроили настройки конфиденциальности.
- Посетите домашнюю страницу Business Insider, чтобы узнать больше.
Возможно, вам нужен простой способ транслировать компьютерные игры Steam своим поклонникам и друзьям, но вам не хочется устанавливать новое программное обеспечение. Вам повезло — в Steam есть собственная функция прямых трансляций.
Трансляция Steam — это надежное встроенное программное обеспечение для кодирования видео, которое позволяет транслировать отснятый материал не только вашим друзьям, но и всем, у кого есть ссылка.
Однако, прежде чем вы сможете вести трансляцию для аудитории, вам необходимо изменить некоторые настройки конфиденциальности.
Вот как это сделать.
Ознакомьтесь с продуктами, упомянутыми в этой статье:Подарочная карта Steam (от 20 долларов США в магазине Best Buy)
Macbook Pro (от 1299 долларов США в магазине Best Buy)
Microsoft Surface Pro 7 (от 1029 долларов США)в Best Buy)
Как проводить трансляции в Steam1. Откройте приложение Steam. В левом верхнем углу нажмите «Steam», а затем выберите «Настройки» или «Настройки» в раскрывающемся меню, в зависимости от того, используете ли вы ПК или Mac соответственно.
Выберите «Steam» в верхнем левом меню. «Настройки» будут вторыми снизу в выпадающем меню на ПК. Росс Джеймс/Business Insider 2. Откроется новое меню. На боковой панели слева выберите «Трансляция».
Откроется новое меню. На боковой панели слева выберите «Трансляция».
3. Включите трансляцию, открыв раскрывающееся меню «Настройки конфиденциальности». Здесь вы можете выбрать, кто может видеть ваши трансляции. Я выбрал друзей, но если вы хотите вести трансляцию публично, вместо этого выберите «Все могут смотреть мои игры».
В раскрывающемся списке доступны следующие варианты: «Трансляция отключена», «Друзья могут запрашивать просмотр моих игр», «Друзья могут смотреть мои игры» и «Все могут смотреть мои игры». Росс Джеймс/Business Insider
Росс Джеймс/Business Insider4. Существуют также другие параметры качества видео и того, как вы хотите видеть сообщения чата ваших зрителей. Обязательно настройте свой микрофон в этом меню, если вы хотите поговорить со своей аудиторией.
5. После того, как вы нажмете «ОК», вы должны быть готовы транслировать свои игры.
Меню настроек маленькое, в нижней части оверлея Steam, к которому вы можете получить доступ во время игры. Росс Джеймс/Business Insider 6.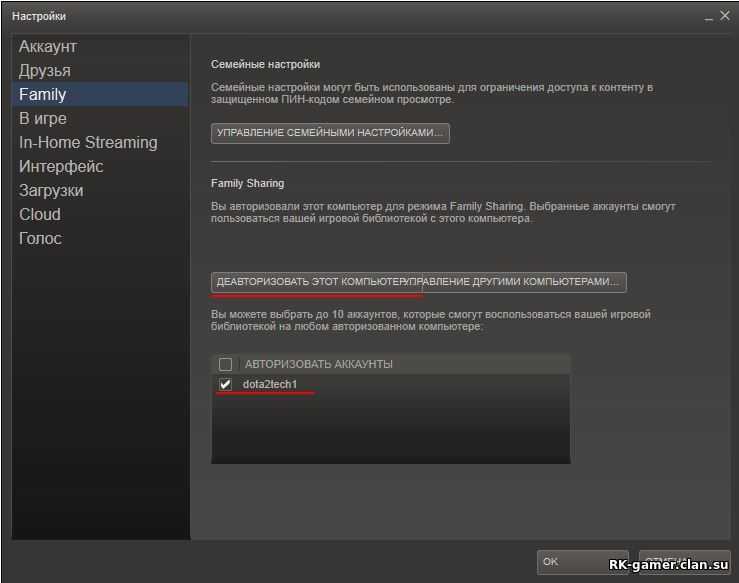 Доступ ко всем этим параметрам можно получить в игре, нажав Shift + Tab и выбрав «Настройки» в нижней части оверлея Steam.
Доступ ко всем этим параметрам можно получить в игре, нажав Shift + Tab и выбрав «Настройки» в нижней части оверлея Steam.
Steam будет транслировать кадры вашей игры в прямом эфире, пока вы в нее играете. Ваши друзья будут уведомлены, когда вы выйдете в эфир.
В отличие от Twitch, Steam не сохраняет кадры вашей игры, а это означает, что ваша аудитория должна видеть вас вживую или вообще не видеть.
Вещание в Steam очень просто запустить, но ему не хватает параметров настройки специального программного обеспечения для захвата, такого как OBS или XSplit, таких как оверлеи и параметры редактирования в реальном времени. Поэтому, когда вы приобретете больше опыта в потоковом вещании, Steam может не всегда быть правильным выбором.
Однако, если вы просто пытаетесь поделиться своим игровым процессом с друзьями, то простота использования Steam и встроенная кодировка означают, что он, вероятно, идеально подходит для ваших целей.
Как поделиться играми в Steam с кем угодно на одном компьютере или на другом компьютере в любой точке мира
Как настроить устройство Steam Link, чтобы играть практически в любую компьютерную игру на телевизоре
Как добавить друзей в Steam тремя различными способами, присоединиться к их многопользовательским играм и т.
 д. подключить компьютер к телевизору по беспроводной сети тремя различными способами, чтобы смотреть фильмы, работать в Интернете или транслировать игры
д. подключить компьютер к телевизору по беспроводной сети тремя различными способами, чтобы смотреть фильмы, работать в Интернете или транслировать игры
Росс Джеймс
Росс Джеймс — независимый писатель Business Insider.
ПодробнееПодробнее
Настройка трансляции (документация Steamworks)
Обзор
В этом руководстве мы рассмотрим шаги, необходимые для трансляции вашей игры в магазине Steam.
Прежде чем начать
Примечание. Игры, помеченные как «Только для взрослых», нельзя транслировать в магазине Steam.
- Вам потребуется неограниченный аккаунт Steam. «Без ограничений» означает, что учетная запись Steam, с которой вы планируете транслировать, должна потратить не менее 5 долларов США в магазине Steam.
 «Ограниченные» учетные записи (учетные записи, которые не потратили в Steam не менее 5 долларов США) не смогут создать токен RTMP и не смогут транслировать на страницу магазина в Steam.
«Ограниченные» учетные записи (учетные записи, которые не потратили в Steam не менее 5 долларов США) не смогут создать токен RTMP и не смогут транслировать на страницу магазина в Steam. - Учетная запись, с которой вы планируете транслировать, должна владеть игрой, с которой она будет транслироваться. Вы можете проверить это, войдя в клиент Steam с этой учетной записью и подтвердив, что видите игру в своей библиотеке Steam.
- Учетная запись должна либо иметь разрешение «Прямая трансляция» в партнерской учетной записи Steamworks, либо быть членом группы Steam Broadcast Beta.
Настройка потоковой передачи с использованием RTMP
Следующие шаги помогут вам собрать информацию, необходимую для потоковой передачи вашей игры из стороннего программного обеспечения для вещания. Потоковое вещание в Steam использует протокол RTMP. Вам не нужно точно знать, как этот протокол работает для потоковой передачи в Steam, но некоторое знакомство с приведенными ниже концепциями будет полезно.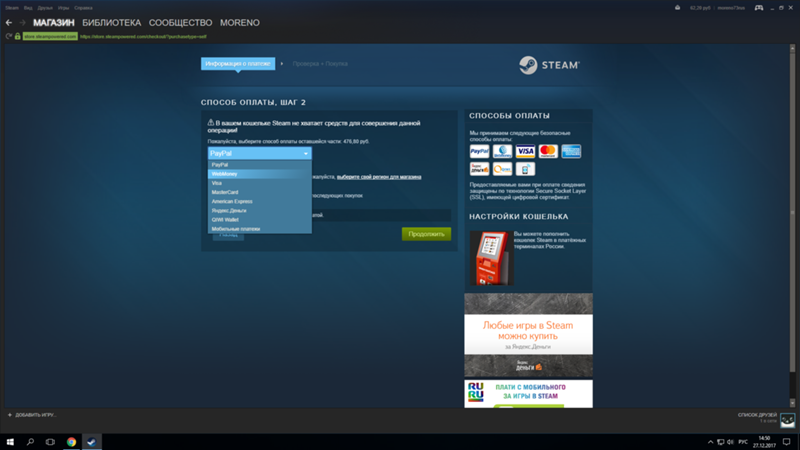
- 1. Перейдите на http://steamcommunity.com/broadcast/upload/
- 2. Проверьте сервер загрузки. Steam автоматически выберет сервер загрузки, близкий к вашему текущему местоположению, на основе вашего IP-адреса. Если вы хотите выбрать другой сервер загрузки, вы можете сделать это, используя список на странице. Компьютер, который транслирует вашу игру, будет отправлять видео на сервер загрузки, поэтому важно выбрать тот, который будет иметь наименьшую возможную задержку, обычно тот, который географически ближе всего к вам.
- 3. Найдите свой токен RTMP. Вам нужно будет ввести этот токен в программное обеспечение для потоковой передачи.
Что такое токен RTMP?
Токен RTMP — это уникальный идентификатор, позволяющий вам вести потоковую передачу в Steam. Вы создадите этот токен на странице https://steamcommunity.com/broadcast/upload и введете его в программное обеспечение, которое планируете использовать для потоковой передачи своей игры в Steam.

Важно : относитесь к своему токену как к паролю и никогда не делитесь им, так как любой, у кого он есть, может транслировать от вашего имени. Если вы считаете, что ваш ключ скомпрометирован, вы можете аннулировать его и создать новый на этой странице.
- 4. Введите идентификатор приложения вашей игры
Вы можете увидеть идентификатор приложения вашей игры, посетив целевую страницу приложения вашей игры в Steamworks или перейдя на страницу вашей игры в магазине Steam — ваш идентификатор приложения указан в URL-адресе.
Обратите внимание, что вы должны использовать appID только для своей «базовой» игры — не используйте appID для DLC, демоверсий, саундтреков или других второстепенных типов приложений.
- 5. Установите разрешения на трансляцию
По умолчанию для вашей трансляции установлено значение «Только друзья», что означает, что ее видите только вы и ваши друзья в Steam. Это хороший способ проверить свою трансляцию, прежде чем она станет общедоступной на странице вашего магазина.
 Его можно будет увидеть, нажав «URL-адрес вашей трансляции» в разделе «Быстрые ссылки» на этой странице. Когда вы будете готовы к тому, чтобы ваша трансляция отображалась публично на странице вашего магазина, вы можете изменить это разрешение на «Общедоступный».
Его можно будет увидеть, нажав «URL-адрес вашей трансляции» в разделе «Быстрые ссылки» на этой странице. Когда вы будете готовы к тому, чтобы ваша трансляция отображалась публично на странице вашего магазина, вы можете изменить это разрешение на «Общедоступный».
Настройка OBS
(необязательно)Существует несколько программных инструментов для потоковой передачи вашей игры в Steam. OBS — популярный бесплатный вариант с открытым исходным кодом. Ниже приведены шаги для настройки вашего потока в OBS. Steam поддерживает любое программное обеспечение для вещания, поддерживающее протокол RTMP.
- 1. Перейдите к Файл—>Настройки—>Поток
- 2. В раскрывающемся меню выберите «Пользовательский…»
- 3. В поле «Сервер» введите «Сервер загрузки», который вы выбрали на http://steamcommunity.com/broadcast/upload/
- 4. В поле «Ключ потока» введите токен, указанный на http: //steamcommunity.
 com/broadcast/upload/
com/broadcast/upload/ - 5. В OBS перейдите в «Файл» -> «Настройки» -> «Вывод»
- 6. В разделе «Режим вывода» выберите «Дополнительно» в раскрывающемся меню.
- 7. На вкладке «Потоковая передача» введите «Интервал ключевых кадров» равным 2. Примечание. Этот шаг важен. Без этой настройки ваш поток не запустится.
Тестирование вашей трансляции
Когда вы будете готовы, начните трансляцию своей игры с помощью OBS. Затем вернитесь на http://steamcommunity.com/broadcast/upload/ и найдите ссылку справа от страницы под названием «URL-адрес вашей трансляции».
Вы должны увидеть трансляцию своего игрового процесса на этой странице. На этом этапе, если вы установите разрешение на трансляцию «Только друзья», ваш поток еще не будет общедоступным.
Создайте событие Steam для своей игры
Сообщите сообществу о своей трансляции. Вы можете сделать это с помощью инструментов событий в Steamworks.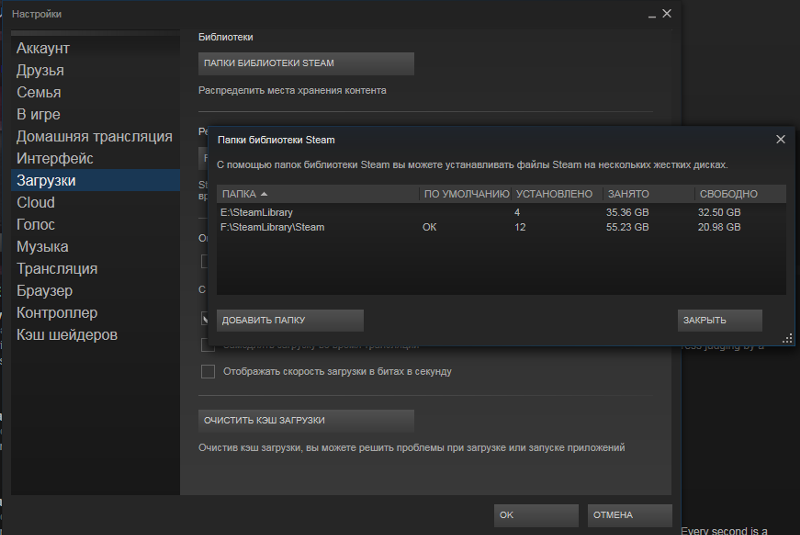 Ниже приведено краткое руководство по настройке события Live-Stream/Broadcast. Вы можете узнать больше о событиях в Steam здесь: https://partner.steamgames.com/doc/marketing/event_tools.
Ниже приведено краткое руководство по настройке события Live-Stream/Broadcast. Вы можете узнать больше о событиях в Steam здесь: https://partner.steamgames.com/doc/marketing/event_tools.
Выполните следующие действия:
- 1. На целевой странице приложения вашей игры нажмите «Опубликовать новое событие» (или как там написано)
- 2. Выберите «Прямая трансляция/трансляция»
- 3. Навигация на вкладку «Трансляции»
Здесь вы назначите одну или несколько учетных записей Steam, которым разрешено транслировать на страницу вашего магазина во время мероприятия. Введите название вашей трансляции из списка или введите свое собственное. Если вы вводите собственное имя, не забудьте добавить локализованные заголовки.
Добавьте учетную запись, с которой вы собираетесь вести трансляцию:
Важно: Учетная запись Steam, устанавливающая трансляцию, и учетная запись, с которой транслируется, должны быть друзьями, чтобы она была видна на этой странице.

Предлагаемый, но необязательный: загрузить обложку (которую вы сможете повторно использовать в будущем) для прямой трансляции. Это произведение искусства будет отображаться с обеих сторон вашей прямой трансляции.
Нажмите кнопку «Сохранить», чтобы сохранить событие.
- 4. Перейдите на вкладку «Параметры» и подтвердите правильность времени начала и окончания события. Вы можете продолжать трансляцию в течение 24 часов после окончания мероприятия.
- 5. Включите функцию трансляции для события
• Сохраните и опубликуйте свое событие. Когда вы начнете трансляцию во время мероприятия, ваша трансляция появится на странице вашего магазина. Обратите внимание, что может быть задержка до 5 минут перед тем, как трансляция будет выбрана на странице магазина, как только вы начнете трансляцию, поэтому вы можете начать трансляцию на несколько минут раньше, чтобы учесть это.
Устранение неполадок:
В: Я не вижу свою трансляцию на своей странице в магазине Steam!
- A.
 Возможно, вам потребуется обновить страницу продукта через несколько секунд. Мы показываем прямую трансляцию только после установления соединения. Первым зрителям потребуется больше всего времени, чтобы установить соединение с вещательной компанией.
Возможно, вам потребуется обновить страницу продукта через несколько секунд. Мы показываем прямую трансляцию только после установления соединения. Первым зрителям потребуется больше всего времени, чтобы установить соединение с вещательной компанией. - Подтвердите, что вы ввели правильный идентификатор приложения на странице https://steamcommunity.com/broadcast/upload. Appid используется для подключения потока к правильной игре. Если appid отсутствует, на странице продукта в магазине Steam трансляция не будет отображаться, и она не будет показана на главной странице. Вам нужно будет ввести appID, повторно сгенерировать токен RTMP и ввести его в свое программное обеспечение для вещания.
Спецификации потоковой передачи RTMP
Если ваш поток использует внешнее программное обеспечение для потоковой передачи контента в Steam, тогда применяется этот раздел. В настоящее время Steam требует, чтобы эти спецификации кодирования были установлены. Если у вас возникают проблемы с заиканием, паузой или некорректным воспроизведением видео, проверьте следующее:
Если у вас возникают проблемы с заиканием, паузой или некорректным воспроизведением видео, проверьте следующее:
Требования к кодированию видео
- Кодек: H.264
- Профиль: Высокий
- Уровень: 4.1
- Частота кадров: 30 или 60 кадров в секунду
- Frame Ratio: 16:9
- Keyframe interval: 2 seconds
- Maximum bitrate: 7000 kbps CBR
Audio encoding requirements
- Codec: AAC-LC
- Maximum bitrate: 128 kbps
Примечания к программному обеспечению для потоковой передачи
VMIX: по умолчанию VMIX использует основной профиль и уровень 3.0. Вы должны изменить эти настройки, чтобы VMIX правильно выполнял потоковую передачу в Steam.
Использование многопотоковой службы
- Если вы ищете одновременную потоковую платформу для одновременной потоковой передачи на Twitch, Steam, YouTube и т.


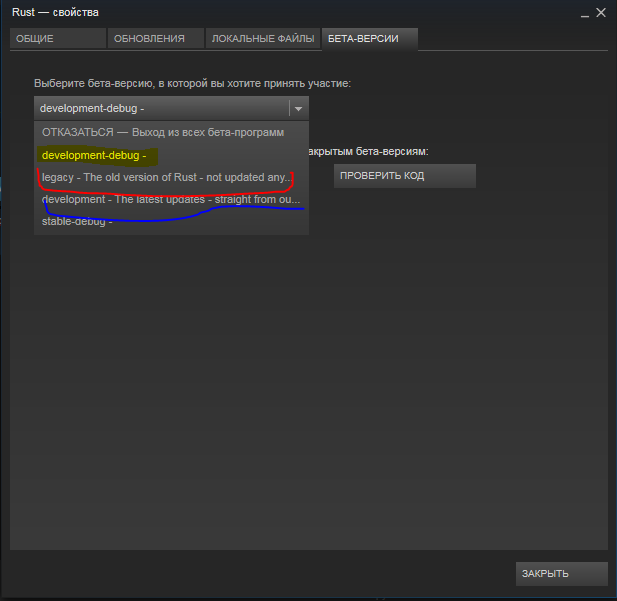 Если вы выберете , друзья могут запросить просмотр моих игр , вы получите приглашение, когда добавленный вами друг захочет посмотреть вашу трансляцию.
Если вы выберете , друзья могут запросить просмотр моих игр , вы получите приглашение, когда добавленный вами друг захочет посмотреть вашу трансляцию.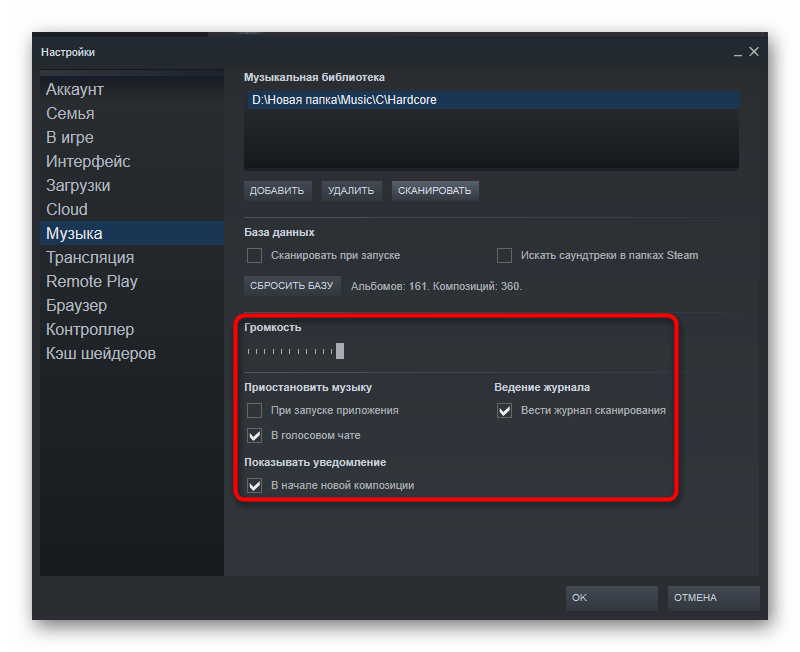
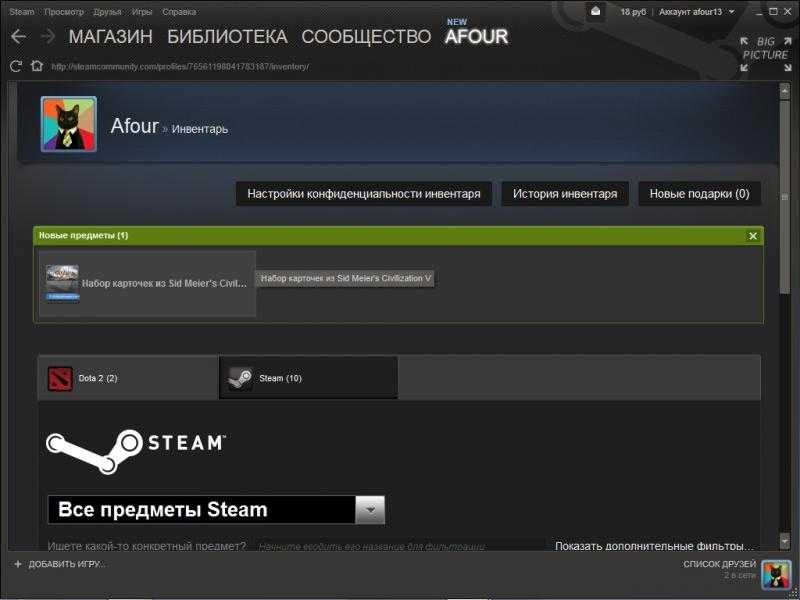 д. подключить компьютер к телевизору по беспроводной сети тремя различными способами, чтобы смотреть фильмы, работать в Интернете или транслировать игры
д. подключить компьютер к телевизору по беспроводной сети тремя различными способами, чтобы смотреть фильмы, работать в Интернете или транслировать игры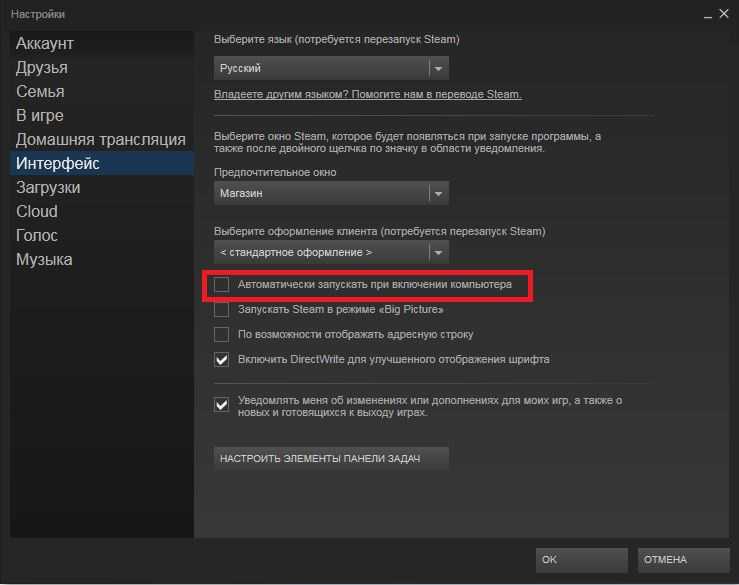 «Ограниченные» учетные записи (учетные записи, которые не потратили в Steam не менее 5 долларов США) не смогут создать токен RTMP и не смогут транслировать на страницу магазина в Steam.
«Ограниченные» учетные записи (учетные записи, которые не потратили в Steam не менее 5 долларов США) не смогут создать токен RTMP и не смогут транслировать на страницу магазина в Steam. 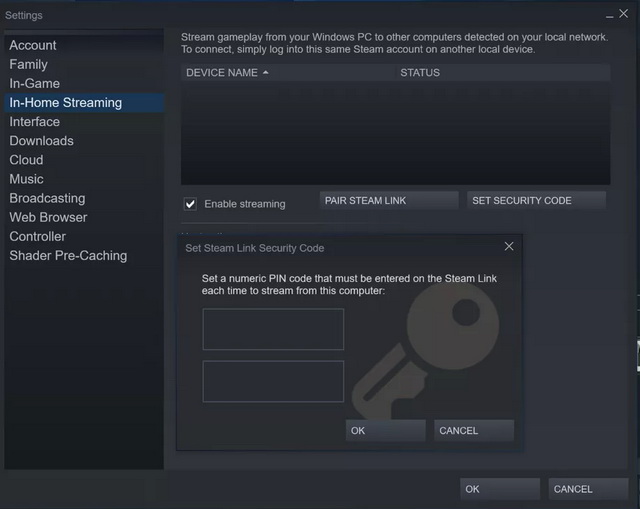
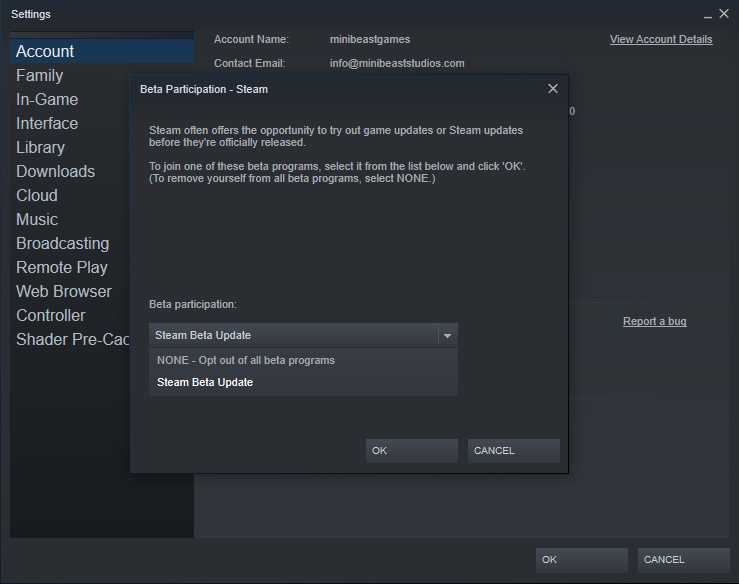 Его можно будет увидеть, нажав «URL-адрес вашей трансляции» в разделе «Быстрые ссылки» на этой странице. Когда вы будете готовы к тому, чтобы ваша трансляция отображалась публично на странице вашего магазина, вы можете изменить это разрешение на «Общедоступный».
Его можно будет увидеть, нажав «URL-адрес вашей трансляции» в разделе «Быстрые ссылки» на этой странице. Когда вы будете готовы к тому, чтобы ваша трансляция отображалась публично на странице вашего магазина, вы можете изменить это разрешение на «Общедоступный».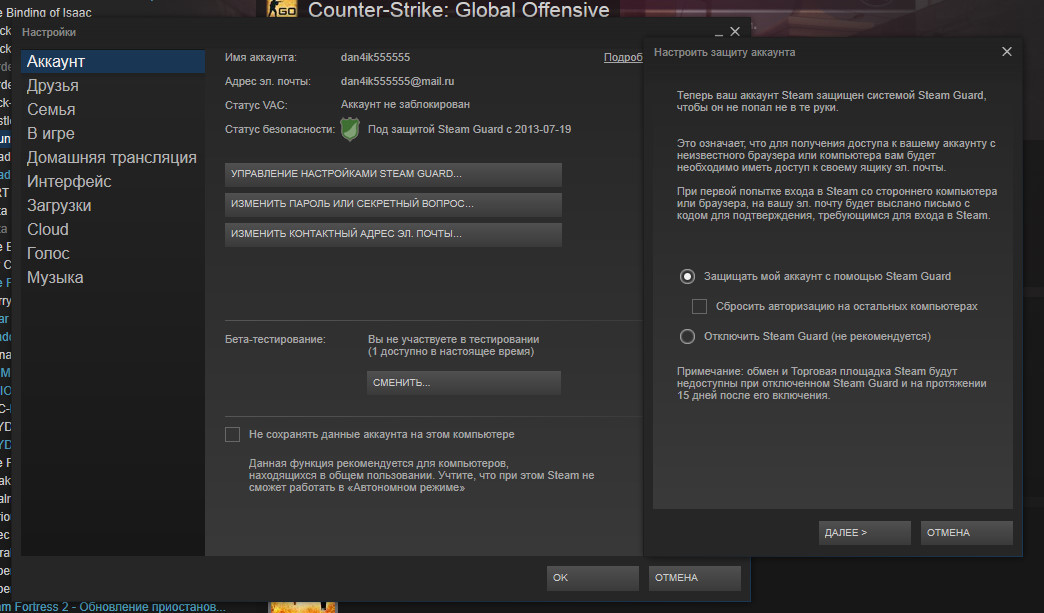 com/broadcast/upload/
com/broadcast/upload/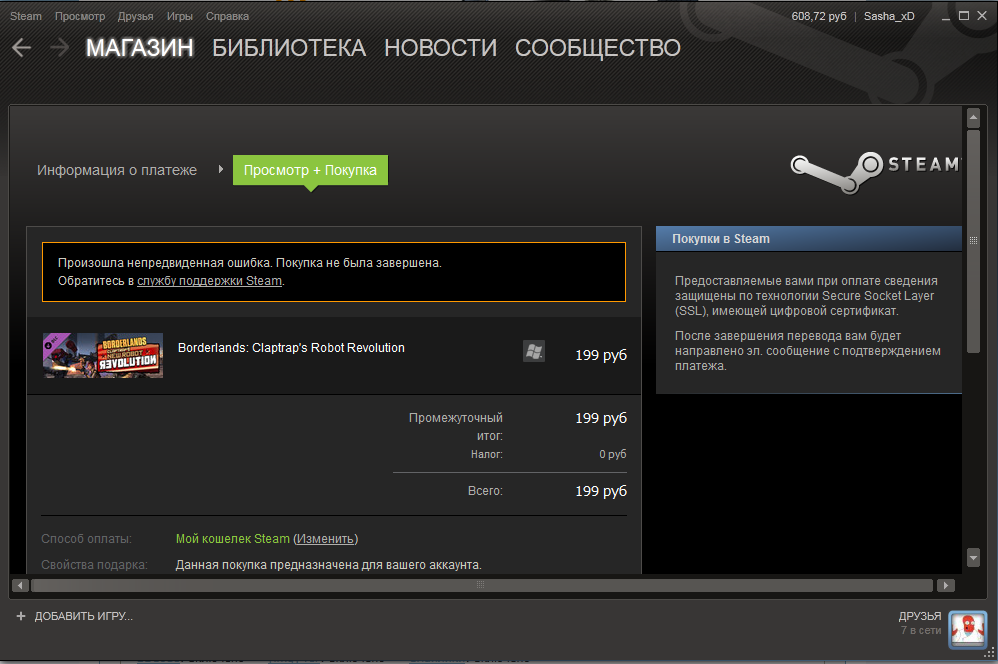
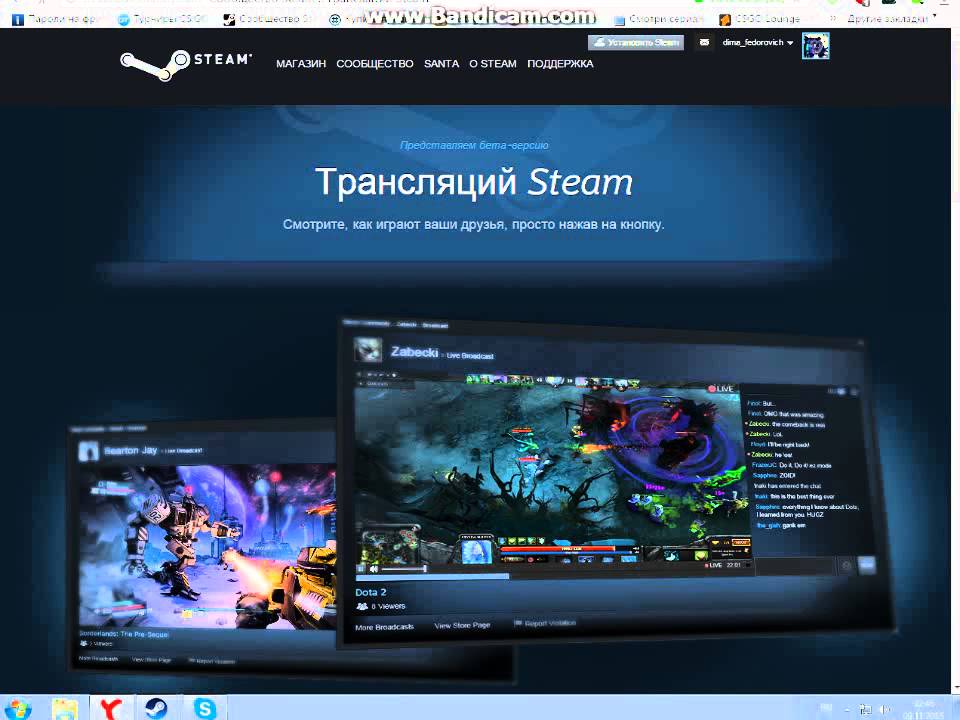 Возможно, вам потребуется обновить страницу продукта через несколько секунд. Мы показываем прямую трансляцию только после установления соединения. Первым зрителям потребуется больше всего времени, чтобы установить соединение с вещательной компанией.
Возможно, вам потребуется обновить страницу продукта через несколько секунд. Мы показываем прямую трансляцию только после установления соединения. Первым зрителям потребуется больше всего времени, чтобы установить соединение с вещательной компанией. 
Оставить комментарий