Fallout 4 как узнать версию игры. Как узнать версию фоллаут 4
Содержание
Необходимость узнать версию игры в Steam может появиться тогда, когда при попытке поиграть с друзьями по сети происходят различные ошибки. В первую очередь следует убедиться, что вы используете одну и ту же версию игры, так как разные версии могут быть несовместимы между собой в режиме кампании.
Частозадаваемые вопросы по Fallout 4
Если вам надоело таскать на себе силовую броню и вы хотите её снять с себя, то вам нужно всего-лишь удерживать клавишу E для этого. Удерживайте её некоторое время и через пару секунд ваш персонаж вылезет из силовой брони.
Некоторые по умолчанию получают заблокированное значение кадров в 30 кадров в секунду (FPS), в то время как у других эта цифра установлена на 60. Ниже рассказано как разблокировать частоту кадров в случае, если у вас 30 FPS, а вы хотите достичь 60.
Примечание: Не рекомендуются разблокировать это значение выше 60 кадров в секунду, поскольку в том же Skyrim это приводило к нестабильной работе игры.
Чтобы разблокировать частоту кадров откройте файл Fallout4Pref.ini (расположенный в папке «C:\Пользователи\Имя_пользователя\Документы\My Games\Fallout 4\»). Стоит отметить, что резервно копировать этот файл не обязательно, поскольку вы можете просто удалить файл Fallout4Pref.ini и игра самостоятельно автоматически сгенерирует новый файл при следующем запуске игры.
Теперь используйте редактор вертикальной синхронизации в панели управления от NVIDIA или эквивалент от AMD — и включите его, чтобы предотвратить некорректную работу игры, так как выше указанное значение просто напросто удаляет блокировку частоты кадров.
Примечание: Другое возможное решение заключается в использовании оконного режима без рамки.
Отключение акселерации мыши
Похоже, акселерация мыши установлена по умолчанию в Fallout 4. Чтобы её удалить, нам нужно указать примерно те же значения, что установлены в Skyrim. Откройте файл Fallout4.ini (расположенный в папке «C:\Пользователи\Имя_пользователя\Документы\My Games\Fallout 4\»).
Прокрутите содержимое файла до раздела Controls и под этой строкой добавьте следующую:
Примечание: Это изменение не применяется для меню и других подобных вещей, но в самой игре её не будет.
Эффекты размытия, цветения, HDR и глубины резкости в окружающей среде остаются нетронутыми, но полностью удаляются при возникновении упомянутых событий. Это не только значительно улучшает производительность, но и придает игре более чистый вид, который, однако, можем понравиться не всем.
Где посмотреть версию игры Fallout 4?
Знать версию используемой игры часто бывает полезно: как минимум чтобы убедиться, что вам нужно или не нужно устанавливать патчи, которые, возможно, для вас вообще не актуальны, а, может, и наоборот. Кроме того, разные моды совместимы иногда с разными версиями игры, потому знать, какая версия именно у вас, нередко бывает полезно.
Так как же посмотреть версию игры Fallout 4? Нужно всего лишь запустить игру, зайти в меню настроек и обратить внимание в нижнюю часть экрана — там как раз и выводится используемая версия.
Как узнать версию игры? Легкие способы
Большинство выпущенных игр имеют в себе некие изъяны и недоработки. В связи с этим разработчики «добивают» их патчами и обновлениями, дабы геймер в полной мере смог насладиться игровым процессом. Некоторые обновления требуют наличия предшественников, то есть ставятся только на определенную версию игры. Данная статья посвящена тому, как узнать версию игры различными способами.
Версия игры — это ее текущее состояние со всеми установленными обновлениями. Получается так, что патчи меняют ее на более новую, повышая тем самым быстродействие и производительность игры, устраняя какие-либо огрехи. Чем выше версия, тем полноценнее будет игра. В частности, данный вопрос становится актуальным для проектов, к которым почти каждый месяц выходит какое-то обновление. Яркий тому пример — Witcher 2. Как узнать версию игры, для которой выпущено порядка десятка с лишним обновлений? Положительного результата в таком случае можно добиться несколькими способами.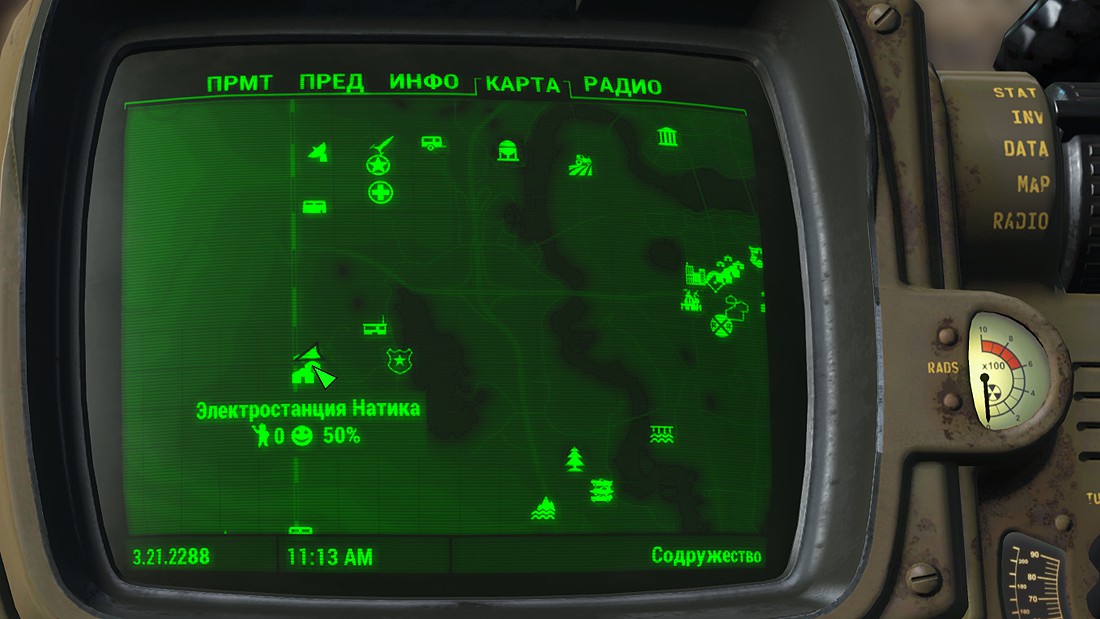
О том, как узнать, какая версия игры установлена в системе, расскажет непосредственно сам ее лаунчер. Это своеобразная программа запуска игры, позволяющая предварительно настроить различные игровые установки перед запуском. Она же и содержит информацию о том, какая версия стоит на данный момент. В некоторых играх для упрощения процесса нахождения данная информация приведена в главном меню (где-нибудь в крайнем углу).
Этот вариант идеально подходит для мониторов с соотношением сторон 16:9. В случае, если у вас другое соотношение сторон, просто умножьте значение infMouseHeadingYScale на соотношение сторон вашего монитора.
Узнаём версию продукта
Итак, чтобы узнать версию игры в Стиме, необходимо выполнить несколько очень простых действий. Вот каких:
- Запустите клиент Стим. Посмотреть модификацию софта можно только с его помощью, при условии скачивания и установки официальной модификации, а не пиратской.
- В главном меню перейдите во вкладку «Библиотека», где вам будет показано всё установленное в вашей системе ПО, приобретённое на платформе Steam.
 Опять же, они должны быть скачаны и установлены только через официальный клиент платформы.
Опять же, они должны быть скачаны и установлены только через официальный клиент платформы. - Отыщите в списке нужный вам продукт и кликните по названию правой кнопкой мыши. Вы сразу же увидите список действий, которые можно выполнить.
- Выберите меню «Свойства», после открытия которого перейдите во вкладку «Локальные файлы». В самом низу экрана, под всеми надписями и меню, вы увидите свою текущую модификацию.
- Сверьтесь со своим другом и, если издание игры не совпадает, обновите её.
Иногда случается, что система Steam может работать со сбоями, поэтому версия игры отображается некорректно. Что можно сделать в таком случае? Попробуйте просто перезагрузить программу. Закройте её и полностью выйдите, после чего запустите снова и повторите процедуру с самого начала. Это же можно сделать и в случае, когда не получается обновить программное обеспечение до самой последней редакции. Это проблема случается, но, к счастью, нечасто.
youtube.com/embed/6pa0XzxRPPQ?feature=oembed»>Заключение
Теперь каждый из вас знает, как посмотреть версию установленной игры в Стиме. Если, несмотря на наши рекомендации, у вас что-то не получается, задавайте вопросы в комментариях. Мы постараемся сделать всё, что в наших силах, чтобы помочь вам.
Разработчики стараются постоянно исправлять баги, вносить новые элементы геймплея и вообще всячески.
Разработчики стараются постоянно исправлять баги, вносить новые элементы геймплея и вообще всячески улучшать свой продукт. В этой статье мы рассказываем, как в Steam узнать версию игры.
Возможно, ваш ПК со средними настройками отлично справляется с требованиями игры, однако заметили ли вы, сколько времени нужно, чтобы просто открыть меню мастерской? Моддер Registrator2000 обратил на это внимание и обнаружил, что причина кроилась в неправильных строках кода, которые использовали вычислительную мощность компьютера впустую.
Рекомендуемые системные требования
Рекомендуемые системные требования Fallout 4 показывают, на каком компьютере можно запустить игру на максимальных настройках графики и при этом играть без подтормаживаний и с большим количеством кадров в секунду (FPS):
- Операционная система: Windows 7 / 8 / 10 (только x64
- Процессор: Intel Core i7 4790 3,8 ГГц | AMD FX-9590 4,7 ГГц
- Оперативная память: 8 ГБ
- HDD: 30 ГБ на жестком диске
- Видеокарта: Nvidia GeForce GTX 780 | AMD Radeon R9 290X с 3 ГБ памяти
- А также: Клавиатура, мышь
Что делать, если тормозит игра или слабый ПК:
Протестируйте свой ПК, чтобы узнать, пойдет ли у вас Fallout 4. Тестирование сравнит характеристики вашего PC с системными требованиями игры и при необходимости даст рекоммендации по апгрейду
Тестирование сравнит характеристики вашего PC с системными требованиями игры и при необходимости даст рекоммендации по апгрейду
Для лучшей производительности рекомендуется апгрейд до: AMD FX-9590 Eight-Core или Intel Core i7-4790
Вышеприведенные рекомендации могут содержать ошибки и не являются истиной в последней инстанции. Обо всех ошибках сообщайте нам через форму обратной связи
Ну и, наконец, последний файл — откройте папку, где у вас установлен Steam, зайдите в неё и далее направляйтесь по следующему пути: steamapps\common\Fallout 4\Fallout4 (обратите внимание, что в папке Fallout 4 есть папка Fallout4). Откройте вайл Fallout4Prefs.ini и вновь под строкой Display добавьте следующие строки:
Dynamic Performance Tuner and Load Accelerator
Если же вы не совсем желаете убрать все источники света, способные отбрасывать тени, возможно, что-то более динамичное станет лучшим решением. Этот мод от StochasticTinker регулирует дистанцию, на которой игра отрисовывает тени и качество объемных лучей, что в итоге дает небольшое увеличение FPS без большой потери в эстетике.
Дополнение также ограничивает максимальный показатель FPS, улучшает время загрузки и так далее. Следует признать, что разница в производительности незначительна, однако вы практически не заметите изменений в графике, и все это лишь поможет улучшить восприятие.
FPS and Performance Fix
Следующий мод, наоборот, нацелен на то, чтобы увеличить показатель FPS аж до 35 кадров в секунду, что является существенным улучшением при любых обстоятельствах. Дополнение, созданное SiTheHandsomeGuy, идеально подходит для пользователей, которые обладают ПК базового уровня. Модификация работает путем настройки параметров во внутренней конфигурации игры, чтобы уменьшить расстояние рендеринга, а также некоторые другие вещи.
Несмотря на то, что мод был выпущен не так уж давно, он получил большую поддержку со стороны пользователей NexusMods. FPS and Performance Fix, возможно, станет вашим спасением в стремлении играть в Fallout 4 более стабильно.
fDefaultWorldFOV=XX
fDefault1stPersonFov=YY где XX — желаемый угол обзора.Для большинства может подойти значение в 90.
YY — желаемый угол обзора для модели вашего персонажа (руки и оружие на экране). Изменяйте это значение на своё усмотрение. Чем оно больше — тем больше вы увидите.
Исправление 5. Измените режим игры и исправьте разрешения. путем изменения файла игры
Если вышеуказанные исправления не помогли, вы можете попробовать этот метод, чтобы изменить режим игры и исправить разрешения, изменив файл игры.
Вот как это можно сделать:
- Перейдите в папку с документами игры Fallout 4. Обычно он находится в:
C: Users YourWindowsName Documents My Games Fallout4 - Щелкните правой кнопкой мыши Fallout4Prefs .ini , чтобы выбрать Открыть с помощью >Блокнот . Затем найдите следующие строки и измените их, как показано ниже. Вы можете быстро найти строки, нажав одновременно клавиши Ctrl и F и введя текст для поиска.
Исправление 6: Отрегулируйте частоту кадров
Частота кадров — это количество отдельных изображений, отображаемых в секунду на игровом дисплее.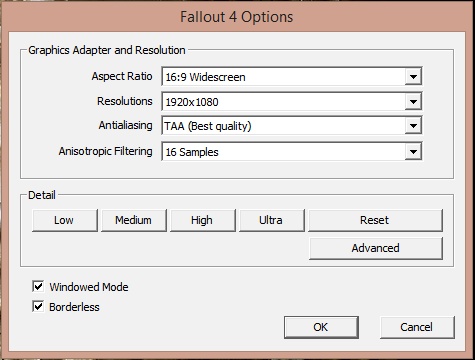 Если частота кадров Fallout 4 в вашей системе упадет, все будет замедлено или даже заморожено . 58 кадров в секунду — это рекомендуемая частота кадров, которую вы можете установить. Почему 58? Это своего рода магическое число, поскольку при такой частоте кадров возникает наименьшее количество проблем.
Если частота кадров Fallout 4 в вашей системе упадет, все будет замедлено или даже заморожено . 58 кадров в секунду — это рекомендуемая частота кадров, которую вы можете установить. Почему 58? Это своего рода магическое число, поскольку при такой частоте кадров возникает наименьшее количество проблем.
Вот как вы можете установить частоту кадров Fallout 4:
- Перейдите в папку с документами игры Fallout 4. Обычно он находится в:
C: Users YourWindowsName Documents My Games Fallout4 - Щелкните правой кнопкой мыши Fallout4Prefs.ini , чтобы выбрать
Надеюсь, эта статья поможет вам решить проблему зависания Fallout 4. Не стесняйтесь комментировать ниже свой собственный опыт.
Узнаем как узнать версию игры?
Зачастую версия игры представляет собой сочетание нескольких букв латинской раскладки и цифр. Для того чтобы ее выяснить, на сегодняшний день существует всего несколько путей, каждый из которых является достаточно легким, однако, знают его далеко не все современные пользователи.
Как узнать версию игры, должен знать каждый пользователь, так как она представляет собой практически полную информацию об общей разработке. Также, зная версию игры, вы можете понимать некоторые причины ошибок, если таковые имеются, вовремя обновлять ее, скачивать из интернета подходящие рабочие модификации или же просто и максимально быстро устранять всевозможные неполадки, связанные непосредственно с игровым процессом.
Способ без входа в игру
Иногда случается так, что человек попросту не может зайти в игру, а версия ему нужна для того, чтобы определить причину данной неполадки или же сообщить ее службе поддержки. В таком случае вам стоит пойти немного другим путем. Найдите ярлык с игрой в компьютере, после чего не запускайте его, а нажмите на нем правой кнопкой, после чего откройте окно «Свойства», где и посмотрите на название версии. Причем стоит отметить, что это должен быть не рядовой ярлык на рабочем столе, а главный ярлык непосредственно в корневой папке.
Найдите ярлык с игрой в компьютере, после чего не запускайте его, а нажмите на нем правой кнопкой, после чего откройте окно «Свойства», где и посмотрите на название версии. Причем стоит отметить, что это должен быть не рядовой ярлык на рабочем столе, а главный ярлык непосредственно в корневой папке.
Непосредственно в самой игре
Иногда лучше искать версию в самой игре, так как узнать версию игры через папку несколько затруднительно. На рабочем столе или же через стандартное меню «Пуск» в компьютере выбираете необходимую вам игру, после чего нажимаете на ее ярлык для запуска. Ожидаете, пока она полностью запустится, и вы увидите главное меню. Главное меню в одиночных играх характеризуется такими надписями, как «Новая игра», «Продолжить игру» или же «Опции». В онлайн же играх главного меню зачастую как такового вы не сможете увидеть перед входом в них, поэтому версия указывается в основном в окне, где вводится логин и пароль. Итак, смотрим в один из нижних углов. Там будет написано зачастую примерно следующее:
- 0.
 111001а;
111001а; - v0.111001а;
- version 0.111001а.
Латинская буква v или же слово version обозначает просто, что последующие цифры представляют собой версию игры. К примеру, такой способ подходит, если вы играете в witcher 2, как узнать версию игры которой вы не знаете.
Также бывают, что иногда в углу игры версия не показывается, но посмотреть ее все-таки можно, просто сделать это нужно по-другому. Находим ярлык на компьютере, заходим в его свойства, где прописываем «console 1». После этого заходим в игру, нажимаем на клавишу «~». Данная клавиша выведет на экран специальную консоль, в которой вы должны латинскими буквами прописать слово «version». Прописав данное слово, нажимайте «Enter», после чего система покажет вам нынешнюю версию игры.
Исключения
Иногда случается так, что в одиночной игре версия попросту не обозначается ни в одном списке, и как узнать, какая версия игры, мы уже попросту не знаем. Бывает даже так, что при открытии консоли непосредственно в самой игре, у вас или же попросту не появляется консоль, или не показывается версия. В таком случае это, скорее всего, означает, что версия данной игры первая или же что новых обновлений на нее разработчики делать не планируют.
В таком случае это, скорее всего, означает, что версия данной игры первая или же что новых обновлений на нее разработчики делать не планируют.
Если же вы не смогли найти версию онлайн-игры, то, возможно, она обозначается вовсе не стандартными цифрами, а определенными словами. К примеру, подобное описание версий можно встретить в популярной игре Lineage II, где каждая версия обозначается определенным набором слов и вместо кода имеет смысловое название. Подобных примеров на сегодняшний день можно встретить достаточно большое количество, и многие затрудняются понять, как узнать версию игры в данном случае, поэтому стоит уточнить данный факт у службы поддержки вашей игры.
Версии онлайн-игр имеют гораздо большее значение для игрока, так как если на компьютере установлена старая версия, то человек не только теряет различные дополнительные функции из обновления, но также зачастую и вовсе не может играть.
Как узнать номер версии игры? : Fallout: New Vegas
Как узнать номер версии игры?
» ср 09 мар 2011 00:33
Недавно переустановил игру.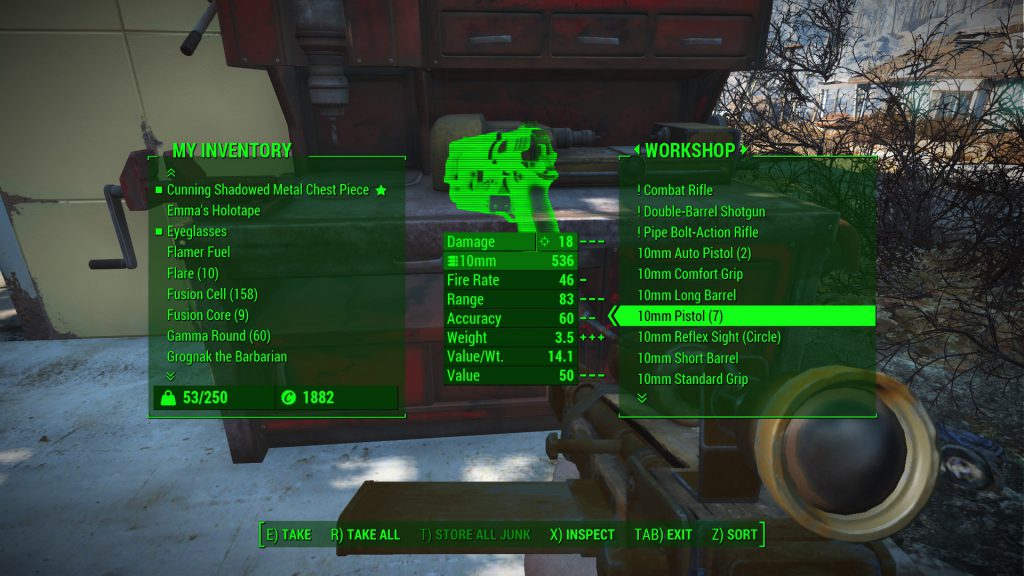 Предполагается, что Steam автоматически обновляет все игры, и после установки была некоторая загрузка, но после переустановки я столкнулся с множеством ошибок, которые должны были быть исправлены в первом патче. Я не сталкивался с этими проблемами при первоначальной установке игры. Я хотел бы узнать, как проверить, действительно ли был установлен патч или нет. Не могу найти способ проверить номер версии игры ни в стиме, ни через саму игру.
Предполагается, что Steam автоматически обновляет все игры, и после установки была некоторая загрузка, но после переустановки я столкнулся с множеством ошибок, которые должны были быть исправлены в первом патче. Я не сталкивался с этими проблемами при первоначальной установке игры. Я хотел бы узнать, как проверить, действительно ли был установлен патч или нет. Не могу найти способ проверить номер версии игры ни в стиме, ни через саму игру.
Если выяснится, что обновление на самом деле не было установлено, есть ли способ заставить Steam выполнить обновление (уже настроено автоматическое обновление) или, возможно, загрузить патч вне Steam?
Спасибо.
-
Хороший - Сообщения: 3473
- Присоединился: Чт, 21 июня 2007 г., 5:30
» ср 09 мар 2011 2:09
Получить патч вне стима? Если бы.
Игра уже должна быть обновлена.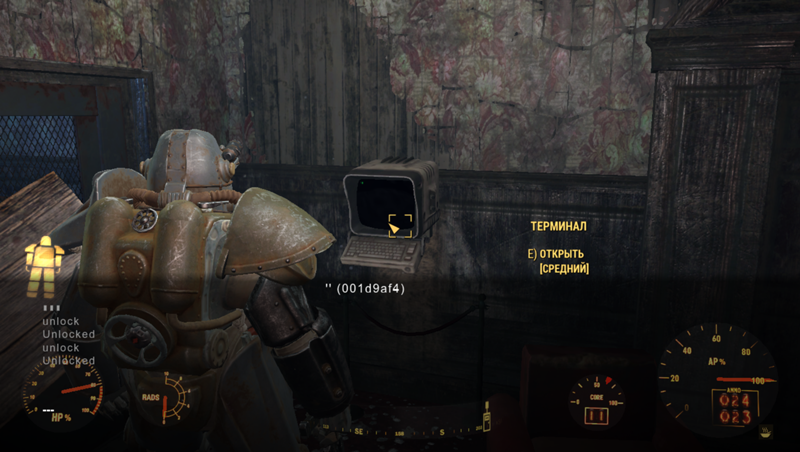 У них есть только 1.2 версии exe, поэтому у вас его не может быть.
У них есть только 1.2 версии exe, поэтому у вас его не может быть.
Вы можете проверить игру в главном меню. Наведите курсор на голову мальчика-убежища в левом нижнем углу.
-
Скивы - Сообщения: 3550
- Присоединился: Сб 01 декабря 2007 г. 22:06
» Ср, 9 марта 2011 г., 4:45
Получить патч вне Steam? Если бы.
Игра уже должна быть обновлена. У них есть только 1.2 версии exe, поэтому у вас его не может быть.
Вы можете проверить игру в главном меню. Наведите курсор на голову мальчика-убежища в левом нижнем углу.
Спасибо, что дали мне возможность проверить номер версии.
На самом деле, не так уж и невозможно. У меня есть розничная коробочная версия игры, а релизная версия была 1.1. Если обновление Steam не сработало или вообще не обновилось после установки, возможно, у меня все еще установлена версия 1. 1. Вот почему я хотел проверить номер версии и найти способ форсировать обновление, если понадобится.
1. Вот почему я хотел проверить номер версии и найти способ форсировать обновление, если понадобится.
-
Клэр Маклафлин - Сообщения: 3361
- Присоединился: Пн, 31 июля 2006 г., 6:55
» Вт, 08 марта 2011 г., 23:30
Перейдите в папку *\steam\SteamApps\common\fallout new Vegas. Щелкните правой кнопкой мыши на файле falloutnv (или файле falloutnv.exe), перейдите в свойства. Щелкните вкладку сведений. В нем будет указан номер версии, который должен быть 1.2.0.285
- .
Роб - Сообщения: 3448
- Присоединился: Пт, 13 июля 2007 г., 0:26
Показать сообщения из предыдущих: Все сообщения1 день7 дней2 недели1 месяц4 месяца6 месяцев1 год Сортировать по АвторуВремя публикацииТема По возрастаниюПо убыванию
Возвращение в Fallout: New Vegas
Прыгать на: Выберите форум——————The Elder Scrolls V — Skyrim IV — Oblivion III — Morrowind Обсуждение The Elder Scrolls SeriesFallout Fallout 4 Fallout: New Vegas Fallout 3 Обсуждение Fallout SeriesCrysisOthor GamesFallout 4 не запускается? Вот исправление [обновление 2022 года]
Fallout 4 — это игра в жанре ролевой игры, разработанная Bethesda Game Studios.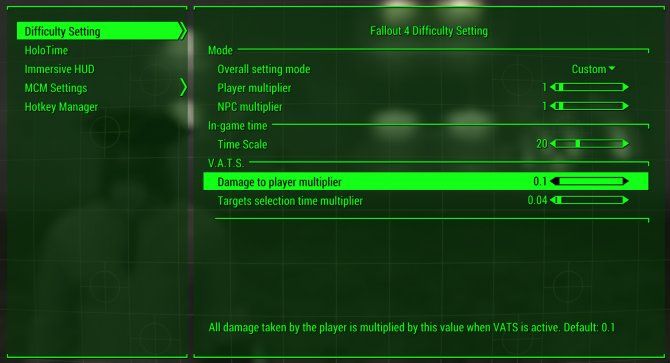 С момента своего запуска в 2015 году игра имела огромный успех. Это четвертая часть основной серии Fallout. Игра была хорошо принята как игроками, так и критиками. Однако игра получила негативную реакцию из-за технических проблем.
С момента своего запуска в 2015 году игра имела огромный успех. Это четвертая часть основной серии Fallout. Игра была хорошо принята как игроками, так и критиками. Однако игра получила негативную реакцию из-за технических проблем.
Одна из этих проблем включает проблему « Fallout 4 не запускает » на ПК. Отчасти это связано с неправильной оптимизацией игры, а также с другими техническими проблемами. Игроки сообщают, что игра вообще не запускается. Иногда игра закрывалась сама по себе после выхода в главное меню.
В этом уроке мы перечислили некоторые из наиболее эффективных методов решения этой проблемы. Использование этих методов гарантирует, что игра будет достаточно стабильной для запуска и игры.
Сначала проверьте характеристики своего компьютера
Прежде чем переходить к исправлениям, вы должны убедиться, что ваш компьютер подходит для запуска Fallout 4. Если он не соответствует требованиям, возможно, вам пора обновите свое оборудование.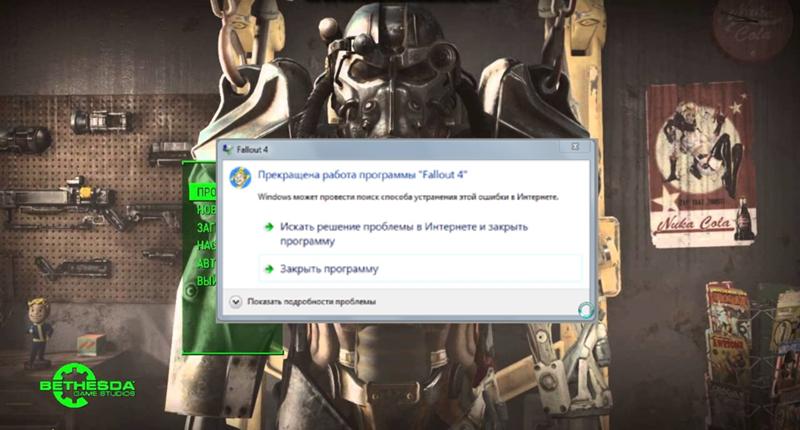
Минимальные требования Fallout 4 :
| Processor | Intel Core i5-2300 2.8 GHz/AMD Phenom II X4 945 3.0 GHz or equivalent |
| Memory | 8 GB RAM |
| Graphics | NVIDIA GTX 550 TI 2GB/AMD RADEON HD 7870 2 ГБ или эквивалент |
| СТАРИЯ | 30 ГБ.0136 |
Fallout 4 Recommended Requirements :
| Processor | Intel Core i7 4790 3.6 GHz/AMD FX-9590 4.7 GHz or equivalent |
| Memory | 8 GB RAM |
| Графика | NVIDIA GTX 780 3 ГБ/AMD Radeon R9 290X 4 ГБ или эквивалент |
| Хранилище | 30 1 ГБ3 доступное пространство |
| Операционная система | Windows 8/8/10 (требуется 64-битная ОС) |
Аналогичные типы Fallout 4 Ошибка запуска
- Falloug
- Fallout 4 VR не запускается
- Fallout 4 не может начать новую игру
- Fallout 4 не работает
- Почему не запускается Fallout 4?
- Fallout 4 не открывается после запуска
- Проблемы Fallout 4
- Перезагрузите игру
- Проверьте целостность файлов игры
- Обновление драйвера графической карты
- Запуск игры в Windowed Mode
- Запуск игры в режиме совместимости
- Temprony onininstall Antivill Drun HintiRIRIRIRIR 9028 2.

- 2.
- 2.
- 2.
222222. MODIVIRIR.
9028 - . Распространяемый пакет C++
- Переустановите игру
222222222228 2. 2 -й игровой режим
228 2. 9028 2 -й игровой режим
Исправление 1 — перезапустите игру
Если Fallout 4 не открывается, первое, что вы должны попробовать, — это полностью перезапустить игру. Для этого:
Шаг 1: Выйдите из игры Fallout 4 и клиента Steam.
Шаг 2: Одновременно нажмите клавиши Ctrl-Shift-Esc , чтобы открыть Диспетчер задач .
Шаг 3: На вкладке Процессы найдите все процессы Fallout 4 и Steam, щелкните правой кнопкой мыши каждый из них и выберите Завершить задачу , чтобы закрыть их.
Теперь попробуйте запустить игру и посмотреть, решена ли проблема с запуском Fallout 4.
Исправление 2. Проверьте целостность файлов игры
Если Fallout 4 не загружается, возможно, файлы отсутствуют или повреждены. К счастью, это можно исправить, проверив целостность файлов в Steam. Чтобы проверить файлы игры, выполните указанные действия.
К счастью, это можно исправить, проверив целостность файлов в Steam. Чтобы проверить файлы игры, выполните указанные действия.
Шаг 1: Откройте клиент Steam и перейдите в раздел Library .
Шаг 2: В списке игр щелкните правой кнопкой мыши на Fallout 4 и выберите Свойства .
Шаг 3: В окне Свойства перейдите на вкладку Локальные файлы , затем нажмите Проверить целостность игровых файлов .
Подождите несколько минут, пока завершится процесс проверки. Любые отсутствующие файлы будут автоматически загружены Steam. После завершения процесса проверки запустите игру.
Исправление 3 — Обновите драйвер видеокарты
Как упоминалось ранее, Fallout 4 — очень требовательная игра. Следовательно, помимо минимальных требований, необходимо также обновить графические драйверы.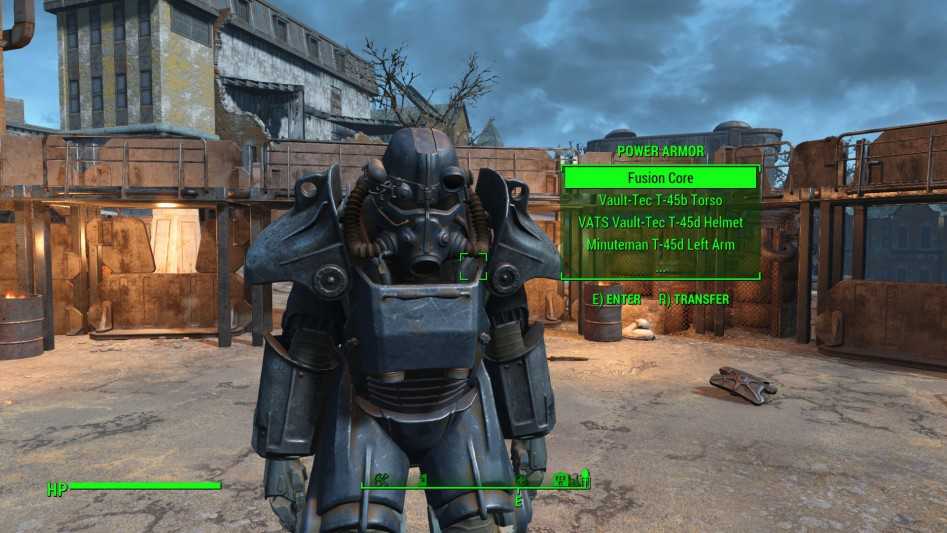 Чтобы обновить графические драйверы до последних версий, выполните следующие действия:
Чтобы обновить графические драйверы до последних версий, выполните следующие действия:
Шаг 1: Нажмите Windows+X и выберите в меню пункт Диспетчер устройств .
Шаг 2: Под адаптерами дисплея , щелкните правой кнопкой мыши и выберите параметр Обновить драйвер для каждого драйвера.
Шаг 3: Выберите параметр Автоматический поиск драйверов . Следуйте инструкциям на экране, чтобы обновить графические драйверы.
Исправление 4. Запуск игры в оконном режиме
Известно, что некоторые игры вызывают проблемы при запуске в полноэкранном режиме, и Fallout 4 не является исключением. Оконный режим также лучше обрабатывается системой. Чтобы реализовать оконный режим для Fallout 4, выполните следующие действия:
Шаг 1: Откройте приложение Steam и перейдите в раздел Библиотека .
Шаг 2: В списке игр щелкните правой кнопкой мыши Fallout 4 и выберите Свойства .
Шаг 3: На вкладке General выберите Set Launch Options .
Этап 4: В Окно «Параметры запуска» , введите «-windowed –noborder» в соответствующее текстовое поле.
Шаг 5: Нажмите «ОК» , чтобы сохранить изменения, затем запустите Fallout 4.
Исправление 5 — Запустите игру в режиме совместимости
быть проблемой совместимости. Как сообщается, проблема была исправлена для многих игроков, использующих функцию «Режим совместимости» . Чтобы запустить игру в режиме совместимости:
Шаг 1: Щелкните правой кнопкой мыши ярлык Fallout 4 на рабочем столе и выберите Свойства .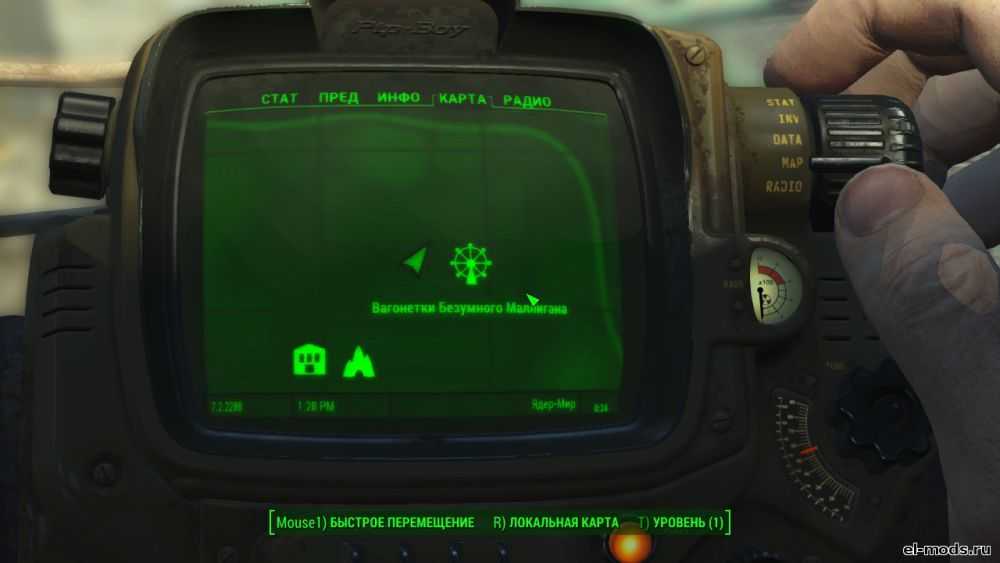
Шаг 2: На вкладке Совместимость в разделе Режим совместимости установите флажок Запускать эту программу в режиме совместимости для . В раскрывающемся меню выберите Windows 8 .
Шаг 3: Щелкните Применить и OK , чтобы сохранить изменения.
Шаг 4: Запустите игру и посмотрите, решит ли это вашу проблему.
Исправление 6. Временно удалите антивирус
Ошибка может быть связана с тем, что ваше антивирусное программное обеспечение ошибочно блокирует часть игрового процесса и вызывает проблему. Вы можете временно удалить антивирус, чтобы убедиться, что игра запускается без него. Если игра запускается иначе, перейдите к пункту 9.0020 добавить папку установки в список исключений . Инструкции о том, как это сделать, обычно можно найти в документации антивируса или на веб-сайте разработчика.
Исправление 7. Удаление модификаций
Чрезмерная модификация может помешать основным файлам игры и изменить ее работу. Рекомендуется отключить все моды и включить их один за другим, чтобы увидеть, какой мод вызывает проблемы. После того, как вы определили неисправный мод, удалите его и попробуйте снова запустить игру и посмотреть, решена ли проблема с загрузкой Fallout 4.
Исправление 8. Восстановление распространяемого пакета Visual C++
В некоторых случаях файлы распространяемого пакета C++ в вашей системе повреждены, что приводит к сбою игры. Вы можете решить проблему, просто восстановив эти распространяемые файлы. Вот как это сделать:
Шаг 1: Откройте клиент Steam и перейдите в раздел Library .
Шаг 2: Щелкните правой кнопкой мыши Fallout 4 и выберите Свойства .
Шаг 3: Выберите вкладку Локальные файлы .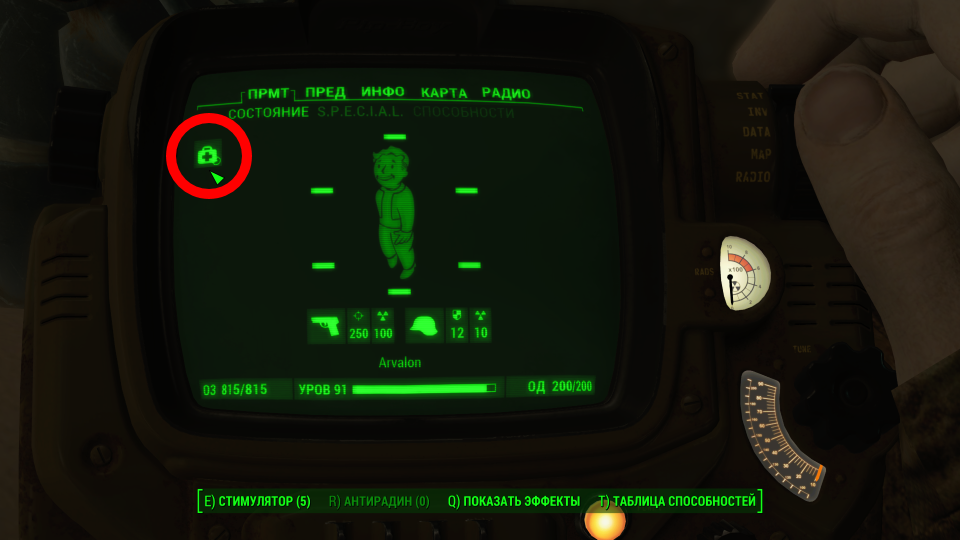
Шаг 4: Нажмите Browse Local Files , чтобы открыть папку Fallout 4 Steam в проводнике.
Шаг 5: Откройте папку CommonRedist , а затем папку vcredist2012 .
Шаг 6: Теперь дважды щелкните файл vc_redist.x64 и выберите Восстановить в появившемся на экране меню.
Шаг 7: Аналогичным образом перейдите по следующему пути в вашем каталоге:
C:\Program Files(x86)\Steam\steamapps\common\Fallout 4_CommonRedist\directx\redist9002 Шаг 8: Дважды щелкните файл DXSetup.exe , чтобы восстановить его.Шаг 9: Следуйте инструкциям на экране, чтобы завершить процесс восстановления.
Шаг 10: Наконец, перезагрузите компьютер и запустите Fallout 4 для проверки.
Исправление 9. Переустановите игру
Вы можете столкнуться с этой проблемой, если игровая программа установлена на вашем ПК неправильно. Чтобы исправить это, вам нужно переустановить Fallout 4, выполнив следующие шаги: Шаг 1: Откройте клиент Steam и нажмите Библиотека .
Шаг 2: Щелкните правой кнопкой мыши Fallout 4 и выберите Удалить .
Шаг 3: После завершения процесса удаления нажмите Ctrl-Shift-Esc , чтобы открыть диспетчер задач .
Шаг 4: На вкладке Подробности щелкните правой кнопкой мыши любой процесс, связанный со Steam, и выберите Конец дерева процессов .
Шаг 5: Теперь снова запустите Steam, загрузите и переустановите Fallout на свой компьютер.

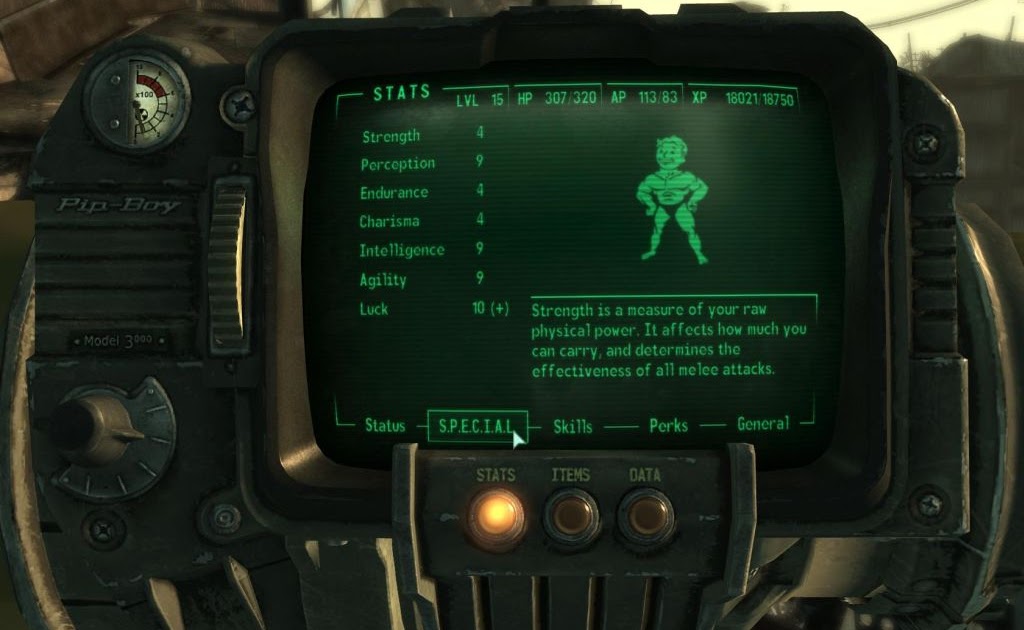 Опять же, они должны быть скачаны и установлены только через официальный клиент платформы.
Опять же, они должны быть скачаны и установлены только через официальный клиент платформы. Для большинства может подойти значение в 90.
Для большинства может подойти значение в 90.  111001а;
111001а;
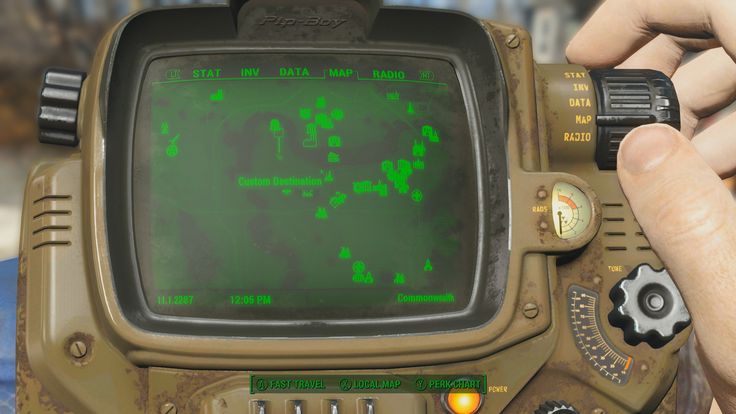
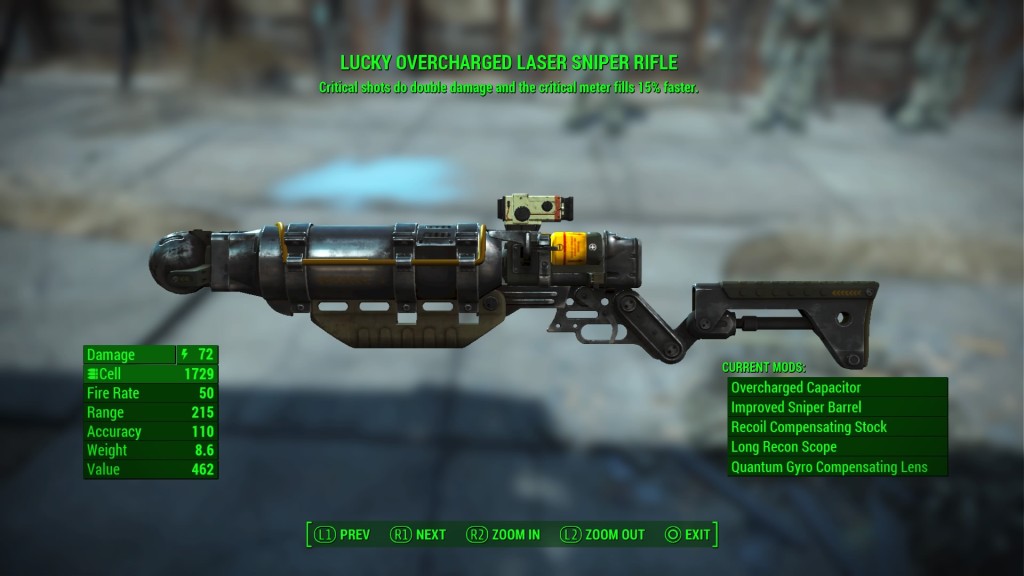
Оставить комментарий