Как узнать какая Память установлена в Видеокарте [2020]
Существует много монет, которые при майнинге активно задействуют память, поэтому очень важно проверить тип памяти перед покупкой видеокарт для майнинга.
Всем известно, что Ethhash – алгоритм, сильно задействующий память. AMD RX 470 и AMD RX 570, Rx 580 и 590, как известно, хорошо добывают ETH, по сравнению с ними, также хорошо «копает» Эфир и NVIDIA GTX 1070. Однако хэшрейт не будет одинаковым для всех карт серий GTX 1070, RX 470, 570, 580 и 590. Производительность сильно зависит от их типа памяти. Здесь мы покажем, как определить тип памяти вашего графического процессора.
Существует несколько производителей GPU: ASUS, Gigabyte, Sapphire, EVGA, MSI, Palit, Zotak и другие. Однако они не производят микросхемы памяти для своих видеокарт, вместо этого они покупают микросхемы VRAM у поставщиков, которые производят их массово.
Некоторые из самых популярных производителей памяти для GPU – это Samsung, Micron, Elpida и Hynix. Известно, что карты с памятью Samsung лучше, чем Micron.
Известно, что карты с памятью Samsung лучше, чем Micron.
Хэшрейт в RX 570 и RX 580:
Hynix — 31,5 Mh/s
Elpida — 31 Mh/s
Samsung — 28 Mh/s
Micron — 22 Mh/s
Хэшрейти у Geforce GTX 1070:
Samsung — 32 Mh/s
Micron — 27 Mh/s
Чтобы узнать тип памяти графического процессора, следуйте инструкциям ниже.
Проверка характеристик видеокарты на ПК
Уже купили видеокарту и не знаете, где найти ее характеристики? Вот как Вы можете их найти на вашем ПК с Windows 10.
- Щелкните правой кнопкой мыши на рабочем столе и выберите настройки дисплея. Должно открыться всплывающее окно.
- Теперь откройте настройки адаптера дисплея, которые покажут характеристики вашей видеокарты. Здесь же Вы найдете тип чипа графического процессора, тип DAC, информацию BIOS, выделенную видеопамять и системную память.
На ПК с Windows 7:
- Перейдите в Windows >> Панель управления.
- Перейдите к Оформлению и персонализации, где Вы найдете настройки адаптера дисплея.

Здесь отображается только основная информация о вашем GPU. Тут Вы не найдете информацию о типе памяти или производителя памяти. Для проверки типа памяти вам понадобится утилита GPU Z.
Установите GPU-Z, чтобы узнать производителя памяти
GPU-Z — это бесплатное программное обеспечение, которое показывает важную информацию о ваших видеокартах. Оно доступно для видеокарт AMD, NVIDIA, ATI и Intel и отображает информацию о clock, типе памяти, пропускной способности, версии BIOS, версии драйвера и многое другое.
Вот как посмотреть тип памяти GPU с помощью GPU-Z.
Сначала загрузите утилиту GPU-Z отсюда. Установите и запустите ее. Теперь GPU-Z будет отображать полную информацию о вашем GPU.
Вы также можете запустить эту утилиту на своих майнинг-фермах, чтобы проверить производителя памяти всех ваших видеокарт. Если у вашего GPU память Samsung GDDR5 – Вам крупно повезло, если память от Micron, то либо верните или продайте карту, либо майните только алгоритмы, использующие ядро GPU, а не память.
Это работает только для тех, кто уже купил видеокарту, но что делать, если Вы хотите проверить производителя памяти GPU перед покупкой.
Поиск производителя памяти GPU по серийному номеру
Это касается только видеокарт Sapphire RX 470, 480 и MSI Geforce GTX 1070. Используя серийный номер из коробки, Вы можете проверить тип памяти видеокарты. Или же Вы можете напрямую позвонить производителю графического процессора и обратиться за технической помощью, чтобы узнать тип памяти.
Тип памяти Sapphire GPU RX 470 и RX 480:
Hynix: A1630, A1637, A1640, A1648, A1715, A1718, A1721
Samsung: A1636, A1639, A1644, A1645, A1647, A1650, A1700, A1706
Elpida: A1637, A1638, A1641, A1643, A1712
Micron: A1610, A1701, A1702, A1707
Тип памяти Sapphire RX 500:
Hynix: A1714
Micron: A1718
MSI GEFORCE NVIDIA GTX 1070 — Micron против памяти Samsung — как узнать производителя
Хорошо известно, что у владельцев GTX 1070, особенно у тех, у кого стоит память от Micron, есть серьезные проблемы с разгоном. Поэтому стоит проверить тип памяти перед разгоном или интенсивным использованием алгоритмов.
Поэтому стоит проверить тип памяти перед разгоном или интенсивным использованием алгоритмов.
Вместо того, чтобы проделывать вышеуказанные шаги, лучше свериться с реальным источником. Пользователь из Reddit поделился таблицей, в которой можно узнать о поставщике памяти для графических процессоров MSI 1070.
С этой статьей будет полезно ознакомиться, но она бесполезна для владельцев GTX 1080 и GTX 1080TI, поскольку эти карты поставляются с памятью GDDR5X, которую до сих пор собирал только Micron.
Инструкция: Как узнать тип памяти видеокарты (GPU)
Приобрели ноутбук или компьютер? Тогда нужно как можно быстрее проверить, какие «внутренности» имеет устройство. В числе основных компонентов наряду с процессором и материнской платой значится видеокарта. Без неё не запустить компьютерные игры или современные приложения, не посмотреть фильмы или ролики в интернете. Да и вообще без графического адаптера невозможно пользоваться ПК. Поэтому в этой статье мы расскажем, как легко и оперативно можно узнать тип и параметры видеокарты. Скажем сразу, существует несколько способов. Рассмотрим каждый из них.
Скажем сразу, существует несколько способов. Рассмотрим каждый из них.
Утилита GPU-Z
В этой статье мы будем рассматривать утилиту, которая предоставляет такие же исчерпывающие характеристики видеокарты, как и CPU-Z – характеристики процессора. Это чудо-программка – GPU-Z. По названию можно предположить, что CPU-Z и GPU-Z разрабатывались одной и той же компанией. Однако это не так. Фирмы не имеют ничего общего, но дизайн интерфейса выполнен в едином ключе.
GPU-Z содержит всего две вкладки, несущие максимум полезной информации. Рассматривать программу я буду на примере видеокарты ATI Radeon HD 4650.
Вкладка Graphics Card
Эта вкладка открывается по умолчанию при запуске программы.
Здесь находится куча параметров, которые мы и будем рассматривать по порядку. Приготовьтесь к небольшому мозговому штурму.
- Name – название серии видеокарты. К примеру, в серию HD 4600 входят две видеокарты – 4650 и 4670.
- GPU – кодовое имя чипа (RV730).
 У разных чипов разная компоновка блоков ALU, TMU, ROP и т.п. Соответственно, и производительность видеокарт с одинаковыми характеристиками на разных чипах будет отличаться.
У разных чипов разная компоновка блоков ALU, TMU, ROP и т.п. Соответственно, и производительность видеокарт с одинаковыми характеристиками на разных чипах будет отличаться. - Revision – ревизия ядра по аналогии с процессорной
- Technology – техпроцесс, по которому изготовлен видеочип. Измеряется в нанометрах. Чем меньше он будет, тем больше транзисторов можно будет уместить на единицу площади. Соответственно, видеокарту можно сделать производительнее либо уменьшить энергопотребление.
- Die Size – площадь ядра видеокарты.
- Release Date – дата выхода видеокарты.
- Transistors – количество транзисторов в видеочипе. Исчисляется в миллионах или миллиардах. Буква “М” возле числа 514 обозначает 514 миллионов. В современных видеокартах количество транзисторов может доходить до 4.5 миллиардов. Соответственно, число будет четырехзначным.
- BIOS Version – версия BIOS видеокарты.
 При нажатии на чип с зеленой стрелочкой можно сохранить BIOS (Save to file. ). Файл сохранится в формате “имя чипа.rom”. Открыть его можно, например, с помощью программы TechPowerUp Radeon Bios Editor. Там можно изменить, к примеру, частоты по умолчанию и загрузить обратно. Сам такое не практиковал и вам не советую, если нет опыта. При пропадании питания во время перепрошивки видеокарта может прийти в негодность (то же касается и BIOS материнской платы). В современных топовых видеокартах AMD имеется встроенный BIOS без возможности перепрошивки и еще один с таковой. В случае чего видеокарта всегда сможет заработать с заводскими настройками. Это такой реверанс в сторону оверклокеров.
При нажатии на чип с зеленой стрелочкой можно сохранить BIOS (Save to file. ). Файл сохранится в формате “имя чипа.rom”. Открыть его можно, например, с помощью программы TechPowerUp Radeon Bios Editor. Там можно изменить, к примеру, частоты по умолчанию и загрузить обратно. Сам такое не практиковал и вам не советую, если нет опыта. При пропадании питания во время перепрошивки видеокарта может прийти в негодность (то же касается и BIOS материнской платы). В современных топовых видеокартах AMD имеется встроенный BIOS без возможности перепрошивки и еще один с таковой. В случае чего видеокарта всегда сможет заработать с заводскими настройками. Это такой реверанс в сторону оверклокеров. - Device >Вкладка Sensors
На этой вкладке регистрируются изменения параметров в виде графиков в режиме реального времени.
- GPU Core Clock – частота ядра (Shader) видеокарты.
- GPU Memory Clock – частота видеопамяти.
- GPU Temperature – температура видеочипа.

- Fan Speed (%) – скорость вращения кулера видеокарты в % от максимального.
- Fan speed (rpm) — скорость вращения кулера видеокарты в оборотах/минуту.
- GPU Load – нагрузка на видеокарту (в %). В предыдущей вкладке при нажатии на “?” и запуске теста GPU Load поднимается до 100% и держится постоянно. Это стрессовый (максимальный) режим. Даже в тяжелых играх этот параметр опускается ниже 100%.
- GPU Temp. #1/2 – температуры в разных частях видеочипа.
- Memory Usage (Dedicated) – использование памяти, выделяемой из системной для нужд видеокарты.
- Memory Usage (Dynamic) – использование видеопамяти.
- VDDC – напряжение графического ядра видеокарты. При повышении этого напряжения можно обеспечить более стабильную работу при повышенных частотах (разгоне) или спалить видеокарту.
Внизу можно поставить галочку напротив “Log to file“. Я, например, запустил простенькую игрушку Fallout 2. После выхода из игры у меня был файл под названием “GPU-Z Sensor Log“, где были записаны все параметры видеокарты с шагом в одну секунду.
Я, например, запустил простенькую игрушку Fallout 2. После выхода из игры у меня был файл под названием “GPU-Z Sensor Log“, где были записаны все параметры видеокарты с шагом в одну секунду.
Галочку напротив “Continue refreshing this screen while GPU-Z is in the background” также можно поставить. При сворачивании утилиты в трей графики будут продолжать формироваться на основе информации с датчиков.
В правом верхнем углу есть значок фотоаппарата. Это встроенное средство создания скриншотов. Два скриншота в этой статье были созданы с помощью этой функции.
Средство диагностики
Еще один способ, Как узнать и определить объем видеопамяти компа – запустить средство диагностики библиотек DirectX.
p, blockquote 8,0,0,0,0 –>
Для этого, независимо от версии Виндовс, нужно кликнуть по кнопке «Пуск», в строке «Выполнить» ввести “dxdiag” и запустить найденный EXE-файл. Во вкладке «Экран» в разделе «Устройство» представлена информация о модели графического ускорителя и объеме видеопамяти на борту.
Ах да, забыл, рекомендую все же почитать пост – о том, что такое графическая память (ну, так сказать, для твердого понимания).
p, blockquote 9,0,0,0,0 –>
Как узнать тип оперативной памяти
Если вы хотите узнать необходимую информацию об оперативной памяти, например, частота, объем, тип ОЗУ, то это обычно маркируется на самом модуле, если такого там нет, то придётся искать информацию о материнской плате и процессоре. Иногда, это бывает затруднительно и долго.
- Хочу объяснить несколько моментов. Если вы имеете процессор Intel Core i3, i5 или i7, то следует знать, что контроллер оперативной памяти находится именно в процессоре, а раньше он находился в северном мосту системной платы. Поэтому, все модули оперативки, при наличии процессоров Intel Core, управляются ими.
- Теперь еще один важный момент. Из вышеописанного следует, что теперь не важно, какую частоту оперативки поддерживает ваша системная плата, нужно смотреть на то, какую частоту оперативной памяти поддерживает ваш процессор.
 Например, процессоры Intel Core i3, i5 и i7 поддерживают следующие характеристики ОЗУ: PC3-8500 (DDR3-1066 Мгц), PC3-10600 (DDR3-1333 Мгц), PC3-12800 (DDR3-1600 Мгц). Данные частоты и являются теми, на которых будет работать оперативная память. Если материнская плата поддерживает, допустим частоту 2400 МГц, то это не важно.
Например, процессоры Intel Core i3, i5 и i7 поддерживают следующие характеристики ОЗУ: PC3-8500 (DDR3-1066 Мгц), PC3-10600 (DDR3-1333 Мгц), PC3-12800 (DDR3-1600 Мгц). Данные частоты и являются теми, на которых будет работать оперативная память. Если материнская плата поддерживает, допустим частоту 2400 МГц, то это не важно.
- Если вы имеете процессор с разблокированным множителем, это когда на конце есть буква « К », например, Intel Core i7 6700K, то это значит, что планки оперативной памяти буду работать на самой высокой частоте, например, 1866 Мгц или 2400 Мгц. В разогнанном процессоре, оперативная память может работать на частоте 2400 Мгц. Если вы поставите планки оперативной памяти с максимальной частотой, а процессор у вас с заблокированным множителем, то в лучшем случае, ОЗУ будет работать на частоте 1600 Мгц, либо компьютер вообще не будет загружаться. Поэтому, при выборе оперативной памяти всегда обращайте внимание на эти моменты.

Так как определить тип оперативной памяти компьютера? Обычно, на самой планке уже есть необходимая информация об этом, правда, она представлена так, что рядовой пользователь может не понять, что там написано. Кстати, бывают планки, на которых вообще ничего не написано, но это тоже не проблема. Вся эта информация вам также поможет при выборе оперативной памяти.
На скриншоте ниже мы видим планку оперативной памяти, на которой написана какая-то информация, как же ее прочесть?
- 4GB – объем оперативной памяти 4 Гб.
- 1Rx8 – это Ранк – что означает область памяти, которая создается несколькими или всеми чипами модуля. Например, 1Rx8 означает односторонний ранк памяти, а 2Rx8 – двухсторонней.
- На планке не указан тип DDR2 или DDR3, но есть пропускная способность — PC3-12800. РС3 означает пиковую пропускную способность, которая относится только к DDR3 типу. (Если бы было PC2, то принадлежало бы DDR2 типу).

Как видим, данная планка оперативной памяти имеет DDR3 тип, а пропускная способность РС3-12800. Число 12800 нужно разделить на 8, тогда получится 1600 Мгц, что есть частота оперативной памяти.
Вот таблица спецификации стандартов, чтобы было более понятно и про другие типы оперативной памяти.
Давайте рассмотрим еще один модуль оперативки.
В примере мы видим, что оперативная память имеет объем в 4 Гб, тип DDR3 и пропускную способность РС3-10600. Число 10600 разделим на восемь и получим частоту 1333 Мгц.
Ну вот собственно мы и разобрались, как определить тип оперативной памяти по внешнему виду.
Стоит заметить, что все планки оперативной памяти, в зависимости от типа, отличаются размером контактных площадок и расположению вырезов. Таким образом, вы не сможете установить модуль оперативки в слот, который для него не предназначен. Допустим у вас есть модуль DDR3. Установить его в слот для DDR2 уже не получится.
Вот схема, на которой все наглядно видно:
Бывает, так, что необходимой информации практически нет на модуле, а если его снять, то пропадет гарантия. К счастью, определить все, что нужно мы сможем и по названию самого модуля.
Допустим, дан модуль с названием Kingston KHX1600C9D3X2K2/8GX. Каждая характеристика в названии этого модуля означает следующее:
- KHX1600 – частота модуля равна 1600 Мгц.
- С9 – Тайминги (чем их меньше, тем быстрее работает оперативка) 9-9-9.
- D3 – тип DDR3
- 8GX – Объем оперативки равен 4 Гб. На конце буква X означает поддержку XMP-профиля.
Если вы не смогли вообще ничего определить или там написана совсем другая информация, то вы можете вбить в поисковике название планки памяти и определить нужную информацию. Еще вы можете определить типа оперативной памяти с помощью программы AIDA64. Она покажет вам подробно обо всех компонентах компьютера.
Можно ли поставить оперативную память разной частоты?
Говорят, что частота оперативной памяти на планках должна совпадать, на самом деле, это не обязательное условие. Системная плата установит для все модулей частоту по самой медленной планке. Иногда, компьютер может работать нестабильно с разной частотой оперативки.
Можно ли устанавливать модули оперативной памяти по частоте, превышающей ту, которая поддерживает системная плата?
Нужно запомнить, что модули оперативной памяти должны поддерживаться вашим процессором и материнской платой. Если вы установили модули с частотой 1866 Мог или, даже, 2400 Мгц, а материнская плата поддерживает 1600 Мгц, то в лучшем случае, если модуль будет работать на частоте 1600 Мгц, а в худшем случае модуль будет работать на 1866 Мгц, но компьютер будет часто перезагружаться, появляться всякие ошибки, синие экраны. В этом случае, придется заходить в BIOS и вручную выставлять частоту в 1600 Мгц.
Что такое тайминги?
Тайминги в оперативной памяти определяют, как часто процессор обращается к ОЗУ.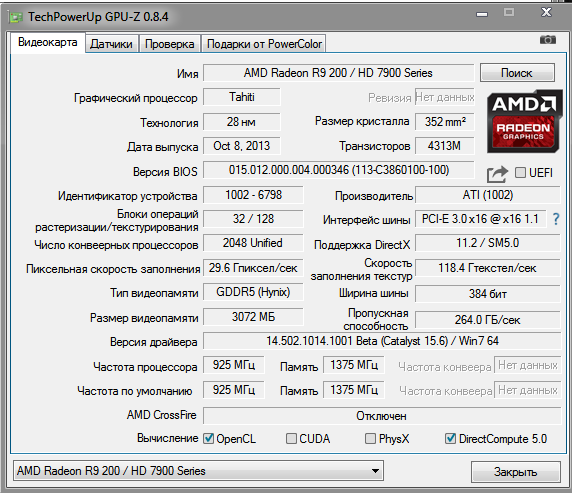 Если у вас 4-ядерный процессор, у которого кэш 2-го уровня, то на большие тайминги не стоит обращать особого внимания, так как, процессор уже меньше обращается к оперативной памяти. Тайминги могут различаться на модулях памяти. Системная плата все равно выставит тайминг по самому медленному модулю.
Если у вас 4-ядерный процессор, у которого кэш 2-го уровня, то на большие тайминги не стоит обращать особого внимания, так как, процессор уже меньше обращается к оперативной памяти. Тайминги могут различаться на модулях памяти. Системная плата все равно выставит тайминг по самому медленному модулю.
Что нужно для двухканального режима работы?
Перед тем, как будете покупать новые модули памяти, стоит очень подробно изучить характеристики системной платы. Обычно все это можно узнать из предлагающейся к ней документации, если ее нет, то можно узнать на официальном сайте материнки. Современные материнские платы чаще всего поддерживают двухканальный режим.
Если на материнской плате слоты окрашены в разные цвета, то это значит, что она поддерживает двухканальный режим работы. Таким образом, вы можете установить два ОЗУ с одинаковыми характеристиками в одинаковые по цвету слоты.
Посмотрите, возможно ваша мат. плата поддерживает двухканальный режим, тогда можно докупить еще оперативной памяти. Запомните, планки должны быть одинаковые по характеристикам.
Запомните, планки должны быть одинаковые по характеристикам.
В чем разница между двухканальным и одноканальным режимом?
Заметка! Если вы установите разные по объему модули оперативной памяти, то двухканальный режим все равно будет для них работать. Допустим одна планка имеет 1 Гб, а вторая 2 Гб, тогда, Системная плата активирует двухканальный режим для планки в 1 Гб полностью, а для второй планки тоже 1 Гб, остальной объем в 1 Гб будет работать в одноканальном режиме.
В каком режиме работает моя оперативная память – одноканальный или двухканальный?
Чтобы это определить нужно скачать специальную утилиту CPU-Z. Запускаем ее и идем во вкладку «Memory», там видим пункт «#Channel», который имеет значение Dual. Это значит, что оперативка работает в двухканальном режиме. Если бы там стояло Single, то значит был бы одноканальный режим.
Существует еще и трехканальный режим — Triple Mode, но он используется довольно редко.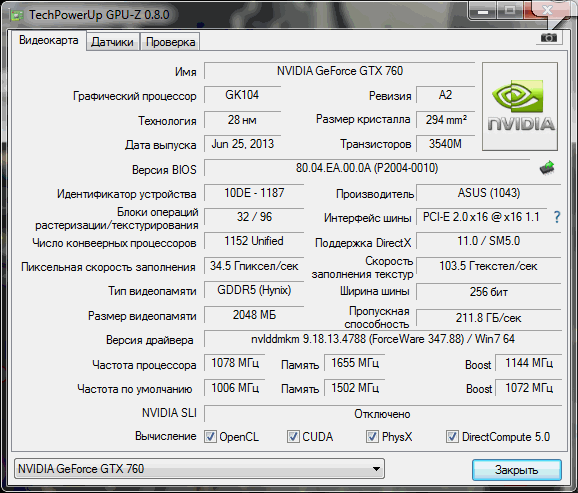
Что будет работать лучше, два модуля по 4 Гб в двухканальном режиме или один модуль на 8 Гб в одноканальном?
Довольно спорный вопрос, но при некоторых наблюдениях выяснилось, что при обычной работе за компьютером разницы не будет, а при использовании больших графических и видеоредакторов разница будет ощутима, в нашем случае две планки по 4 Гб будут работать быстрее.
Допустима ли установка модулей памяти с разными объемами, частотой?
Делать так можно, но не рекомендуется, иначе компьютер может работать нестабильно. Лучше использовать тот режим работы, который прописан в паспорте к системной плате.
Вот собственно и все, если возникли какие-то вопросы, задаем их в комментариях.
Производительность компьютера есть совокупность нескольких факторов, а ещё лучше сказать технических характеристик аппаратных устройств, среди которых главную роль играют процессор, жесткие диски и, конечно же, оперативная память или сокращенно ОЗУ. На компьютере оперативная память служит своего рода промежуточным звеном между производящим все вычисления процессором и запоминающим устройством – жёстким диском HDD или SSD. В неё загружаются процессы всех программ и самой операционной системы Windows 7/10, если же объем данных приложений превышает вместимость ОЗУ, данные кэшируются, к примеру, в файл подкачки. Но в любом случае нехватка оперативной памяти приведёт к тому, что компьютер будет работать медленно, а приложения станут менее отзывчивыми. И напротив, чем больше на ПК оперативки, тем быстрее происходит обмен данными, тем шустрее система, тем более мощные приложения можно запускать.
В неё загружаются процессы всех программ и самой операционной системы Windows 7/10, если же объем данных приложений превышает вместимость ОЗУ, данные кэшируются, к примеру, в файл подкачки. Но в любом случае нехватка оперативной памяти приведёт к тому, что компьютер будет работать медленно, а приложения станут менее отзывчивыми. И напротив, чем больше на ПК оперативки, тем быстрее происходит обмен данными, тем шустрее система, тем более мощные приложения можно запускать.
Способ 5. Лучшая программа для определения видео устройства — AIDA64
Получить подробные сведения обо всем оборудовании нашего компьютера поможет универсальная и очень полезная программа AIDA64 , более ранняя версия которой называлась Everest.
AIDA64 — мощный инструмент, позволяющий узнать все сведения о компьютере
Итак, для начала посетим официальный сайт компании-разработчика, который доступен по адресу: https://www.aida64.com
Надо сказать, что безусловными плюсами программы является ее доступность, поскольку версия бесплатна, а также наличие русского интерфейса.
Итак, выполняем дальнейшие действия, в соответствии с такими рекомендациями:
Скачиваем программу AIDA64 с сайта разработчика
Выбираем версию программы AIDA64 с официального сайта разработчика
Устанавливаем программу с помощью «Мастера установки»
Запускаем Мастер установки Аида
Программа Аида проста в работе, благодаря русскому интерфейсу
После завершения установки, программа автоматически запускается.
Работа с программой AIDA64
Перед нами открывается рабочее окно программы с понятным русским интерфейсом.
Выбираем раздел «Компьютер» и далее кликаем опцию «Суммарная информация».
Выбираем «Компьютер», далее «Суммарная информация»
Смотрим правую часть программы и находим раздел «Отображение».
В разделе Отображение выбираем вкладку 3D-акселератор
Далее нажимаем на строчку «3D-акселератор» и видим, как программа AIDA64 выдает нам всю информацию о видеокарте, установленной на компьютере, вплоть до определения ее точной модели, а не просто семейства.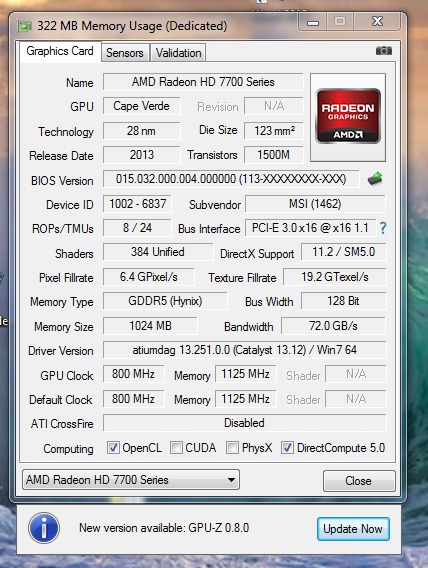
Программа открывает нам всю информацию об установленных на компьютере видеокартах
Поиск по серийному номеру
Немного подробнее о поставщиках. Микросхемы GDDR производят 4 компании:
- Samsung.
- Hunix.
- Micron.
- Elpida.
В майнинге лучшего всего зарекомендовали себя графические адаптеры с памятью Samsung. Они хорошо держат нагрузку и наиболее холодные.
Устройства с памятью Hunix выдают приличный хешрейт, но менее стабильны и сильнее греются.
Видеоускорители на которых установлена память Micron плохо разгоняются и очень горячие, впрочем, бывают и исключения. Особенно часто на форумах встречаются нарекания на Elpida, хотя по хешрейту карты с этой памятью могут обогнать и хюникс и самсунг.
По теме… Биржа деривативов Bybit запустила облачный майнинг Ethereum
Важно! В большинстве случаев узнать Mempory Type можно только, поставив карту в свой компьютер, в магазине такие проверки не проводятся. Но, поставщика памяти некоторых моделей графических процессоров AMD определяют по серийному номеру.
Но, поставщика памяти некоторых моделей графических процессоров AMD определяют по серийному номеру.
Тип памяти AMD RX 470, 480, 570, 580
У видеокарт данных моделей, изготовленные на заводах фирмы Sapphire, существует определенная закономерность, между серийником и типом памяти.
AMD Sapphire RX 470 и RX 480 имеют серийные номера:
- Hynix: A1630, A1637, A1640, A1648, A1715, A1718, A1721
- Samsung: A1636, A1639, A1644, A1645, A1647, A1650, A1700, A1706
- Elpida: A1637, A1638, A1641, A1643, A1712
- Micron: A1610, A1701, A1702, A1707
AMD Sapphire RX 570/580:
- Hynix: A1714
- Micron: A1718
К видеокартам собранным на других заводах это правило не относится. Но, вы можете обратиться с вопросом, по поводу типа памяти, в отдел техподдержки производителя, видеокарту которого планируете купить. Специалисты российского отдела Sapphire Technology общаются с клиентами через социальную сеть В Контакте, ссылка https://vk. com/sapphiretechnology.
com/sapphiretechnology.
Советы, как узнать производителя памяти вашего GPU
Руководства
coinguides Следите за новостями в Твиттере 20 марта 2018 г.
0 29 316
Существует множество алгоритмов хеширования, интенсивно использующих память, поэтому очень важно проверить тип памяти перед покупкой графических процессоров для своей фермы для майнинга. Всем известно, что Ethereum ethhash — это алгоритм жесткого хеширования памяти. AMD RX 470 и AMD RX 570, 580, как известно, лучше хэшируют. По сравнению с AMD RX470 и RX570; Известно, что NVIDIA GTX 1070 одинаково лучше работает с ethhash. Однако хэшрейт не будет одинаковым для всех карт серий GTX 1070, RX 470, 570 и 580. Производительность сильно зависит от их типа памяти. Здесь мы покажем вам, как определить тип памяти вашего графического процессора.
Существует несколько производителей графических процессоров, таких как ASUS, Gigabyte, Gainward, EVGA, MSI, Palit, Zotak и т.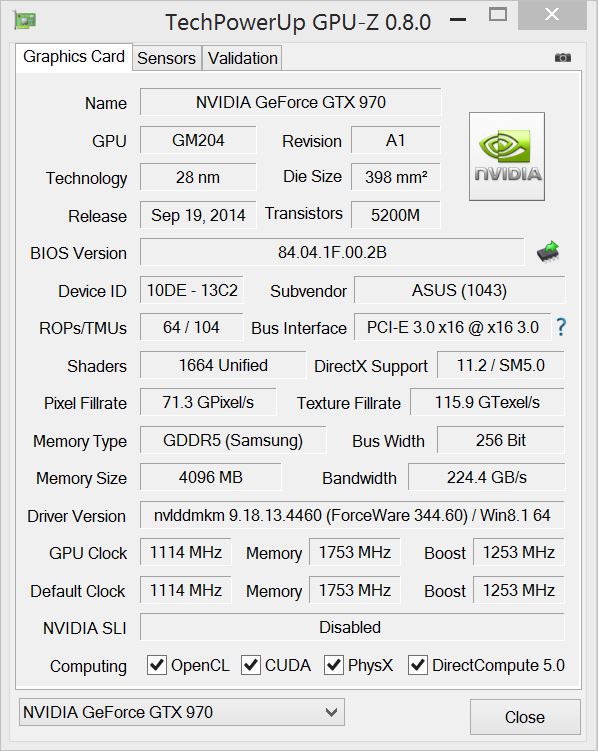
Вот краткий совет, как узнать тип памяти графического процессора.
Проверка характеристик графической карты на вашем компьютере
Уже купили графическую карту для своего компьютера и не знаете, где найти ее характеристики? Вот как вы можете проверить характеристики графического процессора на ПК с Windows 10. Щелкните правой кнопкой мыши на рабочем столе и выберите настройки дисплея, которые должны открыть всплывающее окно.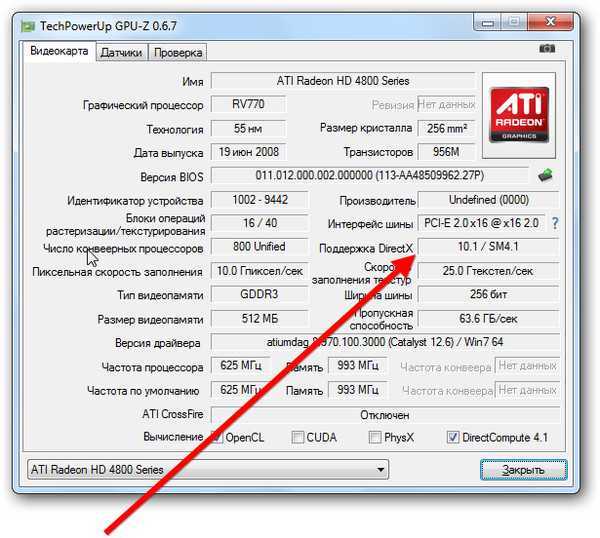 Теперь откройте настройки адаптера дисплея, в которых будут отображаться характеристики вашего адаптера графического процессора. Он показывает тип чипа графического процессора, тип ЦАП, информацию о BIOS, выделенную видеопамять и системную память.
Теперь откройте настройки адаптера дисплея, в которых будут отображаться характеристики вашего адаптера графического процессора. Он показывает тип чипа графического процессора, тип ЦАП, информацию о BIOS, выделенную видеопамять и системную память.
На ПК с Windows 7 перейдите в Windows >> Панель управления. Теперь перейдите к разделу «Внешний вид и персонализация», где вы найдете настройки адаптера дисплея.
Отображает только основную информацию о вашем графическом процессоре, но не показывает тип памяти или производителя памяти. Чтобы проверить тип памяти, вам понадобится утилита GPU Z
TechPowerUp GPU-Z для определения производителя памяти
GPU-Z — это бесплатное легкое программное обеспечение, которое предоставляет важную информацию о вашем графическом процессоре и видеокартах. Он поддерживает графические карты AMD, NVIDIA, ATI и Intel. Он отображает информацию о часах, типе памяти, пропускной способности, версии BIOS, версии драйверов и многом другом. Вот как вы проверяете тип памяти графического процессора с помощью GPU-Z.
Вот как вы проверяете тип памяти графического процессора с помощью GPU-Z.
Сначала загрузите утилиту GPU-Z отсюда. Настройте утилиту и запустите ее. Теперь он будет отображать полную информацию о вашем графическом процессоре. Вы также можете запустить эту утилиту на своих фермах для майнинга, чтобы проверить производителя памяти всех ваших графических процессоров. Если ваш графический процессор имеет память Samsung GDDR5, то вы выиграли в лотерею, если у него есть память Micron, то либо верните ее, либо разрешите майнить алгоритмы, использующие ядро графического процессора, а не память.
Это работает только для тех, кто уже приобрел GPU, но что, если вы хотите проверить производителя памяти GPU перед его покупкой.
Поиск производителя памяти графического процессора по серийному номеру
Примечание: мы не исследовали эту часть. Приведенная ниже информация взята из нескольких онлайн-источников. Также это относится только к моделям Sapphire RX 470, 480 и устройствам MSI Geforce GTX 1070.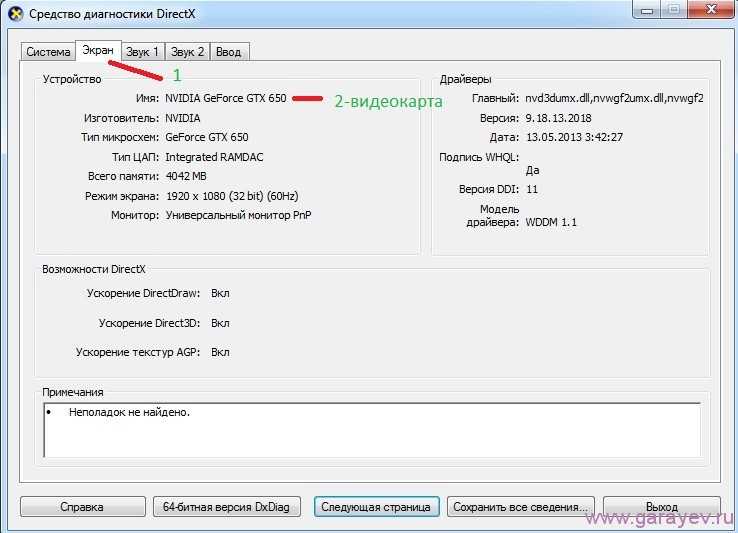 Используя серийный номер из коробки, вы можете проверить его тип памяти. Или же вы можете напрямую позвонить производителю графического процессора и обратиться за технической помощью, чтобы узнать тип памяти.
Используя серийный номер из коробки, вы можете проверить его тип памяти. Или же вы можете напрямую позвонить производителю графического процессора и обратиться за технической помощью, чтобы узнать тип памяти.
Sapphire GPU RX 470 и RX 480 Тип памяти:
Hynix: A1630, A1637, A1640, A1648, A1715, A1718, A1721
Samsung: A1636, A1639, A1644, A1645, A1647, A1650, A1700, A1706
Elpida: A1637, A1638 , A1641, A1643, A1712
Micron: A1610, A1701, A1702, A1707
Sapphire RX 500 Series
Hynix: A1714
Micron: A1718
MSI GEFORCE NVIDIA GTX 1070 – Micron против памяти Samsung – как узнать производителя
Хорошо известно, что у владельцев GTX 1070, особенно с памятью Micron, есть серьезные проблемы с разгоном. Поэтому стоит проверить тип памяти перед разгоном или майнингом алгоритмов, интенсивно использующих память.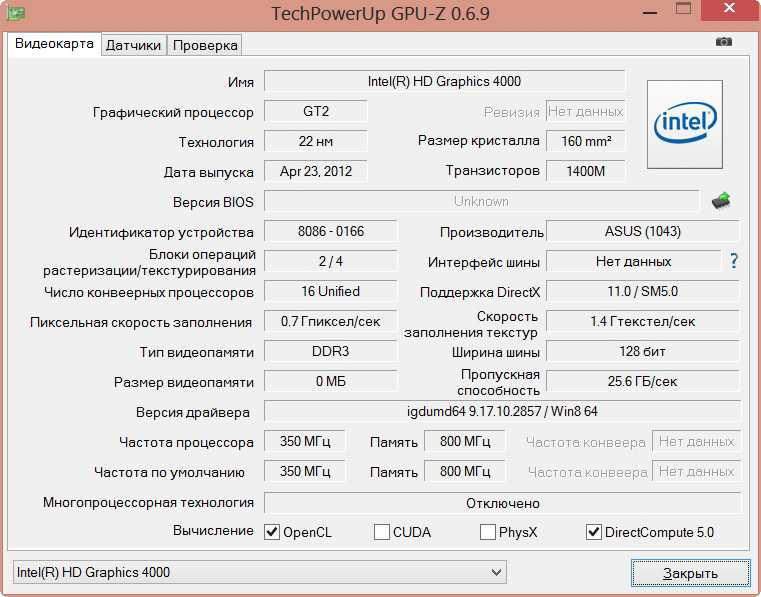
Вместо того, чтобы повторно публиковать детали, лучше сделать ссылку на реальный источник. Пользователь Reddit опубликовал сообщение, в котором он поделился электронной таблицей, чтобы узнать поставщика памяти для графических процессоров MSI 1070.
Стоит проверить. Эта статья бесполезна для пользователей GTX 1080 и GTX 1080TI, поскольку она поставляется с памятью GDDR5X, которую пока производит только Micron.
Показать больше
Подпишитесь на нашу еженедельную рассылку и получайте последние новости, ресурсы и руководства по криптовалюте на свою электронную почту!
Статьи по теме
Учебное пособие: Как узнать тип памяти видеокарты (GPU)
Тип памяти GPU — один из наиболее важных параметров, который необходимо учитывать при выборе видеокарты. Производительность графического процессора сильно зависит от типа памяти, и это главный критерий при ее выборе. Если вы получили видеокарту, но не знаете ее тип памяти, мы поможем вам определить ее с помощью нескольких простых инструментов.
Содержание: 1. Какой тип памяти видеокарты 2. Как узнать тип памяти видеокарты - Использование приложения - Через веб-сайт
Тип памяти видеокарты
Существует два типа памяти графического процессора — GDDR и DDR. Современные видеокарты используют только GDDR — графическую память с удвоенной скоростью передачи данных.
Обратите внимание: чаще всего DDR — это оперативная память.
Память GDDR делится на несколько типов. В зависимости от типа GDDR его пропускная способность может сильно различаться. В настоящее время GDDR3 и GDDR5 являются наиболее распространенными типами памяти графических процессоров. Но вы можете найти все другие варианты памяти — GDDR, GDDR2 и GDDR4 — все еще присутствующие на рынке.
Обратите внимание: видеокарты могут иметь почти одинаковое имя и объем памяти, но различаться по типу памяти. Поэтому модель GPU с более современным типом памяти будет стоить значительно дороже.
Стоит отметить, что память GDDR4, более современная, чем GDDR3, не пользуется особой популярностью среди производителей. Это связано с тем, что переход с GDDR4 на GDDR5 произошел слишком быстро, и многие компании не перестроили свои технологические мощности с производства памяти GDDR3 на GDDR4. В результате они сразу перешли на GDDR5, сохранив часть своих мощностей по производству GDDR3. Таким образом, память GDDR4 так и не стала популярной.
Как узнать тип памяти графической карты
Существует множество способов узнать тип памяти графического процессора. В этой статье мы рассмотрим два из них — с помощью одного из специализированных приложений и с помощью сайта.
Использование приложения
Обратите внимание: Многие приложения, анализирующие технические компоненты конкретного компьютера, умеют показывать тип памяти видеокарты. В основном будем рассматривать GPU-Z, но аналогов у него очень много.
Запустите приложение для анализа информации о технических компонентах системы. В нашем случае это будет приложение GPU-Z. Стоит отметить, что конкретно это приложение можно скачать бесплатно с сайта разработчиков.
В нашем случае это будет приложение GPU-Z. Стоит отметить, что конкретно это приложение можно скачать бесплатно с сайта разработчиков.
Внизу приложения можно переключиться на нужную видеокарту, если в компьютере их установлено несколько.
Выбрав нужный GPU, в графе «Memory Type» можно найти его тип памяти.
Обратите внимание: Приложение GPU-Z дает вам возможность получить самую полную техническую информацию о видеокарте. Помимо типа памяти, вы сможете узнать ее объем, техпроцесс самого GPU, версию драйверов на компьютере и многое другое, касающееся графики.
Через веб-сайт
Существует множество веб-сайтов, содержащих информацию обо всех основных видеокартах. Такой сайт позволяет узнать тип памяти GPU без установки на компьютер дополнительных приложений.
Обратите внимание: чтобы определить тип памяти видеокарты с помощью сайта, вам необходимо точно знать модель вашего графического процессора.


 У разных чипов разная компоновка блоков ALU, TMU, ROP и т.п. Соответственно, и производительность видеокарт с одинаковыми характеристиками на разных чипах будет отличаться.
У разных чипов разная компоновка блоков ALU, TMU, ROP и т.п. Соответственно, и производительность видеокарт с одинаковыми характеристиками на разных чипах будет отличаться. При нажатии на чип с зеленой стрелочкой можно сохранить BIOS (Save to file. ). Файл сохранится в формате “имя чипа.rom”. Открыть его можно, например, с помощью программы TechPowerUp Radeon Bios Editor. Там можно изменить, к примеру, частоты по умолчанию и загрузить обратно. Сам такое не практиковал и вам не советую, если нет опыта. При пропадании питания во время перепрошивки видеокарта может прийти в негодность (то же касается и BIOS материнской платы). В современных топовых видеокартах AMD имеется встроенный BIOS без возможности перепрошивки и еще один с таковой. В случае чего видеокарта всегда сможет заработать с заводскими настройками. Это такой реверанс в сторону оверклокеров.
При нажатии на чип с зеленой стрелочкой можно сохранить BIOS (Save to file. ). Файл сохранится в формате “имя чипа.rom”. Открыть его можно, например, с помощью программы TechPowerUp Radeon Bios Editor. Там можно изменить, к примеру, частоты по умолчанию и загрузить обратно. Сам такое не практиковал и вам не советую, если нет опыта. При пропадании питания во время перепрошивки видеокарта может прийти в негодность (то же касается и BIOS материнской платы). В современных топовых видеокартах AMD имеется встроенный BIOS без возможности перепрошивки и еще один с таковой. В случае чего видеокарта всегда сможет заработать с заводскими настройками. Это такой реверанс в сторону оверклокеров.
 Например, процессоры Intel Core i3, i5 и i7 поддерживают следующие характеристики ОЗУ: PC3-8500 (DDR3-1066 Мгц), PC3-10600 (DDR3-1333 Мгц), PC3-12800 (DDR3-1600 Мгц). Данные частоты и являются теми, на которых будет работать оперативная память. Если материнская плата поддерживает, допустим частоту 2400 МГц, то это не важно.
Например, процессоры Intel Core i3, i5 и i7 поддерживают следующие характеристики ОЗУ: PC3-8500 (DDR3-1066 Мгц), PC3-10600 (DDR3-1333 Мгц), PC3-12800 (DDR3-1600 Мгц). Данные частоты и являются теми, на которых будет работать оперативная память. Если материнская плата поддерживает, допустим частоту 2400 МГц, то это не важно.

Оставить комментарий