Как установить игру с диска на PS4
PS4 (PlayStation 4) — одна из самых популярных консолей, которая заслужила уважение пользователей по всему Земному шару. Разработчики добавили множество новых функций, которые превратили игровую приставку в полноценный развлекательный центр. Для некоторых ПС4 стала полноценной заменой персонального компьютера. Однако не стоит забывать, что основной областью применения приставки остаются видеоигры.
Загрузка игры на PlayStation 3 с компакт-диска.
Игровая индустрия с каждым годом набирает обороты, обывателю сложно представить, какие в реальности суммы зарабатывают разработчики после выпуска продукта в продажу. Основной доход компании-разработчика приходится на продажу лицензии игры в коробочной версии, т. е. на дисках.
В наш век информационных технологий, где вся информация давно перенесена в электронный формат, может быть непонятно, почему до сих пор существуют коробочные версии видеоигр. Однако на это есть причины, главная из которых — снижение нагрузки на внутреннюю память консоли. Большинство пользователей ПС4 убеждены в том, что HDD-диск должен содержать минимум информации в виде файлов сохранений и обновлений. По этой причине большинство пользователей предпочитают играть с компакт-диска.
Большинство пользователей ПС4 убеждены в том, что HDD-диск должен содержать минимум информации в виде файлов сохранений и обновлений. По этой причине большинство пользователей предпочитают играть с компакт-диска.
В этой статье мы подробно осветим все аспекты установки видеоигры на ПС4 с диска.
Процесс установки практически полностью автоматизирован. Включите консоль, затем аккуратно поместите диск в привод. Через несколько секунд в меню отобразится пиктограмма в виде обложки к игре. Выберете её, после чего пройдёт подготовка консоли и начнётся непосредственно установка.
Процесс установки займёт некоторое время, после его окончания консоль проверит наличие обновлений на вашу версию видеоигры. На этом всё — теперь игра доступна для использования, останется только поставить комфортные для вас настройки. Как видите, ничего сложного в этом нет и справится с установкой даже ребёнок.
Перед тем как закончить статью, хотелось бы детальней рассмотреть вопрос о достоинствах и недостатках покупки коробочной и цифровой версии игры.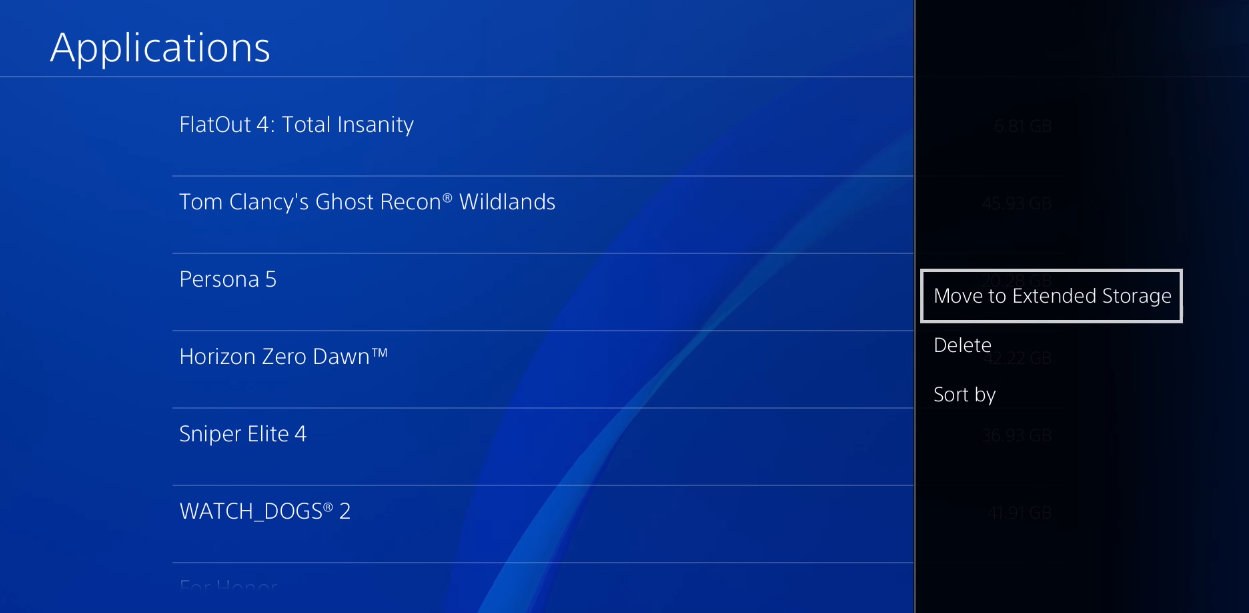
Цифровая версия игры
Основные плюсы покупки игр в режиме онлайн — это удобство. Нет необходимости покидать жилища — все видеоигры уже есть в каталоге, а значит, вы не столкнётесь с проблемой отсутствия игры на складе магазина. Особенно актуально это будет для жителей сельской местности, которым до ближайшего центра добираться несколько часов.
Ещё одним приятным бонусом станут скидки. Раз в неделю в магазине проводятся акции на различные игры. Однако не стоит обольщаться — по-настоящему популярных представителей игровой индустрии вы там не найдёте. Однако для тех, кто не гонится за новинками, это будет отличной возможностью пополнить свою коллекцию игр.
Совместная покупка — ещё один плюс в копилку онлайн-метода. Если у вас есть доверенное лицо, то можно разделить стоимость игры напополам и приобрести её для общего пользования. Аккаунтом с игрой можно пользоваться поочерёдно и при этом сэкономить приличную сумму. Будьте внимательны и не доверяйтесь первому встречному!
Фиксированная цена — наверное, самое весомое преимущество онлайн-магазина.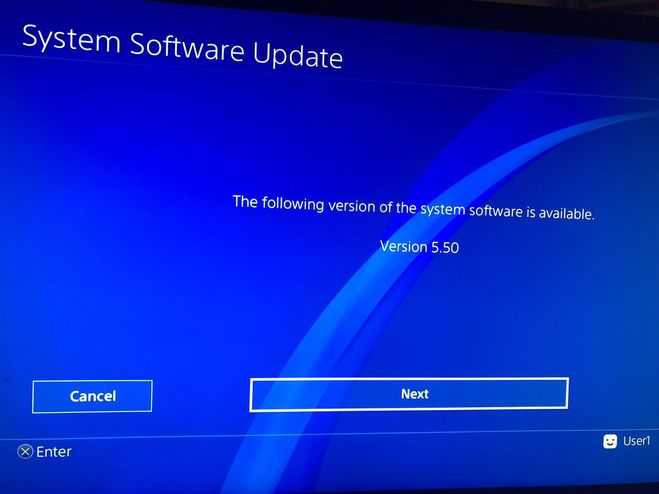 Не стоит забывать, что локальные магазины платят за аренду помещения, как следствие, цены на товары повышаются. Цена же в онлайн-магазине всегда будет фиксированной, за исключением дней, когда проводятся акции и на продукт есть скидка.
Не стоит забывать, что локальные магазины платят за аренду помещения, как следствие, цены на товары повышаются. Цена же в онлайн-магазине всегда будет фиксированной, за исключением дней, когда проводятся акции и на продукт есть скидка.
ВАЖНО. Существенным минусом цифрового хранения видеоигр будет привязка к аккаунту. Если вы потеряете доступ или вас попросту взломают — игры будут потеряны навсегда. Поэтому настоятельно рекомендуем ставить сложные пароли, с использованием цифр и букв различного регистра, и установить подтверждение входа в аккаунт через почту или мобильный телефон.
Коробочная версия игры
Первый плюс, особенно важный для экономных пользователей — это возможность перепродажи компакт-диска. Как только игра будет пройдена, её можно будет выложить, например, на сервис «Авито», и, таким образом, отбить часть потраченных денег. А также вы можете приобрести б/у игру и если диск в хорошем состоянии, то это будет очень выгодное приобретение.
Коллекционирование коробочных версий игр тоже приносит своеобразное удовольствие.
Самый очевидный минус — это большая вероятность повредить диск при эксплуатации. Мелкие царапины и грязь рано или поздно приведут диск в негодность. Надо быть очень осторожным при его перемещении, иначе, при небрежном обращении, это будут просто деньги на ветер. Каждый решает для себя сам, каким способом ему покупать и хранить игры. Плюсы и минусы есть и у цифровой и у коробочной версии лицензии, в остальном же опирайтесь на собственные предпочтения.
На этом наша статья подходит к концу. Надеемся, она была информативной и помогла вам разобраться с установкой игры с диска на PS4.
Как загружать и хранить игры и приложения для PS4 на внешнем жестком диске – Российский блог PlayStation
Поделиться в Twitter (откроется в новом окне) Поделиться ВКонтакте (откроется в новом окне)Обновление системного программного обеспечения PS4 до версии 4.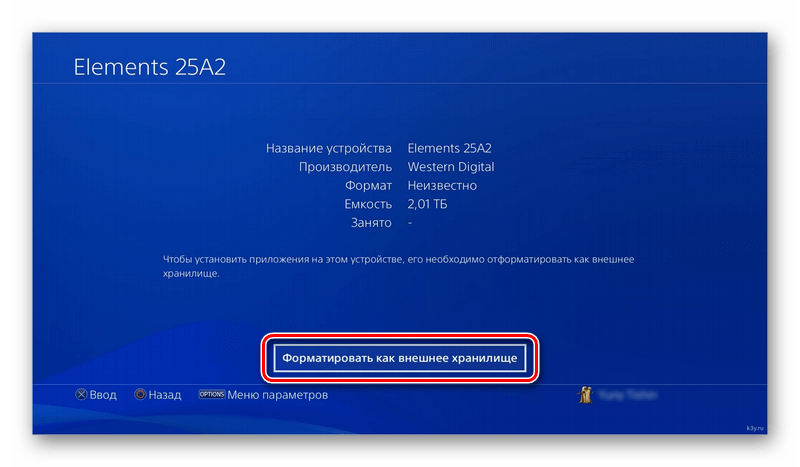 50 привнесло новую возможность загружать и хранить игры и приложения на внешнем жестком диске. Внешний жесткий диск очень легко настроить и использовать с PS4 или PS4 Pro, и эта инструкция может вам помочь разобраться со всеми возможными вопросами.
50 привнесло новую возможность загружать и хранить игры и приложения на внешнем жестком диске. Внешний жесткий диск очень легко настроить и использовать с PS4 или PS4 Pro, и эта инструкция может вам помочь разобраться со всеми возможными вопросами.
Минимальные требования для жесткого диска
Перед тем, как покупать новое устройство сохранения данных или использовать уже имеющееся, помните, что оно должно отвечать минимальным требованиям для использования с вашей PS4:
Способ подключения: USB 3.0
Объем памяти: 250 Гб (мин.) – 8 Тб (макс.)
Обратите внимание: не все внешние диски могут быть совместимы с вашей системой.
Отформатируйте внешний жесткий диск
Большинство устройств хранения данных имеют определенный формат (обычно NTFS/ExFAT/MAC). Чтобы подготовить устройство к использованию с PS4, необходимо отформатировать его в специальный тип:
- Перейдите в меню настроек на начальном экране PS4.
- Опуститесь вниз до меню «Устройства».

- Выберите «Накопители USB».
- Выберите внешний жесткий диск, затем нажмите «Форматировать как внешнее хранилище».
Вы увидите ряд предупреждений о том, что при форматировании устройства будут удалены все ранее установленные данные, поэтому, прежде чем нажимать «ОК», убедитесь, что на устройстве нет ничего, что вы не хотели бы потерять.
Также важно отметить, что после форматирования внешнего жесткого диска в особый формат для PS4 вы сможете использовать его только для игр и приложений для PS4 – вы не сможете размещать на нем документы, картинки и другие типы материалов, пока не отформатируете его повторно.
По завершении форматирования вы увидите сообщение, подтверждающее, что оно прошло успешно, а рядом с именем устройства появится маленький зеленый индикатор, сообщающий, что устройство активировано как основной накопитель.
Загрузка содержимого на внешний жесткий диск/внутреннюю память
После форматирования ваш внешний жесткий диск будет установлен в качестве места загрузки по умолчанию, пока он остается подключенным к системе.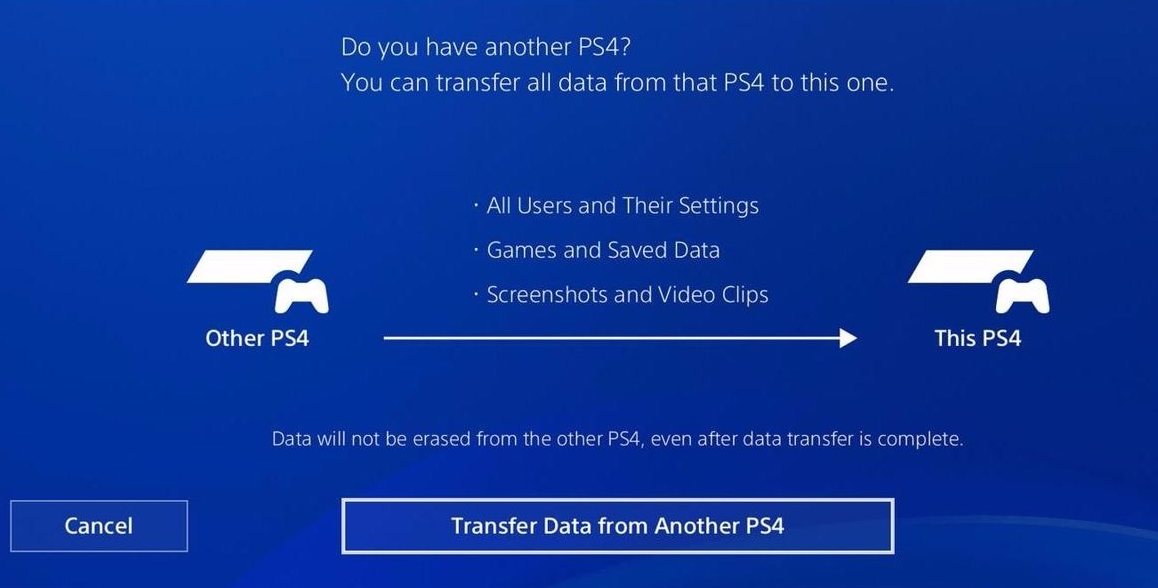
Если вы хотите вновь сделать внутреннюю память PS4 местом для загрузок (и затем снова выбрать внешний жесткий диск), это также очень просто сделать:
- Перейдите в меню настроек с начального экрана вашей PS4.
- Опуститесь к меню «Память».
- Выберите место для загрузки – память системы или внешний жесткий диск.
- Нажмите кнопку «Параметры» и выберите «Место установки приложения», чтобы установить желаемое место загрузки – либо «Память системы», либо «Внешнее хранилище».
Перенос игр и приложений на внешний жесткий диск
Если вы хотите упорядочить игры и приложения, которые уже установлены в памяти PS4, вы можете легко перенести их на внешнее устройство сохранения данных:
- Перейдите в меню настроек с начального экрана своей PS4.
- Опуститесь к меню «Память».
- Выберите «Память системы», затем «Приложения».
- Выберите игры и приложения, которые вы хотите переместить, отметив их.
 Вы можете выбрать сколько угодно игр и приложений, если на внешнем жестком диске имеется достаточно свободного места для их хранения.
Вы можете выбрать сколько угодно игр и приложений, если на внешнем жестком диске имеется достаточно свободного места для их хранения. - Выберите «Переместить», затем нажмите «ОК», чтобы начать перенос.
Извлечение внешнего жесткого диска
Важно: не извлекайте ваш накопитель USB, когда PS4 включена.
Чтобы извлечь внешний жесткий диск, откройте быстрое меню, зажав кнопку PS на контроллере, затем выберите «Прекратить использование внешнего хранилища». После этого вы увидите сообщение о том, что можно безопасно извлечь устройство из USB-порта.
Что-нибудь еще?
- Когда ваш внешний жесткий диск подключен, игры и приложения как обычно будут отображаться на начальном экране вашей PS4. Игры, в которые вы недавно играли, будут отображаться в начале.
- Если вы хотите использовать внешний жесткий диск с другой PS4, например, если вы хотите поиграть в игры, размещенные на консоли друга, подключите устройство как обычно, а затем войдите в свою учетную запись PSN на новой PS4.

- Если внешний жесткий диск не подключен, игры, в которые вы играли на нем, будут отображаться в списке на начальном экране или в библиотеке – тем не менее, рядом с ними будет отображаться символ «!», указывающий на то, что они не доступны для игры, пока устройство не будет подключено снова.
Вот и все – вам больше не придется мучиться над вопросом, какие игры удалять, когда в PlayStation Store появляются новые хиты. Места на внешнем жестком диске объемом до 8 Тб хватит даже самому заядлому охотнику за призами. Наслаждайтесь!
как установить игры на ps4 с диска?
Ответ
- Чтобы установить игру для PS4 с диска, сначала вставьте диск в консоль.
- Игра начнет установку автоматически.
- Ход установки можно увидеть в области «Уведомления» в верхней части экрана.
- После завершения установки игра будет доступна в вашей библиотеке.
- Вы можете начать играть в нее, выбрав ее на вкладке «Игры».
Как копировать игры с дисков на PS4 (Как сделать резервную копию игр с дисков PS4) PlayStation 4 Jailbreak
youtube.com/embed/wkJfJHbAWls?feature=oembed» frameborder=»0″ allow=»accelerometer; autoplay; clipboard-write; encrypted-media; gyroscope; picture-in-picture» allowfullscreen=»»>Как играть в игры на дисках | Часто задаваемые вопросы о PS4
Можно ли устанавливать игры для PS4 с диска?
Да, вы можете устанавливать игры для PS4 с диска. После того, как вы вставите диск с игрой в PS4, система начнет загружать часть игровых данных на ваш жесткий диск. После завершения загрузки вы можете начать играть в игру.
Как установить игру с диска?
Чтобы установить игру с диска на ПК, сначала убедитесь, что ваш компьютер соответствует минимальным системным требованиям для игры. Если это так, вставьте диск в CD- или DVD-привод вашего компьютера и дождитесь приглашения автозапуска. Если запрос автозапуска не появляется, откройте «Мой компьютер» и найдите привод CD или DVD. Найдя диск, дважды щелкните его, чтобы открыть. Теперь дважды щелкните Setup.exe или Install.
Если это так, вставьте диск в CD- или DVD-привод вашего компьютера и дождитесь приглашения автозапуска. Если запрос автозапуска не появляется, откройте «Мой компьютер» и найдите привод CD или DVD. Найдя диск, дважды щелкните его, чтобы открыть. Теперь дважды щелкните Setup.exe или Install.
Можно ли устанавливать игры с дисков на PS4 без интернета?
Да, вы можете устанавливать игры с дисков на PS4 без подключения к Интернету. Тем не менее, вам нужно будет хотя бы один раз выйти в сеть, чтобы активировать игру.
Почему моя игра не отображается на PS4?
Есть несколько причин, по которым ваша игра может не отображаться на PS4. Самая распространенная причина в том, что игра еще не вышла. Убедитесь, что вы проверяете дату выпуска игры, прежде чем купить ее.
Другая причина, по которой ваша игра может не отображаться, заключается в том, что вы неправильно установили игру.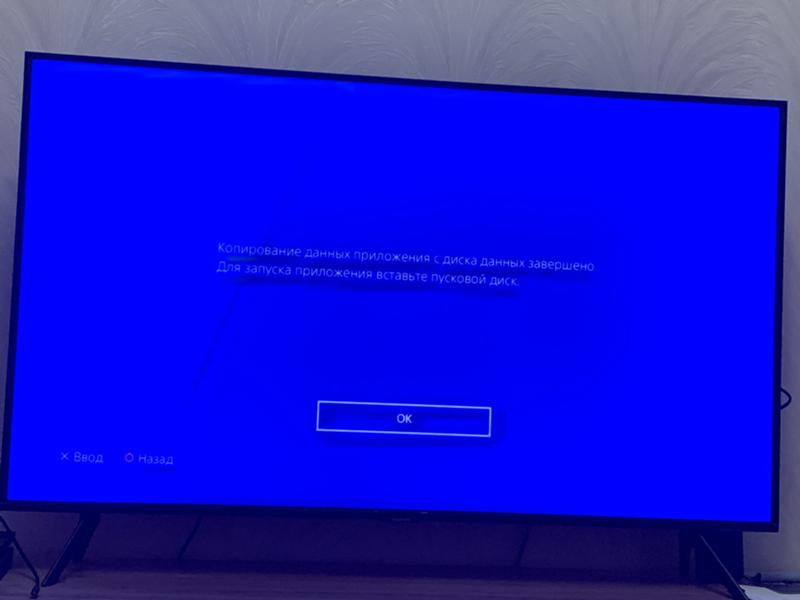
Почему игры для PS4 устанавливаются так долго?
Есть несколько причин, по которым игры для PS4 устанавливаются так долго. Одна из причин заключается в том, что игры довольно большие и требуют много места на жестком диске консоли. Другая причина заключается в том, что игры необходимо установить, чтобы в них можно было играть, а процесс установки может занять некоторое время. Наконец, многие игры для PS4 включают функции, которые требуют обязательной загрузки, прежде чем вы сможете начать в них играть. Эта загрузка также может занять некоторое время.
Как конвертировать игры с дисков для PS4 в цифровые?
Чтобы преобразовать игру с диска PS4 в цифровую, сначала необходимо установить игру на PS4. После установки игры вставьте диск в PS4 и выберите «Диск не используется для игр» в меню параметров.
Почему на PS4 не устанавливаются игры с дисков?
Чтобы установить игру с диска на ПК, сначала убедитесь, что ваш компьютер соответствует минимальным системным требованиям для игры. Если это так, вставьте диск в CD- или DVD-привод вашего компьютера и дождитесь приглашения автозапуска. Если запрос автозапуска не появляется, откройте «Мой компьютер» и найдите привод CD или DVD. Найдя диск, дважды щелкните его, чтобы открыть. Теперь дважды щелкните Setup.exe или Install.
Как установить диск на PS4?
Да, вы можете устанавливать игры с дисков на PS4 без подключения к Интернету. Тем не менее, вам нужно будет хотя бы один раз выйти в сеть, чтобы активировать игру.
Можно ли копировать игровые диски?
Да, вы можете копировать игровые диски. Однако вы не можете копировать защищенный авторским правом материал на диск без разрешения правообладателя.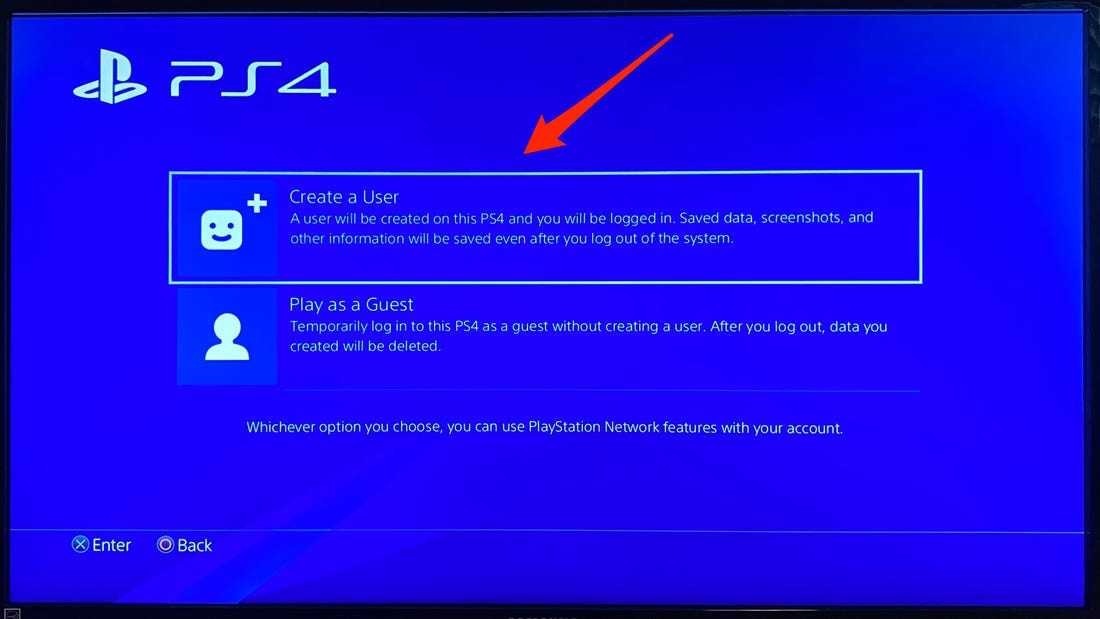
Как долго игры остаются на игровом абонементе?
Да, вы можете копировать игровые диски. Однако вы не можете копировать защищенный авторским правом материал на диск без разрешения правообладателя.
Можно ли копировать игры для PlayStation 4?
Игры для PlayStation 4 нельзя копировать, но можно создавать их резервные копии. Для этого подключите консоль к компьютеру и используйте USB-кабель для передачи файлов игры.
Как играть в CD-игры?
Чтобы играть в игру на компакт-диске, сначала необходимо убедиться, что на вашем компьютере есть дисковод для компакт-дисков. Если это не так, вы можете приобрести внешний дисковод для компакт-дисков. Далее вставьте диск с игрой в привод и дождитесь появления мастера установки. Следуйте инструкциям по установке игры. После установки игры вы можете запустить ее, нажав кнопку «Пуск» и выбрав «Программы» > «Название вашей игры» > «Ваша игра».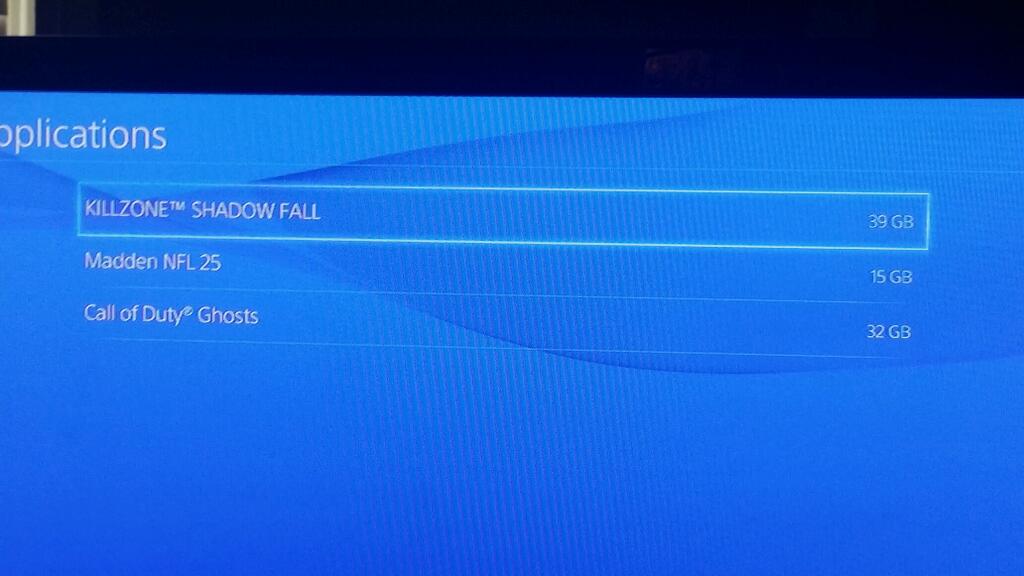
Можно ли воспроизводить записанные компакт-диски на PS4?
Да, вы можете воспроизводить записанные компакт-диски на PS4. Вам просто нужно создать диск с данными CD-ROM и поместить на него файлы, которые вы хотите воспроизвести. Затем вставьте диск в PS4 и выберите его в меню.
Могу ли я скопировать диск PS4 на другой диск?
Да, вы можете копировать диски PS4 на другие диски. Для этого вам понадобится программа для копирования дисков, такая как CloneCD или Alcohol 120%.
Может ли ПК прочитать диск PS4?
Да, ПК может прочитать диск PS4. Однако для этого на ПК должен быть дисковод Blu-ray.
Как загружать игры на PS4
- Вы можете искать, покупать и загружать игры для PS4 прямо из PlayStation Store.
- В библиотеке игр для PS4 вы можете загружать уже купленные игры.

- Вы также можете загружать игры для PS4 через веб-браузер или приложение PS.
Игры для PS4 доступны как на дисках с играми, так и в цифровом виде. В отличие от игрового диска, который вы просто вставляете в консоль, цифровые игры для PS4 необходимо загрузить, прежде чем вы сможете в них играть.
Существует несколько способов загрузки игр на PS4, как непосредственно на консоль, так и удаленно. Вот как можно загружать игры для PS4 несколькими способами.
Вы можете загружать игры для PS4 из PlayStation Store, библиотеки игр PS4, веб-браузера или приложения PlayStation.
В PlayStation Store:Если вы еще не приобрели игру, в которую хотите играть, вам необходимо приобрести и загрузить ее в PlayStation Store.
1. На главном экране PS4 перейдите к приложению PlayStation Store и нажмите кнопку X , чтобы открыть его.
2. Выберите игру, которую хотите загрузить, и нажмите X . Откроется экран с информацией о самой игре, включая ее цену (если применимо).
3. Если вы еще не приобрели игру, выберите Добавить в корзину и нажмите X .
Выберите «Добавить в корзину». Кайл Уилсон Если вы уже купили игру или игра бесплатна, вместо появится Скачать Добавить в корзину — в этом случае выберите Скачать и нажмите X .
4. После того, как вы добавили нужные игры в корзину, выберите . Перейдите к оформлению заказа и нажмите X . Вам может потребоваться ввести платежную информацию, если она еще не сохранена.
Выберите «Перейти к оплате». Кайл Уилсон 5. После ввода платежной информации выберите Подтвердить покупку и нажмите X .
После ввода платежной информации выберите Подтвердить покупку и нажмите X .
6. Наконец, на следующем экране выберите Download и нажмите X .
Из библиотеки игр PS4:Если вы уже приобрели игру, но не установили ее, она появится в вашей библиотеке PS4. Вам нужно будет загрузить игру из своей библиотеки, прежде чем в нее можно будет играть.
1. На главном экране PS4 перейдите к приложению «Библиотека» и нажмите кнопку X , чтобы открыть его.
Зайдите в свою «Библиотеку». Кайл Уилсон 2. На левой боковой панели прокрутите вниз до Приобретено и нажмите X .
На левой боковой панели прокрутите вниз до Приобретено и нажмите X .
3. Перемещайтесь по списку игр, пока не найдете ту, которую хотите загрузить. Нажмите X .
4. Выберите Загрузить и нажмите X . Ваша игра должна начать загружаться автоматически.
Выберите «Скачать». Кайл Уилсон Подсказка: Вы не сможете играть в полную версию игры, пока она не будет загружена и установлена.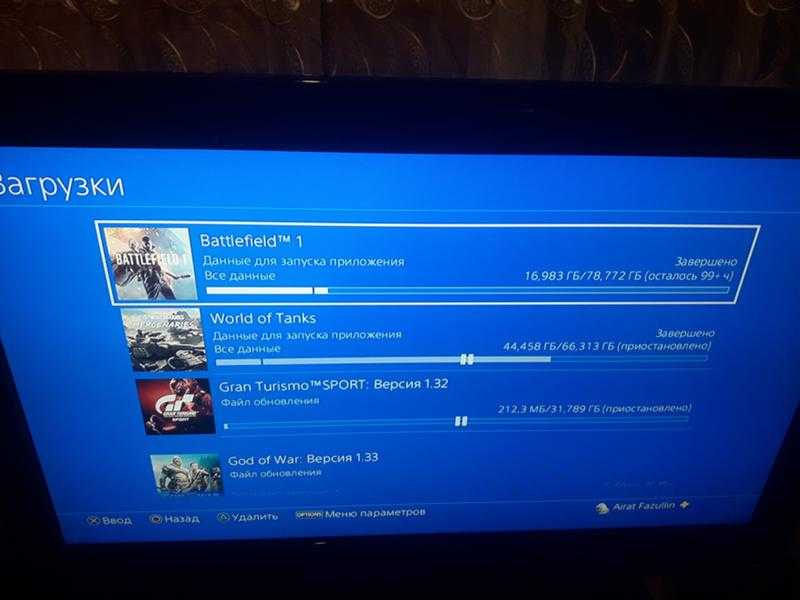 На вашу скорость загрузки могут влиять различные факторы, такие как скорость вашего интернета и объем памяти, который требуется игре — большие игры будут занимать больше времени.
На вашу скорость загрузки могут влиять различные факторы, такие как скорость вашего интернета и объем памяти, который требуется игре — большие игры будут занимать больше времени.
Для удаленной загрузки игр сначала необходимо включить автоматическую загрузку на PS4.
1. Перейдите к Настройки , затем выберите Настройки энергосбережения , затем Установка функций , доступных в режиме покоя .
2. Выберите Оставайтесь на связи с Интернетом и Включить включение PS4 из сети , чтобы включить эти функции.
3. Далее вернитесь к Настройки . Выберите System , затем Automatic Downloads .
4. Установите флажки рядом с Файлы обновления системного программного обеспечения и Файлы обновления приложения .
Загружайте игры удаленно, выполнив следующие действия:
1. Если вы используете веб-браузер, войдите на PlayStation.com. Выберите Моя PlayStation , затем Библиотека игр . Если вы используете приложение PlayStation, нажмите Библиотека игр , затем Приобретенные .
2. Выберите игру, которую хотите загрузить, затем нажмите или коснитесь Загрузить .
3. Выберите связанную консоль PS4 в качестве места назначения для загрузки.
Эбигейл Абесамис Демарест
Эбигейл Абесамис Демарест — автор статей для Insider из Нью-Йорка. Она любит хороший глазированный пончик и погружается в науку о еде и о том, как ее приготовить.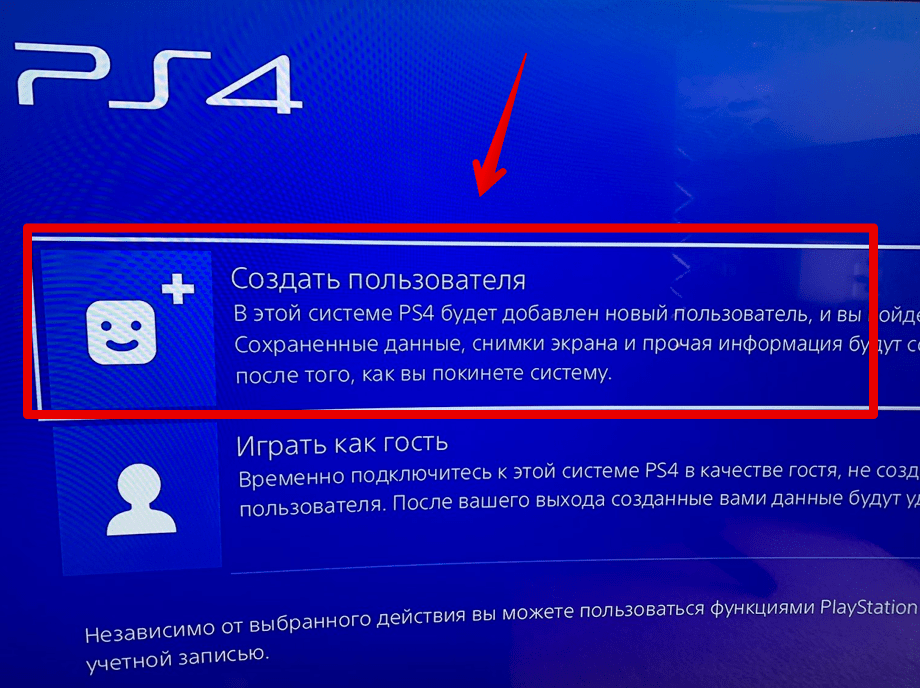


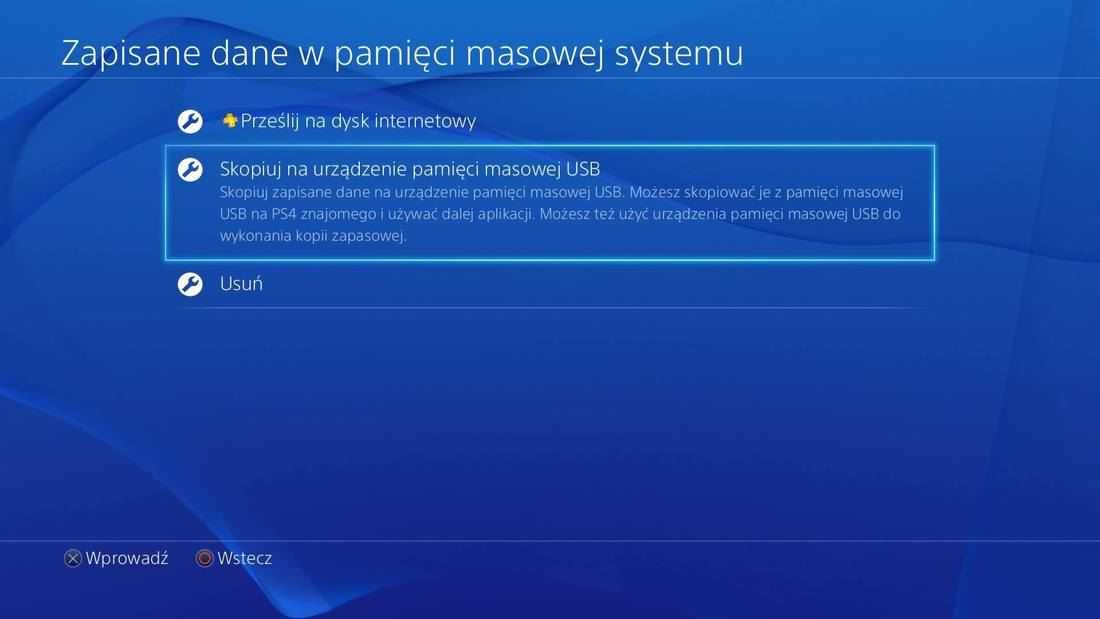 Вы можете выбрать сколько угодно игр и приложений, если на внешнем жестком диске имеется достаточно свободного места для их хранения.
Вы можете выбрать сколько угодно игр и приложений, если на внешнем жестком диске имеется достаточно свободного места для их хранения.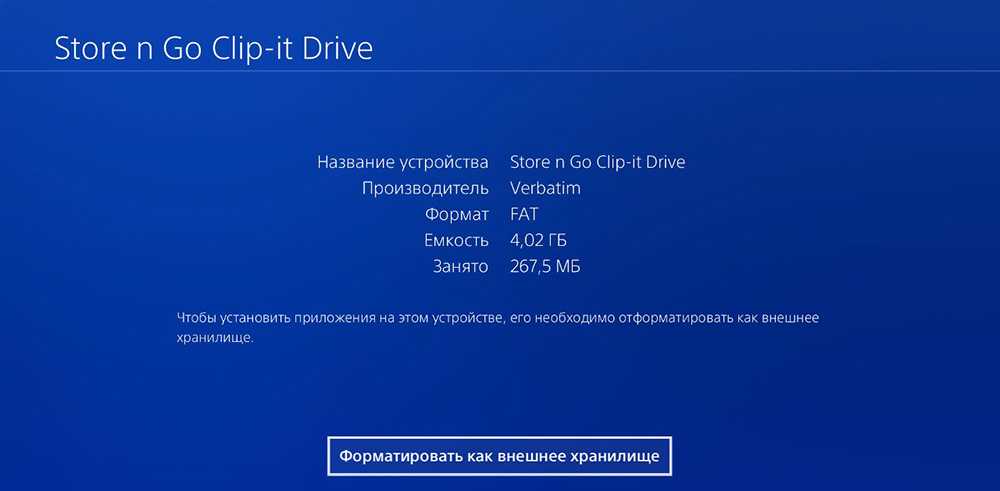

Оставить комментарий