Nexus Mod Manager — как установить на ПК
Обновлено
Просмотров 1337
В этой статье мы расскажем как установить программу Nexus Mod Manager — это программа для управления модами в играх
Все о программе: текущая версия, способ установки, список поддерживаемых названий.
Nexus Mod Manager — самый ценный инструмент на сцене моддинга . Он отличается автоматизированной установкой и простотой эксплуатации. С помощью этого инструмента мы можем управлять модификациями поддерживаемых игр из базы данных nexusmods.com. Нам больше не нужно беспокоиться о копировании целых папок с игрой, чтобы защитить ее.
Программа устанавливает моды виртуально , не мешая файлам игры. Благодаря этому вы в любой момент можете запустить мод или отключить его, выбрав или отменив выбор в списке. Нет ничего проще. Установка модов для серии Ведьмак 3, Skyrim или Fallout еще никогда не была такой простой.
Программа загружает большинство сложных и почти все менее сложные моды из списка поддерживаемых для нас игр. Благодаря этому инструменту нам не придется проходить часто запутанный процесс установки различных модификаций. Достаточно активировать мод из списка, и он работает. Однако мы не должны забывать рассматривать каждый мод индивидуально. Ни одна программа не прочитает нам описание модификации, которое может содержать ценные советы.
Несмотря на величие Nexus Mod Manager, не все модификации загружаются так легко . Однако подавляющее большинство из них — клише, которые, благодаря этой программе, будет интересно загрузить.
Содержание
- Поддерживаемые игры Nexus Mod Manager
- 3. Что вам нужно — как установить Nexus Mod Manager
- 4. Файлы и установка
- 5. Дополнительная информация
- Видео
Поддерживаемые игры Nexus Mod Manager
Nexus Mod Manager — это инструмент, поддерживающий моды для следующих игр.
- Темные Души
- Темные души 2
- эпоха драконов
- Dragon Age 2
- игра Fallout 3
- New Vegas — Fallout
- Fallout 4
- Легенда о Гримроке
- Морровинд
- Забвение
- Скайрим
- Starbound
- Состояние распада
- The Elder Scrolls Online
- Гром войны
- Ведьмак 2
- моды для Ведьмак 3
- Мир танков
- X Возрождение
- Догма Дракона: Темное Возрождение
- XCOM 2
3. Что вам нужно — как установить Nexus Mod Manager
- Знание английского языка.
- Frameworks 4.5.2. Для правильной работы программе требуется последняя версия Frameworks версии 4.5.2. Во время установки менеджера нас спрашивают, хотим ли мы их скачать. Так что нам не нужно искать его самостоятельно.
- Учетные записи на www.nexusmods.com — Регистрация и использование учетной записи бесплатны, и программа не содержит рекламы.
4. Файлы и установка
Инструкция по установке:
- Войдите на сайт www.
 nexusmods.com
nexusmods.com - Выберите «Установить NMM (номер версии)» вверху экрана.
- Выберите версию программы, подходящую для вашей операционной системы.
- После загрузки файла запустите его и следуйте инструкциям на экране. Если вы раньше не устанавливали последние версии Framework, теперь вас спросят, хотите ли вы это сделать, и, возможно, вас перенаправят на страницу, загружающую необходимую программу.
- В первый раз, когда вы запустите программу, она потребует некоторых действий:
Программа просканирует ваш диск на предмет поддерживаемых заголовков. Вы можете пропустить этот шаг или ускорить его, отметив в списке игры, для которых вы уверены, установлены они у вас или нет.
Затем программа запросит папки назначения для хранения модов и их виртуальной установки. Мы также можем пропустить этот шаг. Тогда мы в любом случае легко сможем найти нужные нам папки, открыв их на уровне менеджера.
Наконец, Nexus Mod Manager спросит нас, хотим ли мы, чтобы моды были классифицированы на основе базы данных nexusmods. com. Это помогает впоследствии находить моды по категориям, которыми мы также можем управлять вручную.
com. Это помогает впоследствии находить моды по категориям, которыми мы также можем управлять вручную.
Браво! Вы узнали как установить Nexus Mod Manager! Программа готова к использованию. Чтобы узнать, как с его помощью устанавливать моды, см. Пункт 5. «Дополнительная информация» или описание мода, поддерживаемого менеджером.
Удаление программы:
Удаляем программу как любую другую:
- Запустив Nexus Mod Manager uninstall unins000.exe
или
- Запустив Панель управления Windows, выбрав «Удалить программу» и выбрав ее из списка.
Есть два способа загрузить игровые моды с помощью Nexus Mod Manager:
1. Когда мод нас интересует, мы можем скачать в менеджере по специальной ссылке.
- В этом случае мод сразу попадает в соответствующие папки и готов к запуску — более простой способ.
2. Ручная загрузка файла мода в менеджер:
- Если по каким-то причинам у нас не получается скачать мод менеджером, скачайте его и положите в безопасное место на диске.

- После запуска менеджера и выбора соответствующей игры нажмите на зеленый значок плюса в левой части окна программы и выберите интересующий мод, который мы скачали ранее.
Когда мод уже есть в нашем списке, просто выберите его и подтвердите его установку, нажав «галочку» слева (справа под зеленым плюсом).
Здесь следует отметить, что не каждый мод будет совместим с менеджером. Как установить мод, прочтите его официальное описание и инструкции по установке.
Деактивировать мод в игре — выберите желаемый мод и щелкните значок «стоп», появившийся на месте «птицы», которая использовалась для его запуска.
Чтобы удалить файл мода, выберите мод, который вы хотите удалить, и щелкните красный символ X. Примечание! Удаление мода таким образом удаляет его с вашего компьютера.
Видео
как установить моды для пиратки и лицензии?
В зависимости от версии игры, игроку доступно несколько способов того, как установить мод для Fallout 4. Самый простой из них — автоматизированно, через плагин или лаунчер. Ручная же установка потребует некоторых умений и времени. В инструкциях ниже мы будем исходить из того, что вы уже скачали мод для Фоллаута. Не стоит также забывать, что скачивание модов всегда происходит на страх и риск игрока, поскольку в них легко могут быть вшиты вирусы.
Ручная же установка потребует некоторых умений и времени. В инструкциях ниже мы будем исходить из того, что вы уже скачали мод для Фоллаута. Не стоит также забывать, что скачивание модов всегда происходит на страх и риск игрока, поскольку в них легко могут быть вшиты вирусы.
Содержание
- Ручная установка
- Подготовка
- Установка и активация
- Через лаунчер
- Работа с файлом Fallout4Prefs.ini
- Работа с файлом Fallout4Custom.ini
- Через Nexus Mod Manager
- Установка мода
Ручная установка
Смысла в обращении к этому способу есть, если вы играете на пиратке. В противном случае мы категорически не рекомендуем ручную установку, поскольку неосторожное действие может «сломать» игру. В результате она просто перестанет запускаться или правильно работать.
Подготовка
Моды чаще всего разбиты два файла: с расширением .esp и .esm. Разархивируйте файлы (чаще всего они скачиваются в zip-архиве), а затем подготовьте папку для переноса документов.
Вам нужна корневая папка с названием «Data». Она в 95% случаев расположен по одному из предложенных адресов (диск, понятно, не обязательно C – зависит от того, куда установлена игра):
- C:\Пользователи\Текущий пользователь\AppData\Local\Fallout4;
- C:\Documents and Settings\Текущий пользователь\Local Settings\Application Data\Fallout4;
- С:\Мои документы\My Games\Fallout4;
Как найдете папку, откройте ее в отдельном окне проводника.
Установка и активация
Чтобы установить моды вручную, просто перенесите содержимое архива в заранее подготовленную папку «Data». Иногда в архиве с mod-паком уже содержится папка «Data» — тогда переносите ее содержимое.
Важно: при переносе документов вас спросят, стоит ли заменять файлы. Отвечайте «да» по отношению ко всем переносимым файлам, иначе мод не будет работать.
Осталось только активировать модификацию. Для этого найдите в папке «Data» файл plugins.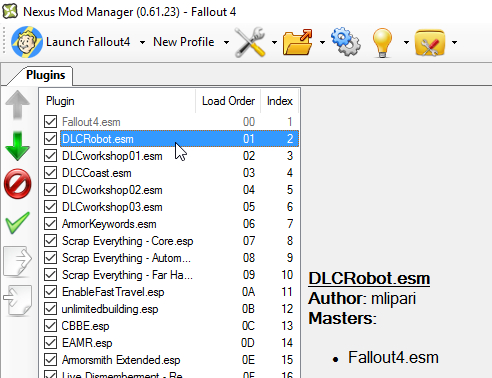 txt. Зайдите в его свойства и снимите галочку напротив значения «Файл только для чтения». Откройте его в блокноте или Notepad++. Прокрутите список в самый низ и впишите название файлов .esp и .esm, что вы скачали в составе мода.
txt. Зайдите в его свойства и снимите галочку напротив значения «Файл только для чтения». Откройте его в блокноте или Notepad++. Прокрутите список в самый низ и впишите название файлов .esp и .esm, что вы скачали в составе мода.
Результат должен выглядеть примерно так.
На этом пошаговая инструкция заканчивается, поскольку моды уже и установлены, и активированы. Запускайте Фоллаут и наслаждайтесь!
Через лаунчер
По сути, способ мало отличается от предыдущего. Разве что меняются условия запуска.
Работа с файлом Fallout4Prefs.ini
Откройте корневую папку «Fallout 4», расположенную чаще всего по адресу: «Мои документы/My Games». Найдите в документах два важных файла — Fallout4Prefs. ini и Fallout4Custom.ini. В свойствах каждого файла снимите галочки напротив значения «только чтение».
ini и Fallout4Custom.ini. В свойствах каждого файла снимите галочки напротив значения «только чтение».
Далее откройте блокнотом или утилитой Notepad++ файл Fallout4Prefs.ini. С помощью поиска или обычной прокрутки найдите раздел [Launcher]. Добавьте под заголовком [Launcher] следующее значение:
bEnableFileSelection=1
Выглядеть результат должен приблизительно так:
Сохраните документ и закройте его.
Работа с файлом Fallout4Custom.ini
В той же папке найдите и откройте документ Fallout4Custom.ini. Вам понадобится раздел [Archive]. По той же схеме, как в предыдущем пункте, впишите или измените значения на следующие:
bInvalidateOlderFiles=1
sResourceDataDirsFinal=1
После редактуры файла, говоря упрощенным языком, игра Fallout 4 будет знать, как включить моды. Сохраните файл и закройте его.
Дальше нужно установить сами моды в корневую папку, а это можно сделать либо вручную, либо через программу Nexus Mod Manager: данные способы описаны в других подпунктах.
Если вы пока еще не начали установку мода, а только выбираете способ во время прочтения данной статьи — мы рекомендуем пользоваться Nexus Mod Manager изначально, не меняя данные в файле-лаунчере. Так вы упростите процесс интеграции мода и снизите риск ошибки.
Через Nexus Mod Manager
Пожалуй, это самый простой путь того, как ставить моды на Фоллаут 4. Во-первых, при пользовании программой шанс «сломать» игру резко уменьшается. Во-вторых, процесс автоматизирован и занимает минимум времени.
Скачать менеджер можно по ссылке с официального сайта: https://www.nexusmods.com/about/vortex (прокрутите страницу вниз). Выберите версию под вашу операционную систему и установите программу.
Меню утилиты простое, не запутаетесь: запустите ее в первый раз и после сканирования вы увидите все доступные игры для установки модов. Среди них выберите Fallout 4.
Установка мода
Дальше нажмите на зеленый плюсик для открытия доступных модов.
В списке выберите нужную модификацию, если у вас на компьютере содержится несколько таких паков.
Нажмите «Finish» либо зеленую галочку. Дождитесь окончания загрузки — вы будете отслеживать процесс в процентах.
Как только установка завершится — все готово, можно играть.
Установка мода для Fallout 4 — Nexus Mods Wiki
- 4.1 Экстракторы архивов
- 4.2 Поиск папки данных
- 4.3 Установка свободных файлов
- 4.4 Установка плагинов
- 4.5 Включение подключаемых модулей
- 5.1 ВНИМАНИЕ: НЕ УДАЛЯЙТЕ ИГРОВЫЕ ФАЙЛЫ
- 5.
 2 Удаление незакрепленных файлов
2 Удаление незакрепленных файлов - 5.3 Удаление плагинов
- 5.4 Деактивация плагинов
ПРЕДУПРЕЖДЕНИЯ
СЛЕДУЮЩИЕ ИНСТРУКЦИИ ЯВЛЯЮТСЯ ОБЩИМИ. ВСЕГДА СЛЕДУЙТЕ ЛЮБЫМ ИНСТРУКЦИЯМ, КОТОРЫЕ МОЖЕТ ПРЕДОСТАВИТЬСЯ АВТОРОМ МОДА.
ПЕРЕЗАПИСЬ ИГРОВЫХ ФАЙЛОВ ОПАСНА И МОЖЕТ НАРУШИТЬ ЦЕЛОСТНОСТЬ УСТАНОВЛЕННОЙ ИГРЫ. ДЕЛАЙТЕ ЭТО НА СВОЙ РИСК.
ИСПОЛЬЗОВАНИЕ МОДИФИКАЦИЙ ИГРЫ МОЖЕТ ПРИВЕСТИ К НЕСТАБИЛЬНОСТИ СОХРАНЕНИЯ. ВСЕГДА СОХРАНЯЙТЕ РЕЗЕРВЫ!
Как включить моды Fallout 4
Gophers Видео, объясняющее, как включить поддержку модов
Как включить моддинг
- Перейдите в папку Fallout 4 по следующему адресу «Документы\Мои игры\Fallout4»
- В этой папке вы найдете несколько файлов .ini.
- Откройте (или создайте, если он отсутствует)

- Добавьте следующие строки в файл Fallout4Custom.ini.
- [Архив]
- бИнвалидатеолдерфилес=1
- sResourceDataDirsFinal=
- Сохраните и закройте Fallout4Custom.ini
Вот и все, вы готовы к моддингу! 🙂
Nexus Mod Manager
Gophers Видео, объясняющее, как использовать Nexus Mod Manager
Установка модов вручную может быть сложной задачей, и всегда есть риск повредить установку игры. Nexus Mod Manager делает этот процесс более безопасным и простым, предоставляя пользователям простой способ загрузки, установки, включения, отключения и удаления модов Fallout 4 через централизованный интерфейс.
NMM теперь является проектом сообщества, и его разработка/поддержка перенесены на GitHub:
— Релизы (Загрузки)
— Проблемы
*Если у вас есть проблема, пожалуйста, найдите время, чтобы просмотреть существующие отчеты, прежде чем публиковать новый. * НЕ размещайте полное описание проблемы в заголовке.*Пожалуйста, заполните формы «Отчет об ошибке» или «Запрос функции», как они обозначены
Как вручную установить моды Fallout 4
Gophers Видео, объясняющее, как вручную установить моды Fallout 4
Распаковщики архивов
Вам понадобится распаковщик архивов, такой как 7zip, WinRar или другое решение.
Поиск папки с данными
Сюда вы будете устанавливать файлы модификации Fallout 4.
- Папка с данными по умолчанию находится в каталоге установки игр Steam:
- C:\Program Files\Steam\steamapps\Common\Fallout 4\Data
- Альтернативный метод поиска каталога установки :
- В Steam щелкните правой кнопкой мыши название игры > Свойства >
Теперь вы нашли папку с данными. Запомните это место.
Установка свободных файлов
«Свободные файлы» относятся к моду, файлы содержимого которого являются отдельными, индивидуально содержащимися в архиве, который необходимо извлечь в папку данных.
- Для установки распакуйте содержимое архива мода в папку с данными.
- Если архив уже содержит папку «данные», извлеките ее прямо в каталог установки.
Вот и все! Теперь вы сможете загрузить игру и увидеть установленный мод в действии.
Установка плагинов
Плагины — это моды, упакованные в виде автономных файлов ESP (.esp). Эти плагины должны быть извлечены в вашу папку данных и, в отличие от незакрепленных файлов, должны быть включены через файл plugins.txt.
- Чтобы установить плагин, просто распакуйте архив в папку данных.
- Если архив уже содержит папку «данные», извлеките ее прямо в каталог установки.
После установки плагины должны быть включены, прежде чем они будут активны в игре.
Включение плагинов
Плагины, в отличие от отдельных файлов, необходимо активировать в Fallout 4, добавив их в файл plugins.txt до того, как они станут активны в игре.
- Найдите файл plugins.txt в папке Fallout 4 AppData
- По умолчанию эта папка скрыта. Чтобы убедиться, что вы можете видеть скрытые файлы в проводнике Windows, откройте «Инструменты» > «Свойства папки» > «Вид» > и выберите «Показать скрытые файлы» 9.0077
- Папку Fallout 4 AppData можно найти в «C:/Users/[YourUsername]/AppData/Local»
- Кроме того, в проводнике Windows вы можете ввести «%LocalAppData%/Fallout4» в браузере bar и попасть прямо в эту папку.
- Запустите программу запуска Fallout 4 (не запускайте игру), затем выйдите из программы запуска. Это заполнит ваш файл plugins.txt недавно добавленным файлом ESP.
- Откройте файл plugins.txt, расположенный в папке AppData Fallout 4, с помощью текстового редактора, например Notepad++ 9.0014
- Убедитесь, что в списке указан новый файл ESP.
Если вы правильно включили моддинг, как описано в разделе «Как включить поддержку модов Fallout 4» в верхней части этой страницы, мод (файл ESP), который вы устанавливаете, теперь будет указан в этом файле после Fallout 4. лаунчер запущен. Если нет, вы можете попробовать вручную добавить мод в этот список как полное имя файла с расширением (например, yourmod.esp).
лаунчер запущен. Если нет, вы можете попробовать вручную добавить мод в этот список как полное имя файла с расширением (например, yourmod.esp).
После подтверждения того, что файл ESP указан в вашем файле plugins.txt, все готово! Теперь вы должны увидеть мод, который вы установили, активным в игре.
Как вручную удалить моды Fallout 4
ПРЕДУПРЕЖДЕНИЕ: НЕ УДАЛЯЙТЕ ФАЙЛЫ ИГРЫ
Удаление файлов из каталога установки может быть рискованным и может привести к необходимости переустановки игры. Мы рекомендуем использовать Nexus Mod Manager, чтобы сделать установку и удаление модов более безопасной и простой.
Удаление незакрепленных файлов
Проверьте файлы, используемые модом, который вы хотите удалить, изучив исходный архив. Удалите файлы, которые вы подтверждаете для использования модом.
Будьте очень осторожны при удалении основных файлов игры, которые мод мог перезаписать. Это может привести к повреждению установки игры.
Удаление плагинов
Удаление плагинов несколько безопаснее, чем незакрепленные файлы, поскольку плагины автономны и не влияют на целостность установки игры при удалении.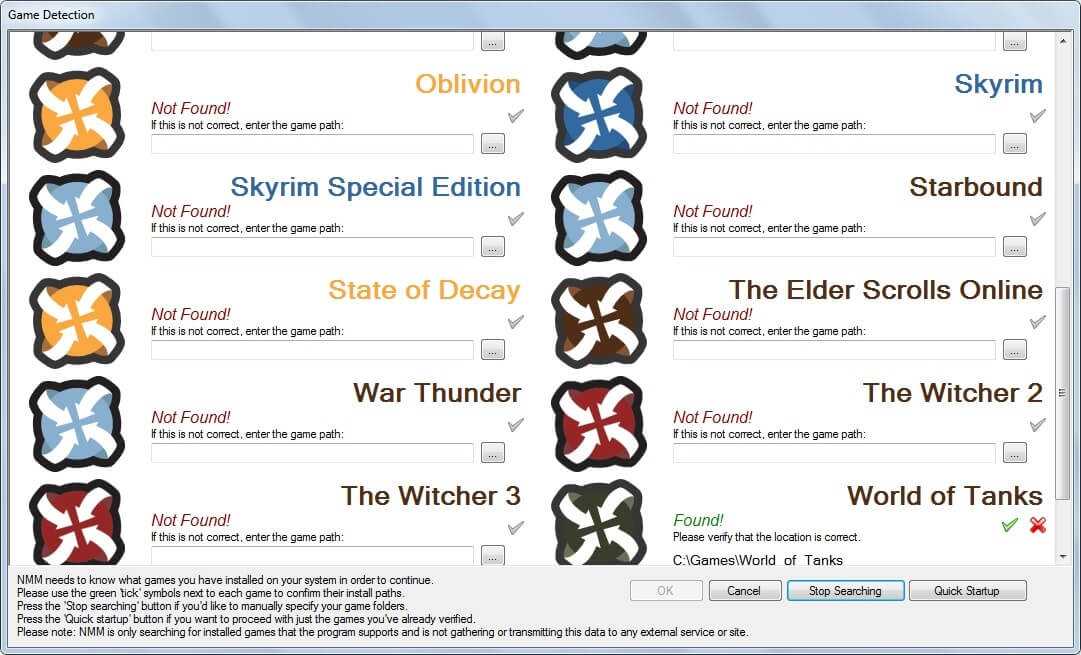
Деактивация плагинов
Плагины можно деактивировать, изменив файл plugins.txt (как описано в процессе установки) и удалив строку, которая ссылается на плагин, который вы хотите деактивировать.
Как проверить целостность игры
Если вам когда-нибудь понадобится восстановить установку игры, в Steam есть удобный инструмент, который поможет:
В Steam щелкните правой кнопкой мыши название игры > «Свойства» > «Локальные файлы» > «Проверить целостность кэша игры».
Это гарантирует, что ваша установка игры действительна и находится в рабочем состоянии, хотя это может отключить / сделать недействительными любые моды, которые были установлены до начала процесса.
Установка мода Fallout 4 — Nexus Mods Wiki
From Nexus Mods Wiki
(перенаправлено с установки мода Fallout 4)
- 4.
 1 Экстракторы архивов
1 Экстракторы архивов - 4.2 Поиск папки данных
- 4.3 Установка свободных файлов
- 4.4 Установка плагинов
- 4.5 Включение подключаемых модулей
- 5.1 ВНИМАНИЕ: НЕ УДАЛЯЙТЕ ИГРОВЫЕ ФАЙЛЫ
- 5.2 Удаление незакрепленных файлов
- 5.3 Удаление плагинов
- 5.4 Деактивация плагинов
ПРЕДУПРЕЖДЕНИЯ
СЛЕДУЮЩИЕ ИНСТРУКЦИИ ЯВЛЯЮТСЯ ОБЩИМИ. ВСЕГДА СЛЕДУЙТЕ ЛЮБЫМ ИНСТРУКЦИЯМ, КОТОРЫЕ МОЖЕТ ПРЕДОСТАВИТЬСЯ АВТОРОМ МОДА.
ПЕРЕЗАПИСЬ ИГРОВЫХ ФАЙЛОВ ОПАСНА И МОЖЕТ НАГРУЗИТЬ ЦЕЛОСТНОСТЬ УСТАНОВЛЕННОЙ ИГРЫ. ДЕЛАЙТЕ ЭТО НА СВОЙ РИСК.
ИСПОЛЬЗОВАНИЕ МОДИФИКАЦИЙ ИГРЫ МОЖЕТ ПРИВЕСТИ К НЕСТАБИЛЬНОСТИ СОХРАНЕНИЯ. ВСЕГДА СОХРАНЯЙТЕ РЕЗЕРВЫ!
Как включить моды Fallout 4
Gophers Видео, объясняющее, как включить поддержку модов
Как включить моддинг
- Перейдите в папку Fallout 4 по следующему адресу «Документы\Мои игры\Fallout4»
- В этой папке вы найдете несколько файлов .
 ini.
ini. - Откройте (или создайте, если он отсутствует) Fallout4Custom.ini в вашем любимом текстовом редакторе (мы используем Notepad++).
- Добавьте следующие строки в файл Fallout4Custom.ini.
- [Архив]
- бИнвалидатеолдерфилес=1
- sResourceDataDirsFinal=
- Сохраните и закройте Fallout4Custom.ini
Вот и все, вы готовы к моддингу! 🙂
Nexus Mod Manager
Gophers Видео, объясняющее, как использовать Nexus Mod Manager
Установка модов вручную может быть сложной задачей, и всегда есть риск повредить установку игры. Nexus Mod Manager делает этот процесс более безопасным и простым, предоставляя пользователям простой способ загрузки, установки, включения, отключения и удаления модов Fallout 4 через централизованный интерфейс.
NMM теперь является проектом сообщества, и его разработка/поддержка перенесены на GitHub:
— Релизы (Загрузки)
— Проблемы
*Если у вас есть проблема, пожалуйста, найдите время, чтобы просмотреть существующие отчеты, прежде чем публиковать новый.* НЕ размещайте полное описание проблемы в заголовке. *Пожалуйста, заполните формы «Отчет об ошибке» или «Запрос функции», как они обозначены
Как вручную установить моды Fallout 4
Gophers Видео, объясняющее, как вручную установить моды Fallout 4
Распаковщики архивов
Вам понадобится распаковщик архивов, такой как 7zip, WinRar или другое решение.
Поиск папки с данными
Сюда вы будете устанавливать файлы модификации Fallout 4.
- Папка с данными по умолчанию находится в каталоге установки игр Steam:
- C:\Program Files\Steam\steamapps\Common\Fallout 4\Data
- Альтернативный метод поиска каталога установки :
- В Steam щелкните правой кнопкой мыши название игры > «Свойства» > «Локальные файлы» > «Просмотреть локальные файлы» > Затем откройте папку «данные».
Теперь вы нашли папку с данными. Запомните это место.
Установка свободных файлов
«Свободные файлы» относятся к моду, файлы содержимого которого являются отдельными, индивидуально содержащимися в архиве, который необходимо извлечь в папку данных.
- Для установки распакуйте содержимое архива мода в папку с данными.
- Если архив уже содержит папку «данные», извлеките ее непосредственно в каталог установки.
Вот и все! Теперь вы сможете загрузить игру и увидеть установленный мод в действии.
Установка плагинов
Плагины — это моды, упакованные в виде автономных файлов ESP (.esp). Эти плагины должны быть извлечены в вашу папку данных и, в отличие от незакрепленных файлов, должны быть включены через файл plugins.txt.
- Чтобы установить плагин, просто распакуйте архив в папку данных.
- Если архив уже содержит папку «данные», извлеките ее непосредственно в каталог установки.
После установки плагины должны быть включены, прежде чем они будут активны в игре.
Включение плагинов
Плагины, в отличие от отдельных файлов, необходимо активировать в Fallout 4, добавив их в файл plugins.txt до того, как они станут активны в игре.
- Найдите файл plugins.txt в папке Fallout 4 AppData
- По умолчанию эта папка скрыта. Чтобы убедиться, что вы можете видеть скрытые файлы в проводнике Windows, откройте «Инструменты»> «Свойства папки»> «Вид»>, затем выберите «Показать скрытые файлы»
- . Папку Fallout 4 AppData можно найти в «C:/Users/[ YourUsername]/AppData/Local»
- Кроме того, в проводнике Windows вы можете ввести «%LocalAppData%/Fallout4» в строку браузера и сразу перейти в эту папку.
- Запустите программу запуска Fallout 4 (не запускайте игру), затем выйдите из программы запуска. Это заполнит ваш файл plugins.txt недавно добавленным файлом ESP.
- Откройте файл plugins.txt, расположенный в папке AppData Fallout 4, с помощью текстового редактора, например Notepad++
- Убедитесь, что в списке есть новый файл ESP.
Если вы правильно включили моддинг, как описано в разделе «Как включить поддержку модов Fallout 4» в верхней части этой страницы, мод (файл ESP), который вы устанавливаете, теперь будет указан в этом файле после Fallout 4. лаунчер запущен. Если нет, вы можете попробовать вручную добавить мод в этот список как полное имя файла с расширением (например, yourmod.esp).
лаунчер запущен. Если нет, вы можете попробовать вручную добавить мод в этот список как полное имя файла с расширением (например, yourmod.esp).
После подтверждения того, что файл ESP указан в вашем файле plugins.txt, все готово! Теперь вы должны увидеть мод, который вы установили, активным в игре.
Как вручную удалить моды Fallout 4
ПРЕДУПРЕЖДЕНИЕ: НЕ УДАЛЯЙТЕ ФАЙЛЫ ИГРЫ
Удаление файлов из каталога установки может быть рискованным и может привести к необходимости переустановки игры. Мы рекомендуем использовать Nexus Mod Manager, чтобы сделать установку и удаление модов более безопасной и простой.
Удаление незакрепленных файлов
Проверьте файлы, используемые модом, который вы хотите удалить, изучив исходный архив. Удалите файлы, которые вы подтверждаете для использования модом.
Будьте очень осторожны при удалении основных файлов игры, которые мод мог перезаписать. Это может привести к повреждению установки игры.
Удаление плагинов
Удаление плагинов несколько безопаснее, чем незакрепленные файлы, поскольку плагины автономны и не влияют на целостность установки игры при удалении.

 nexusmods.com
nexusmods.com
 2 Удаление незакрепленных файлов
2 Удаление незакрепленных файлов
 *Пожалуйста, заполните формы «Отчет об ошибке» или «Запрос функции», как они обозначены
*Пожалуйста, заполните формы «Отчет об ошибке» или «Запрос функции», как они обозначены
 1 Экстракторы архивов
1 Экстракторы архивов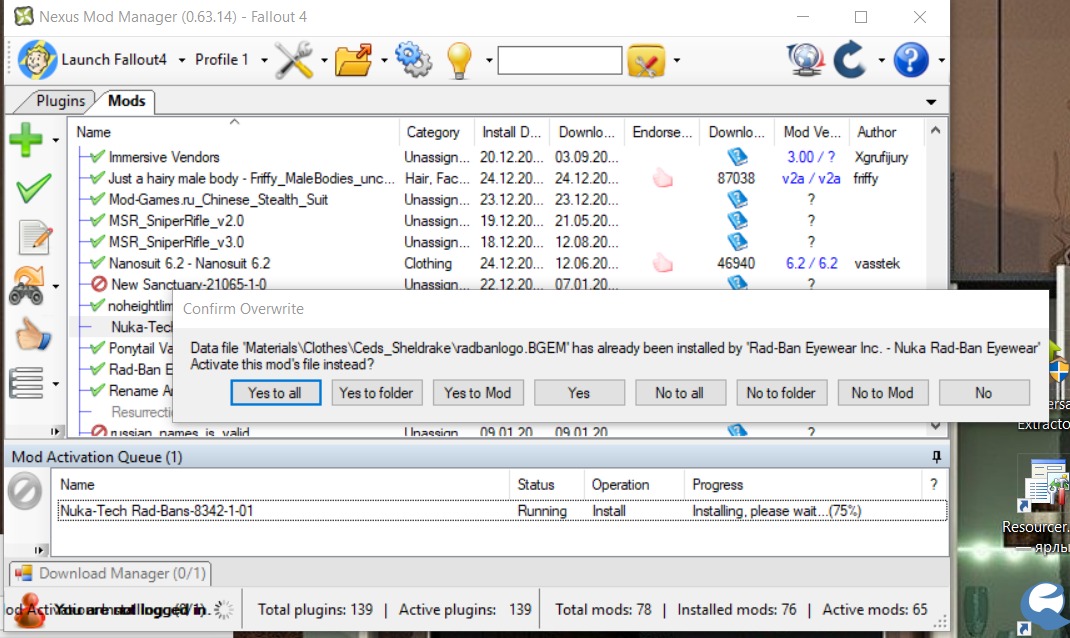 ini.
ini. * НЕ размещайте полное описание проблемы в заголовке.
*Пожалуйста, заполните формы «Отчет об ошибке» или «Запрос функции», как они обозначены
* НЕ размещайте полное описание проблемы в заголовке.
*Пожалуйста, заполните формы «Отчет об ошибке» или «Запрос функции», как они обозначены
Оставить комментарий