Как собрать свой компьютер: с нуля и самостоятельно
Здравствуйте, мои уважаемые читатели!
Во время стремительного развития компьютерных технологий очень сложно представить свою жизнь без ПК. И если у вас еще нет ни ноутбука, ни нетбука, ни персонального компьютера, то вы обязательно подумываете о подобной покупке.
Что может быть проще: пойти и купить?! Но приобрести компьютер по деталям и собрать его из комплектующих самостоятельно намного дешевле, к тому же и характеристики вы можете подобрать по собственному желанию.
Перед тем, как собрать свой компьютер с нуля своими руками, узнайте, сколько стоит стандартный набор деталей в магазине. Собственно я воспользовался онлайн сервисом с проверкой совместимости элементов будущего ПК http://www.edelws.ru/constructor/. Это очень удобно, так как без особых знаний компьютера подобрать аппаратную часть самому очень сложно. К тому же здесь комплектующие стоят дешево.
Содержание:
- Корпус
- Материнская плата
- Блок питания
- Оперативная память
- Видеокарта
- Процессор
- Жесткий диск
- Звуковая карта
- Еще пару нюансов
Корпус
Тут особо выбирать не нужно. Данный элемент абсолютно никак не влияет на рабочий процесс устройства. Покупать корпус следует из расчета комфортности. Желательно, чтобы существовала возможность установить USB-порт с лицевой стороны короба, дисковод и различные панели на задней стенке (тв-тюнер и т.д.).
Материал так же не имеет значения.
Важным аспектом могут быть габариты.
Материнская плата
Тут играют роль 2 главных фактора – это количество слотов для планок оперативной памяти и охлаждение. Если вы хотите просто работать за компьютером и ничего больше, тогда 2 слотов для планок вполне достаточно и особо важной роли охлаждение не играет.
Но, если же вы заядлый геймер, в таком случае вам должен быть доступен вариант установки оперативной памяти от 8 Гб и больше, а для этого нужно уже 4 слота. Естественно, что для такой мощности должен быть хороший и надежный куллер для охлаждения. Так что выбирая материнскую плату, обращайте внимание на размеры стокового вентилятора. Кажется, что мелочь, но это важно.

Блок питания
Самый популярный вариант – это блок питания на 500W. Его мощности вполне достаточно, чтобы подключить любое периферийное устройство без автономного питания. К тому же, такой блок способен выдерживать скачки напряжения без вреда для компьютера.
Еще блок питания должен подходить под выбранный вами корпус (для надежного крепежа).
Оперативная память
Все модули памяти делятся на 2 типа: DDR2 (для стационарных компьютеров) и DDR3 (для ноутбуков, нетбуков и моноблоков). Количество устанавливаемых планок напрямую зависит от выбранной вами материнской платы (об этом говорилось выше). Устанавливаются они предельно просто, как флешка в телефон: нажатие до щелчка.
При покупке оперативной памяти следует обратить внимание на распил у медных контактов планки, так как они по своей схеме все разные, то есть каждой материнской плате соответствует лишь определенная группа модулей памяти.
Выбрать данную деталь очень просто: чем больше объем, тем лучше.
Видеокарта
Это очень важная деталь для любого геймера. Именно графическая память сможет обеспечить высококачественное изображение. Среди большого количества видеокарт чаще всего используют Nvidia G-Force, AMD ATI Radeon (для видеоигр) и Intel ® Graphics HD (для работы и офисных программ).
Кстати а вы знаете что улучшить графику на компьютере можно не только аппаратным, но программным способом? Если нет, то читайте здесь.
Intel ® Graphics HD не очень мощная видеокарта, но большинство стоковых ноутбуков комплектуют именно им. Естественно, игровой компьютер так же отлично справляется с офисными работами, но стоит дороже.
Тип разъема для подключения видеоадаптера разный, поэтому графический чипсет нужно выбирать под основную схему.
Сейчас выбор подобных деталей компьютера просто невероятный, так что с поисками проблем не будет. Не маловажно для видеокарты и охлаждение. На обычных офисных адаптерах нет куллера, есть только большой алюминиевый радиатор, который осуществляет охлаждение. Более мощные карты оснащены одним или даже двумя вентиляторами для более надежного охлаждения.
Нет никакого смысла скрывать, что графический чипсет – это самая дорогая деталь в компьютере, так как большинство функций ПК или ноутбука доступны благодаря именно данному адаптеру. Следует ли говорить, что большинство даже самых старых видеоигр не буду работать на стоковом графическом блоке памяти! Если вам нужен бюджетный рабочий компьютер, тогда дискретной видеокарты вам должно хватить.

Процессор (ЦП)
Большинство материнских плат уже поступают в продажу с установленным процессором. Но, если вы знаете, как его установить самостоятельно, тогда можете взять пустую основную плату и подобрать ЦП самостоятельно.
Сейчас самые популярные центральные процессоры – это устройства i3, i5, i7. Самый дорогой, последний соответственно. Первые варианты покупать нет абсолютно никакого смысла, так как они уже считаются устаревшими.
Вышеуказанные процессоры от Intel работают на придельных частотах, что позволяет с большим удовольствием наслаждаться рабочим процессом компьютера или видеоигры. Но знайте: установка ЦП – это не такой уж и простой процесс, как может показаться, так что если у вас нет даже самых минимальных представлений об аппаратной части ПК, тогда покупайте основную плату уже с установленным ЦП.
Выбирать данную деталь долго не нужно, все контакты абсолютно одинаковые на любом процессоре.
Жесткий диск (HDD, Хард или винчестер)
Данная деталь компьютера так же не имеет абсолютно никакого значения в плане производительности устройства. Винчестер отвечает лишь за хранение файлов, ПО и ОС компьютера. Все жесткие диски нового поколения имеют абсолютно одинаковый принцип подключения (SATA II), разница лишь в их назначении (ПК или ноутбук).
Если вы хотите хранить достаточно большие объемы файлов, но не хотите выкидывать большие суммы денег, тогда 500 Гб вам будет вполне достаточно. Все знающие люди выбирают Хард от Samsung, так как именно эти диски отличаются большой надежностью и хорошей пропускной способность.
Звуковая карта
Это небольшая плата, которая подключается к материнке и выводится на заднюю часть короба. На ней размещены входы для наушников, акустической системы и микрофона. Даже возраст звуковой платы не имеет значения: все они конструктивно одинаковые. Выбирайте то, что подешевле.
Еще пару нюансов
В установке флопи-дисковода или оптического привода в принципе нет никакой потребности, так как они уже отходят в историю. Внешние жесткие диски и флеш-накопители абсолютно вытеснили их из мира компьютерных технологий. Но, если вы по-старинке предпочитаете хранить информацию (фото, фильмы, музыку и т.д.) на DVD-дисках, тогда позаботьтесь о наличии дисковода на вашем ПК.
Прочитав статью вы узнали, как собрать свой компьютер из комплектующих самостоятельно. Таким образом можно сэкономить до 10%-15% затрат на долгожданный компьютер. Если желаете лучше и глубже разбираться в “железе”, советую пойти обучающий курс “Гений компьютерщик”.
Желаю вам, чтобы у вас все получилось! Расскажите в социальных сетях друзьям и знакомым о своих намерениях, поделившись ссылкой на эту статью. Не забудьте подписаться на обновления блога – это возможность получить много полезной информации о своем ПК. До встречи!
С уважением! Абдуллин Руслан
Понравился блог? Подпишись, чтобы получать новые статьи на почту и быть в курсе всех событий!abdullinru.ru
Собрать компьютер своими руками дома
Сегодня мир компьютерной техники настолько разнообразен, что сделать выбор очень сложно. Например, многие решаясь обзавестись компьютером, часто задумываются, что лучше готовую технику или лучше собрать ее дома собственными руками. Конечно молодежь, которая хоть чуточку разбирается в технике и быстро соображает, что к чему пробует собрать компьютер собственными руками. Тем более что такой вариант намного экономней от покупки готовой техники.

Но все равно если вы собрались заняться сборкой своего ПК лично, то должны понимать какие преимущества заключаются в данном варианте. Первое чем вам понадобится заняться – это покупка комплектующих отвечающих вашим требованием и запросам, с учетом их совместимости. Кроме всего, вам нужно решить, какой компьютер собирать игровой или рабочий. Поскольку в сегодня молодежь помешана на различных играх, то попробуем собрать оптимальный вариант игрового компьютера.
Содержание статьи:
Выгода покупки PC самому
Что в компьютере самое главное? Конечно же, системный блок. Как правило, покупая его в магазине и интересуясь у продавца о ценах и конфигурации блока сложно узнать, поскольку ни кто в магазине не откроет вам такой важной информации. Она засекречена. Только разобрав блок дома, можно узнать, правильно ли в нем подобраны все составляющие и комплектующие.
Очень часто в магазине продавцы утверждают, что в системе заложено 4 гигабайта оперативной памяти и есть игровая видеокарта, но при этом не упоминают название фирм производителей. Все потому, что это им не выгодно, поскольку обычно в магазинах стараются продать системный блок, собранный из комплектующих неизвестных или малоизвестных фирм производителей. В результате, когда вы принесете его домой, подключите, подсоедините правильно все провода и введете компьютер в эксплуатацию, уже через пару месяцев почувствуете, что в его работе происходят сбои. А еще через небольшое время он вовсе может выйти из строя. Все это потому, что неизвестные производители не очень стараются с качеством комплектующих, они полают, что если их не видно, поскольку они спрятаны внутри блока, то сойдет и так, и как правило, результат такой халатности не заставляет себя долго ждать. Поэтому важное правило: все составляющие блока должны быть выпущены хорошо зарекомендовавшим себя производителем.
Также неоспоримым минусом покупки готовой сборки системного блока в магазине является то, что в дальнейшем вы можете даже не задумываться о том, чтобы внести какие-то изменения в его конфигурацию. Так, вы не сможете ни изменить его дизайн, ни добавить или убрать набор функций. В результате перед покупкой задумайтесь: покупать в магазине или начать собственную сборку.
Самостоятельный подбор комплектующих позволит выбрать их с учетом своих требований и пожеланий. Кроме всего помните, на цену готового системного блока сильно влияет программная часть ПК. Вы, наверное, заметили, что при покупке компьютера в магазине продавцы по собственному желанию кроме основной системы Виндовс устанавливают дополнительные, о существовании которых вы даже не догадывались и вряд ли будете их когда-то использовать. Но они на это не обращают внимания, ведь чем больше установленных программ, тем выше стоимость системы.
Кроме всего многие продавцы рассказывают покупателям, что устанавливают только лицензионные программы, поэтому и стоимость высока. Но верить всему, что они говорят не стоит. Ведь если вы знакомы с программным обеспечением, то наверняка знаете, что одна копия лицензионного обеспечения рассчитана только на одного пользователя. К тому же стоит она очень дорого. Поэтому возникает логический вопрос: смогут ли магазины купить, столько лицензионных программ, сколько у них в наличие имеется компьютерных систем. Конечно, нет. На самом деле они устанавливают такую программу на все компьютера, а покупателям рассказывают не правдивые истории.

Некоторые нюансы
Помните, самостоятельная сборка позволит вам собрать системный блок с комплектующих, которые действительно вам нужны и стоящие. Более того в дальнейшем вы сможете выполнить его модернизацию. Тем более что компьютерная индустрия в нынешнее время развивается быстрыми темпами, нужно только за ней успевать. Если сегодня вам кажется, что вы собрали современную и мощную технику, то через пару месяцев она может считаться устаревшей.
Также помните часто продавцы, чтобы ввести в заблуждение покупателя, но при этом хорошо заработать предлагают системные блоки с «подрезанными» версиями материнских плат. Они стоят дешевле, да и функциональность этих комплектующих, ограничена. В будущем выполнить модернизацию таких систем очень сложно.
Сборка блока своими руками подарит вам свободу действий. Вы сможете устанавливать разные комплектующие на собственное усмотрение.
Комплектующие полноценного компьютера
Мы вам поможем и расскажем, что нужно делать на каждом этапе сборки комплектующих.

В первую очередь нужно знать с чего состоит компьютер, а это:
- корпус;
- жесткий диск или SSD диск;
- монитор;
- клавиатура;
- мышка;
- материнская плата;
- процессор;
- оперативная память;
- блок питания;
- видеокарта.
Выбирая комплектующие, помните не нужно покупать слишком дорогие запчасти, но и очень экономные варианты вам не подойдут. Лучше сперва ознакомится с ценами, производителями, а уж только потом, выбрать золотую серединку. Достаточно особого внимания уделите процессору, чтобы в будущем иметь возможность добавлять оперативную память и видеокарте.
Как правильно соединить комплектующие
Когда вы определитесь с конфигурацией будущего компьютера, скупили необходимые для сборки комплектующие, можно начинать работу. Стоит сказать, что на самом деле такая работа не сложная только для тех людей, которые не раз сталкивались со сборкой ПК, отлично знают все комплектующие, некоторые особенности, нюансы и схемы сборки. Люди, которые с такой работой не сталкивался, придется немного попотеть, поскольку здесь в первую очередь требуется внимание и терпение. Поэтому если вы готовы начинать, предоставляем вам подробную инструкцию по сборке системного блока, которая поможет вам избежать ошибки и сделать все правильно.
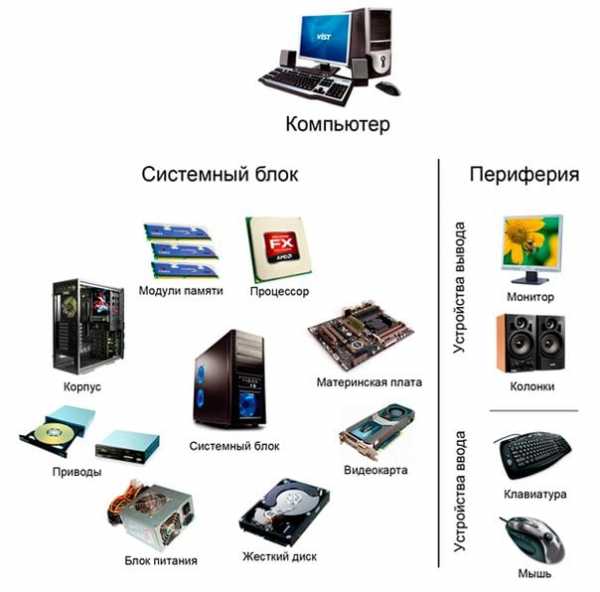
Итак, сначала потребуется проверить наличие всех комплектующих и убедиться в их целостности. Вам потребуются:
- корпус и блок питания;
- материнская плата, заглушка, которая входит в комплект, для задней части блока;
- процессор;
- жесткий диск HDD или SSD;
- видеокарта;
- кабеля для подключения запчастей;
- система охлаждения;
- оперативная память;
- если нужно, то привод для оптических дисков.
Все запчасти разложите на коврике перед собой и еще раз перепроверьте их наличие, после чего можете приступать к установке блока питания.
Блок питания
Перед тем, как говорить об установке блока питания, давайте поговорим о его мощности. Известно, что компьютера используют в разных целях. Кому-то они нужны чисто для работы с графикой или офисными приложениями, кто-то будет работать на нем дома в интернете, другие желают наслаждаться качественной игрой. Зависимо от области использования подбирается корпус с блоком питания. Так для работы с графикой и качественной игры лучше подойдет блок питания, который обладает мощностью 500-600 Вт. Дело в том, что блок меньшей мощности не будет, совместим с мощной видеокартой, поскольку блок питание всегда должно быть совместимо с видеокартой. Приблизительная стоимость такого блока в пределах 50-60 долларов.
Для компьютера, который будет использоваться дома, работы в интернете или офисных приложений сойдет блок мощностью 350-400 Вт. Его стоимость, как правило, около 30-40 долларов.
Перед тем как начать установку блока, необходимо с корпуса снять боковую крышку. В некоторых моделях блок питания крепиться сверху, а в других снизу. Поэтому обратите на эту деталь внимание при его установке. Кроме всего от блока должно отходить множество проводов с соответствующими разъемами, чтобы подключать другое оборудование.

Поэтому нужно убедиться, если на блоке необходимые разъемы, чтобы потом не потребовалось докупать недостающие переходники. Блок крепится винтами с помощью крестовой отвертки. Итак, рассмотрев в каком месте в корпусе крепиться блок, устанавливаем его и прочно закрепляем винтами. Первый этап закончен.
Материнская плата
Итак, в корпусе мы уже установили блок питания, пришла очередь материнской платы. Сперва проверяем, не повреждена ли эта деталь, если все в порядке, можно приступать к ее установке.
В первую очередь придется поставить заглушку, которая поставляется в комплекте с материнской платой. Стоит сказать, что она имеет специальные отверстия, с помощью которых прикрепляется к корпусу. Кроме всего очень часто в комплекте с материнской платой идут специальные запчасти в виде опор, которые предназначены для размещения на них материнской платы. Если они есть, тогда сперва устанавливаем их, а потом основную деталь. Ведь опоры поставляются для того чтобы материнская плата прочно и надежно располагалась на своем месте. Кроме всего иногда могут отличаться способы крепления платы, это зависит от самой конструкции корпуса.
Итак, если корпус универсален, не имеет специальных выкрутасов, материнская плата крепится следующим образом:
- плату прикладываем к корпусу и определяем совпадение крепежных отверстий, потом подготавливаем соответствующие крепежные элементы, то есть винты, держатели;

- далее устанавливаем системную плату, при этом разъем под процессор должен располагаться сверху, а другие гнезда точно совпадать с отверстиями, которые имеются на заглушке;
- крепить плату к корпусу нужно очень осторожно и аккуратно, при этом внимательно следить, чтобы отвертка не соскочила и не повредила другие элементы, расположенные вблизи. Также не затягивайте сильно винты, так можно сорвать резьбу;
- последний шаг, это подключение платы к блоку питания. Такую работу выполняем с помощью широкого коннектора идущего от блока, подключаем его в специальный разъем который находиться на плате.

Здесь ошибиться очень трудно, поскольку подходящий разъем только один.
Центральный процессор
Шаг третий – установка центрального процессора. Устанавливая процессор, вы должны помнить, что материнская плата оснащена разъемом под него, который носит название сокет. Характеристики процессора и материнской платы должны быть аналогичными, сокеты совпадать.
Процессор устанавливается на специальное место, которое очень заметно. Оно представлено в виде прямоугольного разъема с зажимом, имеет размеры не больше коробка.

Нажимаем на небольшой рычаг, отводим его в сторону, потом насколько возможно открываем крышку и начинаем устанавливать процессор. Вот здесь наступает самый важный момент, который требует огромного внимания. Установить процессор нужно правильно. Как это сделать?
На процессоре находится метка, имеющая форму треугольника, такая же метка есть на месте, к которому он должен крепиться. Во время установки нужно с точностью до миллиметра совместить эти две отметки. Установку нужно выполнять следующим образом: берем процессор за ребра и мягко укладываем его на месторасположения, посадка должна быть легкой и мягкой, без усилий и нажиманий. Кроме всего ни в коем случае не прикасайтесь к контактам, чтобы не повредить его. Когда процессор установлен, аккуратно фиксируем его с помощью зажима, возвращая его на прежнее место. В конце подключаем кабель питания в разъем, который расположен вблизи.

Система охлаждения
Видов систем охлаждения существует очень много, рассмотрим установку штатного кулера на защелках. Сперва потребуется подготовить кулер, с помощью защелки открыть его и снять защитную пленку. Если на грани нет термопасты, то обязательно нанесите ее, чтобы улучшить процесс теплопроводности между радиатором вентилятора и процессора. Наносится она тонким и ровным слоем.
Далее устанавливаем кулер на процессор, при этом не имеет значение, какой стороной будет выполняться монтаж. Правда, установка должна выполняться таким образом, чтобы провод питания можно было соединить с разъемом на системной плате.
Поскольку кулер имеет четыре защелки, то все они при его установке должны совпадать с разъемами материнской платы.

Кулер ставим на плату, совмещая разъемы, защелкиваем защелки по две одновременно, по диагонали. Правильная фиксация выполнена в том случае если вы услышали щелчки и вентилятор не шатается и не двигается. Если вы чувствуете даже легкие его движения, то выполните фиксацию заново. Далее выполняем подключение питания к вентилятору, с помощью кабеля, на котором есть коннектор, его нужно установить в разъем на материнской плате, который находиться вблизи от процессора.
Жесткий диск
Установка жесткого диска выполняется в передней части корпуса. Если жесткий диск один, то лучше установить его в нижнем отсеке. Для крепления винчестера снимаем вторую боковую крышку с блока.

Диск ставим в отсек, закрепляем винтами. Крепление должно быть выполнено прочно и надежно. Далее подключаем к винчестеру кабеля питания и передачи данных. Рассмотрим подключение через интерфейс SATA – кабеля плоского типа, широкий, предназначен для питания, а узкий в свою очередь для передачи информации. Выполняем подключение кабеля питания к HDD, таким же образом подключаем кабель передачи информации. В этом случае проблем не должно возникнуть, поскольку система подключения очень проста.
Привод оптических дисков
Для установки оптических приводов удаляем заглушки на наружной части корпуса, потом устройство устанавливаем в специальный отсек и надежно крепим с помощью крепежных элементов.

Далее подключаем силовой кабель от блока питания, и кабель передачи информации к материнской плате и приводу.
Оперативная память
Установить оперативную память не составит труда. На разъемах расположены фиксаторы, которые перед установкой оперативки потребуется отогнуть в сторону. Потом планку оперативной памяти ставим в разъем, слегка надавливаем. Фиксаторы возвращаются на прежнее место. Все! Мы установили оперативную память. Важная деталь. Помните, на планке оперативной памяти, находится небольшой разъем, он расположен не посредине, а немножко смещен в сторону. Поэтому если память не попала на свое место, тогда нужно попробовать ее развернуть и установить противоположной стороной.

Видеокарта
Для установки видеокарты потребуется снять одну металлическую заглушку, которая находится на системном блоке сзади. Далее повторяем аналогичные действия, что с установкой оперативной памяти, дополнительно закрепив видеокарту к корпусу с помощью винта.

Провода
Самый сложный этап сборки из всех выше описанных – это именно подключение проводов. Работа намного упрощается, если все провода производитель предусмотрительно подписал, таким образом, понятно, что к чему нужно подключать, ошибиться практически невозможно. Поэтому рекомендуем при покупке проводов обращать внимание на надписи на них, так будет, намного легче закончить последний этап сборки.
Проверяем работоспособность компьютера собственного производства. Если все сделано правильно, тогда нажав кнопку на корпусе блока, вы услышите однократный писк. Ура мы это сделали! Далее устанавливаем операционную систему, и можно с радостью побаловать наслаждаться мощными и современными компьютерными играми.
Вконтакте
Одноклассники
sdelaicomp.ru
Как собрать компьютер самому. Часть 1: выбор комплектующих —
Как собрать компьютер самому. Часть 1: выбор комплектующих
Перед покупкой персонального компьютера у многих пользователей возникает вопрос: приобрести готовую сборку или собрать его самостоятельно. Очевидные плюсы первого варианта в том, что нет необходимости вникать в «сложные» технические аспекты железа, тратить время на подбор, покупку и установку каждого компонента, а взять хорошее готовое решение, подходящее под собственные нужды. Тогда почему до сих пор так актуален вопрос самостоятельной сборки ПК? Ответ очень прост. Основное преимущество сборки в том, что это выгоднее и дешевле. Собирая компьютер с нуля, вы полностью контролируете соответствие его параметров вашим потребностям. В дальнейшем, имея такой опыт и знания, вы сможете быстро воспользоваться новыми технологиями, которые доступны только в самых последних дорогих сборках ПК.
Единственным главным недостатком для новичков является необходимость не только уметь разбираться во всех частях компьютера, их правильном подключении, но и уметь проверять их совместимость. Но на самом деле это не так сложно как может казаться. Данной серией статей мы надеемся помочь вам в этом.
Т.к. это все-таки руководство для начинающих мы постараемся избегать глубоких технических аспектов и сделать больший упор на конкретные советы, на что необходимо обращать внимание при выборе компьютерного железа. Если вы совершенно не имеете представления о внутреннем устройстве ПК, то перед прочтением рекомендуем вам ознакомиться с нашей прошлой статьей «Из чего состоит компьютер».
Итак, наш контрольный список закупок будет состоять из следующего необходимого арсенала:
— Процессор (CPU)
— Радиатор и вентилятор (многие процессоры оснащены собственным радиатором)
— Материнская плата
— Оперативная память (RAM)
— Видеокарта
— Жесткий диск
— Блок питания
— Корпус
— Операционная система
Начнем по порядку.
ПРОЦЕССОР

Существуют следующие основные параметры на которые необходимо обращать внимание при выборе процессора:
— Тактовая частота.
Этот параметр отвечает за то, сколько операций/вычислений обрабатывается за одну секунду (измеряется в ГГц). Сегодня тактовая частота уже не играет такой большой роли, как это было раньше, т.к. заявленной скорости в современных процессорах хватает для всех необходимых операций. Гораздо важнее уделить внимание другим параметрам.
— Количество ядер.
Многоядерные процессоры повышают производительность компьютера при работе со специально оптимизированными приложениями и играми. Поэтому при выборе количества ядер следует исходить из конкретных нужд. Если задачи с которыми компьютеру необходимо справляться минимальны (этакий офисный вариант), то можно сэкономить и уверенно брать 2-х ядерный процессор. Если вы собираете мультимедийный или игровой компьютер, то однозначно смотрите в сторону 4-х и выше ядер.
— Разрядность.
На данный момент актуальными являются процессоры 32 (обозначается как «x86») и 64 (x64) бит.
Первые не поддерживает больше 3,5 Гб оперативной памяти в 32 битных операционных системах и хуже работают с многоядерными процессорами, по сравнению с 64-битами.
Важно: разрядность процессора должна поддерживаться операционной системой. Т.е. если у вас процессор x32, то необходимо устанавливать на компьютер windows x32. 64 битную версию вы не сможете поставить на 32 битную платформу, но можно наоборот — 32 битная система хорошо работает с процессорами 64 бит.
— Кэш-память.
Это некий буфер, где обрабатываются и хранятся часто используемые данные. Благодаря кэш-памяти минимизируется обращение процессора к оперативной памяти, в результате чего значительно повышается производительность.
Кэш процессора состоит из нескольких уровней:
L1 – кэш первого уровня. Самый быстрый, но очень маленький по объему (до 128 кбайт).
L2 – кэш второго уровня. Медленней чем L1, но больше по объему.
L3 – кэш третьего уровня. Обладает наименьшей скоростью по сравнению с двумя предыдущими (тем не менее, его скорость все равно быстрее оперативной памяти), но имеющий объем до 16 Мб и выше.
Как вывод, если вы хотите собрать мощный компьютер, то берите процессор с большим объемом кэш-памяти (L3). Для простых задач можно не обращать внимание на этот параметр.
— Производитель.
Среди производителей процессоров по-прежнему остаются два лидера: Intel и AMD. Считается что процессоры Intel качественнее, но дороже чем AMD. Однако многочисленные тесты и наблюдения не выявили ощутимой разницы между ними. Так что если хотите сэкономить, то смело можете брать процессор фирмы AMD. Если же вы заядлый геймер и не скупитесь на бюджет, тогда смело берите Intel.
— Сокет/Тип разъема (Важно!)
Процессор устанавливается в специальный разъем (сокет) на материнской плате. Необходимо обязательно убедиться, чтобы сокеты процессора и материнской платы совпадали. В противном случае ничего работать не будет.
Список распространенных разъемов и соответствующих им процессоров Intel: LGA 2011, LGA 1155, LGA 775, LGA 1156, LGA 1366, Socket M, Socket N.
Список распространенных разъемов и соответствующих им процессоров AMD: FM2, AM3, Socket AM3+, Socket FM1, Socket FM2.
Более подробно в Википедии на этой странице. Но лучше проконсультироваться на тему совместимости предпочитаемого вами процессора и материнской платы с продавцом или на форуме.
СИСТЕМА ОХЛАЖДЕНИЯ.

Тепло является главным врагом всей системы компьютера, особенно для процессора. Поэтому практически все современные процессоры снабжены радиатором и вентилятором для лучшего теплоотвода. Если в вашем случае система охлаждения не продается в комплекте, то необходимо докупить ее. Каких-либо особых критериев ее выбора нет. Главное, чтобы она не мешала другим компонентам компьютера, к примеру, не перекрывала доступ к разъемам под оперативную память.
ТЕРМОПАСТА.

Термопаста способствует лучшей передачей тепла от процессора к системе охлаждения. Как правило, она должна идти в комплекте. Если вы обнаружите ее отсутствие, то необходимо купить ее отдельно.
МАТЕРИНСКАЯ ПЛАТА.

Ниже перечислены главные особенности, которые необходимо учитывать при выборе материнской платы.
— Тип разъема (сокета) для процессора.

Тип сокета определяет какой процессор вы можете установить на материнскую плату (к примеру, «AM2» для процессора фирмы AMD, «LG1155» — для Intel). Если вы уже приобрели процессор, то подбирайте к нему модель материнской платы с типом сокета, который соответствует вашему процессору.
— Форм-фактор.

Материнская плата бывает разных размеров. Наиболее распространенные из них:
Mini ITX (170х170 мм)
Micro ATX (244х225 мм или 244х244 мм)
ATX (305х205 мм или 305х244 мм) – самый популярный формат.
Важно: размер материнской платы определяет размер корпуса компьютера.
— Разъемы на интерфейсной панели
Количество и разновидность разъемов интерфейсной панели зависит от ценового диапазона материнской платы.
Если вы хотите одновременно подключать несколько внешних устройств, то убедитесь чтобы на борту было нужное количество USB портов.
— Интегрированная графика
Если вам нужен компьютер для того, чтобы просто просматривать веб-страницы, работать в Microsoft Office, а также выполнять другие простые задачи, то вы можете остановиться на выборе материнской платы с интегрированной (встроенной) графикой и не приобретать отдельно видеокарту.
— Количество SATA портов.

Количество SATA портов определяет, сколько внутренних жестких дисков и оптических приводов вы можете подключить. Все они подключаются с помощью интерфейсов SATA 2.0 (3 Гбит/с) и SATA 3.0 (6 Гбит/с).
С тех пор как появились более быстрые жесткие диски (SSD) стал очень востребованным именно интерфейс SATA 3.0 (6 Гбит/с). Как следствие, имеет значение не только общее количество установленных портов SATA, но и их пропускная способность. Поэтому если хотите идти в ногу со временем и приобрести твердый накопитель SSD, то убедитесь, чтобы на приобретаемой материнской плате был как минимум один разъем SATA 3.0.
— Слоты для карт расширения

Если вы хотите установить видеокарту (одну или две), внутреннюю дискретную звуковую карту, дополнительные порты LAN (для локальной сети/интернет), Wi-Fi адаптер, то посмотрите, достаточное ли количество слотов (PCI-Express) имеется на борту под ваши нужды.
— Слоты для оперативной памяти (RAM)

Наиболее часто материнские платы оборудуются двумя или четырьмя слотами для оперативной памяти. На более дорогих моделях их может быть больше. Предусмотрите этот момент, т.к. в будущем вы возможно захотите добавить некоторое количество оперативной памяти на компьютер. Также обратите внимание на то, какой тип оперативной памяти поддерживает материнская плата (на сегодняшний день актуальным является DDR3) и максимальную тактовую частоту (об этом ниже).
— Производители
Среди производителей материнских плат по популярности зарекомендовали себя три основных бренда: Asus, Gigabyte и MSI.
ОПЕРАТИВНАЯ ПАМЯТЬ (RAM)

Вот основные параметры на которые вы должны смотреть, выбирая оперативную память:
— Объем оперативной памяти
Если окажется мало оперативной памяти, то система создаст «файл подкачки» на жестком диске и будет использовать это пространство для хранения временных данных. Это очень сильно замедляет работу компьютера. Поэтому чем больше объем оперативной памяти, тем лучше производительность. Для обычных офисных ПК достаточно 1-2 Гб. Если ваша цель собрать более мощный компьютер, то ставьте от 4 Гб и выше (в данном случае необходимо, чтобы процессор и операционная система были 64-разрядные (мы писали об этом выше в пункте «Процессор»)).
— Тип
На сегодняшний день можно купить оперативную память двух видов: DDR2 и DDR3. Материнская плата может работать только с одним из этих типов. Вы просто физически не сможете установить тип памяти DDR2 в разъем под DDR3. Однако задача облегчается тем, что DDR3 уже можно полностью вытеснила предшествующий тип и все современные платы рассчитаны именно под нее. Также могут быть материнские платы со слотами обоих типов памяти, но одновременно будут работать лишь с одним.
— Тактовая частота (скорость)
Этот параметр отвечает за скорость взаимодействия оперативной памяти с процессором. Чем выше этот показатель, тем быстрее будет работа, но и дороже цена. Один тип памяти может быть с разной тактовой частотой. К примеру, DDR3 может быть 1066, 1333, 1600, 1866 или 2133 МГц. Следует перед покупкой уточнить в спецификации вашей материнской платы, какую скорость она поддерживает. Т.к. если вы подключите модуль памяти DDR3-1800 в плату, поддерживающую максимально DDR3-1600, то память и будет работать на частоте 1600 Мгц, не имея возможности использовать весь свой потенциал. Отсюда лишняя переплата денег.
— Производитель
Популярные бренды среди производителей оперативной памяти: Crucial, Corsair, Kingston, PNY, OCZ, G.Skill, Mushkin.
ВИДЕОКАРТА

Если вы не собираетесь играть в мощные игры, работать с графическими программами или просматривать видео в самом высоком качестве, то нет необходимости покупать видеокарту. Достаточно взять материнскую плату со встроенным графическим процессором.
Для более требовательных задач встроенное решение уже конечно не подойдет. Дать какой-то четкий совет по выбору модели сложно, т.к. скорость их развития (цена, производительность) протекает очень быстро, и то что сегодня актуально, «завтра» уже считается морально устаревшим. Некоторые общие рекомендации вы можете прочитать в одной из наших прошлых статей «Как выбрать видеокарту для компьютера».
— Производители
Среди производителей чипсета лидерами рынка являются NVIDIA и ATI (теперь уже под брендом AMD). В битве за производительность они идут довольно близко, поэтому сложно сказать какой из них лучше и внимание лучше уделять не производителю чипсета, а производителю самой карты. Два самых популярных производителя – это XFX и EVGA. Далее идут уже MSI, ZOTAC, ASUS, SAPPHIRE.
ЖЕСТКИЙ ДИСК

Очевидно, что вы хотели бы иметь больше свободного места на жестком диске для хранения всех ваших данных. Поэтому в вопросе объема ориентируйтесь по индивидуальным предпочтениям, задачам и цене. Если планируете хранить большое количество фильмов, фотографий, музыки, то рекомендуется брать не менее 500 Гб. Брать жесткий диск с меньшим объемом сегодня даже не выгодно по цене, т.к. разница очень незначительная.
Как и оперативная память, жесткие диски сравнительно недорогие и легко модернизируются. Поэтому, если сейчас ваш бюджет стеснителен, вы всегда сможете в дальнейшем легко заменить или добавить новый твердый накопитель.
Один из главных параметров на которые следует обращать внимание – скорость вращения. Оптимальным на сегодняшний день является значение – 7200 об/мин.
Если ваш бюджет позволяет, то рекомендуем также приобрести SSD-диск. Он обеспечивает невероятно быструю загрузку, стабильную, тихую работу и потребляет меньшее количество энергии.
Среди производителей жестких дисков стоит присматриваться к Western Digital, Seagate, Hitachi, Samsung и Toshiba.
БЛОК ПИТАНИЯ

Блок питания одно из самых важных решений при сборке компьютера. Это не та область, где можно поскупиться и сэкономить. Помимо хорошего бренда необходимо учитывать следующие характеристики:
— Мощность.
Если вы собираете высокопроизводительный компьютер, то вам нужно больше ватт, чтобы включить его. Сегодня существует большое количество онлайн сервисов предоставляющих возможность автоматически подсчитать необходимое потребление энергии, указав технические характеристики компонентов вашего компьютера. Вот парочка сайтов, где вы можете воспользоваться калькулятором мощности блока питания:
http://www.nimafirst.com.ua/kompyutery/raschet-bloka-pitaniya
http://www.casemods.ru/services/raschet_bloka_pitania.html
— Вид блока питания
Старайтесь брать модульный блок питания. Он отличается от «обычного» тем, что есть возможность отсоединить ненужные провода. На практике это будет выглядеть так:
Модульный блок питания

Обычный блок питания (без возможности отключения неиспользуемых проводов)

— Производители
Среди качественных брендов производящиз блоки питания можно выделить следующие: Corsair, Enermax, Enhance, Fortron/Sparkle/FSP Group, Hiper, PC Power & Cooling, Seasonic, SevenTeam, SilenX, XClio и Zippy.
КОРПУС

Рекомендации по выбору корпуса для компьютера:
— Размер
Корпус (системный блок) бывает разны размеров и форм. Во время его выбора, главный критерий от которого вы должны отталкиваться – это соответствие виду (размеру) вашей материнской платы (мы писали об этом выше в пункте «Материнская плата / форм-фактор»).
— Количество отсеков
Если вы хотите установить более одного жестких дисков, иметь возможность установить пару оптических приводов, карт-ридер, то убедитесь, чтобы количество необходимых под это отсеков соответствовало вашим требованиям.
— Разъемы на передней панели
Почти в каждом корпусе на фронтальной части имеется ряд разъемов, как правило, это USB (для подключения внешний устройств), аудио разъемы для подключения (наушников, микрофона, колонок). Удостоверьтесь в их наличии и удобстве расположения.
— Внешний вид
Здесь уже исходите из ваших собственных предпочтений, т.к. в первую очередь именно вам придется смотреть на него в течение нескольких следующих лет.
— Производители
Antec и Cooler Master выпускают лучшие корпуса. Также хорошо проверенны такие производители, как Termaltake, Rosewill и Lian Li.
КАБЕЛИ
В большинстве случаев кабели будут включены в комплекте скупленным железом. Материнская плата, в частности, включает наличие необходимых SATA кабелей и др. Если по какой-либо причине нужные будут отсутствовать, то советуем обратиться непосредственно к продавцу с этим вопросом.
ОПЕРАЦИОННАЯ СИСТЕМА
На сегодняшний день актуальной будет рекомендация приобрести Windows 7 Professional. Покупка и установка Windows 8 на настольный ПК не имеет особого смысла, если конечно у вас не сенсорный монитор. Убедитесь, что вы получаете 64-разрядную версию ОС (это правило действует в случае, если у вас такой же разрядности процессор и вы планируете использовать больше 4 Гб оперативной памяти).
ДРУГИЕ КОМПОНЕНТЫ СИСТЕМЫ
Есть еще некоторые составляющие, которые мы не упомянули выше. К ним относятся: оптический привод, клавиатура, мышь, колонки, монитор.
На данный момент оптические приводы морально устаревали. Если вы все же хотите использовать компакт- и DVD- диски c возможность чтения и записи Blue-Ray, то просто выберите подходящий цвет, соответствующий вашему корпусу и докупите его. Цены на них доступны даже для скромного бюджета.
Клавиатура, мышь, колонки являются полностью личным выбором.
О выборе монитора вы можете прочитать в одной из наших прошлый статей «Как правильно выбрать монитор».
В заключение.
Мы рассмотрели самую основную и подавляющую информацию, которая поможет вам перешагнуть за черту начинающего пользователя и увереннее подойти к процессу выбора комплектующего железа для последующей самостоятельной сборки вашего ПК.
Не бойтесь просить о помощи, старайтесь чаще консультироваться с опытными пользователями, разбирающимися в этом деле. Читайте отзывы, форумы. Пополнению знаний в этой сфере нет предела, т.к. технологии не стоят на месте.
В следующей (второй части этой серии статей) мы дадим пошаговую инструкцию, как самостоятельно собрать рабочий компьютер из всех приобретенных комплектующих, о которых мы сегодня говорили.
Навигация по записям
commix.ru
С чего начать сборку компьютера? — ITcom сервисный центр Харьков
Многие спрашивают: как самому собрать компьютер? Большая часть не хотят собирать системный блок самостоятельно. Считается, что это довольно не простая процедура и самому справиться со сборкой не так просто. Без опыта сборки это конечно нелегко, но все-таки возможно.
В чем преимущество самостоятельной сборки компьютера? Во-первых, такой компьютер будет стоить дешевле, чем купленный в магазине. Во-вторых, системный блок будет собран с учетом ваших требований, да и во время сборки Вы узнаете из чего состоит компьютер и т. д.
Первым делом нужно определить конфигурацию будущего системного блока — домашний или офисный, игровой или просто мультимедийный центр, или вообще какой-то узкоспециализированный компьютер. От класса компьютера, будет зависеть и выбор комплектующих для сборки компьютера.
Рабочий компьютер для офиса не нуждается в игровой видеокарте и огромных объемов оперативной памяти, но для игрового компьютера без мощной видеокарты и большого количества ОЗУ никак не обойтись. Мультимедийный центр нуждается в хорошем жестком диске большого объема, а еще лучше, если их будет несколько, а также качественная звуковая карта и средняя видеокарта с возможностью подключения телевизора HDMI кабелем.
В любом случае сборка компьютера начинается с определения задач и целей, которые будет выполнять этот компьютер. После того как вы определились с типом системного блока, пора составлять список комплектующих для системного блока:
- Процессор и кулер с радиатором
- Материнская плата
- Оперативная память
- Видеокарта
- HDD жесткий диск
- Корпус
- Блок питания
- DVD привод
Наверное, Вы уже заметили, что в списке нет звуковой карты, дело в том, что современные материнские платы оснащены встроенной звуковой, сетевой картой и др. модулями. Которые10-15 лет назад были отдельными устройствами. В том случае, если Вам нужен звук высокого качества, то без качественной звуковой карты не обойтись. Тем более если необходима поддержка многоканального звука.
Дальше перейдет непосредственно к процессу сборки компьютера, как выбрать и купить, что нужно учитывать при выборе комплектующих.
Выбирать комплектующие, рекомендуем с процессора, поскольку для разных типов процессоров подходят только определенные материнские платы. Гнездо в материнской плате, куда устанавливается процессор, называется socket (сокет), поэтому выбор процессор влияет на выбор материнской платы. Помимо этого обязательно уточните, поддерживает ли этот ядро процессора выбранная материнская плата.
Кулер с радиатором также выбирается по типу сокета процессора, учитывая потребляемую мощность и необходимость последующего разгона. Если Вы не планируете заниматься разгоном, то вполне хватит box-версии. В противном случае, рекомендуем на кулере не экономить и выбирать с медным сердечником в радиаторе и вентилятором с регулировкой оборотов.
Планки оперативной памяти покупать нужно те, которые поддерживает материнская плата и ее максимальная частота. Т.е. если системная плата поддерживает память DDR3 с максимальной частотой 2000 Мгц, то нет смысла покупать планки памяти DDR3 с частотой 2400 Мгц, поскольку работать они все равно будут максимум на частоте 2000 Мгц.
Выбирая видеокарту, обращайте внимание на разрядность шины видеопамяти, объемом встроенной памяти и потом на частоты видеоядра и видеопамяти. В современных компьютерах. видеокарта устанавливаются в разъем PCI-Express (PCIe). На данный момент разрядность шины следующая:
- 32 и 64 bit — видеокарта для офисного компьютера, аналогична встроенной видеокарте.
- 128 bit — видеокарта для домашнего системного блока, но для современных игр слабовата.
- 192 и 256 bit — видеокарта для игрового компьютера.
- 384 и 512 бит — игровые видеокарты уровня GeForce GTX760 и ATI Radeon R9 290X, позволят поиграть в современные игры без тормозов.
Выбрать корпус компьютера нужно с учетом форм-фактора материнской платы и размеров других ее компонентов, таких как видеокарта. Вполне может сложиться такая ситуация, что видеокарта банально не влезет вовнутрь, поскольку современные игровые видеокарты довольно большие. К тому же стоит учитывать количество установленных в будущем жестких дисков и DVD дисководов.
Жесткий диск или винчестер нужно выбирать первым делом по надежности, долговечной работы и скорости. Если позволяют финансы, купите SSD диск небольшого объема для установки операционной системы и обычный магнитный накопитель HDD для хранения личных данных: фото, видео, музыки и др. Благодаря использованию SSD дисков, Вы не только повысите скорость работы компьютера в несколько раз и уменьшите шум, издаваемый в процессе работы.
Выбрать DVD привод лучше исходя из надежности, и приобретать проверенных фирм производителей: LG, NEC, Samsung и т.д.
Перед покупкой блока питания необходимо определить, какую максимальную мощность будет потреблять системный блок. Основными потребителями являются процессор и видеокарта компьютера. Рекомендуем после примерного расчета мощности увеличить полученное значение на 20-30%, что бы блок питания не работал на пиковых нагрузках. Так вы существенно увеличите срок его службы.
Вот, пожалуй, и все, что необходимо купить для самостоятельной сборки компьютера.
Для правильной сборки компьютера Вы можете воспользоваться услугой сборки системного блока нашего сервисного центра ITcom в Харькове. Наши специалисты не только помогут подобрать совместимые и надежные комплектующие, но и подскажут где их лучше купить.
itcom.in.ua
Как собрать компьютер своими руками. Подбор и покупка комплектующих.
Мне потребовалось собрать новый сервачок домой, с большим объемом оперативки и более мощным процессором. Пока я жду комплектующие из инет магазина, решил написать пост про то, как самому собрать компьютер домой. Ведь это совсем не сложно..
В первой части мы рассмотрим все что нужно, чтобы заказать комплектующие, во второй части поста, я покажу как я собирал компьютер с фотками.
Итак, поехалии..
Первое что нам нужно понять, что компьютер — это системный блок + монитор + устройства ввода (клавиатура, мышка) + периферия (принтер, сканер, wi-fi роутер и т.д.). Но основа компьютера — это системный блок.
Сразу хочу сказать, чтобы выбрать хорошую вещь в инетрнете, надо про неё прочитать отзывы и на их основе делать умозаключения относительно разумности покупки. Отзывы, я смотрю обычно на сайте Яндекс.Маркета , Розетки, и в Google. Далее в статье я буду подразумевать, что после выбора модели, которая Вам подходит, Вы пойдете и почитаете про неё отзывы на сайтах, чтобы сделать правильный выбор.
Начнем вначале с дополнительных устройств:
- Монитор — выбираете диагональ, и разрешение. Для дома, я бы не советовал брать диагональ больше 24 дюймов, не удобно играть и работать. Исключением является необходимость работать с чертежными или графическими программами, где важна большая диагональ, но я думаю, если вы работаете с такими программами, то вы сможете сами выбрать монитор, для ваших специфических задач. Для дома же, вы можете купить любой 24х дюймовый монитор, от популярных фирм: Samsung, LG, HP и т.д. Кроме того, можете сходить в ближайший магазин техники и воочию посмотреть на те модели, которые есть, после чего пойти и заказать выбранную в ближайшем инет магазине..
- Клавиатура и мышка — Выбираем любую которая нравится. Обращаем внимание на то, что для дома лучше взять мышку и клаву на проводе, т.к. в беспроводных в 90% случаях надо будет менять батарейки. А т.к. дома к ним доступ не всегда есть, то это не очень удобно.
- Принтер — бывают лазерные и струйные. Цветные и черно-белые. С встроенным сканером (МФУ) и без него. Я бы рекомендовал взять лазерный черно-белый МФУ, это оптимальное решение как в плане функциональности, так и в плане бюджета.
- Сканер — бывают ламповые и сенсорные. Первые потолще, вторые потоньше. Я бы рекомендовал взять МФУ (т.е. принтер уже со сканером), однако если вы все же по каким-то причинам решили купить сканер отдельным устройством, то берите ламповый, он может сканировать чуть выше стекла, на котором лежит объект, и это необходимо для сканирования разворотов толстых книг.
- Wi-Fi роутер — можете выбрать опять же любой, ориентируясь на отзывы. Однако я бы проконсультировался с вашим интернет-провайдером, для выбора наиболее функционального устройства для работы в вашей сети. Т.е. звоните в тех.поддержку провайдера и спрашивайте что они порекомендуют.
Теперь вернемся к самому главному в этом посте — системному блоку.
Системный блок состоит из следующих частей:
- Процессор
- Материнская плата
- Кулер (вентилятор) на процессоре
- Оперативная память
- Видеокарта
- Жесткий диск
- Корпус
- Блок питания
- Устройство чтения/записи компакт дисков DVD-RW
Теперь давайте разберем все по порядку..
Процессор
На данный момент на рынке представлены в основном процессора от двух основных производителей: Intel и AMD. У каждой из этих фирм, свои линейки и обозначения процессоров. Intel — более дорогие, AMD — более бюджетные. Для дома, при ограниченном бюджете, я бы выбрал AMD. Если с бюджетом все нормально, тогда бы выбрал Intel. Однако, вы можете собрать две конфигурации, и посчитать что подойдет именно вам.
У меня основной рабочий компьютер на платформе Intel. Сервачки на AMD.
Процессоры, на сегодняшний день, отличаются такими характеристиками: частота, количество ядер и размер кэш-памяти. Разумеется, чем больше эти характеристики, тем лучше. Для дома я бы советовал взять, процессор минимум с 4мя ядрами и как минимум с частотой 2.5Ггц. Причем не важно Intel это или AMD.
Сравнительную таблицу большинства процессоров вы можете найти тут: Сравнение производительности процессоров, там же есть ссылки по которым вы сможете найти наиболее актуальную информацию по процессорам, на текущий день.
Если вы собираете компьютер для офиса (либо сервачок), вам необходимо обратить внимание на наличие встроенного графического ядра. При его наличии вы сможете сэкономить на покупке видеокарты. Это не только сэкономит ваш бюджет, но так же отразится на тепловыделении внутри корпуса, т.к. видеокарты даже в простое, довольно сильно греются.
Для своего сервачка я выбрал такой процессор: Процессор AMD LIano A8-3870K 3.0GHz/4MB (AD3870WNGXBOX) sFM1 BOX Black Edition
Семейство процессора AMD A-Series Тип разъема Socket FM1 Разблокированный множитель Да Тип упаковки BOX Внутренняя тактовая частота 3000 МГц Количество ядер 4 Объем кэш памяти 1 уровня 4 x 64 KБ Объем кэш памяти 2 уровня 4 MБ Интегрированная графика AMD Radeon HD6550D Наименование ядра Llano
Как видим, для сервера я выбрал процессор со встроенным графическим ядром, чтобы не покупать видеокарту. Тут так же надо обратить внимание, что тип поставки: BOX, это значит, что в комплекте так же будет кулер (вентилятор для охлаждения) на него. Однако, в большинстве случаев, они очень шумные, поэтому я его заменю на другой. Следующее, что нам надо отметить это сокет или тип разъема. Сокет это по сути гнездо в которое вставляется процессор, поэтому нам нужно будет подобрать материнскую плату с таким сокетом, иначе процессор туда не установите. Часто сокет обозначают так же цифрой (например, сокет 905), в этом случае цифра обозначает кол-во ножек у процессора. Например, сокет у этого процессора называется Socket FM1, но так же может называться Socket 905.

AMD A8-3870K Unlocked Llano Quad-Core APU
Разумеется если есть возможность, надо выбирать такой сокет, на который в будущем можно будет поставить более мощный процессор. Однако это не всегда бюджетное решение. Например, для модернизации через какое-то время (смену процессора на более мощный), Socket FM1 не самое лучшее решение.
Материнская плата.
На прошлом шаге мы определились, с процессором, а соответственно и с сокетом. Теперь нам надо определиться с форм-фактором, т.е. размером материнской платы. Основные размеры такие: ATX, EATX, microATX, Mini-ITX. Это размеры материнской платы, можете выбрать материнку этих форм факторов и посмотреть её реальные ш*в*г. Чем меньше материнская плата, тем в меньший размер корпуса её можно поставить. Я выбираю всегда наибольший размер ATX. Таким образом, я не экономлю на размере системного блока, однако обеспечиваю нормальное охлаждение внутри корпуса и не переживаю, что что-то не влезет. Например, дальше я расскажу про пассивный кулер, и вы увидите, что мелкий корпус под него не подойдет, а значит нет смысла брать и маленькую материнку. Поэтому я бы рекомендовал вам остановиться на формате ATX.
Следующим параметром, на который следует обратить внимание, это наличие встроенной графической карты или её поддержка. Т.к. в моем случае, я отказался от использования графической карты, то мне необходимо выбрать такую материнку в которой будет поддержка графики встроенной в процессор. Так же бывают материнские платы, без поддержки процессоров с встроенной графикой, однако имеющих у себя на борту встроенную видеокарту.
Тут следует напомнить, что любое «встроенное» устройство будет всегда отнимать ресурсы у основного устройства. Поэтому следует понимать, что отдельное устройство, будет чаще всего лучше чем встроенное. Но так же, следует понимать, необходимость такого устройства в вашей комплектации. Например, мой сервачок, будет стоять 99% времени без монитора, и на нем не будут работать никакие графические программы, поэтому там нет необходимости в выделенной видеокарте — даже если что-то отнимется у процессора (в который встроенно графическое ядро), то я этого не замечу.
Следующее на что надо обратить внимание при выборе материнской платы, это на кол-во слотов для оперативной памяти. Мне, нужно было установить как можно больше оперативки, поэтому я остановился на 4х слотах и максимуме 32 Гб оперативки.
Далее, посмотрим какие порты есть, и хоть мне это не очень важно, однако я выбрал наличие максимума из материнских плат, подходящих мне по бюджету. Для дома, я бы рекомендовал смотреть на наличие USB 3 и HDMI. Для сервачка, я бы рекомендовал посмотреть варианты с двумя LAN портами.
Для своего компа я выбрал: ASRock A75 Pro4 (sFM1, AMD A75, PCI-Ex16)

Материнская плата ASRock A75 Pro4 (sFM1, AMD A75, PCI-Ex16)
Материнская плата ASRock A75 Pro4 (sFM1, AMD A75, PCI-Ex16)
Формфактор ATX Тип разъема Socket FM1 Поддержка процессоров Процессоры под Socket FM1 с энергопотреблением в 100 Вт Чипсет (Северный мост) AMD A75 Частота шины данных 5.2 ГТ/с Поддержка памяти 4 x DDR3 DIMM; Количество каналов 2 Максимальный объем оперативной памяти 32 ГБ Контроллер RAID 0, 1, 10 Коннектор питания 24-контактный разъем питания ATX
8-контактный разъем питания 12 ВВстроенное видео Нет
Видим, что сокет Socket FM1, такой же как и у процессора, а форм фактор ATX. Так же видим, что написано, что встроенного видео нет, однако тут же видим, разъемы для подключения видео VGA (синяя трапеция) и DVI (белая трапеция под синей). В расширенных характеристиках читаем, что они работают только в случае если процессор имеет поддержку графического ядра, а в нашем случае это именно так.
Если вы собираете домашний игровой комп, то видеокарту лучше взять отдельную, тогда вам не надо гнаться за поддержкой видео сторонними устройствами: материнкой или процессором.
Как видим, тут всего 1 сетевой LAN порт, и это не очень хорошо для сервачка, однако с похожими характеристиками и двумя LAN портами я не нашел. Поэтому принял решение, доставить при необходимости вторую сетевую карту отдельным устройством. Опять же благодаря форм-фактору ATX, я имею много разъемов для установки доп. устройств (сетевых карт, тв-тюнеров и т.д.)
Обращаем внимание, на такую характеристику: Поддержка памяти DDR3.
Если вы захотите поменять родной кулер процессора, на более тихое охлаждение, например пассивный кулер, то вам стоит обратить внимание на расположение радиаторов (на фото такие синие штуки в виде гребешков) на прилегающей к процессору территории.
Пассивный кулер для процессора
Я люблю тишину, поэтому стараюсь всегда на свои компьютеры устанавливать пассивное охлаждение, везде где это возможно. Что же это такое? На любом современном процессоре для компьютера устанавливается небольшой радиатор, однако для охлаждения, этого не достаточно, поэтому на него ставят еще и вентилятор. Обычно такой вентилятор, имеет не большой размер и работает примерно на 2000-3000 оборотах, что создает дополнительный шум, особенно в летний период. При этом температура процессора остается все равно довольно высокой.

Боксовый кулер на материнской плате
На помощь пришли пассивные кулера, где размер радиатора — огромен, так же чаще всего на него устанавливается большой вентилятор, что уменьшает кол-во необходимых оборотов, а соответственно и шум от него. Разница в шуме колоссальна.

Пассивный кулер

Пассивный кулер в корпусе
Для серверов это не очень необходимо, однако мой сервачок будет стоять дома, поэтому мне нужно шум от него снизить до минимума, именно поэтому я выбрал следующий кулер: Zalman CNPS10X Optima

Zalman CNPS10X Optima

Zalman CNPS10X Optima

Назначение Для процессора Тип Воздушное охлаждение (кулер) Совместимость Socket 1156/1366/775/ (Intel) и Socket 754/939/940/AM2/AM2+/AM3 (AMD).
Процессоры:
Pentium 4, Celeron D, Pentium D, Core 2 Duo, Core 2 Quad, Core 2 Extreme, Pentium Dual Core, Core i7, Core i5, Core i3, Sempron, Athlon, Athlon FX, Opteron, Dual-Core Opteron, Phenom, Athlon X2, Phenom II, Athlon II.Размер вентилятора 120 мм Материал радиатора Алюминий/медь Частота вращения 1000~1700 ±10% Тип подшипника Гидродинамический Уровень шума 17~28dBA ±10% Питание и тип коннектора 12 В 4-пин коннектор Размеры, вес 132 x 85 x 152 мм
Вес: 630 г
В характеристиках на Розетке, наш сокет не заявлен, однако если заглянуть на официальный сайт: Zalman, то мы обнаружим что он подходит и для выбранного мной процессора: «Совместимые CPU: AMD FM1 Liano«
Основная проблема при выборе такого кулера это угадать с размерами, тут лучше всего почитать отзывы. Кроме того, надо подбирать и форм фактор соответствующего размера. Именно поэтому я и рекомендовал брать самый большой форм-фактор для материнки и максимально большой корпус. В остальном выбрать довольно просто — в характеристиках ищем нужный нам сокет и смотрим на параметр «уровень шума». Вот и вся магия.
Оперативная память
Ранее в характеристиках материнской платы мы увидели, что она поддерживает память DDR3. Однако, для выбора оперативной памяти, нам этого мало, нужно узнать так же максимальную частоту на которой она может работать, т.к. память которая работает на частоте выше чем материнская плата, нет смысла покупать, т.к. она автоматом уменьшится до частоты материнской платы. Идем на сайт производителя материнки: ASRock A75 Pro4-M и видим следующее: «Самая быстрая в мире материнская плата — A75 с поддержкой DDR3 2400+«. Если глянуть какие частоты, поддеживает DDR3 (например на wiki), то будет понятно, что материнка поддерживает все частоты.
Теперь идем в интернет магазин и выбираем нужную нам память, DDR3 с частотой до 2400, в моем случае наиболее оптимальным вариантом оказалась такая память: Память Kingston DDR3-1600 16384MB PC3-12800 (Kit of 2×8192) HyperX (KHX1600C10D3B1K2/16G).

Оперативная память Kingston
Тут стоит заметить, что я сразу хочу установить 32 Гб оперативной памяти, поэтому мне необходимы были модули по 8 Гб. Как видим из названия я взял 16 Гб, однако в скобках написано Kit of 2×8192, т.е. в одной коробочке продается сразу две планки. Обращайте на это внимание.
Назначение Для настольных ПК Объем памяти 16 ГБ Тип памяти DDR3 SDRAM Частота памяти 1600 МГц Количество планок 2 Напряжение питания 1.5 В Охлаждение Радиатор Эффективная пропускная способность 12800 Мб/с Схема таймингов памяти 10-10-10-30 ECC Нет
Так же следует обратить внимание на наличие радиаторов, они снизят температуру чипов. Кроме того, если Вы как и я решите купит пассивное охлаждение, не берите высокие радиаторы, они могут не влезть под радиатор пассивного кулера. Под высокими я имею ввиду что-то типа таких:
Оперативка с высоким радиатором
Видеокарта
Видеокарта, это сердце любой игры. Если игры для Вас не важны, берите самую простую или встроенную. Однако, если планируете играть, берите максимально дорогую, которую вам позволяет бюджет. Здесь в 95% случаев работает принцип, чем дороже тем лучше.
Я бы порекомендовал разделить возможные предложения на части: бюджетная (до 100$), средняя (100-400$), дорогая (400$+). Я бы нашел средний вариант, и сделал бы это так: взял бы сумму которую вы можете потратить на видеокарту и нашел бы самую близкую цифру сверху, после которой цена растет уже основательно. Например, если у вас есть 200$, то я бы так же рассматривал и 220$ и 227$, но не рассматривал бы за 300$.Таким образом мы бы могли найти лучшее из доступного нам. Следующим шагом нужно сравнить характеристики, объем памяти, типа памяти (GDDR4, GDDR5 и т.д.) и частоту работы процессора. Разумеется надо выбирать максимальные характеристики. Далее читаем отзывы, и если все ОК, то выбор сделан.
В моем случае видеокарта, не то что не нужна, а она даже лишняя, т.к. будет создавать дополнительное тепловыделение, поэтому я отказался от неё.
Жесткий диск
Жесткий диск — это основное устройство для хранения информации. В данный момент есть две технологии, это SSD диски и обычные диски. SSD диски похожи на оперативную память или флешку и не имеет движущихся частей, кроме того имеют более высокую скорость чтения и записи. Но как и следует ожидать, имеют большую цену за 1 Гб инфорации (например диск на 256 Гб, стоит 250$, т.е. 1 Гб=1$). Вторая же группа, это обычные жесткие диски, которые внутри себя имеют магнитный диск, на который и записывается информация, скорость на них пониже чем у SSD, однако и цена в столько же раз ниже (3000 Гб, стоит 125$, т.е. 1 Гб=0.04$). Для дома я бы рекомендовал вторые: вы получите много памяти за адекватные деньги.
Помимо размера, обычные диски различаются по скорости вращения шпинделя, на моей практике, чем выше скорость вращения, тем больше скорость записи. Однако, некоторые заявляют, что их модели лишены этих недостатков.. кто знает.. Наиболее популярные модели имеют скорости: 7200 и 5400. Я бы рекомендовал брать 7200.
Ещё один параметр, это размер буфера, с ним все просто, чем больше, тем лучше. Рассматривайте варианты от 64 Мб.
Так же диски различаются по размерам, есть 3.5″, есть 2.5″. Нам нужны 3.5″ т.к. это именно тот размер, который используется в обычных корпусах.
У меня уже есть обычный 2ТБ жесткий диск для сервачка, поэтому я его не покупал в этот раз.
Корпус и блок питания
Как вы помните, при выборе материнской платы, мы выбирали форм фактор, или другими словами её размер. Теперь нам нужно выбрать корпус, у которого одной из характеристик будет являться форм-фактор. Мы выбираем ATX, как наиболее просторное решение. И собственно после такого выбора мы уверенны, что наша материнка туда точно влезет 🙂
Размеры корпусов так же бывают разные: DeskTop, Fulltower, Miditower, Mini-ITX, Minitower. Выбираем максимально большой, и подходящий по цене. Размеры могут играть значение для Вас, т.к. нужно думать куда его поставить. Я же в свою очередь ориентировался на цену.
Мой рабочий компьютер собран в корпусе Fulltower. Сервачки в Miditower.
Так же немаловажную роль играет наличие блока питания. Есть два варианта корпусов: с блоком питания и без него (тогда он покупается отдельно). Я остановился на варианте с блоком питания. Мощность блока питания, на сегодняшний день, для обычного компьютера 500W, для домашнего/игрового, 650-700W.
Далее, обратите внимание на то, где расположены отверстия для дополнительной вентиляции, на случай, если вы захотите поставить дополнительное охлаждение. Например в моем случае будет стоять большой пассивный кулер, следовательно не на всех боковых стенках я смогу установить дополнительный вентилятор.
Так же, для домашнего ПК, стоит обратить внимание на расположение кнопок питания и usb выходов на передней панеле. Если системник будет стоять на полу, вам будет не удобно каждый раз кланяться, чтобы вставить в него флешку или включить/выключить. Это нюансы, но если цена примерно одинаковая, то почему бы не подумать и о них.
Изначально, я выбрал и купил корпус с блоком питания: Chieftec iArena CQ-01B-500GPA 500W. Однако это стало ошибкой — я не учел высоту пассивного кулера и крышка корпуса не закрывается. Это конечно мой epic-fail, особенно с учетом того, что я написал об этой проблеме в статье.
Chieftec iArena CQ-01B-500GPA 500W
Chieftec iArena CQ-01B-500GPA 500W
Код производителя CQ-01B-500GPA Форм-фактор ATX Тип корпуса Miditower Материал корпуса Сталь Наличие блока питания Есть Мощность блока питания 500 Вт Количество отсеков 5.25″ 2 Количество внешних отсеков 3.5″ 1 Количество внутренних отсеков 3,5″ 3 Индикаторы на лицевой панели HDD, Power
Чтобы Вы не повторяли моей ошибки, сразу рекомендую, другой корпус, а именно тот, который подойдет для выбранного мной охлаждения. Нам нужен корпус, который по ширине будет минимум 20 см, поэтому идем на Яндекс.Маркет, и в разделе Корпуса, выбираем в правом сайдбаре «все параметры«, далее выбираем параметр «Ширина» равный 20 см, а так же остальные нужные характеристики, например форм-фактор=ATX, наличие блока питания и его мощность.
В получившихся результатах, я бы выбрал вот такой корпус:

Cooler Master K350 (RC-K350-KWN2) 500W Black

Cooler Master K350 (RC-K350-KWN2) 500W Black
- компьютерный корпус Midi-Tower
- блок питания 500 Вт
- для плат форм-фактора ATX, mATX
- разъемы спереди: USB x2, включая USB 3.0, наушники, микрофон
- материал: сталь
- габариты: 200x425x480 мм
- вес 4.6 кг
Вот теперь все влезет!
Что же делать в моей ситуации, когда сам протупил с выбором покупки. Есть два варианта: первый это вернуть товар, а второй, это придумать как выйти из ситуации. В первом случае, мне бы пришлось какое-то время, быть без корпуса, возвращать его в пункт выдачи, ждать пока его отправят в сервисный центр на проверку, и только после этого, вернут деньги.. Это могло бы затянуться на недели.. В моем же случае, я собирал сервачок для конкретной работы, которую надо делать и ждать пока корпус вернется или приедет новый, для меня не вариант. Поэтому, пока что, я собрал все в купленном корпусе, пусть крышка и не закрывается, главное, что я могу работать. А немного времени спустя, мне всего скорее потребуется докупить еще 5-6 жестких дисков, поэтому все равно корпус придется поменять на большой, типа: Chieftec BA-01B-B-B. Новый корпус будет без блока питания, поэтому я смогу взять его из того, что уже купил. Исходя из всего этого, я принял решение, не заморачиваться с возвратами, а поскорее все собрать и приступить к работе.
Устройство чтения/записи компакт дисков DVD-RW
В моем случае, это абсолютно не нужное устройство, т.к. я первоначальную установку сделаю с флешки, а дальше все загружу по сети. Однако для дома, это вполне нужное устройство: просмотреть старые диски с фото или записать диск в машину (хотя и магнитолы с дисками уже пропадают). Я бы порекомендовал не покупать встроенное устройство, а взять внешний DVD-RW. Разница в цене в 10-15$, однако при покупке следующего ПК, ноутбука или планшета, вы сможете отказаться от этого умирающего устройства, т.к. будет возможность подключить внешний DVD-RW.
Я говорю про вот такое устройство:

3Q Lite DVD±R/RW External Black
Выводы
Теперь у Вас есть все необходимые знания, чтобы подобрать себе нужную комплектацию. О сборке я напишу в следующей статье.
Вот та конфигурация, которая получилась у меня для сервачка:
Заключение
В заключении, я бы хотел вам посоветовать: если плохо понимаете, в чем преимущество самостоятельной сборки, то лучше обратитесь к специалисту, он поможет вам подобрать нужную конфигурацию и собрать её. А вы сэкономите не только время, но и нервы.
Разумеется, Вам никто не запрещает, проверить действительно ли он подобрал Вам подходящую и выгодную конфигурацию, на ваш бюджет. Как раз это вы и сможете легко сделать прочитав эту статью.
Продолжение
Продолжение читайте тут: Как собрать компьютер своими руками. Сборка компьютера из комплектующих.
www.it-rem.ru
Как собрать компьютер с нуля?
Самый простой, но эффективный способ собрать компьютер с нуля, заключается в выполнении следующих нехитрых действий.
Выберите компьютерный магазин, репутация которого безупречна и не омрачена ни каким непонятками. Зайдите на его сайт, и внимательно просмотрите каталог комплектующих. Перед подбором оборудования, созвонитесь с этим магазином и убедитесь в том, что их специалисты готовы собрать компьютер с нуля из выбранных компонентов
Для начала, определитесь с тем, куда вы будете устанавливать системный блок компьютера. В зависимости от этого, вам подойдёт корпус либо ATX либо Mini ATX. При подборе корпуса, обязательно обратите внимание на возможности охлаждения. Очень хорошо, если в, понравившемся вам корпусе, предусмотрена возможность установки дополнительных вентиляторов, например впереди, и сбоку.
Затем, подберите материнскую плату, процессор, и оперативную память. Так как эти три комплектующих очень тесно взаимосвязаны, внимательно отнеситесь к их совместимости. Обязательно посетите сайты производителей и мат.платы, и процессора и оперативной памяти. При подборе материнской платы, также обратите внимание на то, какие разъёмы имеются на её борту. Разъёмы IDE, и SATA, предназначены для подключения жёстких дисков и оптических приводов. Имейте в виду то, что стандарт передачи данных SATAII на много быстрее SATAIII, и для винчестера, на котором будет установлена система, желателен именно SATAIII. Хоть нам и необходимо собрать компьютер с нуля, заглянем немножечко вперёд, и определимся, сколько и каких дополнительных устройств будет подключено. От этого зависит количество портов SATA, IDE, USB как 2.0 так и 3.0 и т.п.
Затем, подбираем систему хранения. В зависимости от потребностей, вы можете установить один либо несколько винчестеров. Для того, чтобы иметь возможность установить программы, просматривать фильмы и слушать музыку, обязательно подберите оптический привод. В настоящее время, очень распространены разнообразные флэш накопители. Для работы с ними – понадобится картридер.
Ещё один компонент, без которого невозможно собрать компьютер с нуля – видеокарта. Если это офисный компьютер и его планируется использовать как печатную машинку, ходить в Интернет, читать почту, общаться в скайпе и т.п., то вам подойдёт интегрированная, в материнскую плату видеокарта. Если же вы любите игры, кинофильмы, особенно в качестве HD, то в обязательном порядке приобретите дискретную видеокарту.
Переходим к системе охлаждения. Ни в коем случае не экономьте на ней. Не перегретые комплектующие, залог долгой и стабильной работы вашего компьютера. Если вы выбрали мощный процессор, подберите ему достойный кулер. Если вы выбрали мощную видеокарту, то на её борту должно быть своё охлаждение.
Затем, суммируйте потребляемую мощность всего оборудования, которое мы уже рассмотрели, прибавьте к, полученной цифре, порядка сорока процентов. Итоговая цифра и будет равна той мощности, которая необходима для блока питания. Внимательно изучите его характеристики и убедитесь в том, что все необходимые разъёмы присутствуют в наличии.
Для того, чтобы полноценно собрать компьютер с нуля, ему также нужны следующие устройства: клавиатура, при выборе которой обратите внимание на ход клавиш. Клавиатура должна быть удобной и эргономичной. Попробуйте понабирать текст и убедитесь в том, что вашим рукам комфортно и они не болят. Мышь – ещё одно устройство, необходимое для полноценной работы компьютера. Рука должна лежать на мышке легко, и двигаться без напряжения. Аудиосистема, а говоря по-простому – колонки. В зависимости от ваших предпочтений, выбирайте систему 2.0, 2.1 5.1 или 7.1. Практически все современные материнские платы укомплектованы интегрированной аудиосистемой стандарта 7.1.
Нельзя собрать компьютер с нуля, без того, чтобы не выбрать монитор. Современные линейки мониторов отличаются широким выбором моделей, яркими сочными красками, дополнительным функционалом и доставят вам незабываемое удовольствие при просмотре фильмов, путешествиях в мире игрушек и просто при работе. Смотрите на свои возможности, в том числе финансовые, потребности по функционалу и выбирайте.
Итак, мы подобрали всё необходимое для того, чтобы собрать компьютер с нуля. Прежде чем сделать заказ, обращаемся в наш магазин и просим специалиста ещё раз убедиться в совместимости подобранного оборудования. В, уважающих себя магазинах, такая услуга, а также сборка компьютера, абсолютно бесплатны.
qalib.ru
Как собрать свой компьютер с нуля
Компьютер дома
Самостоятельная сборка собственного компьютера – это отличный возможность выбрать компоненты компьютера в соответствии со своими индивидуальными требованиями и пристрастиями. Кроме того, это позволяет сэкономить немалую сумму денег и получить именно то, что вам нужно, со всеми необходимыми характеристиками, не переплачивая за сборку и не обогащая лишний раз крупные и не очень крупные магазины оргтехники, частенько грешащие «запихиванием» дешевых комплектующих в дорогой навороченный корпус и продажей его по тройной цене.
Эта статья позволит вам шаг за шагом собрать свой собственный компьютер, который будет максимально адаптирован к вашим личным запросам.
Готовые настольные компьютеры зачастую не имеют той конфигурации, которая соответствует потребностям конкретного покупателя. Бывает также, что продаваемый компьютер имеет хорошую конфигурацию, но переоценен в плане стоимости. Готовый компьютер может также устроить вас практически всем, за исключением какого-либо одного компонента. Это может быть связано даже не с функциональной стороной компьютера, а эстетической. Например, вам может не понравиться корпус системного блока.
С другой стороны, тщательно подбирая каждый компонент своей системы, вы не только свободны в выборе комплектующих от различных производителей, но и собираете компьютер по гораздо более низкой цене. Вам не стоит беспокоиться по поводу гарантии. Это довод, который любят приводить многие продавцы готовых компьютеров, чтобы попугать неискушенных покупателей. Покупая электронные компоненты в отдельности, вы также получаете гарантию на каждый из них и при любой возникшей аппаратной проблеме, вы легко сможете устранить её, заменив по гарантии тот или иной компонент. Однако спешу успокоить вас, подобные проблемы встречаются довольно редко, современные компьютерные комплектующие очень надежны, так что вероятность выхода их из строя довольно низка. Далее в статье мы познакомимся с некоторой технической информацией, касающейся отдельных компонентов и производителей компьютерных комплектующих, она поможет вам в их подборе и сборке компьютера своими руками.
Выбор компонентов для сборки компьютера
Ниже приводятся описания компонентов компьютера, которые вам необходимо приобрести для его сборки. Если же по выбору комплектующих для системного блока у вас нет вопросов, вы знаете что почём и зачем, или всё уже куплено и ждёт своего часа, то можно переходить ко второй части статьи — непосредственно к сборке компьютера своими руками. Но ежели вам что-то до конца непонятно и есть какие-то вопросы, сомнения — лучше ещё раз прочитать этот материал, чтобы в итоге выбрать то, что вам действительно нужно, собрать компьютер своими руками и при этом не переплатить лишнего.
Рассмотрим состав системного блока, из чего же мы будем его собирать? Прежде всего, это сам процессор, который мы будем устанавливать на материнскую плату. Материнская плата, в свою очередь, является фундаментом компьютера, куда помимо процессора устанавливается оперативная память, звуковая и видеокарты. Ниже мы рассмотрим, как выбрать и «материнку» и прочие комплектующие.

То, в чем, собственно, и происходит сам «мыслительный процесс» — это оперативная память компьютера.
Далее, хранилище системной и прочей информации — жесткий диск компьютера. Может быть и не один, а два и более.
Дисковый оптический привод предназначен для считывания информации с лазерных дисков различных форматов. Комплектовать им системник или нет — дело сугубо личное, всё зависит от ваших целей, задач, возможностей. Как вариант, операционную систему можно установить и с помощью загрузочной флешки, а драйвера, программы и игры скачать в интернете.
Блок питания иногда идет вместе с корпусом, но при самостоятельной сборке компьютера его лучше взять отдельно. Основная его характеристика – выходная мощность.
Ну и, наконец, такие девайсы, которые относятся к компьютеру, но не входят в состав системного блока: монитор, мышка, клавиатура, источник бесперебойного питания (обойтись без которого можно, но нежелательно).
Скорость процессора имеет важное значение. Мощный процессор обеспечивает высокую скорость работы компьютера. Если вы собираетесь играть в компьютерные игры или использовать программы проектирования, то вам необходим процессор с тактовой частотой не ниже 2ГГц и не меньше 2Гб оперативной памяти. Лучше, если эти два показателя будут выше. Некоторые экстремальные компьютерные игры очень ресурсоёмки, так что вы должны быть готовы к покупке мощного процессора, представителя старшей линейки AMD или Intel. Обратите внимание на такой параметр, как кеш-память, она работает примерно по тому же принципу, что и оперативная память, только гораздо быстрее и напрямую влияет на скорость работы процессора. Будет прекрасно, если её объем составит 3 мб или выше. Процессоры могут поставляться в комплектации BOX, это когда он уже укомплектован кулером, либо OEM, в этом случае вам придется покупать для процессора систему охлаждения отдельно, впрочем, они сравнительно недороги и доступны, так что это не должно стать для вас проблемой.
Подробнее здесь: >>
Материнская плата — «фундамент» компьютера. Сегодня в лидерах по качеству и по цене несколько производителей: Gigabyte, Asus, Msi, Foxconn, AsRock. Плюс, если вы собираете мощный игровой компьютер, желательно брать «материнку» формата ATX, ведь на ней располагается большее количество слотов и разъемов, удобнее установка и монтаж, соответственно, можно больше всякого разного на неё нацеплять.
Перед тем как приобрести материнскую плату для собираемого компьютера, убедитесь, что выбранный процессор совместим с ней. Обратите внимание на сокет (разъем под установку процессора), он должен быть аналогичен разъему процессора, а противном случае «камень» на «мамку» придется ставить с помощью молотка, а это не есть хорошо. Также обратите внимание на то, имеет ли она все необходимые слоты и разъемы.
Более подробно здесь: >>
Оперативная память сейчас распространена двух типов: DDR2 и DDR3. DDR2 уже доживает отведенное ей время, её вытесняет более быстрая DDR3, а на подходе уже и DDR4. Материнские платы могут поддерживать как что-то одно, так и оба типа. Но ставить оперативку лучше, конечно, однотипную. Принцип прост – чем больше объём, тем лучше. И, как уже не раз было сказано, для современного домашнего компьютера её необходимо не меньше 2Гб.
Ещё больше здесь: >>
Хорошая видеокарта даст вам отличное качество изображения, и является обязательной для тех, кто будет работать с графикой или использовать компьютер, собранный своими руками, для компьютерных игр. Nvidia и AMD являются наиболее известными брендами. Остальные производители – постольку поскольку. Однако, «напороться» на недобросовестного производителя, вам будет крайне сложно. Дело в том, что разработку видеочипов могут позволить себе очень немногие. Подавляющее большинство производителей видеокарт используют технологии и выпускают свою продукцию, лицензируясь у производителей-гигантов.
Смысл выбора здесь такой же, как и с оперативной памятью – чем больше объём собственной оперативной памяти видеокарты и её частота, тем более навороченные игрушки она потянет. Для игр оперативной памяти должно быть не менее 1Г
htfi.ru





Оставить комментарий