Как в диспетчере задач поставить высокий приоритет? (Windows 10)
Если поставить высокий приоритет приложению, то оно начнет работать быстрее. У меня лично есть скрипт, который выставляет всем процессам приоритет Высокий. И вы знаете — реально все работает быстрее, страницы открываются быстрее. Правда и Хром при этом грузит процессор еще сильнее.
Итак, я сейчас покажу как вручную установить высокий приоритет программе/процессу в Windows 10. Для примера я возьму.. аську (ICQ). Аська это программа для общения, мессенджер, которая была очень популярна раньше. Но сейчас ей на смену пришли социальные сети, Вайбер, ну и все.. а хотя была оч популярная, да и удобная, у каждого был свой номер, и можно было друг другу написать. Да и сегодня можно — вот только мало кто ней пользуется сейчас. Так, ладно, запускаем диспетчер — правой кнопкой по панели задач и выбираем этот пункт:
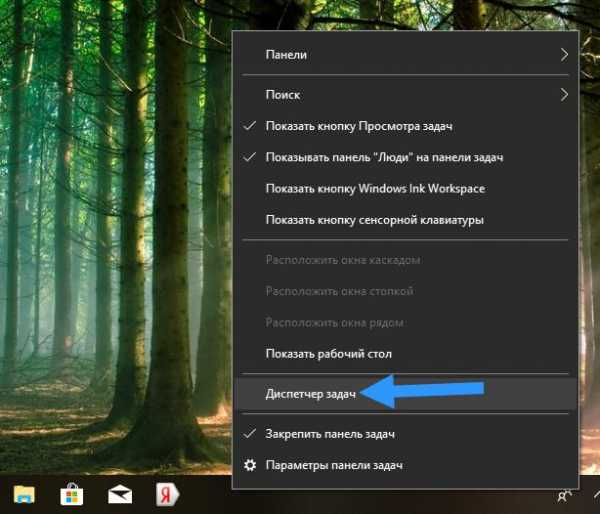
Потом ищем ту программу, которой хотим задать высокий приоритет, у меня это аська, она тут называется как ICQ (32 бита):
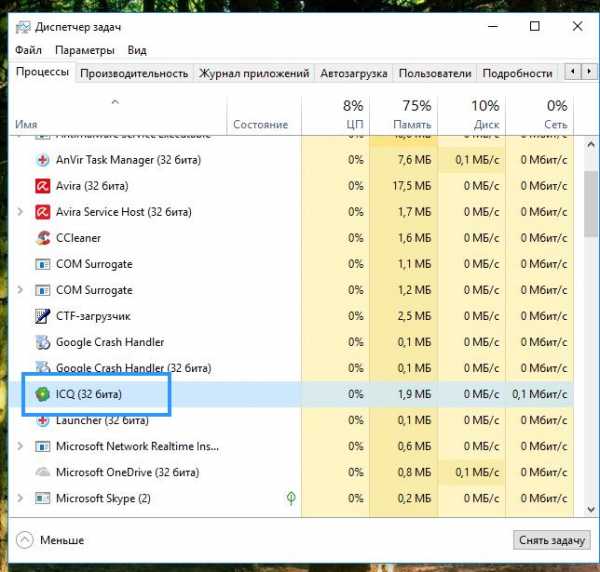
Нажимаем по ней правой кнопкой и выбираем пункт Подробно:
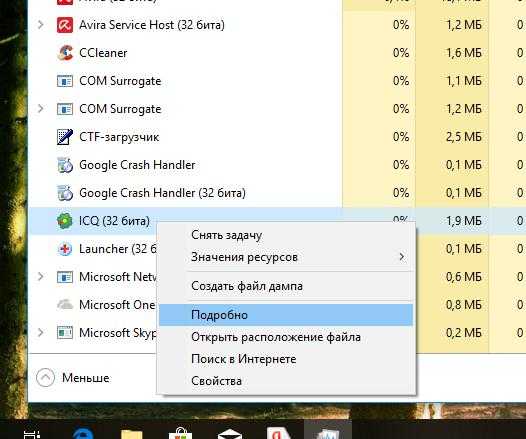
После этого автоматом активируется вкладка Подробности, где будет выделен процесс программы, в моем случае это icq.exe. Нажимаем по нему правой кнопкой и выставляем приоритет:
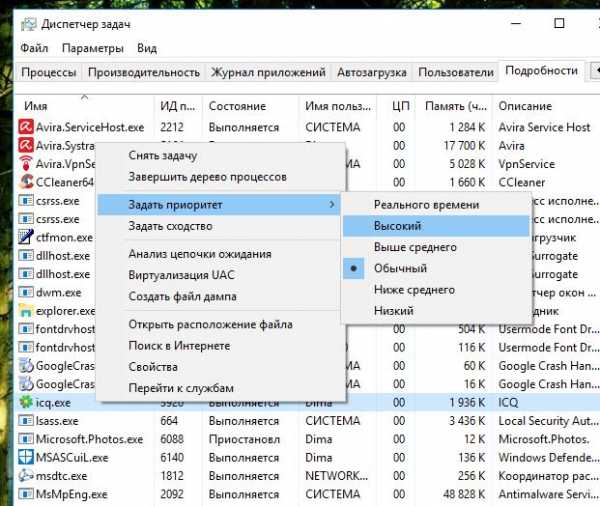
Подтверждаем:
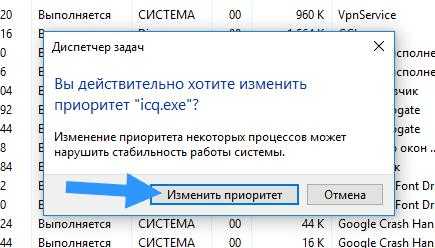
Все, после этого приоритет процесса программы будет высокий. Ставить реального времени я не советуют — могут быть дикие тормоза, если сама программа зависнет, и на ней еще будет приоритет реального времени.. то может и весь комп зависнуть намертво. Чтобы вернуть приоритет обратно — то делаете все наоборот, ну думаю и так понятно.
Стоит ли выставлять высокий приоритет игре? Если при этом вы закроете все программы, максимально все что можно — то да, стоит. И эффект будет лучше, если вы еще и интернет отключите и антивирус. Чем больше всего вы отключите — тем лучше будет работать высокий приоритет. Но игре не ставьте реальный приоритет, если у вас только не топовый процессор. Если топовый — то можете попробовать, но опять же, может все зависнуть. Дело в том, что ставя реальный приоритет.. вы указываете, что игру нужно обрабатывать в первую очередь. В плане процессорных команд. Ну хорошо, а что делать с остальными процессами, среди которых есть важные и системные? Вот они и могут недополучать ресурсов.. и в итоге может комп зависнуть раз, два, а на третий раз уже и не развиснуть..
На этом все. Надеюсь информация пригодились кому-то. Удачи.
На главную! 19.10.2017virtmachine.ru
Как изменить приоритет задачи в Windows 10. Обновлено 23.04.16 / Windows 10. Практика
Некоторые задачи (например, практически все, работающие с DVD) имеют неприятное свойство: они стремятся захватить себе как можно памятишки и загрузить собою работу всего процессора. Этим славится, например, Freemake Converter. После этого, естественно, вся (другая) работа на компьютере останавливается.
В свое время решал эту проблему при помощи очень удобного менеджера процессов Process Explorer, позволяющего изменение приоритетов процессов и даже их “убийство”. Однако определенное время в 10-ке система мне бодро рапортовала: «Не удается задать приоритет».
Обращаюсь к штатному диспетчеру задач Windows 10 и после непродолжительных поисков облегченно вздыхаю: искомое здесь есть, хотя, может быть, и не так очевидно.
А изменяется приоритет задачи в штатном диспетчере задач Windows 10 так:
- Переходим на вкладку «Подробности».
- Вызываем контекстное меню на имени задачи, приоритет которой нам нужно изменить.
- Выбираем из него нужный нам приоритет (они соответствуют Process Explorer).
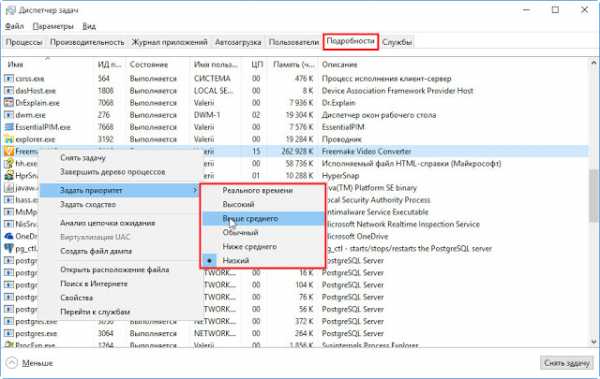 Облегченно вздыхаем и занимаемся другими (нужными) делами.
Облегченно вздыхаем и занимаемся другими (нужными) делами.Загрузка диспетчера
Кстати. Вызвать диспетчер задач в 10-ке очень просто. Вызываем контекстное меню на панели задач и выбираем из него пункт «Диспетчер задач».Впрочем, есть и другие варианты, хотя — с учетом простоты предыдущего — применение их сомнительно. Но все же…
Вызывать диспетчер задач «тремя пальцами» можно (и нужно), но лично я предпочитаю все же более элегантный вариант вызова диспетчера — щелчком мыши. Найдите загрузочный модуль диспетчера, который находится здесь: c:\Windows\System32\Taskmgr.exe и перетащите его пиктограмму на рабочий стол или, например, на пользовательскую панель Total Commander, как это сделал я:
Process Explorer
Как уже упоминалось, ранее я решал проблему изменения приоритета при помощи менеджера процессов Process Explorer, который определенное время в 10-ке не выполнял требуемое действие. Однако с появлением версии 16.1 (пока, кстати, не русифицированной) функция изменения приоритета опять заработала.А делается это очень просто.
- Вызываем контекстное меню на имени задачи, приоритет которой хотим изменить.
- Выбираем из меню пункт «Set Priority» (Установить приоритет).
- Выбираем из списка задания приоритета нужный:
- Below Normal (ниже нормального)
- Background (фоновый)
- Idle (Скрытый)
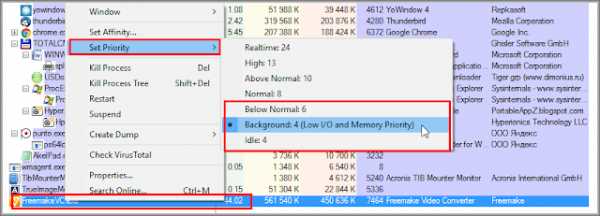
Замечу, что для ресурсоемких задач, например, при скачивании и конвертации видео файлов я устанавливаю Background (фоновый), после чего все остальные процессы работают без никаких задержек.
Так что качаем бесплатную и не требующую инсталляции программы, например, отсюда http://soft.softodrom.ru/ap/Process-Explorer-p1203 и работаем с ней.
Смотри также:
fetisovvs.blogspot.com
Добавить в контекстное меню Windows 10
Как вы уже знаете, Windows распределяет ресурсы процессора вашего компьютера между запущенными приложениями. Сколько ресурсов будет отдано процессу, определяется его приоритетом. Чем выше уровень приоритета, тем больше ресурсов будет выделено для процесса. В этой статье мы увидим, как добавить контекстное меню «Выполнить с приоритетом», чтобы запустить приложение с требуемым уровнем выделяемых ресурсов в Windows 10.
Как показано ниже, в Windows существует 6 уровней приоритета:
- Низкий
- Ниже среднего
- Обычный
- Выше среднего
- Высокий
- Реального времени
Обычный — это уровень по умолчанию. Большинство приложений достаточно этого уровня приоритета и они работают без проблем. Пользователь может временно изменить приоритет процесса, чтобы ускорить работу приложение или замедлить его и соответственно заставить его потреблять меньше ресурсов.
Новый приоритет, применяемый к приложению, вступит в силу и будет действительным до тех пор, пока процесс приложения не завершится. Как только вы выйдете из него, в следующий раз он откроется с уровнем приоритета по умолчанию (Обычный), если только само приложение не имеет настройки для автоматического изменения своего приоритета.
Некоторые приложения могут автоматически настраивать свой приоритет. Популярные архиваторы WinRAR и 7-Zip могут повышать приоритет до «Выше среднего», чтобы ускорить процесс архивирования. Или медиаплееры, такие как Winamp, могут повышать приоритет своего процесса во время воспроизведения.
Прежде чем продолжить, вам нужно знать следующее. Уровень приоритета — Реального времени, не предназначен для пользователя. Это может привести к нестабильности системы. Приложение, получившее этот приоритет, может потреблять 100% процессора и перехватывать ввод клавиатуры и мыши, что делает работу других процессов ПК невозможными.
Контекстное меню «Выполнить с приоритетом» будет содержать следующие подкоманды:
- Низкий
- Ниже среднего
- Обычный
- Выше среднего
- Высокий
- Реального времени
См. Следующий снимок экрана:

Этими командами являются параметры уровня приоритета, доступные в Windows 10, каждая из которых устанавливает соответствующий уровень приоритета для выбранного вами приложения.
Чтобы добавить контекстное меню «Выполнить с приоритетом» в Windows 10 , выполните следующие действия.
Как обычно, я сделал готовые к файлы реестра. Вы можете скачать их ниже.
- Запустите Блокнот.
- Скопируйте и вставьте содержимое ниже в новый текстовый файл.
Windows Registry Editor Version 5.00 [HKEY_CLASSES_ROOT\exefile\Shell\RunWithPriority] "MUIVerb"="Выполнить с приоритетом" "SubCommands"="" "Icon"="shell32.dll,-25" ; Low [HKEY_CLASSES_ROOT\exefile\Shell\RunWithPriority\Shell\01Low] @="Низкий" [HKEY_CLASSES_ROOT\exefile\Shell\RunWithPriority\Shell\01Low\command] @="cmd.exe /c start \"\" /Low \"%1\"" ; Below normal [HKEY_CLASSES_ROOT\exefile\Shell\RunWithPriority\Shell\03BelowNormal] @="Ниже среднего" [HKEY_CLASSES_ROOT\exefile\Shell\RunWithPriority\Shell\03BelowNormal\command] @="cmd.exe /c start \"\" /BelowNormal \"%1\"" ; Normal [HKEY_CLASSES_ROOT\exefile\Shell\RunWithPriority\Shell\04Normal] @="Обычный" [HKEY_CLASSES_ROOT\exefile\Shell\RunWithPriority\Shell\04Normal\command] @="cmd.exe /c start \"\" /Normal \"%1\"" ; Above Normal [HKEY_CLASSES_ROOT\exefile\Shell\RunWithPriority\Shell\05AboveNormal] @="Выше среднего" [HKEY_CLASSES_ROOT\exefile\Shell\RunWithPriority\Shell\05AboveNormal\command] @="cmd.exe /c start \"\" /AboveNormal \"%1\"" ; High [HKEY_CLASSES_ROOT\exefile\Shell\RunWithPriority\Shell\06High] @="Высокий" [HKEY_CLASSES_ROOT\exefile\Shell\RunWithPriority\Shell\06High\command] @="cmd.exe /c start \"\" /High \"%1\"" ; Realtime [HKEY_CLASSES_ROOT\exefile\Shell\RunWithPriority\Shell\07Realtime] @="Реального времени" [HKEY_CLASSES_ROOT\exefile\Shell\RunWithPriority\Shell\07Realtime\command] @="cmd.exe /c start \"\" /Realtime \"%1\""
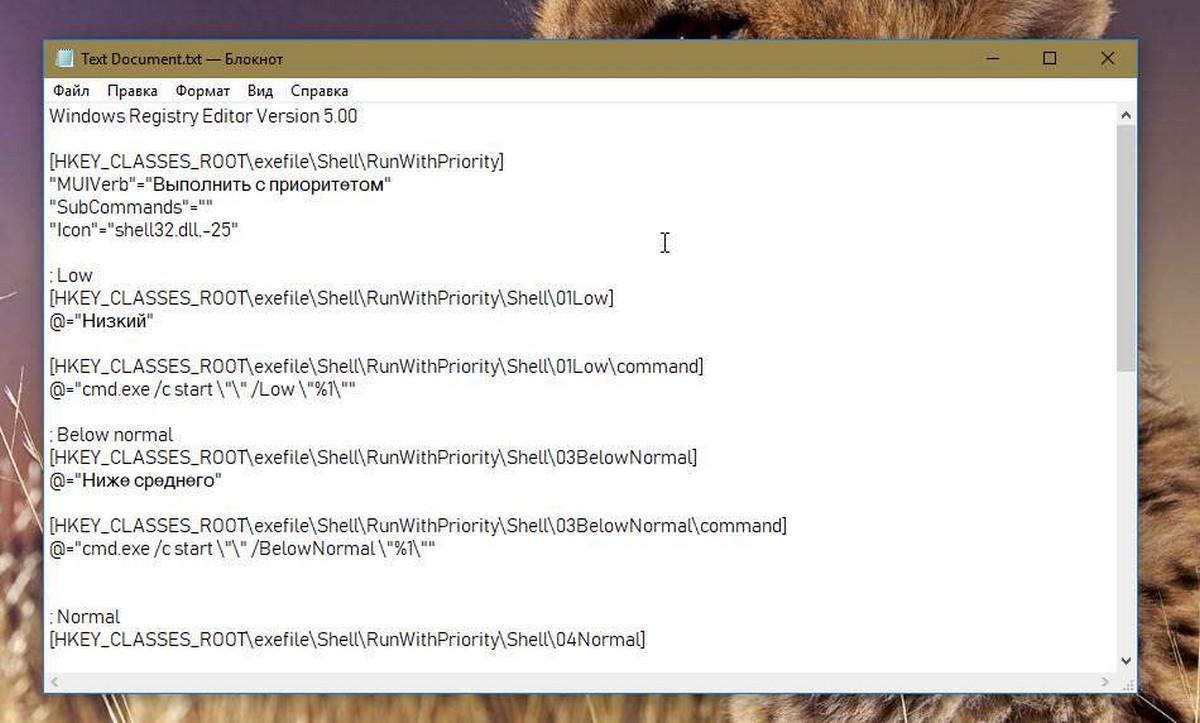
- В «Блокноте» нажмите Ctrl + S или кликните пункт меню «Сохранить как». Откроется диалоговое окно «Сохранить». Там введите или скопируйте-вставьте следующее имя «Prioritet.reg», включая кавычки. Двойные кавычки важны для обеспечения того, чтобы файл получил расширение «* .reg», а не * .reg.txt. Вы можете сохранить файл в любом месте, например, «Рабочий стол».
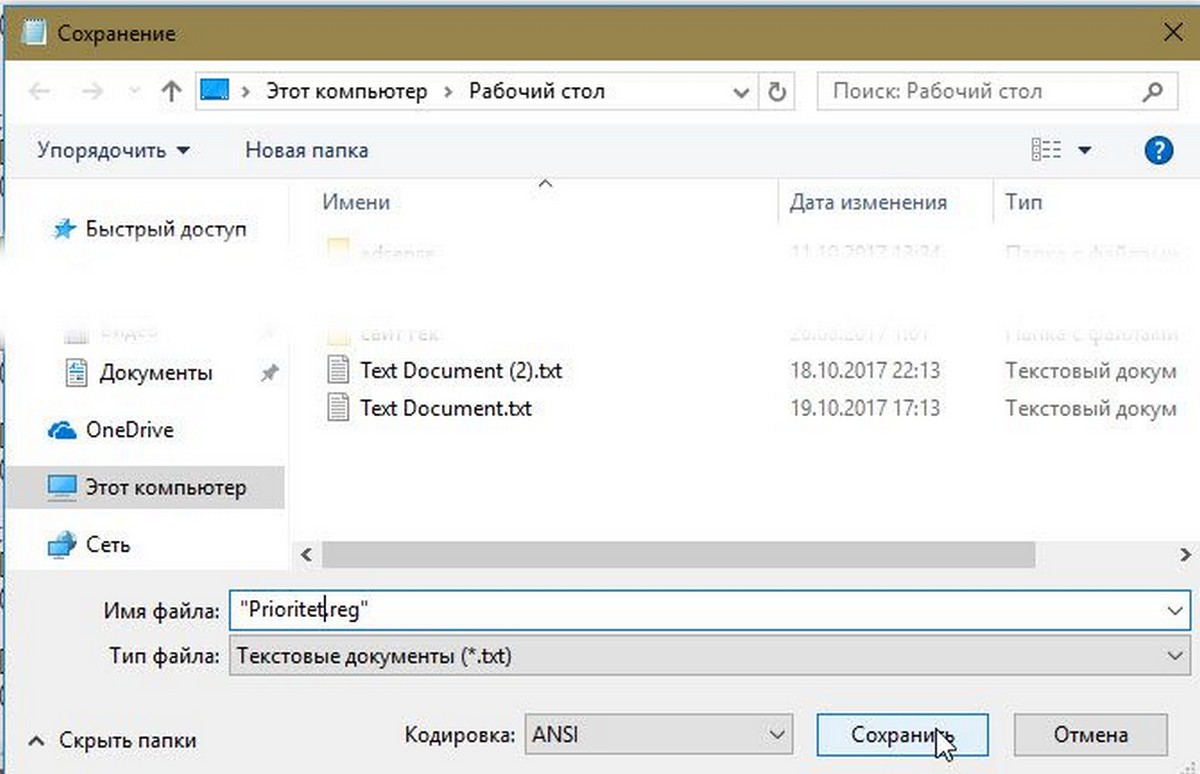
- Теперь дважды кликните созданный вами файл Prioritet.reg. Подтвердите запрос UAC и нажмите «Да», чтобы объединить его с реестром.
Команда контекстного меню будет немедленно добавлена в контекстное меню проводника.
Чтобы сэкономить ваше время, я сделал готовые к использованию файлы реестра. Вы можете скачать их здесь:
Загрузить файлы реестра
Файл отмены присутствует, поэтому вы можете полностью исключить ручное редактирование реестра.
Теперь Вы: Как часто вам приходится изменять приоритет процесса в Windows 10 .
Все.
g-ek.com
Как повысить приоритет в Диспетчере задач Windows
Мы часто используем одновременно несколько приложений: готовим текст, сёрфим по интернету, конвертируем видео для планшета, пользуемся словарём. Если программы не закрыты, они используют ресурс нашего компьютера. Посмотреть, что в реальности происходит, можно в специальной программе ОС Windows. Но не просто посмотреть, а управлять распределением ресурсов с целью повышения быстродействия. Рассмотрим, как повысить приоритет в Диспетчере задач Windows.

Работая со многими программами, компьютер переключается от одной к другой в определённой очерёдности. Те, которые он считает наиболее важными, выполняются первыми. Степень важности и называется приоритетом. Как правило, он управляется кодом самой программы. Но пользователь может сам сменить базовый параметр на какой-либо другой, тем самым сделав более быстрым то, что ему важно в данный момент.
Типы очерёдности
Степень важности имеет следующие градации:
- приоритет реального времени означает, что все ресурсы компьютера отдаются выбранному процессу, даже те ресурсы, которые предназначались для системных процессов, подумайте, прежде чем повысить его до такой степени.
- высокий;
- выше среднего;
- обычный;
- ниже среднего;
- низкий.
Изменение значений очерёдности
Рассмотрим, как выставить приоритет в Диспетчере задач:
- Нажмите CTRL+ALT+DEL, запустите таск-менеджер, перейдите на вкладку «процессы» в Windows 7, и на вкладку «подробности» в windows 8 и выше.
- Найдите программу, которую хотите ускорить.
- Вызовите контекстное меню правым щелчком, выберите пункт Приоритет, далее назначьте тот, который считаете нужным.

ВАЖНО. Помните, что высокие значения для какой-то одной программы могут существенно снизить производительность машины в целом. Повышайте постепенно, и опытным путём найдите ту степень, которая сделает работу комфортной.
Когда это применяется? В основном для решения временных заданий. Например, вы смотрите фильм, и одновременно скачиваете какие-либо данные с интернета, и видео периодически прерывается. Повысив важность плеера, вы решите эту проблему. Ещё этим часто пользуются для повышения быстродействия браузера при работе в сети.
Как уже было сказано, изменение действует лишь определённый момент времени, пока работает программа. Когда она перезапускается, опять будут базовые значения. Рассмотрим, как можно более удобным способом сменить приоритет задач Windows.
Другие способы работы с быстродействием
Согласитесь, каждый раз экспериментировать с настройками весьма неудобно. Существуют специальные программы, которые позволяют упростить процедуру. Например, Process Explorer и Mz CPU Accelerator. Подробно на них останавливаться не будем, отметим лишь суть их работы.
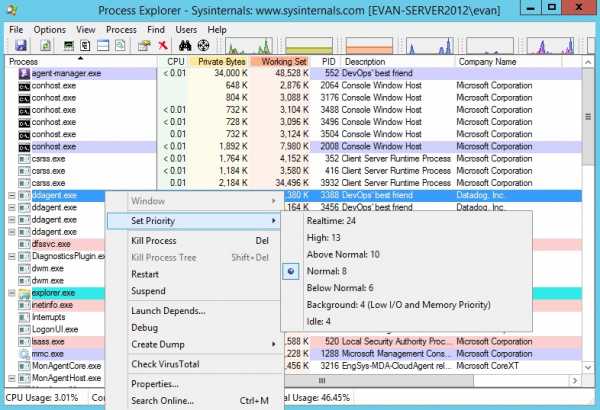
Mz CPU Accelerator позволяет автоматически повышать значения для программы активного окна, делая это весьма эффективно. Кроме того, она позволяет управлять распределением ресурсов процессора, например, выделить программе одно или два ядра вместо всех. В общем, программа позволяет увеличить скорость работы приложений.
Process Explorer позволяет получить подробную информацию обо всех процессах, происходящих на компьютере и задать более продвинутые настройки, чем стандартное средство windows.
Таким образом, зная, как можно поменять уровень приоритета в Диспетчере задач, можно повысить скорость работы компьютера, избежать ошибок и зависания. Если у вас есть советы, как изменить этот параметр в той или иной ситуации при работе в windows, поделитесь ими с другими пользователями, оставив комментарий ниже.
nastroyvse.ru
Как задать приоритет в Windows 10?
Как в диспетчере задач поставить высокий приоритет? (Windows 10)
Если поставить высокий приоритет приложению, то оно начнет работать быстрее. У меня лично есть скрипт, который выставляет всем процессам приоритет Высокий. И вы знаете — реально все работает быстрее, страницы открываются быстрее. Правда и Хром при этом грузит процессор еще сильнее.
Итак, я сейчас покажу как вручную установить высокий приоритет программе/процессу в Windows 10. Для примера я возьму.. аську (ICQ). Аська это программа для общения, мессенджер, которая была очень популярна раньше. Но сейчас ей на смену пришли социальные сети, Вайбер, ну и все.. а хотя была оч популярная, да и удобная, у каждого был свой номер, и можно было друг другу написать. Да и сегодня можно — вот только мало кто ней пользуется сейчас. Так, ладно, запускаем диспетчер — правой кнопкой по панели задач и выбираем этот пункт:
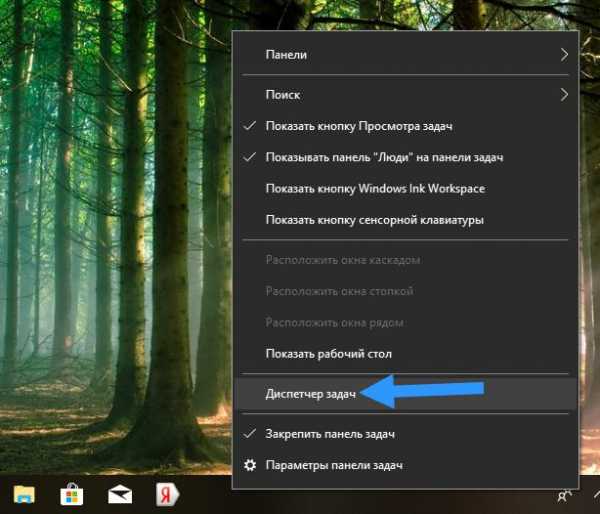
Потом ищем ту программу, которой хотим задать высокий приоритет, у меня это аська, она тут называется как ICQ (32 бита):
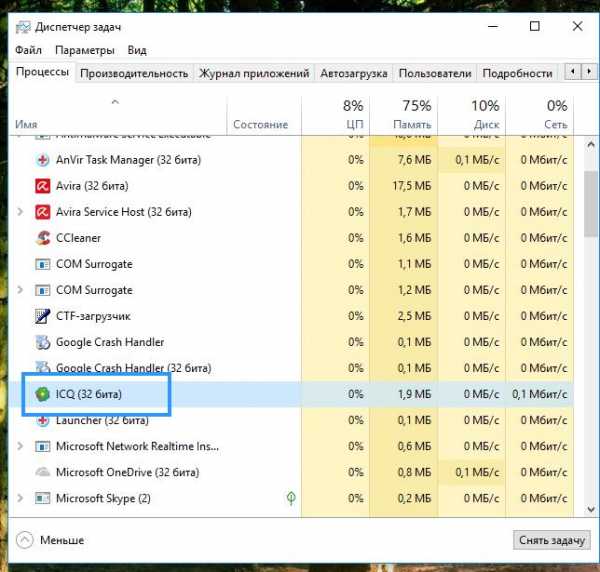
Нажимаем по ней правой кнопкой и выбираем пункт Подробно:
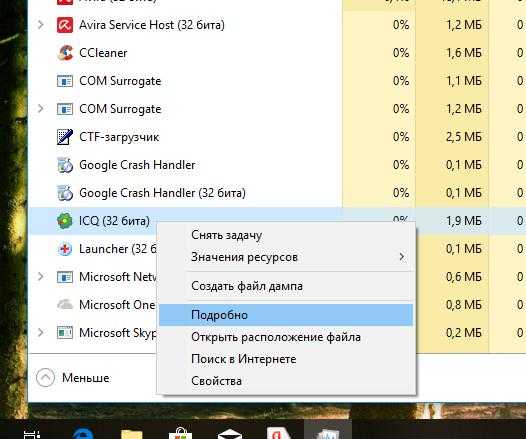
После этого автоматом активируется вкладка Подробности, где будет выделен процесс программы, в моем случае это icq.exe. Нажимаем по нему правой кнопкой и выставляем приоритет:
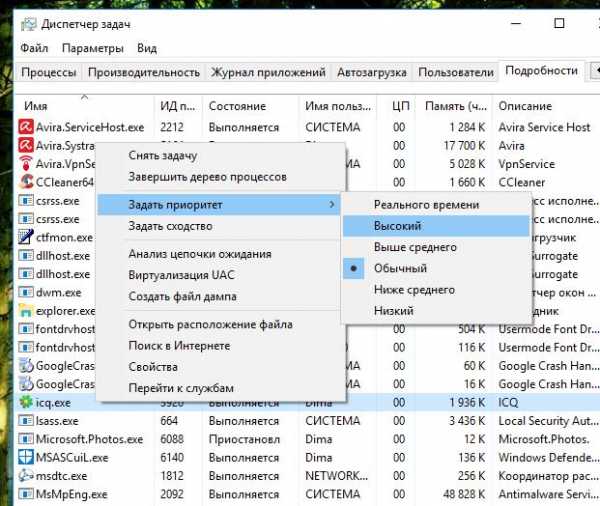
Подтверждаем:
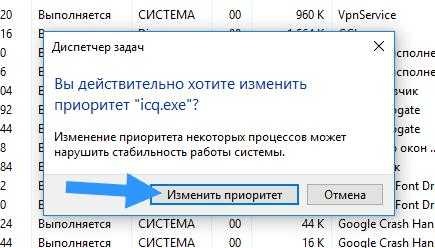
Все, после этого приоритет процесса программы будет высокий. Ставить реального времени я не советуют — могут быть дикие тормоза, если сама программа зависнет, и на ней еще будет приоритет реального времени.. то может и весь комп зависнуть намертво. Чтобы вернуть приоритет обратно — то делаете все наоборот, ну думаю и так понятно.
Стоит ли выставлять высокий приоритет игре? Если при этом вы закроете все программы, максимально все что можно — то да, стоит. И эффект будет лучше, если вы еще и интернет отключите и антивирус. Чем больше всего вы отключите — тем лучше будет работать высокий приоритет. Но игре не ставьте реальный приоритет, если у вас только не топовый процессор. Если топовый — то можете попробовать, но опять же, может все зависнуть. Дело в том, что ставя реальный приоритет.. вы указываете, что игру нужно обрабатывать в первую очередь. В плане процессорных команд. Ну хорошо, а что делать с остальными процессами, среди которых есть важные и системные? Вот они и могут недополучать ресурсов.. и в итоге может комп зависнуть раз, два, а на третий раз уже и не развиснуть..
На этом все. Надеюсь информация пригодились кому-то. Удачи.
На главную! 19.10.2017
t-31.ru
Конкурс хаков: запускаем процессы с заранее заданным приоритетом
Тема не новая, но, может быть, кому-то пригодится. Как запускать процессы автоматически с высоким или низким приоритетом без левых программ и своими руками? Расскажу на примере Windows 7, но действия будут аналогичными и в Windows 8 и 10.
Поздравляем участника конкурса
Этот текст был прислан на конкурс авторов, который мы запустили весной. Мы разобрались с большим количеством пришедших материалов, подвели итоги и наградили победителей. Автор этой заметки получил приз — трехмесячную подписку на «Хакер». Поздравляем!
Для начала выбираем программу или игру, которой хотим задать приоритет. Возьмем, например, браузер Google Chrome. Жмем правой клавишей мыши на ярлык Chrome и в контекстном меню выбираем расположение файла.
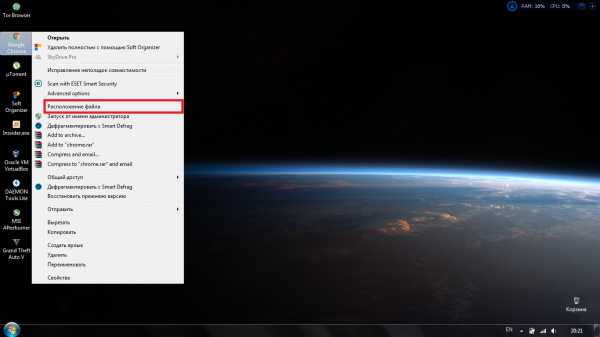
Не забудь указать «Показывать расширения файлов». Для этого в «Проводнике» выбирай «Упорядочить → Параметры папок → Вид» и снимай галочку «Скрывать расширения для зарегистрированных типов файлов», жми «Применить» и «OK».
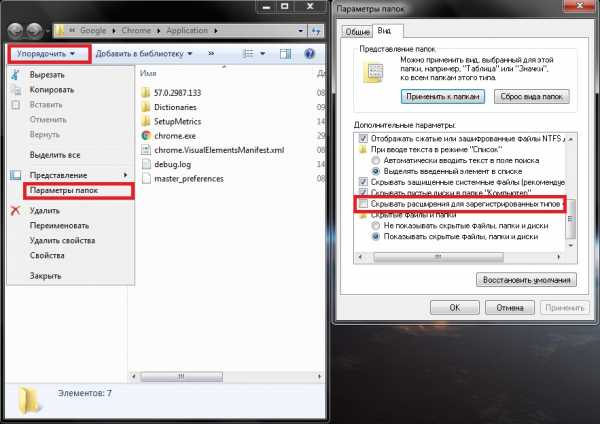
Теперь копируем название chrome.exe, кликнув два раза по названию, и жмем Ctrl + C или выбираем в контекстном меню «Копировать».
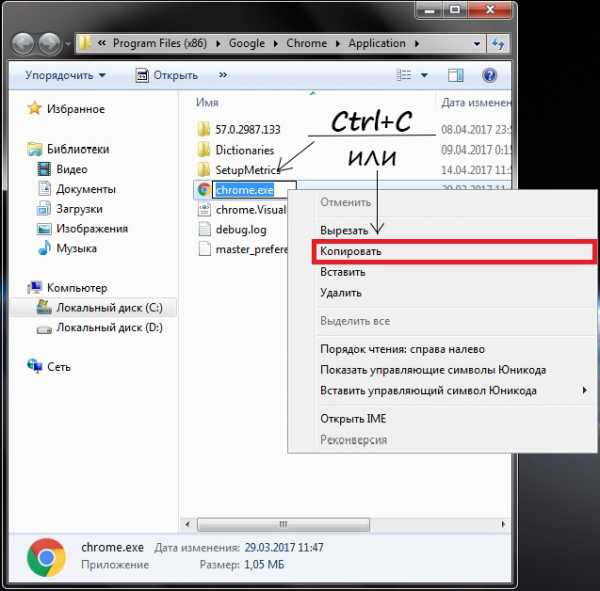
Идем в реестр, для этого жмем Win + R и пишем regedit.

Жмем Enter, откроется редактор реестра.
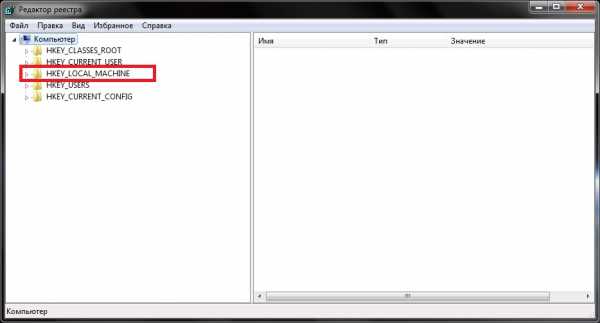
Переходим по пути HKEY_LOCAL_MACHINE\SOFTWARE\Microsoft\Windows NT\CurrentVersion\Image File Execution Options. Жмем правой клавишей мыши по разделу «Image File Execution Options» и в контекстном меню выбираем «Создать» и «Раздел».
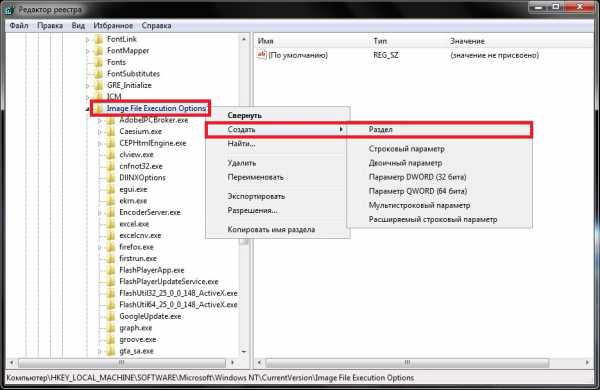
Называем новый раздел chrome.exe.
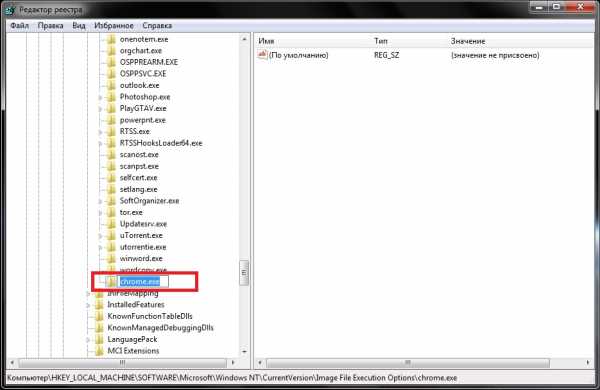
Если не выходит переименовать раздел и он назвался «Новый раздел #1», то кликаем на нем правой клавишей мыши и в контекстном меню выбираем «Переименовать».
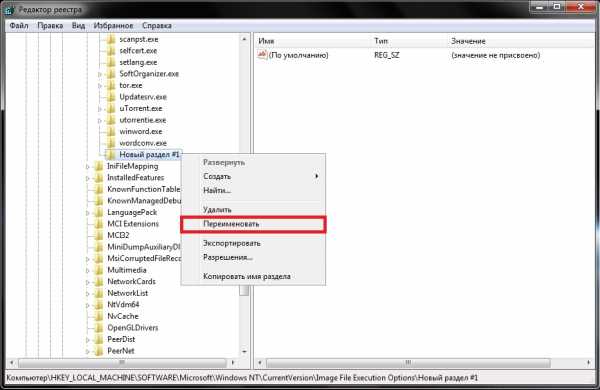
В этом же разделе создаем еще один раздел. Назовем его PerfOptions и создадим в нем параметр DWORD (32 бита). Для этого жмем правой кнопкой мыши по разделу PerfOptions и в контекстном меню выбираем «Создать → Параметр DWORD (32 бита)».
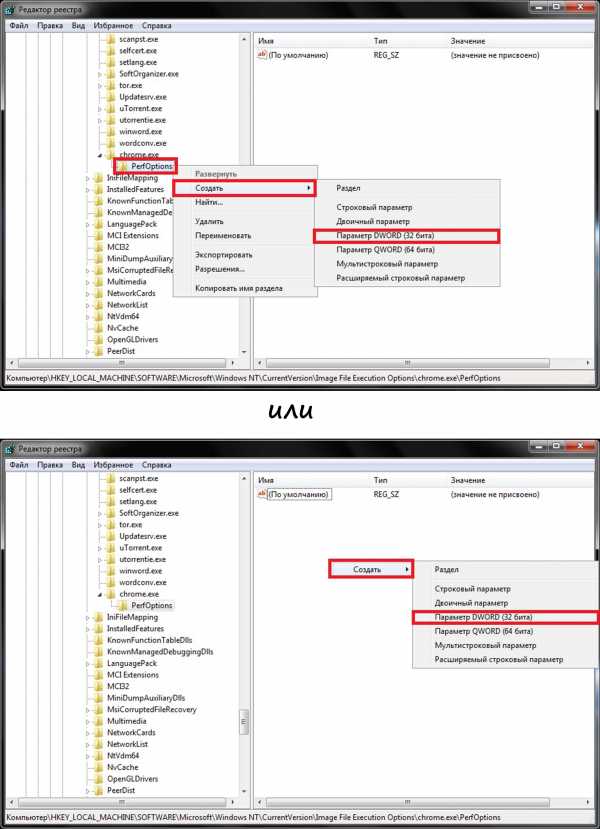
Задаем систему исчисления «Десятичная» и в значении указываем приоритет в виде цифры — например, 3. Жмем ОK.
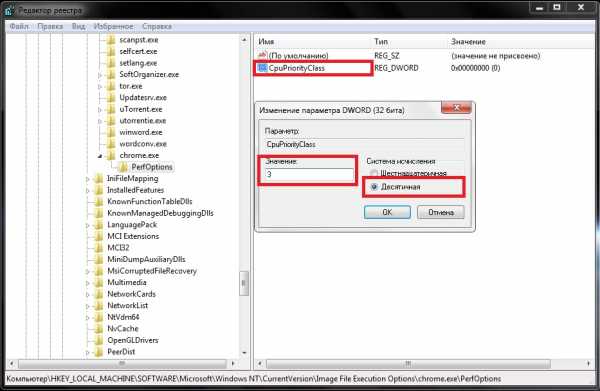
- 1 — приоритет Idle (низкий)
- 5 — приоритет BelowNormal (ниже среднего)
- 8 — приоритет Normal (средний)
- 6 — приоритет AboveNormal (выше среднего)
- 3 — приоритет High (высокий)
Закрываем реестр, запускаем браузер и диспетчер задач (Ctrl + Shift + Esc, Ctrl + Alt + Delete или правой клавишей мыши на панели задач и «Запустить диспетчер задач» в контекстном меню). В диспетчере задач переходим на вкладку «Процессы» и ищем процесс chrome.exe. Жмем по нему правой клавишей мыши и в контекстном меню выбираем «Приоритет», чтобы проверить, установился ли тот приоритет, который ты задавал.
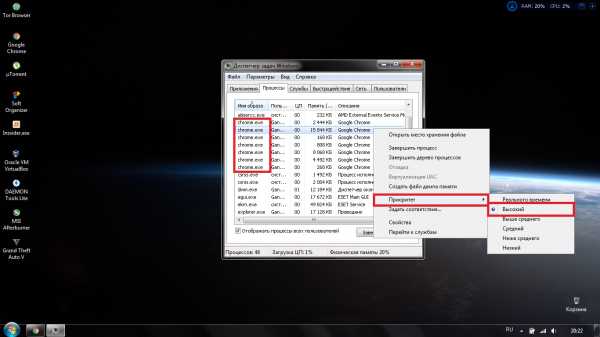
Таким образом можно оптимизировать процессы, задав высокий приоритет программам, которыми ты пользуешься больше всего, а низкий — программам, которые тебе не важны.
Конкурс продолжается
Мы решили продлить конкурс и превратить его в постоянную акцию. Прислав нам описание хака, полезный совет или описание клевой неизвестной проги, ты по-прежнему можешь получить подписку на месяц, три месяца или, если постараешься, на год. Следуй рекомендациям и присылай свой текст!
xakep.ru
Управление приоритетами процессов в Windows
Давайте поговорим о приоритетах Windows процессов. В большинстве случаев «играться» с настройкой приоритетов нет необходимости, но, иногда, грамотный системный администратор может помочь системе более правильно распределить процессорное время между запущенными задачами. Единого рецепта нет, но путем «подбора и перебора» это вполне реализуемо. Где это может понадобиться? Например, в связке 1С-SQL можно дать больше процессорного времени 1С и SQL, как наиболее критичным к ресурсам процессам.
В общем случае, посмотреть и изменить приоритет запущенного процесса можно через Task Manager
Windows NT/2000/7/2008
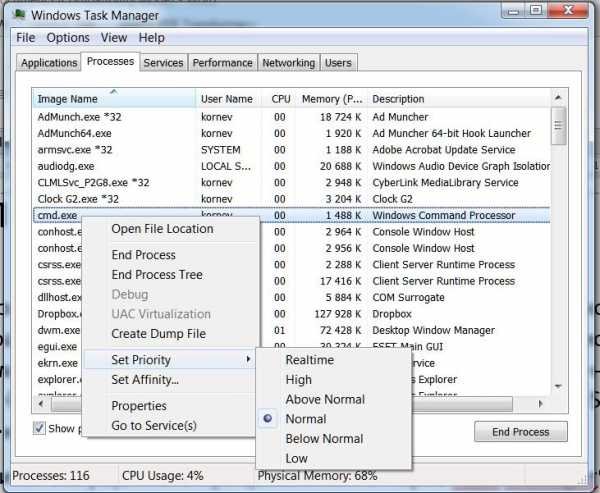 В Windows 2012 это “закопали» чуть глубже
В Windows 2012 это “закопали» чуть глубже
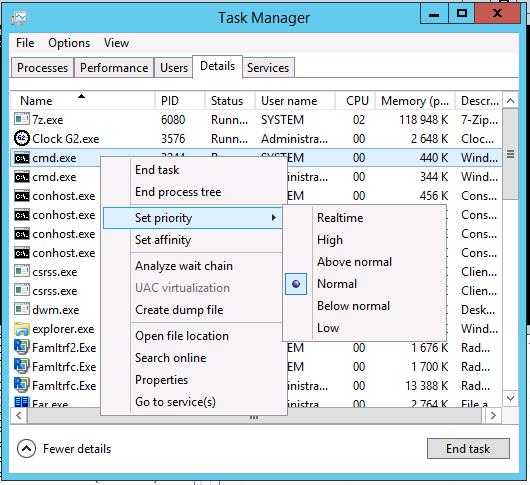 Как видно из приведенных примеров, вам доступно всего 6 приоритетов (как выяснится позже, это классы приоритетов). Достаточно? Microsoft считает, что да. Но давайте вспомним «легендарную» фразу Билла Гейста, который сказал, что «640 KB of RAM will be enough for everybody”. Но время показало, что это далеко не так. : )
Как видно из приведенных примеров, вам доступно всего 6 приоритетов (как выяснится позже, это классы приоритетов). Достаточно? Microsoft считает, что да. Но давайте вспомним «легендарную» фразу Билла Гейста, который сказал, что «640 KB of RAM will be enough for everybody”. Но время показало, что это далеко не так. : )
А теперь давайте разберемся, как это есть на самом деле.
На самом деле в Windows существует 32 уровня приоритета, от 0 до 31.
Они группируются так:
- 31 — 16 уровни реального времени;
- 15 — 1 динамические уровни;
- 0 — системный уровень, зарезервированный для потока обнуления страниц (zero-page thread).
При создании процесса, ему назначается один из шести классов приоритетов:
- Real time class (значение 24),
- High class (значение 13),
- Above normal class (значение 10),
- Normal class (значение 8),
- Below normal class (значение 6),
- или Idle class (значение 4).
Посмотреть приоритет процесса, как писалось выше, можно, используя Task Manager.
Примечание: Приоритеты Above normal и Below normal появились, начиная с Windows 2000.
Приоритет каждого потока (базовый приоритет потока) складывается из приоритета его процесса и относительного приоритета самого потока. Есть семь относительных приоритетов потоков:
- Normal: такой же как и у процесса;
- Above normal: +1 к приоритету процесса;
- Below normal: -1;
- Highest: +2;
- Lowest: -2;
- Time critical: устанавливает базовый приоритет потока для Real time класса в 31, для остальных классов в 15.
- Idle: устанавливает базовый приоритет потока для Real time класса в 16, для остальных классов в 1.
В следующей таблице показаны приоритеты процесса, относительный и базовый приоритеты потока.
| Приоритет потока | Класс процесса | Класс процесса | |||||
| Idle class | Below normal class | Normal class | Above normal class | High class | Real time class | ||
| 1 | Idle | Idle | Idle | Idle | Idle | ||
| 2 | Lowest | ||||||
| 3 | Below … | ||||||
| 4 | Idle class | Normal | Lowest | ||||
| 5 | Above … | Below … | |||||
| 6 | Below normal class | Highest | Normal | Lowest | |||
| 7 | Above … | Below … | |||||
| 8 | Normal class | Highest | Normal | Lowest | |||
| 9 | Above … | Below … | |||||
| 10 | Above normal class | Highest | Normal | ||||
| 11 | Above … | Lowest | |||||
| 12 | Highest | Below … | |||||
| 13 | High class | Normal | |||||
| 14 | Above … | ||||||
| 15 | Highest | ||||||
| 15 | Time critical | Time critical | Time critical | Time critical | Time critical | ||
| 16 | Idle | ||||||
| 17 | |||||||
| 18 | |||||||
| 19 | |||||||
| 20 | |||||||
| 21 | |||||||
| 22 | Lowest | ||||||
| 23 | Below … | ||||||
| 24 | Real time class | Normal | |||||
| 25 | Above … | ||||||
| 26 | Highest | ||||||
| 27 | |||||||
| 28 | |||||||
| 29 | |||||||
| 30 | |||||||
| 31 | Time critical | ||||||
Теперь, когда мы все это узнали, что же с этим всем можно сделать? Ну, например, начать использовать.
Как еще можно запустить процесс с «нестандартным» приоритетом или изменить?
Метод 1. Запустить задачу/процесс и изменить приоритет через Task Manager.
Минусы метода:
- Доступно только 6 приоритетов
- Переключение приоритетов производится мышкой, не автоматизируется.
Метод 2. Можно воспользоваться командой START с соответствующими ключами
Доступные ключи, отвечающие за приоритеты, следующие (я умышленно опускаю ключи командной строки команды START не имеющие отношения к описываемому процессу работы с приоритетами):
C:\>start /?
Starts a separate window to run a specified program or command.
START ["title"] [/D path] [/I] [/MIN] [/MAX] [/SEPARATE | /SHARED]
[/LOW | /NORMAL | /HIGH | /REALTIME | /ABOVENORMAL | /BELOWNORMAL]
[/NODE <NUMA node>] [/AFFINITY <hex affinity mask>] [/WAIT] [/B]
[command/program] [parameters]
LOW Start application in the IDLE priority class.
NORMAL Start application in the NORMAL priority class.
HIGH Start application in the HIGH priority class.
REALTIME Start application in the REALTIME priority class.
ABOVENORMAL Start application in the ABOVENORMAL priority class.
BELOWNORMAL Start application in the BELOWNORMAL priority class.
Как видим, команда START дает возможность запустить процесс все с теми же 6-ю приоритетами, которые доступны через Task Manager
Минус метода:
- Доступно только 6 приоритетов
Метод 3. Использование утилиты wmic.exe
Как было показано выше, Task Manager, и команда START достаточно неуклюжи для задачи назначения приоритетов. Посмотрим, как это применять более гибко. Будем использовать утилиту wmic.exe.
Командная строка:
wmic process where name="AppName" CALL setpriority ProcessIDLevel
Пример:
wmic process where name="calc.exe" CALL setpriority 32768
или
wmic process where name="calc.exe" CALL setpriority "above normal"
Приоритеты (предопределенные):
- idle: 64
- below normal: 16384
- normal: 32
- above normal: 32768
- high priority: 128
- real time: 256
Отступление. Что делать если существует несколько одноименных процессов? Приоритет процесса можно менять как по имени процесса, так и с использованием PID (Process ID) процесса.
Вот короткий пример запуска wmic.exe для получения необходимой информации
Используем команду:
wmic process list brief
Примечание: пример выполнения этой команды приводить не буду. Слишком большой список процессов получается. Сделаете это самостоятельно, при желании.
Вы получите список процессов, запущенных на вашем локальном компьютере. Теперь выполните команду:
wmic process list brief | find "cmd.exe"
Результат:
Специально запустил несколько копий cmd.exe, чтобы иллюстрация была более полной.
Теперь список процессов ограничен только теми процессами, в имени исполняемого модуля которых присутствует строка «cmd.exe». Обратите внимание на PID процесса(ов).
Теперь давайте попробуем отобрать интересующие нас процессы, используя непосредственно WMI и не прибегая к стандартным средствам командной строки. Для этого просто напишите:
wmic process where description='cmd.exe' list brief
Результат:
Сравните полученные результаты. Запомните PID процесса CMD.EXE.
Командная строка для запуска wmic.exe
wmic process where processid='XXXX' CALL setpriority ProcessIDLevel
Ну а теперь можем изменить приоритет конкретного процесса (например с PID=8476):
wmic process where processid='8476' CALL setpriority 32768
или
wmic process where processid='8476' CALL setpriority "above normal"
А что дальше? Прикидывать, пробовать, подбирать и тонко регулировать приоритеты. Улучшая работу сервисов и процессов, а также работу конечных пользователей.
winitpro.ru

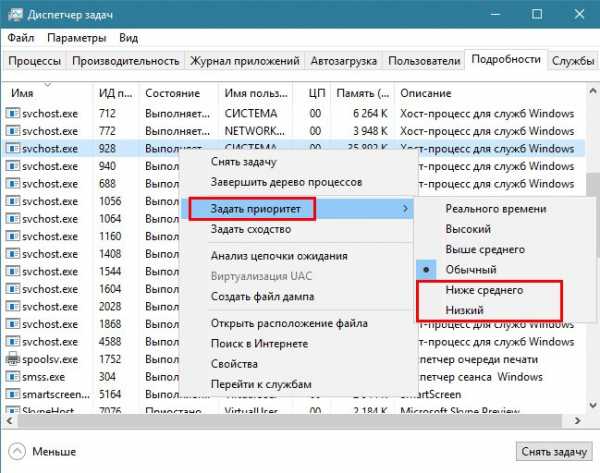
Оставить комментарий