Как рисовать траву
Добро пожаловать в очередной урок! На этот раз мы рассмотрим, как рисовать траву с помощью маркеров copics, а так метод с помощью цифровых программ (Photoshop, Paint tool SAI). Но, для начала, я хотела бы, рассказать некоторые правила при рисовании травы.
Правило 1
Запомните, что трава не растет равномерно! Она растет в самых разных направлениях.
Поэтому помните, что если ее нарисовать всю расположенную прямо вверх, как в примере А, то это будет выглядеть грубо и не естественно. Даже после использования газонокосилки у травы не может быть такой эффект. Только в одном случае трава может быть нарисована в одном направлении, это когда вы рисуете очень сильный ветер (и тогда трава должна быть довольно длинной!)
Смотрите по теме: Как рисовать деревья
Правило 2
Трава имеет множество цветов и оттенков!
Каждый из этих цветов справа я взяла прямо из этой фотографии травы с моего двора, чтобы показать вам, что трава содержит не одни цвет!
Трава содержит множество цветов, которые варьируют от желто зеленого до темно зеленых.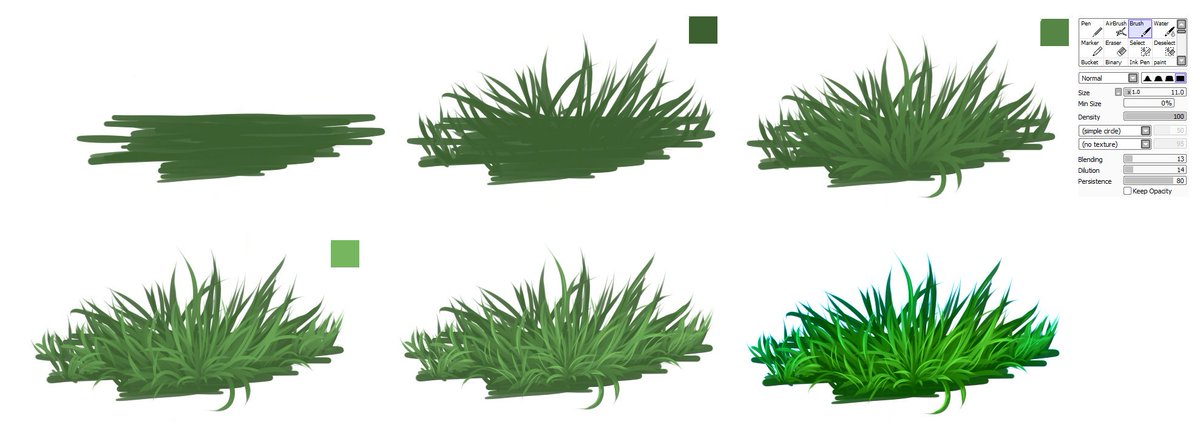 Пожалуйста, не делайте вашу траву одного цвета, или даже просто двумя! Красочная трава выглядит правдоподобной травой!
Пожалуйста, не делайте вашу траву одного цвета, или даже просто двумя! Красочная трава выглядит правдоподобной травой!
Цифровая покраска травы (Photoshop, Paint tool SAI)
Начните с покраски плоскости светло зеленым цветом, там где должна быть ваша трава.
Теперь выберите обычную кисть с жесткими краями и желтый или салатовый цвет, а затем начните добавлять линии разной величины и направления (на переднем плане травинки будут выглядеть длиннее)
После того как вы покрасите всю плоскость светлыми травинками, возьмите зеленый темного цвета и повторите предыдущее действие.
Еще раз выполните те же действия с менее насыщенным зеленым цветом. После добавьте некоторые более мелкие травинки темно-зеленым и светло-зеленым цветом для более сложного вида.
Покраска травый маркерами Copics
Материалы:
- Бумага Copic (эту бумагу может заменить картон)
- Маркеры Copic следующих тонов: YG03 (желто зеленый), YG66 (зеленый горох), YG17 (зеленая трава), YG67 (мох)
Хаотично и небрежно покрасьте плоскость цветом YG03 там, где вы хотите, что бы была трава.
Смотрите по теме: Как рисовать облака
Возьмите цвет YG66 и добавьте поверх толстые и крупные мазки, направленные снизу вверх, но в разных направлениях (вправо и влево). Помните, что трава растет в разных направлениях!
Продолжаем добавлять толстые мазки, взяв цвет YG17. Если вы рисуете траву на большой площади, то чем дальше она от вас, тем меньше должно быть мазков.
Теперь выбираем самый темный зеленый YG67 и рисуем тонкие мазки. Нет необходимости заполнять всю площадь травы, попробуйте добавить эти мазки между другими нарисованными травинками.
Вы можете остановиться на последнем шаге, если вы хотите нарисовать траву, которая выделяется, и имеет более контрастный вид.
Но, так как трава обычно не является основным элементом картины, я предпочитаю смягчить все линии и смешать траву с помощью цвета YG03, что поможет сделать ее менее детальной.
На этом я заканчиваю наш урок! Надеюсь, он вам поможет)
Автор урока: TakenFlyght
Перевод: Prescilla
Рисуем траву.
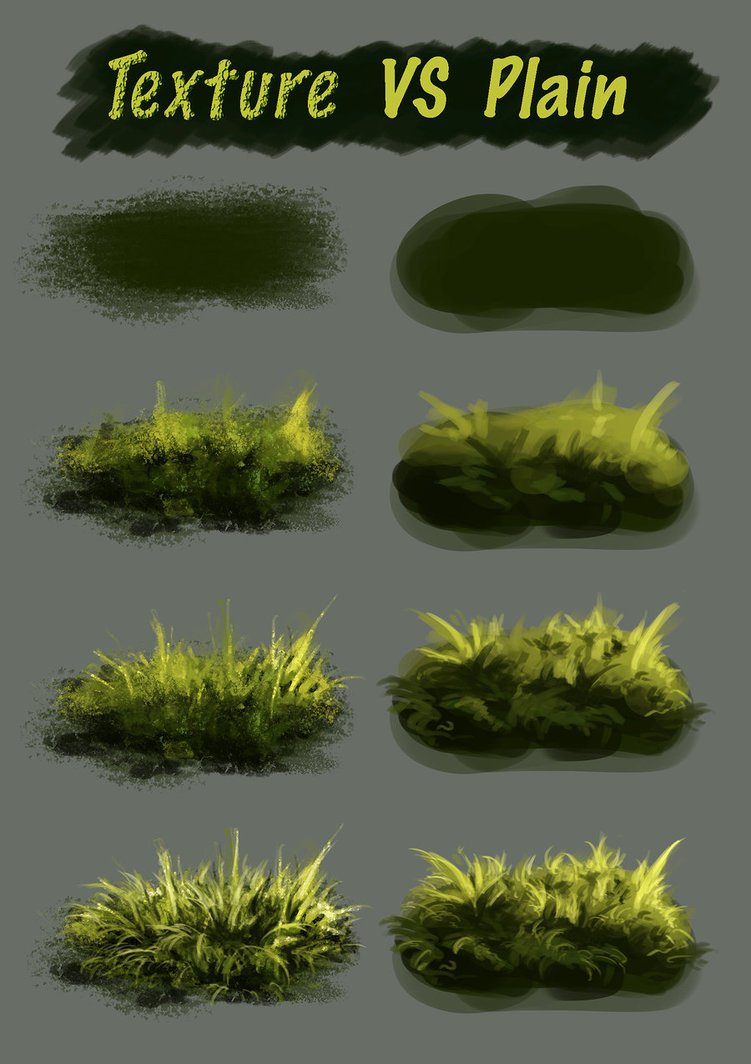
Добро пожаловать в очередной урок! На этот раз мы рассмотрим, как рисовать траву с помощью маркеров copics, а так метод с помощью цифровых программ (Photoshop, Paint tool SAI). Но, для начала, я хотела бы, рассказать некоторые правила при рисовании травы.
Правило 1.
Запомните, что трава не растет равномерно! Она растет в самых разных направлениях.
Поэтому помните, что если ее нарисовать всю расположенную прямо вверх, как в примере А, то это будет выглядеть грубо и не естественно. Даже после использования газонокосилки у травы не может быть такой эффект. Только в одном случае трава может быть нарисована в одном направлении, это когда вы рисуете очень сильный ветер (и тогда трава должна быть довольно длинной!)
Правило 2.
Трава имеет множество цветов и оттенков!
Каждый из этих цветов справа я взяла прямо из этой фотографии травы с моего двора, чтобы показать вам, что трава содержит не одни цвет!
Трава содержит множество цветов, которые варьируют от желто зеленого до темно зеленых. Пожалуйста, не делайте вашу траву одного цвета, или даже просто двумя! Красочная трава выглядит правдоподобной травой!
Пожалуйста, не делайте вашу траву одного цвета, или даже просто двумя! Красочная трава выглядит правдоподобной травой!
Цифровая покраска травы (Photoshop, Paint tool SAI)
Начните с покраски плоскости светло зеленым цветом, там где должна быть ваша трава.
Теперь выберите обычную кисть с жесткими краями и желтый или салатовый цвет, а затем начните добавлять линии разной величины и направления (на переднем плане травинки будут выглядеть длиннее)
После того как вы покрасите всю плоскость светлыми травинками, возьмите зеленый темного цвета и повторите предыдущее действие.
Еще раз выполните те же действия с менее насыщенным зеленым цветом. После добавьте некоторые более мелкие травинки темно-зеленым и светло-зеленым цветом для более сложного вида.
Перед вами краткое пособие по рисованию травы со светом и тенью при помощи программы Photoshop. Ключевой этап — отделение тени на отдельный слой, таким образом, мы делаем изменения проще
Трава
Начните покраску травы в одном слое. Имеющиеся по умолчанию кисти для травы достаточно хороши, однако есть несколько настроек, которые вы можете подкорректировать:
Имеющиеся по умолчанию кисти для травы достаточно хороши, однако есть несколько настроек, которые вы можете подкорректировать:
Shape Dynamics (Динамика кисти) — Flip X Jitter (Отразить колебания по оси Х) (Но не Flip Y Jitter (Отразить колебания по оси Y), так как мы не хотим перевернуть траву вверх ногами) Size Jitter, Angle Jitter, Roundness Jitter.
Scattering (Рассеивание)
Color Dynamics (Динамика цвета) — Hue (Оттенок), Saturation (Насыщенность), Brightness (Яркость). I disable the Background/Foreground Jitter, но это может быть полезным, если вы выбираете два оттенка зеленого и производите управление с помощью нажима пера.
Тень
Добавьте еще один слой и покрасьте тень от листьев, которую отбрасывает дерево. Используйте для этого синий или голубой оттенок. Для листьев я использую кисть от Xong Bros, скачать ее можно , на моей специальной странице с кистями.
Деформируйте теневой слой (CTRL-T) для придания ему некоторого ощущения перспективы и измените режим смешивания слоев на Multiply (Умножение).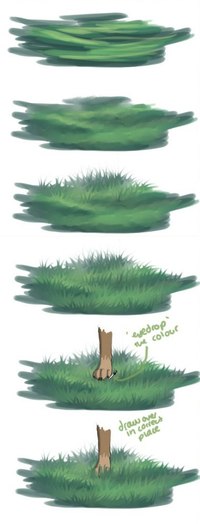 Вы можете вернуться назад для изменения цвета тени, если считаете, что она слишком светлая или слишком темная.
Вы можете вернуться назад для изменения цвета тени, если считаете, что она слишком светлая или слишком темная.
На данный момент тень выглядит так, будто падает на ровную плоскую поверхность, игнорируя рельеф травы. Чтобы понять, что именно я имею в виду, посмотрите на приложенные ниже фото:
Используйте травяную кисть снова: красьте и используйте ластик на теневом слое. Не забудьте использовать один и тот же синий / голубой цвет!
Свечение / Световой блик
Добавьте новый слой и измените режим смешивания на Screen. Используйте круглую кисть с мягкими краями, чтобы нарисовать область вокруг тени.
В качестве дополнительного шага, вы можете опять же добавить новый слой и изменить режим смешивания на Screen. Яркую область при этом можно сделать той же кистью, которую вы использовали для травы прежде.
Видео
Ниже привожу очень простую анимацию и ускоренный процесс рисования на видео
Результат
Так выглядит финальный вариант работы, который я выложил в сеть от своего имени.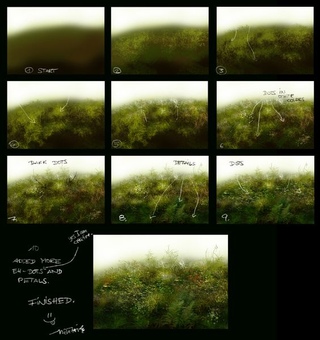
What You»ll Be Creating
Когда вы рисуете живой организм, животное или фантастическое существо, задний фон не так важен. Однако, любому существу необходимо на чём-то стоять – хотя бы на земле. Конечно же, это не самый важный элемент картины, но если вы не доработаете этот элемент композиции, то вся картина будет выглядеть незавершённой. А если вы уделите больше внимание этому, то ваша картина определённо только выиграет от этого!
Существуют различные типы земли, которые вы можете использовать в своих рисунках. В этом уроке мы подробно рассмотрим создание простой земли, обычной поляны с травой, засушливой земли (полупустыня), а также каменистой почвы.
Что вам понадобится
- Несколько листов бумаги
- Жёсткий карандаш (HB)
- Карандаш средней мягкости (2B)
- Мягкий карандаш (5B или ниже)
- Точилка для карандашей
- Ластик (выборочно)
1. Рисуем Землю
При создании своих рисунков, не всегда требуется рисовать
сложные элементы земли.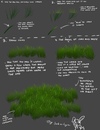 Иногда вы просто хотите завершить свой рисунок, как
можно быстрее, фактически не обращая внимания на эту часть картины. Поэтому, создание простого фрагмента земли будет
отличным решением в данной ситуации.
Иногда вы просто хотите завершить свой рисунок, как
можно быстрее, фактически не обращая внимания на эту часть картины. Поэтому, создание простого фрагмента земли будет
отличным решением в данной ситуации.
Для вдохновения, вы можете использовать следующие изображения, которые указаны ниже:
Шаг 1
Разницы нет, начнёте вы свой рисунок с создания земли
или добавите этот элемент в конце своей работы, но вашей картине необходимо придать
небольшую перспективу. Мы покажем перспективу с помощью едва уловимых линий
– пока нет необходимости создавать идеально правильную перспективу; мы
используем эти линии всего лишь для определения области, которую мы используем
в своей работе. Для этой цели, используйте жёсткий карандаш.
Шаг 2
Обычная грунтовая дорога – скучная и незамысловатая,
поэтому, нам необходимо добавить несколько деталей, чтобы сделать её более
интересной. Камни, растения или старые кости очень хорошо
подойдут для этой цели.
Шаг 3
Нарисуйте несколько нестандартных клочков земли – мы
используем их, чтобы последующая раскраска была менее однообразной.
Шаг 4
Заполните участки между клочками земли мелкой штриховкой. Не нажимайте карандашом слишком сильно! Нарисуйте маленькие камешки у границы рисунка, чтобы
сцена выглядела более естественной.
Шаг 5
Также прокрасьте клочки земли линиями, только на этот
раз не надо быть столь осторожным — чем больше вы оставите белого пространства между
штрихами, тем светлее фрагмент будет выглядеть.
Шаг 6
Выберите карандаш помягче. Нарисуйте короткие, плотные и горизонтальные линии поверх всей земли. Таким образом, земля станет выглядеть менее плоской. Чем выше вы рисуете (дальше в соответствии с перспективой),
тем короче должны быть эти линии.
Шаг 7
Давайте затемним дополнительные элементы, чтобы создать
контраст всей картины. Вначале используйте жёсткий карандаш…
Затем мягкий карандаш…
И самый мягкий карандаш для деталей.
Шаг 8
Выберите мягкий карандаш. Нарисуйте мелкие камешки по всех поверхности земли. Тем ближе к горизонту, тем мельче и менее плотными
должны быть камешки.
Тем ближе к горизонту, тем мельче и менее плотными
должны быть камешки.Шаг 9
Выберите самый мягкий карандаш. Нарисуйте несколько точек овальной формы тёмного цвета только на переднем
плане. Они будут похожи на тень от более крупных камешков.
Шаг 10
Вы можете увидеть всю композицию сейчас, итак, если
вы считаете, что что-то отсутствует, тогда добавьте это сейчас.
Шаг 11
Выборочно, вы можете добавить несколько маленьких камешков,
для этого зачистив ластиком небольшие участки овальной формы…
А затем затенив их.
2. Рисуем Поляну с Травой
Земля с травой отлично подходит для рисунков, если вы хотите скрыть ноги вашего существа. Это происходит не всегда, поскольку иногда у вас не
получается нарисовать их– из-за высокой детализации, чем на остальных элементах
рисунка, поэтому, они могу испортить композицию таким образом. Может показаться, что создание земли с травой отнимает
очень много времени, но я покажу вам довольно быструю технику.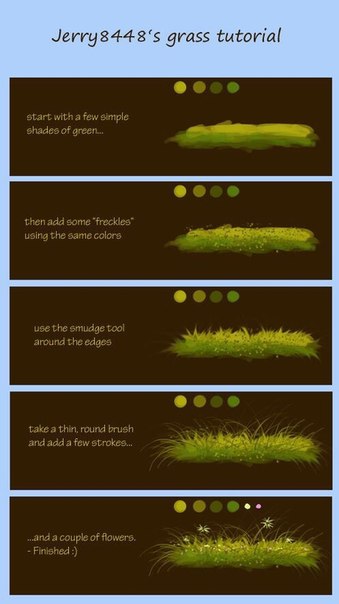
Нужно вдохновение? Взгляните на эти фотографии:
Шаг 1
Опять же, начинаем с определения перспективы, добавив
несколько линий.
Шаг 2
Определите область, которая будет покрыта травой. Рисунок будет отлично смотреться, если эта область
будет нестандартной формы.
Шаг 3
Давайте придадим 3D вид, для этого нарисуйте копию
контурной линии нижнего края земли, а затем соедините их вертикальными линиями.
Шаг 4
Трава может быть различной высоты (это газон или поляна?),
поэтому, чтобы по рисунку это было понятно, мы добавим некоторые детали,
определяющие масштаб.
Шаг 5
Опять же, добавьте затенение, чтобы установить
заключительный контраст.
Шаг 6
Создайте затенение боковой кромки поляны с травой с
помощью жёсткого карандаша.
Шаг 7
Чтобы кромка земли не выглядела грубовато, нарисуйте
фрагменты травы вдоль всей кромки земли.+-+PaN.jpg)
Шаг 8
Выберите помягче карандаш. Добавьте затенение, нарисовав
“тень на траве”. Чтобы упростить процесс, просто нарисуйте множество
плотных хаотичных линий, пересекающих друг друга, сохраняя небольшое
пространство, где создано затенение с предыдущего слоя.
Шаг 9
Возвращаемся к мягкому карандашу. Слега затените верхнюю часть земли. Также добавьте фрагменты травы на другую кромку
земли, чтобы земля не выглядела искусственной.
Шаг 10
Выберите самый мягкий карандаш, чтобы добавить немного
деталей на затемнённую часть боковой кромки земли.
Шаг 11
Выберите мягкий карандаш, нарисуйте траву поверх верхней части земли. Наносите короткие линии в различных направлениях, чтобы
создать данный эффект.
Шаг 12
Создайте лёгкое затенение на отдельных клочках земли,
добавляя более длинные штрихи.
Шаг 13
Выберите самый мягкий карандаш, сильней нажимайте на
карандаш, чтобы усилить затенение на боковой кромке земли. Вы также можете провести произвольное
акцентирование, добавив затеняющие фрагменты травы на поверхности земли.
Вы также можете провести произвольное
акцентирование, добавив затеняющие фрагменты травы на поверхности земли.
Шаг 14
Когда вы завершите, вы можете добавить несколько деталей, привлекающих взгляд, чтобы сделать композицию более интересной.
3. Рисуем Засушливую Землю (Полупустыню)
Давайте будем откровенны, ровная грунтовая земля – это скучно, да и земля с травой не намного лучше. Что делать, если мы хотим сделать элемент земли важной частью картины? Вы можете добиться этого, нарисовав небольшой садик, который будет создан из пустынных растений, формирующих естественным образом данный садик. Даже нет необходимости, чтобы это была пустыня, просто отдельные участки засушливой земли могут переплетаться зелёными растениями. Для данного типа земли уходит больше усилий, но это стоит того!
Шаг 1
Как всегда, начните эскиз с линий перспективы.
Шаг 2
Добавьте немного «облаков»-на них будут расти
клочки травы.
Шаг 3
Добавьте облака поменьше между основными облаками, чтобы
усилить неоднородность текстуры.
Шаг 4
Добавьте несколько крупных облаков -это будут
маленькие кусты.
Длинные листья кустарниковых цветов будут также
хорошо смотреться здесь.
Шаг 7
В завершение, добавьте несколько камней -они сделают
сцену более интересной!
Шаг 8
С помощью жёсткого карандаша, определите более тёмные
оттенки растений, чтобы они отличались от песка и камней.
Шаг 9
Создайте затенение на камнях, используя все карандаши,
чтобы создать заключительный контраст.
Шаг 10
Теперь нам нужно поработать над каждым фрагментом растения
по очереди – вначале маленькие кусты. С помощью мягкого карандаша, заполните кусты
вьющимися линиями, напоминающие мелкие листья.
Шаг 11
Сильнее нажимайте карандаш, чтобы затенить их, чтобы
они больше были похожи на облака.
Шаг 12
Нарисуйте волнистые стебли цветов, а затем нанесите
поперечные короткие штрихи вдоль стебля.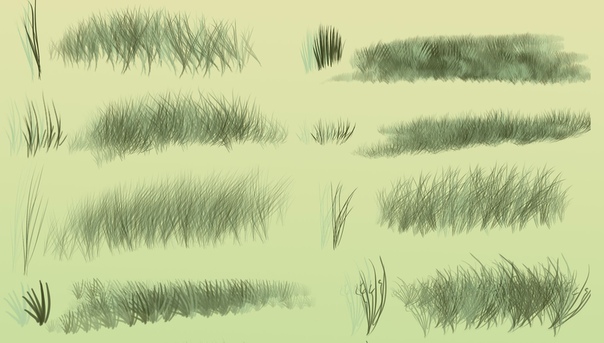 Они будут очень красиво смотреться, если смотреть на них на расстоянии!
Они будут очень красиво смотреться, если смотреть на них на расстоянии!
Шаг 13
Выберите самый мягкий карандаш. Затемните отдельные участки кустов. Не переусердствуйте с данным эффектом, всегда используйте
данный карандаш только для акцентирования.
Шаг 14
С помощью мягкого карандаша, заполните область травы
короткими штрихами и точками. Проявите терпение в этом шаге -текстура, которую вы
создаёте, должна быть неоднородной вдоль всего участка земли. Обходите стебли, пересекающие участки травы.
Шаг 15
Выберите самую мягкую кисть, чтобы затенить область
травы, усилив 3D вид. А также затемните верхнюю часть.
Шаг 16
Если стебли растений затерялись во время процесса затенения,
то воспользуйтесь самым мягким карандашом, чтобы акцентировать эти участки с травой
на заднем фоне.
Шаг 17
Нарисуйте маленькие кустики на заднем фоне. Начните с мягкого карандаша…
Нажмите сильнее карандаш, чтобы придать им 3D форму. ..
..
Шаг 18
Давайте завершим картину, для этого мы дорисуем
песок в качестве усиления детализации. Вначале используйте жёсткий карандаш, чтобы добавить нежную текстуру…
А затем выберите карандаш помягче, чтобы добавить камешков по всей сцене.
4. Рисуем Каменистую Землю
Всё ещё, всё слишком просто? Вы хотите что-то более серьёзное, на чём мог стоять ваш дракон? Ни слова больше! Добавьте скальный грунт под его лапы – тогда данный задний фон сделает ваш образ завершённым. Самая основная проблема скального грунта в том, что он неоднороден по своей природе, поэтому, очень сложно применять какие-либо правила для их создания, но я покажу вам обходной приём.
Используйте следующие фотографии для вдохновения:
Шаг 1
Ещё раз, начинаем с простых линий перспективы.
Шаг 2
Чтобы создать неоднородную текстуру, нам нужно начать
с чего-то неоднородного – например, фигур. Нарисуйте их с помощью жёсткого карандаша.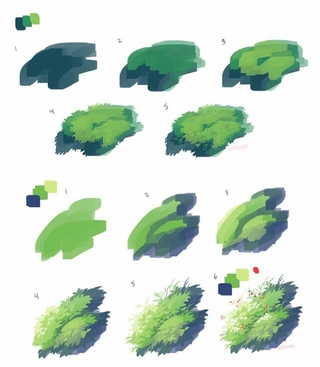
Шаг 3
Нарисуйте линии, соприкосновения камней с землёй. Эти линии не должны быть вертикальными!
Шаг 4
Используя ту же самую технику, вы можете нарисовать
большой сложный камень…
А также усложните другие камни:
Шаг 5
Добавьте небольшие камни между большими камнями, используя
ту же самую технику.
Вы также можете добавить кучки простых камней без определённой
формы.
Шаг 6
Затемните пространство между камнями, аккуратно наносите
штриховку возле контурных линий. Не забудьте нарисовать «шероховатую» кромку
вдоль края земли.
Шаг 7
Выберите карандаш помягче, чтобы сильнее затемнить землю.
Шаг 8
Теперь давайте затемним камни. Вначале используйте жёсткий карандаш для затемнения
участков, находящихся в тени. Используйте нестандартную штриховку для создания
данной текстуры.
Шаг 9
Используя тот же самый карандаш, добавьте текстуру на
верхние участки камней, куда попадает свет. Единственное, не затемняйте эти поверхности слишком
сильно во время процесса.
Единственное, не затемняйте эти поверхности слишком
сильно во время процесса.
Шаг 10
Выберите кисть помягче для затемнения участков,
находящихся в тени. Ещё раз, используйте ту же технику штриховки. Оставляя пространство между штрихами, вы создаёте резкое совмещение.
Шаг 11
Выберите самый мягкий карандаш, чтобы усилить затемнение
земли.
Шаг 12
Используя тот же самый карандаш, затемните щели в камнях, а также между ними. Убедитесь, чтобы карандаш был очень острым перед тем, как вы приступите к этому шагу!
Травы являются еще более мелкими объектами, но часто очень характерными. Тем не менее, рисование травы довольно распространено. ?
Заросли камышовые, осоковые, рогозы и др. (рис. 1). Для изображения вообще травяных покровов применяется тот тип штриховки, который лучше всего передает данный тип растительности (рис. 3 -6).
Рисунок 1 — Как рисовать тростник, рогоз, и осоку
Советуем Вам узнать , из всего, что говорится в этой статье ясно одно: рисовальщик должен передавать тип растения так, чтобы растение это, без особого труда, можно было узнать. Рисование просто дерева для наших целей совершенно недостаточно. А чтобы изображать деревья, кустарники и травы типично, необходимо их изучать с точки зрения форм. Особенно важна зарисовка типичных деревьев в осеннее, зимнее или весеннее время, когда нет листьев и когда особенно ярко выступает характер ствола и ветвей. Вот почему мы особенно рекомендуем зарисовку схем лиственных деревьев в то время, когда на них нет листьев. Потом, когда «скелет» дерева изучен, зарисовка деревьев в летнее время пойдет очень просто.
Рисование просто дерева для наших целей совершенно недостаточно. А чтобы изображать деревья, кустарники и травы типично, необходимо их изучать с точки зрения форм. Особенно важна зарисовка типичных деревьев в осеннее, зимнее или весеннее время, когда нет листьев и когда особенно ярко выступает характер ствола и ветвей. Вот почему мы особенно рекомендуем зарисовку схем лиственных деревьев в то время, когда на них нет листьев. Потом, когда «скелет» дерева изучен, зарисовка деревьев в летнее время пойдет очень просто.
В заключение этой части приводим несколько примеров рисунков, на которых изображены различные формы рельефа вместе с растительностью (рис. 118-123).
Рисование рельефа с травой
Рисунки 2 — Кустарники в горах по лощинам
Рисунок 3 — Рисование трав
Рисунок 4 — Зарисовка трав
Рисунок 5 — Травы вдали
Рисунок 6 — Разнотравье
Рисунок 7 — Осоковые кочки вблизи
Рисунок 8 — Осоковые кочки вдали
Кустарники и полукустарники
Для некоторых географических областей, где нет лесов, бывают очень характерны кустарники и полукустарники. Кустарники обычно растут массами, а потому на рисунках чаще всего их приходится брать издали. Это или группы, или полосы (рис. 1), или разбросанные одиночные растения. В полупустынях и высокогорных районах (при недостатке влаги) кустарники и полукустарники образуют подушкообразные группы, тесно прижатые к земле. В каждом отдельном случае следует внимательно рассмотреть характер растения, а потом уже рисовать эти группы издали.
Кустарники обычно растут массами, а потому на рисунках чаще всего их приходится брать издали. Это или группы, или полосы (рис. 1), или разбросанные одиночные растения. В полупустынях и высокогорных районах (при недостатке влаги) кустарники и полукустарники образуют подушкообразные группы, тесно прижатые к земле. В каждом отдельном случае следует внимательно рассмотреть характер растения, а потом уже рисовать эти группы издали.
Рисунок 9- Утес и лиственницы на его склонах (Сихотэ-Алинь)
Рисунок 10 — Голец и лиственничный лес у его подножья (Буреинские горы)
Рисунок 11 — Горы, терраса и плоское дно долины
Рисунок 12 — Низкогорье и лес по берегу р. Енисея (Минусинская Котловина)
Рисунок 13 — На переднем плане моренные холмы (Западный Саян)
Это средний по сложности урок. Повторить этот урок может быть затруднительно и взрослым, поэтому не рекомендую рисовать траву по этому уроку маленьким детям, но если есть большое желание — то можно и попробовать. Также хочу отметить урок « » — обязательно попробуйте повторить его, если у вас останется время и желание рисовать сегодня.
Также хочу отметить урок « » — обязательно попробуйте повторить его, если у вас останется время и желание рисовать сегодня.
Что понадобится
Обратите внимание, что для выполнения урока понадобится срзау несколько предметов из разных областей рисования.
Для того, чтобы нарисовать траву нам может понадобиться:
- Бумага. Лучше брать среднезернистую специальную бумагу: начинающим художникам будет гораздо приятней рисовать именно на такой.
- Наточенные карандаши. Советую брать несколько степеней твердости, каждую нужно использовать для разных целей.
- Ластик.
- Палочка для растирания штриховки. Можно использовать обычную бумагу, скрученную в конус. Ей лего будет растирать штриховку, превращая её в монотонный цвет.
- Акварельные или маслянные краски.
- Чистая палитра, чтобы смешивать цвета и получать нвые сочетания.
- Вода для растворения красок и отмачивания кисточек.
- Набор кисточек. Профессионалы советуют использовать натуральные кисти, но начинающим можно использовать и синтетику.

- Чистая тряпочка, чтобы вытирать кисточки.
- Нужна программа Фотошоп.
- Немного терпения.
- Хорошее настроение.
Поэтапный урок
Настоящая природа во всей своей красе может раскрыться только если рисовать ее с натуры. Нарисовать получится гораздо лучше, если вы будете смотреть прямо на траву. Если же такой возможности нет, то могут выручить обычные фотографии, которых в поисковиках просто навалом.
Кстати, кроме этого урока советую обратить своё внимание на урок « ». Он поможет повысить ваше мастерсово или просто доставит немного удовольствия.
Обратите внимание, что каждый предмет, каждое живое существо, каждое явление на бумаге можно изобразить при помощи простых геометрических предметов: кружочков, квадратиков и трегольников. Именно они создают форму, именно их нужно видеть художник в окружающих предметах. Нет дома, есть несколько больших прямоугольников и треугольник. Так строить сложные предметы гораздо легче.
Совет: создавайте набросок как можно менее толстыми штрихами. Чем толще будут штрихи наброска — тем трудней их будет стереть в последствии.
Чем толще будут штрихи наброска — тем трудней их будет стереть в последствии.
Первым шагом, точнее нулевым, всегда нужно размечать лист бумаги. Это даст вам понять где конкретно будет находиться рисунок. Если вы расположите рисунок на половине листа — вторую половину вы сможете использовать для другого рисунка. Вот пример разметки листа по центру:
Добро пожаловать в очередной урок! На этот раз мы рассмотрим, как рисовать траву с помощью маркеров copics, а так метод с помощью цифровых программ (Photoshop, Paint tool SAI). Но, для начала, я хотела бы, рассказать некоторые правила при рисовании травы.
Правило 1.
Запомните, что трава не растет равномерно! Она растет в самых разных направлениях.
Поэтому помните, что если ее нарисовать всю расположенную прямо вверх, как в примере А, то это будет выглядеть грубо и не естественно. Даже после использования газонокосилки у травы не может быть такой эффект. Только в одном случае трава может быть нарисована в одном направлении, это когда вы рисуете очень сильный ветер (и тогда трава должна быть довольно длинной!)
Смотрите по теме: Как рисовать
Правило 2.
Трава имеет множество цветов и оттенков!
Каждый из этих цветов справа я взяла прямо из этой фотографии травы с моего двора, чтобы показать вам, что трава содержит не одни цвет!
Трава содержит множество цветов, которые варьируют от желто зеленого до темно зеленых. Пожалуйста, не делайте вашу траву одного цвета, или даже просто двумя! Красочная трава выглядит правдоподобной травой!
Цифровая покраска травы (Photoshop, Paint tool SAI). Начните с покраски плоскости светло зеленым цветом, там где должна быть ваша трава.
Теперь выберите обычную кисть с жесткими краями и желтый или салатовый цвет, а затем начните добавлять линии разной величины и направления (на переднем плане травинки будут выглядеть длиннее)
После того как вы покрасите всю плоскость светлыми травинками, возьмите зеленый темного цвета и повторите предыдущее действие.
Еще раз выполните те же действия с менее насыщенным зеленым цветом. После добавьте некоторые более мелкие травинки темно-зеленым и светло-зеленым цветом для более сложного вида.
Вот вы и узнали как нарисовать траву, надеюсь было интересно и познавательно. Теперь можете обратить внимание на урок « » — он такой же интересный и увлекательный. Ну и кнопки социальных сетей тут не просто так =)
Paint tool sai туториал. Как рисовать в Paint Tool Sai? Описание программы и инструкция по пользованию. Инструменты выделения и преобразования
В аниме часто используется оригинальный стиль рисования, известный как “Чиби” (яп. ちび). В нем персонажей стремятся изобразить нарочито милыми и маленькими.
Однако нарисовать хорошего чибика — не так уж и легко. Мы постараемся нарисовать очаровательную девушку в классической японской школьной форме — сейлор фуку.
Учимся рисовать и раскрашивать Хацунэ Мику — известную виртуальную певицу.
Мику 16 лет, у нее ярко-бирюзовые волосы и легко узнаваемая одежда.
Все когда-нибудь хотели нарисовать дракона. Японские драконы выглядят по-настоящему невероятно.
Японские драконы выглядят по-настоящему невероятно.
В данном уроке вы научитесь рисовать японского дракона в SAI Paint Tool.
Обширный урок по созданию реалистичного портрета в Paint Tool Sai.
Особенностями данного типа рисунков, являются более насыщенные цвета и отсутствие видимых границ лайн-арта.
Детальное пособие по созданию качественного Арта.
Сегодня мы с вами рассмотрим рисование полноценного арта в Paint Tool Sai. Рисовать мы будем загорающую девушку в разгар купального сезона.
Детальная прорисовка персонажей
- Как разукрасить рисунок
Наглядно ознакомимся с несколькими техниками по раскрашиванию готового лайн-арта.
В Paint Tool Sai кисти полностью имитируют настоящие инструменты художника — акварельные краски, шариковую ручку и даже известные маркеры для рисования Copic..
- Учимся рисовать Глаза
Пошаговая инструкция о том,как с нуля за несколько минут, нарисовать глаза.

Рассмотрим стандартные и легкие подходы к рисованию в SAI Paint Tool.
- Придаем объем рисунку, делаем покрас
Урок, в котором мы с легкостью научимся придавать объём, простому контурному наброску.
- Как нарисовать губы
Губы зачастую являются ключевым элементом в портрете — они могут показать чувственность персонажа или наоборот его скованность и сухость.
Данный урок поможет вам ознакомиться с несложной техникой рисования реалистичных губ.
- Рисуем волосы
В этом уроке мы рассмотрим один из вариантов рисованя волос в аниме стиле и научимся делать качественный лайн арт на графическом планшете в Paint Tool Sai.
Рисование фона
- Учимся рисовать закат
Закат всегда очень красив и прекрасен, поэтому он часто служит фоном для романтической манги, комикса или аниме.
В очередном пошаговом уроке, мы покажем вам как нарисовать красивый закат в Sai.
- Как нарисовать снег
Зима — это чудесное время года, все кругом белым-бело и радует глаз.
 Для художника, который рисует этот сезон, самое главное правильно передать эту невероятную атмосферу.
Для художника, который рисует этот сезон, самое главное правильно передать эту невероятную атмосферу.В сегодняшнем уроке Вы научитесь рисовать падающий снег и снежинки в Paint Tool Sai.
- Рисуем водную гладь
Вода является ключевым элементом фона многих рисунков и артов. Правильное изображение водной глади делает их приятными для глаз.
В данном уроке мы с вами научимся рисовать один из самых простых, но чистых и эффектных вариантов водной глади.
- Учимся рисовать кристаллы
Любой кристалл выглядит очень необычно. Они бывают абсолютно разных форм и видов.
В этом уроке мы научимся рисовать красивый классический кристалл в Paint Tool Sai.
- Как нарисовать кубики льда
В этот раз, мы расскажем вам как рисовать и красить реалистичный лед.
Несмотря на то, что лед может быть различных видов и размеров, техника рисования льда практически всегда идентична
- Учимся рисовать землю
Чтобы умело рисовать пейзажи, нужно тщательно прорабатывать каждый элемент, следуя четкой последовательности.

Данный урок поможет Вам научиться рисовать землю и камни в Paint Tool Sai.
- Рисуем ночное звездное небо
Данный туториал поможет Вам научиться рисовать прекрасное ночное небо в Paint Tool Sai, которое может быть как отдельной картиной, так и дополнять любой арт.
- Как рисовать огонь
Не сложный урок рисования огня, на примере пламени свечи.
Научимся рисовать приковывающее взгляд пламя в Paint Tool Sai.
Трава и деревья
- Как рисовать траву
Рисуя фон лесного или горного пейзажа, понимаешь, как важно правильно нарисовать траву, чтобы она не испортила общее впечатление от рисунка.
Познакомиться с одной из самых быстрых и легких в освоении техник рисования травы.
- Как нарисовать дерево
Большинство людей полагают, что нарисовать дерево очень легко. Отчасти так оно и есть, но его необходимо правильно покрасить, чтобы дерево смотрелось естественно и реалистично.
Пробуем самостоятельно нарисовать дерево и листву.

- Как рисовать сакуру
В этот раз мы научимся рисовать в Paint Tool Sai не только само дерево, но и его цветок.
Данный способ рисования очень интересен тем, что не требует каких-то колоссальных навыков и подойдет для начинающих художников.
Рисование для самых маленьких
- Рисуем сердце
Как нарисовать сердце? — Легко!
Простейшие инструменты и основные приемы программы. Все это мы рассмотрим в новом уроке по созданию сердца.
- Рисуем мультяшное лицо
Урок о том, как быстро и без какого-либо опыта нарисовать веселое мультяшное лицо.
Программа Paint Tool Sai позволяет начинающему художнику воплотить в жизнь самые причудливые идеи. Поддержка графических планшетов и рисования пером обеспечивают возможность максимально точно нарисовать картину, будто она творилась на холсте.
Интерфейс оптимизирован, все инструменты в одном окне. Чтобы начать рисовать, необходимо освоить основы и назначение каждого элемента.
Функциональные блоки
На главном окне расположены элементы управления, настройки и место для рисования, которое делится на функциональные блоки:
- Блок навигации для перемещения и масштабирования холста.
- Блок управления слоями. Предназначен для настройки отображения слоя, его редактирования или удаления.
- Блок управления отображением палитры цветов. Позволяет выбрать наиболее подходящий вид окна с выбором цвета.
- Блок инструментов. Содержит все средства для рисования (кисть, карандаш, аэрограф).
- Блок настройки инструментов. Позволяет выбрать необходимую толщину, прозрачность и прочее.
Подготовительный этап
Чтобы начать рисовать, необходимо создать рабочую область (холст). Воспользуйтесь комбинацией клавиш Ctrl+N или меню «Файл» (File). На экране появится окно с выбором параметров: выбор имени для файла, размер холста в нужных единицах измерения, разрешение.
Если готовое изображение требуется распечатать на большом формате бумаги, то лучше создавать холст размером не менее 2000х2000 пикселей. Для отправки по электронной почте лучше выбрать наименьший подходящий размер. От этого параметра будет зависеть общий размер файла.
Для отправки по электронной почте лучше выбрать наименьший подходящий размер. От этого параметра будет зависеть общий размер файла.
После выбора требуемых настроек нажимаем «Ок». В этот момент активируются все функциональные блоки и можно начинать творить.
Растровый и векторный слои
Для рисования используется 2 вида слоёв, каждый из которых имеет собственный набор инструментов. Для его создания необходимо воспользоваться соответствующим значком в блоке управления слоями.
Растровый слой используется для создания контура и включает следующие инструменты:
- ластик,
- ручка,
- баллончик,
- кисть,
- акварель,
- заливка.
Векторный слой используется для создания более точного законченного контура, содержит набор инструментов:
- ручка,
- линия,
- кривая,
- давление,
- цвет,
- ластик,
- редактор.
Процедура рисования
После выполнения всех подготовительных настроек и создания необходимого слоя можно приступать к рисованию. Процесс состоит из нескольких основных этапов:
Процесс состоит из нескольких основных этапов:
- Для начала необходимо выбрать подходящий инструмент, с помощью которого будут созданы все основные линии. Выбор зависит от типа слоя и техники, которую предпочитает автор.
- Далее требуется выполнить настройку выбранного инструмента с помощью соответствующего блока. Художник может выбрать тип края (закруглённый или квадратный), размер кисти и плотность нанесения краски (прозрачность).
- Теперь можно выбрать цвет, который будет использоваться для рисования. В процессе можно менять цветовую палитру в любой момент времени.
- Для рисования на холсте достаточно навести на него курсор, зажать левую кнопку мыши и начать движение в нужном направлении.
Чтобы научится точно передавать задуманные линии на бумагу, необходима небольшая практика. После реализации нескольких идей рука будет правильно управлять манипулятором. Далее можно переходить к созданию рисунков из нескольких слоёв, которые потом объединяются в готовый художественный проект.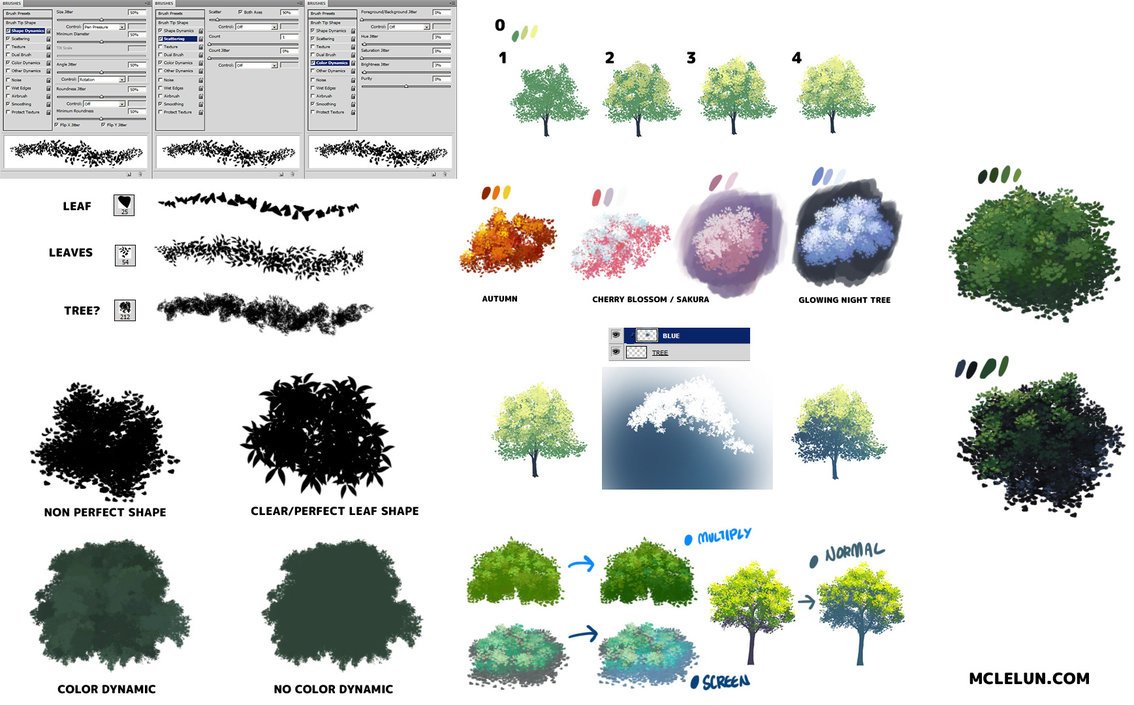
Давайте откроем на сайте раздел уроков рисования в замечательной программе Paint Tool SAI и буквально ворвемся в мир возможностей замечательного аналога фотошопа для художников, а не дизайнеров. Давайте вместе с вами, с помощью автора урока Марии Понюшкиной , посмотрим как, начиная с простого кривого наброска, научиться рисовать и раскрашивать. Мы с вами потренируемся и узнаем, как раскрашивать и наносить цвет в SAI поэтапно и даже для начала без серьезной привязки к программе
Шаг 1.
Для начала вы должны подготовить простой рисунок, которые хотите оформить и раскрасить в дальнейшем и для этого можем вам порекомендовать наш чуть ниже. Вам же советуем выбрать размер холста примерно 2100х3000 (size), минимальный размер (min size) – 2-3% и плотность (density) – около 80.
Шаг 2.
Берем наш готовый контур и создаем новый слой. Чем больше слоев, тем проще будет исправить что-то и переделать. Слоев много не бывает!
Мы каждый этап рисунка советуем создавать на новом слое, который должен быть ниже контура на данных шагах рисунка. Подбираем цвет кожи, затем наносим его на нужную нам область, используя все тот же инструмент pen, но с размером около 150 и плотностью – 100.
Шаг 3.
Создаем новый слой поверх цвета кожи. Выбираем, куда будет падать свет (вы для удобства нарисуйте стрелочку, чтобы ни на секунду не забыть, что куда падает ). Для нанесения тени используйте маркер с такими настройками SAI: размер около 50, пока не знаем, как эта штука называется, пусть будет “форма стержня”, четвертая по счету, то есть прямоугольная, по сути тип пера, для того, чтобы тень не казалась намыленной, минимальный размер около 10% и с плотностью 30-40.
Сначала наносим минимальным нажимом на более светлые участки, затем на более темные усиливаем нажим.
Шаг 4.
Теперь нашу тень по телу девушки немного “растираем” инструментом “вода” (water), тот который без значка “капелька”, так же одна из стандартных кистей. Их можно найти в вариантах на просторах интернета. Мы же пользуемся стандартными и сейчас используем размер – 50, минимальный размер – около 10, нажим 50. Растираем не интенсивно, чтобы получился эффект похожий на акварель. Хотя до настоящей акварели тут далековато.
Шаг 5.
Маркером красным оттенком наносим румянец с легким нажимом. Настройки точно такие же. за исключением плотности, здесь она будет около 15. Мы советуем наносить красный в области груди, на плечи, щеки, иногда нос, локти, колени. Так подучать, так наносите куда захочется!
Шаг 6.
Ну, вот, мы добрались и до глаз. Все тем же маркером с настройками как для тени, мы наносим белый цвет. Почему маркером? Чтобы не было четкого контура, режущего глаз. И этим же инструментом наносим тень в верхней части белков глаз.
Шаг 7.
Шаг 8.
Вот такими каракульками наносим блики
Шаг 9.
Автор урока: Миёк — замечательная девушка, которой мы все очень благодарны за переводы на русский таких мультфильмов как Ever After High. Также Миёк записала несколько видео уроков по программе SAI Paint Tool. Если тебе всегда хотелось научится рисовать в САИ, но ты не знала с чего начать, то этот урок как раз поможет тебе. Как и все последующие, которые мы опубликуем чуть позже.
В этом уроке ты познакомишься с азами работы в САИ, а также основными кистями.
Как мы знаем у многих нет в стартовом комплекте кистей блендеров, поэтому мы нашли для тебя файл с похожими кистями.
Скачать кисть блендер для Paint Tool SAI
Теперь еще один очень важный момент, который может пригодится тебе в будущем — как установить новые кисти в Paint Tool SAI.
Чтобы установить кисти, найди папку с установленной программой, чаще всего она находится по адресу: c:\Program files\Paint Tool SAI
Как добавить кисти в набор инструментов Paint Tool Sai:
1. Скопировать файлы с blotmap (кисть формы) и elemap (кисть форм) папок и вставить в соответствующие папки в вашем Саи.
2. Копировать файлы с toolnrm (инструменты) в ваш Сай toolnrm папку. Файлы из этой папки должны быть переименованы в зависимости от ваших собственных инструментов (имеется в виду нумерация) (например, если название последнего инструмента 09.ini, то новые, должны быть названы, начиная с 10: 10.ini, 11.ini, 12.ini и так далее).
3. Если новые текстуры и\или blotmaps\elemaps имеют те же имена, как те, что вы уже имеете, вам нужно переименовать файлы и добавить их в ваш Сай соответствующие папки, и вносить изменения в те INI-файлы из toolnrm папку, относится к тем, textures\blotmaps\elemaps. Открыть INI-файл, найти полей «brfnam» и «texnam» и введите ваши новые имена файлов там без расширения.
ПРИМЕР:
brfnam=Your_new_brush_form_name
texnam=Your_new_texture_name
4. Отредактировать brushform.conf (блокнот, в котором записаны все названия кистей), чтобы добавить имена тех файлов, которые вы только что скопировали.
Если вы не изменить какое-либо имя файла, добавьте это в список:
2, elemap\Bristle.bmp
2, elemap\Bristle2.bmp
1, blotmap\Spread.bmp
1, blotmap\Распространения И Noise.bmp
Если вы изменили некоторые имена файлов(смотрите пункт 3), что следует, вместо того, чтобы добавить новые имена файлов, как по схеме:
1, blotmap\Your_new_blotmap_name.bmp
2, elemap\Your_new_elemap_name.bmp
Важно, чтобы все это вместе: все имена файлов и пути обязательно соответствовали друг другу! Это означает, что если вы что-то изменили, вы должны убедиться, что вы измените каждое название, относящееся к самой кисти/текстуре.
Ее очень любят подростки и художники манги.
Графический редактор SAI
Программа предлагает больше разнообразие инструментов для создания рисунка, которые в большинстве своем могут дополнительно настраиваться. Кроме того, «САИ» обладает некоторыми важными эффектами и фильтрами, которые помогают художнику добиться большей выразительности в рисунке.
Как в «САИ» рисовать? С помощью растровых или векторых инструментов для рисования. Они помогают сделать завершенный эскиз героя манги, не обращаясь к иным программам обработки изображения.
Как в «САИ» рисовать?
Позволяет пользователю открывать несколько документов одновременно. С помощью ползунков на навигаторе или горячих клавиш, которые сконфигурированы на клавиатуре, холст можно масштабировать, поворачивать и искажать. Также существует возможность держать открытыми несколько разных областей одного и того же рисунка. Палитра или панель сохраняется между сеансами, а цвета могут сохраняться в панели образцов.
Слои
Как в «САИ» рисовать с использованием нескольких слоев?
На холсте можно задействовать отдельные слои. Есть возможность их группировки и смены масок непрозрачности. Кроме того, уровни могут быть собраны на нижнем слое и замаскированы, что позволяет применять подсветку и штриховку к области и при этом не создавать новые маски для дополнительных уровней.
Инструменты рисования
Как рисовать в «САИ» аниме? С помощью растровых и векторных инструментов.
В программе реализованы разнообразные растровые инструменты. Например, «Акварель», «Маркер» и «Распылитель». Каждый из них может быть легко настроен, а также сохранен в пустом слоте в интерфейсе приложения.
Как рисовать в «САИ» мышкой? Тут на помощь пользователю спешат векторные инструменты. С помощью «Пера» можно без проблем рисовать в программе даже при отсутствии Векторные инструменты, так же, как и растровые, могут быть легко сконфигурированы и сохранены. Кроме того, если вы рисуете на графическом планшете, их можно сделать чувствительными к давлению.
Весьма удобным инструментом программы является «Заливка» на растровом уровне: работает очень корректно, заливая без просветов и зазоров.
Инструменты выделения и преобразования
«Прямоугольное выделение», «Волшебная палочка» и «Лассо» — инструменты выделения в «САИ». Существует и выделение как кисть, которая может быть настроена под рисование. может быть настроена на сглаживание.
Как в «САИ» рисовать? Задачу облегчает полный комплект инструментов преобразования. Они могут работать над выделенной областью. Круг задач включает в себя перемещение объекта, изменение его размера, свободное трансформирование и вращение. Есть возможность создания серии изменений, а потом применение ее сразу к выделенному объекту.
У художников будет востребована и кнопка с верхней панели «Зеркальное отображение», в один клик позволяющая отразить арт, а затем вернуть его в исходное положение, не меняя его ориентации.
Этапы создания арта в «САИ»
Первый этап созданию любой работы — не только с помощью компьютерной графики — это создание первоначального наброска или эскиза. Помните, что он является лишь помощником, а не правилом, которому необходимо неукоснительно следовать. Обычно эскиз выполняется синим или красным цветом, а по завершении цвет слоя меняют на черный.
Второй этап — это Под слоем эскиза создается новый слой, который и будет являться фоном. Если набросок выполнен в темных тонах, фон должен быть светлым, и наоборот, фон будет темным, если эскиз нарисован светлыми красками.
Третий этап — раскрашивание. Нанесения цветов происходит с помощью инструментов «Перо» и «Ластик» на новом слое.
Четвертый этап — создание теней. Здесь нет четких правил и ограничений. Тени можно создавать на уже существующих слоях или создать для них новые. Полезен будет инструмент «Аэрограф» — он поможет размыть края тени.
Нереализованные функции
Такие функции, как «Текст», «Градиент» и «Фигуры», присущие большинству программ для работы с графикой, в «САИ» остались нереализованными. Базовые функции программы сосредоточены на том, чтобы создавать арт и закрашивать его, оставляя заключительный этап создания рисунка другим приложениям.
Для печати также нет функционала, однако документы могут быть экспортированы во многие востребованные форматы, помимо собственного *.sai.
Так как на редактировании готовых картин программа не сосредотачивается, то единственные корректировки — это «Оттенок/Насыщенность» и «Яркость/Контраст». Нет возможности изменения каналов, слоев и т. д.
Для более детального редактирования пользователям предлагается использовать другую программу, но следует помнить, что по возвращении в родной формат программы «САИ» свойства изображения могут быть сильно изменены.
Рисуем в paint tool sai для начинающих. Как рисовать в Paint Tool Sai? Описание программы и инструкция по пользованию. Функции программы для иллюстрирования красочных артов
В аниме часто используется оригинальный стиль рисования, известный как “Чиби” (яп. ちび). В нем персонажей стремятся изобразить нарочито милыми и маленькими.
Однако нарисовать хорошего чибика — не так уж и легко. Мы постараемся нарисовать очаровательную девушку в классической японской школьной форме — сейлор фуку.
Учимся рисовать и раскрашивать Хацунэ Мику — известную виртуальную певицу.
Мику 16 лет, у нее ярко-бирюзовые волосы и легко узнаваемая одежда.
Все когда-нибудь хотели нарисовать дракона. Японские драконы выглядят по-настоящему невероятно.
В данном уроке вы научитесь рисовать японского дракона в SAI Paint Tool.
Обширный урок по созданию реалистичного портрета в Paint Tool Sai.
Особенностями данного типа рисунков, являются более насыщенные цвета и отсутствие видимых границ лайн-арта.
Детальное пособие по созданию качественного Арта.
Сегодня мы с вами рассмотрим рисование полноценного арта в Paint Tool Sai. Рисовать мы будем загорающую девушку в разгар купального сезона.
Детальная прорисовка персонажей
- Как разукрасить рисунок
Наглядно ознакомимся с несколькими техниками по раскрашиванию готового лайн-арта.
В Paint Tool Sai кисти полностью имитируют настоящие инструменты художника — акварельные краски, шариковую ручку и даже известные маркеры для рисования Copic..
- Учимся рисовать Глаза
Пошаговая инструкция о том,как с нуля за несколько минут, нарисовать глаза.
Рассмотрим стандартные и легкие подходы к рисованию в SAI Paint Tool.
- Придаем объем рисунку, делаем покрас
Урок, в котором мы с легкостью научимся придавать объём, простому контурному наброску.
- Как нарисовать губы
Губы зачастую являются ключевым элементом в портрете — они могут показать чувственность персонажа или наоборот его скованность и сухость.
Данный урок поможет вам ознакомиться с несложной техникой рисования реалистичных губ.
- Рисуем волосы
В этом уроке мы рассмотрим один из вариантов рисованя волос в аниме стиле и научимся делать качественный лайн арт на графическом планшете в Paint Tool Sai.
Рисование фона
- Учимся рисовать закат
Закат всегда очень красив и прекрасен, поэтому он часто служит фоном для романтической манги, комикса или аниме.
В очередном пошаговом уроке, мы покажем вам как нарисовать красивый закат в Sai.
- Как нарисовать снег
Зима — это чудесное время года, все кругом белым-бело и радует глаз. Для художника, который рисует этот сезон, самое главное правильно передать эту невероятную атмосферу.
В сегодняшнем уроке Вы научитесь рисовать падающий снег и снежинки в Paint Tool Sai.
- Рисуем водную гладь
Вода является ключевым элементом фона многих рисунков и артов. Правильное изображение водной глади делает их приятными для глаз.
В данном уроке мы с вами научимся рисовать один из самых простых, но чистых и эффектных вариантов водной глади.
- Учимся рисовать кристаллы
Любой кристалл выглядит очень необычно. Они бывают абсолютно разных форм и видов.
В этом уроке мы научимся рисовать красивый классический кристалл в Paint Tool Sai.
- Как нарисовать кубики льда
В этот раз, мы расскажем вам как рисовать и красить реалистичный лед.
Несмотря на то, что лед может быть различных видов и размеров, техника рисования льда практически всегда идентична
- Учимся рисовать землю
Чтобы умело рисовать пейзажи, нужно тщательно прорабатывать каждый элемент, следуя четкой последовательности.
Данный урок поможет Вам научиться рисовать землю и камни в Paint Tool Sai.
- Рисуем ночное звездное небо
Данный туториал поможет Вам научиться рисовать прекрасное ночное небо в Paint Tool Sai, которое может быть как отдельной картиной, так и дополнять любой арт.
- Как рисовать огонь
Не сложный урок рисования огня, на примере пламени свечи.
Научимся рисовать приковывающее взгляд пламя в Paint Tool Sai.
Трава и деревья
- Как рисовать траву
Рисуя фон лесного или горного пейзажа, понимаешь, как важно правильно нарисовать траву, чтобы она не испортила общее впечатление от рисунка.
Познакомиться с одной из самых быстрых и легких в освоении техник рисования травы.
- Как нарисовать дерево
Большинство людей полагают, что нарисовать дерево очень легко. Отчасти так оно и есть, но его необходимо правильно покрасить, чтобы дерево смотрелось естественно и реалистично.
Пробуем самостоятельно нарисовать дерево и листву.
- Как рисовать сакуру
В этот раз мы научимся рисовать в Paint Tool Sai не только само дерево, но и его цветок.
Данный способ рисования очень интересен тем, что не требует каких-то колоссальных навыков и подойдет для начинающих художников.
Рисование для самых маленьких
- Рисуем сердце
Как нарисовать сердце? — Легко!
Простейшие инструменты и основные приемы программы. Все это мы рассмотрим в новом уроке по созданию сердца.
- Рисуем мультяшное лицо
Урок о том, как быстро и без какого-либо опыта нарисовать веселое мультяшное лицо.
На разных платформах. Конечно же, наиболее популярной была и остается программа Photoshop. Однако не забыли разработчики и о тех, кто хочет рисовать на компьютере, но не испытывает особого желания разбираться в огромном количестве функций и достаточно сложном интерфейсе. Для таких пользователей созданы редакторы, по сути, являющиеся упрощенными версиями «Фотошопа». К их числу относится и не так давно вышедшая разработка японских специалистов компании SYSTEMAX Paint Tool Sai. Первая ее версия вышла в 2006г. О том, как рисовать в Paint Tool Sai, наша статья. Но для начала дадим подробное описание самой программы.
Редактор Paint Tool Sai. Возможности
Основным достоинством этого редактора можно назвать то, что в нем нет абсолютно ничего лишнего. Как и в редакторе «Фотошоп», работа с изображениями в этой программе ведется с использованием слоев, что, безусловно, необыкновенно удобно. Возможности тонирования и цветокоррекции не так широки, как в Photoshop, однако для создания эскизов и черновых рисунков средств вполне достаточно. Радует и достаточно большой Рисунки в Paint Tool Sai можно создавать, пользуясь графическим планшетом. Поддержка этих устройств реализована в редакторе просто блестяще.
Выбранный инструмент следует за мышью максимально точно, а штрихи получаются даже более плавными, чем в «Фотошопе». Это делает программу просто незаменимой для художников, создающих комиксы.
Интерфейс редактора особой красотой не отличается, однако при этом прост и доступен. Практически для любой функции программы предусмотрены горячие клавиши, что может сохранить пользователю огромное количество времени.
Основные инструменты Paint Tool Sai
О том, как рисовать в Paint Tool Sai, расскажем чуть ниже. Для начала ознакомимся с инструментарием редактора. Он не так широк, как в «Фотошопе», однако для быстрого создания рисунков и качественной обработки фото вполне достаточен. Основных инструментов в программе всего восемь:
- Инструмент «Волшебная палочка». Им можно выделять сразу большие области рисунка, выкрашенные в один цвет.
- Инструмент «Лассо». Пользуясь им, можно делать выделения необходимого участка сложной формы.
- Инструмент «Прямоугольное выделение». Средство предназначено, как уже понятно из названия, для ограничения прямоугольных областей.
- Масштабирование. Для удобства работы изображение можно увеличивать или уменьшать.
- Инструмент «Пипетка».
- Перемещение холста.
- Поворот холста. При необходимости изображение можно разворачивать.
- Перемещение слоя.
При желании можно переходить в один из двух режимов редактирования слоя — растровый и векторный.
Растровые инструменты
Рисование в Paint Tool Sai в растровом режиме возможно с использованием следующих инструментов:
- маркера;
- аэрографа;
- инструмента «Вода»;
- инструмента «Акрил»;
- ручки;
- инструмента «Акварель»;
- кисти;
- карандаша;
- заливки;
- инструмента «Бумага»;
- ластика.
Помимо этого имеются различные вариации этих средств.
Векторные инструменты
Tool Sai в векторном режиме? Для создания таких изображений в этом редакторе предусмотрены такие инструменты, как «Линия», «Кривая», «Ломаная», «Модификатор линии», «Ручка», «Модификатор толщины линии», правка, нажим и цвет линии, выделение и его удаление.
Дополнительные возможности программы
При желании в Paint Tool Sai можно установить сторонние кисти и текстуры холста. Создать их можно и средствами самого редактора. Программа открывает не только наброски, сделанные с ее использованием, но и файлы других форматов (tga, jpeg, png, bmp). Возможна также работа с изображениями, созданными в редакторе «Фотошоп» и сохраненными в формате psd.
Как рисовать в Paint Tool Sai?
В том случае, если вам нужно провести мягкую, плавную линию, следует взять инструмент «Ручка». Четкие с видимыми пикселями выполняют карандашом. Для создания «мохнатых» предназначен «Аэрограф». Тогда, когда необходимо сделать линию с плавным началом и концом, следует использовать кисть. Выделения можно создавать не только с помощью инструментов «Лассо» и «Прямоугольное выделение», но и с помощью ручки «Выделение». При необходимости его несложно снять похожим средством deselect. Для того чтобы окрасить большой участок, его следует выделить и воспользоваться инструментом «Заливка».
Теперь поговорим о том, как рисовать в Paint Tool Sai в векторном режиме. К сожалению, созданные средствами этой программы векторные линии при увеличении четкость все-таки теряют. Однако можно изгибать их, перемещая узлы, точно так же, как в Рисуют их инструментом «Ручка», аналогичным растровому. При желании толщину линии можно изменить в один клик. Для этого предназначено средство «Толщина». Можно рисовать как плавные (Кривая), так и ломаные линии (Ломаная). Инструмент «Модификатор линии» предназначен для корректировки самой линии или ее узлов.
Необходимые для раскрашивания цвета можно выбирать на цветовой палитре, расположенной в верхней части программы. Выбрать необходимый оттенок можно с использованием инструмента «Пипетка».
Как установить кисти и текстуры?
Теперь посмотрим, как установить Tool Sai. Прежде всего требуется распаковать архив с кистями и отрыть папку с редактором. Далее форма кисти (формат bmp) устанавливается в папку blotmap. Затем следует открыть в любом текстовом редакторе (к примеру, в программе «Блокнот») файл brushform.conf и вписать туда l.blotmap/name.bmp, где name — имя файла с кистью. Сохраняем файл в ту же папку. Теперь можно начинать пользоваться скачанными кистями. Нарисовав же и их самостоятельно, следует просто сохранить их в формате bmp. Далее порядок действий такой же.
Текстуры в этой программе закачиваются практически так же. Распаковываем архив и открываем папку с Paint Tool Sai. Далее копируем файлы с текстурами в буфер обмена и загружаем их в папку brushtex. Открываем в текстовом редакторе файл brushtex.conf и прописываем в нем l.brushtex/name.bmp. Вместо name ставим имя текстуры. Сохраняем файл и пользуемся для создания оригинальных изображений. Нарисовать текстуру так же, как и кисть, можно в самой программе Paint Tool Sai. В этом случае файл также сохраняется в формате bmp.
Надеемся, в общих чертах теперь вам понятно, как пользоваться Paint Tool Sai. Программа необыкновенно проста, и разобраться с ее функционалом человеку, знакомому с другими графическими растровыми или векторными редакторами, не составит труда. Да и новичку рисовать с ее помощью будет совершенно не сложно.
Автор урока: Миёк — замечательная девушка, которой мы все очень благодарны за переводы на русский таких мультфильмов как Ever After High. Также Миёк записала несколько видео уроков по программе SAI Paint Tool. Если тебе всегда хотелось научится рисовать в САИ, но ты не знала с чего начать, то этот урок как раз поможет тебе. Как и все последующие, которые мы опубликуем чуть позже.
В этом уроке ты познакомишься с азами работы в САИ, а также основными кистями.
Как мы знаем у многих нет в стартовом комплекте кистей блендеров, поэтому мы нашли для тебя файл с похожими кистями.
Скачать кисть блендер для Paint Tool SAI
Теперь еще один очень важный момент, который может пригодится тебе в будущем — как установить новые кисти в Paint Tool SAI.
Чтобы установить кисти, найди папку с установленной программой, чаще всего она находится по адресу: c:\Program files\Paint Tool SAI
Как добавить кисти в набор инструментов Paint Tool Sai:
1. Скопировать файлы с blotmap (кисть формы) и elemap (кисть форм) папок и вставить в соответствующие папки в вашем Саи.
2. Копировать файлы с toolnrm (инструменты) в ваш Сай toolnrm папку. Файлы из этой папки должны быть переименованы в зависимости от ваших собственных инструментов (имеется в виду нумерация) (например, если название последнего инструмента 09.ini, то новые, должны быть названы, начиная с 10: 10.ini, 11.ini, 12.ini и так далее).
3. Если новые текстуры и\или blotmaps\elemaps имеют те же имена, как те, что вы уже имеете, вам нужно переименовать файлы и добавить их в ваш Сай соответствующие папки, и вносить изменения в те INI-файлы из toolnrm папку, относится к тем, textures\blotmaps\elemaps. Открыть INI-файл, найти полей «brfnam» и «texnam» и введите ваши новые имена файлов там без расширения.
ПРИМЕР:
brfnam=Your_new_brush_form_name
texnam=Your_new_texture_name
4. Отредактировать brushform.conf (блокнот, в котором записаны все названия кистей), чтобы добавить имена тех файлов, которые вы только что скопировали.
Если вы не изменить какое-либо имя файла, добавьте это в список:
2, elemap\Bristle.bmp
2, elemap\Bristle2.bmp
1, blotmap\Spread.bmp
1, blotmap\Распространения И Noise.bmp
Если вы изменили некоторые имена файлов(смотрите пункт 3), что следует, вместо того, чтобы добавить новые имена файлов, как по схеме:
1, blotmap\Your_new_blotmap_name.bmp
2, elemap\Your_new_elemap_name.bmp
Важно, чтобы все это вместе: все имена файлов и пути обязательно соответствовали друг другу! Это означает, что если вы что-то изменили, вы должны убедиться, что вы измените каждое название, относящееся к самой кисти/текстуре.
Графические редакторы – важный инструмент, который широко используют в своей повседневной работе не только профессиональные дизайнеры, но и обычные пользователи. Лёгкие, быстрые и нетребовательные к мощности компьютера программы позволяют решить большинство задач по рисованию и базовой обработке изображений, не прибегая к Фотошопу.
Если нужно нарисовать что-то с нуля, то эта программа подойдёт идеально: по сути, это такая продвинутая версия MS Paint с углублённым и расширенным функционалом. Не нужно быть профессиональным художником или дизайнером, чтобы знать, как нарисовать в Paint Tool SAI фигуру, здание или человека: интуитивно понятный интерфейс позволяет освоить этот редактор всем желающим.
Уроки по Paint Tool SAI
Девять видеоуроков содержат исчерпывающую информацию о том, как правильно установить и как пользоваться Paint Tool SAI и рассчитаны на минимальный уровень подготовки пользователя. В семи получасовых уроках рассказывается об основных аспектах при работе с редактором, например, как вставить картинку в Paint Tool SAI или как рисовать людей, а ещё два коротких двухминутных ролика показывают, как убрать триал-версию и как установить в программу дополнительные кисти. В общей сложности видеокурс содержит три с половиной часа чистой информации для желающих разобраться, как рисовать в паинт тул саи.Изучаем основные возможности программы и учимся выбирать правильную кисть для работы.
Учимся правильно рисовать лицо человека.
Добавляем рисунку реалистичности и объёма при помощи теней и работаем с цветами.
Активируем полную версию программы без покупки.
Добавляем кастомные кисти в редактор для более широких возможностей по рисованию.
Учимся работать с разными типами причёсок и правильно их разукрашивать.
Осваиваем работу с каждым слоем по отдельности и спецэффекты – размытие, тени, градиенты и прочие.
Многие люди работают с Photoshop для создания графических файлов. Фотошоп действительно универсален, но всё же более распространённое его применение — не для простого рисования, а для работы с визуализацией.
Если вы любите рисовать аниме персонажей или хотите начать это делать, то хорошим выбором будет пользоваться Paint Tool Sai . Это доступное для всех графическое приложение, ориентированное на то, чтобы рисовать в первую очередь в стиле ЛайнАрт. В этом стиле как раз и рисуется аниме и манга, поэтому использование приложения Sai Paint Tool и приобрело огромную популярность у анимешников.
Как же пользоваться Paint Tool Sai
Начнём с того, что она предназначается для планшетного использования, однако работает гораздо быстрее описанного выше Фотошопа, в чём вы и убедитесь, как только сделаете первые шаги.
Итак, учимся работать с Paint Tool Sai:
- Начать, конечно, следует с установки программы. Для этого заходим на официальный сайт Paint Tool Sai (как англоязычный подойдёт http://www.systemax.jp/en/sai/) и скачиваем её на свой компьютер или планшет.
- Учиться, как пользоваться Paint Tool Sai удобно с уже готового эскиза. Поэтому сначала либо нарисуйте и отсканируйте эскиз, либо найдите подходящий графический файл в Интернете. Затем открывайте его в редакторе Paint Tool Sai.
- Откройте новый слой. Кнопки, чтобы сделать это в программе, вы можете найти в середине правого меню. Для удобства будем опять же ориентироваться на английский язык. Находим “Layer” (Слой), потом выбираем там “New Layer” (Новый слой).
- Потом открываем слой для ЛайнАрта — сначала туда же в “Layer”, а затем выбираем “New Linework Layer”.
- Всё, что вы сделали, должно будет отобразиться на экране: Layer 1 — это будет исходный рисунок, Layer 2 — второй слой, который вы открыли, а Linework1 — слой для ЛайнАрта.
- Пользоваться графическими инструментами Paint Tool Sai ничуть не сложнее, чем в Abobe Photoshop.
- Как и в Фотошопе, инструменты будут сильно облегчать вам работу, скажем, Аэрограф (airbrush) позволит легко нарисовать овал.
- Попробуем обвести исходную картинку. Для этого применяется инструмент «Curve» — обводим или весь эскиз, или то, что считаем нужным. Если хотите, чтобы эскиз не мешал, можно периодически его отключать — поможет щелчок на значок глаза, который легко найти на панели слоёв.
- Если линия вышла в чём-то не такая, как вам необходимо, достаточно нажать «Edit» и исправить её на нужный вариант. Так же можно исправить и дефекты эскиза в Paint Tool Sai — с помощью изменения толщины у линий поправить все неточности.
- Для раскраски применяется инструмент Magic Wand (в трудных случаях как альтернатива используется Sel Pen).
- В первую очередь будет удобно раскрасить самые значимые участки рисунка. После этого перейти на нижний слой и покрасить все мелкие детали. Затем, для красоты и окончательной доработки, вернуться к линейному слою и обозначить линии теней. После чего дорисовать блики и раскрасить тени.
Описанной выше инструкции достаточно, чтобы начать пользоваться программой Paint Tool Sai. Более подробные изучения техник рисования и возможностей отдельных инструментов легко освоить в дальнейшем по мере необходимости.
Приятного рисования аниме!
Если у Вас не получается что то сделать самостоятельно, то советуем обратится в скорую компьютерную помощь — pchelp24.com, приемлемые цены, опытные специалисты, бесплатный вызов и диагностика.
Японский графический редактор Paint Tool SAI
Для чего нужен графический редактор SAI, что в нем можно сделать, какие инструменты он поддерживает и зачем его использовать когда есть фотошоп? |
SAI – графический редактор, созданный в Японии специально под нужды художников, что не могло не сказаться на качестве. Тем не менее SAI – это редактор для всех!
Во-первых, данная программа проста в освоении, а потому перед названием нередко ставят слово Easy (от англ. просто/простой). Во-вторых, SAI – это невероятно мощный редактор, изобилующий большим количеством тонких настроек, но пусть вас не пугает сей факт, поскольку японцы знали, что делали.
Не просто так медиа-индустрия страны славится производительностью. SAI идеально подходит для простого цифрового рисования при максимальном удобстве и минимальных затруднениях, ведь программа работает очень стабильно, обладает уникальной системой сглаживания рисунка, а также поддерживает пользовательские кисти и текстуры.
Новому пользователю не составит труда разобраться в тонкостях работы с SAI, однако мелких (но приятных) деталей в интерфейсе данного редактора достаточно, а потому стоит поискать уроки Paint Tool SAI, ведь это отличный способ не только быстрее освоиться в программе, но и сделать творческий процесс более гибким, чем раньше.
Не стоит думать, что опытному пользователю нечего «ловить» в гайдах SAI, ибо любой пользователь способен отметить парочку индивидуальных моментов, которые помогают работать комфортнее, по сравнению с другими редакторами или до того, как удалось найти любимую фичу.
Как правило, для начинающего пользователя Paint Tool SAI, будет хорошо наткнуться на расширенный набор кистей и текстур для данной программы, ибо факт наличия этих «плюшек» делает освоение программы более легким.
Если говорить простым языком, то ежедневная, а главное, результативная практика – вещь, которая способна помочь художнику стать лучше в рисовании. Что нужно для получения результатов? Нужно уметь работать, а для этого существуют специальные уроки, в которых каждый сможет самостоятельно начать работу и освоить:
- как создать арт
- как разукрасить рисунок
- как нарисовать траву
- как разукрасить рисунок в SAI
Как же рисовать в Paint Tool SAI? Да очень просто – включаешь и рисуешь! А если серьезно, то для начала есть смысл приобрести графический планшет, который подключается к ПК. Если его нет, то подумайте об этой важной покупке. SAI может похвастаться широкой поддержкой графических планшетов, а также их сенсорных панелей.
Но бросать рисование просто потому, что нет планшета – странное решение. В интернете можно без труда найти специальные уроки по рисованию мышью. Мышь серьезно уступает планшету лишь отсутствием степени нажатия – одной, казалось бы незначительной, но удобной детали.
В базовой комплектации SAI пользователю доступны такие инструменты как карандаш, туш, восковые мелки, а также достаточное количество кистей и маркеров, которые можно тонко настраивать.
Также есть возможность комбинировать ту или иную кисть с текстурой – схематичным изображением, которое позволяет быстро имитировать визуальные характеристики выбранной поверхности.
Кроме того, в редакторе SAI «хоткеи» почти идентичны используемым в фотошопе, что делает переход между продуктами максимально безболезненным. Но зачем переходить с фотошопа на SAI? Дело в том, что SAI заточен под стили манга и аниме, что позволяет создавать шедевры в этих направлениях.
Transcend StoreJet 25A3 TS1TSJ25A3K
Transcend JetFlash 790 8GB
A-Data Ultimate SU650 120GB
Paint tool sai уроки рисования для начинающих. Видео урок рисования в SAI Paint Tool
Автор урока: Миёк — замечательная девушка, которой мы все очень благодарны за переводы на русский таких мультфильмов как Ever After High. Также Миёк записала несколько видео уроков по программе SAI Paint Tool. Если тебе всегда хотелось научится рисовать в САИ, но ты не знала с чего начать, то этот урок как раз поможет тебе. Как и все последующие, которые мы опубликуем чуть позже.
В этом уроке ты познакомишься с азами работы в САИ, а также основными кистями.
Как мы знаем у многих нет в стартовом комплекте кистей блендеров, поэтому мы нашли для тебя файл с похожими кистями.
Скачать кисть блендер для Paint Tool SAI
Теперь еще один очень важный момент, который может пригодится тебе в будущем — как установить новые кисти в Paint Tool SAI.
Чтобы установить кисти, найди папку с установленной программой, чаще всего она находится по адресу: c:\Program files\Paint Tool SAI
Как добавить кисти в набор инструментов Paint Tool Sai:
1. Скопировать файлы с blotmap (кисть формы) и elemap (кисть форм) папок и вставить в соответствующие папки в вашем Саи.
2. Копировать файлы с toolnrm (инструменты) в ваш Сай toolnrm папку. Файлы из этой папки должны быть переименованы в зависимости от ваших собственных инструментов (имеется в виду нумерация) (например, если название последнего инструмента 09.ini, то новые, должны быть названы, начиная с 10: 10.ini, 11.ini, 12.ini и так далее).
3. Если новые текстуры и\или blotmaps\elemaps имеют те же имена, как те, что вы уже имеете, вам нужно переименовать файлы и добавить их в ваш Сай соответствующие папки, и вносить изменения в те INI-файлы из toolnrm папку, относится к тем, textures\blotmaps\elemaps. Открыть INI-файл, найти полей «brfnam» и «texnam» и введите ваши новые имена файлов там без расширения.
ПРИМЕР:
brfnam=Your_new_brush_form_name
texnam=Your_new_texture_name
4. Отредактировать brushform.conf (блокнот, в котором записаны все названия кистей), чтобы добавить имена тех файлов, которые вы только что скопировали.
Если вы не изменить какое-либо имя файла, добавьте это в список:
2, elemap\Bristle.bmp
2, elemap\Bristle2.bmp
1, blotmap\Spread.bmp
1, blotmap\Распространения И Noise.bmp
Если вы изменили некоторые имена файлов(смотрите пункт 3), что следует, вместо того, чтобы добавить новые имена файлов, как по схеме:
1, blotmap\Your_new_blotmap_name.bmp
2, elemap\Your_new_elemap_name.bmp
Важно, чтобы все это вместе: все имена файлов и пути обязательно соответствовали друг другу! Это означает, что если вы что-то изменили, вы должны убедиться, что вы измените каждое название, относящееся к самой кисти/текстуре.
Здравствуйте! Сегодня мы попробуем разобраться в графическом редакторе Paint Tool SAI. Так что же это такое? SAI или Paint Tool SAI — программа, предназначенная для цифрового рисования в среде Microsoft Windows, разработанная японской компанией SYSTEMAX. Множество цифровых работ, которые сейчас можно увидеть в интернете, созданы с помощью этой программы.
Почему же именно эта программа так популярна у художников? У нее есть ряд преимуществ:
- Первое преимущество – это способность редактора создавать файлы больших размеров, что немаловажно для получения хорошего качества готовой работы.
- Возможность работать с помощью графического планшета. (Графический планшет — это устройство для ввода рисунков от руки непосредственно в компьютер. Состоит из пера и плоского планшета, чувствительного к нажатию или близости пера.)
- Поддерживает многие типы файлов. Такие как:
- sai – собственный тип файла программы;
- jpg – применяется в основном для сжатия изображений, не советую сохранять в нем рисунки, гарантирована потеря качества;
- bmp – файлы больших размеров;
- png – оптимальный вариант сохранения работ.
И некоторые другие.
- Еще один плюс, который нельзя не заметить – маленький вес программы с довольно быстрым запуском.
И так, открываем Paint Tool SAI, сейчас мы поверхностно разберемся с управлением. Открыв редактор, мы видим это:
В левом верхнем углу находим кнопку «Файл» -> «Новый»
Появляется такое окошко:
Нас просят выбрать ширину и высоту холста. Формат холста зависит от того, что вы собираетесь рисовать. Я обычно выбираю 3000х3000 для квадратного холста, 4000х7000 для вертикального рисунка и 7000х4000 для горизонтального. Но это очень примерно и практически всегда изменяется. Кнопка OK означает, что вы определились со свойствами холста и готовы создать его.
После создания холста у нас стало активным меню настроек. О нем мы сейчас и поговорим.
- В левом верхнем углу у нас расположен навигатор, навигатор присутствует в любом редакторе. В него входят такие кнопки как: + и – с помощью которых можно приближать или отдалять холст. Кнопки вращения влево и вправо, позволяющие менять угол наклона холста в ту или другую сторону. «Квадратики» в правой части навигатора возвращают холст в исходный вид.
- Смотрим ниже и замечаем настройки слоя и окошко где находятся все ваши слои. Что такое СЛОИ и как ими пользоваться я расскажу позже.
- Правее от навигатора располагается палитра. В SAI несколько видов палитр, вы можете выбрать удобную для вас палитру, нажав на одну из них. Нажмите на кнопку открытой палитры, что бы скрыть ее.
- Под палитрой находятся инструменты, которые тоже разберем позже.
- Под инструментами располагаются настройки инструмента.
Что такое слои? С чего начать?
В SAI есть два вида слоев: РАСТРОВЫЙ и ВЕКТОРНЫЙ. Каждый из них мы сейчас разберем в отдельности.
У обоих видов слоев есть несколько одинаковых функций:
- Слои можно распределять по папкам (группам). Для создания новой группы нажмите на значок «папка» на той же панели управления слоями. Папка – очень удобная функция, помогающая не путаться в разных слоях, которых часто бывает очень много.
- Вторая общая функция – очистить слой. Кнопка очистки слоя выглядит как лист бумаги с большим ластиком. Находится эта кнопка под кнопкой папки. Нажав на неё, уберется все содержимое с выбранного растрового или векторного слоя. Эта функция удобна тем что не придется долго стирать что-то.
- Каждый слой можно сделать видимым или отключить, нажав на значок с глазом на самом слое.
- Непрозрачность регулируется у обоих слоев с помощью бегунка в меню управления слоями.
- Так же оба вида слоев можно просто удалить, нажав на значок корзины для мусора на все той же панели.
Что бы создать растровый слой нажмите на значок с чистым листом. Растровый слой может использоваться как для создания контура, так и для покраса.
Растровый слой включает в себя несколько видов кистей:
- Ручка.
- Баллончик.
- Кисть.
- Акварель.
- Маркер.
- Ластик.
- Заливка.
Каждая кисть имеет разные свойства:
Здесь можно увидеть как ведут себя основные кисти растрового слоя, настройки кистей первоначальные, мною не менялись. (№ 6 – ластик, на картинке не указан).
Рассмотрим, как может меняться кисть на примере обычной ручки.
В настройках кисти можно выбрать тип края. Закругленный = мягче, квадратный = острее.
Так же можно менять размер, минимальный размер нажатия и плотность.
- Чем больше размер кисти, тем соответственно больше кисть.
- Чем больше процент минимального размера, тем меньше кисть реагирует на нажатие в плане толщины.
- Плотность кисти можно заменить словом прозрачность, т. е. чем она меньше, тем слабее будет след от кисти.
Пара примеров настройки кисти:
После того, как мы разобрались с растровым слоем, поговорим о ВЕКТОРНОМ слое.
Что бы создать векторный слой нажмите на значок с изображением листа и чернильного пера — значок расположен на той же панели управления слоями. Векторный слой используется для создания аккуратного контура, лайна. Ряд инструментов векторного слоя позволяет делать аккуратный контур, даже если вы рисуете мышью.
Вектор включает в себя ряд таких инструментов как:
- Ручка.
- Кривая.
- Линия.
- Ластик.
- Параметр.
- Редактор.
- Давление.
- Цвет.
Инструмент «кривая» — это линия, которая тянется за курсором. При каждом нажатии создается новая точка, на которой фиксируется линия. При создании последующей точки, линия между ними автоматически закругляется. Каждую из точек потом можно редактировать (передвинуть, оттащить) с помощью инструмента «редактор».
Для прямых линий есть инструмент «линия», действующий по принципу «кривой», но без закругления промежутков.
На каждом типе линий можно создать неограниченное количество точек.
У линий также есть минимальный размер, но он создается с помощью инструмента «давление». Чтобы изменить размер линии в каком-то месте, нужно зажать точку в этом месте «давлением» и передвигать курсор вверх или вниз.
Пример использования «давления» на обычной кривой:
- С помощью инструмента «цвет» можно изменить цвет уже готовой линии, просто щелкнув на нее инструментом.
- «Параметр» позволяет изменять размер и прозрачность так же готовой линии.
Теперь вы можете различать растровый и векторный слои, а так же немного пользоваться ими.
Когда работа закончена, слои можно объединить, делается это так:
Ищем в самом верху раздел «СЛОЙ» -> Слить со слоем ниже. Так же вы можете слить все слои или слить видимые.
- «Файл» -> Сохранить как.
- Выбираем папку сохранения «Рабочий стол», называем файл в «Имя файла», тип файла уже знакомый нам PNG.
На сегодня наш урок можно закончить, спасибо прочитавшим, надеюсь, этот урок был кому-то полезен.
Давайте откроем на сайте раздел уроков рисования в замечательной программе Paint Tool SAI и буквально ворвемся в мир возможностей замечательного аналога фотошопа для художников, а не дизайнеров. Давайте вместе с вами, с помощью автора урока Марии Понюшкиной , посмотрим как, начиная с простого кривого наброска, научиться рисовать и раскрашивать. Мы с вами потренируемся и узнаем, как раскрашивать и наносить цвет в SAI поэтапно и даже для начала без серьезной привязки к программе
Шаг 1.
Для начала вы должны подготовить простой рисунок, которые хотите оформить и раскрасить в дальнейшем и для этого можем вам порекомендовать наш чуть ниже. Вам же советуем выбрать размер холста примерно 2100х3000 (size), минимальный размер (min size) – 2-3% и плотность (density) – около 80.
Шаг 2.
Берем наш готовый контур и создаем новый слой. Чем больше слоев, тем проще будет исправить что-то и переделать. Слоев много не бывает!
Мы каждый этап рисунка советуем создавать на новом слое, который должен быть ниже контура на данных шагах рисунка. Подбираем цвет кожи, затем наносим его на нужную нам область, используя все тот же инструмент pen, но с размером около 150 и плотностью – 100.
Шаг 3.
Создаем новый слой поверх цвета кожи. Выбираем, куда будет падать свет (вы для удобства нарисуйте стрелочку, чтобы ни на секунду не забыть, что куда падает ). Для нанесения тени используйте маркер с такими настройками SAI: размер около 50, пока не знаем, как эта штука называется, пусть будет “форма стержня”, четвертая по счету, то есть прямоугольная, по сути тип пера, для того, чтобы тень не казалась намыленной, минимальный размер около 10% и с плотностью 30-40.
Сначала наносим минимальным нажимом на более светлые участки, затем на более темные усиливаем нажим.
Шаг 4.
Теперь нашу тень по телу девушки немного “растираем” инструментом “вода” (water), тот который без значка “капелька”, так же одна из стандартных кистей. Их можно найти в вариантах на просторах интернета. Мы же пользуемся стандартными и сейчас используем размер – 50, минимальный размер – около 10, нажим 50. Растираем не интенсивно, чтобы получился эффект похожий на акварель. Хотя до настоящей акварели тут далековато.
Шаг 5.
Маркером красным оттенком наносим румянец с легким нажимом. Настройки точно такие же. за исключением плотности, здесь она будет около 15. Мы советуем наносить красный в области груди, на плечи, щеки, иногда нос, локти, колени. Так подучать, так наносите куда захочется!
Шаг 6.
Ну, вот, мы добрались и до глаз. Все тем же маркером с настройками как для тени, мы наносим белый цвет. Почему маркером? Чтобы не было четкого контура, режущего глаз. И этим же инструментом наносим тень в верхней части белков глаз.
Шаг 7.
Шаг 8.
Вот такими каракульками наносим блики
Шаг 9.
В аниме часто используется оригинальный стиль рисования, известный как “Чиби” (яп. ちび). В нем персонажей стремятся изобразить нарочито милыми и маленькими.
Однако нарисовать хорошего чибика — не так уж и легко. Мы постараемся нарисовать очаровательную девушку в классической японской школьной форме — сейлор фуку.
Учимся рисовать и раскрашивать Хацунэ Мику — известную виртуальную певицу.
Мику 16 лет, у нее ярко-бирюзовые волосы и легко узнаваемая одежда.
Все когда-нибудь хотели нарисовать дракона. Японские драконы выглядят по-настоящему невероятно.
В данном уроке вы научитесь рисовать японского дракона в SAI Paint Tool.
Обширный урок по созданию реалистичного портрета в Paint Tool Sai.
Особенностями данного типа рисунков, являются более насыщенные цвета и отсутствие видимых границ лайн-арта.
Детальное пособие по созданию качественного Арта.
Сегодня мы с вами рассмотрим рисование полноценного арта в Paint Tool Sai. Рисовать мы будем загорающую девушку в разгар купального сезона.
Детальная прорисовка персонажей
- Как разукрасить рисунок
Наглядно ознакомимся с несколькими техниками по раскрашиванию готового лайн-арта.
В Paint Tool Sai кисти полностью имитируют настоящие инструменты художника — акварельные краски, шариковую ручку и даже известные маркеры для рисования Copic..
- Учимся рисовать Глаза
Пошаговая инструкция о том,как с нуля за несколько минут, нарисовать глаза.
Рассмотрим стандартные и легкие подходы к рисованию в SAI Paint Tool.
- Придаем объем рисунку, делаем покрас
Урок, в котором мы с легкостью научимся придавать объём, простому контурному наброску.
- Как нарисовать губы
Губы зачастую являются ключевым элементом в портрете — они могут показать чувственность персонажа или наоборот его скованность и сухость.
Данный урок поможет вам ознакомиться с несложной техникой рисования реалистичных губ.
- Рисуем волосы
В этом уроке мы рассмотрим один из вариантов рисованя волос в аниме стиле и научимся делать качественный лайн арт на графическом планшете в Paint Tool Sai.
Рисование фона
- Учимся рисовать закат
Закат всегда очень красив и прекрасен, поэтому он часто служит фоном для романтической манги, комикса или аниме.
В очередном пошаговом уроке, мы покажем вам как нарисовать красивый закат в Sai.
- Как нарисовать снег
Зима — это чудесное время года, все кругом белым-бело и радует глаз. Для художника, который рисует этот сезон, самое главное правильно передать эту невероятную атмосферу.
В сегодняшнем уроке Вы научитесь рисовать падающий снег и снежинки в Paint Tool Sai.
- Рисуем водную гладь
Вода является ключевым элементом фона многих рисунков и артов. Правильное изображение водной глади делает их приятными для глаз.
В данном уроке мы с вами научимся рисовать один из самых простых, но чистых и эффектных вариантов водной глади.
- Учимся рисовать кристаллы
Любой кристалл выглядит очень необычно. Они бывают абсолютно разных форм и видов.
В этом уроке мы научимся рисовать красивый классический кристалл в Paint Tool Sai.
- Как нарисовать кубики льда
В этот раз, мы расскажем вам как рисовать и красить реалистичный лед.
Несмотря на то, что лед может быть различных видов и размеров, техника рисования льда практически всегда идентична
- Учимся рисовать землю
Чтобы умело рисовать пейзажи, нужно тщательно прорабатывать каждый элемент, следуя четкой последовательности.
Данный урок поможет Вам научиться рисовать землю и камни в Paint Tool Sai.
- Рисуем ночное звездное небо
Данный туториал поможет Вам научиться рисовать прекрасное ночное небо в Paint Tool Sai, которое может быть как отдельной картиной, так и дополнять любой арт.
- Как рисовать огонь
Не сложный урок рисования огня, на примере пламени свечи.
Научимся рисовать приковывающее взгляд пламя в Paint Tool Sai.
Трава и деревья
- Как рисовать траву
Рисуя фон лесного или горного пейзажа, понимаешь, как важно правильно нарисовать траву, чтобы она не испортила общее впечатление от рисунка.
Познакомиться с одной из самых быстрых и легких в освоении техник рисования травы.
- Как нарисовать дерево
Большинство людей полагают, что нарисовать дерево очень легко. Отчасти так оно и есть, но его необходимо правильно покрасить, чтобы дерево смотрелось естественно и реалистично.
Пробуем самостоятельно нарисовать дерево и листву.
- Как рисовать сакуру
В этот раз мы научимся рисовать в Paint Tool Sai не только само дерево, но и его цветок.
Данный способ рисования очень интересен тем, что не требует каких-то колоссальных навыков и подойдет для начинающих художников.
Рисование для самых маленьких
- Рисуем сердце
Как нарисовать сердце? — Легко!
Простейшие инструменты и основные приемы программы. Все это мы рассмотрим в новом уроке по созданию сердца.
- Рисуем мультяшное лицо
Урок о том, как быстро и без какого-либо опыта нарисовать веселое мультяшное лицо.
Графические редакторы – важный инструмент, который широко используют в своей повседневной работе не только профессиональные дизайнеры, но и обычные пользователи. Лёгкие, быстрые и нетребовательные к мощности компьютера программы позволяют решить большинство задач по рисованию и базовой обработке изображений, не прибегая к Фотошопу.
Если нужно нарисовать что-то с нуля, то эта программа подойдёт идеально: по сути, это такая продвинутая версия MS Paint с углублённым и расширенным функционалом. Не нужно быть профессиональным художником или дизайнером, чтобы знать, как нарисовать в Paint Tool SAI фигуру, здание или человека: интуитивно понятный интерфейс позволяет освоить этот редактор всем желающим.
Уроки по Paint Tool SAI
Девять видеоуроков содержат исчерпывающую информацию о том, как правильно установить и как пользоваться Paint Tool SAI и рассчитаны на минимальный уровень подготовки пользователя. В семи получасовых уроках рассказывается об основных аспектах при работе с редактором, например, как вставить картинку в Paint Tool SAI или как рисовать людей, а ещё два коротких двухминутных ролика показывают, как убрать триал-версию и как установить в программу дополнительные кисти. В общей сложности видеокурс содержит три с половиной часа чистой информации для желающих разобраться, как рисовать в паинт тул саи.Изучаем основные возможности программы и учимся выбирать правильную кисть для работы.
Учимся правильно рисовать лицо человека.
Добавляем рисунку реалистичности и объёма при помощи теней и работаем с цветами.
Активируем полную версию программы без покупки.
Добавляем кастомные кисти в редактор для более широких возможностей по рисованию.
Учимся работать с разными типами причёсок и правильно их разукрашивать.
Осваиваем работу с каждым слоем по отдельности и спецэффекты – размытие, тени, градиенты и прочие.
Старинная карта. Как нарисовать карту
Сегодня представляю еще один перевод с сайта www.gimpuj.info. Урок мне кажется крайне интересным, в нем мы будем рисовать карту, стилизуя ее под старинную или сказочную карту сокровищ.
Урок средней сложности для пользователей знакомых с интерфейсом, по крайней мере, на базовом уровне и имеющие хотя бы небольшие навыки работы с инструментом «Контуры».
Рисуем старинную карту
Включите GIMP и создать новый файл размером 700×700рх. Добавим новый прозрачный слой и назовите его «Земля(основа)».
Выберите инструмент «Свободное выделение», в настройках укажите режим «Добавлять в текущее выделение»(клавиша Shift). Рисуем сушу на карте земли, можно добавлять острова.
После того как выделение готово — перейдите в меню «Выделение — В контур» и снимите выделение (Выделение — Снять). Перейдя в панель «Контуры» и включите видимость единственного контура. Редактирую его при помощи инструмента «Контуры» вы сможете получить более качественные и плавные изгибы суши.
После того, как контуры окончательно исправлены — можно залить землю цветом (меню «Выделение — Из контура», заливаем выделенное цветом #6A3819, меню «Выделение — Снять выделение»). Видимость контура можно отключить. Дублируйте этот слой (Слой — Создать копию слоя) и назовите его «Реки на земле». Выключите видимость предыдущего слоя «Земля (основа)».
Теперь мы будем рисовать реки. Добавим новый прозрачный слой. Возьмите инструмент «Контуры» и рисуйте кривые так, как должны выглядеть реки: с плавными поворотами, огибая препятствия и выходя к морю. Напомню, что новый контур можно рисовать, нажимая клавишу «Shift» на клавиатуре.
Теперь проделаем немного странную операцию: конечные точки, соприкасающиеся с морем нужно продлить в океан и сделать там небольшой зигзаг. Чтобы это сделать нажмите на конечную точку контура и добавьте несколько линий вот так:
Река не имеет постоянной ширины, она изменяется, попробуем это изобразить. Выберите инструмент «Кисть» с круглой мягкой кисточкой и задайте ей размер 5–7 пикселей, а непрозрачность — 100%. Теперь обратимся к динамике рисования.
Создайте новую динамику, для этого зайдите в меню «Окна — Стыкуемые диалоги — Динамика рисования»и в открывшемся окне нажмите на значке «Создать новую динамику». В открывшемся окне задайте зависимость«Нажим» — «Размер» (другие галочки должны быть сняты) и задайте динамике имя «Для карты». Выберите вашу новую динамику в настройках кисти.
Начнем обводить контуры. Выбранные параметры будут гарантировать сужение рек вначале и в конце. И если бы мы раньше не продлили контуры, то река выглядела бы странно:
Для наглядности выбираем белый цвет и переходим в меню «Правка — Обвести контур». В открывшемся окне выбираем«Обвести рисующим инструментом» и обязательно ставим галочку «Имитировать динамику рисования»
Вот результат:
Берега рек получились слишком равными. Мы исправим фильтром «Рябь» (Фильтры — Искажения — Рябь). Фильтр нужно будет применить дважды.
Первый раз: ориентация — по вертикали, период — 37, амплитуда — 1.
Второй раз: ориентация — по горизонтали, период — 74, амплитуда — 4.
При помощи инструмента «Контуры» нарисуйте несколько небольших рек, тем где должны быть притоки, добавив новый слой. Удлините устья так (контуры) так, как делали это раньше.
Уменьшив размер кисти обведите контуры:
Опять вызываем фильтр «Рябь» и немного изменяем устья. Поиграйтесь с настройками. После этого нужно удалить ненужные части рек при помощи ластика или выделив их инструментом «Свободное выделение» и нажав Del на клавиатуре.
Если вы хотите, можете добавить линий. Для обводки лучше использовать кисть с толщиной в 1–2 пикселя.
В местах впадения рек в океан или море река может распадаться на несколько ручьев. Сделайте такие контуры:
Обведите их с заданной шириной штриха (параметр «Обвести линией»):
Можете набросать еще несколько линий в 1–2 пикселя:
Настало время для косметических исправлений. Во-первых, мы объединяем все слои рек воедино (Слой — Объединить с предыдущим). Затем мы берем маленькую круглую кисть с жесткими краями и аккуратно прорисовываем плавные изгибы у рек. Следите, чтобы не оставалось острых углов.
Теперь в панели «Слои» нажмите правой кнопкой мыши по слою с реками и выберите из выпадающего меню пункт«Альфа-канал в выделение». После того, как выделение создано кликните левой кнопкой мыши по видимому слою с землей и нажмите Del на клавиатуре. Отключите видимость слоя с реками (глазик слева от слоя) и в итоге мы должны получить сушу с вырезанными из неё реками.
Теперь нужно добавить объема для суши. Это делается при помощи фильтра «Рельеф» (Фильтры — Карта — Рельеф). Активируйте сушу с вырезанными из неё реками и запустите фильтр. В открытом окне справа вверху есть пункт «Карта рельефа», выберите в ней тот же слой, что и активен (суша с вырезанными реками). Тип карты: линейный.
Вот настройки для использования: азимут — 102, возвышение — 20, глубина — 21. В итоге получится как-то так:
Примените фильтр «Гауссово размывание» (Фильтров — Размывание — Гауссово размывание) в 1 пиксель к слою с землей.
Создайте фоновый слой и заполните его цветом #6A3819.
После долгой работы у нас есть карта, которую нужно украсить. Для этого мы добавим на нее текстуру. Сделайтеальфа-канал в выделение на слое с сушей, создайте копию слоя с сушей и назовите её «Текстура облаков», режим —«Перекрытие». Зайдите в Фильтры — Визуализация — Облака — Плазма и повысьте турбулентность до 3,3. Нажатие«Новое зерно» и примените фильтр.
Теперь нужно обесцветить слой (Цвет — Обесцветить). Посмотрите какая настройка обесцвечивания подойдет именно вам, я выбирал «Яркость». Снимите выделение и уменьшите непрозрачность слоя примерно до 55%.
Теперь украсим карту другими текстурами. Откройте в GIMP эту текстуру как новое изображение:
Меню: «Выделение — Выделить всё», скопируйте выделенное в буфер обмена и перейдите к изображению с картой. Создайте новый слой выше фонового и прейдите в меню «Правка — Залить текстурой». Установите слою режим«Умножение» и непрозрачность близкую к 50%.
Сделайте копию слоя с облаками («Текстура облаков») и сделайте выделение из альфа-канала. Залейте этот слой при помощи текстуры «Slate» при помощи инструмента «Плоская заливка». Измените режим смешивания слоя на «Перекрытие» и установите непрозрачность близкую к 40%. В итоге должно получиться что-то похожее на это:
Давайте сделаем небольшую тень от суши, это придаст карте большей глубины. У нас есть незадействованный коричневый слой с сушей. Создайте две копии этого слоя, включите их видимость, и перетащите под основной слой с сушей. Режим для копий установите «Умножение».
Для первой копии используйте фильтр «Гауссово размывание» с параметром около 60 пикслей и измените непрозрачность слоя примерно до 60%. Для второй копии нужен фильтр «Гауссово размывание» с параметром 10 пикселей и непрозрачность 80–90%. В итоге должно получиться так:
Теперь мы можем добавить дороги и города. Что касается последнего, в интернете можно найти множество abr-кистейс различными символами, у нас на сайте тоже есть различные кисти-стрелки, круги и различные растения. Также, возможносоздание собственной кисти.
Для примера автор делает кисть самостоятельно при помощи эллиптического выделения и цвета #E4D48E.
Теперь нужно этой кистью на новом слое добавить города. Для того, чтобы они смотрелись реалистичней используйте 2–3 разных масштаба для кисти. Мелкие города и деревни можно добавлять при помощи обычной круглой кисти.
Время для добавления дорог и тропинок. Добавьте новый слой. При помощи инструмента «Контуры» добавьте извилистую дорогу от одного города к другому, задевая небольшие населенные пункты.
На картинке ниже изменен цвет городов, чтобы их было лучше видно.
Когда контур готов можно перейти в меню «Правка — Обвести контур». Выберите ширину, например, в 3 пикселя. Нажмите на пункт «Стиль линии» и выберите тип пунктира: «Редкие точки». Теперь мы немного изменим этот тип. В окошке«Шаблон пунктира» есть возможность редактировать шаблоны простым нажатием на него.
Попробуйте создать вот такой пунктир:
После применения пунктира создайте выделения там, где пунктирная линия заходит на картинку города и удалите соприкасающиеся части пунктира. Совместите слой дороги и городов.
На новом слое нарисуйте пунктирную линию в 2 пикселя с прошлым шаблоном для второстепенных дорог. Для того, чтобы удалить пересечения с главными дорогами перейдите на слой с главными дорогами и создайте выделение из альфа-каналаи увеличьте его на 4 пикселя (Выделение — Увеличить). Опять перейдите на слой с второстепенными дорогами и нажмите Del на клавиатуре. Удалить выбор. Совместите этот слой с главными дорогами и городами.
Создайте еще один слой и несколько дорог. Но в этом случае используйте обводку в 1 пиксель и шаблон пунктира «Редкие точки». Опять же, удалите соприкасающиеся части и объедините слои.
Добавим еще один слой. На нем нарисуйте контуры следования судов по морю.
Обведите контуры цветом #6A3819 с использованием шаблона, который использовали для создания главных дорог. Удалите соприкасающиеся части при помощи инструмента «Свободное выделение». Объедините слой с предыдущим слоем дорог.
Если города и дороги выглядят слишком ярко — это можно исправить просто понизив непрозрачность слоя до 80%. Также, можно применить фильтр «Гауссово размывание» с параметром 0,5 пикселей. Еще можно поиграться с режимами смешивания слоя: Перекрытие, Извлечение зерна или Рассеянный свет.
Теперь добавим небольшие улучшения. Создайте выделение из альфа-канала на слое с городами и дорогами. Создайте под слоем с дорогами новый слой. Увеличьте выделение на 5 пикселей и заполните цветом земли (#6A3819). Изменение режима на «Умножение», непрозрачность понизьте до 60% и убрав выделение примените фильтр «Гауссово размывание»с параметром 10 пикселей.
Всё готово? Теперь можно заняться посадками деревьев и гор с использованием кистей.
Создайте новый слой с режимом «Умножение», установите цвет переднего плана #6A3819 и рисуйте лес, горы и траву там, где считаете это нужным.
Выбрав кисть, чаще изменяйте её масштаб и угол наклона. Это можно сделать при помощи создания новой динамики рисования с зависимостями: «Размер», «Угол» — «Случайность».
При рисовании должна быть умеренность: деревьев и гор не должно быть слишком много, они не должны быть очень близко друг к другу. На этом же слое нужно нарисовать траву и переправы через реки.
Можете продублировать полученный слой, чтобы он стал темнее:
Мы можем поставить на карте нескольких зданий. Найдите соответствующие кисти и на новом слое с режимом«Умножение» добавьте дома. Продублируйте слой для создания более темного цвета. От домов и можно сделать внешнее свечение. Сделайте выделение из альфа-канала слоя, создайте новый слой под ним и залейте более светлым цветом. Удалите выделение и размажьте этот слой фильтром «Гауссово размывание» с параметром 1–3 пикселя.
При помощи цвета земли, режима «Умножение» и кистей с кораблями можно добавить живости морю. Продублируйте слой с кораблями и поиграйтесь с непрозрачностью дубликата. Тут внешнее свечение тоже не будет лишним.
Теперь можно добавить возвышенности и низины. Для этого создайте новый слой с режимом «Перекрытие» между слоем с реками и слоем с дорогами. Круглой кистью белого цвета с непрозрачностью 5–10% добавьте белые пятна там, где ходите создать возвышенности.
Для создания низин на этом же слое нужно работать круглой кистью с черным цветом.
После того, как рельеф создан пройдитесь по нему фильтром «Гауссово размывание» с такой настройкой, которая скроет явные переходы тонов. После применения фильтра части рельефа могут съехать в воду. Перейдите на слой с реками и сушей и создайте выделение из альфа-канала этого слоя. Вернитесь на слой с рельефом, инвертируйте выделение и нажмите Del на клавиатуре. Выделение можно снять.
Добавим объема и морю. Для этого создайте новый слой над слоем с текстурой моря и примените фильтр «Плазма»с турбулентностью около 2. Обесцветьте этот слой и измените режим слоя на «Перекрытие», после чего понизьте непрозрачность до 35%.
После этого можете добавить еще один слой и применить к нему фильтр «Шум RGB» (Фильтры — Шум — Шум RGB). Установите все ползунки на максимум, а после применения обесцветьте слой, измените режим слоя на «Перекрытие»и понизьте непрозрачность до 30%. Если вам кажется, что шум слишком сильный — примените фильтр «Гауссово размывание» с параметром 0,5 пикселей.
Теперь нужно написать названия городов и улучшить еще несколько деталей. В панели «Слои» активируйте самый верхний слой и активируйте инструмент «Текст».
Чтобы назвать город можно использовать цвет для дорог: #E4D48E. Как ни странно, тут хорошо подойдут шрифты семейства «Times». После того, как вы подпишите все названия городов — объедините текстовые слои воедино.
Если хотите подписать реку, и создать изогнутую надпись, в Гимпе нужно использовать инструмент «Контуры». Напишите название реки в непосредственной близости от того места, где вы хотите, затем нарисуйте контур, примыкающий к реке(должен быть такой же длинны, как и название).
Затем выберите инструмент «Текст» (контур больше не виден) и перейдите в меню «Слой — Тексту по контуру». В результате текст должен изогнуться. Создайте новый прозрачный слой и кликните в меню «Выделение — Из контура». Закрасьте выделение.
Перейдите на панель «Контуры» (Окна — Стыкуемые диалоги — Контуры) и отключите видимость контура с текстом. Снимите выделение и можете убрать видимость текстового слоя.
Когда все текстовые слои созданы и объединены, то мы можем сделать тень от них. Создайте выделение из альфа-каналтекстового слоя. Сделайте новы прозрачный слой под слоем с текстом и заполните его цветом земли. Установите режим смешивания «Умножение» и сняв выделение добавьте фильтр «Гауссово размывание» в 10 пикселей.
Вот и конец урока. Осталось посмотреть на карту свежим взглядом и покритиковать. Возможно где-то слои получились слишком светлыми, а где-то — темными. Возможно тени слишком сильные или, наоборот, их не хватает.
Это всё можно исправить при помощи работы с непрозрачностью слоев. Еще можно актировать инструмент «Ластик»и аккуратно подтереть некоторые лишние участки.
25+ Лучший бесплатный инструмент для рисования Кисти и текстуры SAI
Источник изображенияОгромная аудитория Paint Tool SAI породила любящее сообщество художников.
Многие из этих художников создают свои собственные кисти и текстуры кистей. Некоторые даже бесплатно выкладывают свои творения в Интернет.
Любой новичок в SAI может многому научиться, просто играя с этими кистями. Возможно, вам не удастся создать шедевр с первой попытки, но вы можете хотя бы ознакомиться с процессом.
Более опытные художники также оценят эти кисти и найдут множество разнообразных вариантов для создания очень четких текстур. Посмотри и увидишь, что ты думаешь!
Текстуры SAI по умолчанию
Получите эти кисти
Давайте начнем с этого огромного списка текстур Paint Tool SAI.
Инструмент кисти в SAI работает немного иначе, чем Photoshop или Krita. Он использует текстуры для создания кистей вместе с другими настройками, которые вы можете настраивать на лету.
Это означает, что многие художники будут делать скриншоты настроек своих кистей и публиковать их в Интернете, но они не всегда публикуют полный файл кисти. Это связано с тем, что кисти часто полагаются на текстуры для создания конечного результата.
Некоторые из новых версий SAI не имеют одинаковых текстур. Естественно, это довольно неприятно.
Но если вы возьмете копию этого пакета текстур, у вас будут все ресурсы, необходимые для самостоятельной работы с инструментом «Кисть».
Вы можете даже повозиться с некоторыми настройками, чтобы создать свои собственные кисти с нуля. Как круто!
40 Настройки кисти
Получите эти кисти
Итак, я только что упомянул, как SAI часто использует пользовательские настройки для кистей. Это становится еще яснее с этим удивительным набором из 40 бесплатных настроек кисти.
Создатель DocWendigo выпустил пакет текстур вместе с этими кистями, и вы можете скачать их все прямо со страницы DeviantArt.
Все текстуры размещены на sta.sh, но их все еще можно загрузить бесплатно. А на главной странице DA с настройками кисти вы найдете пошаговое руководство о том, как установить эти текстуры / настройки кисти в свое программное обеспечение.
Обратите внимание: это немного сбивает с толку, но со временем вы научитесь.
Части процесса включают копирование кода и редактирование файлов напрямую, как Brushtex.conf. Звучит страшнее, чем есть на самом деле.
На самом деле именно так работает SAI, так что это часть сделки при рисовании в этом программном обеспечении.
Набор пятнистых карт VIII
Получите эти кисти
Вот очень красивый набор кистей в стиле промокашки, разработанный пользователем DA K-OG.
Это совершенно бесплатно для загрузки и использования с любой версией SAI. У него отличная настройка, и он делится на три категории: темный, вальтовый и зернистый.
Вы можете использовать этот пакет практически для любых целей, и он должен хорошо сочетаться со всеми работами по цифровой живописи.
Не могу сказать, что неопытным пользователям это будет очень удобно.Требуется немного усилий, чтобы закрепить процесс чистки, не говоря уже о таких настройках, как непрозрачность.
Но SAI не зря является фаворитом художников аниме и манги. Эти кисти — лишь один из примеров.
Инструмент Easy Paint Sai Brushes
Получите эти кисти
Примечание : Я нашел несколько разных наборов кистей с одинаковыми названиями, поэтому, если вы введете в Google поиск «easy paint tool sai Brush», вы можете найти больше для работы.
Но эта страница кажется самым простым набором кистей для начала.Он имеет наглядное руководство и прямые ссылки для скачивания на странице.
Я лично никогда раньше не пользовался сайтом Weasyl, но мне кажется, что это вполне законно. И в нем есть множество бесплатных загружаемых ресурсов, таких как эти кисти.
Проблема только в том, что функция поиска работает не очень хорошо. На этом сайте сложно найти кисти или текстуры, если вы не выполните расширенный поиск в Google.
Я определенно рекомендую взять этот рюкзак и держать его под рукой.
Учебное пособие также упрощает настройку для абсолютных новичков.
Дополнение к кистям №2
Получите эти кисти
Так много художников попадают в стену с бесплатными кистями. Со временем они учатся создавать свои собственные, но не все созданы равными.
Я скажу, что этот бесплатный дополнительный набор кистей — один из лучших. Пользователь DeviantArt DarlingMionette предлагает более 15 нестандартных кистей с широким диапазоном стилей:
- Аэрограф
- Мелок грубый
- Маркер
- Мел
- Копики
- Акварель
- и т. Д. И т. Д.
Вы можете бесплатно скачать весь набор со страницы DeviantArt.Полный набор имеет размер около 6 МБ, так что он довольно большой.
Но это также один из лучших наборов кистей , которые вы когда-либо найдете для SAI. На самом деле, в этом есть все.
Если вы все еще учитесь создавать свои собственные кисти, это будет отличным местом для начала. Действительно простой набор кистей, который подходит для всех уровней навыков.
Щетка для меха
Получите эти кисти
Чтобы разобраться в чем-то более конкретном, взгляните на эту меховую кисть, созданную с помощью rainbowsprinkles12.
На первый взгляд это может показаться не очень большим. Но вы можете сделать много с настройками кисти , чтобы эта меховая кисть выглядела так, как вы хотите.
Если вы рисуете гриву лошади или большого медведя гризли, эта кисть должна творить чудеса. Кроме того, он довольно маленький — всего 50 КБ.
Ссылку для загрузки можно найти на главной странице DA вместе с комментариями и дальнейшими инструкциями по установке.
Имейте в виду, что вы можете искать в DA кисти и группы, связанные с Paint Tool SAI.Это оба хороших метода для поиска похожих кистей, предназначенных для очень конкретной цели.
Художественные текстуры
Получите эти кисти
Переходя к некоторым текстурам, у нас есть забавный пакет от пользователя aheria.
Таких текстур много, и их действительно легко настроить по мере необходимости. Некоторые из них окажутся более полезными, чем другие, но в целом это отличный набор.
Здесь много всего, от базовой маркировки до более детализированных текстур, таких как бумага и картон.Вы можете использовать их в любом стиле кисти, если хотите, для создания разнообразных эффектов.
Все эти текстуры были созданы из фотографий Creative Commons с открытым исходным кодом или из фотографий из общественного достояния, поэтому все можно бесплатно распространять и редактировать для себя.
Чтобы получить потрясающий пакет текстур с некоторой живостью, обязательно посмотрите коллекцию aheria.
Набор красочных текстур
Получите эти кисти
Если вы хотите немного цвета и изящества в вашей живописной работе, обратите внимание на эти красочные текстуры, выпущенные AF-studio.
Внутри пакета вы найдете 5 огромных файлов JPEG размером 2000 × 3000 пикселей. Это чертовски большое! И все они работают с разрешением до 300 точек на дюйм, что идеально подходит для разрешения печати.
Эти текстуры весят около 38 МБ, что определенно немало. Но это текстуры, которые вы можете использовать во многих кистях или даже изменять их в фотошопе для создания новых текстур.
В этом паке из 5 базовых текстур столько потенциала. Все, что вам нужно сделать, это сделать первый шаг и загрузить его.
SAI Текстуры
Получите эти кисти
Супер базовый, но невероятно полезных описывает этот пакет текстур.
Поставляется бесплатно от пользователя Piromanova, а набор включает 17 уникальных текстур, специально созданных для кистей. Вы можете изменить форму, интервал и даже способ их работы в зависимости от прозрачности.
Здесь много возможностей для работы.
Внутри ZIP-файла вы найдете инструкции по установке этих текстур.
SAI может сбить с толку, если вы никогда не использовали его раньше, поэтому базовые инструкции довольно банальны для пакетов текстур.
Я действительно рекомендую проверить это и протестировать эти текстуры, чтобы узнать, что вы думаете. Они не следуют традиционным правилам чистки, но действительно хорошо спроектированы. И они могут вписаться в кучу типов проектов, от пользовательских комиксов до фан-арта из аниме.
Кисти SAI на заказ
Получите эти кисти
Если вам нужны формы и уникальные стили кистей, то у DigiKat04 есть набор для вас.
Взгляните на эти специальные кисти SAI и узнайте, что вы думаете. Я бы сказал, что этот пакет — один из лучших вариантов, если вы делаете много настраиваемых эффектов или работаете с графическим дизайном в сочетании с иллюстрациями.
Но многие из этих кистей также очень хорошо работают с цифровой живописью. Кисти Scale, Flat, Lace и Flake отлично смотрятся вместе. Я также являюсь поклонником стиля кисти «Стрекоза».
В этом пакете вы найдете 12 уникальных кистей с широким спектром стилей, с которыми можно работать.
В целом определенно рекомендую взять этот набор, будь вы новичок или опытный художник.
Щетка для травы
Получите эти кисти
Вы можете взглянуть на этот дизайн кисти для травы и понять, что это узорчатая кисть.
Однако большинство кистей SAI не являются кистями для штампов / узоров.
Эта кисть для травы на самом деле представляет собой кисть стиля , созданную вокруг отдельных мазков, которые вы можете использовать для рисования травы, кустов, живых изгородей и так далее.
Это означает, что вам действительно нужно усвоить основы и чувствовать себя комфортно с цифровой живописью, прежде чем вы сможете превратить ее в траву.
Тем не менее, эту щетку можно использовать не только для травы. У него очень гладкое ощущение с легкими изгибами, а конечный результат во многом зависит от давления пера.
Отличный ресурс, с которым я настоятельно рекомендую поиграть, если у вас есть время.
Кисти для листьев и коры
Получите эти кисти
Кисти природы всегда приятно иметь.Помимо упомянутой выше щетки для травы, есть также бесплатный набор щеток для листьев и коры.
Текстуры действительно кажутся вполне естественными, и они прекрасно впишутся в любое произведение искусства.
Но я думаю, что этот пакет будет сложным для новичков, которые только изучают Paint Tool SAI с нуля. Если вы никогда раньше не рисовали здесь цифровым способом, то сначала потратьте немного времени на кисти по умолчанию.
Попробуйте использовать этот набор как дополнение, когда освоитесь с цифровой живописью.Он отлично себя чувствует под вашим стилусом, но потребует некоторой настройки.
Щетки для электрошлифа SAI
Получите эти кисти
Gumroad — один из лучших веб-сайтов, где можно найти кисти для цифрового искусства. Проблема в том, что они разбросаны по множеству профилей, и нет простого способа найти все.
Но у пользователя Electroslime Gumroad есть действительно хороший набор кистей, который я, , настоятельно рекомендую скачать .
Это совершенно бесплатно, так что это ценный актив как для новичков, так и для экспертов.Не говоря уже о самом наборе кистей, который полон множества изящных дизайнов.
Вы найдете кисти в облачном стиле, а также стили карандаша и пера, которые подойдут к любому произведению искусства. На изображении выше есть хорошее сочетание примеров полусмешанных и смешанных работ, выполненных этими же кистями.
Что мне больше всего нравится в этом пакете, так это консистенция . Его можно использовать практически для любого проекта, так что этот набор кистей вы будете использовать много раз.
Набор кистей для Nintendo ARMS
Получите эти кисти
Nintendo ARMS — менее известная игра с преданными поклонниками.Художественный стиль превосходен, и этот набор кистей призван имитировать этот стиль.
Цифровой художник BlackHeartedInk создал этот набор кистей и бесплатно опубликовал его на Gumroad. Цена по умолчанию — 0 долларов, так что просто нажмите «Скачать», и этот пакет ваш.
Стили являются точной копией иллюстраций ARMS, так что вы можете нарисовать своих собственных похожих персонажей в подобном стиле.
Или создайте свои собственные кисти аналогичного формата или даже нарисуйте нестандартные рисунки. Все что пожелаете!
Интересно, что этот художник создал набор кистей ARM 2.0 с некоторыми обновленными настройками, чтобы лучше соответствовать стилю.
Мне сам нравится оригинальный набор, но вы можете взять оба бесплатно и опробовать их.
Super Smash Bros. ULTIMATE
Получите эти кисти
Это отличная универсальная кисть, которую можно использовать для создания потрясающих произведений искусства без необходимости переключать инструменты.
Имеет схематичную текстуру сухой кисти, которую вы можете использовать для создания легких, тонких форм или слоев для большей глубины и непрозрачности.Это может дать вашему рисунку и концепт-арту немного больше «жизни» в окончательном дизайне.
Поиграйте с настройками, чтобы попытаться создать различные эффекты и качество линий. Это может стать вашей новой любимой кистью!
И обязательно посмотрите связанное демо-видео, чтобы увидеть этого плохого парня в действии.
Свалка Doxy’s Brush Dump
Получите эти кисти
Теперь этот набор — результат десятилетнего опыта художников и кистей, которые они используют чаще всего!
Это хороший набор кистей, который включает в себя все виды текстур, качество линий и тона экрана, так что вы можете визуализировать практически все, что только можете придумать, на любом носителе.
Если вы новичок в Paint Tool SAI и просто хотите получить базовый набор кистей для начала, это отличное место для начала.
Кисти SAI от Doodlemancy
Получите эти кисти
Этот набор из 3 кистей даже дает каждой название: «карандаш», «мягкий» и «bloopy».
Если это не для описания, я не знаю, что это такое!
Кисть для карандашей — это то, на что она похожа: кисть, которая идеально передает текстуру и качество мягкого карандаша (вспомните 6B), который отлично подходит для набросков и рисования линий.
Мягкая кисть — это круглая пушистая кисть пастельного оттенка, которая отлично подходит для растушевки. Но также удобен для мягких бликов и текстурирования. Это похоже на нанесение на страницу маленьких слоеных шариков.
Кисть bloopy brush — это маленькая кисть, которая отлично подходит для рисования мягких линий, и она отлично подойдет, если вы хотите создать безмятежный вид.
В целом, с этим тройничком очень весело играть, и нет, это не грязно.
Набор кистей SAI (9 пользовательских стилей)
Получите эти кисти
Девять потрясающих текстурных кистей составляют этот набор, имитирующий качество влажной и сухой пастели.
Некоторые кисти здесь имеют царапающую текстуру, в то время как другие намного мягче и почти похожи на краску.
Вы также можете красиво накладывать цвета с помощью этих кистей и текстуры практически всего, о чем вы можете подумать, от волос, кожи и глаз до ткани, травы, облаков, листвы и камня.
У каждой кисти совершенно разное настроение. Так что вы, вероятно, получите массу удовольствия, включив их в обычное вращение кисти.
Набор кистей 2srooky Sai
Получите эти кисти
Я думаю, что лучшие наборы кистей — это те, которые художники используют сами, и со временем доработали, чтобы они соответствовали своим потребностям в рисовании.
Что ж, это именно то, что вы найдете здесь, собрание фаворитов 2srooky.
Каждый в этом наборе разработан, чтобы предоставить все необходимое для создания законченных рисунков и цифрового искусства с минимальными настройками и заменой кисти. За недели и месяцы покраски это позволяет сэкономить много времени.
Кисть для Nintendo ARMS 2.0
Получите эти кисти
Это вторая итерация оригинальной кисти ARMS этого художника, созданная для того, чтобы делать все, что могла сделать оригинал… но лучше!
Здесь все было сделано, чтобы воспроизвести внешний вид игры Nintendo ARMS, поэтому, если вам нравится эта игра и вы хотите включить ее в свой стиль, не смотрите дальше.
Эта кисть имеет ту же текстуру и точность, что и стиль игрового арта, что действительно круто. И это может добавить много движения и энергии любому цифровому рисунку.
Набор больших кистей
Получите эти кисти
Вам не нравится, когда художники собирают то, что они используют?
Это всегда то, что я ищу, и поэтому мне нравится этот набор.
Внутри вы найдете большое разнообразие текстур, форм, кончиков кистей и многое другое в одном пакете.
Я должен сказать, что это идеальный универсальный набор, который является фантастической отправной точкой, если вы не знаете, с чего начать с кистями Paint Tool SAI. Попробуйте и посмотрите, что вы думаете!
Кисти Sai от AcetalDigital
Получите эти кисти
Нет ничего лучше хорошей кисти, которую можно использовать для всего, верно?
Ну, этот как молоток в твоем наборе инструментов.
Вы можете использовать эту кисть для завершения всего произведения искусства , от начального наброска до раскрашивания, текстурирования, выделения и затенения.
Это невероятный ресурс для цифровых художников. Я чувствую, что он может делать что угодно, и это отличное дополнение к вашей коллекции кистей для пользователей SAI.
Luvbites: стартовый набор Artist
Получите эти кисти
Этот набор инструментов отлично подходит для новичков Paint Tool SAI, которым нужен полный набор для начала, а также шаблоны и инструкции для получения максимальной отдачи от них.
Внутри вы найдете более 40 настраиваемых кистей (для версий 1 и 2), шаблон для мягкого затенения и шаблон для затенения ячеек.
Неважно, какой у вас стиль или что вы хотите рисовать, этот набор кистей незаменим. По крайней мере, проверьте это и сделайте быстрый тестовый запуск.
Набор кистей для эскизов
Получите эти кисти
В этой коллекции вы найдете 10 кистей для рисования, которые идеально подходят для базовых эскизов, детализации, рисования, выделения или даже текстурирования.
Большинство этих кистей имеют текстуру и придают вашим наброскам забавную царапину, которая вам обязательно понравится.
Они имитируют различные средства, такие как ручки и карандаши, мел, акварель и акриловые краски.
Имейте в виду, что они предназначены только для Paint Tool SAI 2, поэтому неясно, могут ли они работать в более старых версиях (вы можете попробовать, но официально не поддерживаются).
Если вы много рисуете цифровыми рисунками в Paint Tool SAI, то этот пакет просто необходим.
Кисти qvoro
Получите эти кисти
Как ни странно, это на самом деле набор, изначально созданный в Clip Studio Paint, который включает настройки для двух кистей в Paint Tool SAI (Color и Line).
Признаюсь, это довольно простые вещи, и вы, вероятно, обнаружите, что используете их для быстрых рисунков или, возможно, даже более подробных работ. Но не более того.
Используйте кисть для наброска для вашего базового наброска, а также, возможно, при переходе к мелким деталям и текстурам.
Затем используйте цветную кисть для раскрашивания, растушевки и выделения. Поразительно, что вы можете сделать всего с двумя хорошо продуманными кистями, если научитесь ими пользоваться.
Сай Художественные текстуры Том 1
Получите эти кисти
Не позволяйте первому тому в названии ввести вас в заблуждение.Этот набор идеален в таком виде, как он есть, объем 2 не требуется.
Здесь вы найдете несколько фантастических кистей для быстрой визуализации всех видов текстур, от шкуры животного до потертого бетона, гофрированного металла и научно-фантастических текстур для кодирования.
Вы получите массу удовольствия, играя с этими кистями и находя творческие способы воплощения их в своих цифровых рисунках.
Еще одна интересная особенность: все эти кисти бесшовные, поэтому они отлично подходят для быстрого заполнения больших площадей.Этот пакет также может помочь вам сэкономить массу времени, добавив совершенно новое измерение текстурирования в рабочий процесс SAI.
Набор кистей LoZ Breath of The Wild
Получите эти кисти
В каждой игре Legend of Zelda безупречно лучшая графика и дизайн персонажей.
Эти дизайны созданы замечательными художниками по видеоиграм, которые создают невероятные концепт-арты для серии.
Тот же художник, упомянутый выше, создал этот набор кистей Legend of Zelda, предназначенный исключительно для пользователей SAI.Эти кисти созданы для имитации художественного стиля из Breath Of The Wild.
И позвольте мне сказать, что этот набор кистей делает фантастическую работу .
Хотя он размещен на Gumroad, вы заметите, что его цена составляет 0 долларов. Это означает, что вы можете бесплатно загрузить весь пакет бесплатно или дать чаевые. В любом случае эти кисти доступны каждому.
Gumroad — один из лучших сайтов для художников, где можно делиться учебными материалами, кистями, текстурами и всем остальным.Это крупнейший рынок цифровых загрузок, поэтому это надежный ресурс.
Учитывая, что вы можете получить эти кисти совершенно бесплатно, я настоятельно рекомендую взять их с собой.
Особенно, если вы увлекаетесь игровым искусством или когда-нибудь захотите нарисовать свой концепт-арт с нуля.
Окружающая среда для рисования с помощью основных кистей от uchuubranko
Вступление
Привет! Я uchuubranko, художник цифрового искусства / комиксов с любовью к фэнтези.
https://www.deviantart.com/uchuubranko https://www.deviantart.com/uchuubranko
Взаимодействие с другими людьми
В этом уроке основное внимание уделяется рисованию различных форм с помощью базового набора акварелей Clip Studio.Это идеально, если вы хотите создать ощущение живописи без использования текстурированных кистей, хотя можно использовать любую кисть для растушевки. Это также идеально, если вы предпочитаете небольшое количество слоев. Эта картина может быть завершена в 3-5 постоянных слоев.
Используемые материалы:
— Плотная, Акварельная кисть
— Размытие, Аэрограф
— Рисование в 5 слоев для создания полного фона
1.Состав
Набросайте общую идею и то, как вы хотите разместить элементы.
Затем создайте новый слой, [Base] залейте его белым или желаемым цветом и поместите под эскизом.
Создайте третий слой, который будет первым [BG] или Background.Оставьте его над слоем [Base]. На этом слое [BG] мы определим общее распределение цвета по части, как показано ниже.
Я выбираю цвета после источника света, тени и цвета объектов. Я выбрал обстановку осеннего леса.
Может быть полезно улучшить или отредактировать цвета с помощью наложенного слоя. Обязательно * закрепите * все корректирующие слои на своем слое [BG], а затем объедините их.
После того, как вы закончите, обязательно объедините [Base] с [BG].Это сделано для того, чтобы на вашей картине не было пустых пикселей.
Отныне картина будет многослойной. Более близкие объекты, такие как деревья, будут на слое [BG 2 / Tree]. * Заблокируйте * слой и на короткое время выберите цвета света / тени, как показано ниже.
Следующий слой будет [Персонаж] и сосредоточится на том, что нам ближе всего.У персонажа более темная палитра, поскольку он в тени деревьев, и светлый цвет волос, потому что я хочу, чтобы он сливался с лесом.
Ниже приведен снимок экрана с моими текущими слоями! Довольно просто, правда? : D
2.Чистка объема кистью
Я подготовил несколько примеров того, как легко рисовать элементы акварельными инструментами всего на одном заблокированном слое.
Ниже приведено изображение, которое я сделал некоторое время назад в лесу. При рисовании важно изучать текстуры, но это не обязательно должно быть реалистично.
[Свойство инструмента]: Я использую 100% почти для всего, потому что мне нужны острые кисти при создании форм, как показано ниже.
Начните с блокировки слоя дерева.Выберите цвет темнее дерева и начните расчесывать. У нас будет несколько более темных тонов, потому что дерево подсвечено солнцем!
Обычно вам не нужно много смешивать, когда растяжение цвета равно 0.Это подходит для четких текстур и теней, как показано ниже. Я просто перемещал кисть вверх и вниз несколько раз и повторял несколько темных оттенков.
После этого я приступил к * определению * формы с помощью ярких светлых линий.
Для листьев я создал новый слой, заблокировал его и использовал аэрограф, чтобы затемнить тени.К ним также добавлены сильные светлые линии.
Вот еще один пример чистки, в котором выполняются те же шаги!
2.b Чистка аэрографом, пером, размытием
Инструменты аэрографа и размытия используются для смягчения тонов, а иногда вы даже можете рисовать прямо с помощью аэрографа!
Затем давайте посмотрим на затенение пера:
Используйте любой инструмент «Перо» с параметром * Низкая непрозрачность *, чтобы построить свой объект.
Добавьте цвета в соответствии с вашим источником света / тени.
Я продолжаю «смешивать» форму с низкой непрозрачностью и «определять» ее с высокой непрозрачностью.Чтобы смягчить тени и свет, используйте инструмент * Blur *, как показано ниже. Я обычно рисую его снова после размытия, чтобы камень не выглядел пушистым.
Это пример туманного света (аэрограф / размытие) по сравнению с плотным светом (перо / кисть).
2.c Рисование листьев
Этот процесс состоит из двух частей. Сначала нарисуйте листья за деревьями, что я и делаю на слое [BG 1].
[Кроме того, вы можете просто скопировать, вставить и скрыть свои слои перед рисованием, если вы не уверены в результате.]
Начните с рисования цветных точек или мини-листочков.
Мы не используем кисти из листьев, но у нас есть способ облегчить задачу, как показано ниже.Когда я рисую леса, 70% листьев обрабатываются кистью вручную на [BG], а около 30% копируются из тех же партий.
Создайте новый слой -> Нарисуйте несколько листьев -> Копировать и вставить -> Переставить
[Я не рекомендую увеличивать листья, так как это вызовет пикселизацию]
* Объедините * все слои с листьями в один и даже в [BG] и создавайте новые партии для разнообразия!
Это конечный продукт из листьев [BG]:
Но на самом деле деталям нет конца.Больше времени = больше листьев!
2.d Рисование деревьев
Как видно выше, мы руководствуемся тем же принципом тени, основы и источника света.Не забудьте заблокировать слой [BG 2 / Tree], пока чистите внутренние части.
Я использую аэрограф, чтобы добавлять пятна, пятна и неправильные формы света.
2.e Рисование травы
[Плотная акварель] Трава создается либо на слое [BG2 / Tree], либо на [BG 1].
Ниже вы можете увидеть, как он меняет свою светлую сторону в зависимости от того, где находится.
1 — Трава не так заметна при полном освещении, поэтому я * определяю * ее зеленым контуром.
2 — Трава не видна в глубоких тенях, поэтому я * определяю * ее светло-оранжевым / желтым контуром.
3 — Траве в такой глубокой темноте нужно немного больше, чем контур! Я дал ему блеск!
Вот и готовая трава!
Персонаж ничем не отличается от нарисованных нами деревьев или травы.Складки его ткани — идеальное место для размытия, как я сделал с камнем на гифке выше.
Заблокируйте слой [Персонаж] и начните рисовать тонами, выбирая несколько соседних цветов для смешивания.
Так как он лежит в фиолетовых тенях, у него будут и фиолетовые тени, и свет в качестве контура / послесвечения.
[Густая акварель] Волосы в основном просто волнистая трава! Я * обозначил * его светло-желтым в конце, чтобы выделить его, как показано ниже.
Мне нравится наносить тени, которые легко отображают форму и объем волос:
После добавления нескольких слоев поверх деревьев, сделав [новый слой], все почти готово! Вот как это выглядит, когда я скрываю каждый слой:
3.Корректирующие слои: выбор цветов
Для последних корректировок я использую Overlay & Add (glow) Layers, чтобы улучшить цвета. Но какие цвета лучше всего подходят для таких слоев? Вот так выглядит наложенный слой, если я верну его в [нормальный] режим.
Цвета выглядят очень бледными, но когда они снова меняются в Overlay, они действительно приносят другое сияние.Если рисунок с самого начала имеет суперяркие цвета, лучше попытаться скорректировать их с помощью более мягких наложений, как описано выше.
Напротив, если он полон серых тонов и вы хотите большей яркости, тогда [верхний правый угол] цветового круга для вас!
Вот как выглядит минимальный слой Add (Glow):
Я хотел более яркое свечение на деревьях и волосах, и этих апельсинов было более чем достаточно.:)
Закрытие
Это все, что я делаю, когда рисую фон слоями! Обычные кисти могут быть такими же забавными, как и текстурированные, тем более, что вы можете создавать формы самостоятельно.
Надеюсь, это поможет, и спасибо за чтение!
Загрузите эти кисти SAI Paint Tool несколькими простыми щелчками мыши.
Когда вы цифровой художник, вы знаете, насколько важны инструменты, которые вы используете.В центре внимания — мир кистей. Сегодня доступно множество кистей, и вопрос в том, как узнать, какой из них использовать? Наверняка, проведя небольшое исследование, вы сможете понять, что делают определенные кисти, но что, если вы хотите получить лучшее для своих цифровых картин? Если вы новичок и ищете совета, мы хотим помочь.
Было много обновлений, когда дело доходит до кистей SAI Paint Tool. Это программное обеспечение, выпущенное в Японии, довольно популярно в мире художников, потому что оно простое и содержит множество интересных инструментов.Многие художники создают свои кисти и текстуры кистей, и случается так, что некоторые размещают их в Интернете бесплатно.
Paint Tool Sai Brushes
Если вы новичок в SAI, вы можете изучить его, просто пробежавшись по этим кистям. Конечно, шедевр может и не получить с первого раза, но кто это делает?
Конечная идея состоит в том, чтобы вы привыкли к процессу. Художники, у которых уже есть некоторый опыт, могут наслаждаться этими кистями SAI и открывать для себя новые идеи. Давайте посмотрим, что мы найдем!
Набор кистей VIIIЭтот набор кистей поможет вам придать уникальный вид вашим работам.Вам просто нужно использовать правильные настройки кисти SAI и экспериментировать с ними. Многим новым художникам понравился этот набор и они сочли его полезным. Итак, мы рекомендуем вам попробовать.
9 Paint Tool Кисти SAICool Paint Tool Кисти SAI с разными красящими материалами.
Кисти SAIОдна из ваших основных задач как художника — это знать основы тени, контуров и, в основном, как правильно рисовать.Всегда хорошо иметь набор кистей, который поможет вам в этом. Но их недостаточно, вам нужно знать, как настроить кисть SAI в соответствии с вашим изображением. В этом наборе вы получите 6 кистей, с помощью которых можно рисовать удивительные детали.
Добавка для кистей № 2Еще одна упаковка, заслуживающая вашего внимания, — это эта. Вы найдете почти все, и если вы все еще учитесь создавать свои собственные, это может быть отличным местом для начала. Он прост в использовании, и независимо от уровня вашего мастерства вы можете попробовать.
40 Настройки кистиЕсли вы искали интересные настройки для кистей SAI Pain Tool, вам стоит это проверить. Любому художнику это понравится, и он скоро сможет начать заниматься классным искусством. Протестируйте и посмотрите, как это пойдет.
Пользовательские кисти SAIБывают моменты, когда как художнику вам нужно что-то более уникальное, чтобы придать вашему произведению искусства последнюю деталь. Эти нестандартные кисти SAI идеально подходят для такого рода прикосновений.Они классные и могут использоваться для различных пользовательских эффектов или графического дизайна.
Инструмент «Карандаш»Когда вы художник, вам просто необходимо иметь красивые очертания для своих работ. Этот набор позволяет делать плавные и толстые мазки или легкие и элегантные. Это ваш вопрос, как вы хотите его использовать.
Кисть для травыЭта кисть представляет собой стиль различных кистей, созданных вокруг отдельных мазков. Используйте их, чтобы нарисовать траву, кусты или любой природный элемент.Однако, чтобы использовать его правильно, вам нужно знать основы кистей SAI Paint Tool.
Результат будет зависеть от того, как вы используете перо и от вашего ума. Готовы попробовать?
Easy Paint Tool Sai BrushesЗнакомство с SAI не займет у вас много времени. Это стартовый пакет, который вы можете попробовать. Это легко и безопасно, и вы должны с этим хорошо ладить. Вы также получите руководство, в котором все объясняется, поэтому никаких проблем не должно возникнуть.
LoZ Breath of The Wild Brush packЕсли вы знаете тип игры Legend of Zelda, с помощью этого пакета можно создать множество персонажей и графики.
Кисти SAIЕще один отличный выбор, если вы искали кисти SAI Paint Tool — этот набор. У него красивый стиль, и мы не нашли ничего похожего. Вы получаете все необходимое, и прилагается руководство, в котором объясняется, как использовать каждый из них.
Если вам все еще интересно, что входит в набор, мы вам поможем.Вы получите кисть для рисования, которая идеально подходит для деталей, инструмент маркера, который поможет вам создавать линии, инструмент карандаша для рисования линий, инструмент акрила, когда вы хотите получить хорошее смешивание, инструмент меха для создания различных элементов и инструмент воды за все, что у вас на уме.
Electroslime SAI BrushesЕсли вы хотите получить с вашим Pain Tool текстуры SAI, вам нужно попробовать этот набор. Интересный аспект в том, что вы всегда можете найти способ его использования, даже если в начале вашего проекта вы могли не знать, какой именно.Если вы новичок или профессионал, он все еще заслуживает того, чтобы быть на вашем компьютере, так что попробуйте.
Sai BrushesТолстые линии играют важную роль, и если вы искали кисти SAI, которые могут помочь вам с этим, проверьте набор. Вы получаете 6 кистей и чернильные ручки, которые можно использовать для изменения плотности и глубины вашей работы. Получите объем и текстуру, которые нужны вашим произведениям искусства, с этим набором.
Nintendo ARMS Brush PackНаверняка вы догадались, что в этом наборе вы получите те же рисунки, которые используются в играх.Вы получите классную внешность, и ваше искусство будет выглядеть великолепно. Независимо от ваших предпочтений, мы считаем, что этот набор окажется полезным и вам он просто понравится.
Кисть для кимоно для SAIЕсли вы хотите выделиться своими работами, этот набор кистей может быть для вас. После того, как вы привыкнете к нему, скорее всего, вы никогда не захотите возвращаться к любому другому инструменту рисования.
Кисти Какеами для мангиЕще один набор, идеально подходящий для кистей SAI Paint Tool, — наш последний выбор.Вы можете делать с ним удивительные вещи, а наличие 19 кистей вместе с 6 тонами экрана означает, что вы получаете много разнообразия, которое можно адаптировать к вашим произведениям искусства.
Если вам понравилось читать эту статью о кистях SAI Paint Tool, вы должны прочитать и их:
Paint Tool Сай сказал F8ck Art
Всем писателям, которым когда-либо говорили, что им нужно обрисовать в общих чертах свою историю, и они в частном порядке подумали: «Замечательно.Но как это сделать? Что именно это значит?! Есть карта? ЧТО ТАКОЕ ОПРЕДЕЛЕНИЕ СЛОВА VAGUE «КОНТРОЛЬ»? »
Хорошие новости. У рассказов есть структура. Структура, которую можно изучить. И фантастическое место для начала изучения структуры?
Спасите кота: последняя книга по сценарию, которая вам когда-либо понадобится, Блейк Снайдер. Эта книга дает простой план, которому следует большинство рассказов. И как введение в структуру сюжета , это невозможно превзойти.
В Save the Cat, 15 точек сюжета прописаны в так называемом информационном листе. В процессе обрисовки эти «биты» или сюжетные точки можно использовать в качестве каркаса или скелета, на котором строится ваша история.
Итак, что это за 15 точек сюжета?
Начальное изображение : Снимок проблемного обычного мира героя прямо перед началом истории и все меняет.
Установка : Дальнейшее определение этого обычного мира и того, что герой делает каждый день, внушение аудитории или читателю того, что не так, и идеи, что что-то нужно изменить.
Заявленная тема : Истина, которую герой узнает, пережив историю, утверждение, которое будет доказано аудитории. Но, впервые столкнувшись с этой правдой, в этой истории, бьющей в самом начале, герой не понимает или категорически отказывается верить в нее. Заявленная тема задает вопрос, вопрос, на который история ответит.
Catalyst : Обычный мир разрушен. Происходит что-то неожиданное, и это событие вызывает конфликт и изменение всей истории.После этого момента жизнь никогда не будет прежней. Это призыв к приключениям.
Дебаты : Но на мгновение герой не будет уверен, что ответит на этот звонок. Оставить позади обычный мир сложно — даже если катализатор появился и все разрушил, — потому что обычное означает безопасность, это означает, что не нужно бросать вызов, это означает избегать конфликтов и душевных страданий. Да, жизнь, в которой они застряли, может быть застойной и неприятной, но она защищает их от устрашающей задачи роста, становления чем-то лучше.
Break Into 2 : И это когда герой решает ответить на звонок и переступить порог второго акта, решив преследовать свою цель.
B История : Именно тогда отношения, которые обычно поддерживают и подтверждают тему, начинаются всерьез.
Развлечения и игры : Это именно то, что он говорит: предпосылка обещала определенный тип чистого развлечения, и именно в этом ритме мы можем испытать его в полной мере.
Средняя точка : это либо ложная победа, либо ложное поражение.Происходит что-то действительно хорошее. Или что-то прямо противоположное.
Плохие парни закрываются В : Силы противостояния и конфликта начинают сходиться к герою и его цели. Для героя все начинает разваливаться, поражения накапливаются одно за другим, главный герой наносит ответный удар.
Все потеряно : Это последовательность, в которой для героя разваливается абсолютно все. Планы рушатся, цель потеряна, наставник умирает, злодей побеждает.В буквальном смысле все потеряно.
Dark Night of the Soul : Настал самый мрачный момент для героя. В дополнение ко всем материальным вещам, которые были потеряны, также исчезли надежда и стремление продолжить историю. Обычно здесь есть какой-то намек на смерть. Настоящая смерть, эмоциональная или духовная смерть.
Взлом 3 : А, но в конце туннеля есть свет. Возникает вдохновение, возрождается надежда, возвращается смелость продолжать историю.Обычно это момент, когда главный герой узнает, что ему НУЖНО, истину, которая исцелит его и позволит исправить свою собственную жизнь. Благодаря этому они могут вырвать победу из поражения.
Финал : И здесь цель сюжета снова преследуется, но на этот раз более сильной версией героя — версией, которая изучила тему и обязалась действовать соответственно.
Закрытие изображения : противоположность начальному изображению. Это снимок жизни после рассказа, проблемы обычного мира решены или изгнаны, новый мир открывается для героя.Если начало эквивалентно «когда-то давно», это говорит «И каждый день после…»
Итак, давайте посмотрим, как это работает! И чтобы увидеть это, давайте посмотрим на мой любимый короткометражный фильм всех времен — Paperman (потому что это дало мне повод посмотреть его несколько раз и послушать музыку во время его написания.)
1) Начальное изображение
Мы видим Джорджа, двадцати с небольшим в костюме и галстуке за шестьдесят, очевидно идущим на работу и совершенно не в восторге от этого.Он смотрит прямо перед собой, выражение его лица — скучающее, безжизненное, на грани депрессии. Ветер проезжающего поезда слегка толкает его, и он позволяет ему, сохраняя манеру поведения.
2) Установка
Но тут ему в плечо попадает подхватленный ветром лист бумаги. Бумага снова улетает, и на экране появляется молодая женщина, преследующая газету, а удивленный Джордж наблюдает.
Уловив это за кадром, девушка возвращается, засовывая бумагу в стопку, которую она несет, и слегка улыбается.Они оба смотрят вперёд, молча ждут поезда бок о бок. Она искоса поглядывает на него, он нервно улыбается и ерзает, но все еще решительно смотрит вперед; они оба знают друг друга, по-видимому, надеясь, что другой будет храбрее, но ни один из них не в состоянии преодолеть свою застенчивость и невысказанные правила повседневной жизни.
3) Заявленная тема
Когда поезд подъезжает к станции, ветер уносит бумагу из стопки Джорджа и падает на лицо женщины.Когда он отрывает бумагу, она смеется: ее помада оставила на листе идеальный след поцелуя. Когда Джордж замечает это, он тоже смеется…
, но когда он открывает глаза, она уже ушла. Она села в другой поезд. Бумага со знаком поцелуя хлопает на ветру, поезд тронулся, унося ее прочь. Он смотрит, удрученный. Она оглядывается. Обмениваются взглядами сожаления и разочарования, оба немного задумчивыми. Бумага, символ их скоротечной памятной встречи, машет рукой на прощание.
Через эту небольшую последовательность изображений задается вопрос всей истории: была ли между ними связь? Найдут ли они друг друга снова? И на более широком уровне: что нужно, чтобы найти любовь?
Дальнейшая установка:
И переход к Джорджу за столом, в сером офисе, темные картотеки возвышаются за ним, часы на стене отсчитывают его жизнь.Опять несчастный, он смотрит на накрашенную бумагу. Пачка документов падает на стол сверху. Мрачный начальник офиса хмуро смотрит на него сверху вниз. Джордж хмурится, глядя на стопку, затем на своего босса, который уходит.
4) Catalyst
Бриз стягивает поцелованную бумагу со стола и вылетает в открытое окно. Он ловит его как раз вовремя, вздыхая с облегчением. А потом он что-то видит. Девушка! Она там! Она прямо через улицу!
5) Дебаты
Ему нужно привлечь ее внимание! Он колеблется на мгновение, затем широко распахивает окно и с энтузиазмом машет руками.
Зловещее «гм» от босса возвращает его внутрь и обратно к своему столу. Но его внимание по-прежнему сосредоточено на девушке, и ему необходимо привлечь ее внимание. Он складывает бумажный самолетик, стоит перед окном, готовит самолет к полету … но он бросает взгляд на офис своего босса, прежде чем бросить его. Должен ли он?
6) Break Into Act 2
Да. Да, должен. Он отправляет маленького посыльного в самолете, чтобы преодолеть расстояние между собой и девушкой.
7) B История
То, что он должен был сделать в ожидании поезда, он намерен сделать сейчас.Поговорить с ней. История отношений началась официально.
8) Развлечения и игры
В этот момент он становится «бумажным человечком» в названии. Он складывает и бросает бумажный самолетик за бумажным самолетиком. Появляется босс, отталкивает его и хлопает окном. Джордж делает паузу, пока не уходит, а затем продолжает посылать самолеты. Они плывут по улице, но каждый раз их перехватывают или не попадают в цель.
9) Средняя точка
Он тянется за бумагой… и сбивает пустой лоток со стола.Он кончился. За исключением одной бумаги, той, которую он поцеловал, единственной, за которую он держался. С решительным взглядом он складывает его точно в самолет, стоит перед окном, дышит, чтобы не упасть…
И ветер выхватывает самолет из его руки, отправляя его по спирали на улицу внизу, Джордж бессмысленно тянется к нему. Вдобавок к этому поражению девушка покидает офис.
10) Плохие парни закрываются в
Сразу же босс выходит из своего логова. Другие офисные работники поспешно возвращаются к своим каракулям, сгорбившись, чтобы не привлекать внимания.Девушка выходит из дома через дорогу! Джордж отворачивается от окна… и видит, что босс навис над ним, сердито выполняя очередную высокую кучу бессмысленной работы.
Джордж опускается в кресло побежденный. Но что-то происходит, когда он смотрит, как его босс уходит, когда он видит аккуратных рядов офисных работников; все они старые версии Джорджа, отражения того, кем он станет… если он не сделает что-то прямо сейчас.
Он бежит, посылая бумагу из идеальных стопок, летящих вслед за ним.
11) Все потеряно
Но когда он сбегает из здания и пытается перейти улицу, машины чуть не убивают его. И когда он наконец добирается до противоположного тротуара, девушки нигде не видно. Она снова заблудилась.
И все, что ему удается найти, это маленький предательский бумажный самолетик. Бумага, которую он считал, могла что-то значить, могла означать что-то важное и, может быть, немного волшебное. Чего, очевидно, никогда не было.
12) Темная ночь души
Рассерженный, он хватает самолет и изо всех сил бросает его.Он потерял работу, он потерял девушку, он потерял всякую веру в волшебство, которое он только что начал верить, может быть реальным. Он топает к вокзалу, возвращаясь домой.
13) Break Into 3
Но у судьбы другие планы. Самолет скользит над городом, почти сверхъестественно грациозно и целеустремленно. Он ныряет между зданиями и приземляется посреди переулка, где собрались все бумажные самолетики.
Сидит неподвижно. Затем он движется. Снова двигается.И прыгает в полет. Самолет пролетает над остальными, приводя их в движение, в воздух. В месте, куда не могло дотянуться даже дуновение ветра, теперь вихрь самолетов Джорджа.
Хотя силы посредственности пытались разлучить их, нечто большее признало усилия Джорджа и собирается довести дело до конца.
14) Finale
Парад самолетов следует за Джорджем по улице.
Лидер прикрепляется к ноге.Он смахивает это с ума. Шквал из них присоединяется к нему, а затем уносит его по улице, не беспокоясь о его драке.
Командир целенаправленно запускает ракеты над городом, находит девушку и заманивает ее за собой.
Она гонится за.
Где-то в другом месте города Джорджа толкают туда, куда хотят его бумажные самолетики. Мы переключаемся между Джорджем и девушкой, пока самолеты толкают его и манят ее.
Пока они не окажутся в разных поездах, которые останавливаются одновременно на противоположных сторонах платформы.Девушка выходит. Она возится с самолетом, как будто пытается снова заставить его работать. И в этот момент легкий ветерок разносит по платформе сотни бумажных самолетиков.
Она смотрит вверх…
15) Заключительное изображение
И вот Джордж, покрытый бумажными самолетиками.
Он кренится к Мэг, и самолеты падают, их работа сделана.
Джордж и Мэг смотрят друг на друга, улыбаясь, преодолевая барьеры рутины и застенчивости.Именно то, что должно было случиться, именно то, что должно было случиться. В конце концов, усилия в соединении и любви возобладали, победив очарование жизни, проведенной в безопасности и посредственности. Заключительное изображение противоположно открытию: он не один, он не стоит лицом к поезду, ведущему к своей мирской работе, он не выглядит несчастным и безнадежным. Он сталкивается с девушкой, своим светлым и значимым новым будущим.
***
Итак! Это 15 сюжетных точек. Это фантастический способ начать изучать, что такое структура истории, почему она работает так, как она работает, и как точно ее реализовать.
Для более подробного объяснения я настоятельно рекомендую взять копию Save the Cat. (Она занимает особое место в моем сердце; это была первая книга по сценариям, которую я когда-либо читал, и она положила начало навязчивому изучению повествования.)
Реалистичная трава в Maya · 3dtotal · Learn | Создать
Всем привет! Меня зовут Исидро, я из Коста-Рики. Некоторое время назад я пытался узнать, как создать реалистичную траву и растения для университетского проекта, но ничего не нашел.Позже я научился это делать, а теперь создал учебник по этой теме.
Вы можете найти это руководство в официальном сообществе пользователей Autodesk-Maya
В этом уроке я опишу, как создать реалистичную трехмерную траву с помощью Maya Paint Effects. Вот окончательное изображение, которое мы создадим.
Tutorial
Во-первых, нам нужно понять, как трава выглядит на самом деле. Смотрите это фото.
На этой фотографии много разных цветов, размеров и типов травы.В вашей сцене почти никогда не будет травы одного вида, потому что на самом деле с травой всегда смешаны другие растения. Есть цветы, сорняки, засохшие (мертвые) травы и так далее. Итак, если вам нужна реалистичная трава, вы должны использовать в своем изображении несколько разных видов растений. Кроме того, вы должны варьировать размер и цвет ваших растений на протяжении всей сцены.
Внимательно посмотрите на эту фотографию:
Обратите внимание, сколько разных видов травы и других растений находится в этом маленьком пространстве! Также есть смешанные кусочки дерева.Также обратите внимание на тени в траве:
Красные стрелки показывают, как работают тени, а синие стрелки показывают, куда направляется свет. Вы можете видеть, что верхняя часть травы получает много света, а нижняя часть травы имеет темные неправильные тени. Каждый стебель травы отбрасывает тень на землю и на соседние стебли. В результате на землю попадает очень мало света. Нам нужен большой контраст между верхом и низом травы, чтобы получить действительно реалистичное изображение. Я не говорю, что отдельные тени должны быть очень сильными, просто должен быть четкий контраст между кончиком каждого стебля и корнем.Это придает траве ощущение глубины. Посмотрите на эту серию изображений:
Вы можете увидеть, что тени (второе изображение) случайны и имеют много разных размеров и форм. На третьем изображении вы можете видеть, что свет более равномерный (в основном потому, что трава имеет одинаковый размер). В местах с сильным освещением мы видим сильные тени; но там, где свет мягче, тени мягче и прозрачнее. Такое сочетание мягких полупрозрачных теней и резких теней придает изображению реалистичность.
Первый этап
Теперь, когда вы понимаете, как работают свет и тень в более теоретическом смысле, давайте откроем Maya и начнем фактически создавать наше изображение. Это изображение, которое мы создадим в этом уроке.
Я использую Maya 7 с рабочей станцией Dell Precision (процессор Athlon Duron, 949 МГц, 768 мегабайт оперативной памяти). Это изображение заняло 2,00 секунды для рендеринга с разрешением 640 ״ 80.
Сначала давайте создадим простую сцену. Создайте плоскость (NURBS или poly, я буду использовать NURBS для этого урока) и немного вылепите ее, чтобы придать ей вариации по высоте.Это будет наша местность.
Теперь давайте изучим эффекты рисования. Так выглядит оболочка Paint Effects.
Некоторые значки предназначены для выбора различных кистей; другие предназначены для настройки кисти, рисования текущей кистью или использования Visor. Я не буду вдаваться в подробности здесь, так что не стесняйтесь экспериментировать самостоятельно. Так выглядит Visor.
И, конечно же, у нас есть панель Paint Effects в наборе Rendering. Это важная функция, она позволяет копировать конфигурацию одной кисти на другую, чтобы две кисти могли работать одновременно.
Как вы увидите, вы можете создать небольшой кусочек травы и большую ее часть. Затем вы можете настроить небольшую часть травы и обновить конфигурацию большей части. Это значительно ускоряет тесты рендеринга.
Теперь перейдите к Visor и выберите кисть Grass. Начнем с кисти grassBermuda.mel, это будет наш первый вид травы. (Я уже говорил вам, что нам нужно как минимум два вида травы, чтобы получить реалистичное изображение.
Теперь мы можем начать самое интересное.Сделайте свой ландшафт пригодным для рисования (с помощью оболочки Paint Effects и второго значка или из пункта меню Paint Effects «Сделать раскрашиваемым»). Затем отрегулируйте размер кисти и начните рисовать на местности. Создайте две части, одну очень маленькую, а другую окончательного размера; мы настроим и протестируем визуализацию маленькой части, пока не будем довольны внешним видом, а затем поделимся кистями между ними, чтобы обновить большую часть.
Вам нужно будет создать простой материал для земли. Я использовал привязку с выпуклостью и единственной наложенной текстурой, что-то вроде этого.
На этом этапе не беспокойтесь о свете и тени. Сосредоточьтесь на форме травы, которую мы хотим. Вот что у нас есть на данный момент.
Ну это не так уж реально? Отдельные травинки слишком широкие и слишком однородные. Нам нужны вариации формы: верх лезвия должен быть тонким, а основание — шире. И нам также нужно изменить форму и цвет травы; но пока мы можем оставить фигуру в покое, чтобы нам было легче видеть цвета.
Я собираюсь создать «горный» вид, поэтому мне нужны растения, расположенные в случайном порядке, и немного высушенная цветовая схема «конца лета». Мы будем использовать темно-зеленый и желтый для бликов и вершины каждой травинки. Но прежде, чем мы изменим цвета, давайте увеличим плотность травы, чтобы покрыть всю местность. Мы можем сделать это, открыв редактор атрибутов, выбрав общую панель конфигурации grassBermuda и увеличив параметр плотности.
В редакторе атрибутов доступно несколько других важных параметров.«Семя» управляет алгоритмом, который создавал форму и положение травы на местности. «Качество отображения» позволяет уменьшить количество травинок, отображаемых в области просмотра, но не влияет на фактическую плотность. Это снижает нагрузку на ваш компьютер в реальном времени. Вот ландшафт с плотностью 3.2.
А теперь вернемся к раскрашиванию травы. В редакторе атрибутов откройте параметры затенения для обводки «grassBermuda».
Параметры затенения
Эта панель содержит свойства материалов для выбранного объекта.У нас есть как «затенение», так и «затенение трубки»; имейте в виду, что эффекты рисования включают множество экспериментов, поэтому настройте параметры, чтобы увидеть, как они меняют изображение. Здесь мы установим основной цвет травы, и, если хотите, вы также можете установить атрибуты прозрачности и накаливания.
Раньше.
после
Одна интересная особенность — возможность использовать линейные изменения или другие файлы текстуры в слотах цвета, лампы накаливания или прозрачности; мы даже можем анимировать текстуры.Я не буду здесь рассказывать об этом, но, опять же, если вам нужен учебник, пришлите мне электронное письмо.
Прошлым атрибутом «Затенение» является «Текстурирование». Мы создадим текстуру и применим ее к нашей траве Paint Effects; здесь мы можем придать ему прозрачность (от рампы или фрактала), изменить цвет и добавить смещение. Не стесняйтесь экспериментировать с настройками здесь; возможно, попробуйте узор в клетку для цветовой текстуры или что-нибудь еще, что вы хотите.
Вот несколько рендеров с разными значениями непрозрачности.
Текстура в шахматном порядке (повторяем u = 3, v =).
Следующая настройка предназначена для освещения, которое изменяет способ воздействия света на траву. Мы можем либо использовать освещение сцены, либо переопределить его с помощью пользовательских настроек. Я не буду слишком углубляться в эту опцию, потому что я буду работать с освещением сцены (опция «Использовать реальное освещение»), но вы можете управлять такими настройками, как полупрозрачность и зеркальные отражения, если хотите.
Но что делает «Ширина на основе освещения»? Давайте поэкспериментируем со значениями 0, 0,5 и 0,8.
Ширина на основе освещения = 0
Ширина на основе освещения = 0.5
Ширина на основе освещения = 0,8
Теперь я доволен цветами травы, так что вот финальная текстура.
Второй этап
Это очень экспериментальный этап, на котором мы манипулируем многими атрибутами и комбинируем значения для получения реалистичного изображения. Эта часть процесса — в основном метод проб и ошибок; иногда значения по умолчанию будут работать адекватно, но вы, вероятно, захотите изменить довольно много значений. Я объясню, как управлять формой и формой травы, а также что изменяет каждый атрибут.
Вы можете увидеть объяснения каждого атрибута, если просмотрите свою панель помощи.
Вы можете увидеть, как я изменил свои настройки, чтобы создать тонкое поперечное сечение в верхней части лезвия и широкое у основания.
Я также изменил настройки плотности, а также толщину ветвей и маленьких левых частей, которые находятся на концах ветвей больших лопастей. Я также изменил углы возвышения, чтобы смоделировать гравитацию или ветер. Небольшой поворот в ветвях и некоторые вариации в размере и длине каждого лезвия и ветки также способствуют реалистичности.Продолжайте экспериментировать с настройками, пока не будете удовлетворены видом травы.
Теперь нам нужно добавить реалистичное освещение в нашу сцену. Мы можем имитировать освещение или использовать «настоящее» освещение. Я лично никогда не моделирую свет, но если вы хотите это сделать, вы можете управлять атрибутами «specular power», «translucency» и «specular color» в разделе «Illumination Attributes» в разделе «Texturing».
О тенях: мы можем моделировать тени вместо того, чтобы их вычислять.Это может быть полезно для больших сцен, где вы хотите минимизировать время рендеринга. Кроме того, вы должны использовать тени карты глубины (не с трассировкой лучей), потому что только тени карты глубины создают тени для эффектов рисования. Конечно, вы всегда можете преобразовать эффекты рисования в полигоны и использовать трассировку лучей, но это приведет к очень тяжелой сцене.
Используйте следующие настройки для теней:
- Включите «Отбрасывать тени» в атрибуте Тени
- Использовать тени карты глубины — НЕ с трассировкой лучей
- Отключите «Использовать среднее расстояние» в своих атрибутах света — иначе вы выиграете. t получить какие-либо тени
Вы можете улучшить качество штрихов, установив флажки «Передискретизация» и «Фильтр после передискретизации» на панели «Глобальные визуализации»
Здесь вы можете увидеть визуализированное изображение с основным светом и тенями.
Теперь, когда наша трава готова, мы поделимся кистями, чтобы весь ландшафт имел одинаковую конфигурацию. Я работаю таким образом, чтобы сэкономить память во время процесса настройки.
кистей Before Share:
кистей After Share:
»Заключительный этап
Сцена почти готова! У нас все еще есть еще один вид травы, поэтому используйте тот же метод, что и раньше, и добавьте второй сорт. Используйте любую кисть, которая вам нравится.
Теперь вы можете изменить вид камеры и настроить параметры рендеринга на панели Render Globals.Я использовал «промежуточное качество» с программным обеспечением Maya, с включенными параметрами «Передискретизация» и «Фильтр передискретизации», а также с некоторыми базовыми настройками теней.
Это все еще требует небольшой настройки, поэтому я скорректировал свет и тени, а также некоторые цвета. . Я также создал простую анимацию. (Если вам нужен учебник по анимации Paint Effects, просто отправьте мне электронное письмо и попросите его.) Вот окончательный результат
Заключение
Я создал это изображение менее чем за три часа, а время рендеринга составило два с половиной минут.Paint Effects — действительно полезный инструмент, так как вы можете создавать не только ландшафт, но также жидкости и частицы — или что угодно, о чем только можете подумать.
Надеюсь, вам понравился этот урок. Пожалуйста, присылайте любые комментарии, предложения или исправления на [email protected]. Спасибо
Настройки кисти для крови * ОБНОВЛЕНО! * От …
Я напечатаю это, пока это свежо у меня в голове, потому что некоторые из вас не знают, как пользоваться Google.
ТАК ВЫ ХОТИТЕ НАРИСАТЬ
Женщина, сидящая в траве.
ЕСЛИ ВЫ ИЩЕТЕ: женщина сидит
Очень модно. Очень мужской взгляд. Подходит для модных или модельных снимков, не очень хорошо, если вы хотите нарисовать естественную позу на женщине, которая не является моделью и чья камера, черт возьми, не включалась сама по себе.
ЕСЛИ ВЫ ИЩЕТЕ: женская поза сидя
Возможно, хуже, в зависимости от использования. Мой опыт работы с поисковыми запросами типа «женщина + поза» показывает, что вы получаете много наборов поз IMVU и The Sims, а также художников, которые делают компиляции эскизов, которые… не всегда обладают хорошей анатомией и часто представляют собой просто более жесткие модельные позы.Я использую похожие поисковые запросы для набросков кинозвезды, например, «женская нахальная поза кинозвезды», хотя «позирование для фотографии кинозвезды» и «как позировать для» дадут разные результаты, если вы не найдете то, что вам нужно.
ЕСЛИ ВЫ ИЩЕТЕ: студентка расслабляется, сидя на траве, скрестив ноги
Ближе. По-прежнему выглядят как постановочные. Может, мы не хотим, чтобы она училась. Может, мы просто хотим, чтобы она расслабилась. Тем не менее, вы начинаете видеть, как поиск по конкретным ключевым словам действительно приносит вам результаты.
ЕСЛИ ВЫ ИЩЕТЕ: женщина сидит под травой дерева расслабляющая природа лето
Nice.Это лишь небольшая часть результатов, но большинство из них более или менее соответствуют моему мысленному образу. В основном стоковые изображения, но хорошо подходят для зарисовок жестов или определения позы. Тем не менее… мы могли бы пойти дальше, и я думаю, что так и сделаю.
ЕСЛИ ВЫ ИЩЕТЕ: женщина, сидящая под деревом, трава расслабляющая природа летом старший фотография
Джекпот. На фотографиях пожилых людей не всегда неловкие дети в подтяжках. Посмотрите, насколько естественнее выглядят некоторые из них? Сравните это с поиском «Сидящая женщина».Совет №1 по поиску в Google: «Используйте больше конкретных ключевых слов».
Но только … еще одна вещь, которую я просто … не могу выбросить из головы … что, если я … просто …
ЕСЛИ ВЫ ИЩЕТЕ: черный женщина сидит под деревом трава расслабляющий природа лето старший фотография
Ой ой. Так что позвольте мне согласиться с вами, если вы просто погуглите «дреды», ожидайте, что — много белых людей. Я потратил более 30 минут на добавление ключевых слов в этот поиск, и на каждой странице по-прежнему были белые люди. Возвращение к «черной женщине, сидящей на траве» помогло, но дало мне все скучные проблемы с позой при поиске сидячей женщины.В общем, совет №2 по поиску в Google: поиск картинок в Google такой же белый, как и весь остальной чертов мир. Тогда как же нам найти то, что мы ищем сейчас?
ЕСЛИ ВЫ ИЩЕТЕ: черная женщина сидит в траве природа tumblr blackout
Красивые, естественные позы. Добавление «фотографии» побелило его. Добавление «лета» подарило мне фотографии бикини. Поиск моделей POC с помощью поиска изображений Google бесконечно более утомителен, чем найти миллион худых белых женщин, и вам, как правило, будет лучше поддерживать блоги по моделированию POC, чем бороться с Google весь день.Использование «tumblr» и «instagram» в качестве ключевых слов также может сделать вас более естественным, за исключением просмотров Vogue Was Here . Pinterest тоже иногда.
Но имейте в виду, что это реальные люди — особенно с использованием таких тегов, как «tumblr» или «blackout». Есть разница между ссылкой на позу или рисованием разных форм лица и прямым копированием чьего-либо точного изображения без его разрешения. Может быть, также подумайте о том, чтобы лайкнуть / сделать реблог / подписаться на них, если они модель или фотограф.Используйте здравый смысл. Вы не владеете изображениями, найденными в google yadda yadda , не будь придурком.
Получайте удовольствие, будучи лучше в поисковых системах и учитесь рисовать!
60+ кистей для травы в Photoshop — внесите в свой дизайн немного травы
С помощью кистей Photoshop для травы вы можете легко добавить великолепные эффекты травы к своим проектам — пора засеять ваши проекты травой! Один из моих любимых инструментов в Photoshop — Brush Tool (B).Он отлично подходит для добавления всевозможных элементов дизайна всего несколькими щелчками мыши. В Интернете доступно так много разных бесплатных кистей, и мы уже опубликовали несколько коллекций кистей. Когда дело доходит до наборов кистей для травы Photoshop, вы обнаружите, что их доступность почти ошеломляет. Только для этой статьи я нашел более 60 классных кистей для травы, которые вы можете добавить в свою коллекцию кистей.
Надеюсь, вам понравится эта статья, и вы не забудете поделиться ею со своими коллегами и друзьями.Также, пожалуйста, оставьте комментарий с некоторыми отзывами.
The Ultimate Набор кистей для травы — ПОДРОБНЕЕ
Набор состоит из 50 различных щеток для травы
ЩЕТКИ PS6 — Трава — ДОПОЛНИТЕЛЬНАЯ ИНФОРМАЦИЯ
Этот набор содержит файл кисти abr (различные кисти разных размеров), 1 изображение для предварительного просмотра, 1 цветовую диаграмму (цвета травы) и 1 инструкцию «как добавить эту кисть».
Кисти для травы My Grass — ДОПОЛНИТЕЛЬНАЯ ИНФОРМАЦИЯ
Четыре кисти травы для фотошопа.
Кисть для травы и цветов — ДОПОЛНИТЕЛЬНАЯ ИНФОРМАЦИЯ
Щетка для травы — ДОПОЛНИТЕЛЬНАЯ ИНФОРМАЦИЯ
Щетки для травы 2 — ДОПОЛНИТЕЛЬНАЯ ИНФОРМАЦИЯ
Кисти для трав и растений PS — ДОПОЛНИТЕЛЬНАЯ ИНФОРМАЦИЯ
Набор кистей из различных трав и растений.
Щетка для травы 2 — ДОПОЛНИТЕЛЬНАЯ ИНФОРМАЦИЯ
Grass Bruses Pack1 CS4 — ДОПОЛНИТЕЛЬНАЯ ИНФОРМАЦИЯ
Начал работать над рисунком, для которого требовалась трава, поэтому я сделал свои собственные кисти.Это мой первый набор кистей. Предпоследние кисти в упаковке дважды. один с разбросом и один без.
Free PS Щетки для травы — ДОПОЛНИТЕЛЬНАЯ ИНФОРМАЦИЯ
Щетки для травы — ДОПОЛНИТЕЛЬНАЯ ИНФОРМАЦИЯ
Набор кистей содержит 12 кистей с травой (6 без эффектов, 6 с эффектами — рассыпание и т. Д.) + 1 с надписью.
Кисти для травы — ДОПОЛНИТЕЛЬНАЯ ИНФОРМАЦИЯ
Кисти для листвы и травы — ДОПОЛНИТЕЛЬНАЯ ИНФОРМАЦИЯ
Набор кистей для Photoshop, которые делают вещи, подобные этой картинке, которая была полностью сделана из каждой кисти в наборе кистей.Трава, земля, эта кирпичная текстура, несколько кустов, и россыпь листьев, и россыпь одуванчиков — что по какой-то причине довольно мало. Извините за это, но его можно сделать больше, и он все равно будет хорошо смотреться для листвы. И, конечно же, пушистый клубок, который огромен.
Щетка для пышной травы — ДОПОЛНИТЕЛЬНАЯ ИНФОРМАЦИЯ
Кисти для листьев и травы — ДОПОЛНИТЕЛЬНАЯ ИНФОРМАЦИЯ
Этот набор кистей создан для Photoshop!
Кисти Nature Textures PS — ДОПОЛНИТЕЛЬНАЯ ИНФОРМАЦИЯ
Различные текстуры, встречающиеся в природе, преобразованные в кисти Photoshop.От чешуи аллигатора до сена и травы.
Щетки для травяных растений — ДОПОЛНИТЕЛЬНАЯ ИНФОРМАЦИЯ
Этот файл кисти содержит три кисти, которые вы можете видеть на изображении, сделанные из очень больших исходных файлов. Вы можете использовать его как растение или как траву поменьше. Сделано в Photoshop CS4.
Щетки для травы — ДОПОЛНИТЕЛЬНАЯ ИНФОРМАЦИЯ
5 кистей для травы — ДОПОЛНИТЕЛЬНАЯ ИНФОРМАЦИЯ
Набор кистей для травы — ДОПОЛНИТЕЛЬНАЯ ИНФОРМАЦИЯ
Кисти Sweet Grass — ДОПОЛНИТЕЛЬНАЯ ИНФОРМАЦИЯ
Щетка для травы 2 — ДОПОЛНИТЕЛЬНАЯ ИНФОРМАЦИЯ
Кисти для травы 1 — ДОПОЛНИТЕЛЬНАЯ ИНФОРМАЦИЯ
Вот и новый набор кистей! 10 кистей для текстуры травы для вас, которые будут работать с PS7 или новее или GIMP.
Grass + PS Brush + — ПОДРОБНЕЕ
Трава Лрю — ДОПОЛНИТЕЛЬНАЯ ИНФОРМАЦИЯ
Щетки для травы 5 — ДОПОЛНИТЕЛЬНАЯ ИНФОРМАЦИЯ
Последняя группа щеток для травы для PS CS2.
Щетки для травы 2 — ДОПОЛНИТЕЛЬНАЯ ИНФОРМАЦИЯ
Вот еще один набор кистей для травы в высоком разрешении. В этот набор входят травы другого стиля, чем в моем первом наборе кистей для травы.
Paint Tool SAI Grass Brush — ПОДРОБНЕЕ
Эта кисть работает не так, как кисти «штамп» травы в Photoshop.Чтобы получить результат, подобный предварительному просмотру, вы должны рисовать каждый штрих индивидуально, лучший способ — начать снизу и быстро подниматься вверх, уменьшая давление, чтобы кончик стал очень тонким.
ЩЕТКА ДЛЯ ТРАВ — ДОПОЛНИТЕЛЬНАЯ ИНФОРМАЦИЯ
A3D Щетки для травы — ДОПОЛНИТЕЛЬНАЯ ИНФОРМАЦИЯ
Просто быстренько, что я сделал для проекта… Восемь простых кистей травы… Сделано в Photoshop 7.
Brush Grass Set2 для Photoshop — ПОДРОБНЕЕ
11 Grass Brush for Photoshop set # 2 Я сделал их с PS7, но совместим с CS и element.
Щетки для травы — ДОПОЛНИТЕЛЬНАЯ ИНФОРМАЦИЯ
В нем 20 кистей, сделанных с помощью ps7.
Щетка GRASS — ДОПОЛНИТЕЛЬНАЯ ИНФОРМАЦИЯ
Щетки для травы — ДОПОЛНИТЕЛЬНАЯ ИНФОРМАЦИЯ
Кисти для набросков листвы — ДОПОЛНИТЕЛЬНАЯ ИНФОРМАЦИЯ
Набор кистей для фотошопа, состоящий из различной листвы, в виде набросков. Все они нарисованы вручную и имеют высокое разрешение, средний размер которых составляет около 2000 пикселей.
Щетка для травы 4 — ДОПОЛНИТЕЛЬНАЯ ИНФОРМАЦИЯ
Brush Pack Grass And Stems — ДОПОЛНИТЕЛЬНАЯ ИНФОРМАЦИЯ
The Grasslands II — ДОПОЛНИТЕЛЬНАЯ ИНФОРМАЦИЯ
Очень амбициозный набор из 45 щеток для травы.Совершено в PS 7.
Кисти для акварели для травы — ДОПОЛНИТЕЛЬНАЯ ИНФОРМАЦИЯ
Мех или трава — ПОДРОБНЕЕ
Кисти для травы для Photoshop — ПОДРОБНЕЕ
The Grasslands — ДОПОЛНИТЕЛЬНАЯ ИНФОРМАЦИЯ
Кисти для клевера и травы — ДОПОЛНИТЕЛЬНАЯ ИНФОРМАЦИЯ
Вот три кисти: одна вид клевера сверху, одна вид клевера сбоку и одна трава сверху. Я не ставил траву для боковых обзоров, потому что их уже очень много.
Grass — Volume — 1 — ПОДРОБНЕЕ
Набор кистей Leaves And Veggie — ПОДРОБНЕЕ
Более 50 различных кистей для листвы.
Free PS Grass Brushes 2 — ДОПОЛНИТЕЛЬНАЯ ИНФОРМАЦИЯ
Трава — ДОПОЛНИТЕЛЬНАЯ ИНФОРМАЦИЯ
Кисть для травы Photoshop НАБОР 1 — ДОПОЛНИТЕЛЬНАЯ ИНФОРМАЦИЯ
6 Кисть для травы для Photoshop, созданная с помощью PS7.
Щетки для травы — ДОПОЛНИТЕЛЬНАЯ ИНФОРМАЦИЯ
Сделано с помощью Corel draw и Photoshop cs2, 21 кисть.
Набор кистей для травы — ДОПОЛНИТЕЛЬНАЯ ИНФОРМАЦИЯ
Трава выглядит великолепно и может быть использована более абстрактно, если вы увеличите размер (отлично смотрится, если вы также поместите кисти черного цвета на белый фон). Я увеличил размер кисти в этом наборе, как и все остальные, для вашей выгоды.
Эпические кисти Сары для травы 2013 — ДОПОЛНИТЕЛЬНАЯ ИНФОРМАЦИЯ
Кисть для травы Tribal — ДОПОЛНИТЕЛЬНАЯ ИНФОРМАЦИЯ
Щетка HiRes Fur_Grass или Hair — ПОДРОБНЕЕ
Щетка для травы — ДОПОЛНИТЕЛЬНАЯ ИНФОРМАЦИЯ
‘Tis Grass — Кисть РЕДАКТИРОВАТЬ — ДОПОЛНИТЕЛЬНАЯ ИНФОРМАЦИЯ
Завитки листвы — ДОПОЛНИТЕЛЬНАЯ ИНФОРМАЦИЯ
Набор кистей Photoshop, состоящий из различной листвы и завитков в векторном дизайне.Хотя некоторые завитки включены, этот набор был создан для использования вместе с набором кистей Photoshop Swirls Parts, хотя он отлично работает и сам по себе! Средний размер примерно 1500.
Травы — ПОДРОБНЕЕ
Векторные кисти для листвы и растений — ДОПОЛНИТЕЛЬНАЯ ИНФОРМАЦИЯ
Набор кистей Photoshop, состоящий из различных листвы и растений в векторном дизайне. Включает в себя несколько трав, цветов, растений, веток, вишни, бамбука, листьев, виноградных лоз и многое другое! Размеры в среднем около 900 x 900 пикселей.
F-Grass Brushes — ДОПОЛНИТЕЛЬНАЯ ИНФОРМАЦИЯ
10 Кистей для Photoshop «Фэнтези / Реалистичная трава», похожие на траву растения (например, водоросли), мех и т. Д., Были созданы и протестированы в версии 7.
Щетки для травы — ДОПОЛНИТЕЛЬНАЯ ИНФОРМАЦИЯ
Набор из 12 (качественных) щеток для травы.
НАБОР ДЛЯ ТРАВЫ И РАСТЕНИЙ 3 PS — ДОПОЛНИТЕЛЬНАЯ ИНФОРМАЦИЯ
Photoshop Grass and Plant SET3.


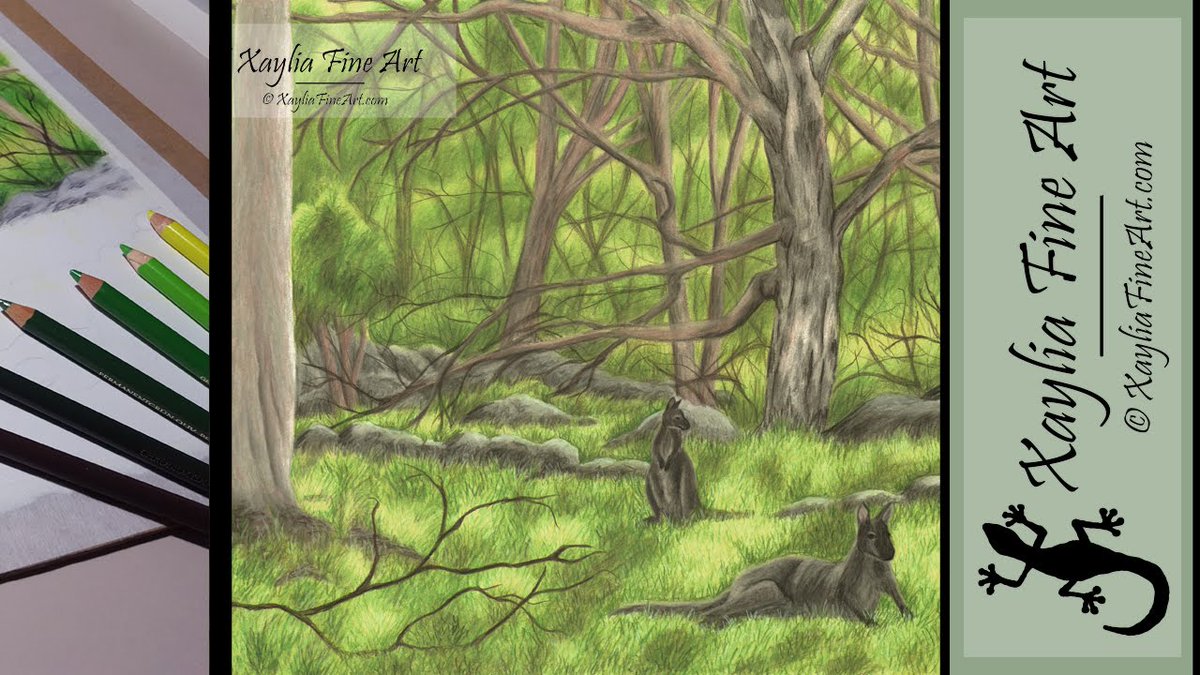
 Для художника, который рисует этот сезон, самое главное правильно передать эту невероятную атмосферу.
Для художника, который рисует этот сезон, самое главное правильно передать эту невероятную атмосферу.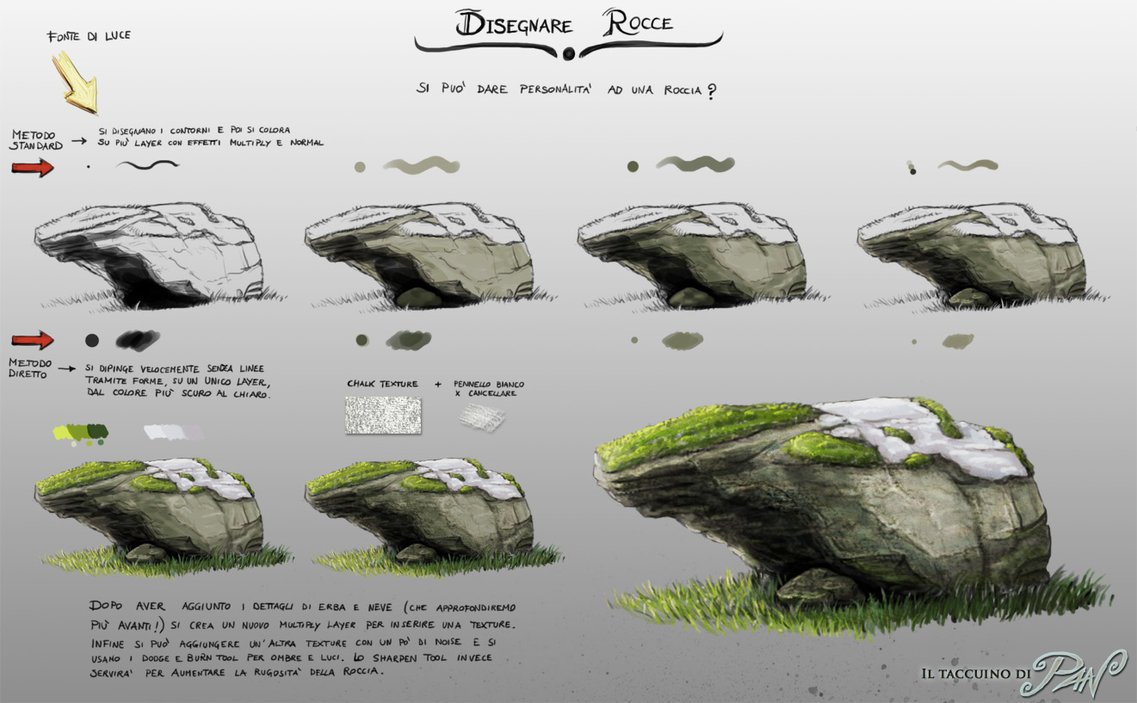
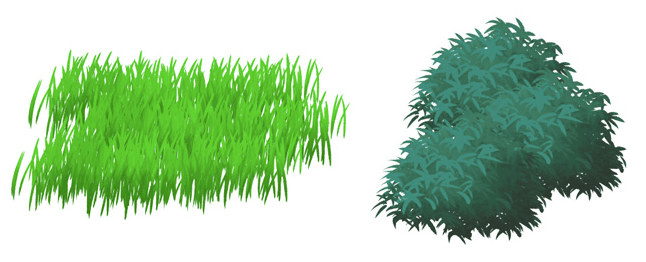
Оставить комментарий