все плюсы и минусы перехода
Если возникла необходимость, вы можете переключиться с 32-разрядной версии Windows на 64-разрядную. Если речь идет о той же версии Windows 7, 8 или 10, ваша лицензия действительна для обоих вариантов разрядности.
Требуется ли изменение разрядности с 32 до 64 бит?
В первую очередь необходимо определить, есть ли необходимость в переходе на 64 разряда и удовлетворяет ли ваш ПК минимальным требованиям. И поможет в этом набор программ, который расскажет о том, какое оборудование установлено в системном блоке и определит его предел возможностей. Почитать об этих утилитах и скачать их с ресурсов производителей вы можете воспользовавшись нашей статьей Проверь работу компьютера: лучшие бесплатные утилиты для теста ПК
32-битная или 64-битная версия Windows?
Итак, попробуем узнать, какая версия системы установлена на вашем компьютере: 32 или 64-битная.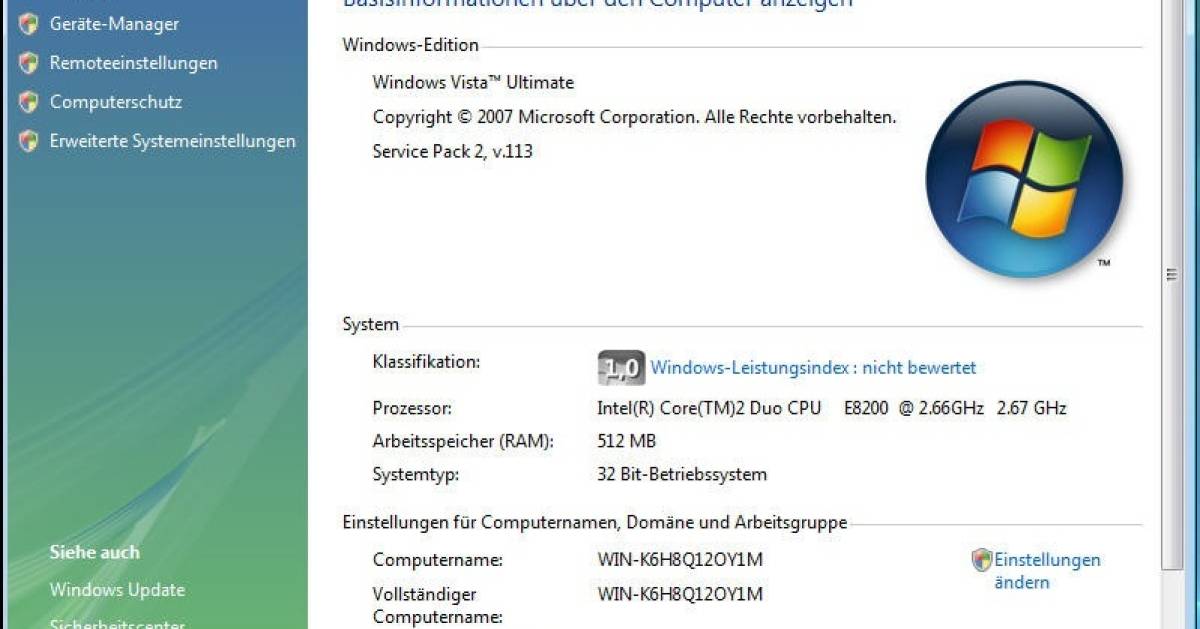 Разрядность может быть важна, например, если необходимо установить новую программу, предлагающую разные версии. Для начала откройте меню «Пуск», кликните по строке «Панель управления» и перейдите к пункту «Система и безопасность», а затем к пункту «Система». Здесь вы найдете информацию о типе операционной системы: 32 или 64-разрядная операционная система.
Разрядность может быть важна, например, если необходимо установить новую программу, предлагающую разные версии. Для начала откройте меню «Пуск», кликните по строке «Панель управления» и перейдите к пункту «Система и безопасность», а затем к пункту «Система». Здесь вы найдете информацию о типе операционной системы: 32 или 64-разрядная операционная система.
Если выясняется, что все-таки Windows 64-разрядная, это еще не значит, что все программы у вас работают в 64-bit режиме. Многие программы имеют только 32-разрядные версии и могут без проблем работать в 64-bit системе.
Если вы хотите перейти от разрядности в 32 бита на разрядность а 64 бита, вам нужно переустановить Windows, полностью перестроив систему. Имеет ли смысл изменять разрядность Windows с 32-битного до 64-битного варианта, во многом зависит от того, какое оборудование и программное обеспечение вы используете или планируете приобрести:
- В операционных системах Windows разрядность описывает длину слова, используемую для адресации к вашей RAM и памяти вашего GPU.

- Если у вас нет технических данных установленной в ПК видеокарты, можно использовать наш практический совет, чтобы узнать, какая память у вашего GPU.
- Используйте наше советы выше, чтобы узнать, какая разрядность у вашего Windows: 32 или 64 бита. Кроме того, вы также можете ознакомиться с нашей статьей по этой теме.
- Только когда объем памяти RAM и GPU превышает 4 гигабайта, Вам стоит переходить от разрядности 32 до 64 бит.
- При определенных обстоятельствах изменение разрядности не стоит приложенных усилий, если вы, например, никогда не используете неадресуемую память. Если вы, к примеру, просто занимаетесь Интернет-серфингом или выполняете базовую офисную работу, вы в большинстве случаев редко используете более одного гигабайта оперативной памяти. Узнайте в нашем практическом совете, сколько оперативной памяти вам нужно.
- И даже если вы временно превысите возможности памяти, например, играя в 3D-игры с большим объемом памяти, занимаясь видеомонтажом или моделированием, переключение разрядности не обязательно станет лучшим решением.
 В зависимости от программного обеспечения покупка быстрого SSD-накопителя для хранения больших объемов данных может быть значительно более выгодной альтернативой. Например, вам можно будет просто прописать новый путь хранения для программного обеспечения, не настраивая при этом совершенно новую систему.
В зависимости от программного обеспечения покупка быстрого SSD-накопителя для хранения больших объемов данных может быть значительно более выгодной альтернативой. Например, вам можно будет просто прописать новый путь хранения для программного обеспечения, не настраивая при этом совершенно новую систему. - С помощью наших инструкций вы все равно можете использовать оперативную память, с непосредственной адресацией, используя ее в качестве энергозависимого пространства на жестком диске, например, для временных файлов.
Возможно ли сменить разрядность?
Можно ли вообще ли даже изменение версии Windows с 32 до 64 бит, зависит от аппаратного обеспечения вашего компьютера:
- Ваш процессор должен иметь возможность обрабатывать 64-разрядные адреса. Самый простой способ узнать, установлен ли у вас 64-разрядный процессор — прочитать эту информацию в руководстве к CPU.
- С помощью советов выше вы можете и без мануала узнать, поддерживает ли ваш компьютер 64-битную разрядность.

- Если ваш процессор не поддерживает более высокую разрядность, одной лишь заменой процессора не обойтись. Прочитайте в мануале к установленной в вашем системном блоке материнской плате, совместима ли она с 64-битными процессорами, и если да, то с какими именно. Это вопрос сокетов.
- Имейте в виду: если ваш процессор совместим с 64-битной версией, в принципе возможно изменение разрядности. НО: с 64-битной операционной системой вам придется неизбежно переустановить все драйверы всех своих аппаратных компонентов. Если вы не найдете 64-битные драйверы для вашего картридера, устройство может перестать работать после внесения изменений.
Как изменить разрядность на более высокую
Чтобы переключиться с 32-битной версии на 64-битную версию Windows, вам нужно сделать некоторые приготовления и выполнить следующие действия:
- Во-первых, найдите драйверы для всего вашего оборудования, подходящие для 64-битных систем. Сохраните их на USB-накопителе или на другом носителе данных.

- Проверьте или получите заново свой текущий ключ Windows. Вы можете найти его на установочном DVD-диске. Как создать загрузочный диск с полезными программами и драйверами или установочный диск Windows, вы можете узнать из отдельной статьи.
- Внимание: вы не можете установить 64-битную систему поверх старой 32-й версии, не удаляя старую систему. Обязательно создайте резервные копии всех важных данных из раздела жесткого диска, на который вы будете устанавливать свою 64-битную систему.
- Мы расскажем вам больше о том, что нужно учитывать при переустановке операционной системы.
- Установите 64-разрядную операционную систему, например, используя наши статьи об установке Windows 7 и Windows 8.
- После установки операционной систему установите все драйверы. Теперь имеет смысл создать резервную копию Windows, чтобы при необходимости воспользоваться «чистой» версией для быстрой переустановки системы.
Как на новой 64-битной системе запустить программы в режиме совместимости, мы расскажем в следующей статье.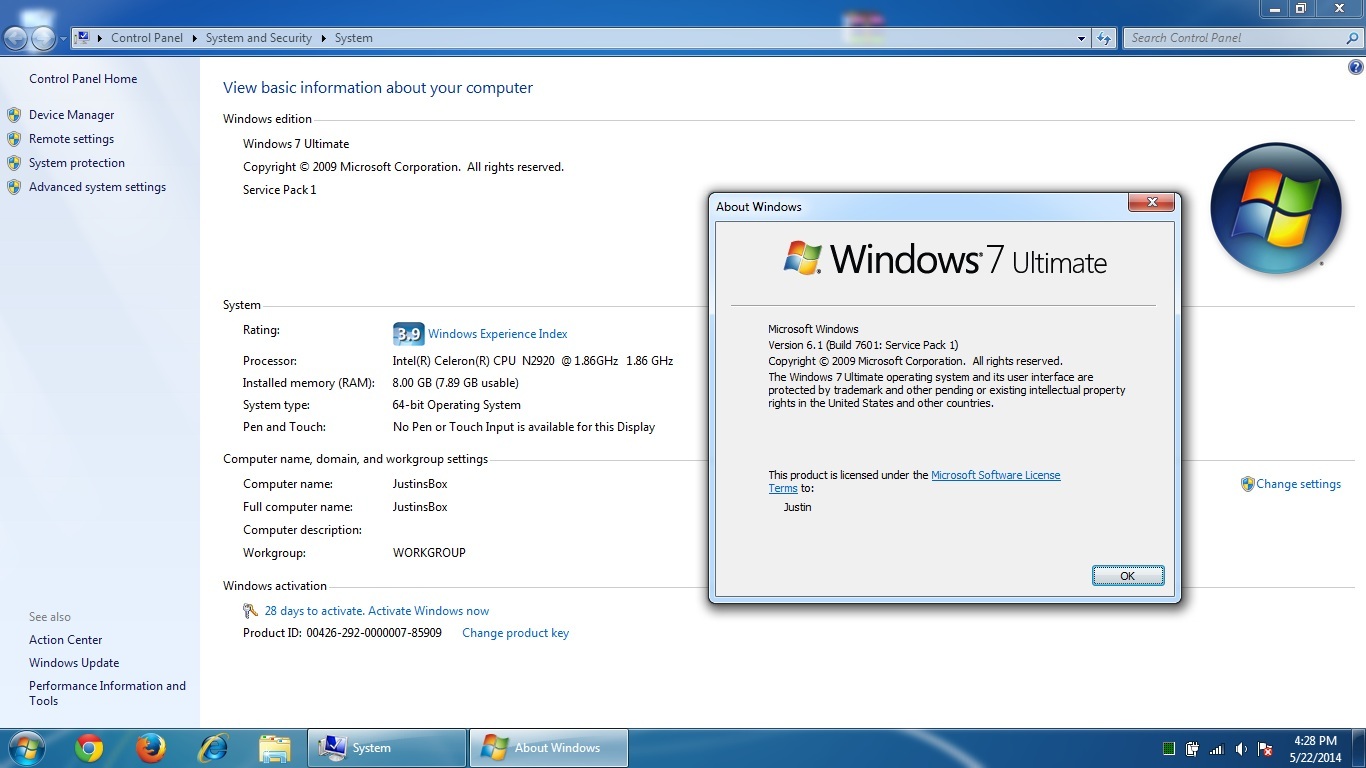
Читайте также:
Фото: компании-производители, pexels.com
Как 32-битную систему сделать 64-битной
Разрядность операционной системы — это довольно важный аспект, который обязательно необходимо учитывать, ведь он существенным образом влияет на то, как на вашем компьютере будут работать те или иные игры и программы. Но что, если вам не подходит текущая разрядность Windows? Можно ли как-то поменять её? Ответ – нет, 32-битную систему превратить в 64-битную нельзя никаким способом, кроме переустановки. Это единственный вариант и именно о нём пойдёт речь дальше. Никаких скрытых настроек или обновлений, которые повысят разрядность Windows, не существует, ведь это совершенно разная архитектура.
32-битные системы, как правило, установлены на более слабых компьютерах с небольшим объёмом оперативной памяти, так как при такой разрядности ОС не будет «видеть» более 3,5 гигабайт ОЗУ.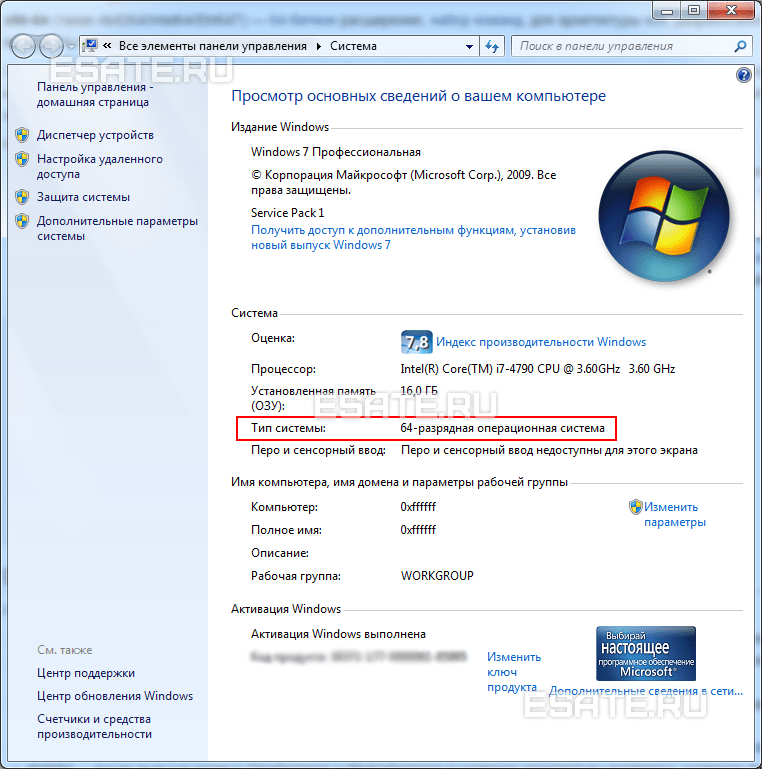 А это может оказаться критичным для поклонников компьютерных игр и различного мощного софта. Допустим, на вашем ПК объём ОЗУ 6 гигабайт, но у вас установлена Windows x32. В таком случае система будет воспринимать только 3,5 ГБ, а остальных 2,5 будто бы не существует. Разумеется, оставлять всё как есть не имеет смысла и нужно исправлять подобную ошибку. Подробнее о том, как это сделать далее в статье.
А это может оказаться критичным для поклонников компьютерных игр и различного мощного софта. Допустим, на вашем ПК объём ОЗУ 6 гигабайт, но у вас установлена Windows x32. В таком случае система будет воспринимать только 3,5 ГБ, а остальных 2,5 будто бы не существует. Разумеется, оставлять всё как есть не имеет смысла и нужно исправлять подобную ошибку. Подробнее о том, как это сделать далее в статье.
Конечно, нет:) Потребуется только переустановка новой версии ОС
Сделать из 32-битной системы 64-битную можно и нужно, но только в том случае, если ваш процессор поддерживает более высокую разрядность – как правило, процессоры, выпущенные за последний десяток лет, являются 64 — битными.
Также стоит отметить, что такой переход будет целесообразным, если объём памяти на оперативном запоминающем устройстве ПК 4 ГБ и больше. Кроме того, некоторые версии популярных программ просто не имеют 32-битной версии, например, Фотошоп. Они могут работать только на 64-битной системе, и таких программ становится всё больше, в том числе игр. Это тоже серьёзный аргумент для смены системы.
Это тоже серьёзный аргумент для смены системы.
Помимо всего прочего, существует проблема с драйверами для старых ПК, особенно ноутбуков. Так как вам придётся скачивать и устанавливать специальные драйверы именно под 64-битную версию. В противном случае работа некоторых устройств, служб и других элементов ПК может быть нарушена. Отсутствие драйверов может стать непреодолимым препятствием, но так случается только на очень старых ПК.
Теперь перейдём непосредственно к тому, как это сделать.
- Сперва необходимо убедиться, что ваш процессор поддерживает разрядность x64. Для этого скачайте и установите специальную программу CPU-Z или AIDA. С её помощью вы получите всю нужную информацию о модели и параметрах ЦП.
- Если всё нормально и процессор поддерживает более высокую разрядность, скопируйте все важные данные с жёсткого диска или раздела, куда будет устанавливаться система, на другой носитель, поскольку при переходе вы потеряете все файлы. Если на винчестере есть другой раздел, можно скопировать данные туда.

- Следующий шаг — заблаговременно скачать драйверы под 64-битную версию для каждого устройства и контроллера, а затем записать их на флешку или диск. Иногда в наличии имеется комплектный диск – тогда полезно посмотреть, имеются ли там драйвера для нужной 64-битной системы. Часто выручают драйвер-паки, которые автоматически могут определять устройства и устанавливать необходимые драйвера.
- Вставьте в компьютер оптический диск либо USB-накопитель с операционной системой. Обратите внимание, что устанавливаемая операционная система Windows должна быть версии x64.
- Выберите «Установить», отметьте пункт «Я принимаю условия лицензионного соглашения», после этого нажмите «Далее». Перейдите в раздел «Дополнительно» и укажите ту область жёсткого диска, на которой хранится текущая версия Windows.
- Кликните по пункту «Параметры жёсткого диска (дополнительно)», а затем нажмите кнопку «Форматировать».
- После того как процесс форматирования будет завершён, останется ввести имя ПК, имя пользователя, установить пароль (в случае надобности).

- Далее нужно ввести ключ продукта.
- Теперь, когда перед вами новая операционная система, необходимо установить драйвера версии x64. Посмотреть устройства, которые перестали функционировать после изменения разрядности, можно в Диспетчере устройств. Чтобы перейти к окну этой утилиты, кликните правой кнопкой мыши по ярлыку «Мой компьютер», выберите пункт «Управление». Затем в меню слева выберите «Диспетчер устройств». После того как перед вами появится список, вы можете нажимать на нужный пункт и видеть для какого именно компонента следует переустановить драйвера (соответствующий пункт списка будет отмечен предупреждающим жёлтым знаком «!»)
После выполнения всех этих действий переход на 64-битную версию можно считать завершённым. К сожалению, переустановка системы является единственным способом сменить Windows x32 на версию x64. Других вариантов нет и быть не может, поскольку невозможно провести столь глобальные изменения в самой системе, сохранив её.
youtube.com/embed/A4Cx2LV-dns?feature=oembed» frameborder=»0″ allow=»accelerometer; autoplay; encrypted-media; gyroscope; picture-in-picture» allowfullscreen=»»/>Теперь вы знаете, что 32-битную систему возможно сделать 64-битной и знаете, как именно это сделать. Разумеется, придётся потратить время, но переход на Windows более высокой разрядности даст вам несколько преимуществ, которые однозначно стоят потраченного времени и усилий.
Однако помните, что параметры и настройки старой системы не перенесутся в новую – она будет совершенно новой и чистой. Перед этим вы можете лишь вручную скопировать свои файлы – фотографии, музыку, видео, с системного диска на другой раздел, на флешку или внешний винчестер. Тогда они не потеряются при форматировании системного раздела. Многие создают папки в «Документах» или на рабочем столе – скопируйте оттуда свои файлы, чтобы не потерять их безвозвратно.
После переустановки системы нужно будет сначала установить все драйвера, теперь уже в 64-битной версии, а затем заново переустановить все необходимые программы.
Пишите в комментариях помогла ли вам эта статья и делитесь с другими пользователями информацией о том, получилось ли у вас перейти с одной разрядности на другую и в чём плюсы и минусы именно для вас.
Установка Windows 32 на 64
Один из самых популярных вопросов по поводу переустановки операционной системы – как переустановить Windows с 32-разрядной на 64-разрядную или наоборот с минимальными усилиями?
Должен разочаровать тех, кто думает, что в Windows есть кнопочка, нажатие на которую сделает из вашей 32-х разрядной операционной системы 64-х битную или наоборот.
Две разновидности одной редакции Windows, например, Windows 7 Home Premium x86 и Windows 7 Home Premium x64, хоть внешне (по интерфейсу) и не отличаются, но это две разные операционные системы, имеющие существенные отличия в работе с устройствами компьютера. Даже тот факт, что драйвера одних и тех же устройств имеют две версии – для 32-х и 64-х битных операционных систем, должен бы натолкнуть на мысль, что просто так обновить Windows с 32-х на 64-х битную не получится.
Поэтому ответ на этот вопрос однозначный. Если у вас была 32-х битная операционная система, но вы, например, расширили объем оперативной памяти компьютера до 4 гигабайт и хотите обновить Windows до 64-х битной версии, то вам придется полностью переустановить операционную систему на компьютере. Причем желательно переустановить «начисто», то есть во время установки отформатировать системный диск и уже на свежеотформатированный диск устанавливать новую версию Windows. Тоже самое касается и варианта, когда вам нужно с 64-битной Windows перейти на 32-х битную версию.
Тут может возникнуть закономерный вопрос – если Windows легальная, то потеряется ли лицензия при установке операционной системы той же редакции, но другой битности? На сколько мне известно, ключ продукта привязки к битности операционной системы не имеет и, скачав из интернета оригинальный образ нужной вам редакции Windows, вы без проблем ее установите со старым ключом и абсолютно легально активируете через интернет или по телефону.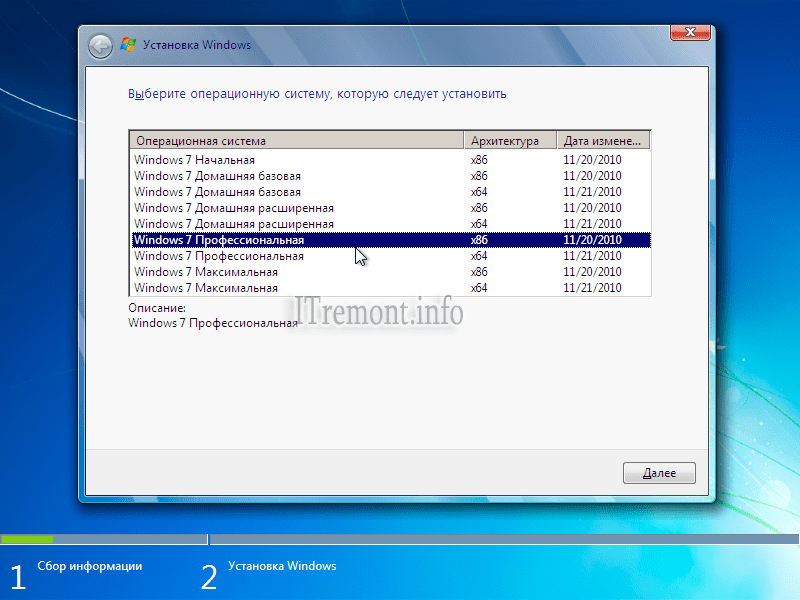
Кроме этого, если у вас действительно лицензионная версия, то я рекомендую обратиться в службу поддержки Майкрософт. Вам предоставят лицензионный образ диска и вы сможете его скачать с официального сайта.
Как из 32 битной системы сделать 64 windows 7 без переустановки?
Один из наиболее популярных вопросов, которые можно встретить на различных любительских интернет-форумах — это как без переустановки ОС перейти с 32-битной системы на 64-битную.
Во избежание недоразумений следует сразу отметить, что ни теоретически, ни практически без полной переустановки системы сделать это не получится!
Это факт, который оспариванию не подлежит.
Единственный вариант, который можно предложить для решения данной задачи — это использование второго HDD носителя.
То есть первый жёсткий диск содержит 32 битную операционную систему, а второй — 64-битную. Однако данный вариант также предусматривает процесс установки операционной системы, но уже на второй диск, соответственно, без потери данных на 32 битной системе — но об этом позднее.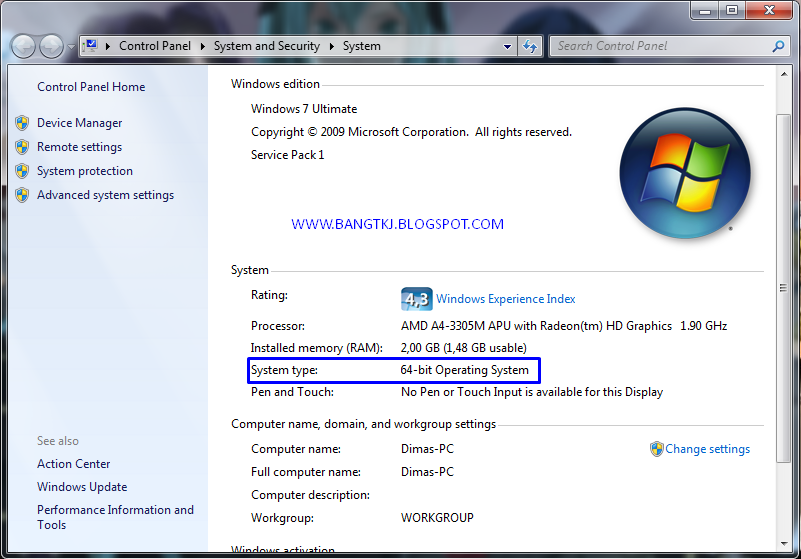
Чем отличается 64 битная система от 32 битной windows 7
Несмотря на многократные заявления специалистов — в том числе сотрудников Microsoft — многие пользователи не верят в то, перейти с 32 бит на 64 без переустановки операционной системы невозможно.
В интернете огромное количество роликов и конфигов, которые — по заверению авторов — решают эту проблему, однако на практике подобные инструкции представляют собой лишь рассказ о процессе обновления ОС, но никак не переход на 64 бит.
Основное отличие (оно же основная составляющая невозможности безустановочного перехода с 32 на 64 бит) — это объём возможной используемой памяти.
Те пользователи, у кого установлена операционная система 32-битной разрядности, могут увидеть, что даже при наличии 6 ГБ оперативной памяти в свойствах системы будет отображаться значительно меньше.
Связано это с тем, что данная архитектура предполагает использование оперативной памяти в объёме, не превышающем 4 ГБ.
А 64-битная архитектура в силу своей специфики и особенностей вычислительных возможностей по-сути не ограничивает максимальный объём памяти.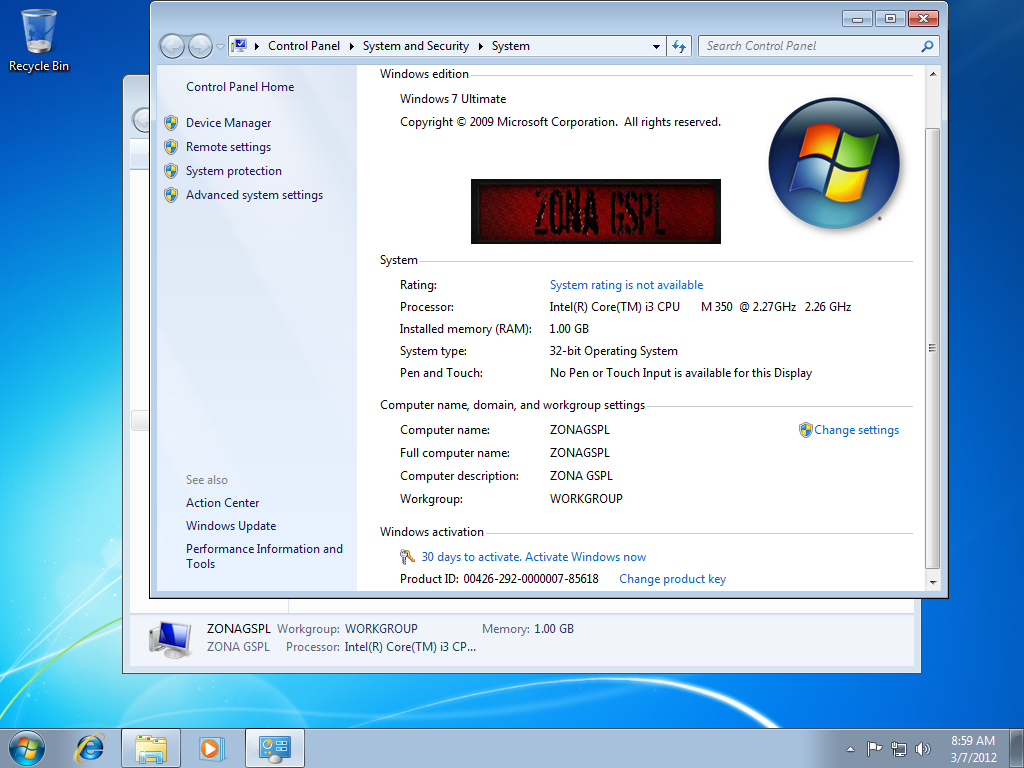
«Для галочки» в настоящий момент ограничение составляет, отбрасывая математические расчёты, 16 ТБ, что в тысячи раз больше, нежели объёмы, доступные в 32-битной системе.
Но необходимо понимать, что операционная система не сможет обработать такой объём памяти, поэтому — в зависимости от версии — максимально отображаемый объём выглядит следующим образом:
- Windows 7 Home Basic x64 (64 bit): 8 Гб
- Windows 7 Home Premium x64 (64 bit): 16 Гб
- Windows 7 Professional x64 (64 bit): 192 Гб
- Windows 7 Enterprise x64 (64 bit): 192 Гб
- Windows 7 Ultimate x64 (64 bit): 192 Гб
А для 32 битной операционной системы Windows все показатели примут значения равные 4-ём Гигабайтам.
Как сделать из 32 разрядной 64 разрядную систему windows 7
Таким образом, перейти в другую разрядность, не осуществляя при этом переустановки системы — невозможно.
Однако ранее мы упомянули, что есть только один, который также предполагает установку ОС, правда без потери данных на используемой 32-битной системе.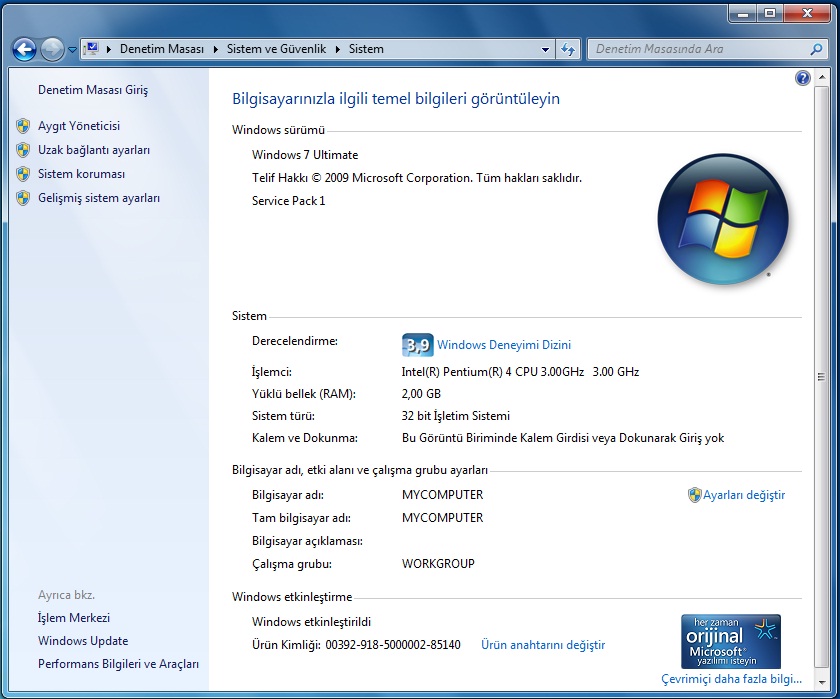
Для этого потребуется приобрести второй жёсткий диск, который будет использован для установки на него операционной системы Windows 7 с разрядностью 64 бит.
Далее вам необходимо:
- Сделайте резервное копирование всех нужных файлов на жёстком диске с 32-битной ОС и извлеките его.
- Установите новый жёсткий диск, используя SATA интерфейс, и подключите его на место первого носителя.
- Вставьте загрузочный носитель с образом ОС и включите компьютер.
- Проведите чистую установку операционной системы с необходимым разделением носителя на локальные диски.
В завершение останется подключить ранее изъятый носитель во второй разъём SATA и каждый раз при включении компьютера выбирать нужный диск для загрузки (или оставить автоматическую загрузку с первого носителя, а на второй переключаться по необходимости).
Данный вариант не стоит называть мультизагрузочной установкой, так как по-сути (максимально упрощая терминологию) в одном корпусе будут находиться два разных компьютера, которые объединяют общие компоненты.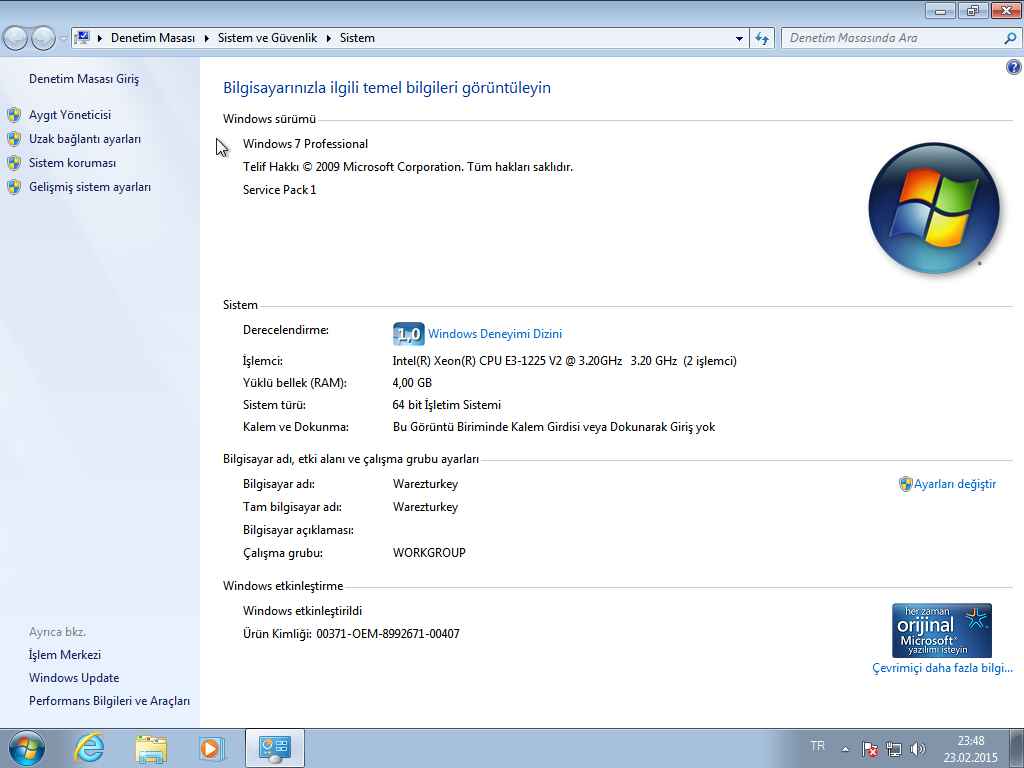
Как поменять разрядность windows 7 с 32 на 64 не переустанавливая систему — альтернативные варианты
Как и в любом вопросе о поисках вариантов программной задачи, всегда имеется альтернатива. В контексте рассматриваемой темы, альтернативных вариантов два:
1. При инсталляции отказаться от форматирования несистемного диска, на который заблаговременно перенести все необходимые файлы, и установить ОС с форматированием на системный диск.
Однако не стоит забывать, что всё равно программы, сохранённые/установленные ранее на несистемный диск, работать в штатном режиме не будут — потребуется их переустановка.
Данный вариант поможет избежать потери файлов и покупки нового жёсткого диска.
2. Второй способ, он же наиболее правильный, — это копирование всей информации, потеря которой недопустима, и установка операционной системы с полным форматированием разделов жёсткого диска.
Заключение
В заключение стоит отметить, что далеко не каждый процессор, выпущенный более 5-10 лет назад, поддерживает разрядность в 64-бит.
Поэтому перед проведением каких-либо манипуляций с переустановкой ОС убедитесь, что ваш компьютер соответствует минимальным техническим требованиям.
В особенности, если имеющийся объём оперативной памяти составляет 4ГБ (или менее), то, в принципе, переход на 64-битную операционную систему не целесообразен, поскольку такие технические возможности не смогут обеспечить оптимальные условия использования возможностей операционной системы.
Как перейти с 64 на 32 windows 7
Многих волнует вопрос — как перейти с 64 на 32 windows 7 без переустановки. Сейчас основная часть персональных компьютеров мира оснащена 64-битной системой. Разберем – что это. Согласно данным Википедии, разрядность – количество разрядов (битов) электронного (в частности, периферийного) устройства, шины, одновременно обрабатываемых устройством или передаваемых шиной. Получается, количество битов означает ширина временного хранилища данных. Поэтому 64-битная система более производительна, чем 32-битная, 16-битная, 8-битная.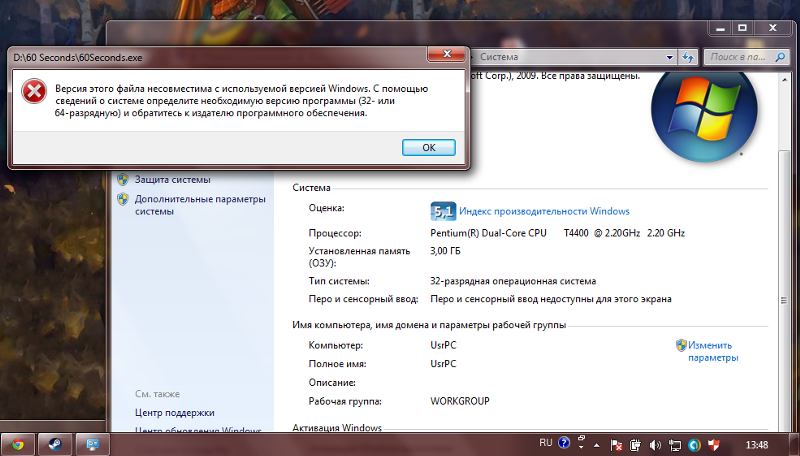 64 адресов. Заметили, как сильно повысилась производительность системы? Раньше вполне хватало и 32-битной разрядности, если у вас простой офисный ящик, по которому вы заходите в интернет и периодически печатайте документы, то вполне хватит и простенькой разрядности. Но для сложных целей, например, пользования сложными программами видеомонтажа или установки современных габаритных игр, вам придется установить 64-битную архитектуру.
64 адресов. Заметили, как сильно повысилась производительность системы? Раньше вполне хватало и 32-битной разрядности, если у вас простой офисный ящик, по которому вы заходите в интернет и периодически печатайте документы, то вполне хватит и простенькой разрядности. Но для сложных целей, например, пользования сложными программами видеомонтажа или установки современных габаритных игр, вам придется установить 64-битную архитектуру.
Разрядность в 64 бита уже довольно старая. Вы можете не поверить, но самый первый компьютер с такой архитектурой был выпущен аж в 1985! Получается, больше 30 лет назад! А многим кажется, эта система появилась лишь недавно и представляет собой произведение работы высших умов современной информатики. И после выпуска первого ПК они в течение 17-18 лет считались достойными установки лишь на огромных серверах и больших компьютерах.
Но ладно бы мы сразу узнали, когда архитектура к нам пришла. Когда мы начали пользоваться устройствами, мы не поняли, что пользуемся такой разрядностью.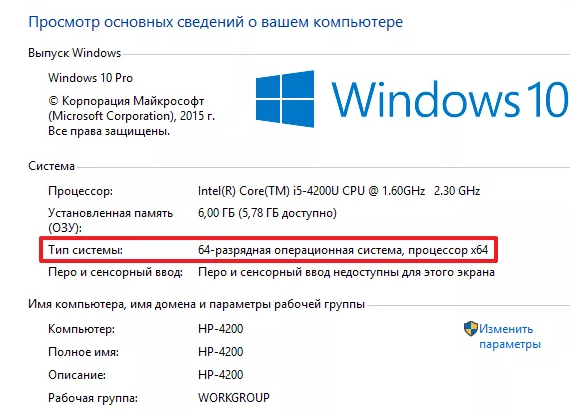 Игровые консоли — Playstation 2 и Nintendo 64 имели движки 64 бита! Многие пользовались ими. Причем они появились лет за 6-7 до появления на рынке большого количества персональных компьютеров с такой разрядностью.
Игровые консоли — Playstation 2 и Nintendo 64 имели движки 64 бита! Многие пользовались ими. Причем они появились лет за 6-7 до появления на рынке большого количества персональных компьютеров с такой разрядностью.
Так же причиной длительного вживания в нашу жизнь системы является огромная масса проблем с драйверами. В 2001 Microsoft выпустила 64-битную Windows ХР, но её всё равно не приняли. То же самое было и с Windows Vista. И лишь на «семерке» произошел серьёзный перекос в статистике – огромное количество пользователей поняли, что гораздо разрядность в 64 бита – прекрасная штука, качественно поднимающая производительность компьютера.
А если рассматривать этот вопрос в плане других ОС, то можно заметить, что там принятие этой разрядности шло такими же медленными темпами – лишь на версиях 2006-2010 годов они так же получили распространение.
Миф о неспособности работы 64-битной системы на ноутбуках
Она вполне сносно может работать там,просто нужен ноутбук с высокой производительностью, иначе просто смысла не будет.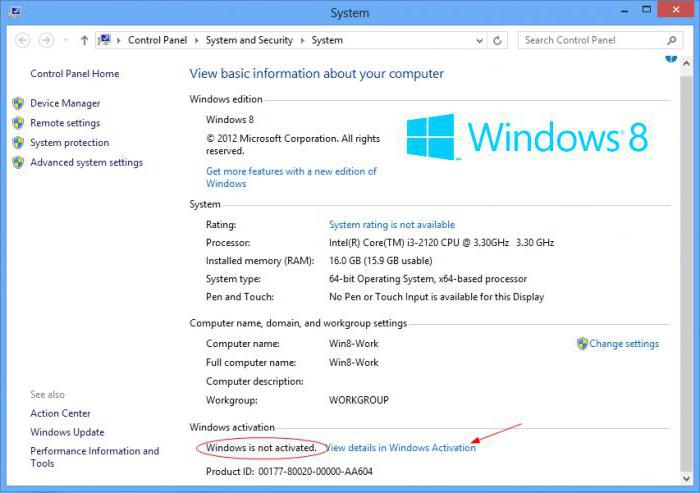
Но еще раз повторяем – ноутбук или компьютер – для операционной системы разницы нет.
Гораздо более крупный объём используемой оперативной памяти. С 32 битами вы сможете использовать всего лишь 4 Гигабайта оперативной памяти. Если вы поставите больше объёма на 32 битную систему, то вы этого совершенно не ощутите – большее количество просто не будет использоваться. К сожалению, это знают не все пользователи-часто бывают слышны возмущения владельцев ПК насчет установленной свыше 4 Гигабайтов оперативной памяти – почему мы поставили дополнительно 8 Гб ОЗУ, а скорость работы совершенно не увеличилась. Ответ кроется в 1 параметре – разрядность системы. Обычно 1 Гигабайт оперативки забирает система, второй Гигабайт уйдет к видеокарте и для работы останется только 2 Гб. А это реально мало для работы 2-3 серьезных программ.
Перейдем к минусам системы
Системный блок потребует переустановки всех компонентов. Для этого у старых устройств придется искать драйвера, что представляет собой тяжкое дело.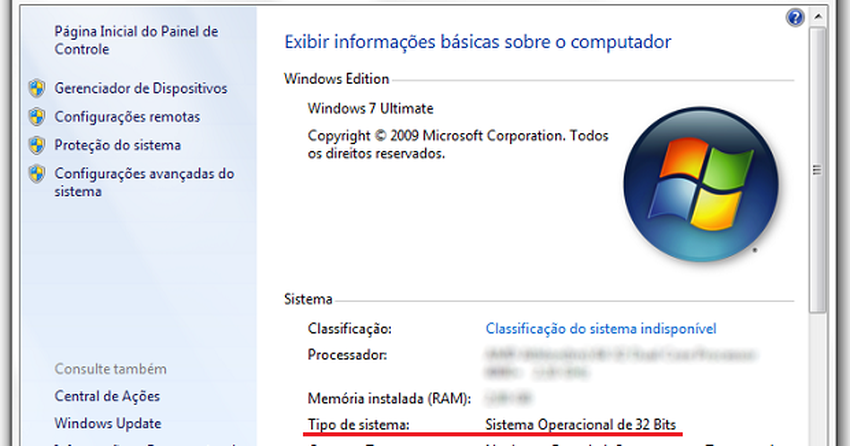 Хорошо, если у вас современный девайс и драйвера уже есть. А вот если вам придется искать драйвера заново, то лучше заранее позаботьтесь об их наличии – если смените систему, а нужных драйверов не будет, то придется раскошелиться на новый компонент системы, а старый придется просто выкинуть.
Хорошо, если у вас современный девайс и драйвера уже есть. А вот если вам придется искать драйвера заново, то лучше заранее позаботьтесь об их наличии – если смените систему, а нужных драйверов не будет, то придется раскошелиться на новый компонент системы, а старый придется просто выкинуть.
Если установлено меньше 4 Гигабайтов оперативной памяти, то смысла нет устанавливать 64-битную разрядность – просто у вас не хватит оперативки. Абсолютно все программы будут занимать на несколько процентов больше памяти и поэтому старый объём ОЗУ вам не поможет.
Новый антивирусник
Многие программы и приложения будут работать даже с учетом изменения разрядности, но не антивирусное программное обеспечение. Вам нужно будет найти обеспечение под 64-битную систему. Если вы это не сделайте, то морально готовьтесь – ваш компьютер скоро будет пристанищем вирусов, троянов и червей. Поэтому лучше даже заранее позаботиться о наличии «защитника системы» — потом это может выйти боком вам.
Работа 32-битных программ
Многие из них просто перестанут корректно работать в новой ОС. Слава богу, есть программа Windows-on-Windows 64-bit. Она действует, закрывая работу 64 и показывая вид 32 битов. То есть имеющиеся программы видят 32 битную систему и не подозревают, что работают под руководством 64-битного процессора. Но всё равно работа этой программы потребляет оперативную память и не всегда является оптимальным решением для пользователя.
Как определить разрядность системы
Это просто – нужно найди пункт «система», который можно найти через меню пуск — компьютер — система. Там указано – 32 или 64 бита.
Как с 64 битной системы перейти на 32 битную систему
Рассмотрим под лупой процесс перехода с 64 на 32 бита разрядности процессора. Распишем каждый этап:
- Обязательно скопировать все необходимые файлы на внешний носитель. В ходе смены системы все данные на компьютере будут утеряны, и вам останется перенести все файлы и программы с внешнего USB-носителя на компьютер.

- Начнем процесс, как перейти с 64 на 32 windows 7 . Для начала включите компьютер. Запустите Windows в обычном режиме, как делайте всегда, и вставьте установочный диск и USB-карту в соответствующие порты системного блока. Выключайте компьютер.
- Поставьте его на перезагрузку.
- У вас появится окно «Установка Windows». Внутри выбирайте все необходимые вам параметры и жмете кнопку «далее»
- Примите условия лицензионного соглашения, нажав на клавишу «Я принимаю условия соглашения» и нажимайте кнопку «Далее».
- У вас появится окно «Выберите тип установки». Делаем предпочтение «Выборочная установка».
- Появится страничка «Где вы хотите установить Windows». Выискивайте пункт, где находилась старая Виндовс (очень часто это бывает диск C:), и жмете клавишу «Далее».
- Следуем инструкции по установке – в ней нет ничего сложного. По ходу установки вы настройте учетную запись и дадите имя компьютера.
После завершения установки Windows надо будет обновить часть драйверов под 32-битную операционку, ведь устанавливали именно эту версию Windows. Вообще самым первым пунктом после переустановки системы является восстановление файлов и переустановка программ, которые были на старой ОС. После этого уже можете обновлять драйвера и спокойно работать! Проверить разрядность своей ОС вы так же сможете через «свойства системы», которые находятся в приложении «Мой компьютер».
Вообще самым первым пунктом после переустановки системы является восстановление файлов и переустановка программ, которые были на старой ОС. После этого уже можете обновлять драйвера и спокойно работать! Проверить разрядность своей ОС вы так же сможете через «свойства системы», которые находятся в приложении «Мой компьютер».
Как перейти с 32 на 64 битный Windows 7: без потери данных
Развитие технологий не стоит на месте, и это отражается на многих сферах. К примеру, все современные компьютеры поддерживают разрядность 64 бита, но 32 всё ещё существует. Однако она уже постепенно выходит из обихода, а потому многие пользователи задумываются о том, как перейти с 32 на 64 битный windows 7, так как эта версия ОС стоит на большинстве компьютеров.
Рисунок 1. Руководство по переходу на 64 битный Виндоус 7
Что необходимо для перехода с 32 bit на 64 bit
Чтобы перейти на 64-битную ОС, нужно:
- Сделать загрузочный диск с новой Виндовс нужной разрядности.

- Узнать имеющуюся разрядность у процессора.
- Узнать, как включается БИОС.
Чтобы перейти с 32 на 64 битный windows 7 без потери данных способ тоже существуют, но резервную копию всех данных сделать стоит.
Плюсы использования 64-битной системы
Если обратиться к преимуществам ОС на 64 бита, то первое, приходящее в голову – быстродействие. Благодаря такой разрядности, ОС сможет обрабатывать больше потоков данных (Рисунок 2).
Это пригодится и для установки свежих программ для работы, и для игр, которые требуют новейшие драйвера и большое количество ресурсов ОС для стабильной работы.
Дополнительно можно сказать, что 64-битная версия – универсальная. И все приложения, и дрова для системы в 32-бита будут легко работать на 64 битной, в то время как в обратную сторону это не работает.
Рисунок 2. Преимущества использования 64 разрядной ОС
Основные отличия 64-битной и 32-битной систем Windows 7
Отличие уже было отмечено выше, система на 64 бита работает быстрее, чем на 32 бита.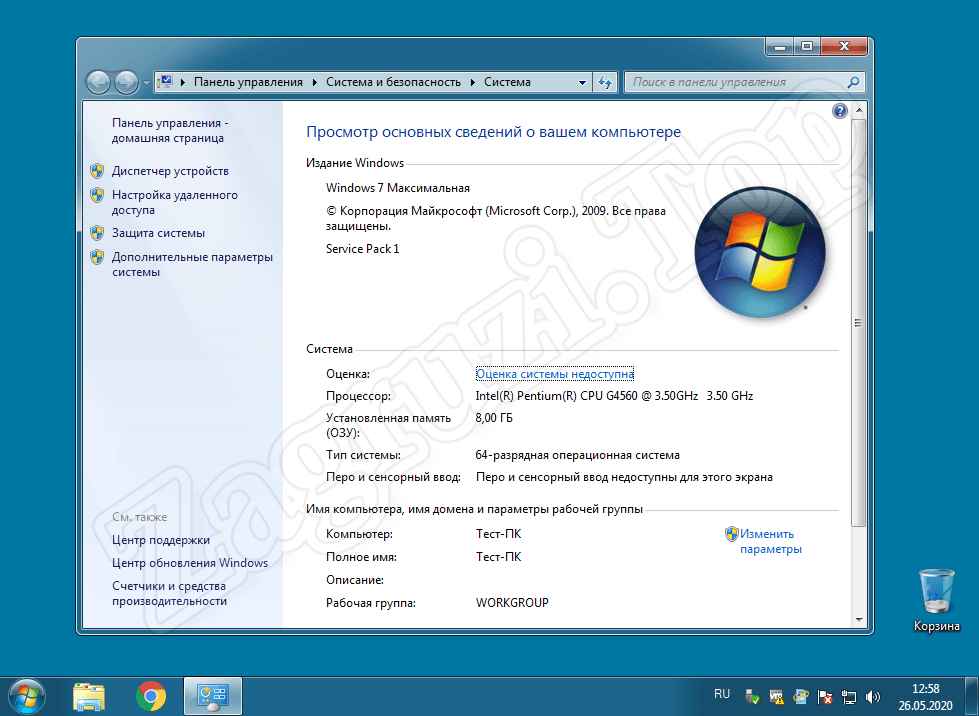 Также она использует всю доступную память, в то время как 32 битная Windows работает только с определенным количеством памяти. Поэтому пользователям, у которых есть только 2-3 ГБ оперативной памяти, стоит подумать, нужен ли переход, потому что процессор может начать тормозить.
Также она использует всю доступную память, в то время как 32 битная Windows работает только с определенным количеством памяти. Поэтому пользователям, у которых есть только 2-3 ГБ оперативной памяти, стоит подумать, нужен ли переход, потому что процессор может начать тормозить.
Переводить 32 bit на 64 bit полезно ещё и по той причине, что многие приложения подстраиваются под систему в 64 бита. Они не пойдут на 32-битных.
Переделываем 32 разрядную систему Windows 7 на 64 разрядную
Способ перехода с 32-битной Виндовс на 64-битную таков:
- Приобрести или добыть Windows 64 бит.
- Записать образ ОС на диск или создать специальную загрузочную флешку. Важно отметить, что это не значит закинуть на них скачанный файл.
- Перейти в BIOS на ПК – под каждую модель материнской платы принцип будет свой. Кнопка, с помощью которой переходят в меню БИОС, пишется на одном из экранов при загрузке компьютера.
- Выбрать загрузку с нужного носителя (Рисунок 3).

- Запустить установку.
- Выставить настройки.
- Поставить драйвера и обновить их. Это делается разными способами.
Важно отметить, что при переустановке Windows все файлы будут удалены, так что их потребуется выгрузить.
Рисунок 3. Последовательность действий по установке
Без переустановки системы
Без переустановки Виндовс перейти никак не получится, потому что никакой кнопочки, которая делает из системы на 32 бита 64-битную, нет.
Но можно взять и новый жесткий диск, поставить туда новую версию Windows, и тогда технически переустановка ОС не потребуется.
Кстати, можно устанавливать носитель во второй разъём SATA, и выбирать загрузку Виндовс с него. Так в одном корпусе будет два компьютера с одинаковыми элементами. Они не будут работать одновременно, но между ними получится переключаться.
Без потери данных
Чтобы обойтись без потери данных, можно перенести файлы с диска С на дополнительный.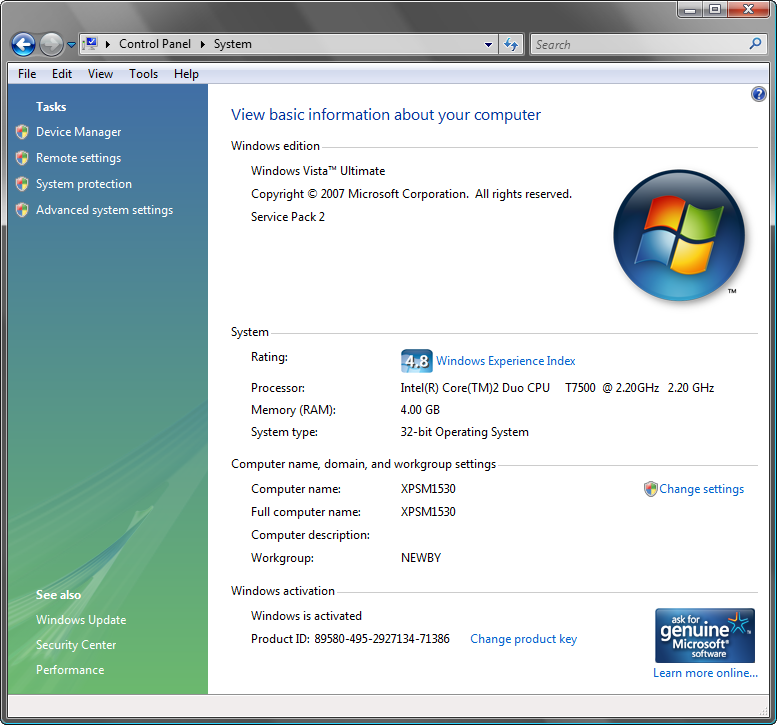 Отформатируется первый, а все файлы останутся на втором. Но все программы, что были установлены на диске С, придётся переустанавливать.
Отформатируется первый, а все файлы останутся на втором. Но все программы, что были установлены на диске С, придётся переустанавливать.
Но лучше всё же не полагаться на этот метод, а перенести все файлы временно куда-то в другое место. Так данные гарантировано будут сохранены.
Без диска и флешки
Если не хочется делать диск или загрузочную флешку, можно взять новый жесткий диск и поставить Виндовс туда. Этот метод подойдёт для тех, у кого железо слишком устарело для Windows на 64 бита, и его можно менять весь или только части.
Не лёгкий вариант, но он, же существует, поэтому о нём нельзя умолчать.
Возможные трудности
О том, что файлы будут удалены, а значит, их нужно будет предварительно вытащить с ПК, уже говорилось ранее, но это не все проблемы, которые могут возникнуть при переводе компьютера с операционки одной разрядности на другую.
Некоторые ПК не потянут такую операционку. Она установится, но работать будет медленнее, чем та, что была раньше, а софт и игры на ней будут ещё тяжелее идти. Поэтому это можно назвать главным условием перехода – определить, подходит ли для имеющегося центрального процессора 64 битные инструкции.
Она установится, но работать будет медленнее, чем та, что была раньше, а софт и игры на ней будут ещё тяжелее идти. Поэтому это можно назвать главным условием перехода – определить, подходит ли для имеющегося центрального процессора 64 битные инструкции.
Для этого необходимо определить разрядность процессора, которая обозначается как x64 или x32. Последнее значение предполагает установку только 32-битной Виндовс, x64 позволит установить любую из двух доступных.
Узнать, поддерживает ли процессор желаемую ОС на 64 бита, можно с помощью сторонних приложений: CPU-Z, AIDA64 и других.
Пусть процесс перехода на 64-битную версию Windows не лёгкий, некоторым пользователям стоит о нём позаботиться. И методы, представленные выше, им в этом помогут.
Windows 64-bit или 32-bit: какая лучше для вашего компьютера
В процессе установки Windows или обыкновенных программ вы наверняка сталкивались с выбором между 32- и 64-разрядной версиями софта. Если нет, то ещё столкнётесь.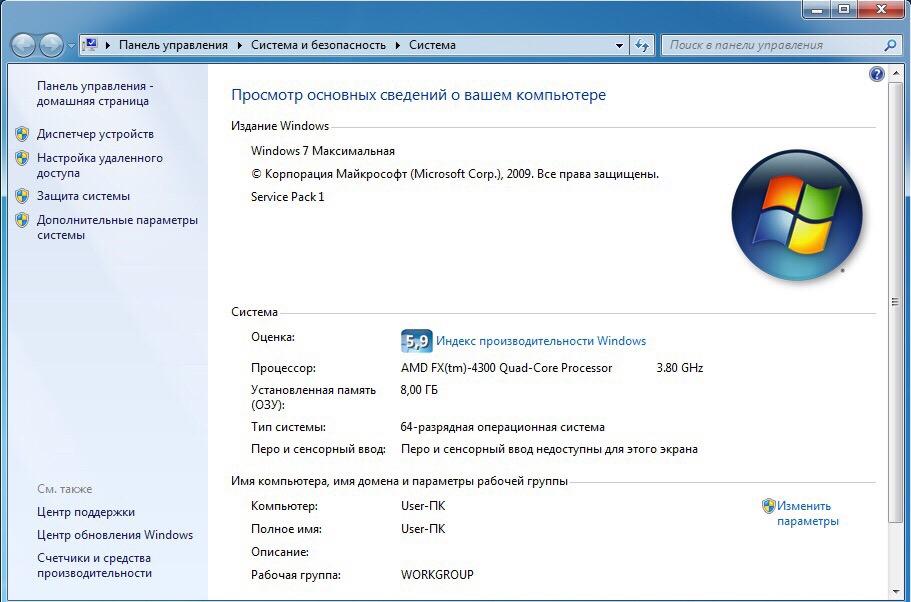
Что такое разрядность
Разрядностью называют количество информации, которое процессор способен обработать за один такт. В зависимости от этой величины чипы делят на два типа: 32-разрядные (32-битные), обрабатывающие по 32 бита за такт, и 64-разрядные (64-битные), обрабатывающие по 64 бита.
Из классификации железа вытекает и разделение софта. Операционные системы и программы, спроектированные для работы на 32-разрядных процессорах, тоже называют 32-разрядными (32-битными). А ПО, предназначенное для 64-разрядных чипов, — 64-разрядным (64-битным).
В чём отличия двух архитектур
Во-первых, они по-разному потребляют память. 32-разрядные Windows и сторонние программы, как и 32-разрядные процессоры, не могут использовать больше 4 ГБ ОЗУ, сколько бы памяти ни было в компьютере. А для 64-разрядной архитектуры подобного ограничения нет, и, более того, она работает с ОЗУ эффективнее.
Если у вас 32-разрядная Windows или 32-разрядный процессор, то нет смысла устанавливать больше 4 ГБ ОЗУ.
Во-вторых, от разрядности зависит совместимость операционной системы или любого стороннего ПО с компьютером.
- 32-разрядные Windows и 32-разрядные программы можно устанавливать на любые компьютеры.
- 64-разрядные Windows можно устанавливать только на компьютеры с 64-битными процессорами.
- 64-разрядные программы можно устанавливать только на компьютеры с 64-битными процессорами, на которых работает 64-разрядная Windows.
Какую Windows устанавливать: 32 или 64 бита
Если у вас 32-разрядный чип или меньше 2 ГБ ОЗУ, то выбора нет: на вашей системе нормально будет работать только 32-битная ОС.
Если у вас 64-разрядный процессор и от 2 ГБ ОЗУ, устанавливайте 64-разрядную версию Windows как более современную и эффективную.
Чтобы узнать архитектуру своего чипа, наберите в поиске Windows «система» и откройте найденный раздел: нужная информация будет указана в поле «Тип системы». 32-разрядная архитектура обозначается как x86, 64-разрядная — как x64.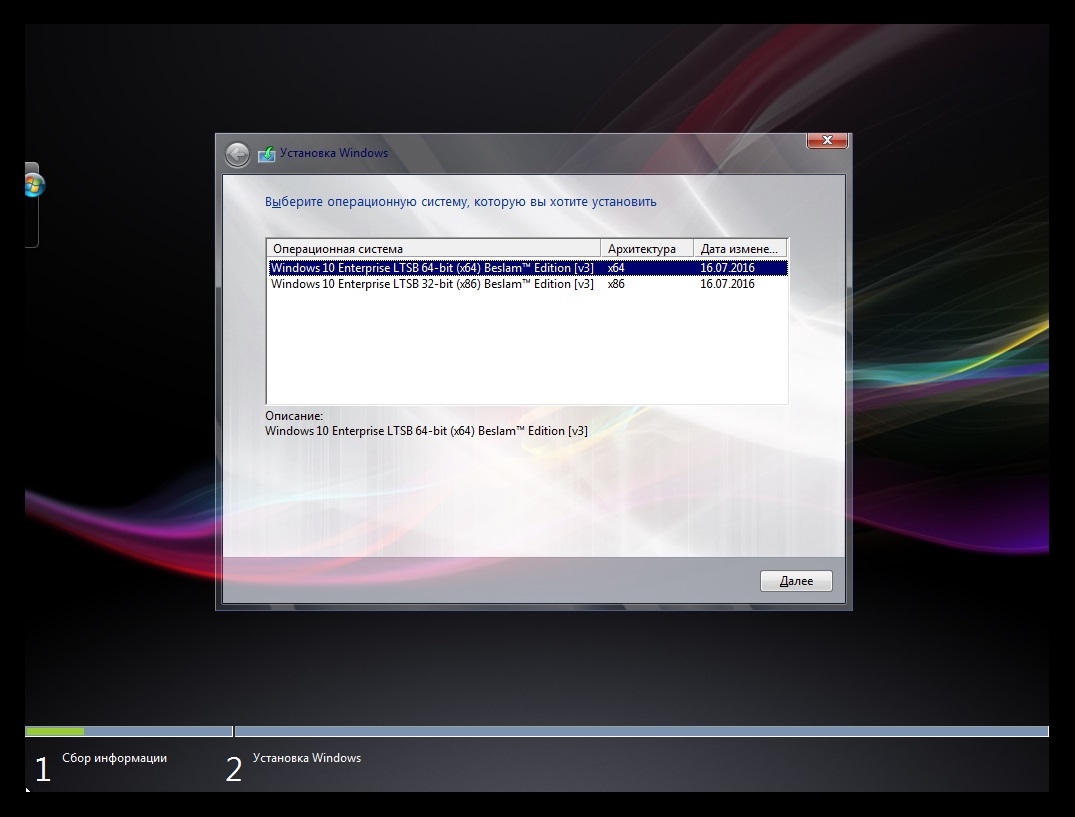
Какие программы устанавливать: 32 или 64 бита
Если у вас 32-разрядный процессор или 32-разрядная версия операционной системы, то вам доступен только один вариант — 32-разрядные программы.
Если у вас 64-разрядный процессор и 64-разрядная Windows, выбирайте 64-разрядное ПО. 32-разрядные версии программ устанавливайте только в том случае, если эти программы вообще не имеют 64-разрядных версий.
Разрядность Windows, которая установлена на вашем компьютере, можно узнать в том же меню, что и разрядность процессора: наберите в поиске «система» и откройте найденный раздел.
Как перейти с 32-разрядной Windows на 64-разрядную
Допустим, у вас 64-разрядный процессор, но установленная 32-битная Windows не позволяет использовать 64-разрядные программы. В таком случае есть смысл перейти на 64-битную версию ОС. Для этого нужно переустановить Windows, выбрав в процессе 64-битную версию.
Переключение установки Windows 7 с 64-разрядной на 32-разрядную (x64 и x86) • Raymond.
 CC
CCУстановка 32-битной Windows 7 из 64-битной системы
Как ни странно, можно установить 32-битную Windows 7 с 64-битного рабочего стола, но невозможно наоборот. Это связано с тем, что установщик установки Windows для 32-разрядной версии будет работать как в 32-разрядной, так и в 64-разрядной системе, тогда как исполняемый файл установки для 64-разрядной версии Windows 7 будет работать только при 64-разрядной установке. Вы можете использовать этот или второй метод ниже для 64-битных> 32-битных, этот метод требует больше начального дискового пространства, но он немного проще и быстрее.
1. Вставьте установочный диск Windows 7 и, если автозапуск не предлагает вам возможности, откройте диск в проводнике и запустите файл Setup.exe.
2. Щелкните «Установить сейчас» и подождите несколько секунд, пока процесс установки скопирует некоторые файлы. На следующем экране предлагается выйти в Интернет и проверить наличие обновлений для установки. Рекомендуем вам это сделать, и для нас он скачает 1089K.
3. Если у вас есть установочный диск с несколькими доступными дистрибутивами, выберите версию Windows для переустановки, не забудьте выбрать тот же выпуск, который вы заменяете.На следующем экране примите условия лицензии.
4. Следующий экран предлагает возможность обновить Windows или выполнить выборочную установку. Поскольку вы не можете обновить Windows до той же версии, выберите «Пользовательская».
5. Теперь вас спросят, куда вы хотите установить Windows. Диск C: уже должен быть выбран, но если это не так, выберите C: и нажмите Далее. Появится окно с текстом:
Выбранный вами раздел может содержать файлы из предыдущей установки Windows.Если это так, эти файлы и папки будут перемещены в папку с именем Windows.old. Вы сможете получить доступ к информации в Windows.old, но не сможете использовать предыдущую версию Windows.
Вместо удаления текущей Windows этот метод сохранит старую установку Windows до тех пор, пока вы не решите удалить ее. Если у вас недостаточно свободного места на диске (около 15 ГБ), следует использовать способ 2. Щелкните ОК, чтобы продолжить.
Если у вас недостаточно свободного места на диске (около 15 ГБ), следует использовать способ 2. Щелкните ОК, чтобы продолжить.
6. После нескольких перезагрузок, экрана языка / часового пояса и экрана компьютера / имени пользователя в конечном итоге вам будет предложено ввести ключ продукта.Оставьте поле ключа продукта пустым и снимите флажок для автоматической активации, когда ваш компьютер подключен к сети. Нажмите «Далее» и продолжите установку, выбрав нужные параметры. Наконец, вы перейдете на рабочий стол.
В корне C вы увидите папку Windows.old, которую можно удалить в любой момент по вашему выбору. Кроме того, Windows оставляет папку «Program Files (x86)» на месте, ее также можно удалить. После удаления этих папок рекомендуется запустить дефрагментацию жесткого диска, поскольку в самой быстрой части диска, где находится Windows, будет большой пробел пустого места.старый когда-то был.
Установка 64-разрядной версии Windows 7 из 32-разрядной системы
Как упоминалось ранее, 64-разрядная версия Windows 7 не может быть установлена изнутри 32-разрядной версии Windows 7, поэтому ее нужно выполнять стандартным способом, загрузившись с DVD / USB. Таким образом вы сможете отформатировать жесткий диск и выполнить чистую установку.
Таким образом вы сможете отформатировать жесткий диск и выполнить чистую установку.
1. Загрузите компьютер с DVD-диска или USB-накопителя, содержащего 64-разрядную версию Windows 7, и при появлении запроса нажмите любую клавишу для загрузки с диска. Возможно, вам потребуется проверить правильность настроек BIOS для загрузки напрямую с DVD или USB.
2. Выберите часовой пояс, клавиатуру и язык, затем нажмите «Установить сейчас». Как и в предыдущем методе, если у вас есть установочный диск с удаленным файлом ei.cfg, будет доступна опция для установки любого из выпусков Windows. Убедитесь, что вы выбрали то же, что и заменяете.
3. Примите условия лицензии и на следующем экране нажмите «Выборочная», поскольку при обновлении не будет установлена та же операционная система, даже если это другая архитектура.
3. Затем у вас есть возможность отформатировать жесткий диск перед установкой или оставить старую Windows нетронутой и поместить в Windows.старая папка. Выбор за вами, и если вы хотите отформатировать, нажмите «Параметры диска» (дополнительно) для выбранного диска, чтобы создать, удалить и отформатировать разделы.
Выбор за вами, и если вы хотите отформатировать, нажмите «Параметры диска» (дополнительно) для выбранного диска, чтобы создать, удалить и отформатировать разделы.
4. Как и в шаге № 6 выше, вы в конечном итоге дойдете до экрана для ввода ключа продукта Windows. Не вводите ключ и снимайте флажок «Активировать при подключении к сети», а затем продолжайте установку, пока не дойдете до рабочего стола.
Восстановление активации Windows
После того, как Windows 7 будет установлена, она не будет активирована, и вам будет предоставлено 30 дней на это, поэтому имеет смысл разобраться с этим, прежде чем двигаться дальше.
Восстановить из ABR
1. Убедившись, что у вас есть папка ABR, доступная на флэш-накопителе или другом разделе, запустите activ_restore.exe. Затем он автоматически восстановит ключ продукта и информацию о лицензии.
Восстановление из Advanced Tokens Manager
Advanced Tokens Manager сразу же находится в невыгодном положении, поскольку для его работы требуется .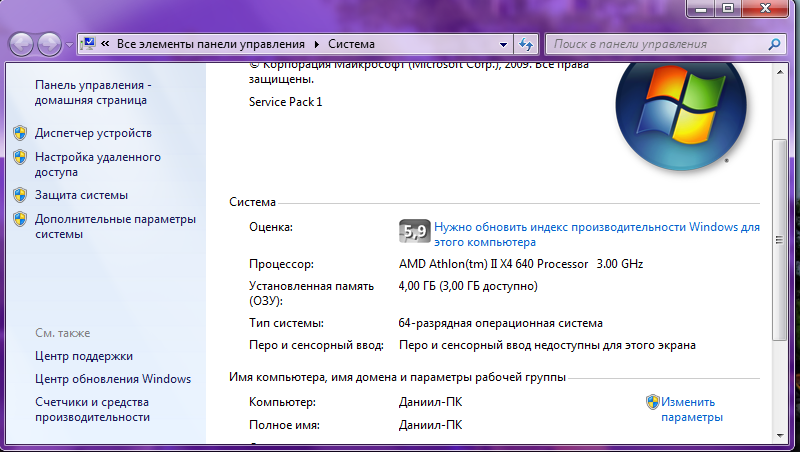 NET Framework 4 или более поздней версии, которая не установлена на чистой Windows 7.Либо используйте обновление Windows, чтобы получить его, либо загрузите и установите .NET 4.5 напрямую с помощью версии установщика установки.
NET Framework 4 или более поздней версии, которая не установлена на чистой Windows 7.Либо используйте обновление Windows, чтобы получить его, либо загрузите и установите .NET 4.5 напрямую с помощью версии установщика установки.
1. Перейдите в папку Advanced Tokens Manager, резервную копию которой вы создали ранее, и запустите Advanced Tokens Manager.exe, обратите внимание, что в поле для токенов должно быть написано «резервная копия найдена».
2. Щелкните Activation Restore и примите уведомление о том, что это может занять до 5 минут, после чего вы должны наконец получить сообщение об успешном завершении.
Нажмите клавишу Win + клавишу Pause / Break, чтобы открыть системное окно, если оно еще не открылось.Прокрутите вниз и увидите «Windows активирована» с идентификатором OEM-продукта.
Обязательно запустите как ABR, так и Advanced Tokens Manager от имени администратора, чтобы избежать возможных осложнений. Теперь, когда Windows активирована, вы можете начать долгий процесс восстановления личных данных с помощью Windows Easy Transfer и установки обновлений. Автономное обновление Windows — еще один вариант, который следует учитывать, если вы часто устанавливаете Windows.
Автономное обновление Windows — еще один вариант, который следует учитывать, если вы часто устанавливаете Windows.
Как установить и запустить 64-битное программное обеспечение на 32-битном компьютере
Эта страница дает вам прямой ответ на вопрос, можно ли устанавливать 64-битные программы, программное обеспечение и даже игры в 32-битной операционной системе, такой как Windows 10, 8, 7 и т. Д.
Если у вас такие же потребности, следуйте навигации по содержимому ниже, чтобы получить ответы прямо сейчас:
Могу ли я запустить 64-битное программное обеспечение в 32-битной системе?
Случай 1. « Есть ли способ запустить 64-битную программу в 32-битной системе? Если нет, есть ли способ бесплатного обновления с 32-битной до 64-битной, чтобы я мог запускать 64-битную ПО? ПРИМЕЧАНИЕ. Я использую Windows 10. «
Case 2. « Недавно скачал новую игру. Игра 64 битная, стоит 40 $.Однако у меня 32-разрядная Windows 10, и я не могу запустить на ней свою игру! Как запустить 64-битные игры в 32-битной Windows? Мне очень нужна помощь! «
По мнению многих пользователей Windows, когда они обычно устанавливают 64-битное программное обеспечение на свои 32-битные компьютеры, Microsoft выдает им предупреждение, говоря им: «Это приложение не может работать на вашем ПК.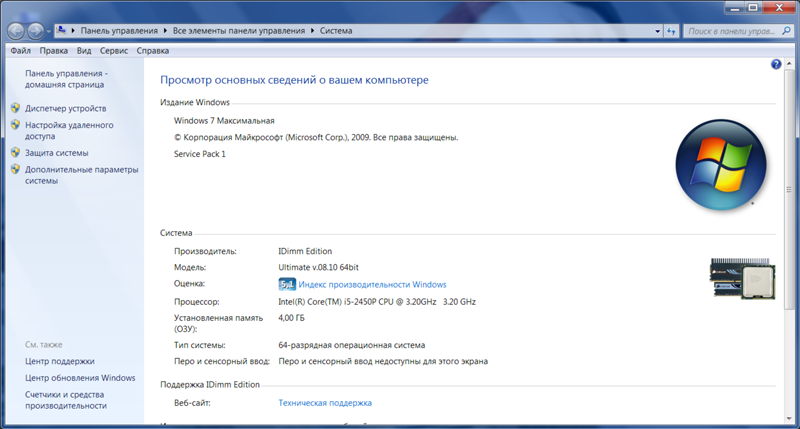 Чтобы найти версию ваш компьютер, обратитесь к издателю программного обеспечения «.
Чтобы найти версию ваш компьютер, обратитесь к издателю программного обеспечения «.
По сути, из-за ограничений 32-битных и 64-битных операционных систем Windows вы не можете запускать программное обеспечение, приложения и программы в Windows 10/8/7, даже Vista, XP, которая не соответствует ее версии.
Одним словом, вы не можете установить и запустить 64-битное программное обеспечение на 32-битном компьютере, или наоборот. Но иногда, если 64-битная операционная система совместима с 32-битной, вы можете установить 32-битное приложение на 64-битный компьютер.
Так можно ли исправить эту проблему? Продолжайте читать, и вы найдете здесь ответы.
3 Решения для запуска 64-битных программ в 32-битной Windows 7/8/10
Здесь у нас есть три решения, которые помогут вам запускать ваши 64-битные программы в 32-битной Windows 7/8/10:
- №1.Загрузите и установите 32-разрядную версию программы в 32-разрядной ОС — Обычный способ
- №2.
 Обновление Windows 10/8/7 с 32-разрядной до 64-разрядной — Горячий выбор
Обновление Windows 10/8/7 с 32-разрядной до 64-разрядной — Горячий выбор - №3. Использование VMware для запуска 64-разрядных программ, приложений и программного обеспечения — альтернатива
Обратите внимание, что представленные методы работают в разных ситуациях. Выберите подходящий, чтобы решить вашу проблему.
ВАЖНО: резервное копирование важных файлов в 32-разрядной ОС
Что касается обновления 32-разрядной ОС до 64-разрядной, установка 64-разрядных программ на 32-разрядный компьютер или ежедневные операции на компьютерах могут привести к потере данных, поэтому не забудьте сделать резервную копию важных данных и даже ОС перед этим. принятие мер.
EaseUS Todo Backup позволяет всем пользователям Windows создавать резервные копии своих данных в Windows 10/8/7 и т. Д. С помощью простых щелчков мышью. Загрузите его и легко сделайте резервную копию терабайтов данных.
Шаг 1. Откройте EaseUS Todo Backup и выберите «Файл» в качестве режима резервного копирования.
У вас может быть большой объем важных данных, которые нужно защищать с течением времени, например, документы, изображения, музыка, видео и т. Д. Всегда полезно иметь резервную копию на регулярной основе. Резервное копирование файлов — один из лучших способов справиться с неожиданной потерей данных.
Шаг 2. Выберите файлы для резервного копирования.
Шаг 3. Выберите место назначения для сохранения резервной копии выбранных файлов.
Вам лучше создать файл резервной копии на другом носителе или на другом диске. В противном случае существует риск повреждения или уничтожения файла резервной копии.
Расширенные настройки резервного копирования полезны, когда вы хотите создать гибкий и автоматический план резервного копирования.
По расписанию создается план автоматического резервного копирования.
Параметры резервного копирования предназначены для редактирования дополнительных параметров.
Стратегия резервирования изображений состоит в том, чтобы зарезервировать ограниченное изображение в соответствии с правилом сохранения изображений.
Расширенные настройки резервного копирования предназначены только для справки, но не являются обязательным условием для резервного копирования.
Шаг 4. Нажмите «Продолжить», чтобы выполнить операцию.
Решение 1. Загрузите и установите 32-разрядную версию программ в 32-разрядной ОС
Применимо к: Решить проблему совместимости программного обеспечения, загрузить и установить 32-разрядные программы и приложения в 32-разрядной Windows 7/8/10 .
Если вы хотите избежать проблем с совместимостью ОС, лучшим решением будет установка правильной версии программного обеспечения и приложений на правильную версию вашей операционной системы:
- В 32-разрядной ОС: установка 32-разрядной версии программ
- В 64-разрядной ОС: установить 32-разрядную версию приложений
Вот шаги по загрузке 32-битных программ на 32-битные компьютеры:
Обычно, если вы загружаете программы из Магазина Windows, он автоматически перечисляет 32-разрядные программы для вас.
Шаг 1. Откройте Магазин Windows и найдите нужные программы, программное обеспечение и приложения.
Шаг 2. Скачайте и установите найденное приложение, программу, программное обеспечение на свой 32-битный компьютер.
Шаг 3. После загрузки запустите и активируйте загруженные 32-битные приложения на вашем ПК.
Вы также можете поискать в Интернете или связаться с производителем программного обеспечения, чтобы найти 32-битную версию вашей программы. Просто скачайте его, и вы можете сразу запустить его.
Решение 2. Обновите Windows 10/8/7 с 32-разрядной до 64-разрядной
Применимо к: Обновление 32-разрядной ОС до 64-разрядной версии для установки и запуска 64-разрядных программ .
Так как некоторые игры или программы могут не иметь 32-битной версии. Или вы не хотите тратить деньги на повторную покупку 32-битной версии программы.
В данном случае можно попробовать такой выход — преобразовать 32-битную операционную систему в 64-битную. После этого вы можете устанавливать и запускать 64-битные программы.Теперь вы можете пройти следующие два этапа, чтобы преобразовать и обновить Windows 7/8/10 с 32-битной до 64-битной:
Этап 1. Проверьте, совместим ли ваш компьютер с 64-разрядной версией
Перед обновлением 32-разрядной ОС до 64-разрядной необходимо убедиться, что ваш компьютер совместим с 64-разрядным оборудованием, процессором, ЦП, драйвером и т. Д.
№1. Проверьте, поддерживает ли ПК 64-разрядную версию
Шаг 1. Откройте меню поиска и найдите Системная информация .
Шаг 2. Щелкните, чтобы открыть информацию о системе.
Шаг 3. Щелкните «Тип системы», чтобы проверить, поддерживает ли ваш компьютер 64-разрядную версию Windows.
Если вы видите компьютер на базе x64, значит, ваш компьютер поддерживает 64-разрядную версию Windows. Если вы видите компьютер на базе x86, значит, вы не можете установить 64-битную ОС на текущий компьютер.
№ 2. Проверьте, поддерживает ли процессор 64-разрядную версию Windows
Шаг 1. Откройте «Настройки», нажмите «Система»> «О программе».
Шаг 2. Проверьте, не превышает ли установленная RAM 2 ГБ.
Если объем ОЗУ меньше 2 ГБ, мы рекомендуем использовать 32-разрядную ОС.
Шаг 3. Проверьте сведения о типе системы.
Если он читается как процессор на базе x64, это означает, что вы можете обновить свой компьютер с 32-разрядной до 64-разрядной.
№ 3. Определение совместимости драйверов
Помимо процессора, важно также подтвердить другие компоненты, такие как графические и звуковые карты, драйверы дисков и т. Д., которые совместимы с 64-битной версией ОС Windows.
Для этого вам необходимо:
- Если вы используете 32-разрядную версию Windows 10 и новое оборудование, вероятно, они совместимы с 64-разрядной версией драйверов.
- Посетите веб-сайт производителя устройства, чтобы убедиться, что для компонентов установлены 64-разрядные драйверы.
Убедившись, что ваш компьютер относительно совместим с 64-битной ОС, вы можете переходить к следующим этапам.
Фаза 2.Обновление до 64-разрядной версии Windows 7/8/10
Здесь мы рассмотрим установку Windows 10 в качестве примера, чтобы показать вам весь процесс обновления 32-разрядной ОС до 64-разрядной. Вот шаги:
Шаг 1. Перейдите на официальный сайт Microsoft, чтобы загрузить средство создания мультимедиа Windows 10.
Шаг 2. Подключите к компьютеру пустой USB-накопитель объемом не менее 8 ГБ.
Шаг 3. Дважды щелкните, чтобы запустить MediaCreationTool.exe, следуйте инструкциям на экране, чтобы создать 64-разрядный установочный носитель Windows 10 на USB.
Шаг 4. Перезагрузите компьютер и установите загрузку компьютера с установочного USB-носителя.
Шаг 5. Начните установку 64-разрядной версии Windows 10 на свой 32-разрядный компьютер, указав язык, выпуск, архитектуру и т. Д.
Шаг 6. Следуйте инструкциям на экране, чтобы завершить установку 64-разрядной ОС Windows на 32-разрядный компьютер.
- Уведомление:
- Обратите внимание, что после установки не забудьте проверить, находятся ли ваши данные в безопасности на компьютере.
- Если вы потеряли ценные данные, вы можете немедленно восстановить потерянные данные из резервной копии с помощью EaseUS Todo Backup.
Решение 3. Использование VMware для запуска 64-разрядных программ, приложений и программного обеспечения
Применимо к: Запуск 64-разрядной ОС на 32-разрядном компьютере без переустановки ОС Windows на машине VMware.
Виртуальные машины позволяют запускать операционную систему на настольном компьютере без замены старой операционной системы.
Одним словом, вы можете сохранить как старую 32-разрядную ОС, так и запустить 64-разрядную ОС на одном компьютере через машину VMware.С 64-битной ОС, работающей на машине VMware, вы можете без проблем устанавливать и запускать все типы 64-битных программ, приложений и программного обеспечения на 32-битном компьютере.
Если вы используете 32-битную ОС на 64-битном оборудовании, вы можете сделать это с помощью VMWare. 64-битный гость может работать на 32-битном хосте, если его поддерживает оборудование.
Шаг 1. Подберите и установите подходящую виртуальную машину.
Существует несколько различных программ для виртуальных машин, которые вы можете выбрать из VirtualBox, VMware Player, VMware Fusion и Parallels Desktop.
VMware широко используется пользователями Windows.
Шаг 2. Загрузите 64-разрядный ISO-файл Windows и запустите машину VMware.
Шаг 3. Выберите для установки 64-битной версии ОС.
Шаг 4. Установите жесткий диск для установки 64-битной ОС.
Вы будете руководствоваться этим процессом с помощью мастера, который сначала спросит, какую ОС вы будете устанавливать. Просто выберите 64-битную версию ОС и следуйте указаниям виртуальной машины.
Шаг 5. Перезагрузите компьютер VMware после завершения установки ОС.
Шаг 6. Загрузите и установите для запуска 64-разрядных программ, приложений и программного обеспечения на вашем компьютере.
После этого вы можете запускать 64-битные программы на своем 32-битном компьютере.
Завершить
На этой странице мы объяснили, почему Windows не позволяет напрямую запускать 64-битную программу на 32-битном компьютере. Мы также собрали 3 решения, которые помогут вам решить эту проблему.
Обратите внимание, что независимо от того, какой метод вы решите использовать, не забудьте заранее создать полную резервную копию ваших важных данных. Вам стоит попробовать EaseUS Todo Backup.
Для тех, кто хочет оставаться с 32-битной Windows, загрузка и установка 32-битной версии приложений на компьютер — лучший выход.
Если вы знакомы с машиной VMware, установка 64-битной ОС Windows через машину VMware на ваш 32-битный компьютер также возможна. Затем вы можете загрузить и запустить 64-разрядные программы на 32-разрядном компьютере.
Если ваш компьютер поддерживает 64-разрядную версию, вы также можете выполнить чистую установку 64-разрядной ОС на 32-разрядном компьютере. Это будет самый безопасный способ обеспечить бесперебойную работу 64-битных программ на 32-битном компьютере.
Могу ли я обновить свою ОС с 32-битной до 64-битной?
Обновлено: 13.11.2018 компанией Computer Hope
64-битный процессор
Перед обновлением компьютера до 64-разрядной ОС необходимо убедиться, что это 64-разрядный, а не 32-разрядный процессор.Intel и AMD производят 64-разрядные процессоры. Эти процессоры бывают двухъядерными или четырехъядерными, что обеспечивает довольно мощные вычислительные возможности. На рисунке показан пример значка корпуса AMD и Intel, которые являются 64-разрядными процессорами. Если вы не уверены, что ваш процессор 64-битный, рекомендуем посмотреть его технические характеристики.
КончикЧтобы узнать, какой процессор использует ваш компьютер, вы можете получить доступ к странице информации о системе, перейдя в меню «Пуск» и набрав Информация о системе в поле поиска.Откройте программу «Информация о системе», которая отображается в результатах поиска. Информация о процессоре отображается в разделе «Сводная информация о системе».
Если у вас 32-битный (x86) процессор, вам необходимо перейти на 64-битный процессор, для чего также потребуется новая 64-битная совместимая материнская плата. Для большинства пользователей было бы разумнее приобрести новый компьютер, чем обновлять все эти компоненты и покупать новую операционную систему.
64-битная операционная система
Для обновления операционной системы до 64-разрядной необходимо приобрести 64-разрядную версию операционной системы в розничном или интернет-магазине.Вы не можете загрузить установочный пакет для 64-битной операционной системы через Интернет. Для операционной системы Windows существуют 64-битные версии Windows XP, Vista, 7, 8 и 10.
ПримечаниеWindows 10 доступна для загрузки только как обновление, а не как полный установочный пакет или обновление с 32-разрядной до 64-разрядной. Загружаемое обновление может быть доступно только в течение первого года после даты выпуска Windows 10. По истечении первого года от вас могут потребовать приобрести обновленную копию в розничном или интернет-магазине.
Microsoft Windows 7 Professional и выше имеют в коробке 32- и 64-разрядный диск. Если вы установили 32-битную версию Windows, но знаете, что у вас 64-битный процессор, вы можете установить 64-битную версию Windows на компьютер. Однако вы не можете использовать 64-битный диск Windows 7 для обновления 32-битной версии Windows 7. Вам необходимо стереть все и выполнить новую установку 64-битной версии Windows с 64-битного диска.
Как перейти с 32-битной на 64-битную версию Windows 10
Windows 10 может работать как на 32-разрядной, так и на 64-разрядной архитектуре процессора.Если у вас есть настольный компьютер или ноутбук с 32-разрядной версией, вы можете перейти на 64-разрядную версию, не приобретая новую лицензию. Единственное предостережение заключается в том, что для переключения не существует способа обновления на месте, что делает чистую установку Windows 10 единственным жизнеспособным вариантом.
Хотя обе версии предоставляют одни и те же функции, при обновлении до 64-разрядной (x64) версии устройство сможет использовать преимущества большого объема памяти (до 2 ТБ) вместо ограничения в 4 ГБ с 32-разрядной ( x86).
Возможность доступа к большему объему памяти позволяет запускать больше приложений одновременно, не влияя на удобство работы, и вы можете запускать как 64-битные, так и 32-битные программы. Кроме того, что, возможно, более важно, это поможет вам повысить производительность при выполнении задач с интенсивным использованием памяти. Например, при рендеринге видео, работе с виртуальными машинами и открытии множества вкладок в веб-браузере.
В этом руководстве по Windows 10 мы расскажем, как обновить устройство с 32-разрядной до 64-разрядной версии ОС с использованием существующей подлинной лицензии.
Как проверить поддержку 64-битного оборудования в Windows 10
Если устройство уже использует 32-разрядную версию Windows 10, перед обновлением необходимо определить, есть ли в нем 64-разрядный процессор, 2 ГБ ОЗУ (минимум) и есть ли поддержка для остальных частей. для 64-битных драйверов.
Определите 64-разрядную совместимость с помощью параметров
Чтобы проверить, поддерживает ли процессор 64-разрядную версию Windows 10 с помощью приложения «Настройки», выполните следующие действия:
- Открыть Настройки .
- Щелкните Система .
- Щелкните О .
- Проверьте сведения об установленном ОЗУ .
- Подтвердите, что информация составляет 2 ГБ или больше.
- В разделе «Технические характеристики устройства» проверьте сведения о типе системы .
Подтвердите, что информация читает 32-разрядная операционная система, процессор на базе x64 .
Источник: Windows Central
Выполнив эти шаги, вы определите, работает ли на вашем компьютере 32-разрядная версия Windows 10 на 64-разрядном процессоре.Однако, если он читает 32-разрядную операционную систему, процессор на базе x86 , ноутбук не поддерживает 64-разрядную версию Windows 10.
В случае, если устройство не поддерживает 64-разрядную версию, вам следует подумать о покупке более нового устройства, которое соответствует системным требованиям.
Определите совместимость ЦП с помощью Coreinfo
Хотя новые устройства могут работать практически с любой версией Windows 10, вы должны убедиться, что четыре основных функции присутствуют в процессоре, если вы имеете дело со старым оборудованием.
- Расширение физического адреса (PAE).
- No-eXecute (NX).
- Streaming SIMD Extensions 2 (SSE2).
- CMPXCHG16b (CX16).
Чтобы убедиться, что ЦП обладает необходимыми функциями, вы можете использовать инструмент командной строки Microsoft Coreinfo, выполнив следующие действия:
- Откройте веб-сайт Microsoft Sysinternals .
Щелкните ссылку Download Coreinfo .
Источник: Windows Central- Щелкните правой кнопкой мыши Coreinfo.zip и выберите опцию Извлечь все .
Нажмите кнопку Извлечь .
Источник: Windows CentralВведите следующую команду в адресной строке и нажмите Введите , чтобы открыть командную строку в расположении папки.
Источник: Windows CentralЦМДВведите следующую команду и нажмите Введите :
coreinfoВыполните поиск (сочетание клавиш Ctrl + F ) для этих функций:
Источник: Windows Central
Если после выполнения этих шагов вывод подтверждает функции, то процессор может поддерживать обновление до 64-разрядной версии Windows 10.
Программа установки Windows 10 должна иметь возможность автоматически обнаруживать проблемы совместимости с процессором, но инструмент «Coreinfo» позволяет заранее проверить эти функции.
Определить совместимость драйверов
Помимо определения возможностей процессора, также рекомендуется проверить, совместимы ли другие компоненты, такие как графические и звуковые карты, с 64-разрядной версией Windows 10.
Если устройство работает под управлением 32-разрядной Windows 10 и оборудование относительно новое, вероятно, существуют 64-разрядные версии драйверов.Вы можете посетить веб-сайт поддержки производителя вашего устройства, чтобы убедиться, что компоненты имеют драйверы для архитектуры x64.
Как обновить 32-разрядную до 64-разрядной версии в Windows 10
При покупке новой лицензии Windows 10 вы имеете право установить 32-разрядную или 64-разрядную версию. Единственное предостережение — вы не можете выполнить обновление на месте. Вместо этого вы должны удалить предыдущую установку, а затем выполнить чистую установку для переключения архитектур.
Создать установочный носитель
В рамках процесса обновления архитектуры вам необходимо использовать Microsoft Media Creation Tool для создания загрузочного USB-носителя, подключив к вашему устройству USB-накопитель объемом не менее 8 ГБ, а затем выполните следующие действия:
- Открыть Microsoft скачать страницу.
В разделе «Создать установочный носитель Windows 10» нажмите кнопку Загрузить сейчас .
Источник: Windows Central- Дважды щелкните файл MediaCreationToolxxxx.exe , чтобы запустить утилиту.
- Нажмите кнопку Принять , чтобы принять условия.
Выберите установочный носитель Create (USB-накопитель, DVD или файл ISO) для другого варианта ПК .
Источник: Windows Central- Нажмите кнопку Далее .
- Очистить Используйте рекомендуемые параметры для этой опции ПК .
- Выберите правильный язык и выпуск Windows 10 для новой установки.
Выберите вариант 64-бит (x64) для «Архитектура».
Источник: Windows Central- Нажмите кнопку Далее .
Выберите опцию USB-накопитель .
Источник: Windows Central- Нажмите кнопку Далее .
Выберите флэш-накопитель USB для создания загрузочного носителя.
Источник: Windows CentralПодсказка: Если вы не видите флэш-накопитель в списке, убедитесь, что устройство подключено, нажмите Обновить список накопителей , а затем выберите накопитель.
- Нажмите кнопку Далее .
- Нажмите кнопку Готово .
После выполнения этих шагов инструмент продолжит загрузку установочных файлов и создаст загрузочный носитель, совместимый с 64-разрядной версией Windows 10.
Если у вас нет USB-накопителя, вы можете найти много надежных и недорогих накопителей (например, SanDisk Cruzer Glide CZ60 32GB) на Amazon.
upgrade_32bit_64bit_windows10
Установка 32- или 64-разрядной версии Windows 10
Когда вы будете готовы перейти на 64-разрядную версию Windows 10 с 32-разрядной версии, прежде чем продолжить, вам может потребоваться настроить некоторые параметры, чтобы устройство могло запускаться с USB-накопителя. Для этого требуется доступ к базовой системе ввода / вывода (BIOS) или унифицированному расширяемому интерфейсу микропрограмм (UEFI) на материнской плате, чтобы изменить порядок загрузки.
Как правило, процесс требует нажатия одной из функциональных клавиш (F1, F2, F3, F10 или F12), ESC или клавиши удаления сразу после запуска устройства. Однако инструкции могут отличаться в зависимости от производителя и даже от модели устройства. В результате вам придется посетить веб-сайт поддержки вашего производителя для получения более подробной информации.
После доступа к прошивке найдите меню «Загрузка» и настройте порядок загрузки, чтобы он запускался с флэш-накопителя USB, и сохраните изменения.
Чтобы переключиться с 32-разрядной на 64-разрядную версию Windows 10, выполните следующие действия:
Предупреждение: Это дружеское напоминание о том, что вы будете вносить изменения в текущую настройку, что может вызвать проблемы и даже потерю данных, если вы не сделаете это правильно. Перед продолжением рекомендуется сделать временную полную резервную копию вашего ПК. Также неплохо создать копии ваших файлов на внешнем диске или OneDrive, так как вам нужно будет восстановить их после обновления.
- Запустите компьютер с помощью USB-накопителя.
В «Установка Windows» нажмите кнопку Далее .
Источник: Windows CentralНажмите кнопку Установить сейчас .
Источник: Windows CentralЩелкните ссылку У меня нет ключа продукта , чтобы продолжить (при условии, что устройство уже было правильно активировано).
Источник: Windows CentralВыберите выпуск Windows 10 (если применимо).Этот выбор должен соответствовать выпуску активируемой лицензии.
Источник: Windows Central- Нажмите кнопку Далее .
Отметьте Я принимаю условия лицензии , чтобы продолжить.
Источник: Windows Central- Нажмите кнопку Далее .
Щелкните опцию Custom: Install Windows only (Advanced) option.
Источник: Windows CentralВыберите раздел с текущей установкой Windows 10 (обычно «Диск 0») и нажмите кнопку Удалить , чтобы удалить раздел с жесткого диска.
Источник: Windows CentralСовет: Если вы видите несколько разделов на основном жестком диске (Диск 0), выберите и удалите каждый из них. Windows 10 автоматически воссоздает необходимые разделы в процессе установки. Нет необходимости удалять разделы на дополнительных дисках.
- Выберите пустой диск с надписью «Диск 0, нераспределенное пространство».
- Нажмите кнопку Далее .
После выполнения этих шагов программа установки установит 64-разрядную версию Windows 10 на ваш компьютер.
После завершения установки вам нужно будет продолжить работу с инструкциями на экране, чтобы завершить готовую работу (OOBE), чтобы создать новую учетную запись, задать свои предпочтения и выбрать предпочтительные настройки конфиденциальности.
Также рекомендуется проверить наличие обновлений на Настройки > Обновление и безопасность > Центр обновления Windows , чтобы убедиться, что установлены последние исправления и драйверы.
Наконец, не забудьте восстановить файлы из резервной копии и переустановить любое приложение, которое может вам понадобиться, в том числе разработанное для 32-разрядной или 64-разрядной версии Windows 10.
Дополнительные ресурсы по Windows 10
Дополнительные полезные статьи, статьи и ответы на распространенные вопросы о Windows 10 см. На следующих ресурсах:
Мы можем получать комиссию за покупки, используя наши ссылки. Учить больше.
Гонка за выпускВот все, что мы знаем о Forza Horizon 5 для Xbox и ПК.
Forza Horizon 5 является официальной, и это одна из самых впечатляющих игр, которые мы когда-либо видели. Мы провели исследование и собрали всю информацию, которую смогли найти.Вот все, что вам нужно знать о Forza Horizon 5, которая выйдет на Xbox и ПК 9 ноября 2021 года.
Включение 32-разрядной установки на 64-разрядных компьютерах Windows
Развертывание> Установки> Клиентские установки> Планирование установки клиента> Планирование установки клиента на компьютерах Windows> Включение 32-разрядной установки на 64-разрядных компьютерах Windows
Если у вас 64-битный компьютер Windows и вы хотите защитить 32-битные приложения, вы можете настроить программу установки для установки 32-битного агента на компьютер.Это полезно, если вам нужно защитить 32-битные версии следующих приложений:
- Documentum
- Microsoft SQL Server
- Почтовый ящик Microsoft Exchange
- База данных IBM Notes
Примечание. Если вы хотите установить 32-разрядную версию в существующей системе с помощью 64-разрядной версии, необходимо включить установку с несколькими экземплярами. Для получения дополнительной информации см. Включение многоэкземплярной установки.
Перед тем, как начать
Процедура
Используйте один из следующих двух методов, чтобы включить 32-разрядную установку на 64-разрядном компьютере Windows.
Предпочтительный метод: использование консоли CommCell (удаленная установка)
Во время удаленной установки на странице «Ввод дополнительных параметров установки» мастера установки выберите «Установить 32-разрядные пакеты вместо 64-разрядных пакетов по умолчанию (только для Windows X64)». Это позволит защитить только 32-разрядные приложения.
Примечание. Если на компьютере уже установлено другое программное обеспечение Commvault (например, 64-разрядные агенты), необходимо установить 32-разрядные агенты в новом экземпляре Commvault.Чтобы установить новый экземпляр, установите флажок «Установить новый экземпляр (если требуется)».
Инструкции по удаленной установке см. В разделе «Удаленная установка Commvault с помощью CommCell Console».
Альтернативный метод: использование установочного пакета (локальная установка)
Перед запуском установочного пакета необходимо настроить раздел реестра на 64-разрядном компьютере следующим образом:
- Откройте редактор реестра Windows и перейдите в следующий каталог:
HKEY_LOCAL_MACHINE \ SOFTWARE \
- Щелкните правой кнопкой мыши ПРОГРАММНОЕ ОБЕСПЕЧЕНИЕ, выберите «Создать»> «Ключ» и назовите новый раздел GalaxyInstallerFlags .
- Щелкните правой кнопкой мыши GalaxyInstallerFlags и выберите команду Создать> Значение DWORD (32-разрядное).
- Щелкните новое значение правой кнопкой мыши, выберите команду «Переименовать» и введите в качестве нового значения следующее: bAllow32BitInstallOn64Bit .
- Дважды щелкните раздел DWORD, установите для параметра «Значение» значение 1 и нажмите кнопку «ОК».
- Закройте редактор реестра.
После создания раздела реестра вы можете установить 32-разрядные агенты, запустив установочный пакет. Инструкции см. В разделе «Локальная установка Commvault на компьютерах с Windows с помощью установочного пакета».
Последнее изменение: 19.05.2020 15:19:54
Могу ли я перейти на 64-разрядную версию Windows 10 с 32-разрядной версии Windows 7 / 8.1
С тех пор, как Microsoft официально объявила дату запуска своей будущей операционной системы Windows 10 и начала разрешать пользователям предыдущих версий Windows регистрироваться для бесплатного обновления, мы каждый день получаем десятки электронных писем с множеством вопросов.
Мы уже сообщили вам, что можно выполнить обновление до Windows 10 без потери данных и сохранения большинства установленных программ.Мы также говорили вам, что вы можете выполнить чистую установку Windows 10 после успешного обновления с Windows 7 / 8.1 до Windows 10.
Могу ли я обновить 32-битную Windows 7 / 8.1 до 64-битной Windows 10?
Пользователь ПК с Windows 7 хочет знать, можно ли выполнить обновление с 32-разрядной версии Windows 7 до 64-разрядной версии Windows 10. Другими словами, пользователь хочет, возможно ли обновить версию x86 Windows 7 / 8.1 до версии x64 Windows 10.
Ответ — НЕТ.Невозможно выполнить обновление на месте или прямое обновление с 32-разрядной Windows 7 / Windows 8.1 до 64-разрядной Windows 10. Проще говоря, если вы хотите перейти на 64-разрядную архитектуру Windows 10, обновив текущую Установка 32-битной Windows 7 / 8.1 с сохранением установленных программ и ваших данных вообще невозможна.
Однако, если вы не возражаете выполнить чистую установку Windows 10 после завершения обновления, вы можете перейти на 64-разрядную версию Windows 10. Но перед этим убедитесь, что процессор вашего ПК поддерживает 64-битную операционную систему с помощью бесплатного инструмента под названием 64bit Checker.
Обходные пути для обновления с x86 Windows 7 / 8.1 до x64 Windows 10
По данным Microsoft, пользователи смогут выполнить чистую установку Windows 10 после обновления. Если вы действительно хотите перейти с 32-разрядной Windows 7 / 8.1 до 64-разрядной Windows 10, не потратив ни копейки, мы рекомендуем сначала обновить существующую 32-разрядную версию Windows 7 / 8.1 до 32-разрядной версии Windows 10.
После обновления установки Windows 7 / 8.1 (x86) до Windows 10 (x86) и активации копии загрузите 64-разрядный ISO-образ Windows 10 из Microsoft с помощью Windows 10 Media Creation Tool, создайте загрузочный USB-накопитель из него, а затем установить 64-битную Windows 10.Вам не нужно вводить серийный ключ во время установки, так как ваша копия Windows 10 будет автоматически активирована после завершения установки. Ознакомьтесь с нашей статьей об активации Windows 10 после чистой установки, чтобы узнать, как это работает и почему вам не нужен ключ продукта для активации установки Windows 10.
Единственная загвоздка в том, что вам придется заново устанавливать драйверы устройств и программы после чистой установки.
Наконец, если вы готовы купить копию обновления Windows 10, вы можете выполнить чистую установку 64-разрядной версии Windows 10, удалив текущую версию Windows 7/8.1 (x86) установка.
Короче говоря, невозможно выполнить обновление на месте или прямое обновление с 32-разрядной версии Windows 7 / 8.1 до 64-разрядной версии Windows 10. Однако вы можете воспользоваться одним из двух обходных путей, упомянутых выше, для легального обновления до 64-разрядной версии Windows 10. Выбор за вами!
Планируете ли вы перейти на 64-разрядную версию Windows 10?
MiniTool помогает обновить 32-разрядную версию до 64-разрядной в Windows 10/8/7 без потери данных
Вам необходимо обновить Windows до 64-разрядной версии с 32-разрядной в Windows 10/8/7, поскольку ваша память не используется? Как обновить 32-битную до 64-битной? В этом посте рассказывается о некоторых вещах, которые следует проверить, а также о способах обновления до 64-разрядной версии Windows.
При установке Windows 7, 8 или Windows 10 вы можете выбрать установку 64-разрядной версии вместо 32-разрядной версии. Если вы установили 32-битную операционную систему, вы можете изменить ее на 64-битную систему.
Если вы действительно хотите использовать более 4 ГБ ОЗУ, возможно, вам потребуется 64-разрядная версия Windows. Благодаря дополнительному доступу к памяти вы можете запускать больше приложений одновременно.
И система повышает производительность за счет задач, требующих большого объема памяти, таких как виртуальные машины, редактирование видео и просмотр веб-страниц при работе с большим количеством открытых вкладок.
Кроме того, неудивительно, что многие приложения теперь требуют 64-битной операционной системы из-за этого ограничения. Более того, вы можете запускать приложения x64 и x86 в 64-битной ОС, но это невозможно в 32-битной ОС.
Как преобразовать 32-битную в 64-битную Windows 7/8/10 без потери данных Шаг 1. Убедитесь, что ваш процессор поддерживает 64-битную версию
Затем вы увидите один из следующих типов системы:
- 64-разрядная операционная система, процессор на базе x64: Ваш процессор поддерживает 64-разрядную версию, и вы уже установили 64-разрядную версию Windows 10.Таким образом, вам не нужно переходить на 64-разрядную версию.
- 32-разрядная операционная система, процессор на базе x64: Ваш ЦП поддерживает 64-разрядную версию, но вы установили 32-разрядную версию Windows.
- 32-разрядная операционная система, процессор на базе x86: Ваш ЦП поддерживает 32-разрядную версию, и вы установили 32-разрядную версию Windows.
Чтобы быть конкретным, если вы видите вторую запись, вам повезло, и вы можете перейти к следующему разделу, чтобы продолжить обновление до 64-разрядной версии Windows 10, поскольку ваш процессор может работать с 64-разрядной версией.Но если вы видите третью запись, вы не можете установить 64-разрядную ОС, поскольку ваш процессор не поддерживает 64-разрядную версию.
Шаг 2: Убедитесь, что на оборудовании вашего ПК имеются 64-разрядные драйверы. Шаг 3: Сделайте резервную копию вашего ПК
Поскольку вы вносите серьезные изменения в свою операционную систему, необходимо сделать полную резервную копию Windows 10. При обновлении с 32-битной до 64-битной в Windows 10/8/7 ваши личные файлы, настройки и приложения будут удалено. И лучше всего сделать резервную копию всех затронутых файлов на внешнем жестком диске или USB-накопителе, чтобы избежать потери данных.
Для резервного копирования важных файлов вам понадобится бесплатная программа резервного копирования. Какой из них стоит порекомендовать? MiniTool ShadowMaker, профессиональное программное обеспечение для резервного копирования файлов, будет хорошим вариантом.
С помощью этой бесплатной программы вы можете создать файл образа для файлов и папок, операционной системы Windows, диска или раздела. Кроме того, это может помочь вам синхронизировать файлы в других местах для резервного копирования. Прежде всего, можно создать автоматическое резервное копирование файлов, дифференциальное и инкрементное резервное копирование.
Шаг 1: Дважды щелкните эту программу, чтобы открыть ее. Щелкните Keep Trial , чтобы продолжить использование пробной версии, а затем нажмите кнопку Connect в This Computer , чтобы запустить локальное резервное копирование.
Шаг 2. Какую функцию следует использовать для резервного копирования файлов: Backup или Sync ? Оба доступны. И здесь вы берете в качестве примера первую функцию.
В окне Резервное копирование необходимо решить, для каких файлов создавать резервные копии и где сохранять файл образа резервной копии.Просто перейдите в раздел Source и выберите личные файлы, для которых вы хотите создать резервную копию.
Затем перейдите в раздел Destination и выберите внешний жесткий диск, USB-накопитель, сеть или NAS в качестве пути хранения.
Шаг 3: Наконец, начните полное резервное копирование важных файлов, нажав кнопку Создать резервную копию сейчас .
Move 4: обновление Windows до 64-разрядной версии
Создание загрузочного USB-накопителя
В качестве примера возьмем обновление до 64-разрядной версии Windows 10.Прямо сейчас вставьте USB-накопитель с объемом памяти не менее 4 ГБ в устройство и продолжайте.
Шаг 1. Откройте официальную веб-страницу, чтобы загрузить Windows 10 Media CreationTool.
Шаг 2: Нажмите Загрузить инструмент сейчас под Создайте установочный носитель Windows 10 .
Шаг 3. Дважды щелкните MediaCreationTool.exe, чтобы запустить эту утилиту, а затем примите условия Microsoft.
Шаг 4: Отметьте опцию Создать установочный носитель (USB-накопитель, DVD или файл ISO) для другого ПК .
Шаг 5: Выберите язык и версию. Чтобы обновить Windows 10 до 64-разрядной версии, укажите здесь вариант 64-разрядный (x64) для архитектуры .
Шаг 6: Выберите опцию USB-накопитель , чтобы создать загрузочный USB-накопитель. Кроме того, вы также можете выбрать опцию ISO file , но вам необходимо записать файл на USB-накопитель или CD / DVD. Здесь мы рекомендуем первый.
Шаг 7: Далее будут перечислены все ваши диски на вашем компьютере.Просто выберите USB-накопитель из списка, чтобы продолжить.
Шаг 8: Затем этот инструмент начнет загрузку необходимых файлов и создание загрузочного диска из файла ISO, совместимого с 64-разрядной версией Windows 10.
Вы также можете прочитать этот пост, чтобы узнать подробные инструкции по обновлению до 64-разрядной версии.
Новости от
MiniTool SolutionКатегория: Услуги по восстановлению данных Профиль: MiniTool Solution Ltd. — канадская компания по разработке программного обеспечения.Как специализированная компания по разработке программного обеспечения, MiniTool Solution Ltd. предоставляет клиентам комплексные программные решения для бизнеса в области восстановления данных и управления разделами.
Этот адрес электронной почты защищен от спам-ботов. У вас должен быть включен JavaScript для просмотра.
.

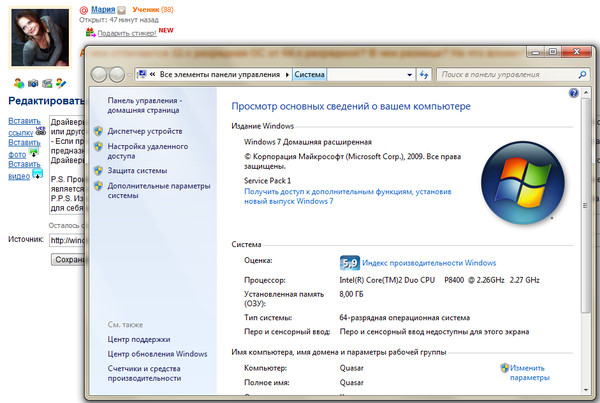 В зависимости от программного обеспечения покупка быстрого SSD-накопителя для хранения больших объемов данных может быть значительно более выгодной альтернативой. Например, вам можно будет просто прописать новый путь хранения для программного обеспечения, не настраивая при этом совершенно новую систему.
В зависимости от программного обеспечения покупка быстрого SSD-накопителя для хранения больших объемов данных может быть значительно более выгодной альтернативой. Например, вам можно будет просто прописать новый путь хранения для программного обеспечения, не настраивая при этом совершенно новую систему.

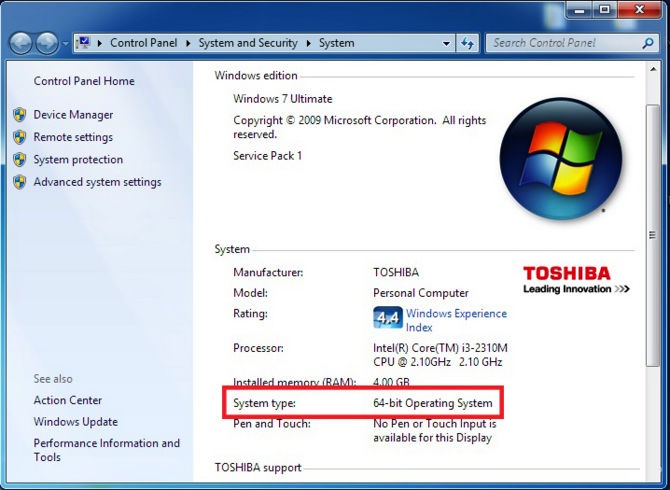
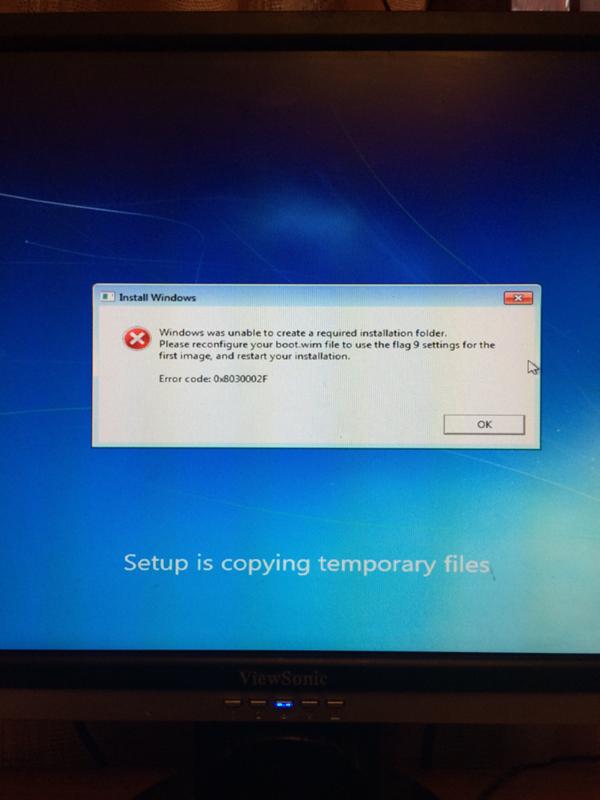


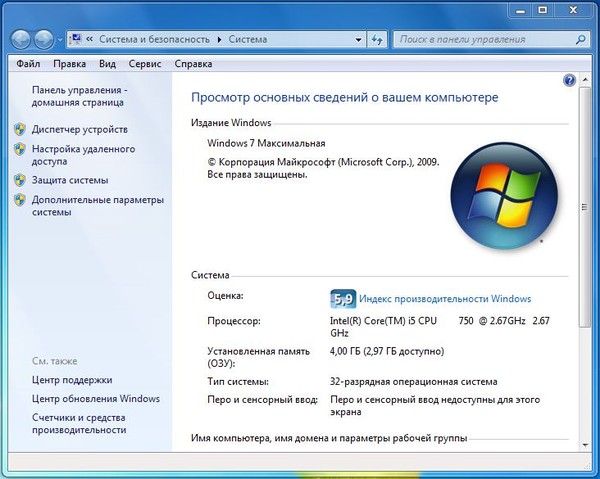
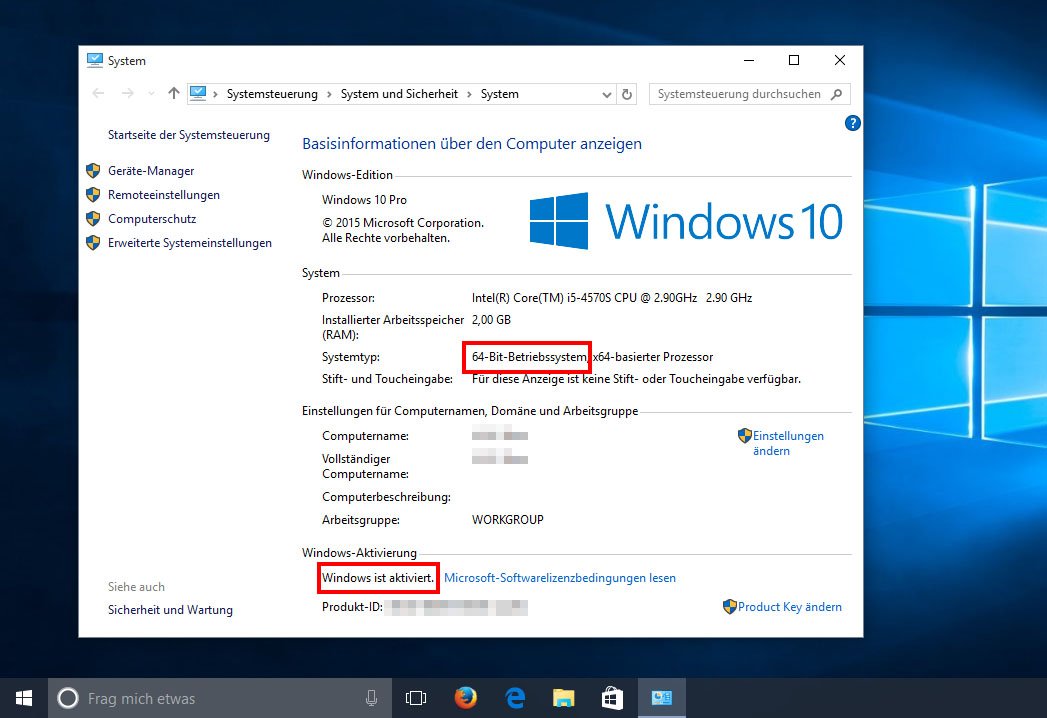
 Обновление Windows 10/8/7 с 32-разрядной до 64-разрядной — Горячий выбор
Обновление Windows 10/8/7 с 32-разрядной до 64-разрядной — Горячий выбор
Оставить комментарий