Гайд Fallout 4: Как устанавливать моды при помощи Nexus Mod Manager
Ручная установка модов в Fallout 4… как и любой другой игре, может быть не простым занятием. Всегда есть риск сделать что-то не так, нарушить целостность файлов или повредить папку, что приведет к увлекательному процессу переустановки и прочих танцев с бубном вокруг костра. И никакой вам пустоши, пока не разберетесь.
К счастью, специально для решения этой проблемы существует Nexus Mod Manager. Это простой и быстрый способ скачивать, устанавливать, включать, выключать и удалять моды Fallout 4 через один общий интерфейс.
Для начала: Как включить моддинг в Fallout 4:
- Перейдите в папку с Fallout 4, которая должна находиться по данному пути: » Документы/Мои Игры/Fallout 4″
- В данной папке будет ряд файлов с расширением .ini, найдите файлы «Fallout4Prefs.ini» и «Fallout4.ini«
- Правая кнопка мыши > Свойства.
 Убедитесь, что файлы не отмечены «Только чтение»
Убедитесь, что файлы не отмечены «Только чтение» - Откройте Fallout4Prefs.ini текстовым редактором (к примеру Notepad++).
- Перейдите в самый низ и найдите строку [Launcher].
Сразу за ней вставьте следующий текст:- bEnableFileSelection=1
- Сохраните, закройте
- Откройте Fallout4.ini тем же редактором
- Найдите строку: sResourceDataDirsFinal=STRINGS\
- Замените на следующий текст:
- sResourceDataDirsFinal=STRINGS\, TEXTURES\, MUSIC\, SOUND\, INTERFACE\, MESHES\, PROGRAMS\, MATERIALS\, LODSETTINGS\, VIS\, MISC\, SCRIPTS\, SHADERSFX\
- Сохраните, закройте
Вы готовы к моддингу.
Переходим к Nexus Mod Manager и скачиваем его. Устанавливаем его.
Все.
Теперь достаточно зайти на Nexus Mods, найти интересующий вас мод, в разделе Files скачать его при помощи Nexus Mod Manager.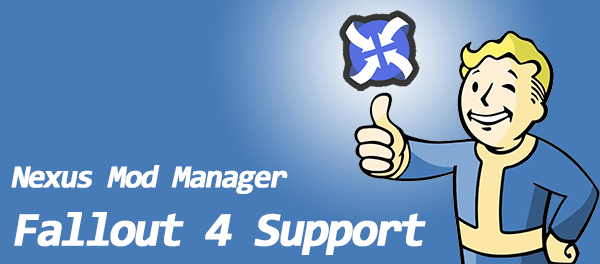
Если есть проблемы, посмотрите видео ниже (на английском).
Больше статей на Shazoo
- Новый трейлер мода Fallout: Miami в честь 25-й годовщины Fallout
- Новый мод Fallout 4 добавляет в игру инопланетное вторжение
- Вот так выглядит Fallout 4 в 4К с тремя сотнями модов и трассировкой лучей
Тэги:
Как установить моды Skyrim и Fallout 4 с помощью Nexus Mod Manager
Как и во многих играх Bethesda, моддинг — одна из самых привлекательных сторон таких игр, как Skyrim и Fallout 4 для ПК. Менеджер модов Nexus
это один из лучших способов установить моды в ваши любимые игры, и мы здесь, чтобы показать вам, как им пользоваться.
Менеджер модов Nexus
это один из лучших способов установить моды в ваши любимые игры, и мы здесь, чтобы показать вам, как им пользоваться.
Nexus Mod Manager также поддерживает многие другие игры, в том числе игры The Witcher, Dragon Age, Dark Souls и другие игры Fallout и Elder Scrolls, поэтому вы сможете адаптировать инструкции для любой другой игры, которую поддерживает Nexus Mod Manager. В сегодняшнем примере мы будем использовать Fallout 4.
Как включить моддинг в Fallout 4
Даже несмотря на то, что вы будете использовать Nexus Mod Manager, вам все равно придется выполнить быструю настройку файлов игры Fallout 4, прежде чем он примет установленные вами моды. (Для других игр, таких как Skyrim, эта настройка не требуется, и вы можете перейти к следующему разделу).
Сначала перейдите в папку Fallout 4 в каталоге документов. Вы найдете это под C: \ Users \ ВАШЕ ИМЯ \ Documents \ My Games \ Fallout4 .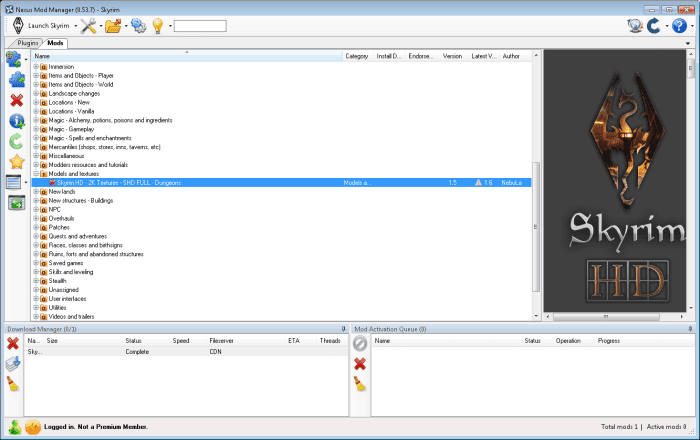
Дважды щелкните значок Fallout4Prefs.ini файл, чтобы открыть его в текстовом редакторе по умолчанию. Он откроется в Блокноте Windows, если вы не установили другой текстовый редактор, например
Блокнот ++
.
Прокрутите вниз до самого низа текстового файла, и вы увидите [Launcher]
bEnableFileSelection = 1
Щелкните Файл> Сохранить, чтобы сохранить файл, а затем закройте Блокнот.
Дважды щелкните значок Fallout4Custom.ini файл, чтобы открыть его в текстовом редакторе по умолчанию. Добавьте в конец файла следующие строки:
[Archive] bInvalidateOlderFiles = 1 sResourceDataDirsFinal =
Щелкните Файл> Сохранить, чтобы сохранить файл, а затем закройте Блокнот. Fallout 4 теперь принимает и использует установленные вами моды.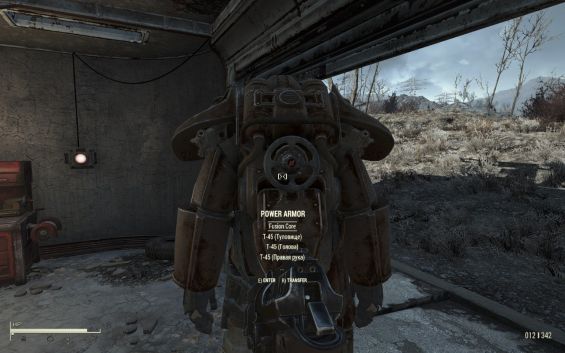
Как установить и настроить Nexus Mod Manager
Можно вручную установить моды для многих игр или использовать встроенную мастерскую Steam (для игр, которые ее поддерживают). Однако мы рекомендуем использовать инструмент Nexus Mod Manager, чтобы упростить этот процесс и снизить риск поломки чего-либо при установке мода.
Скачать Менеджер модов Nexus и установите его на свой компьютер. Если у вас еще нет учетной записи Nexus Mods, вам сообщат, что вам необходимо зарегистрировать бесплатную учетную запись, чтобы загрузить ее. Вам будет предложено подписаться на платное членство сторонников во время процесса регистрации, но вы можете просто прокрутить вниз до нижней части страницы и нажать «Создать учетную запись», чтобы продолжить.
После установки запустите Nexus Mod Manager, и он выполнит поиск игр на вашем компьютере. Если у вас установлен Fallout 4, он его найдет. Просто щелкните галочку, чтобы подтвердить, что Fallout 4 установлен в этом месте, а затем нажмите «ОК».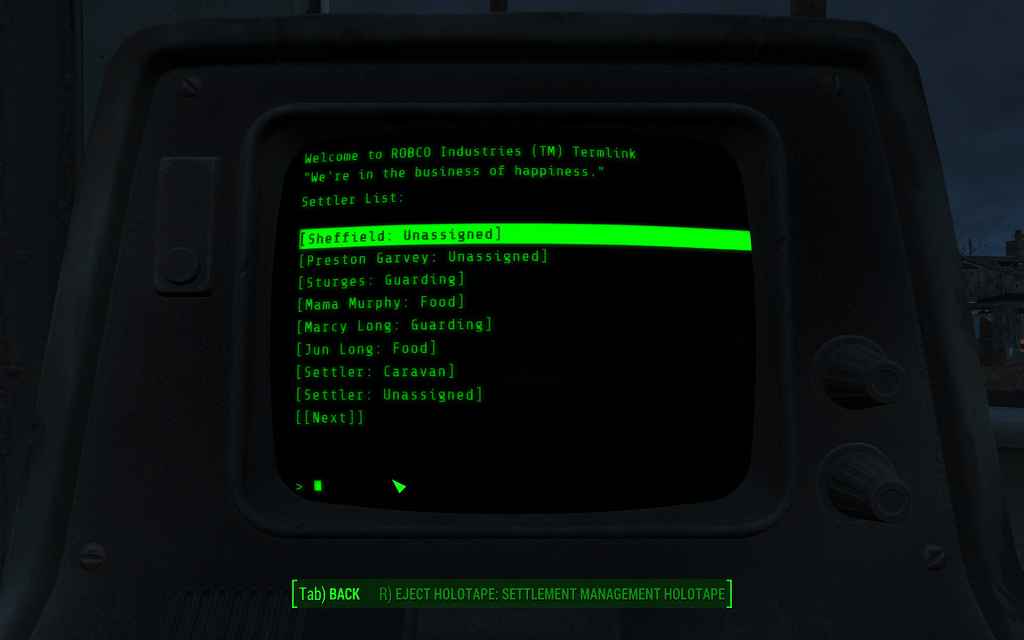
Выберите «Fallout 4» в списке установленных игр и нажмите «ОК». Если вы всегда хотите использовать эту программу для управления модами Fallout 4, установите здесь флажок «Не спрашивать меня в следующий раз».
Вам сообщат, что вам необходимо указать пути, по которым Nexus Mod Manager будет хранить файлы, связанные с модами. Нажмите «ОК», чтобы продолжить, и вы увидите экран настройки Fallout 4. По умолчанию Nexus Mod Manager хранит эти файлы в C: \ Игры \ Диспетчер модов Nexus \ Fallout4 .
Возникла проблема с настройками папки по умолчанию. Это не сработает, если вы не запустите Nexus Mod Manager от имени администратора. Если вы запустите его в обычном режиме, вы увидите сообщение об ошибке, информирующее о том, что Nexus Mod Manager «не может получить разрешения на запись» в каталог.
Чтобы решить эту проблему, установите пути к папкам примерно так: C: \ Users \ ВАШЕ ИМЯ \ Documents \ Nexus Mod Manager \ Fallout4
 Либо оставьте папки по умолчанию и запустите Nexus Mod Manager от имени администратора. Для этого щелкните правой кнопкой мыши ярлык Nexus Mod Manager и выберите «Запуск от имени администратора».
Либо оставьте папки по умолчанию и запустите Nexus Mod Manager от имени администратора. Для этого щелкните правой кнопкой мыши ярлык Nexus Mod Manager и выберите «Запуск от имени администратора».Чтобы всегда запускать его от имени администратора, щелкните ярлык правой кнопкой мыши и выберите «Открыть расположение файла». Щелкните правой кнопкой мыши ярлык «Nexus Mod Manager», выберите «Свойства», щелкните вкладку «Совместимость» и установите флажок «Запускать эту программу от имени администратора». Нажмите «ОК», чтобы сохранить настройки, и Windows всегда будет запускать Nexus Mod Manager с правами администратора.
Как установить моды Fallout 4
Вам нужно будет войти в Nexus Mod Manager со своей учетной записью Nexus, чтобы легко установить мод. Для этого щелкните значок профиля рядом с надписью «Вы не вошли в систему» в нижнем левом углу окна Nexus Mod Manager. Введите здесь свое имя пользователя и пароль для модов Nexus.
После этого вы увидите здесь сообщение «Выполнен вход», информирующее о том, что вы вошли в систему.
Теперь вы можете отправиться в Страница категории модов Fallout 4 для просмотра и поиска доступных модов. Если вы вошли в систему, вы увидите «[Name]’s account» в правом верхнем углу каждой веб-страницы. В противном случае нажмите ссылку «Войти» в правом верхнем углу веб-страницы.
Найдите мод, который вы хотите установить, и нажмите кнопку «Загрузить (NMM)», чтобы загрузить мод с помощью Nexus Mod Manager. Ваш браузер перейдет в приложение Nexus Mod Manager, которое загрузит выбранный вами мод.
Ссылка «Загрузить» в верхней части страницы каждого мода загрузит основную текущую версию мода. Однако некоторые моды предлагают несколько версий или дополнительных файлов.
Чтобы загрузить несколько версий или дополнительных файлов, предлагаемых модом, прокрутите страницу загрузки вниз и щелкните вкладку «Файлы». Вы увидите различные файлы, предлагаемые модом, а также объяснения от автора мода о том, что они делают. Нажмите «Загрузить с помощью диспетчера», чтобы загрузить нужные файлы мода.
Нажмите «Загрузить с помощью диспетчера», чтобы загрузить нужные файлы мода.
После загрузки и установки найдите мод в списке, выберите его и нажмите зеленую кнопку с галочкой на боковой панели, чтобы включить его. Вы можете нажать красную кнопку отмены, которая появляется в этом месте, чтобы отключить мод.
Некоторые моды проведут вас через процесс установки при первом включении. В зависимости от мода вы сможете выбирать разные варианты. Пройдите процесс установки и выберите желаемые параметры, чтобы включить мод.
Чтобы изменить эти параметры позже, щелкните правой кнопкой мыши мод в списке Nexus Mod Manager и выберите «Переустановить мод». Вы снова увидите те же экраны настройки.
Теперь все, что вам нужно сделать, это запустить Fallout 4. Вы можете сделать это с помощью кнопки «Запустить Fallout4» в верхнем левом углу экрана или просто запустить его через Steam. Загрузите существующую игру или создайте новую — в любом случае установленные вами моды немедленно вступят в силу.
Чтобы отключить или удалить мод позже, закройте Fallout 4 и откройте Nexus Mod Manager. Щелкните правой кнопкой мыши мод, который вы хотите отключить или удалить, и выберите «Деактивировать», чтобы отключить мод, или «Удалить и удалить», чтобы удалить мод из вашей системы.
Вы также можете щелкнуть значок настроек в верхней части окна Nexus Mod Manager и использовать параметры «Отключить все активные моды» или «Удалить все активные моды», чтобы быстро отключить или удалить все активные в данный момент моды.
Как настроить порядок загрузки модов (и почему это важно)
Вышеупомянутый процесс должен работать идеально, если вы используете только один мод. Однако, если вы планируете установить несколько модов, возможно, вам придется подумать о порядке загрузки модов.
Это именно то, на что это похоже. Fallout 4 будет загружать моды один за другим в указанном вами порядке.
Если у вас установлено несколько модов, некоторые из них могут перезаписывать изменения друг друга.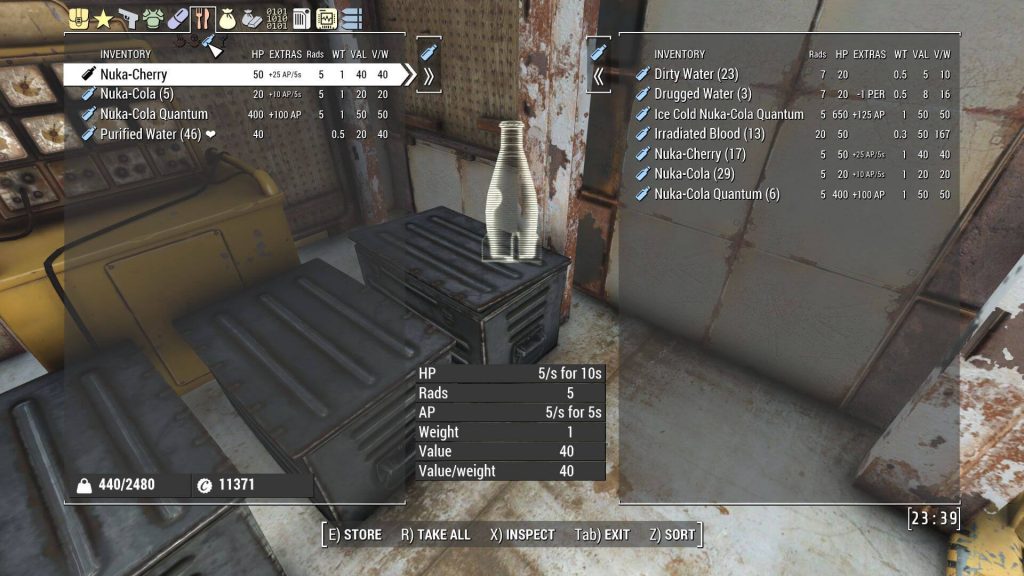 Например, у вас может быть один «мод для капитального ремонта», который изменяет большое количество вещей в игре, включая все оружие. Во-вторых, у вас может быть небольшой мод, который заставляет одно оружие работать определенным образом. Если игра загружает маленький мод перед большим, его настройки будут перезаписаны модом полного ремонта. Чтобы иметь функцию второго мода, сначала необходимо загрузить более крупный общий модификационный ремонт.
Например, у вас может быть один «мод для капитального ремонта», который изменяет большое количество вещей в игре, включая все оружие. Во-вторых, у вас может быть небольшой мод, который заставляет одно оружие работать определенным образом. Если игра загружает маленький мод перед большим, его настройки будут перезаписаны модом полного ремонта. Чтобы иметь функцию второго мода, сначала необходимо загрузить более крупный общий модификационный ремонт.
Это относится только к модам, в которых есть плагины. Если вы устанавливаете мод с плагином, он появится на вкладке «Плагины», а также на вкладке «Моды». Чтобы контролировать порядок загрузки, перейдите на вкладку «Плагины». Выберите мод, который вы установили, и нажимайте стрелки вверх и вниз на левой панели, чтобы настроить порядок загрузки. Информация «Мастера» для плагина сообщает вам, когда мод зависит от другого мода. Например, на скриншоте ниже «Homemaker — SK Integration Patch.esp» зависит от Fallout4.esm, SettlementKeywords. esm и Homemaker.esm. Он должен появиться после всех остальных плагинов в списке. Nexus Mod Manager не позволит вам разместить его над другими плагинами в порядке загрузки.
esm и Homemaker.esm. Он должен появиться после всех остальных плагинов в списке. Nexus Mod Manager не позволит вам разместить его над другими плагинами в порядке загрузки.
Чтобы заставить порядок загрузки работать так, как вы хотите, может потребоваться метод проб и ошибок. Некоторые авторы модов могут предоставить информацию о рекомендуемом порядке загрузки на странице загрузки своего мода.
Если вам нужна дополнительная помощь, вы можете попробовать использовать ДОБЫЧА , инструмент оптимизации порядка загрузки. Он работает, исследуя ваши моды и пытаясь определить правильный порядок, чтобы удовлетворить все зависимости и чтобы каждый мод оказывал максимальное влияние на вашу игру. Он порекомендует вам порядок загрузки, который вы можете настроить в Nexus Mod Manager.
Как справляться с конфликтами модификаций или «перезаписью»
Существует еще один способ конфликта модов, совершенно не связанный с порядком загрузки плагинов.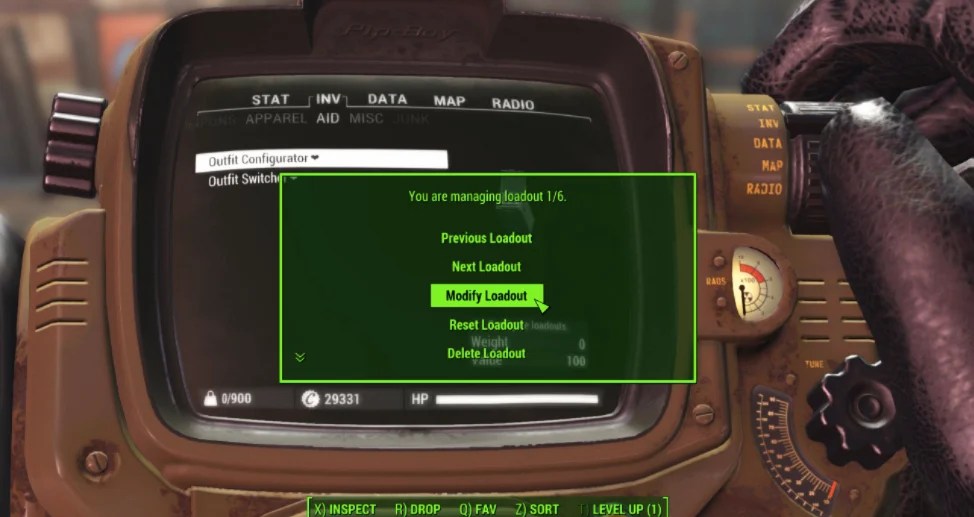 Иногда два мода перезаписывают одни и те же файлы в вашей игре, и вам нужно решить, какой из них иметь приоритет. В качестве примера мы воспользуемся Skyrim. Skyrim и Fallout 4 используют один и тот же движок и работают одинаково.
Иногда два мода перезаписывают одни и те же файлы в вашей игре, и вам нужно решить, какой из них иметь приоритет. В качестве примера мы воспользуемся Skyrim. Skyrim и Fallout 4 используют один и тот же движок и работают одинаково.
Пакеты текстур — отличный тому пример. Например, Скайрим HD Мод добавляет в игру более 2000 текстур в высоком разрешении, благодаря чему она выглядит просто фантастически. Но есть также более мелкие моды для определенных текстур, например, этот Настоящий лед и снег mod — это (иногда) выглядит даже лучше. Допустим, вы хотите заменить большую часть своей игры пакетом Skyrim HD, но хотите лед и снег из мода Real Ice and Snow.
Сначала вы выбираете мод Skyrim HD и включаете его, как и любой другой мод. Если вы запустите игру в этот момент, вы увидите, что Skyrim HD текстуры были применены. Затем, когда вы включите мод Real Ice and Snow, вы получите следующее сообщение:
Это происходит потому, что у вас есть два мода — Skyrim HD и Real Ice and Snow, которые пытаются изменить текстуры снега и льда в Skyrim.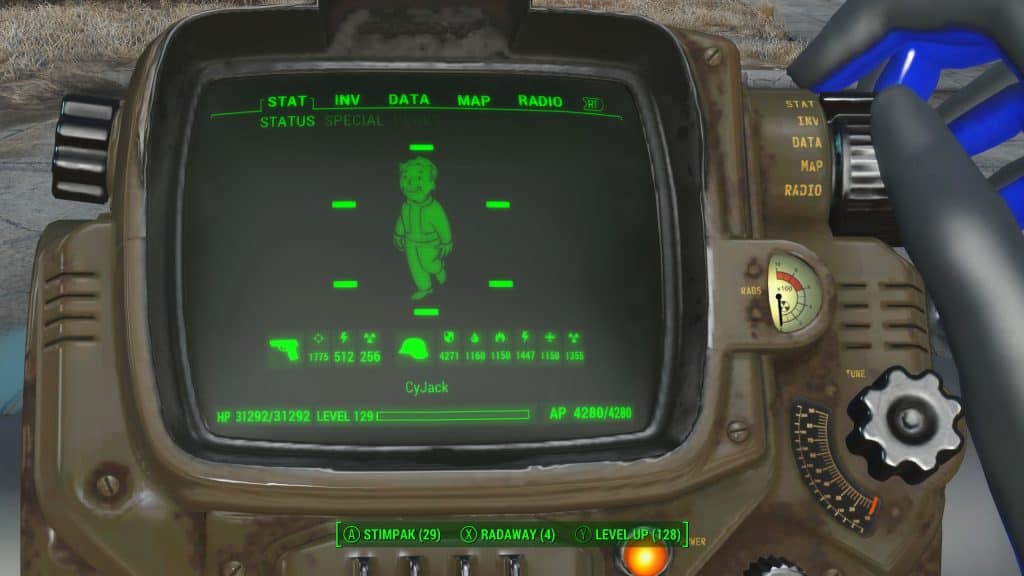 Если ты хочешь Настоящий лед и снег , вы нажмете «Да для всех» или «Да для модификации», чтобы перезаписать текстуры Skyrim HD. Если хочешь Текстуры Skyrim HD , вы нажмете «Нет для всех» или «Нет для модификации», и любые конфликтующие текстуры из Real Ice и Snow не будут применены.
Если ты хочешь Настоящий лед и снег , вы нажмете «Да для всех» или «Да для модификации», чтобы перезаписать текстуры Skyrim HD. Если хочешь Текстуры Skyrim HD , вы нажмете «Нет для всех» или «Нет для модификации», и любые конфликтующие текстуры из Real Ice и Snow не будут применены.
Вы также можете загрузить эти моды в обратном порядке. Если вы сначала загрузите Real Ice and Snow, вы получите лед из этого мода и решите, перезаписывать ли его Skyrim HD после этого.
Если вы устанавливаете много модов, мы рекомендуем сначала загрузить более крупные и масштабные моды в качестве «базового слоя» — в приведенном выше примере это Skyrim HD. Затем загрузите более мелкие и более конкретные моды, всегда выбирая «Да для всех».
Чем больше модов вы устанавливаете, тем сложнее становится процесс, и мы коснулись здесь только поверхности — есть много модов, для работы которых требуется еще больше шагов за пределами Nexus Mod Manager (например, ENB или модификации интерфейса).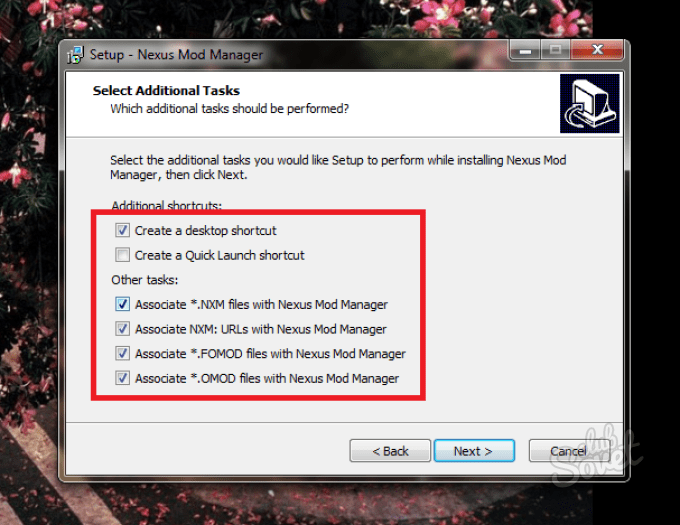 Но чем больше вы это делаете, тем больше это становится вашей второй натурой. Если у вас возникнут вопросы, проверьте вкладку «Обсуждение» на странице Nexus, вызывающей нарушение, — там можно получить много полезной информации, а разработчики часто довольно отзывчивы.
Но чем больше вы это делаете, тем больше это становится вашей второй натурой. Если у вас возникнут вопросы, проверьте вкладку «Обсуждение» на странице Nexus, вызывающей нарушение, — там можно получить много полезной информации, а разработчики часто довольно отзывчивы.
Как установить моды для Fallout 4 на ПК
Fallout 4 от Bethesda — не совсем то достижение, на которое все надеялись. Конечно, это отличная игра, но мы хотели новый движок и все, что с ним связано. Тем не менее, как и Skyrim, Fallout 4 использует Creation Engine и поддерживает 64-битную версию, что делает ее идеальной для моддинга. И поскольку инструменты похожи во многих отношениях, талантливому сообществу не потребовалось много времени, чтобы опубликовать потрясающие дополнения для Mod Nexus.
Вот краткое руководство по установке модов Fallout 4 на ПК. Мы будем использовать Nexus Mod Manager, который рекомендуется повсеместно, чтобы все было организовано и чтобы установка больших пакетов была абсолютно легкой.
Nexus — это специальная платформа для разработчиков модификаций, на которой они могут выпускать и обновлять свои модификации для различных игр, включая Fallout 4. Помимо публикации контента, Nexus также позволяет обсуждать, оставлять отзывы, поддерживать и многое другое. На веб-сайте довольно легко ориентироваться, большинство модов правильно классифицированы для удобной фильтрации.
Лучшие моды для Fallout 4
Установить Nexus Mod Manager
- Зарегистрировать учетную запись на сайте Nexus.
- Загрузите Nexus Mod Manager (NMM).
- Установите и запустите NMM .
- Подтвердите местонахождение Fallout 4 .
- Выберите Fallout 4 .
- Нажмите OK .
- Выберите место для хранения загруженных модов (диск по умолчанию тот, на котором установлен Fallout 4).

- Нажмите OK , если появится окно предупреждения.
Нам нужно запустить Fallout 4 в главное меню перед активацией модов, поэтому запустите игру в начальное меню, а затем выйдите. Это создаст столь необходимый файл .ini для редактирования и гарантирует, что мы не столкнемся с проблемами с модами, которые не будут работать должным образом позже.
Установка модов
- Поиск модов на сайте Nexus .
- Внимательно прочитайте описание каждого мода.
- Выберите вкладку Файлы .
- Выберите «Загрузить с помощью менеджера» на нужных файлах для мода.
- Дождитесь загрузки модов в NMM.
- Выберите мод, который вы хотите установить, и нажмите «Установить» .
После загрузки нескольких модов вы можете заметить, что порядок загрузки начинает заполняться.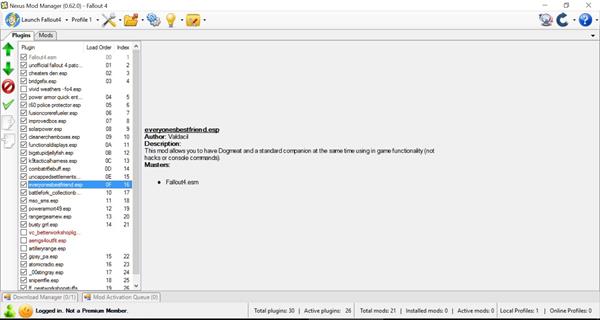 Этот список важен, потому что некоторые моды и файлы должны быть загружены игрой в определенном порядке. Авторы модов обычно предлагают информацию в описаниях модов на Nexus, если их файлы требуют настройки в установленном порядке, и есть даже доступные инструменты, которые могут проверить, есть ли какие-либо проблемы с вашей настройкой.
Этот список важен, потому что некоторые моды и файлы должны быть загружены игрой в определенном порядке. Авторы модов обычно предлагают информацию в описаниях модов на Nexus, если их файлы требуют настройки в установленном порядке, и есть даже доступные инструменты, которые могут проверить, есть ли какие-либо проблемы с вашей настройкой.
Загрузите LOOT для Fallout 4
Загрузите и установите LOOT, который мы настоятельно рекомендуем запускать каждый раз, когда вы редактируете порядок загрузки или устанавливаете/удаляете мод. Моддеры создают и выпускают дополнительный контент для развлечения и из любви к написанию сценариев, но оставив одобрение или даже пожертвование, вы можете получить столь необходимую обратную связь, особенно если вы наслаждались часами развлечений из-за указанного мода (модов). Оставив несколько долларов, вы действительно можете сделать им день, но подумайте хотя бы о том, чтобы оставить комментарий и поддержать их работу.
Рич Эдмондс (Rich Edmonds) — старший редактор отдела аппаратного обеспечения ПК в Windows Central, занимающийся всем, что связано с компонентами ПК и NAS. Он занимается технологиями уже более десяти лет и кое-что знает о магии внутри корпуса ПК. Вы можете следить за ним в Твиттере по адресу @RichEdmonds.
Он занимается технологиями уже более десяти лет и кое-что знает о магии внутри корпуса ПК. Вы можете следить за ним в Твиттере по адресу @RichEdmonds.
Установка мода Fallout 4 — Nexus Mods Wiki
Из Nexus Mods Wiki
(перенаправлено с установки мода Fallout 4)
Перейти к: навигация, поиск
Содержание
- 1 ПРЕДУПРЕЖДЕНИЯ
- 2 Как включить моды Fallout 4
- 3 Диспетчер модов Nexus
- 4 Как вручную установить моды Fallout 4
- 4.1 Экстракторы архивов
- 4.2 Поиск папки данных
- 4.3 Установка свободных файлов
- 4.4 Установка подключаемых модулей
- 4.5 Включение подключаемых модулей
- 5 Как вручную удалить моды Fallout 4
- 5.1 ВНИМАНИЕ: НЕ УДАЛЯЙТЕ ИГРОВЫЕ ФАЙЛЫ
- 5.2 Удаление незакрепленных файлов
- 5.3 Удаление плагинов
- 5.4 Деактивация плагинов
- 6 Как проверить целостность игры
ПРЕДУПРЕЖДЕНИЯ
СЛЕДУЮЩИЕ ИНСТРУКЦИИ ЯВЛЯЮТСЯ ОБЩИМИ.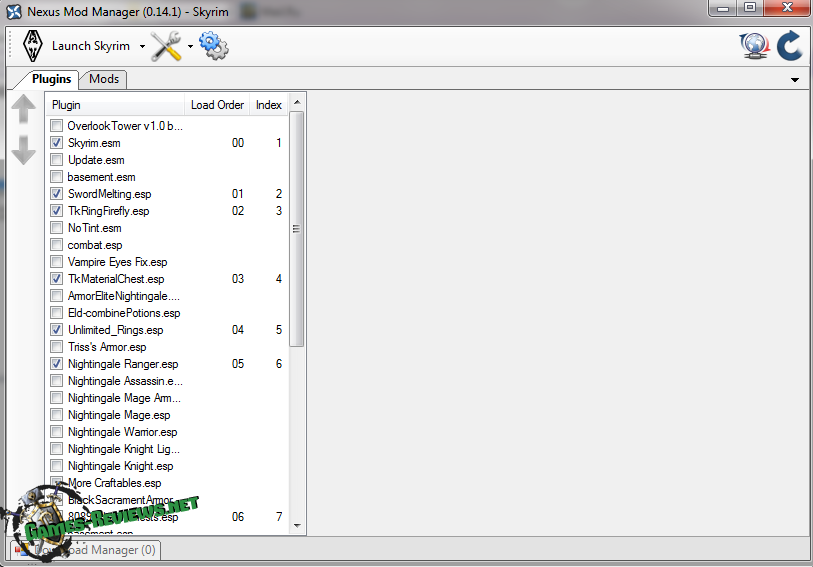 ВСЕГДА СЛЕДУЙТЕ ЛЮБЫМ ИНСТРУКЦИЯМ, КОТОРЫЕ МОЖЕТ ПРЕДОСТАВИТЬСЯ АВТОРОМ МОДА.
ВСЕГДА СЛЕДУЙТЕ ЛЮБЫМ ИНСТРУКЦИЯМ, КОТОРЫЕ МОЖЕТ ПРЕДОСТАВИТЬСЯ АВТОРОМ МОДА.
ПЕРЕЗАПИСЬ ИГРОВЫХ ФАЙЛОВ ОПАСНА И МОЖЕТ НАГРУЗИТЬ ЦЕЛОСТНОСТЬ УСТАНОВЛЕННОЙ ИГРЫ. ДЕЛАЙТЕ ЭТО НА СВОЙ РИСК.
ИСПОЛЬЗОВАНИЕ МОДИФИКАЦИЙ ИГРЫ МОЖЕТ ПРИВЕСТИ К НЕСТАБИЛЬНОСТИ СОХРАНЕНИЯ. ВСЕГДА СОХРАНЯЙТЕ РЕЗЕРВЫ!
Как включить моды Fallout 4
Gophers Видео, объясняющее, как включить поддержку модов
Как включить моддинг
- Перейдите в папку Fallout 4 по следующему адресу: «Документы\Мои игры\Fallout4»
- В этой папке вы найдете несколько файлов .ini.
- Откройте (или создайте, если он отсутствует) Fallout4Custom.ini в вашем любимом текстовом редакторе (мы используем Notepad++).
- Добавьте следующие строки в файл Fallout4Custom.ini.
- [Архив]
- bInvalidateOlderFiles=1
- sResourceDataDirsFinal=
- Сохраните и закройте Fallout4Custom.ini
Вот и все, вы готовы к моддингу! 🙂
Nexus Mod Manager
Gophers Видео, объясняющее, как использовать Nexus Mod Manager
Установка модов вручную может быть сложной задачей, и всегда есть риск повредить установку игры.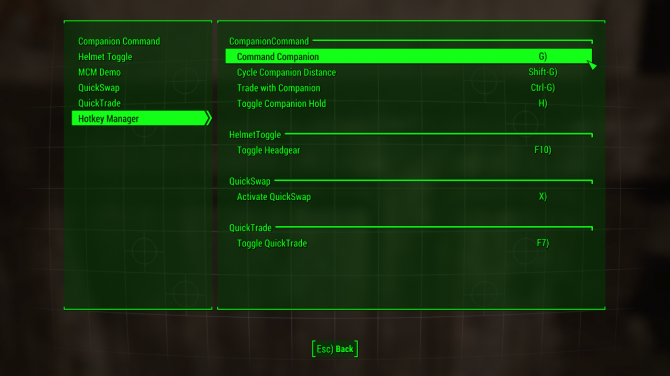 Nexus Mod Manager делает этот процесс более безопасным и простым, предоставляя пользователям простой способ загрузки, установки, включения, отключения и удаления модов Fallout 4 через централизованный интерфейс.
Nexus Mod Manager делает этот процесс более безопасным и простым, предоставляя пользователям простой способ загрузки, установки, включения, отключения и удаления модов Fallout 4 через централизованный интерфейс.
NMM теперь является проектом сообщества, и его разработка/поддержка перенесены на GitHub:
— Релизы (Загрузки)
— Проблемы
*Если у вас есть проблема, пожалуйста, найдите время, чтобы просмотреть существующие отчеты, прежде чем публиковать новый. * НЕ размещайте полное описание проблемы в заголовке. *Пожалуйста, заполните формы «Отчет об ошибке» или «Запрос функции», как они обозначены
Как вручную установить моды Fallout 4
Gophers Видео, объясняющее, как вручную установить моды Fallout 4
Распаковщики архивов
Вам понадобится распаковщик архивов, такой как 7zip, WinRar или другое решение.
Поиск папки с данными
Сюда вы будете устанавливать файлы модификации Fallout 4.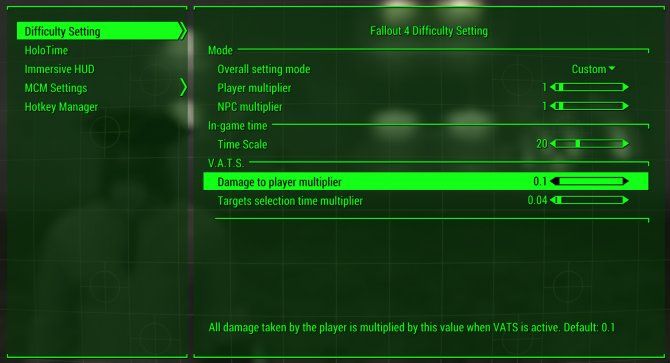
- Папка данных по умолчанию находится в каталоге установки игр Steam:
- C:\Program Files\Steam\steamapps\Common\Fallout 4\Data
- Альтернативный метод поиска каталога установки :
- В Steam щелкните правой кнопкой мыши название игры > «Свойства» > «Локальные файлы» > «Просмотреть локальные файлы» > затем откройте папку «data».
Теперь вы нашли папку с данными. Запомните это место.
Установка свободных файлов
«Свободные файлы» относятся к модулю, файлы содержимого которого являются отдельными, индивидуально содержащимися в архиве, который необходимо извлечь в папку данных.
- Для установки распакуйте содержимое архива мода в папку с данными.
- Если архив уже содержит папку «данные», извлеките ее непосредственно в каталог установки.
Вот и все! Теперь вы сможете загрузить игру и увидеть установленный мод в действии.
Установка плагинов
Плагины — это моды, упакованные в виде автономных файлов ESP (.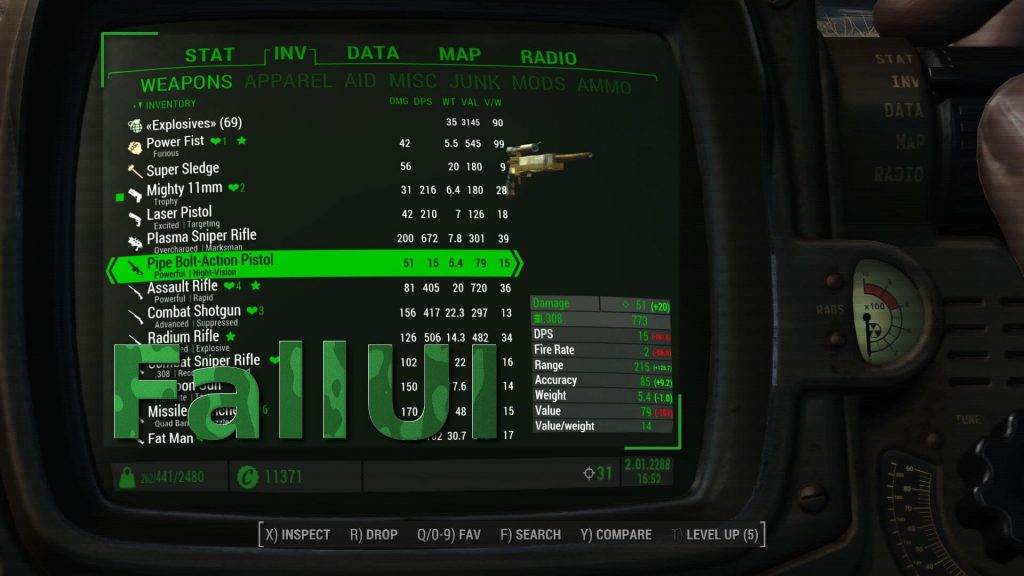 esp). Эти плагины должны быть извлечены в вашу папку данных и, в отличие от незакрепленных файлов, должны быть включены через файл plugins.txt.
esp). Эти плагины должны быть извлечены в вашу папку данных и, в отличие от незакрепленных файлов, должны быть включены через файл plugins.txt.
- Чтобы установить плагин, просто распакуйте архив в папку данных.
- Если архив уже содержит папку «данные», извлеките ее непосредственно в каталог установки.
После установки плагины должны быть включены, прежде чем они будут активны в игре.
Включение плагинов
Плагины, в отличие от отдельных файлов, необходимо активировать в Fallout 4, добавив их в файл plugins.txt до того, как они станут активны в игре.
- Найдите файл plugins.txt в папке Fallout 4 AppData
- Эта папка по умолчанию скрыта. Чтобы убедиться, что вы можете видеть скрытые файлы в проводнике Windows, откройте «Инструменты»> «Параметры папки»> «Вид»>, затем выберите «Показать скрытые файлы». YourUsername]/AppData/Local»
- Кроме того, в проводнике Windows вы можете ввести «%LocalAppData%/Fallout4» в строке браузера и сразу перейти в эту папку.

- Запустите программу запуска Fallout 4 (не запускайте игру), затем выйдите из программы запуска. Это заполнит ваш файл plugins.txt недавно добавленным файлом ESP.
- Откройте файл plugins.txt, расположенный в папке AppData Fallout 4, с помощью текстового редактора, например Notepad++
- Убедитесь, что в списке есть новый файл ESP.
Если вы правильно включили моддинг, как описано в разделе «Как включить поддержку модов Fallout 4» в верхней части этой страницы, мод (файл ESP), который вы устанавливаете, теперь будет указан в этом файле после Fallout 4. лаунчер запущен. Если нет, вы можете попробовать вручную добавить мод в этот список как полное имя файла с расширением (например, yourmod.esp).
После подтверждения того, что файл ESP указан в вашем файле plugins.txt, все готово! Теперь вы должны увидеть мод, который вы установили, активным в игре.
Как вручную удалить моды Fallout 4
ПРЕДУПРЕЖДЕНИЕ: НЕ УДАЛЯЙТЕ ФАЙЛЫ ИГРЫ
Удаление файлов из каталога установки может быть рискованным и может привести к необходимости переустановки игры. Мы рекомендуем использовать Nexus Mod Manager, чтобы сделать установку и удаление модов более безопасной и простой.
Мы рекомендуем использовать Nexus Mod Manager, чтобы сделать установку и удаление модов более безопасной и простой.
Удаление незакрепленных файлов
Проверьте файлы, используемые модом, который вы хотите удалить, изучив исходный архив. Удалите файлы, которые вы подтверждаете для использования модом.
Будьте очень осторожны при удалении основных файлов игры, которые мод мог перезаписать. Это может привести к повреждению установки игры.
Удаление плагинов
Удаление плагинов несколько безопаснее, чем незакрепленные файлы, поскольку плагины автономны и не влияют на целостность установки игры при удалении.
Проверьте файлы, используемые модом, который вы хотите удалить, изучив исходный архив. Удалите файлы, которые вы подтверждаете для использования модом.
Деактивация плагинов
Плагины можно деактивировать, изменив файл plugins.txt (как описано в процессе установки) и удалив строку, которая ссылается на плагин, который вы хотите деактивировать.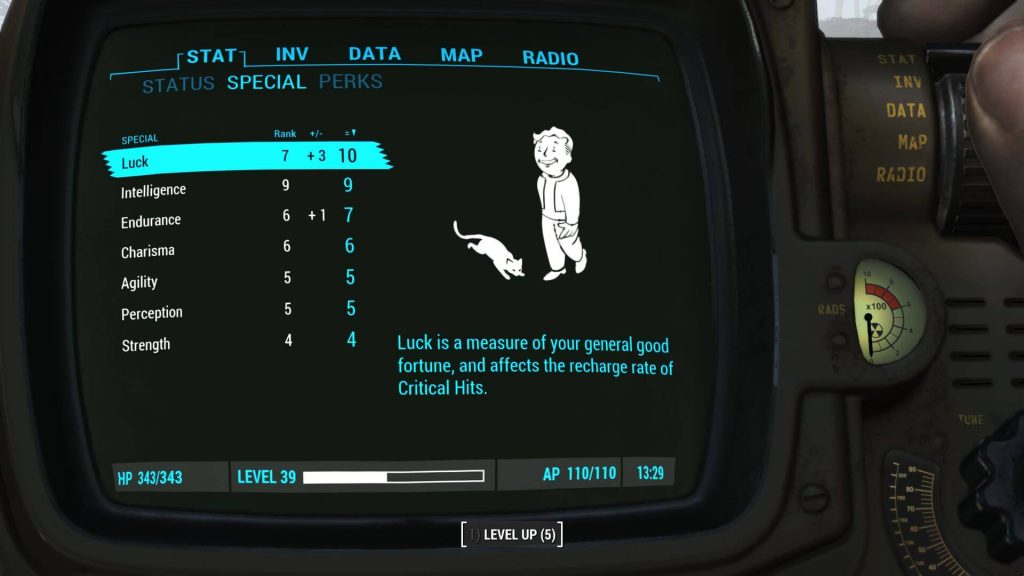

 Убедитесь, что файлы не отмечены «Только чтение»
Убедитесь, что файлы не отмечены «Только чтение» 

Оставить комментарий