Как настроить видеокарту на ноутбуке nvidia
Содержание
- Настройка NVIDIA для игр в несколько кликов
- Настройка параметров 3D для всех игр
- Настройка NVIDIA для отдельных игр
Если во время сражения FPS на ноутбуке всегда слишком низкий, предлагаем выполнить следующие действия:
I. Убедиться, что компьютер подходит по системным требованиям.
II. Установить высокопроизводительный план потребления энергии.
III. Отключить все снижающие производительность системы и Интернет программы.
IV. Проверить, какое количество видеокарт установлено в ноутбуке.
V. Переключить видеокарту на дискретную.
Vа. Инструкция для Nvidia видеокарт.
Vб. Инструкция для AMD видеокарт.
VI. Если ничего не помогло, создать заявку в службе поддержки.
I. Для начала, убедитесь в том, что Ваш ноутбук соответствует системным требованиям игры.
Советуем ориентироваться на рекомендуемые требования.
II. Высокопроизводительный план потребления энергии.
2. Перейдите в «Панель управления» > «Система и безопасность».
3. Выберите «Электропитание».
4. Выставьте «Высокая производительность». При необходимости настройте яркость монитора, так как при переключении производительности яркость может измениться.
III. Отключите все снижающие производительность системы и Интернет программы
Антивирусы (в крайнем случае), клиенты для скачивания файлов (например: uTorrent, Download Master, Zona, FlashGet и другие), программы обеспечивающие текстовую и голосовую связь (например: Skype, ICQ), закройте браузер и другие, ненужные приложения. Особенно в данной ситуации стоит выделить антивирус, так как в процессе игры он проверяет различные файлы и это в определенной степени нагружает систему.
IV. Для того, чтобы узнать количество видеокарт на Вашем ноутбуке, выполните следующие действия:
1. Нажмите кнопку Пуск, введите в строку поиска слово “устройство” (без кавычек) и в списке результатов выберите “Диспетчер устройств”.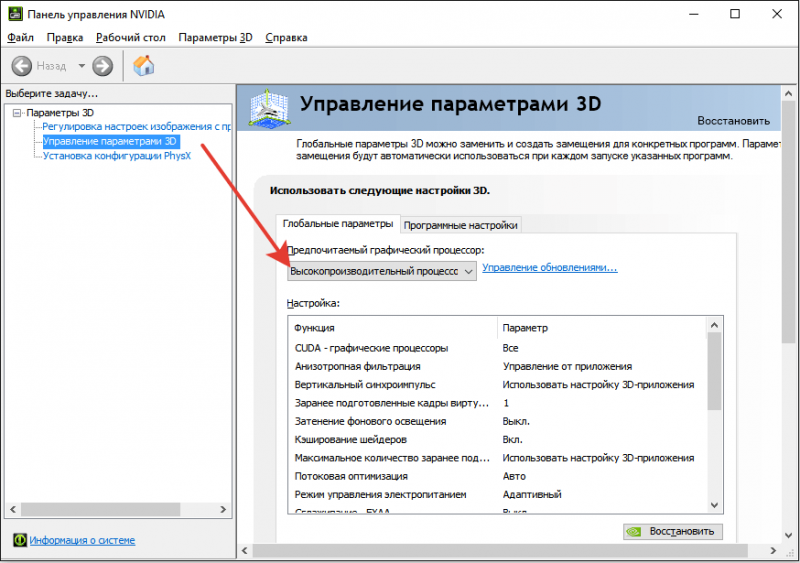
2. Разверните категорию “Видеоадаптеры”.
Наличие в списке двух адаптеров дисплея означает, что ваш ноутбук поддерживает переключение между видеокартами.
Если в списке присутствует только один адаптер дисплея, чаще всего, ноутбук не поддерживает такое переключение.
V. Переключение видеокарт
Итак, мы определили, что ноутбук соответствует системным требованиям игры, может переключаться между видеокартами и у него правильно настроен план питания. Теперь необходимо правильно настроить видеокарту под игру, так как, вероятнее всего, на ноутбуке автоматически используется встроенная видеокарта Intel и это вызывает понижение FPS. Для использования дискретной видеокарты необходимо выполнить следующие инструкции:
Vа. Панель управления Nvidia. Для видеокарт Nvidia GeForce
Если в Вашей системе стоит видеокарта AMD Radeon или только Intel, то перейдите к разделу Vб.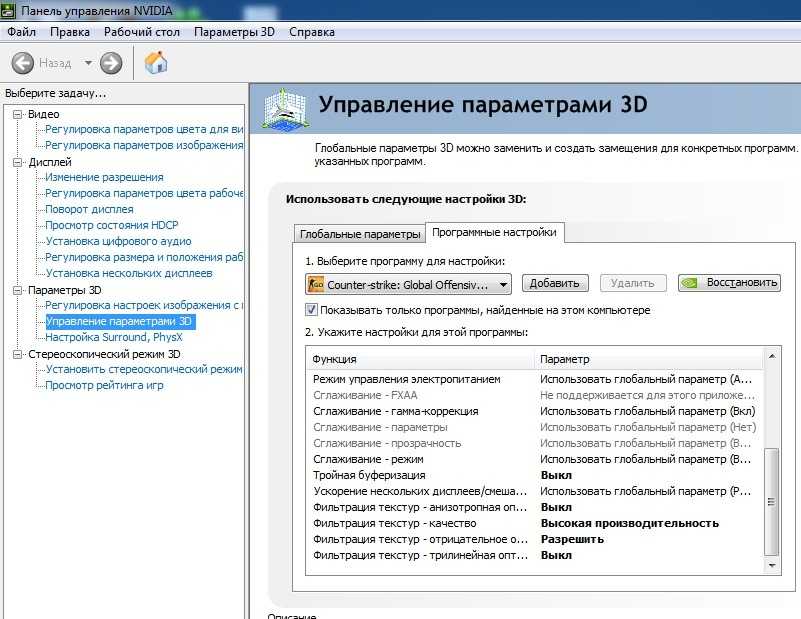
Убедитесь, что на Вашем ноутбуке установлены актуальные драйвера для видеокарты Nvidia GeForce. Для установкиобновления драйверов производитель рекомендует использовать программу GeForce Experience, которая отслеживает выход нового драйвера для вашей видеокарты и автоматически обновляет его. После установки драйвера через программу GeForce Experience, обязательно перезагрузите компьютер.
Настройка видеокарт Nvidia GeForce производится через “Панель управления Nvidia”.
Для открытия данной панели кликните правой кнопкой мыши на рабочем столе, в выпадающем окне выберите пункт “Панель управления NVIDIA”.
1. В панели управления, перейдите во вкладку «Управление параметрами 3D». В глобальных параметрах укажите процессор Nvidia как предпочтительный и нажмите «Применить».
2. Перейдите во вкладку «Программные настройки». В первом пункте нажмите Добавить, затем Обзор. Найдите файл Castle.exe (расположен в папке с установленной игрой PrimeWorldCastleCastle. exe) и PW_Game.exe (расположен в папке с установленной игрой PrimeWorldPvPBinPW_Game.exe), затем нажмите «Добавить выбранную программу».
exe) и PW_Game.exe (расположен в папке с установленной игрой PrimeWorldPvPBinPW_Game.exe), затем нажмите «Добавить выбранную программу».
Во втором пункте в выпадающем меню выберите «Высокопроизводительный процессор Nvidia».
Важно! Добавив Castle.exe, не забудьте нажать «Применить», затем добавьте PW_Game.exe и также нажмите «Применить».
Перезапустите свой компьютер и запустите игру. Если Вы не заметите прироста в значении FPS или он будет не значительным то, выполните следующие действия:
Запустите «Панель управления Nvidia». Перейдите во вкладку «Регулировка настроек изображения с просмотром», выберите пункт «Пользовательские настройки с упором на:» и перетащите ползунок влево до упора, чтобы появилась надпись «Производительность». Нажмите «Применить», перезагрузите свой компьютер и запустите игру.
Не забудьте завершить работу ненужных программ на момент запуска игры.
Если после выполнения предложенных инструкций уровень FPS не изменится, то переключите игру в оконный режим и понизить настройки графики до минимальных.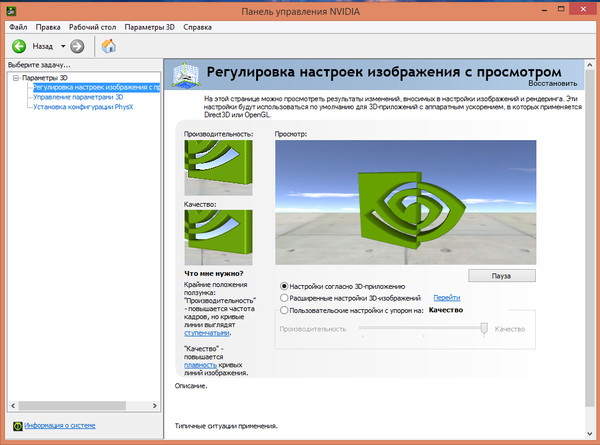
Vб. ATI Catalyst Control Center. Для видеокарт AMD Radeon
Если в Вашей системе стоит только видеокарта Intel, то перейдите к разделу VI.
Перед началом выполнения настроек убедитесь, что на Вашем ноутбуке установлены актуальные драйвера для видеокарты AMD Radeon. Для установкиобновления драйверов загрузите утилиту для определения наиболее подходящих драйверов для вашей системы AMD Driver Autodetect с официального сайта AMD. Утилита не нуждается в установке — просто запустите ее и она автоматически предложит скачать необходимый драйвер. После установки драйвера обязательно перезагрузите компьютер.
Чтобы изменить параметры переключения видеокарт в ATI Catalyst Control Center, выполните следующие действия.
1. Нажмите кнопку Пуск и в поле поиска введите текст CCC (в английской раскладке), затем из списка результатов выберите пункт CCC — Advanced (Дополнительные параметры):
2.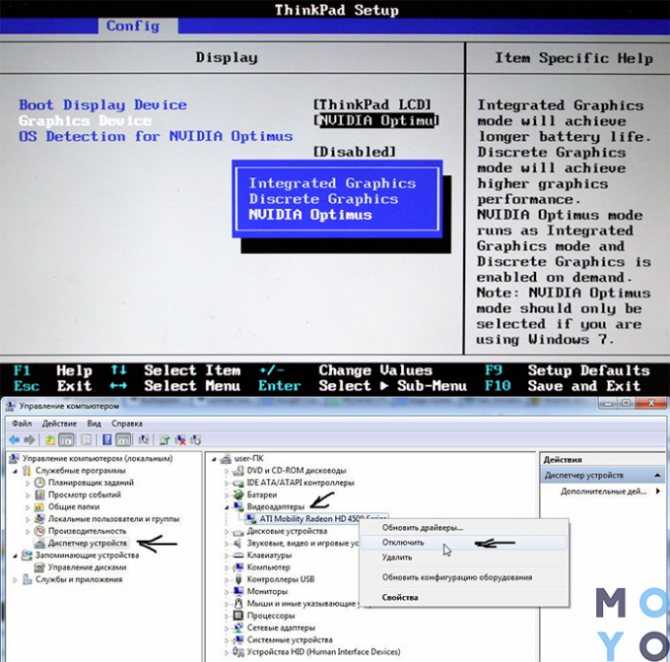 В меню Catalyst Control Center выберите Switchable Graphics (Переключение видеокарт).
В меню Catalyst Control Center выберите Switchable Graphics (Переключение видеокарт).
3. Выберите Browse (Обзор) для поиска выполняемого файла для приложения, которое необходимо настроить. В нашем случае это исполняемые файлы Castle.exe (расположен в папке с установленной игрой PrimeWorldCastleCastle.exe) и PW_Game.exe (расположен в папке с установленной игрой PrimeWorldPvPBinPW_Game.exe).
4. Нажмите Apply (Применить), чтобы сохранить новые параметры.
Внесенные изменения будут сразу же применены. Перезагрузите компьютер и запустите игру.
Не забудьте завершить работу ненужных программ на момент запуска игры.
Если после выполнения предложенных инструкций уровень FPS не изменится, то переключите игру в оконный режим и понизить настройки графики до минимальных.
VI. Если инструкции не помогли повысить FPS
При выборе видеокарты, множество пользователей уделяет внимание на то, как она будет показывать себя в играх и насколько высока её производительность.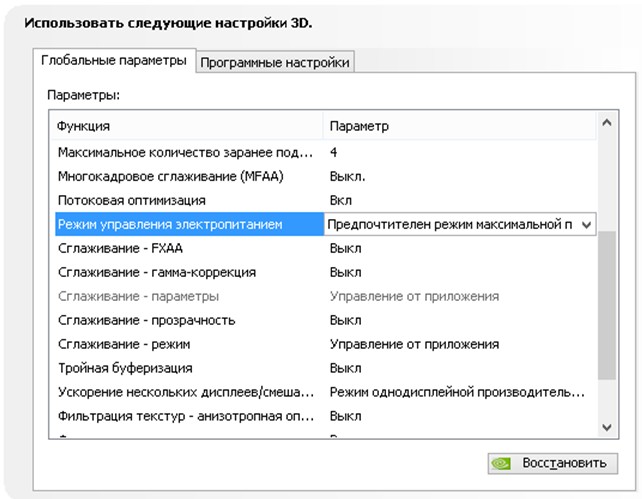
Как правильно провести детальную настройку для повышения производительности видеокарты в играх
С каждым годом появляется всё больше и больше качественных игр, которые имеют достаточно высокие системные требования и видеокарта играет тут одну из важнейших ролей. Нужно провести детальную настройку в панели управления видеокартой.
Для начала нажимаем ПКМ на рабочем столе компьютера и в списке кликаем на панель управления Nvidia.
Появится новое окно, в нём нужно перейти в раздел управления параметрами 3D.
В этом разделе находятся необходимые параметры для настройки продуктивности видеоадаптера и получения наилучшего показа в играх.
Первым в списке идет CUDA. Это технология, которая используется в параллельном программировании для получения наилучшей оптимизации вычислений при выполнении различных операций.
Далее в списке идет DSR плавность. Эта технология позволяет максимально детализировать каждую точку на изображении игры (трава, осадки на кирпичах, следы от осколков стекла итд). При этом затрачивается большой ресурс системной памяти. С этого можно сделать вывод, что использование DSR не принципиально и если посмотреть с точки зрения производительности для игр, то даже не нужно.
Следующим идет пункт «Анизотропная фильтрация». Эта технология позволяет динамично менять картинку при изменении камеры, то есть идет работа над максимальной и детализированной текстуризацией изображения. Эта функция также забирает много системных ресурсов, а значит её также отключаем.
Далее функция вертикального синхроимпульса. Если нужно хорошее FPS, то функцию нужно отключить так как при её работе могут возникать просадка кадров.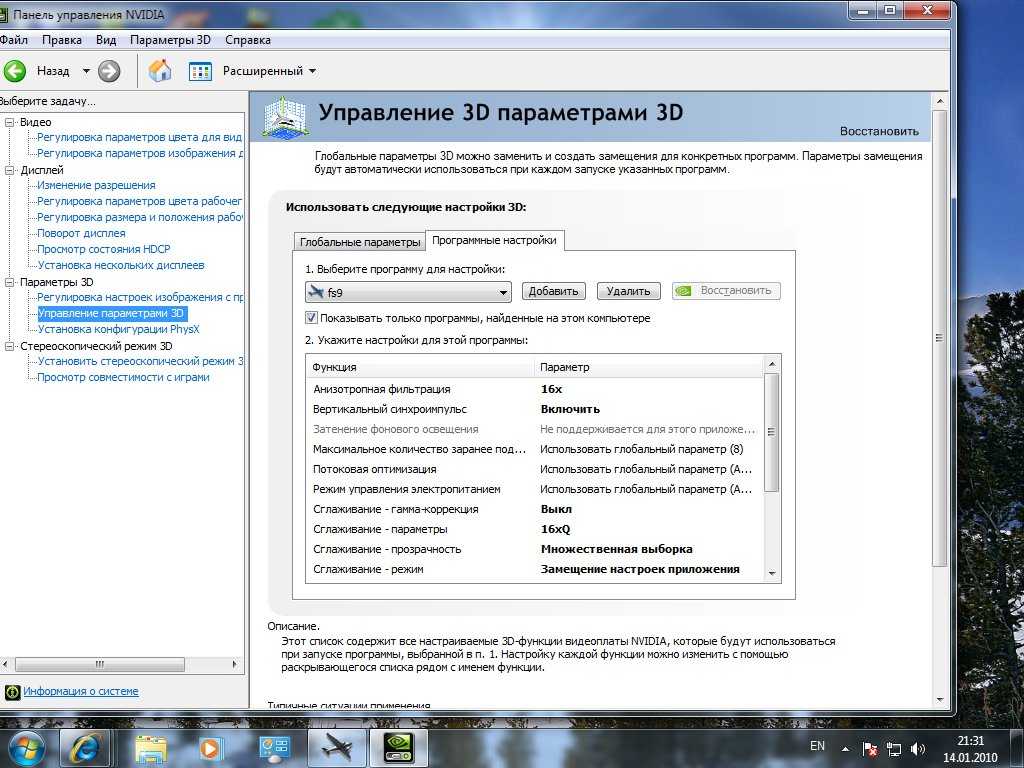 Это происходит из-за того что при резком движении камеры будут убраны небольшие разрывы, который в целом не видно, но эта процедура отбирает много ресурсов видеокарты.
Это происходит из-за того что при резком движении камеры будут убраны небольшие разрывы, который в целом не видно, но эта процедура отбирает много ресурсов видеокарты.
Функция заранее подготовленных кадров виртуальной реальности также нужно выключить или оставить по умолчанию, так как лишь у немногих геймеров есть VR очки виртуальной реальности.Заранее подготовленные кадры виртуальной реальности.
Если включить функцию затенения освещения фонов, то это позволит смягчить освещение и сделать его нелинейным, также затеняет мягко игровые объекты. Ресурсов отбирается много, а получить можно немного большую реалистичность, которую заметить очень трудно. Эту функцию также отключаем.
Функция кэширования шейдеров должна быть включена. Так как чем больше шейдеров входит в использование, тем ниже будет продуктивность видеокарты. Но благодаря кэшированию, один и тот же шейдер задействуется несколько раз.
Функция максимального кол-ва подготовленных кадров позволяет уменьшить количество кадров, которое делает видеоадаптер и подключает к работе центральный процессор, который и подготовляет остальную часть кадров. Ставим наивысшее значение строке этой функции.
Ставим наивысшее значение строке этой функции.
Параметр MFAA также выключаем. Он сглаживает небольшие неточности на углах и поверхностях, которые сразу заметить трудно, но ресурсы потребляются интенсивно.
Функция потоковой оптимизации позволяет задействовать несколько центральных процессоров. Важность функции для каждого индивидуальна. Но лучше поставить автоматических режим или же просто отключить функцию.
В управлении электропитанием есть оптимальный режим при низком энергопотреблении и режим высокой производительности, который мы и выбираем.
Про параметры сглаживания уже выше было описано, поэтому просто показанные на изображении ниже параметры отключаем.
Функция тройной буферизации работает корректно только в связке с вертикальным синхронизированием (который мы отключили). Поэтому параметр тройной буферизации также отключаем.
Функция ускорения нескольких дисплеев выставить режимы, в которых работает или одна видеокарта (однодисплейный) или несколько (режим совместимости).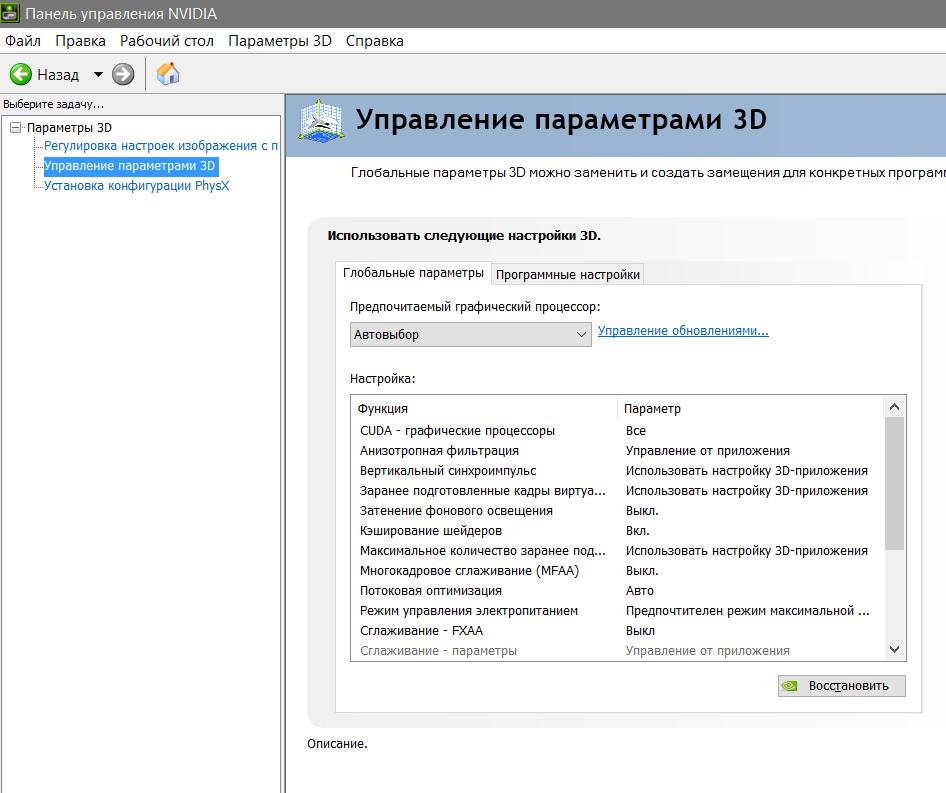
Функция фильтрации текстур+анизотропная фильтрация позволяет улучшить продуктивность, но немного ухудшает показ изображения в игре. Этот параметр включаем.
Отличная функция для оптимизации это фильтрация текстур+качество. Происходит сглаживание, но при этом задействовано немного системных ресурсов. Ставим параметр — высокая производительность.
Далее для улучшения продуктивности включаем функцию отрицательного отклонения детализации.
Трилинейную оптимизацию также включаем. Будет улучшена фильтрация изображений что приведет к улучшению продуктивности в играх.
Таким образом мы провели настройку различных функций и параметров в панели управления видеокартой Nvidia. Отключили лишнее и поставили наиболее лучшие параметры для улучшения производительности в играх и приложениях.
Современный игровой ПК с актуальной видеокартой NVIDIA (GTX 1050 и лучше) в дополнительной настройке не нуждается. Большинство игр само устанавливает оптимальное качество графики для нормальной производительности, а если нет – это можно сделать самому.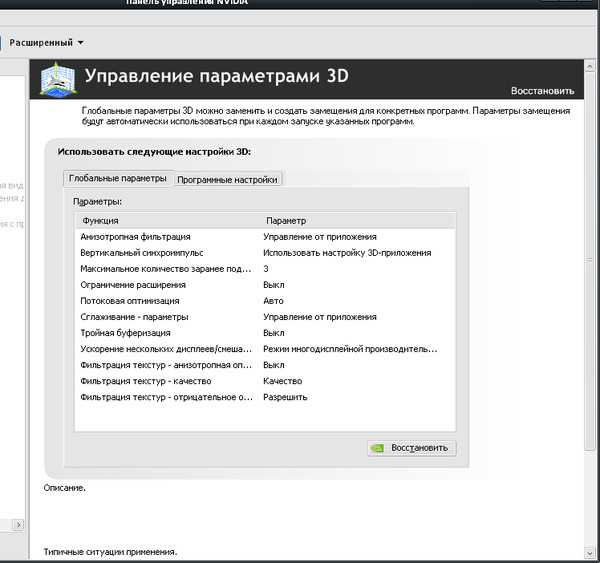 Но старые и слабые десктопы, а также недорогие ноутбуки, могут даже в таком случае выдавать очень низкий FPS, и включение низкого качества не спасает. Что делать в таких случаях, как настроить NVIDIA для игр – сейчас разберемся.
Но старые и слабые десктопы, а также недорогие ноутбуки, могут даже в таком случае выдавать очень низкий FPS, и включение низкого качества не спасает. Что делать в таких случаях, как настроить NVIDIA для игр – сейчас разберемся.
Настройка NVIDIA для игр в несколько кликов
Для быстрой настройки NVIDIA для игр кликните по свободной области рабочего стола правой кнопкой мыши. Во всплывающем контекстном меню найдите пункт «Панель управления NVIDIA» и запустите программу.
В открывшемся окне, в левом списке опций, найдите пункт «Параметры 3D». Он отвечает за настройку картинки в трехмерных приложениях (коими и являются игры). Пункт «Регулировка настроек изображения с просмотром» позволяет настроить баланс между качеством картинки и производительностью.
Если игры тормозят – установите переключатель напротив «Пользовательские настройки с упором на:» и переходите к ползунку. Двигая его, можно увидеть, как меняется качество отрисовки объекта, поэтому нужно установить его на минимум, выбрав «Производительность».
Сохраните настройки, нажав «Применить» внизу. Запустите игру, которая до этого плохо шла. Если FPS поднялся, игра идет более плавно и четко – настройка NVIDIA для игр закончена. Если нет – переходим к следующей инструкции.
Настройка параметров 3D для всех игр
Следующий подпункт, «Управление параметрами 3D», позволяет вручную задать настройки для обработки трехмерной картинки видеокартой. Вкладка «Глобальные параметры» отвечает за работу графического процессора с любой игрой или программой. С нее и начнем.
Пункт «DSR – Плавность» отвечает за повышение качества картинки путем рендеринга в более высоком разрешении. Его надо отключить, так как более высокое разрешение – выше нагрузка на ГП, а расход памяти больше. Также нужно убрать и «DSR – Степень», так как нет улучшенного рендеринга – степени тоже не нужны. Пункт «Анизотропная фильтрация» отвечает за улучшенную проработку текстур. Детализованные текстуры занимают больше памяти, а потому отключаем этот параметр.
« Вертикальный синхроимпульс» тоже не нужен, так как при вертикальной синхронизации частота кадров подгоняется под частоту монитора. К примеру, если монитор имеет частоту 60 Гц, а игра выдает 37 FPS – видеокарта урежет частоту кадров до ближайшего делителя развертки монитора, в данном случае 30 FPS, картинка станет менее плавной.
Следующий пункт («Заранее подготовленные кадры…») можно не трогать, так как виртуальная реальность в нашем случае не интересна. А вот «Затенение фонового освещения» стоит выключить, так как чем лучше проработка теней – тем выше нагрузка на графический процессор, а качество изображения при этом растет не сильно.
« Кэширование шейдеров» – штука полезная, так как с ней самые часто используемые шейдеры хранятся в кэше, и при надобности просто считываются из памяти, а не кодируются процессором заново. То же самое касается параметра «Максимальное количество заранее…». В нем нужно выбрать наибольшее значение, чтобы центральный процессор готовил побольше кадров для графического.
Сглаживание – это повышение детализации картинки, уменьшение ступенчатости контуров. Оно делает объекты более гладкими, но нагружает видеокарту. Чтобы повысить детализацию вдвое – придется увеличивать и нагрузку на нее, поэтому параметры «Многокадровое сглаживание MFAA», «Сглаживание FXAA», «Сглаживание – гамма-коррекция» и другие с этим словом нужно убрать.
Настройку «Потоковая оптимизация» можно не трогать, так как она отвечает за задействование многоядерности. Если игра не умеет использовать все ядра процессора сразу – установка параметра не поможет, а если умеет – смысла трогать пункт нет.
« Режим управления электропитанием», установленный на значение «максимальная производительность», позволяет заставить видеокарту поддерживать более высокие частоты, пусть и с большим расходом энергии. Но если у вас ноутбук – убедитесь, что он не подвержен перегреву, перед включением этого параметра. Ведь с ним видеокарта может греться еще сильнее.
Тройную буферизацию можно не трогать, так как при выключенной синхронизации она не работает.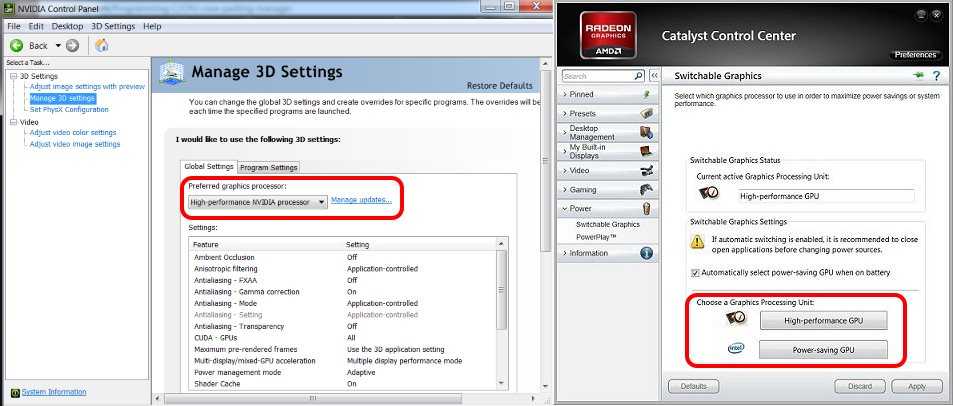 Пункты, ответственные за работу фильтрации, стоит включить, в параметре «качество» задав значение «Высокая производительность». Это позволит оптимизировать обработку картинки.
Пункты, ответственные за работу фильтрации, стоит включить, в параметре «качество» задав значение «Высокая производительность». Это позволит оптимизировать обработку картинки.
Примените настройки и проверьте, выросла ли производительность в интересующей игре. Если не помогает – стоит попробовать индивидуальную настройку конкретного приложения. Также настраивать только одну (или несколько) игру можно, если везде производительности хватает, и лишь в отдельных случаях FPS не достаточно. Об этом – следующий пункт.
Настройка NVIDIA для отдельных игр
Вкладка «Программные настройки» позволяет установить параметры видеокарты для конкретных приложений. Перейдите в нее и во всплывающем списке выберите нужную игру. Кликните на нее и перейдите к настройке.
Все параметры, которые откроются в меню, идентичны предыдущему подразделу. За что отвечает какой из них – написано выше. Соответственно, установите значения настроек аналогичным образом и нажмите «Применить» для сохранения установок.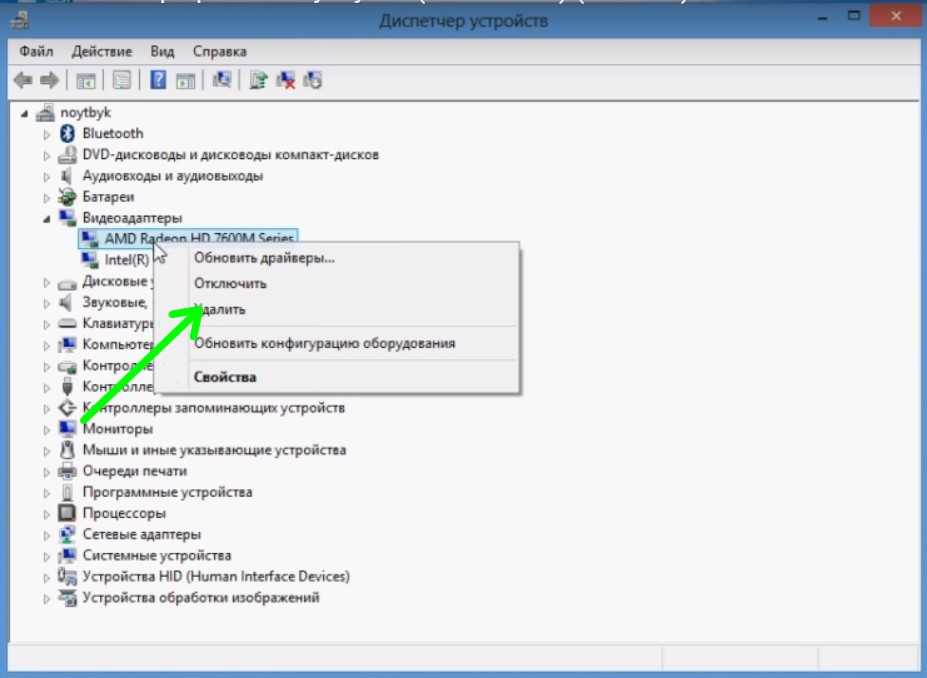 После этого снова запустите игру и попробуйте, стала ли она идти быстрее.
После этого снова запустите игру и попробуйте, стала ли она идти быстрее.
Если ни одна из инструкций выше не помогла – для начала обновите драйверы видеокарты до последней версии. После этого снова попытайтесь провести настройку и проверить изменения.
Если ничего не помогает – увы, программными средствами сделать что-то не получится. Это свидетельствует о том, что вашей видеокарте NVIDIA никакая настройка для игр не поможет. Если у вас настольный ПК – стоит задуматься о смене графического процессора на более современный. Если ноутбук – придется или смириться, или покупать модель с видеокартой помощнее.
Как правильно настроить видеокарту: простая инструкция по самостоятельной настройке Nvidia для игр
Купили и подключили видеокарту, а теперь ваша рука тянется к запуску Red Dead Redemption 2 с DLSS или Control с RTX? Не торопитесь! Сначала вас ждёт ещё более увлекательная игра, которая позволит сэкономить много времени в будущем. И эта игра называется — «настрой свою видюху».
Установка драйвера видеокарты
У любой видеокарты есть драйвер. Это специальная программа с настройками, которая позволяет операционной системе распознать устройство, а самой видеокарте работать как следует в играх. В отличие от многих других комплектующих компьютера, драйвер видеокарты обновляется с завидной периодичностью. Это происходит потому, что в драйвер также встраиваются настройки для определённой видеоигры. Например, в июле 2021 года видеокарты NVIDIA поддерживающие DLSS (технологию масштабирования изображения с помощью искусственного интеллекта) получили обновленный драйвер для того, чтобы можно было запустить эту настройку в Red Dead Redemption 2 и позволить геймерам насладиться высоким разрешением с повышенной производительностью.
Хорошо, мы немного отвлеклись. Как найти драйвер для видеокарты? Это можно сделать на официальном сайте.
- NVIDIA
- AMD
Пройдите на сайт, найдите в выпадающем меню вашу модель видеокарты и версию операционной системы, после чего нажмите скачать. Далее пройдите в папку со скачанным файлом и установите программу. Уже давно вместе с драйвером в комплекте идет программа поддержки видеокарты — NVIDIA Expirience или Radeon Software. Эта программа в будущем будет сама сканировать сервера компании на предмет выхода новых драйверов и сообщать вам об обновлении.
Далее пройдите в папку со скачанным файлом и установите программу. Уже давно вместе с драйвером в комплекте идет программа поддержки видеокарты — NVIDIA Expirience или Radeon Software. Эта программа в будущем будет сама сканировать сервера компании на предмет выхода новых драйверов и сообщать вам об обновлении.
Динамический диапазон и формат цвета
Чтобы ваша картинка была сочнее, нужно настроить цветопередачу. Важно: это работает только в том случае, если ваш монитор подключен через HDMI. Конечно, большинство уже выбралось из доисторической эпохи VGA-кабелей. Но наше дело — предупредить.
Полный диапазон цвета — это ширина спектра оттенков от полностью черного до полностью белого. Установка правильных значений позволит насладиться более яркими и «живыми» цветами как в видео, так и в играх.
Видеокарты AMD автоматически устанавливают поддержку RBG полного диапазона. Для того чтобы видеокарта NVIDIA работала как следует, необходимо зайти в настройки.
1.
Щелкните правой кнопкой мыши по рабочему столу и найдите пункт в меню «Панель управления NVIDIA». Запустите программу.
2.
Найдите раздел «Дисплей». Пункт 3 — использовать параметры NVIDIA. Главное, чтобы у вас стояло значение «Выходной динамический диапазон — Полный». Это позволит использовать весь спектр и подарить вам красивые и яркие цвета.
Формат цвета — это указание видеокарте использовать определенное цветовое семейство. Этот параметр может быть представлен RBG, YCbCr422 или YCbCr444. В данном случае лучше выбирать RGB, потому что семейство YCbCr является лишь способом кодирования информации сигналов RGB.
Управление параметрами 3D
Далее мы подскажем, как настроить видеокарту NVIDIA для 3D-программ. Зачастую под этим воспринимаются видеоигры. Обратите внимание, что мы будем говорить о конкретном пункте меню программы для настройки работы видеокарты NVIDIA.
1.
Щелкните правой кнопкой мыши по рабочему столу и найдите пункт в меню «Панель управления NVIDIA». Запустите программу.
Запустите программу.
2.
Найдите пункт «Параметры 3D» — Управление параметрами 3D.
Рассмотрим некоторые значения и проведем тонкую настройку.
CUDA — графические процессоры
CUDA — это специальная технология, придуманная инженерами NVIDIA. Она необходима для увеличения производительности. Скорее всего, у вас не будет большого выпадающего списка при выборе данного пункта настроек. Поэтому выбирайте «все». Это позволит повысить производительность (увеличить частоту кадров, что приведёт к более плавной игре).
DSR-Плавность и DSR-Степень
Dynamic Super Resolution (DSR) или DSR — это динамическое суперразрешение. Оно позволяет рассчитывать картинку в более высоком разрешении, после чего масштабирует изображение до разрешения монитора. То есть ваш монитор поддерживает только 1080p (1920×1080 пикселей), а с помощью этой программной настройки можно вывести изображение в 4K (3840×2160 пикселей).
Нужна ли эта настройка? Геймеры сходятся во мнении, что она создаёт дополнительную нагрузку на видеокарту.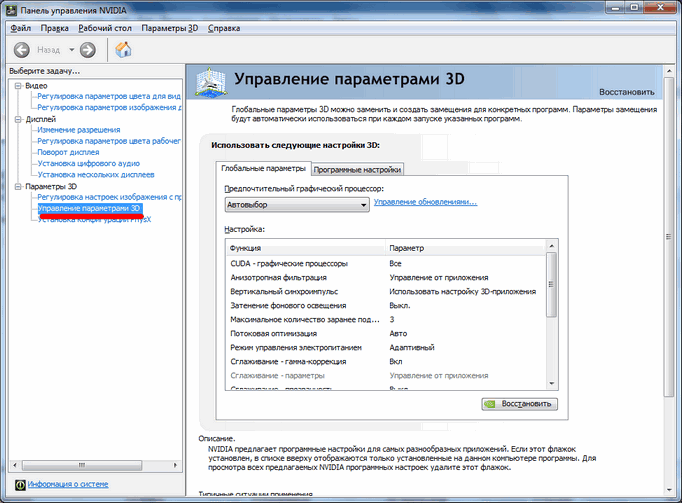 В особо требовательных играх, например, RDR 2, Cyberpunk 2077, Control, Death Stranding — включать данную настройку не имеет смысла. Скорее всего вы ощутите значительное снижение частоты кадров. NVIDIA демонстрирует работу DSR в старых или графически не требовательных играх, например, первой Dark Souls.
В особо требовательных играх, например, RDR 2, Cyberpunk 2077, Control, Death Stranding — включать данную настройку не имеет смысла. Скорее всего вы ощутите значительное снижение частоты кадров. NVIDIA демонстрирует работу DSR в старых или графически не требовательных играх, например, первой Dark Souls.
Включать или не включать настройки DSR — ваш выбор. Если вы решитесь включить — проставьте все галочки в DSR-степень, выставите DSR-плавность на значение близкое к 100%. Затем пройдите в настройки монитора и выведите изображение в удобном для вас разрешении, например, 4K. Далее запустите игру и установите настройки.
Однако геймеры и профессиональные компьютерные мастера (не те, чьи объявления висят у вашего подъезда) советуют не включать данную настройку ввиду того, что она негативно влияет на FPS.
Анизотропная фильтрация
Эта настройка отвечает за улучшение качества игровых текстур, находящихся под наклоном относительно камеры игрока. Чаще всего они довольно размыты.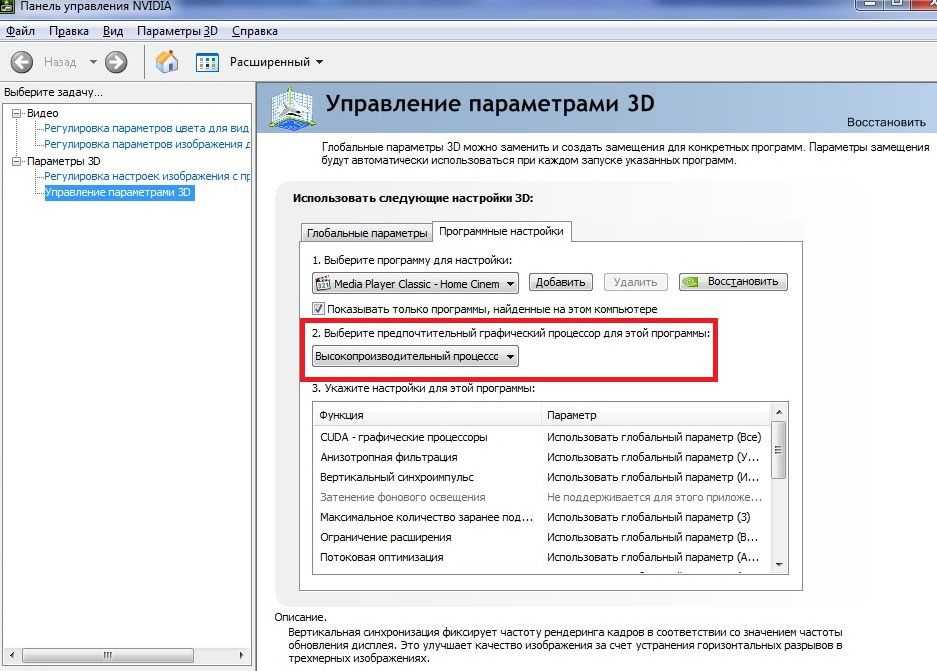 Алгоритм фильтрации делает текстуры четче. Чем выше значение настройки, тем четче будут текстуры.
Алгоритм фильтрации делает текстуры четче. Чем выше значение настройки, тем четче будут текстуры.
В данном случае рекомендуется либо выключить данный параметр, если вы преследуете цель повысить FPS, либо поставить настройку «управление от приложения». Так видеоигра сама будет отвечать за параметр фильтрации текстур.
Вертикальный синхроимпульс
При резком повороте камеры может возникнуть небольшой разрыв изображения (на долю секунды вы увидите небольшую полоску). Настройка (также известная как вертикальная синхронизация) может повысить плавность изображения. Ультимативного ответа, что лучше, так и нет. Вы можете либо доверить выбор игре (параметр «использовать настройку 3D-приложения), либо выставить «адаптивный», либо отключить функцию. Многие просто отключают для того, чтобы снизить задержку синхронизации для игры в шутеры.
Заранее подготовленные кадры виртуальной реальности
Параметр, который зависит от центрального процессора и деятельности геймера. Отвечает за количество кадров, которые подготавливает ЦП для отправки на обработку видеокартой.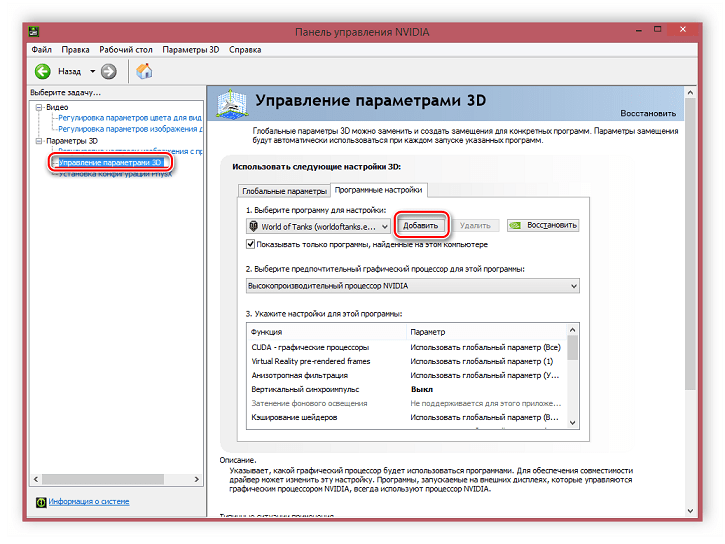 Если вы играете в многопользовательские шутеры, то лучше выставить значение 1. Так у вас будет меньше задержка, а значит больше шансов победить врага. Если вы играете в графически насыщенные игры, а у вас хороший, производительный процессор (например, Intel Core 9 поколения и выше, или Ryzen с архитектурой Zen+), то можете выставить значение на 4. Может повысить частоту кадров. Если у вас слабый процессор, то рекомендуется оставить на значении 1.
Если вы играете в многопользовательские шутеры, то лучше выставить значение 1. Так у вас будет меньше задержка, а значит больше шансов победить врага. Если вы играете в графически насыщенные игры, а у вас хороший, производительный процессор (например, Intel Core 9 поколения и выше, или Ryzen с архитектурой Zen+), то можете выставить значение на 4. Может повысить частоту кадров. Если у вас слабый процессор, то рекомендуется оставить на значении 1.
Затенение фонового освещения
Данный параметр сделает освещение более мягким и реалистичным. Но, как часто говорится в таких случаях, есть нюанс. Во-первых, пострадает производительность игры, во-вторых, далеко не каждая игра поддерживает этот параметр. Рекомендуется отключить.
Кэширование шейдеров
Важный параметр, который нужно включить. Он отвечает за хранение предустановок, называемых шейдерами, на диске. Включенный параметр кэширования позволит видеокарте быстрее получать необходимые значения, что снизит нагрузку на игру.
Многокадровое сглаживание (MFAA)
Иногда в видеоиграх можно заметить, что предметы, которые должны быть гладкими как кожа младенца, пугают своей «зубчатостью». Данный параметр исправляет этот недостаток, делая предметы более реалистичными. Настройка потребляет большое количество ресурсов, поэтому для оптимизации видеокарт среднего уровня (например, GTX 1060), рекомендуется отключить.
Потоковая оптимизация
Данная настройка позволяет играм использовать сразу несколько графических процессоров, что хорошо влияет на производительность игры. Нюанс в том, что поддерживается эта настройка не всеми играми, даже современными. А про «олдскул» и говорить не стоит. Лучше всего выставить «Авто».
Режим управления электропитанием
Чтобы добиться максимальной производительности, необходимо выбрать режим… максимальной производительности. Не переживайте, видеокарта не улетит в космос к одному из спутников Илона Маска. Если стоит «адаптивный» — то это значит, что видеокарта не работает в полную мощь, экономя электроэнергию.
Сглаживание — FXAA, гамма-коррекция, параметры, прозрачность, режим
Сразу несколько параметров отвечают за сглаживание. Если кратко, то большинство объектов, которые представлены в игре, не обладают идеально ровными поверхностями. Если это какая-то фигура с наклонными линиями, то эта линия может «ломаться», в результате конус будет не конусом, а какой-то страшной чертовщиной, что приснится в кошмарах.
По умолчанию данный параметр выключен. Это же рекомендуют делать и эксперты по настройке видеокарты.
Тройная буферизация
Данный параметр работает только в связке с «вертикальным синхроимпульсом». Он служит для уменьшения количества артефактов при включенной синхронизации. В данном руководстве мы советовали вам отключить синхроимпульс. Поэтому и буферизацию тоже следует отключить.
Ускорение нескольких дисплеев/смешанных ГП
Данный параметр нужен для тех, у кого несколько мониторов или видеокарт, работающих в паре (SLI). Обратите внимание, что данная опция была удалена из настроек несколько лет назад. Если вы её ещё видите, то вам лучше обновить драйвер и программу настроек NVIDIA.
Если вы её ещё видите, то вам лучше обновить драйвер и программу настроек NVIDIA.
Фильтрация текстур — анизотропная оптимизация фильтрации
Анизотропная фильтрация текстур делает изображение более четким, но потребляет ресурсы. Рекомендуется отключить.
Фильтрация текстур — качество
Добиться хорошего эффекта сглаживания текстур и повышения качества можно с помощью этого параметра. Рекомендуется выставить «Высокая производительность».
Фильтрация текстур — отрицательное отклонение уровня детализации и трилинейная оптимизация
Оба параметра позволяют добиться высокой производительности без потери качества. Рекомендуется включить.
Надеемся, что помогли вам настроить вашу видеокарту или разобраться в параметрах NVIDIA. Не забывайте, что вы можете экспериментировать с настройками в зависимости от того, какая у вас система. Может быть, у вас настолько мощный компьютер, что даже при выставлении всех параметров на максимум, игра не будет тормозить? Удачи на виртуальных полях сражений и приключений.
Ранее мы рассказывали, что такое FPS.
Любите делиться своим мнением о технике? Тогда напишите обзор на товар в «Эльдоблоге» и получите до 1000 бонусов на новые покупки!
Video/Graphic Card-Настройка основной видеокарты
- Последнее обновление
- Сохранить как PDF
Обзор
Многие компьютеры имеют две видеокарты: одну встроенную и одну выделенную. В FARO 9 могут возникать проблемы с отображением графики.0019 ® , если встроенная карта не активирована/деактивирована, как указано ниже.
Для Cam2 2018.1 и более поздних версий должны быть включены обе видеокарты.
Для всего остального программного обеспечения FARO отключите встроенную карту Intel и включите графическую карту NVIDIA.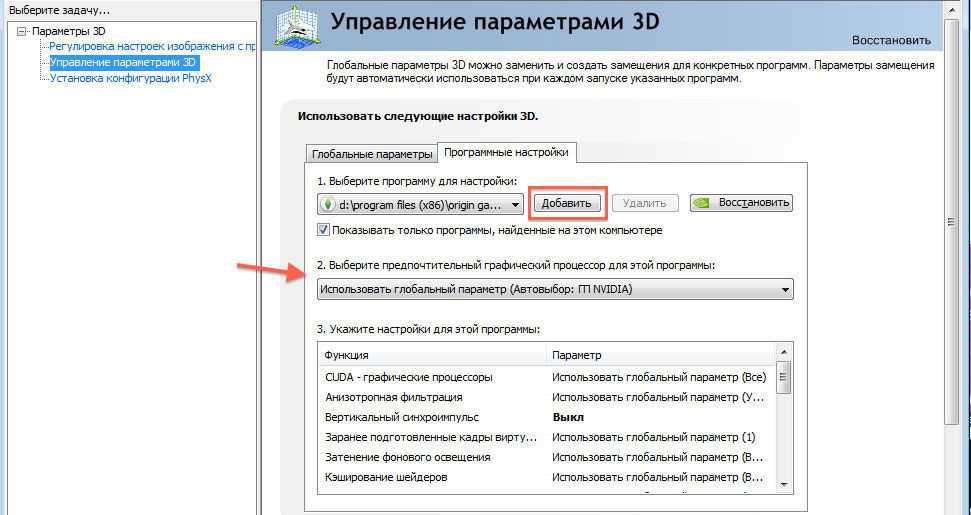
Каждая карта указана в Диспетчере устройств Microsoft Windows .
В Windows 10 вы можете получить доступ к диспетчеру устройств , открыв панель управления , нажмите Система и безопасность > Система и нажмите Диспетчер устройств в левой части окна.
Есть два способа указать, что ваш компьютер должен использовать определенную видеокарту.
- Укажите видеокарту на уровне BIOS, чтобы при загрузке компьютера можно было получить доступ к нужной карте.
ИЛИ - Установите предпочтительную видеокарту в панели управления видеокартой.
Установка графической карты в системном BIOS
Пользователи CAM2: Отключение встроенной видеокарты может вызвать проблемы с CAM2 2018.1 и более поздних версий.
Ноутбуки HP
Некоторые ноутбуки HP имеют разные меню BIOS. Используйте соответствующий метод ниже, чтобы изменить настройки графической карты.
Отключить гибридную графику (G4 и G5)
- Перезагрузите компьютер и удерживайте клавишу Escape . (Примечание: в левом нижнем углу экрана отобразится меню «вход в режим запуска»)
- В меню запуска нажмите клавишу F10 , чтобы войти в утилиту настройки BIOS.
- Нажмите Дополнительно .
- Выберите Параметры встроенного устройства .
- Выберите Графика , а затем выберите Дискретная графика .
- Нажмите Сохранить и при появлении запроса нажмите Сохранить изменения и выйти из BIOS .
Ноутбуки Dell:
- Перезагрузите компьютер.
- Во время загрузки логотипа системы нажмите клавишу F12 , чтобы войти в системный BIOS.
- Выберите Настройка BIOS .
- На экране BIOS разверните группу Video .

- Выберите Переключаемая графика .
- Снимите флажок Включить переключаемую графику в поле в правой части экрана.
- Выберите Примените в правом нижнем углу.
- Выберите Выход в правом нижнем углу.
Загрузка BIOS из Windows 10
Если у вас возникли проблемы с доступом к BIOS при запуске ПК, вы можете использовать этот метод для доступа к настройкам BIOS из Windows 10.
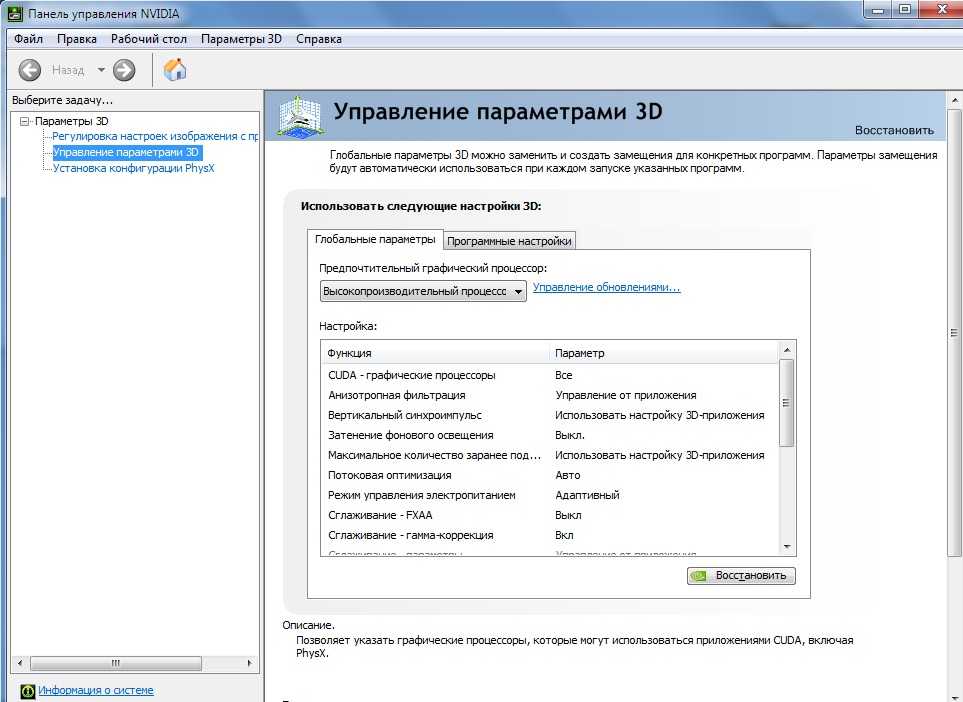
Установите графическую карту в панели управления видеокартой
В качестве примера мы используем графическую карту NVIDIA. Вместо этого замените имя своей видеокарты, если вы используете другую видеокарту. Возможно, вам придется поискать инструкции для ваших конкретных видеокарт в Интернете. Обратитесь к поставщику компьютера для получения дополнительной информации о том, как отключить встроенную графическую карту, если вы не используете графическую карту NVIDIA.
- Щелкните правой кнопкой мыши на рабочем столе и выберите Панель управления NVIDIA .
- С левой стороны выберите Настройки 3D > Управление настройками 3D .
- В раскрывающемся меню Глобальные пресеты выберите 3D App — Game Development .
- В раскрывающемся меню Предпочтительный графический процессор выберите Высокопроизводительный процессор NVIDIA .

- Слева выберите Настройки 3D > Установить конфигурацию PhysX .
- В раскрывающемся меню Выберите процессор PhysX выберите свою видеокарту (не должно быть установлено значение «Автовыбор» или «ЦП»).
- В раскрывающемся меню Выберите процессор PhysX выберите свою видеокарту (не должно быть установлено значение «Автовыбор» или «ЦП»).
См. также
- Проблемы с видео/графической картой или Microsoft DirectX при использовании ПО Measure
- Оптимальные настройки графики в Measure Q
- Проблемы с видео/графической картой при использовании видеокарты стороннего производителя или высококачественной видеокарты с использованием SCENE
Ключевые слова:
невидимая геометрия, дисплей, проблемы с видеокартой, проблемы с видеокартой, нет функций, дисплей cad, nvidia, две видеокарты, две видеокарты, несколько видеокарт, несколько видеокарт, 2 видеокарты , 2 видеокарты, 10, директ х, d3dx9_41.dll, ошибка dll
- Наверх
- Была ли эта статья полезной?
- Тип изделия
- Практическое руководство
- Теги
- CAM2 — SmartInspect
- Язык — китайский
- Язык — английский
- Язык — французский
- Язык — немецкий
- Язык — итальянский
- Язык — японский
- Язык — корейский
- Язык — Португальский
- Язык — испанский
Как установить видеокарту в ноутбук
Хотите ли вы обновить существующую графику или собрать компьютер с нуля, это руководство покажет вам, как установить видеокарту в ноутбук.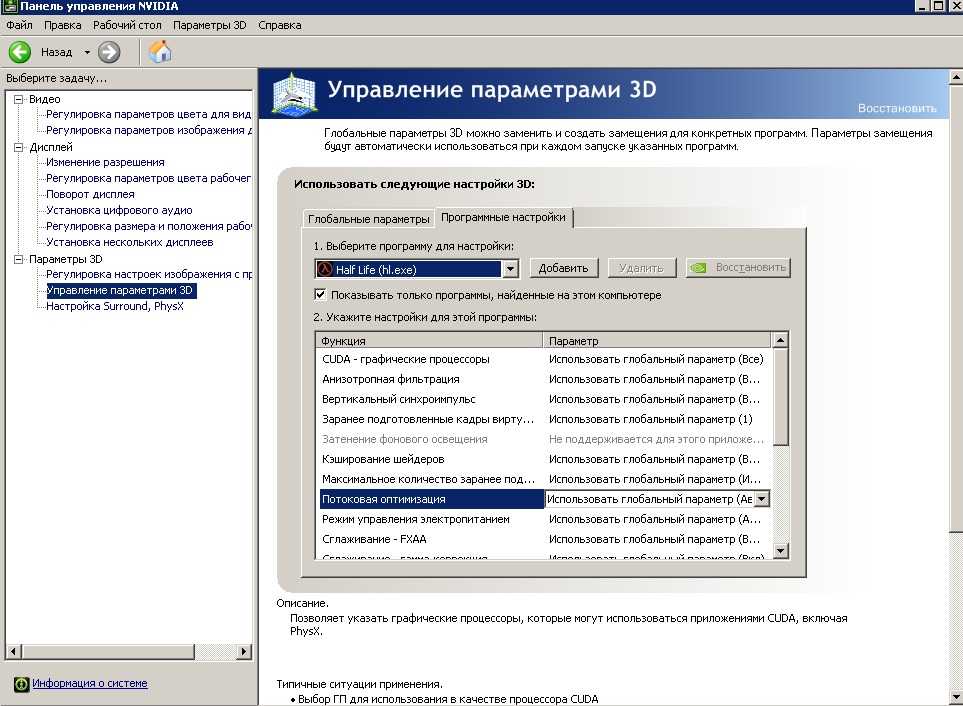 Мы понимаем, что это очень сложная задача, и поэтому сделали этот пошаговый процесс настолько простым, насколько это возможно.
Мы понимаем, что это очень сложная задача, и поэтому сделали этот пошаговый процесс настолько простым, насколько это возможно.
Как установить видеокарту в ноутбук
Чтобы установить видеокарту в ноутбук, сначала необходимо проверить, поддерживает ли ваш ноутбук возможность модернизации, а затем купить совместимый более мощный графический процессор. Затем вы удалите свои старые драйверы, удалите текущий графический процессор, а затем установите новый графический процессор вместе с его драйверами.
Вот простой пошаговый процесс установки новой видеокарты в ноутбук.
Шаг 1. Убедитесь, что новая видеокарта совместима с вашим ноутбуком
Все ноутбуки используют разные видеокарты. Прежде чем купить новый чип, вы должны сначала проверить, поддерживает ли ваш ноутбук возможность обновления и какие графические карты совместимы с ним. Вы можете легко понять это, взглянув на лист технических характеристик.
Большинство видеокарт используют стандартную шину расширения PCI Express, поэтому ваша задача — убедиться, что в вашем ноутбуке есть эти слоты.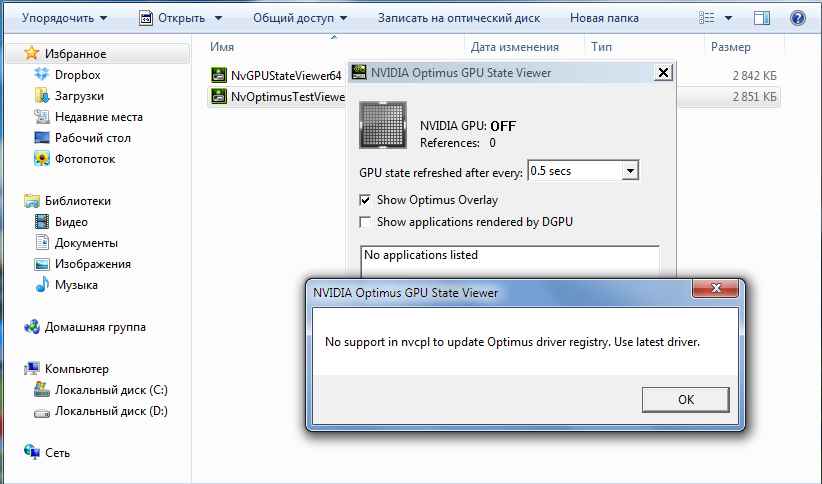 Скорее всего, вы найдете слот рядом с процессором в ряду слотов PCI.
Скорее всего, вы найдете слот рядом с процессором в ряду слотов PCI.
Если у вас нет этих слотов, это означает, что вы не можете обновить свою графику. В этом случае вам придется либо установить новую материнскую плату, либо купить другой ноутбук с более мощной графикой.
Если ваш ноутбук немного устарел, вы можете проверить, достаточно ли места для установки новой карты, поскольку большинство современных графических чипов имеют большие размеры. Наконец, убедитесь, что новая видеокарта мощнее той, которую вы заменяете.
Например, новая карта должна поддерживать более современные периферийные соединения, такие как HDMI, DisplayPort, DVI и VGA. Возможно, вам также придется обновить BIOS и блок питания перед установкой нового графического процессора.
Шаг 2. Удалите старые драйверы
Большинство ошибок, связанных с обновлением графики, являются результатом несовместимости драйверов. Поэтому важно сначала удалить драйверы, которые операционная система ноутбука использует для работы текущей видеокарты.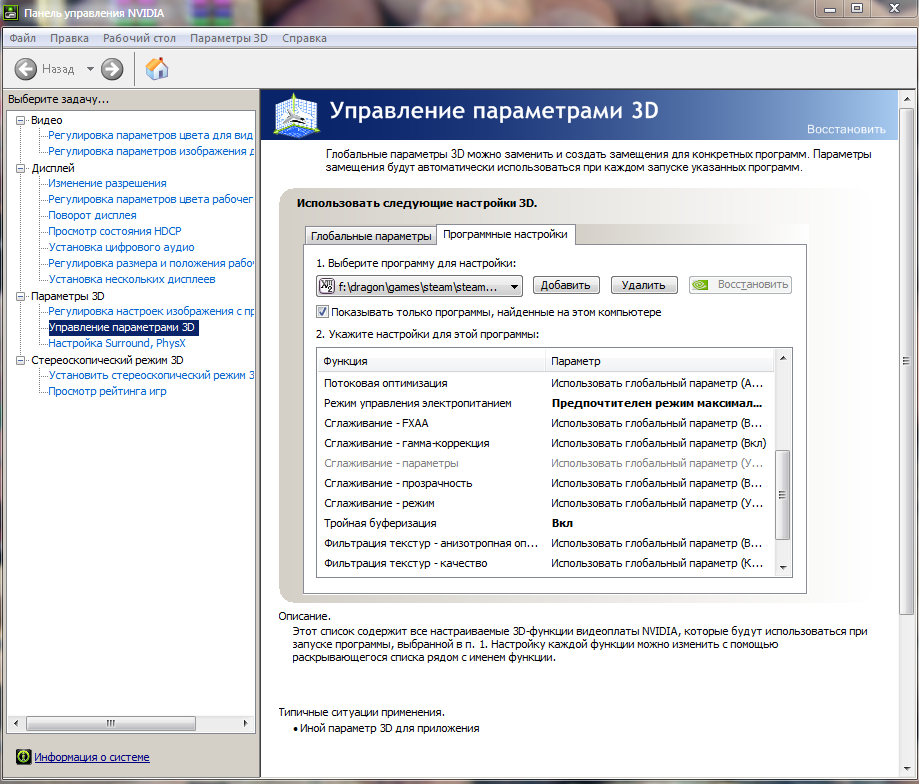
Вот как удалить графические драйверы без особых усилий:
Откройте Диспетчер устройств . Вы можете сделать это, нажав Windows Logo + X или выполнив поиск в строке поиска.
- Нажмите Диспетчер устройств.
- Дважды щелкните параметр Адаптеры дисплея , чтобы развернуть его.
- Щелкните правой кнопкой мыши обнаруженный видеоадаптер, затем щелкните Удалить устройство.
- Следуйте инструкциям по удалению старого адаптера дисплея.
- Выключите ноутбук и перейдите к следующему шагу.
Примечание. Не перезагружайте ноутбук, так как драйверы будут переустановлены автоматически.
Шаг 3. Извлеките старую графическую карту
Перед установкой новой графической карты вам необходимо избавиться от старой, если только вы не собираете ПК с нуля. Хотя это звучит как простой процесс, это может иметь катастрофические последствия, если вы никогда не делали этого раньше.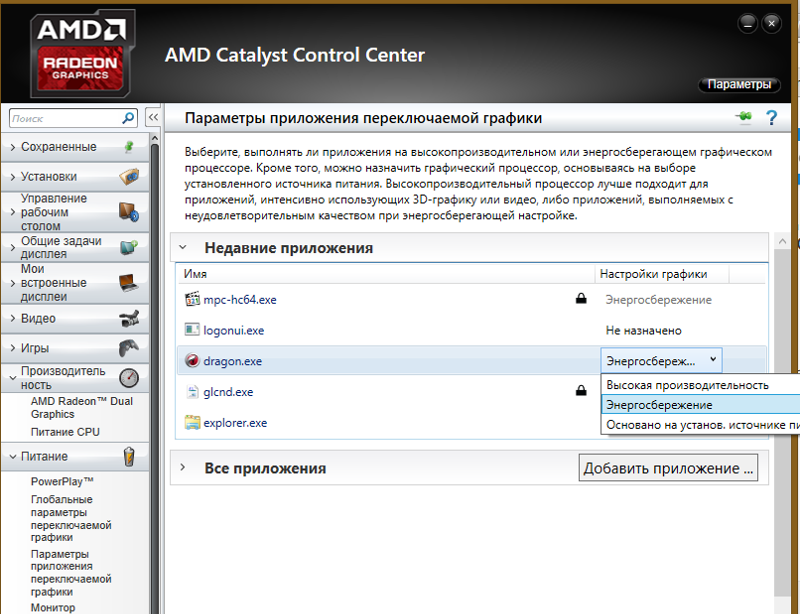 Поэтому обязательно внимательно прочитайте эту часть.
Поэтому обязательно внимательно прочитайте эту часть.
Начните с отключения всех кабелей питания, если они доступны. После этого удалите винты, которыми старая видеокарта крепится к задней панели PCI Express. Вы можете использовать отвертку или пальцы, если это винты с накатанной головкой. Храните винты в безопасности, так как мы будем использовать их для установки обновления графического процессора.
Если вы используете современный графический процессор, скорее всего, будет механизм зажима, удерживающий карту на месте. Этот зажим обычно находится под графическим чипом ближе к концу слота PCI, и его необходимо освободить, прежде чем вы сможете извлечь графический процессор.
Вы можете освободить его, нажав или потянув в сторону, в зависимости от модели материнской платы. Освободив защелку, осторожно потяните карту вверх, чтобы не повредить слот PCI. Поместите его на антистатический пакет или на любую поверхность, не проводящую электричество.
Очистите корпус от пыли перед установкой нового графического процессора.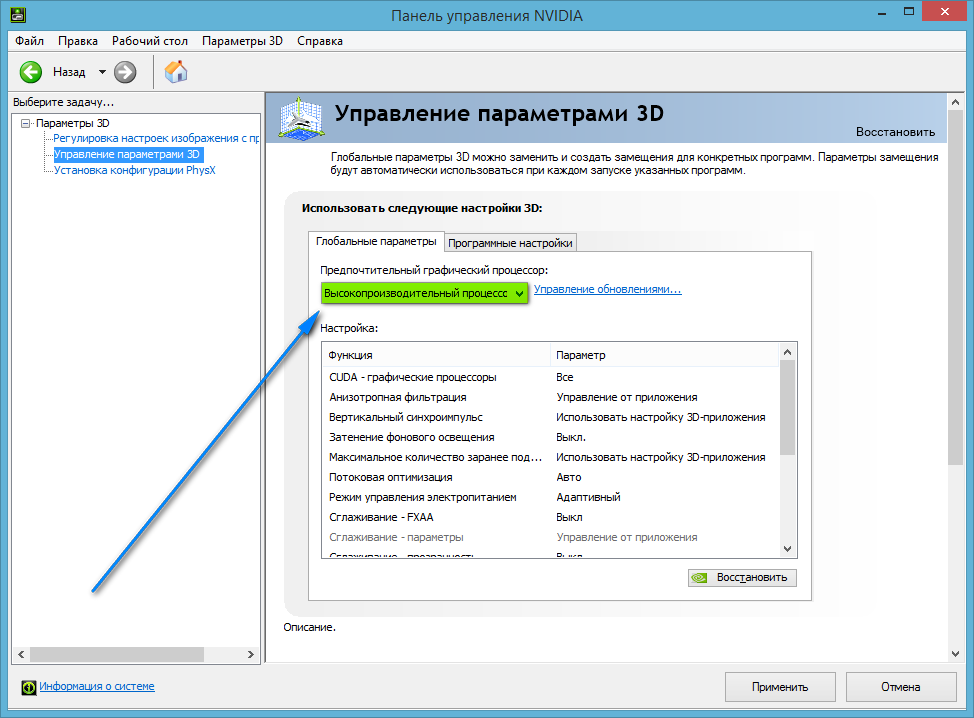 Мы рекомендуем вам использовать сжатый воздух, чтобы удалить всю скопившуюся пыль.
Мы рекомендуем вам использовать сжатый воздух, чтобы удалить всю скопившуюся пыль.
Шаг 4. Установка новой видеокарты
Теперь самое важное. Один неверный шаг может все испортить, поэтому внимательно следуйте этим инструкциям. Возможно, вам даже придется заземлиться, чтобы избежать повреждений от электростатического разряда.
Если вы купили новую карту, скорее всего, она будет поставляться в антистатическом пакете. Осторожно снимите его, стараясь не касаться каких-либо важных контактов или схем.
Вот как установить его без ошибок:
- Аккуратно вставьте новый графический процессор прямо в слот PCI-Express.
- Слегка надавите на верхнюю часть, чтобы она удобно расположилась на задней пластине.
- Если на вашей материнской плате есть зажим, он автоматически встанет на место при правильной установке графического процессора.
- Если графический процессор шире старого, возможно, вам придется удалить соседнюю панель, чтобы освободить место.

- Используйте винты, которые вы выкрутили из старого графического процессора, чтобы закрепить видеокарту на материнской плате.
- Если есть какие-либо порты поддержки питания, подключите их, прежде чем закрывать ноутбук.
Шаг 5. Установите новые драйверы
Убедившись, что графический процессор надежно закреплен и разъемы питания подключены правильно, закройте ноутбук и включите его. Ваша ОС может потребовать от вас настроить оптимальное разрешение и глубину цвета после обнаружения новой карты.
Если изображение на дисплее немного нечеткое, вам может потребоваться устранить неполадки при установке, чтобы убедиться, что вы все сделали правильно.
Для установки новых драйверов их можно загрузить или использовать диск с драйверами. В случае диска с драйверами просто вставьте диск и следуйте инструкциям по установке. В зависимости от нового графического процессора вы также можете загрузить новые драйверы от NVIDIA или AMD и выполнить простой процесс установки.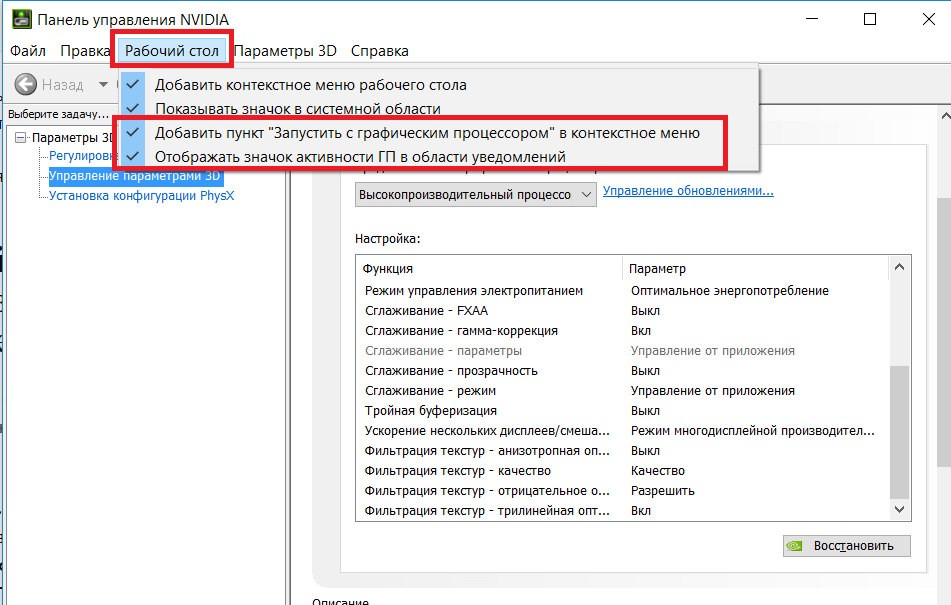

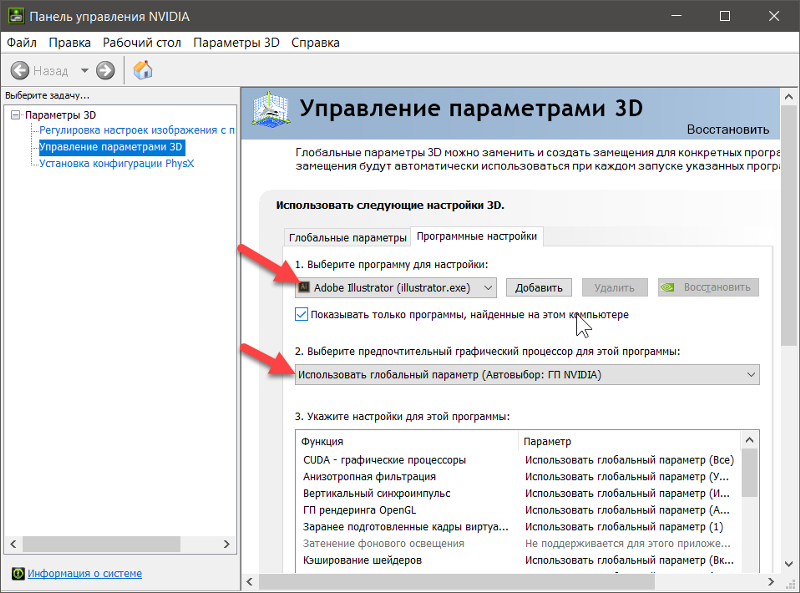

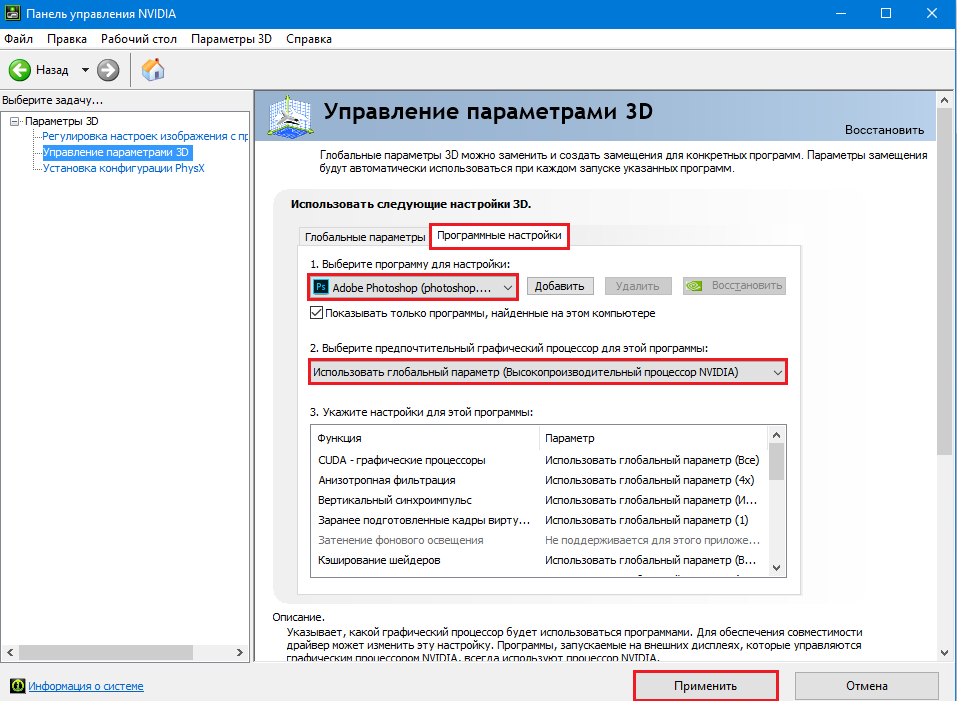
Оставить комментарий