Как настроить микрофон в наушниках на компьютере и телефоне
Настройка гарнитуры с микрофоном на ПК
Перед тем, как настраивать наушники с микрофоном на компьютере, их следует подключить. У системного блока для подключения есть 2 разъема, розовый для записывающего устройства и светло-зеленый — для динамиков и гарнитуры. Проще всего работать с USB-наушниками — для них подходит любой разъем версии 2.0, которых у любого настольного ПК не меньше трех.
Если у гарнитуры стандартные 3,5-миллиметровые штекеры, сначала стоит определиться, куда их правильно включать. Если у наушников и микрофона общий шнур и мини-джек, для подключения нужен комбинированный разъем. Обычно такой есть у телефонов и некоторых ноутбуков – при его отсутствии придется покупать специальный переходник.
Для обычной компьютерной гарнитуры с двумя отдельными штекерами процесс подключения будет самым простым. Штекеры разных цветов вставляют в соответствующие разъемы на передней или задней панели системного блока. У ноутбуков те же порты расположены спереди или сбоку.
У ноутбуков те же порты расположены спереди или сбоку.
Проверка работы
После подключения наушников следует проверить правильность их работы. Для тестирования звука достаточно включить любой музыкальный файл, зайти на сайт с аудио или видео контентом, или даже просто передвинуть ползунок на регуляторе громкости.
Микрофон проверяют следующими способами:
- Включают приложение диктофона («Звукозапись» в списке стандартных функций Windows). Проверяют, получится записать с помощью наушников звук или нет.
- Используют специальную программу для настройки микрофона в наушниках.
- Заходят в Skype, где есть функция проверки звука — Echo/Sound Test Service. Запускают тест и проверяют работу записывающих и воспроизводящих устройств.
Если проверка показала нормальную работу записывающей и воспроизводящей части гарнитуры, можно считать, что ее подключение выполнено успешно. При появлении проблем стоит познакомиться с несколькими способами, как настроить наушники с микрофоном на компьютере.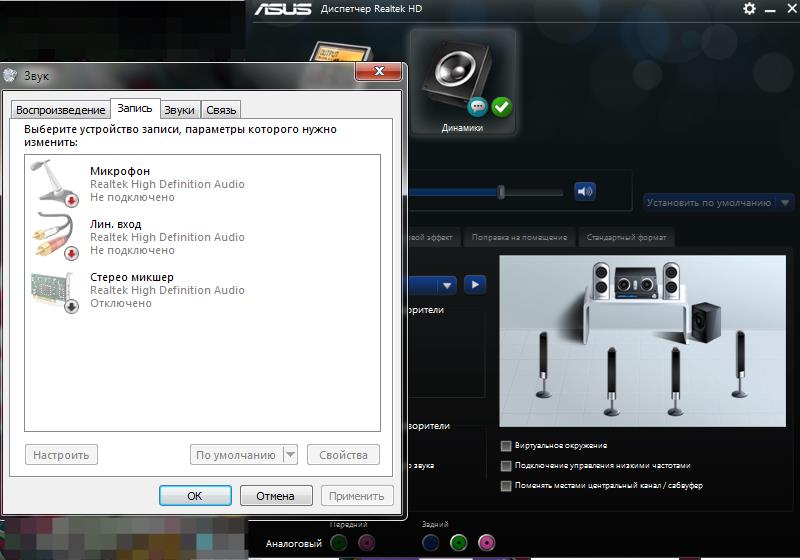
Активация и настройка микрофона
Выполнять настройку микрофона с помощью списка подключенных устройств Windows рекомендуется в двух случаях — если запись вообще не ведется или звук получается слишком тихим.
Для проверки и изменения параметров гарнитуры выполняют такие действия:
- Находят в правом нижнем углу изображение динамика, нажимают по нему правой кнопкой мыши для вызова контекстного меню и выбирают сначала «Устройства воспроизведения».
- В открывшемся окне находят динамики и выбирают их использование по умолчанию в еще одном контекстном меню. В настройках устройства следует установить «Стерео».
- Возвращаются к списку устройств и переходят на вкладку «Запись». Проделывают те же действия по включению с микрофоном. Вместо настроек выбирают свойства и уровни.
- Проверяют работу наушников и записывающего устройства любым удобным способом. Если звука нет, проверяют исправность гарнитуры и разъемов, наличие необходимых драйверов.

При подключении к ноутбуку в списке записывающих устройств можно увидеть два микрофона. Первый — стандартный, встроенный, качество которого обычно хуже. Его применяют обычно в качестве запасного варианта, когда другого микрофона нет. Чтобы пользоваться для разговора или записи внешним устройством в разных программах (например, Skype или Discord), следует выбрать его «по умолчанию» в настройках системы.
Настройка с помощью Realtek HD Audio
Кроме стандартных средств системы, можно настраивать микрофон с помощью специальной программы — Realtek HD Audio. Ее можно встретить на большинстве ноутбуков и ПК. Найти утилиту можно, перейдя к вкладке «Оборудование и звук» через панель управления компьютера.
Порядок действий следующий:
- Открыть утилиту.
- Перейти на вкладку микрофона.
- Настроить уровень громкости записывающего устройства. Если оно работает тихо, устанавливают максимальное значение.
- Настроить усиление.
 Если устройство фонит или шумит, параметр устанавливают на минимум.
Если устройство фонит или шумит, параметр устанавливают на минимум.
При наличии второго микрофона (на ноутбуке или в моноблоке) можно выбрать устройство по умолчанию — так же, как в настройках Виндовс. Здесь же можно установить чувствительность записи.
Советы по подбору подходящей громкости
Для повышения качества звука можно попробовать настроить параметры микрофона в Realtek HD Audio или на вкладке записывающих устройств. Алгоритм выбора оптимального значения громкости и усиления выглядит следующим образом:
- Установить усиление на 0%, громкость — на 50%. Проверить качество записи с помощью любой программы или утилиты.
- Увеличить уровень громкости до 80%. Еще раз проверить.
- Если запись все равно слышно плохо, добавить программное усиление — 1 шаг равен примерно 10 дБ.
- При улучшении звука пошагово добавлять усиление. Когда звучание окажется нормальным, перейти к настройкам громкости.
- Если при установке максимального значения усиления и громкости звук все равно почти не слышен, значит, гарнитура не подходит для этого компьютера или сломана.

Перед тем как настроить USB-наушники с микрофоном, стоит знать, что у некоторых моделей можно изменять только громкость. Усиление в этом случае отсутствует. Чтобы улучшить звук, придется или заменить наушники, или подносить микрофон как можно ближе ко рту.
Решение возможных проблем
Если изменение настроек не привело к нормальной работе наушников, стоит выполнить дополнительные проверки. Первая — тест работоспособности гарнитуры и разъемов. Для проверки устройство подключают к другому ПК или телефону. Если ни звук, ни возможность записи не появились — проблема заключается в наушниках.
При нормальной работе гарнитуры в те же разъемы компьютера подключают другое аудиоустройство (например, колонки), проверяя корректность работы входа и выхода.
Следующий этап проверки — увеличение громкости на микшере. Вызвать его можно, нажав правой кнопкой мыши по иконке звука и выбрав соответствующий пункт. Все ползунки необходимо передвинуть максимально вверх, увеличив громкость и воспроизведения, и записи.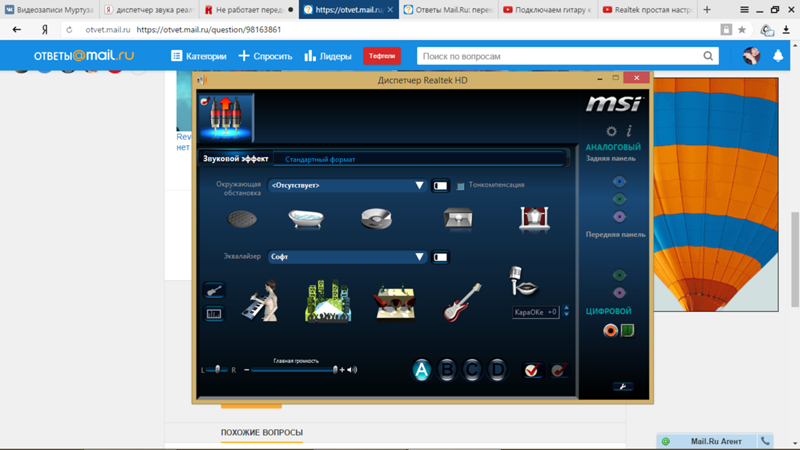
Последний способ требует переустановки драйверов звуковой карты. Определить, какое программное обеспечение для нее понадобится, можно в «Диспетчере устройств». В свойствах карты следует найти «ИД оборудования», скопировать весь текст и вставить в поисковую строку браузера. Этот способ настройки микрофона от наушников требует перезагрузки операционной системы и в большинстве случаев решает проблему, справиться с которой не получилось по-другому.
Настройка микрофона на телефонной гарнитуре на Android
Проблемы с микрофонами на телефонах возникают намного реже, чем на ПК. Обычно подключенная гарнитура автоматически определяется и не требует настраивать ни звук, ни запись. Если микрофон все-таки не работает, причины может быть три.
- Сломанные наушники. Проблема проверяется подключением другой гарнитуры и решается покупкой нового устройства.
- Неполадки с разъемом на телефоне. Для проверки используется другой смартфон или компьютер.
 Если причина подтвердилась, гаджет придется отнести в сервис.
Если причина подтвердилась, гаджет придется отнести в сервис. - Сбившиеся системные настройки мобильного устройства.
Решить проблему с настройками пользователь может самостоятельно, не обращаясь к специалистам. Для этого достаточно перейти к инженерному меню, введя специальную комбинацию в меню набора номера. Для большинства моделей с процессорами марки MTK вводят *#*#54298#*#* или *#*#3646633#*#*. Комбинация *#*#8255#*#* предназначена для ЦПУ Exynos от Samsung. В меню придется найти раздел Hardware и открыть вкладку Earphones and Mic. Здесь можно настроить громкость и чувствительность внешнего или встроенного микрофона.
Настройки для гаджетов марки Apple
Фирменные гарнитуры для айфонов и айпадов обычно не требует настройки. Например, в каждом наушнике AirPods есть встроенный микрофон, позволяющий общаться или использовать голосовой помощник.
По умолчанию в настройках гаджета установлен параметр «Автоматически», благодаря которому любая часть гарнитуры воспринимает звук.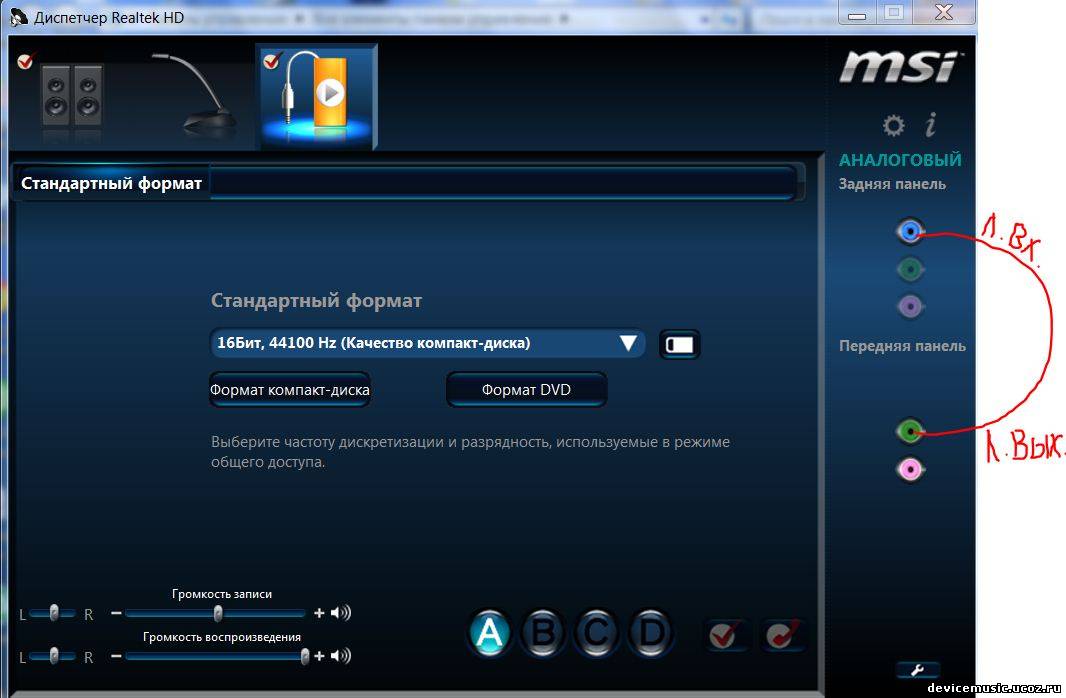
Если AirPods не воспроизводят и не записывают звук, причины может быть три — нарушение связи с мобильным устройством, поломка гарнитуры и сбившиеся настройки микрофона. Первая проблема решается повторной синхронизацией, вторая требует ремонта или замены наушников. Исправить настройки поможет клавиша Mute на айфоне.
Еще одна, не такая частая, но тоже заслуживающая внимания причина проблем с воспроизведением или записью — использование несовместимой гарнитуры. Ситуация возникает при покупке неоригинальных наушников Apple и решается только переходом на настоящие AirPods или EarPods.
Читайте также:
- Вакуумные наушники на любой бюджет: рейтинг 2019-2020=«content_internal_link»>
- Как подключить наушники с микрофоном к ПК=«content_internal_link»>
Как вставить и настроить наушники на ПК и ноутбуке
Наушники — это популярный гаджет, который используют для просмотра фильмов, прослушивания музыки, игр и общения с помощью IP-телефонии, такой как Skype.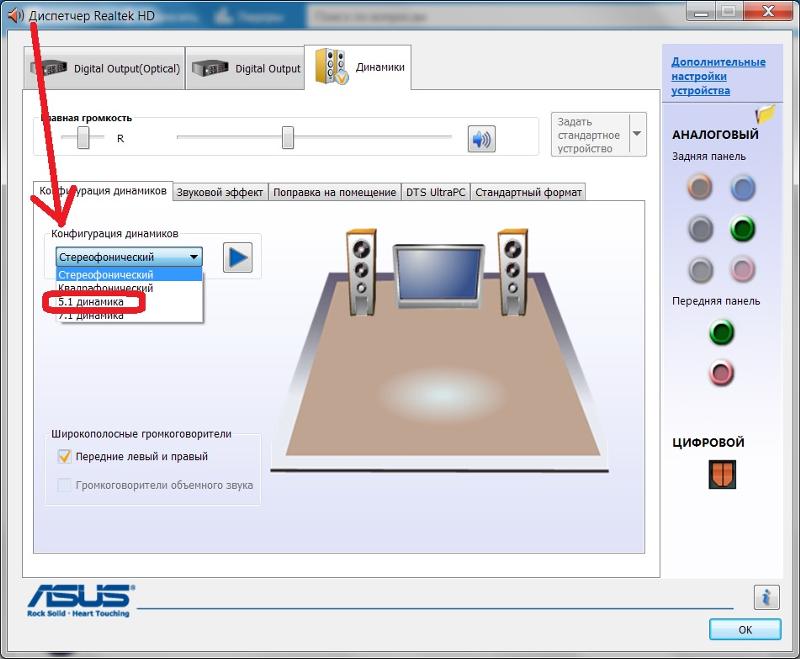 При этом большинство пользователей любят хороший и качественный звук, но не каждый может позволить себе колонки из-за ряда определенных причин. Отличный способ получить хороший звук — это использование качественных наушников. К тому же, они просто незаменимы в том плане, если звук будет мешать кому-то.
При этом большинство пользователей любят хороший и качественный звук, но не каждый может позволить себе колонки из-за ряда определенных причин. Отличный способ получить хороший звук — это использование качественных наушников. К тому же, они просто незаменимы в том плане, если звук будет мешать кому-то.
Как можно заметить, наушники — это полезная вещь во многих ситуациях. Но несмотря на всю свою простоту, не все пользователи знают и умеют подключать их к компьютеру или ноутбуку.
Подключение проводных наушников
Существует несколько видов проводных наушников, и каждый из них имеет свои особенности подключения к персональному компьютеру или ноутбуку.
Телефонные
Штекер телефонных наушников имеет название mini-jack, диаметр которого равен 3,5 мм. Наушники с таким штекером можно подключать в такие же разъемы для штекеров mini-jack. В компьютере они находятся на его задней панели. В отдельных случаях, они могут быть и на передней панели. Также возможно подключение через клавиатуру.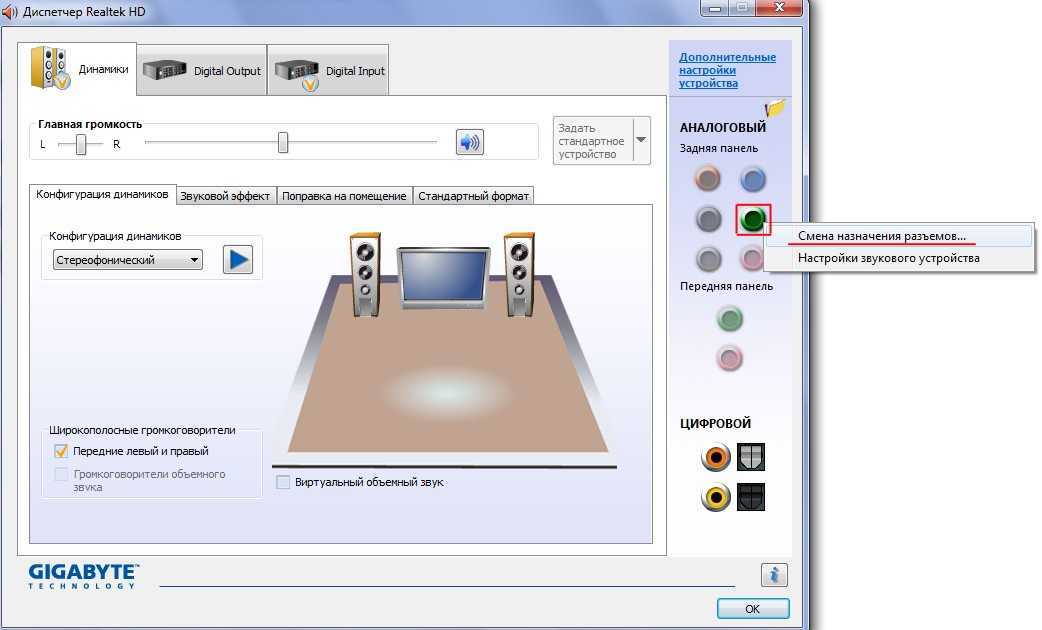 Выход для наушников mini-jack 3,5 мм на ПК имеет зеленый цвет. Ошибиться при подключении здесь сложно: все по цвету. К ноутбуку гаджеты подключаются аналогично. Отличие лишь в том, что разъемы находятся на передней или боковой панелях.
Выход для наушников mini-jack 3,5 мм на ПК имеет зеленый цвет. Ошибиться при подключении здесь сложно: все по цвету. К ноутбуку гаджеты подключаются аналогично. Отличие лишь в том, что разъемы находятся на передней или боковой панелях.
USB
USB-наушники подключаются в имеющийся свободный USB-порт на компьютере или ноутбуке. Правильно выбрать один порт, к которому в дальнейшем будут подключаться наушники. Это необходимо для того, чтобы при каждом подключении не проводить новые настройки. Находится USB-порт в компьютере на задней панели и боковой, в ноутбуке этот порт обычно размещается и слева, и справа. В большинстве случаев, после их подключения настройка происходит автоматически. Если же этого не произошло, то может понадобиться установка драйверов.
Наушники с микрофоном
Все компьютеры оснащены звуковой картой. Она может представлять собой отдельное устройство или же быть встроенной в материнскую плату. Главное, что на панели ПК должно быть несколько разъемов для подключения наушников и микрофона. Для наушников используется зеленый цвет, а для микрофона — розовый. Достаточно часто над самими разъемами наносят и картинки, которые помогут пользователю не ошибиться. Далее дело простое: нужно соединить зеленый разъем с зеленым, а розовый с розовым.
Для наушников используется зеленый цвет, а для микрофона — розовый. Достаточно часто над самими разъемами наносят и картинки, которые помогут пользователю не ошибиться. Далее дело простое: нужно соединить зеленый разъем с зеленым, а розовый с розовым.
В ноутбуках гарнитура подключается аналогичным образом. Только разъемы находятся на левой боковой панели или же спереди. В новых моделях ноутбуков стали делать комбинированные разъемы. Внешне они ничем не отличаются от привычных разъемов. Единственное — они не помечаются цветом. Рядом с такими комбинированными разъемами обычно нарисован значок микрофона или динамика.
Lightning
Существует также Lightning-наушники. Они изначально предназначены для техники Apple. Чтобы подключить такие наушники к обычному компьютеру или ноутбуку необходим специальный адаптер с соответствующим диаметром.
Параллельное подключение с динамиками
Один выход для подключения колонок и наушников к ПК или ноутбуку — это достаточно распространенное явление.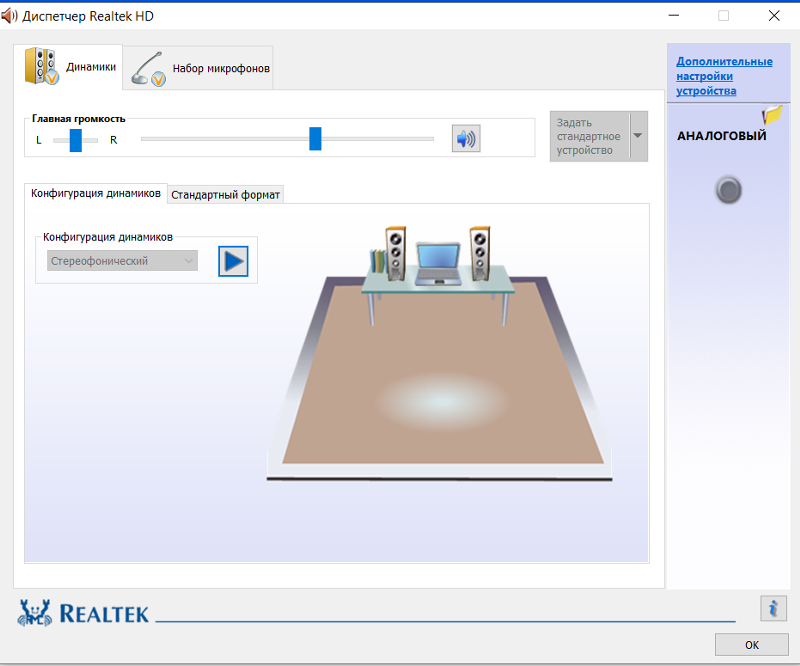 Понятно, что постоянно дергать кабель не самое приятное занятие, да и повредить его можно таким образом очень быстро. Отличное решение в данной ситуации — соединение с одним линейным выходом. Другими словами, колонки и наушники будут соединены между собой параллельно, то есть звук будет и там, и там одновременно. Подключение таким образом возможно благодаря специальному разветвителю. Его цена минимальна, приобрести его не проблема.
Понятно, что постоянно дергать кабель не самое приятное занятие, да и повредить его можно таким образом очень быстро. Отличное решение в данной ситуации — соединение с одним линейным выходом. Другими словами, колонки и наушники будут соединены между собой параллельно, то есть звук будет и там, и там одновременно. Подключение таким образом возможно благодаря специальному разветвителю. Его цена минимальна, приобрести его не проблема.
Стоит отметить, что некоторые системные блоки имеют выход для подключения наушников на передней панели. Еще можно подключиться через разъемы в клавиатуре. В таком случае нет необходимости параллельного подключения через аудио разветвитель.
Как подключить блютуз наушники к ПК
Беспроводные наушники достаточно часто подключаются с помощью Bluetooth. Перед подключением необходимо выполнить определенные действия. Сначала убедиться в том, что на устройстве есть Bluetooth-модуль. Узнать это можно в диспетчере устройств или почитав в Интернете о технических характеристиках своей модели.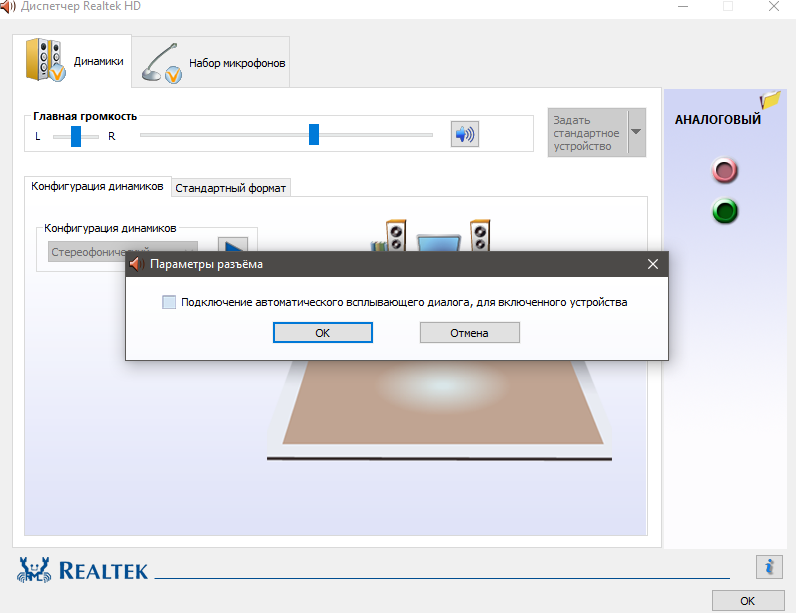 Если модуль есть, нужно проверить работает ли он. Для этого переходим в «Диспетчер устройств», выбираем наш адаптер и правой кнопкой мыши жмем на него. В появившейся вкладке переходим в «Свойства». Если все хорошо, то будет присутствовать надпись «Устройство работает нормально».
Если модуль есть, нужно проверить работает ли он. Для этого переходим в «Диспетчер устройств», выбираем наш адаптер и правой кнопкой мыши жмем на него. В появившейся вкладке переходим в «Свойства». Если все хорошо, то будет присутствовать надпись «Устройство работает нормально».
Если адаптер не работает и сделать ничего не получается, то необходимо установить или обновить драйвера. После проведения проверки можно переходить к непосредственному подключению:
- Для начала необходимо включить Bluetooth на компьютере или ноутбуке. В Windows 10 активировать его можно через «Пуск». Необходимо нажать на него и выбрать раздел «Параметры» и «Устройства».
- В появившемся окне нужно перевести бегунок Bluetooth в состояние «Вкл».
- Затем следует нажать на «Добавление устройства».
- Параллельно нужно включить стереонаушники. Как это сделать можно прочитать в руководстве по эксплуатации.
- Далее следует активировать режим сопряжения. В определенных моделях это занимает примерно 10 секунд.
 Для этого нужно зажать кнопку включения на этот период.
Для этого нужно зажать кнопку включения на этот период. - Как только гарнитура перешла в нужный режим, в меню «Добавить устройство» нужно нажать Bluetooth. В списке доступных устройств появится найденная гарнитура, на которую нужно кликнуть левой кнопкой мыши.
Далее необходимо дождаться завершения процесса, после чего на экране появится надпись «Подключено».
Подключаем Wi-Fi наушники
Существует ряд наушников, которые передают сигнал на ноутбук через радиомодуль стандарта IEEE 802.11. Такая гарнитура имеет специальную базовую станцию. Она может подключаться через стандартные входы (для микрофона и наушников) в ноутбуке. В этом случае нужно вставить штекеры в необходимые гнезда. После чего нужно выполнить сопряжение подключенных наушников со станцией. Как это сделать можно прочитать в инструкции гаджета.
Если нет звука. Настройки
Звук в наушниках может отсутствовать из-за ряда причин. И далеко не всегда это означает, что устройство неисправно.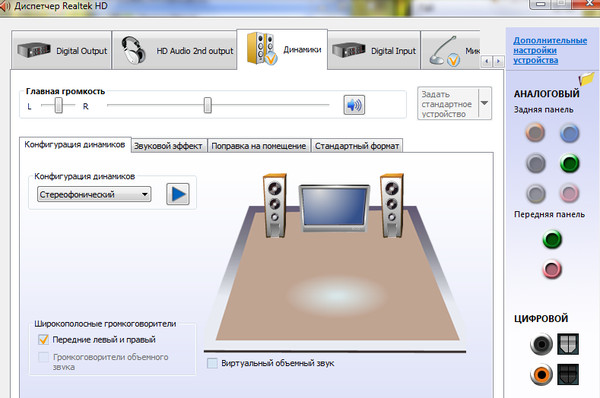 Чтобы выявить причину отсутствия звука и почему наушники не включаются, нужно рассмотреть все варианты, описанные ниже.
Чтобы выявить причину отсутствия звука и почему наушники не включаются, нужно рассмотреть все варианты, описанные ниже.
Диагностика
Если звука нет, можно провести диагностику на ПК и ноутбуке. Первый шаг — это устранение неполадок стандартными средствами. В правом углу монитора следует нажать правой кнопкой мыши на иконку динамика. Затем выбрать «Устранение неполадок со звуком». Система начнет искать проблемы и после произведенного поиска спросит пользователя о том, в каком устройстве наблюдается неполадка. Из предложенного системой списка нужно выбрать необходимое и дождаться окончания процесса. Если проблема решаема, то система самостоятельно устранит ее. Если же нет, то укажет в чем причина неполадок, чтобы настроить все вручную.
Обновление драйверов
Довольно часто некорректная работа драйверов звуковой карты не позволяет использовать наушники. Для нормальной работы устройства необходимо обновить их. Сделать это можно через меню «Диспетчер устройств», далее перейти в «Звуковые, игровые и видеоустройства».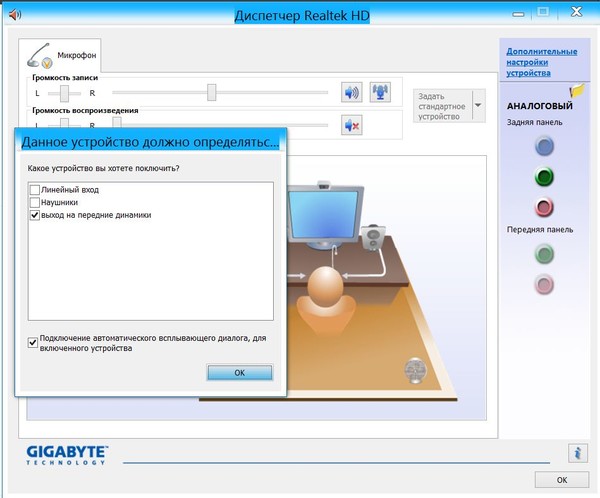 В этом меню нужно нажать на звуковую карту правой кнопкой мыши и выбрать «Обновить драйвера». Но все же, самым надежным методом является самостоятельная установка. Сделать это можно через официальный сайт производителя установленной материнской или дискретной звуковой платы.
В этом меню нужно нажать на звуковую карту правой кнопкой мыши и выбрать «Обновить драйвера». Но все же, самым надежным методом является самостоятельная установка. Сделать это можно через официальный сайт производителя установленной материнской или дискретной звуковой платы.
Настройки Realtek HD
В определенных случаях можно попробовать выполнить настройки в Realtek HD. Для этого следует открыть «Панель управления» и перейти в «Диспетчер Realtek HD». Стоит отметить, что это окно может называться по-разному: Dolby Digital и Sound Booster. Далее нужно нажать на вкладку «Дополнительные настройки устройства» и выбрать «Разделить все выходные гнезда в качестве независимых входных устройств». Все действия следует подтвердить с помощью кнопки «ОК». Далее необходимо отключить определение гнезд передней панели. Сделать это можно в параметрах разъема. Если после этого звук не появился, то проблема может заключаться в аудиокодеках. Скачать их можно на просторах Интернета.
Проверить настройки микшера
Звука может не быть и по одной из самых банальных причин — он может быть отключен в микшере.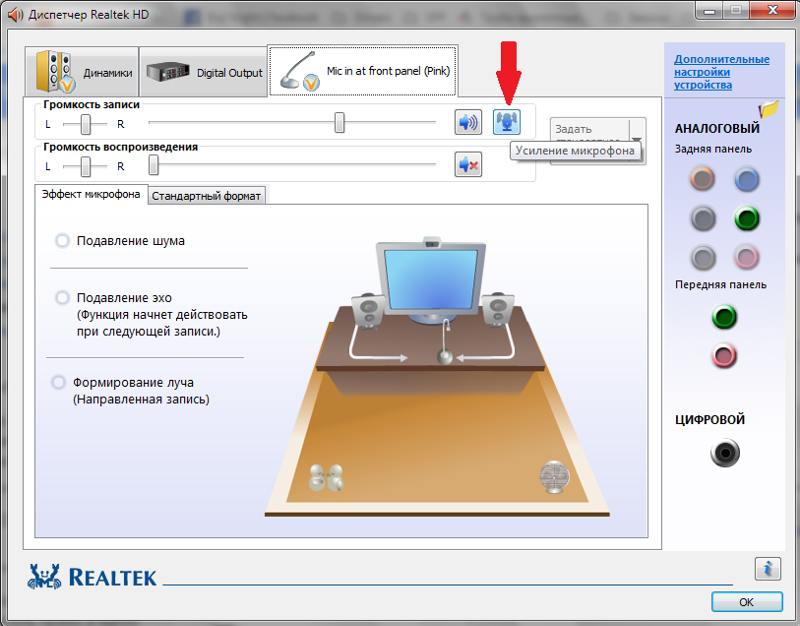 Для проверки нужно нажать на динамик, открыть микшер и поднять бегунки на шкале наушников и системных звуков. Таким образом, проблема может быть решена.
Для проверки нужно нажать на динамик, открыть микшер и поднять бегунки на шкале наушников и системных звуков. Таким образом, проблема может быть решена.
Нет звука в Skype
Если наушники исправны, то проблема скорее всего именно в Skype. Нужно зайти в меню «Инструменты», затем «Настройки». В этом окне необходимо перейти на вкладку «Настройка звука». Здесь нужно произвести замену устройства воспроизведения возле надписи «Динамики». В этом же окне находится большая зеленая кнопка со значком воспроизведения. С ее помощью можно сразу протестировать выбранное устройство, не закрывая окно
Если ничего не получается
Случаются ситуации, когда человек подключил наушники, все настройки выполнил, а они все равно не работают. Что делать? Как вариант, выбрать новый подходящий гаджет. В этом случае будет полезна онлайн-консультация, которую можно получить в нашем интернет-магазине. Опытные специалисты QwertyShop дадут дельные советы, а также при надобности помогут подобрать качественные наушники любого типа и для любых нужд.
Оцените статью:
Исправление: Наушники и динамики Realtek HD Audio Manager отображаются как одно и то же устройство
Кевин Эрроуз, 18 августа 2022 г. Эта проблема. Многие из нас хотят подключить к системе как наушники, так и динамики, чтобы мы могли слушать музыку с любого устройства, которое нам нужно, то есть с динамиков или наушников. Проблема здесь в том, что если вы используете Realtek Audio Manager, он не позволит вам использовать оба этих устройства одновременно. Если вы подключите оба устройства, вы сможете слышать только через наушники. Вам придется физически отключить наушники, если вы хотите использовать динамики для звука. Конечно, вам придется снова подключить наушники, как только вы захотите использовать наушники для звука. Короче говоря, вы не сможете переключать устройства, не отключая их от компьютера.
Причиной такого поведения Realtek Audio Manager являются настройки. Настройки Realtek Audio Manager обычно настроены на обработку обоих аудиовходов/выходов как одного и того же устройства. Обычно это настройки Realtek Audio Manager по умолчанию. Вот почему, как вы могли заметить, устройства будут отображаться как одно устройство, то есть динамики или наушники, а не как два отдельных устройства в окне «Звук» вашей системы. Настройки можно легко изменить, так что вам не о чем беспокоиться.
Настройки Realtek Audio Manager обычно настроены на обработку обоих аудиовходов/выходов как одного и того же устройства. Обычно это настройки Realtek Audio Manager по умолчанию. Вот почему, как вы могли заметить, устройства будут отображаться как одно устройство, то есть динамики или наушники, а не как два отдельных устройства в окне «Звук» вашей системы. Настройки можно легко изменить, так что вам не о чем беспокоиться.
В Realtek Audio Manager есть некоторые настройки, которые можно изменить, чтобы решить эту проблему. Существует параметр «Заставить передние и задние устройства вывода одновременно воспроизводить два разных аудиопотока», который по умолчанию не отмечен. Таким образом, проверка этой опции и создание обоих аудиопотоков как отдельных может сработать для вас.
Вот шаги для изменения этой опции
- Двойной щелчок Realtek Audio Manager из панели значков (нижний правый угол)
- Нажмите Дополнительные настройки устройства в правом верхнем углу
- Отметьте параметр Заставьте передние и задние устройства вывода одновременно воспроизводить два разных аудиопотока с устройства воспроизведения раздел
- Нажмите Ok
После этого все готово.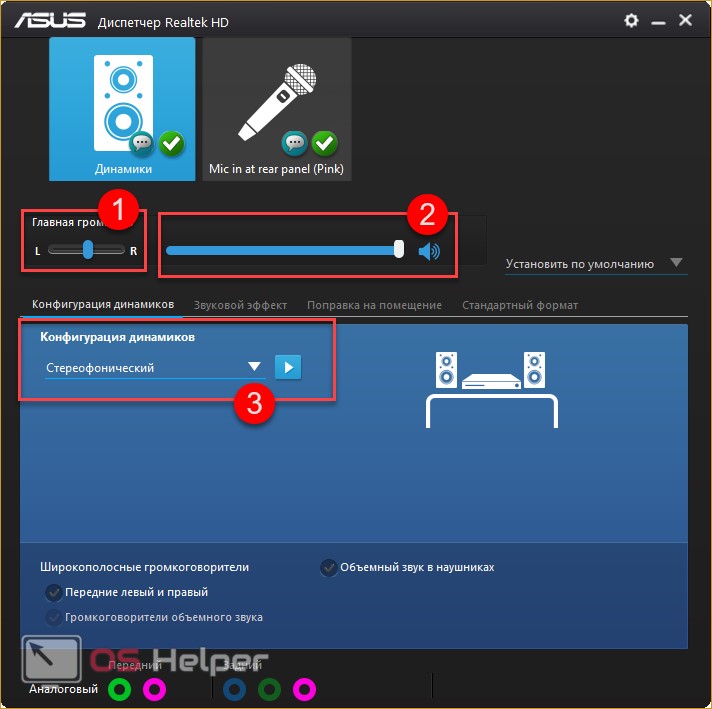
Отключение параметра «Обнаружение разъема на передней панели» в Realtek Audio Manager помогло многим пользователям. Попробуйте изменить эту опцию, если способ 1 у вас не сработал. Вот шаги, которые могут помочь вам найти эту опцию
- Дважды щелкните Realtek Audio Manager на панели значков (нижний правый угол)
- Щелкните значок желтой папки в правом верхнем углу (чуть ниже Дополнительные настройки устройства)
- Отметьте опцию Отключить обнаружение разъема на передней панели
- Нажмите Ok
Это должно решить проблему.
Примечание: Если изменение этого параметра не решает проблему, выполните следующие действия.
- Дважды щелкните Realtek Audio Manager на панели значков (нижний правый угол)
- Нажмите Дополнительные параметры устройства из верхнего правого угла
- Снимите отметку с опции Отключите звук заднего выходного устройства, когда передние наушники подключены из Устройство воспроизведения Раздел
- Нажмите Хорошо
Теперь проверьте, решена ли проблема.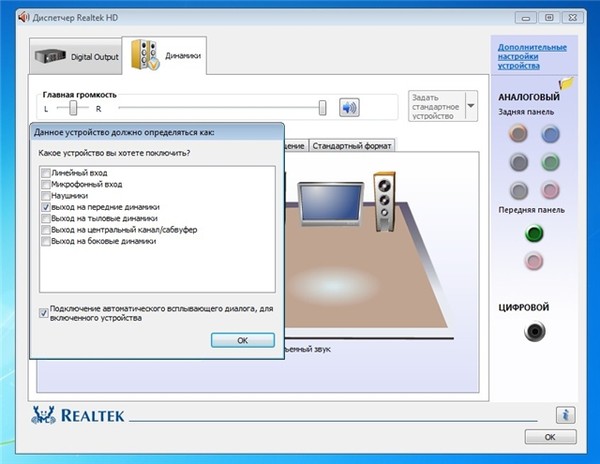
Если ничего не помогает, попробуйте удалить драйверы Realtek из диспетчера устройств и позволить Windows установить аудиодрайверы. Windows поставляется с собственным набором универсальных драйверов, совместимых практически со всеми устройствами. Простое удаление драйверов Realtek и перезагрузка заставит Windows установить драйверы для вас. Это решило проблему для многих пользователей. Хотя проблема должна быть решена 2 способами, указанными выше, но если ничего не помогло, то это должно быть вашим последним средством.
Вот шаги по удалению драйверов Realtek
- Hold Ключ Windows и нажмите R
- Тип DEVMGMT.MSC и Press ВВЕДЕНИЯ
- 444444444444444444444444444444444444444444444444444444444444444444444444444440013444н. видео- и игровые контроллеры
- Щелкните правой кнопкой мыши аудиоустройство Realtek высокой четкости
- Выберите Удалить и подтвердите любые дополнительные запросы
Перезагрузите компьютер после успешного удаления драйверов.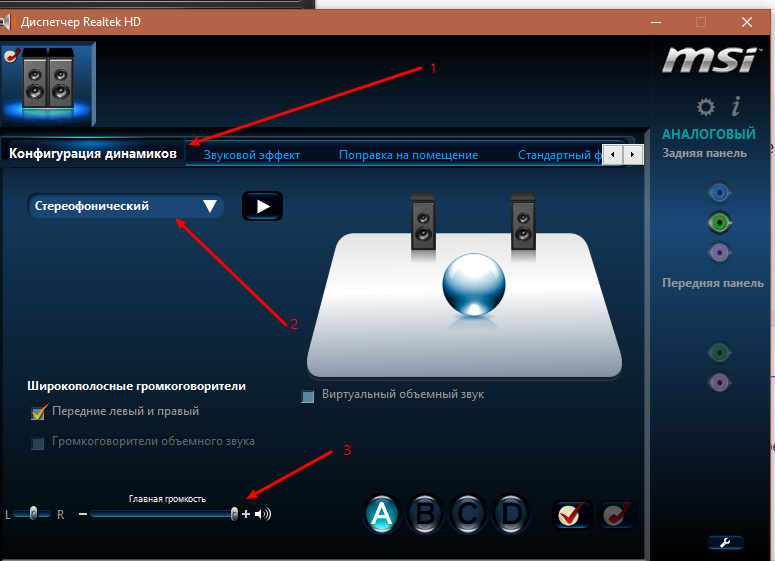 У вас должны быть установлены правильные драйверы при следующем запуске.
У вас должны быть установлены правильные драйверы при следующем запуске.
В настройках BIOS есть параметр передней панели, который можно изменить, чтобы решить эту проблему. Этот параметр может быть недоступен для каждого пользователя, но он позволит пользователям (у которых есть этот параметр) иметь второй аудиовыход.
Следуйте инструкциям ниже, чтобы получить доступ и изменить настройки BIOS
- Включите компьютер
- Нажмите F1 или Del или F10 , когда появится логотип производителя. Вы также увидите кнопку, упомянутую на экране. Кнопка, которую вы нажимаете, чтобы открыть BIOS, зависит от вашего производителя, поэтому она варьируется от производителя к производителю. Вы можете Google свой бренд, например. HP или Dell и кнопка, используемая для входа в меню BIOS.
- На некоторых устройствах нажатие кнопки не открывает меню BIOS.
 Например, если у вас есть ноутбук HP, вы можете попасть в новое меню и увидеть меню BIOS в качестве опции в представленном меню. Если это так, используйте клавиши со стрелками для перемещения и нажмите Enter, чтобы выбрать параметр. Просто перейдите к пункту меню BIOS и нажмите Enter.
Например, если у вас есть ноутбук HP, вы можете попасть в новое меню и увидеть меню BIOS в качестве опции в представленном меню. Если это так, используйте клавиши со стрелками для перемещения и нажмите Enter, чтобы выбрать параметр. Просто перейдите к пункту меню BIOS и нажмите Enter. - Найдите параметр Onboard Devices Configuration в меню BIOS. Опять же, меню BIOS различаются от производителя к производителю. Таким образом, у вас может быть эта опция, названная немного по-другому, и у вас может быть эта опция в совершенно другом месте, чем у другого бренда. Так что придется ориентироваться и находить этот вариант самостоятельно. Опять же, если у вас возникли трудности, вы можете прочитать руководство, прилагаемое к вашему устройству, или перейти на веб-сайт производителя и прочитать инструкции с веб-сайта 9.0026
- Используйте клавиши со стрелками для перемещения между параметрами и нажмите клавишу Enter, чтобы выбрать параметр
- Найдя параметр, измените Тип передней панели с HD Audio на AC97
- Сохранить настройки затем нажмите Esc для выхода из BIOS
После входа в Windows после изменения настроек передней панели выполните шаги, указанные ниже0014 из панели значков (нижний правый угол)
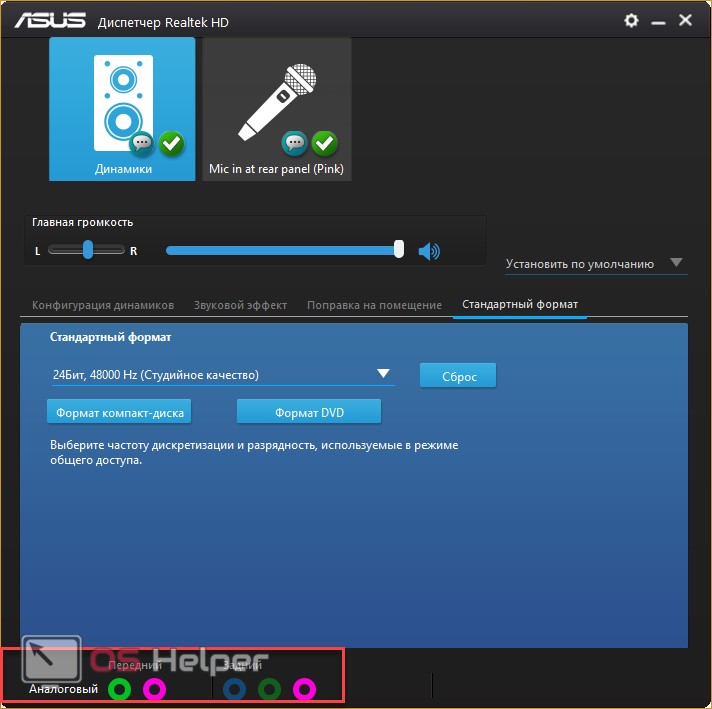
- Select the Speakers вкладку и нажмите кнопку Установить устройство по умолчанию. Сделайте динамики по умолчанию
- Нажмите Расширенные настройки устройства в правом верхнем углу
- Отметьте опцию Отключение звука на заднем выходном устройстве, когда подключены передние наушники
После этого в наушниках и динамиках будет один и тот же аудиопоток. Вы также должны иметь возможность переключать устройства для аудио целей.
Как установить Realtek HD Audio Manager в Windows 10
Realtek HD Audio Manager — популярное приложение, позволяющее настраивать параметры звука на компьютерах с Windows. Для многих пользователей Realtek HD Audio Manager стал незаменимым помощником для улучшения общего качества звука.
 Однако из-за некоторых серьезных изменений в Windows 10 приложение продолжает исчезать, а иногда и вовсе не работает. Но вам не о чем беспокоиться. Мы тщательно изучили Realtek HD Audio Manager и нашли несколько простых способов его включения. Кроме того, я также поделился простыми и легкими шагами по обновлению драйверов Realtek HD Audio как автоматически, так и вручную. Итак, сказав это, давайте сначала кратко узнаем о Realtek HD Audio Manager, а затем перейдем к шагам.
Однако из-за некоторых серьезных изменений в Windows 10 приложение продолжает исчезать, а иногда и вовсе не работает. Но вам не о чем беспокоиться. Мы тщательно изучили Realtek HD Audio Manager и нашли несколько простых способов его включения. Кроме того, я также поделился простыми и легкими шагами по обновлению драйверов Realtek HD Audio как автоматически, так и вручную. Итак, сказав это, давайте сначала кратко узнаем о Realtek HD Audio Manager, а затем перейдем к шагам.Установка и обновление Realtek HD Audio Manager
Прежде чем мы начнем нашу статью, давайте сначала немного поговорим о Realtek HD Audio Manager. Если вы уже хорошо знакомы с предметом, вы можете перейти к следующему разделу.
Что такое Realtek HD Audio Manager
Realtek HD Audio Manager — это расширенное приложение, позволяющее настраивать различные параметры звука. Причина, по которой Realtek HD Audio Manager так широко распространена на компьютерах с Windows, заключается в том, что Большинство ПК имеют звуковую карту Realtek .
 Помимо аппаратного обеспечения Realtek также предоставляет аудиодрайвер и отдельное приложение под названием Realtek HD Audio Manager для управления конфигурацией звука.
Помимо аппаратного обеспечения Realtek также предоставляет аудиодрайвер и отдельное приложение под названием Realtek HD Audio Manager для управления конфигурацией звука.Что именно предлагает Realtek HD Audio Manager? Ну, во-первых, вы можете улучшить звук с помощью эквалайзера, микшера и различных предустановленных звуковых профилей. Вы даже можете создать свой собственный звуковой профиль. Кроме того, вы можете включить такие функции, как подавление шума и подавление эха . Приложение также позволяет включить многопоточное воспроизведение, что в основном означает, что вы можете одновременно передавать несколько аудиофайлов на разные устройства вывода.
В общем, Realtek HD Audio Manager — отличная утилита, и если вы меломан, вам определенно следует использовать ее чаще. Итак, теперь давайте рассмотрим некоторые распространенные проблемы, с которыми сталкиваются пользователи Realtek HD Audio Manager, и узнаем, как их исправить.
Загрузить Realtek HD Audio Manager для Windows 10
Чтобы дать вам некоторое представление, Realtek HD Audio Manager был легко доступен в Windows 7.
 Он был доступен из коробки и использовался на панели задач. Однако в Windows 10 Microsoft сократила количество дополнительных утилит, чтобы сделать ОС минимальной и легкой. Но давних пользователей Windows это явно не устраивает.
Он был доступен из коробки и использовался на панели задач. Однако в Windows 10 Microsoft сократила количество дополнительных утилит, чтобы сделать ОС минимальной и легкой. Но давних пользователей Windows это явно не устраивает.Тем не менее, если вы хотите получить доступ к Realtek HD Audio Manager в Windows 10, вам не нужно ничего скачивать . Это потому, что приложение уже установлено, но скрыто от прямого доступа пользователей. Вот вы можете получить к нему доступ.
Примечание: Хотя руководство предназначено для ПК с Windows 10, те же инструкции применимы и к пользователям Windows 7. Если по какой-то причине Realtek HD Audio Manager не работает и в Windows 7, вы можете выполнить те же действия, что и ниже.
1. Откройте диск C или любой другой диск, на котором установлена Windows 10. После этого перейдите в Program Files -> Realtek -> Audio -> HDA . Здесь вы найдете «RtkNGUI64», откройте его.

2. Вуаля, у вас есть Realtek HD Audio Manager. Теперь настройте музыку по своему вкусу.
3. Кроме того, если вы хотите регулярно использовать Realtek HD Audio Manager, просто щелкните правой кнопкой мыши «RtkNGUI64» и отправьте на «Рабочий стол» .
В случае, если «RtkNGUI64» отсутствует или папка Realtek не существует на диске ОС, перейдите к следующему разделу, чтобы решить эту проблему.
В большинстве случаев Realtek HD Audio Manager отсутствует из-за неправильной установки аудиодрайвера на ваш компьютер. Итак, чтобы установить специальный драйвер Realtek для вашей звуковой карты, выполните следующие действия.
1. Щелкните правой кнопкой мыши кнопку «Пуск» Windows и откройте «Диспетчер устройств» .
2. Здесь дважды щелкните «Аудиовходы и выходы» , чтобы развернуть его. Теперь щелкните правой кнопкой мыши «Динамик/наушники (2 — Realtek High Definition Audio)» и выберите «Обновить драйвер».
 Если он показывает «Аудиоустройство высокой четкости», это то же самое.
Если он показывает «Аудиоустройство высокой четкости», это то же самое.3. На следующем экране нажмите «Автоматический поиск обновленного программного обеспечения драйвера». Теперь ваш ПК найдет в Интернете специальный драйвер и затем установит его.
4. Через несколько минут установка будет завершена. Теперь перезагрузите ПК и перейдите в папку Realtek, как я упоминал в предыдущем разделе, и вы найдете Realtek HD Audio Manager.
Иногда автоматическое обновление драйверов с сервера Microsoft не работает должным образом. В таких случаях вам придется вручную устанавливать драйверы. Обратите внимание, что этот также решит любую проблему со звуком , с которой вы сталкивались, включая проблемы с микрофоном и наушниками. Сказав это, вот как вы можете это сделать.
1. Снова откройте диспетчер устройств и щелкните правой кнопкой мыши «Динамик/наушники (2 — Realtek High Definition Audio)» или «High Definition Audio Device».
 Здесь нажмите «Обновить драйвер».
Здесь нажмите «Обновить драйвер».2. После этого выберите «Выполнить поиск драйверов на моем компьютере» .
3. В следующем окне нажмите «Позвольте мне выбрать из…» внизу.
4. Здесь выберите «Audio Endpoint» или «Realtek HD Audio Driver» и нажмите кнопку «Далее».
5. Наконец, звуковые драйверы будут обновлены до последней версии.
6. Если Realtek HD Audio Manager по-прежнему не работает, вы можете загрузить драйверы вручную из каталога Центра обновления Windows . Нажмите на эту ссылку и загрузите последнюю сборку для вашей версии Windows 10. После этого распакуйте CAB-файл с помощью WinRAR или 7-Zip.
7. Чтобы найти версию Windows 10, одновременно нажмите клавиши «Windows» и «I» и перейдите к «Система» -> перейдите на вкладку «О программе» внизу -> прокрутите вниз и найдите спецификации.
8. После загрузки специального драйвера снова перейдите к шагу 3, а затем нажмите «Установить с диска» .

9. Здесь нажмите кнопку «Обзор» и найдите извлеченную папку CAB .
10. Выберите первый INF-файл и нажмите кнопку «Открыть». Аудиодрайвер будет установлен мгновенно. Теперь перезагрузите компьютер, и Realtek HD Audio Manager должен быть на месте.
Хотя мы можем обновить аудиодрайвер Realtek из Диспетчера устройств, есть и другие способы выполнить эту работу за несколько кликов. Например, вы можете напрямую загрузить аудиодрайвер с веб-сайта производителя вашей материнской платы . Таким образом, вы будете уверены, что аудиодрайвер правильный, и в конечном итоге активируете Realtek HD Audio Manager. Как правило, файл имеет формат EXE, поэтому вам просто нужно запустить его и установить как стандартное приложение Windows. Вам нужно немного погуглить, но это все.
Другой способ — загрузить аудиодрайвер напрямую с веб-сайта Realtek . Он предоставляет связанный EXE-файл, который поддерживается от Windows Vista до 10, а также для 32- и 64-разрядных версий.
 Вам просто нужно скачать EXE-файл и запустить его. В зависимости от конфигурации вашей системы установщик сам выберет правильный драйвер и установит его. Вуаля, вы только что установили последнюю версию аудиодрайвера со встроенным Realtek HD Audio Manager. Наслаждаться!
Вам просто нужно скачать EXE-файл и запустить его. В зависимости от конфигурации вашей системы установщик сам выберет правильный драйвер и установит его. Вуаля, вы только что установили последнюю версию аудиодрайвера со встроенным Realtek HD Audio Manager. Наслаждаться!Лучшие настройки для Realtek HD Audio Manager в Windows 10
Итак, теперь, когда мы узнали, как включить Realtek HD Audio Manager и решить некоторые связанные с этим проблемы, давайте найдем оптимальные настройки для Realtek HD Audio Manager. В этом разделе мы узнаем о различных конфигурациях звука, которые вы можете применить в Realtek HD Audio Manager.
Прежде всего, позвольте мне пояснить, что вкус в музыке вещь субъективная . Кроме того, качество звука сильно отличается от разных комплектов динамиков к наушникам. Таким образом, не существует универсального звукового профиля. Лучший способ найти свой звуковой профиль, который подходит вашим ушам, — это настроить эквалайзер и найти идеальный баланс.
 Сказав это, вот несколько общих советов, которые могут помочь вам добиться наилучшего звука.
Сказав это, вот несколько общих советов, которые могут помочь вам добиться наилучшего звука.Если вы используете наушники с компьютером, убедитесь, что стереозвук включен. А если вы используете динамики, предустановленные профили Rock или Bass прекрасно справляются со своей задачей. Кроме того, вы можете увеличить высокие частоты на ступень выше, но убедитесь, что это удобно для ваших ушей. Кроме того, когда вы используете микрофон для видеозвонков или записи, убедитесь, что функция шумоподавления включена. Кроме того, всегда устанавливает частоту 44100 Гц , так как это наиболее распространенная частота дискретизации для всех видов носителей. В общем, вам следует чаще использовать Realtek HD Audio Manager и возиться с эквалайзером, чтобы добиться наилучшего результата.
СМОТРИТЕ ТАКЖЕ: 11 лучших бесплатных инструментов для загрузки и установки драйверов в Windows
Включите Realtek HD Audio Manager и ощутите новую волну звука
Итак, это была наша статья о Realtek HD Audio Manager, его проблемах, решениях и многом другом.


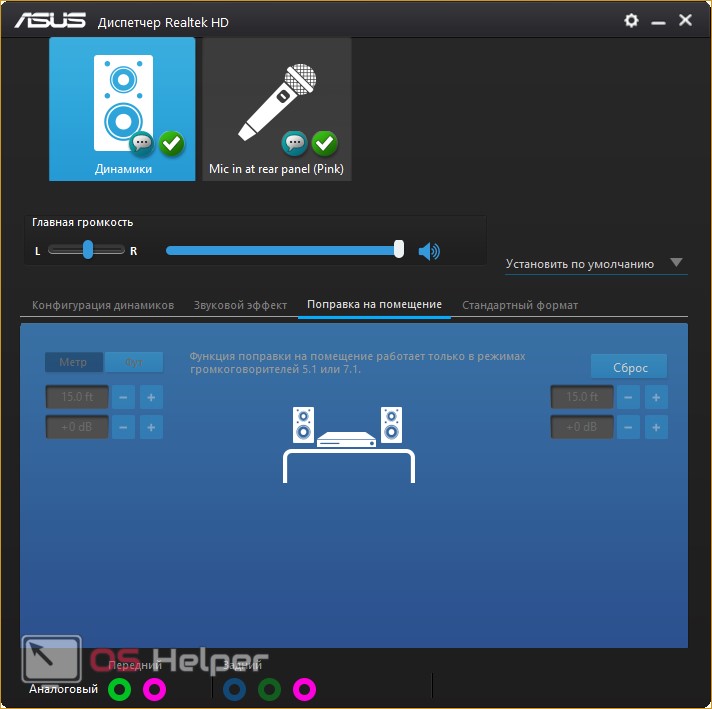
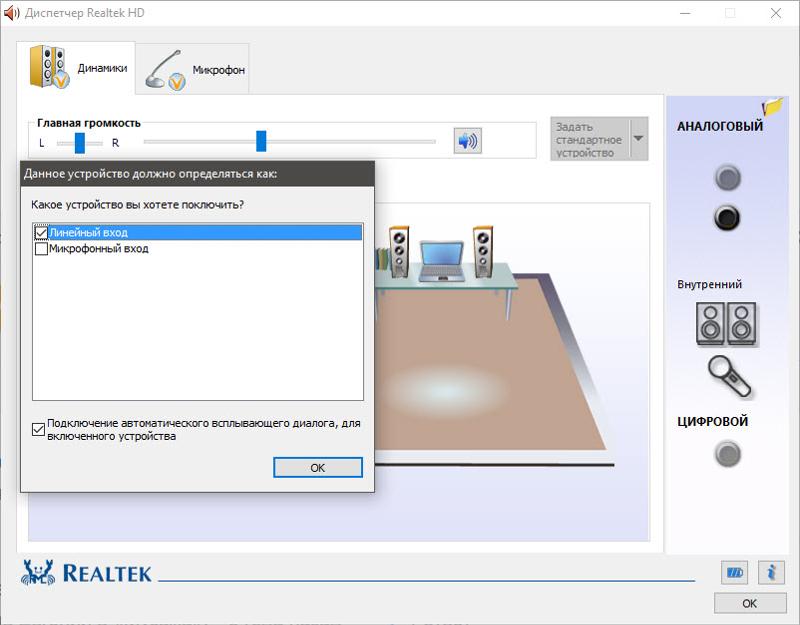 Если устройство фонит или шумит, параметр устанавливают на минимум.
Если устройство фонит или шумит, параметр устанавливают на минимум.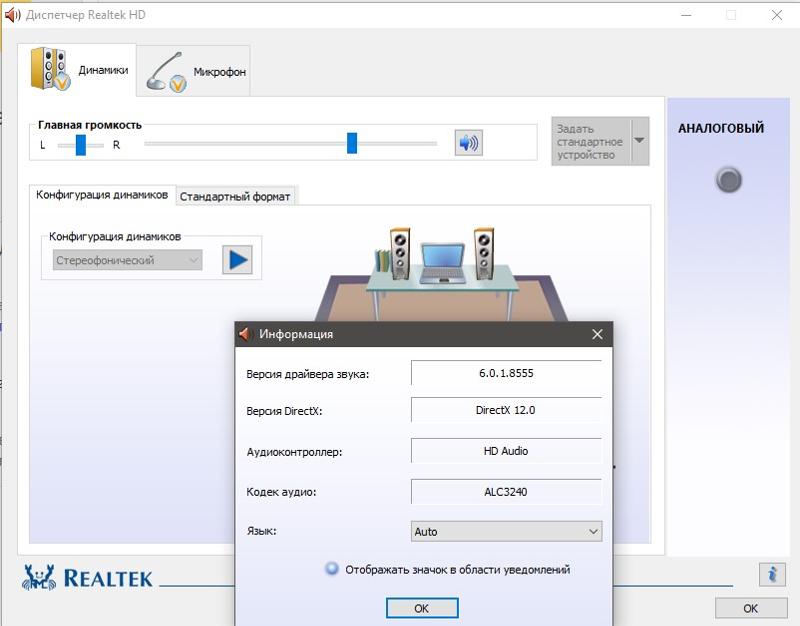
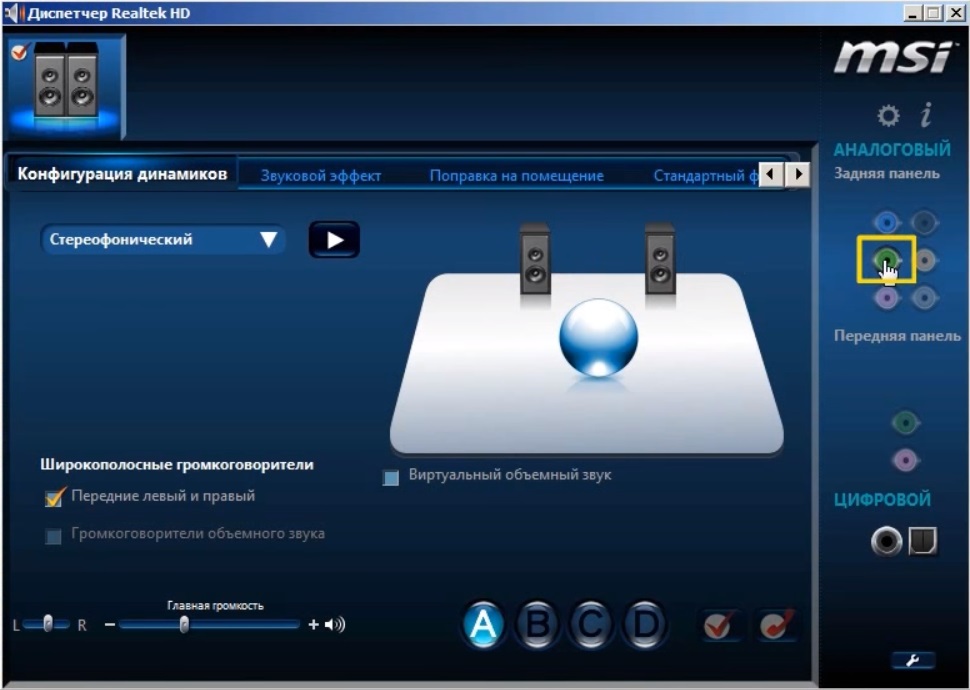 Если причина подтвердилась, гаджет придется отнести в сервис.
Если причина подтвердилась, гаджет придется отнести в сервис.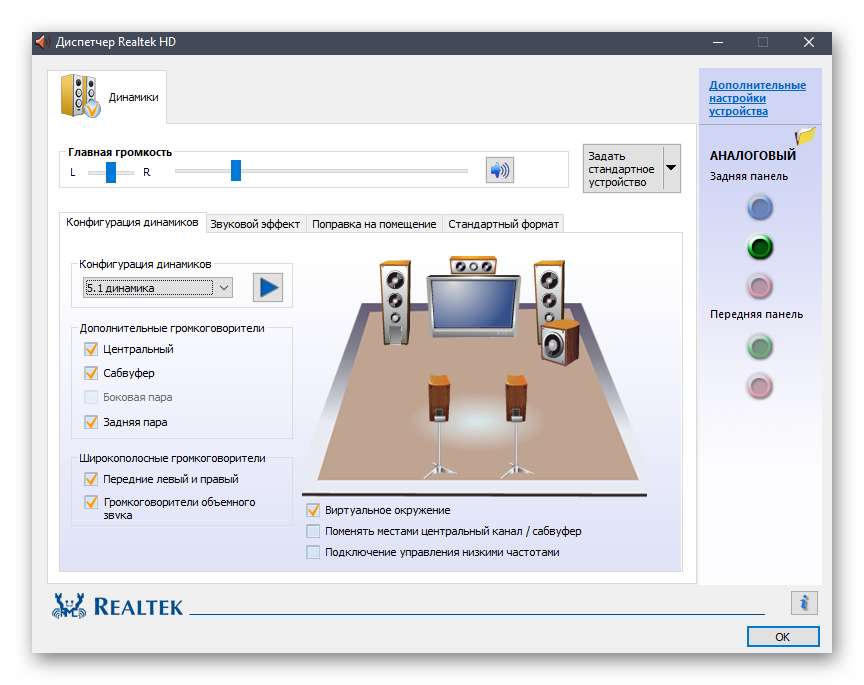 Для этого нужно зажать кнопку включения на этот период.
Для этого нужно зажать кнопку включения на этот период.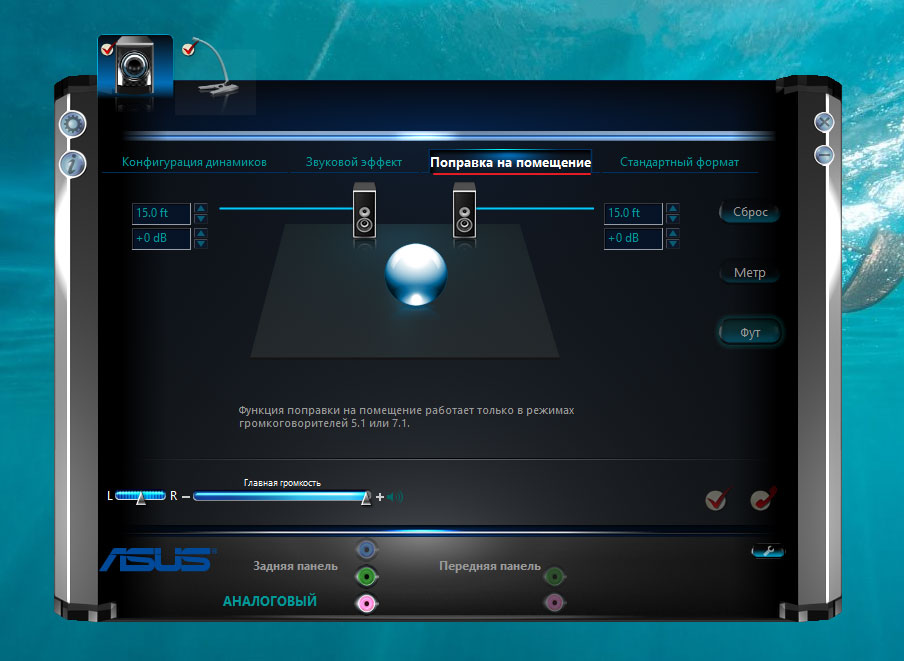 Например, если у вас есть ноутбук HP, вы можете попасть в новое меню и увидеть меню BIOS в качестве опции в представленном меню. Если это так, используйте клавиши со стрелками для перемещения и нажмите Enter, чтобы выбрать параметр. Просто перейдите к пункту меню BIOS и нажмите Enter.
Например, если у вас есть ноутбук HP, вы можете попасть в новое меню и увидеть меню BIOS в качестве опции в представленном меню. Если это так, используйте клавиши со стрелками для перемещения и нажмите Enter, чтобы выбрать параметр. Просто перейдите к пункту меню BIOS и нажмите Enter.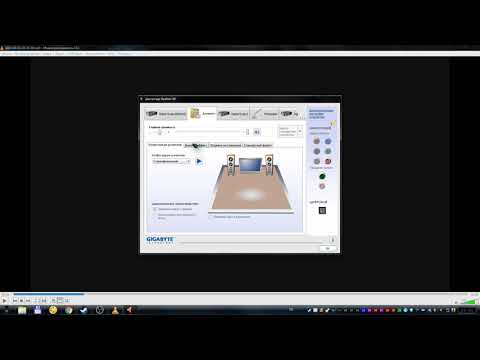 Однако из-за некоторых серьезных изменений в Windows 10 приложение продолжает исчезать, а иногда и вовсе не работает. Но вам не о чем беспокоиться. Мы тщательно изучили Realtek HD Audio Manager и нашли несколько простых способов его включения. Кроме того, я также поделился простыми и легкими шагами по обновлению драйверов Realtek HD Audio как автоматически, так и вручную. Итак, сказав это, давайте сначала кратко узнаем о Realtek HD Audio Manager, а затем перейдем к шагам.
Однако из-за некоторых серьезных изменений в Windows 10 приложение продолжает исчезать, а иногда и вовсе не работает. Но вам не о чем беспокоиться. Мы тщательно изучили Realtek HD Audio Manager и нашли несколько простых способов его включения. Кроме того, я также поделился простыми и легкими шагами по обновлению драйверов Realtek HD Audio как автоматически, так и вручную. Итак, сказав это, давайте сначала кратко узнаем о Realtek HD Audio Manager, а затем перейдем к шагам.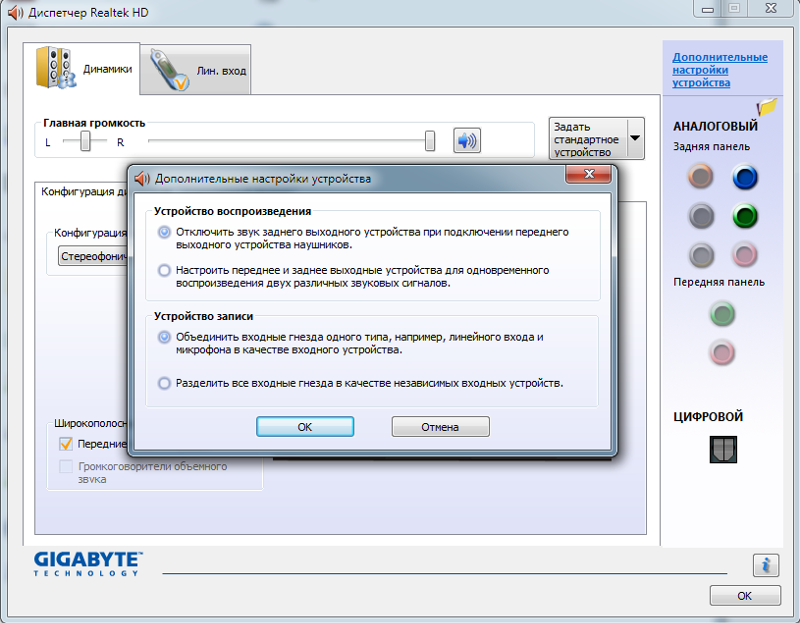 Помимо аппаратного обеспечения Realtek также предоставляет аудиодрайвер и отдельное приложение под названием Realtek HD Audio Manager для управления конфигурацией звука.
Помимо аппаратного обеспечения Realtek также предоставляет аудиодрайвер и отдельное приложение под названием Realtek HD Audio Manager для управления конфигурацией звука.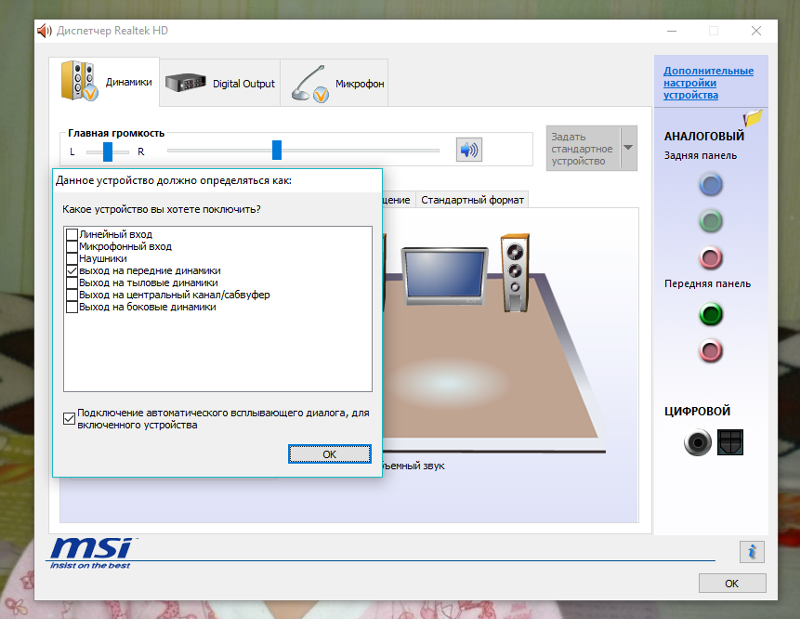 Он был доступен из коробки и использовался на панели задач. Однако в Windows 10 Microsoft сократила количество дополнительных утилит, чтобы сделать ОС минимальной и легкой. Но давних пользователей Windows это явно не устраивает.
Он был доступен из коробки и использовался на панели задач. Однако в Windows 10 Microsoft сократила количество дополнительных утилит, чтобы сделать ОС минимальной и легкой. Но давних пользователей Windows это явно не устраивает.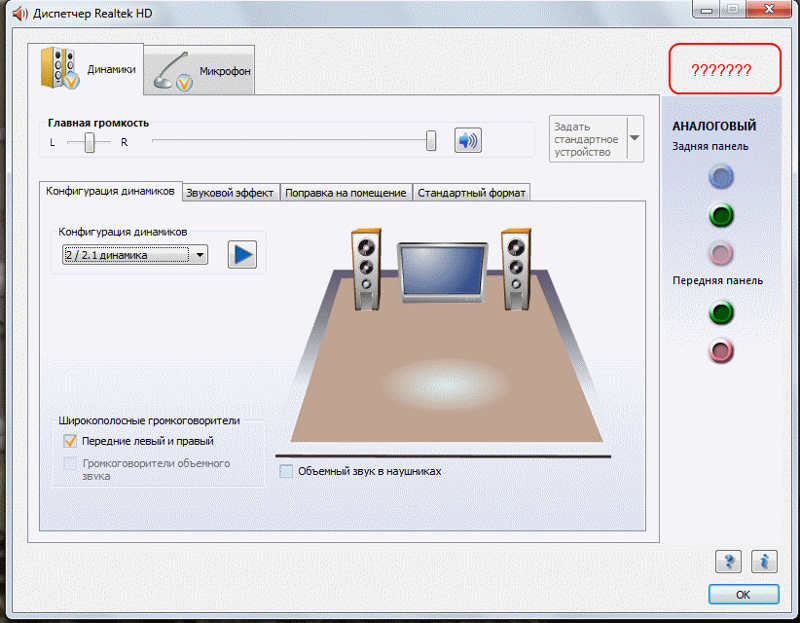
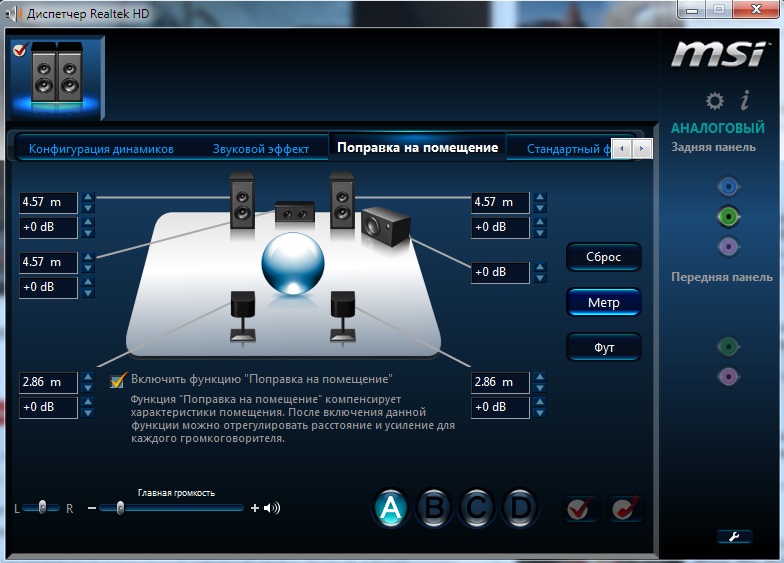 Если он показывает «Аудиоустройство высокой четкости», это то же самое.
Если он показывает «Аудиоустройство высокой четкости», это то же самое.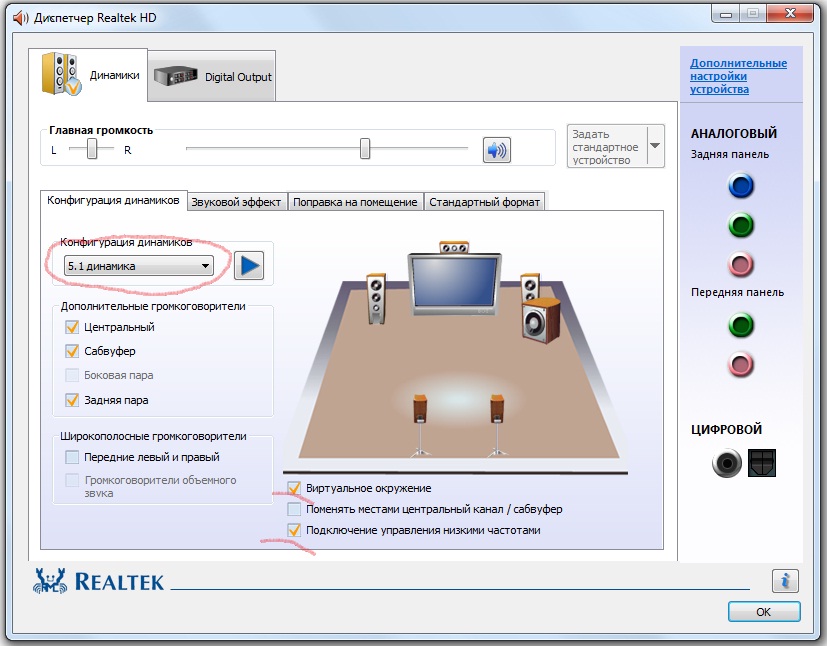 Здесь нажмите «Обновить драйвер».
Здесь нажмите «Обновить драйвер».
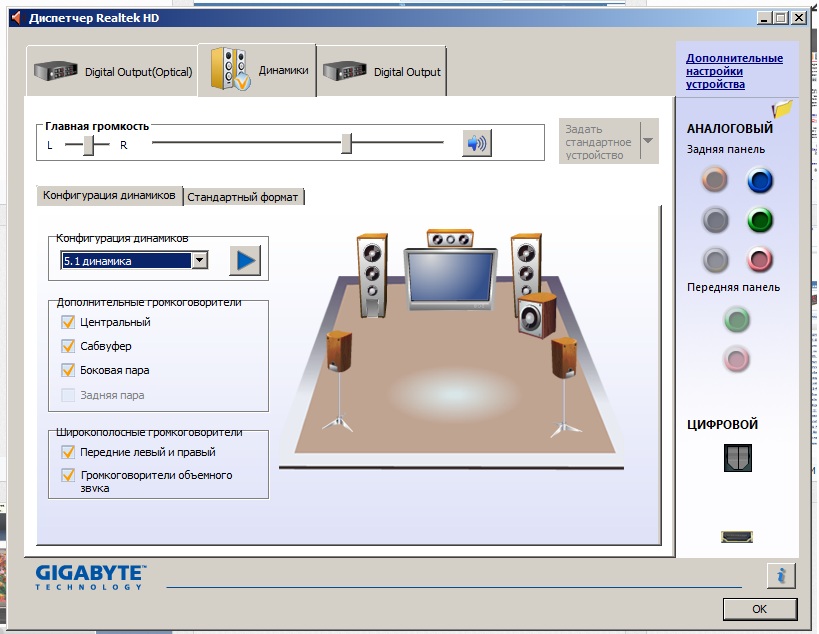 Вам просто нужно скачать EXE-файл и запустить его. В зависимости от конфигурации вашей системы установщик сам выберет правильный драйвер и установит его. Вуаля, вы только что установили последнюю версию аудиодрайвера со встроенным Realtek HD Audio Manager. Наслаждаться!
Вам просто нужно скачать EXE-файл и запустить его. В зависимости от конфигурации вашей системы установщик сам выберет правильный драйвер и установит его. Вуаля, вы только что установили последнюю версию аудиодрайвера со встроенным Realtek HD Audio Manager. Наслаждаться!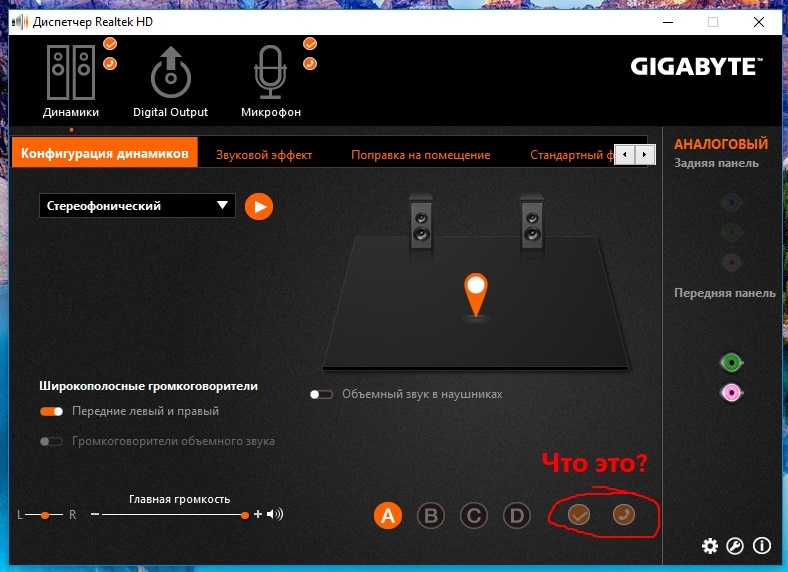 Сказав это, вот несколько общих советов, которые могут помочь вам добиться наилучшего звука.
Сказав это, вот несколько общих советов, которые могут помочь вам добиться наилучшего звука.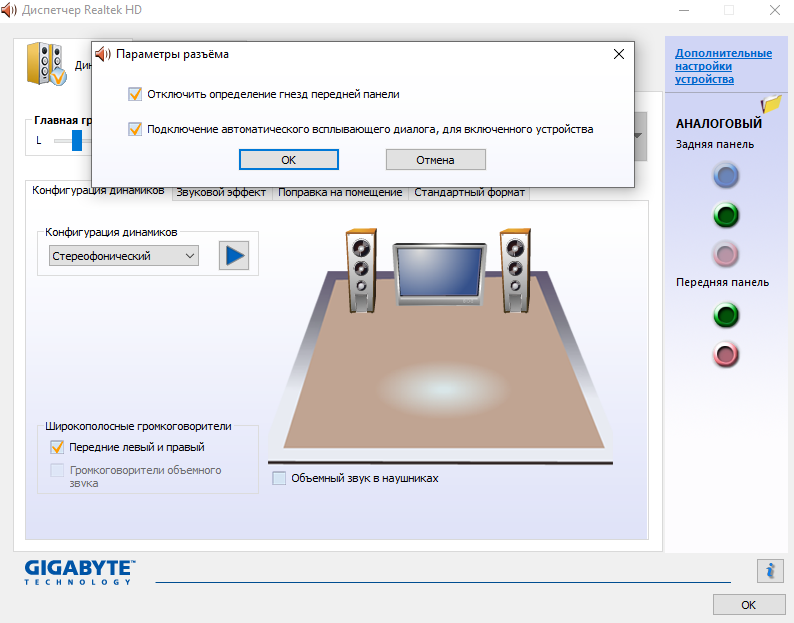
Оставить комментарий