Как переключить видеокарту на ноутбуке со встроенной на дискретную и наоборот
Во многих ноутбуках начиная, со среднего сегмента изначально установлены две видеокарты, интегрированная и дискретная. И система сама решает, какую из них использовать для конкретной задачи.- Интегрированная – вшита в материнскую плату или в сам процессор и задействуется на не сложных задачах (интернет серфинг, просмотр роликов, слушать музыку).
- Дискретная – подключается отдельно. Имеет более высокую производительность, вместе с этим вырастает энергопотребление. Задействуется в более сложных задачах (игры, работа в графических редакторах, просмотр фильмов высокого качества).
По умолчанию система Windows использует встроенную видеокарту и если переключение между ними не происходит автоматически, пользователю ничего не остается, кроме как, перенастроить приоритеты самостоятельно.
Nvidia
Если у вас установлена карта от Нвидиа, то переключить интегрированную видеокарту на дискретную на ноутбуке можно с помощью утилиты «Control Center». Изначально она устанавливается вместе с драйверами, но если ее нет, то надо обновить драйвера и она у вас появится.Утилита автоматически встраивается в контекстное меню и открыть ее можно одним щелчком.
- Щелкните правой мышкой по любому свободному пространству на рабочем столе и выберите пункт «Nvidia».
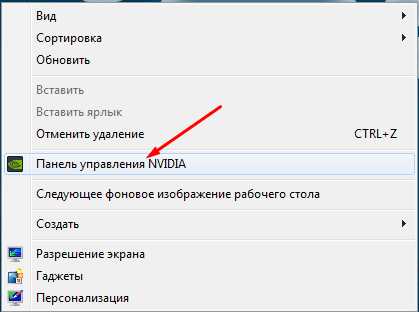
Отобразится окно, в котором необходимо:
- С левой стороны панели перейти в меню «Параметры 3D»;
- Далее в «Управление параметрами»;
- Далее выберите из списка приложение, которое должно запускаться с внешней карты; Если в списке его нет, то щелкните на «Добавить» и найдите его вручную.

Процесс переключения всегда один и не зависит, как от фирмы производителя вашего ноутбука, будь то, Asus, Acer, Samsung, HP, Dell inspiron, Леново и п.р, так и от версии Windows (7, 8 или 10).
AMD Radeon
Для пользователей карт от АМД было разработано специальное приложение «Catalyst», с его помощью у вас появится возможность управлять всеми ее настройками. Скачать его можно с оф. сайта.Как переключится на дискретную видеокарту в ноутбуке:
- Установить и запустить утилиту;
- Перейти в пункт «Питание»;
- Далее на «Переключаемые графические адаптеры»;
- Для постоянного использования дискретной карты следует выбрать «Высокая производительность», а для переключения на другую видеокарту «Энергосбережение».

Диспетчер устройств
Если ноутбук постоянно работает на встроенной видеокарте на базе процессора (Intel или AMD), самый простой способ как ее переключить – это выключить совсем, чтобы система всегда по умолчанию применяла дискретную.
Как это сделать:
- Запустите «Диспетчер устройств».
- Далее найдите и откройте в списке пункт «Видеоадаптеры».
- Выберите свою карту и нажмите правой кнопкой мыши «Отключить».

Для того, чтобы внесенные изменения применились, остается лишь перезагрузить ноутбук.
Настройки Bios
Переключить основную видеокарту на внешнюю можно и через Bios.
Если у вас нет должного опыта работы в биосе, то не рекомендуется использовать этот способ. Так как есть вероятность отключить что-то важное, после чего компьютер перестанет запускаться.
Порядок действий будем следующим:
- Чтобы попасть в системное меню, при загрузке ноутбука фирмы необходимо нажать на клавишу «Delete» или «Del». В зависимости от вашей модели ноутбука могут применяться и другие клавиши, например для Sony – это «Assist», для Lenovo — «Novo Button». Или же более простые варианты, например для Асус, Асер (F2, F8).
- Ищем пункт, который отвечает за графику (в его названии присутствует слово Graphics). Обычно он находится во вкладках Config либо Advanced. Также в зависимости от версии, надо либо нажать на «Disabled» для отключения графической платы, либо выбрать нужную плату из списка.

- Сохранить изменения и перезагрузить компьютер.
Более подробно процесс разобран в этом видео
Оцените статью:
Как переключиться между двумя видеокартами
4.6 (91.11%) 9 голос(ов)Если статья была вам полезна,
поделитесь ею в качестве благодарности
onoutbukax.ru
Как включить дискретную видеокарту на ноутбуке или компьютере
Видеокарта является одним из самых важных компонентов ПК. Именно она в полной мере влияет на графическую производительность устройства. Достаточно часто пользователи попадают в такие ситуации, когда вопросы, как переключить видеоадаптер или как включить дискретную видеокарту на ноутбуке, становятся особенно популярными.
Дело в дом, что сегодня компьютеры могут оснащаться не одной видеоплатой, как раньше, а двумя сразу – интегрированной и внешней. Но, они не могут работать в одно и то же время, и запустить одновременно встроенную и внешнюю видеокарту нельзя. Именно поэтому у владельцев ПК появляется необходимость сменить способ вывода информации на монитор с одного графического адаптера на другой. Для этого нужно отключить одну, например, встроенную и активировать другую, в нашем случае дискретную видеокарту.
Настройки в BIOS
Компьютер может обладать двумя видеоадаптерами: интегрированным в материнскую плату и дискретным, который отдельно присоединяется к материнской плате. Если изначально вы использовали встроенную видеоплату, но после обзавелись еще одной, то наверняка столкнетесь с проблемой, когда в ноутбуке потребуется принудительно включить внешнюю видеокарту.
Обычно с этим вопросом, трудностей не возникает потому, что монитор работает с графической картой, к разъему которой он подключен. Но не во всех случаях происходит автоматическое переключение. В определенных моделях BIOS владелец ПК обязан сам принудительно включить нужное комплектующее, а ненужное – отключить.
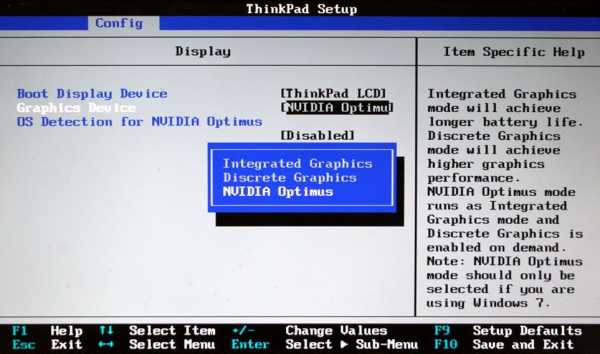
Данная проблема решается путем изменения опций в биосе, предназначенных для активации видеоакселератора. Итак, что нужно сделать:
- Войти в биос;
- Перейти в раздел «Config» или «Advanced».
- В разделе «Graphics Device» выбрать «Nivida optimus».
Могут использоваться и другие наименования, например:
- Primary Display;
- Init Display First;
Возможные значения опции:
Название зависит от типа используемых шин на материнской плате. Например, PCI-E позволяет отключить интегрированную видеоплату Intel и включить внешнюю.
Стандартные средства Windows
Многие ноутбуки, особенно производства таких компаний, как lenovo, acer и hp, samsung и msi могут также обладать двумя графическими адаптерами. Встроенная карта зачастую находится в чипсете или, в редких случаях, в процессоре. Комплектующее такого типа имеет низкое электропотребление и, соответственно, невысокую производительность. Именно по этой причине достаточно часто ноутбуки оснащаются дополнительными внешними картами. Они особенно нужны, если владелец устройства использует требовательные программы или играет в компьютерные игры.

Включить дискретную и интегрированную видеокарту одновременно невозможно, но и переключить одну на другую с помощью кабеля, как на ПК, тоже нельзя из-за конструкции лэптопа – владелец не имеет полноценного доступа к монитору, так как он встроен в ноутбук.
Обычно при запуске компьютерной игры происходит автоматическое переключение на более мощную плату. Однако если это не происходит, и автоматически она не включается, то пользователю не остается ничего другого, кроме как самостоятельно задать необходимые настройки.
Для того чтобы включить дискретную плату, нужно отключить интегрированную, для этого :
- Заходим в диспетчер устройств.
- Открываем раздел «Видеоадаптеры».
- Выбираем нужный адаптер и щелкаем по нему правой мышкой и выбираем «Отключить».

- После перезагрузки по умолчанию будет задействована дискретная карта.
NVIDIA
Вместе с драйверами, разработчики поставляют и специальное ПО для более тонкой настройки видеоадаптеров. Самостоятельно включить дискретную видеокарту от nvidia не составит сложности даже новичку, разберем процесс более подробно:
- Щелкаем правой мышкой по свободному пространству рабочего стола и в открывшемся списке переходим в Панель управления.

- В окне справа переходим в раздел «Управление параметрами 3D»;
- Далее во вкладку «Программные настройки»;
- Кликаем по кнопке «Добавить» и выбираем приложение для запуска с внешней видеокарты;

- В графе выбора графического адаптера указыванием «ГП NVIDIA»;
- После перезагрузки, настройки вступят в силу;
AMD
Своим пользователям AMD предоставляет утилиту «Catalyst Control Center». С ее помощью можно включить дискретную видеокарту radeon, а так же настроить другие важные параметры.
Первый способ (используем утилиту):
- Запускается она так же, как и в случае с nvidia, просто щелкаем правой кнопкой по рабочему столу и переходим в настройки.
- Заходим в раздел «Питание» и выбираем программу, которая должна запускаться с внешней карты.

- Сохраняем изменения и перезапускаем ноутбук.
Второй способ:
- Заходим в БИОС.
- Далее в «Display Mode» и выбираем «Switchable».
Данная опция также незаменима, если на ПК стоит Windows XP, так как в данной операционной системе не действует программное управление. В этой ситуации чтобы отключить встроенную плату и вместе с тем активировать дискретную, нужно выбрать значение «Discrete». После этого лэптоп начнет работать с внешней картой.
Надеюсь, что статья была вам полезна.
Подробная видео инструкция
Оцените статью:
Включаем дискретную видеокарту на ноутбуке
3.7 (73.33%) 3 голос(ов)Если статья была вам полезна,
поделитесь ею в качестве благодарности
onoutbukax.ru
Как выбрать видеокарту на ноутбуке
Видеокарта отвечает за рендеринг изображений, видео, анимации 2D или 3D и за отображение результатов на дисплее в виде готовой картинки. Процессор видеокарты (GPU) выполняет огромное количество элементарных математических вычислений и освобождает центральный процессор компьютера для выполнения других задач. Известно, что центральный процессор может состоят из нескольких ядер, которые выполняют последовательную обработку серий байт. GPU, в свою очередь, может состоят из тысяч микроядер, которые работают в режиме многозадачности.

Центральный процессор тоже может заниматься необходимыми для отображения графики расчетами. Однако делает он это значительно медленнее, чем специально разработанные для работы с графикой чипы GPU. Современные графические карты настолько производительны, что некоторые программы, требующие сложных вычислений, используют их процессор совместно с CPU для решения задач, не связанных с графикой. Такое решение позволяет значительно увеличить производительность системы. Именно поэтому, практически любой современный ноутбук оснащен тем или иным графическим чипом.
Какую видеокарту выбрать для ноутбука
Существует огромное разнообразие графических карт. В данной статье мы расскажем какие бывают графические карты, чем они отличаются и для чего предназначены. Для тех кто не желает разбираться в технических деталях мы приводим табличку для быстрой ориентировки в мире графических карт.
|
Назначение |
Рекомендованный GPU |
Графические карты |
|
Игры/мультимедиа |
Nvidia GeForce GTX 10-й серии, AMD RX 400-й серии, Intel Iris Plus |
Nvidia GTX 1080, AMD RX 480 Iris Plus 650 |
|
Рабочая станция |
Nvidia Quadro, Intel HD Graphics |
Nvidia Quadro P5000, Intel HD Graphics P630 |
|
Обычный ноутбук для решения повседневных задач |
Intel HD Graphics, Intel Iris Plus 640 |
Intel HD Graphics 630 |
|
Бюджетный игровой ноутбук |
Nvidia GeForce GTX 10-й серии |
Nvidia GeForce GTX 10-й серии |
Дискретный или интегрированный: в чем разница?
Существует два типа графических процессоров: дискретные и интегрированные. Интегрированный графический процессор включен в чип центрального процессора и делит с ним общую оперативную память. Дискретный чип графической карты — это отдельный кристалл на плате видеокарты и он имеет собственную оперативную память VRAM.

Если вам нужен ноутбук для работы с графикой, то имейте в виду, что дискретная графическая карта всегда мощнее интегрированной. Объем видеопамяти отдельной графической карты может составлять от 2 до 8 гигабайт. Так как интегрированный чип использует оперативную память вместе с процессором, его производительность значительно ниже. Это следует иметь в виду, если вы покупаете ноутбук для требовательных к ресурсам компьютерных игр.
Что в имене твоем (и номере)?
Quadro, GeForce, Radeon, HD Graphics, Iris – во всех этих наименованиях порой сложно сориентироваться. Перед покупкой ноутбука для работы с графикой желательно иметь хотя бы общее представление о различных линейках видеокарт и их предназначении. Например видеокарты Nvidia Quadro обычно устанавливают на рабочие станции. Видеокарты GeForce GTX устанавливают на игровые машины, они хорошо известны среди геймеров.
GPU от компании AMD серии Radeon обычно имеют префикс, который отображает мощность видеокарты. Например, префиксом R9 обозначают линейку мощных графических адаптеров, R7 – это карты среднего уровня. Карты начального уровня имеют маркировку R5 и R3. Буква «М» в названии видеокарты означает, что устройство предназначено для использования в мобильных компьютерах, ноутбуках и планшетах.
Номер после префикса означает поколение видеокарты, чем больше номер, тем новее графический адаптер. Следующая цифра описывает производительность устройства. Самый последний номер это номер ревизии. Если в конце находится буква Х, то это означает что данная видеокарта быстрее и мощнее, чем стандартная видеокарта той же серии.
Маркировка CPU и GPU компании Intel очень сильно отличается. То есть, с процессором 7-го поколения Kaby Lake компания выпускает графические чипы с маркировкой 600-е (например Intel HD Graphics 620), а не 700-е. Чем производительнее чип, тем больше номер.
Характеристики GPU: ядра, основная частота, скорость памяти
Видеокарты могут очень сильно отличаться техническими характеристиками. Ниже приведено описание наиболее важных характеристик видеокарт.
Пропускная способность памяти: сильно влияет на производительность видеокарты. Это скорость чтения и записи данных в VRAM видеокарты, измеряется в гигабайтах в секунду (Гб/с). Видеокарты с большой пропускной способностью видеопамяти производят необходимые для построения изображения расчеты быстрее, и позволяют получать изображения более высокого качества.
Основная частота: отображает скорость работы видеокарты и измеряется в мегагерцах.
Частота работы памяти: это частота на которой работает видеопамять адаптера, измеряется в мегагерцах. От этого показателя зависит скорость передачи данных между GPU и VRAM.

Ядра CUDA от Nvidia: это программно-аппаратная архитектура параллельных вычислений которая позволяет более эффективно использовать особенности графической карты. В состав графического процессора может входить несколько тысяч ядер, которые работают совместно и производят огромное количество математических вычислений.
Потоковые процессоры AMD: аналог процессоров CUDA от компании AMD. Потоковые процессоры обрабатывают данные, которые поступают в GPU. Чем больше потоковых процессоров в чипе видеокарты, тем выше производительность системы обработки графики.
Поколения графических чипов: крупные компании производители графических карт, такие как Intel и Nvidia каждый год выпускают новые поколения видеокарт. Видеокарты становятся быстрее, производительнее и экономичнее в плане расхода электроэнергии. На смену архитектуре Maxwell компания Nvidia выпустила архитектуру, которая называется Pascal. На смену архитектуры Skylake от Intel вышел Kaby Lake. Новейшей архитектурой от компании AMD является Polaris.
Основные архитектуры GPU Nvidia
|
Поколение |
Название |
Год выхода |
Ядра CUDA (минимум) |
Ядра CUDA (максимум) |
|
10-е |
Pascal |
2016 |
640 |
2560 |
|
9-е |
Maxwell |
2015 |
640 |
1536 |
|
8-е |
1-e поколение Maxwell |
2014 |
640 |
1536 |
Основные архитектуры GPU AMD
Поколение | Название | Год выхода | Потоковые процессоры (минимум) | Потоковые процессоры (максимум) |
4-е | Polaris | 2016 | 320 | 2048 |
3-е | Tonga | 2015 | 320 | 640 |
2-е | Neptune | 2014 | 320 | 1280 |
Линейки видеокарт
Nvidia Quadro
Видеокарты Nvidia Quadro устанавливают в ноутбуки, предназначенные для работы с графикой. Такие видеокарты пригодны как для работы над сложными проектами в AutoCad, так и для разработки компьютерных игр на движке Unreal 4. Как сообщают представители компании Nvidia, последнее поколение графических чипов в три раза производительнее и имеет в два раза больше памяти, чем GPU предыдущего поколения. Видеокарты Nvidia Quadro предназначены для тех, кто проектирует жилые здания, занимается 3D графикой или производит сложные научные вычисления.

Последние GPU Quadro, за исключением Quadro P3000, поддерживают VR. В них используется архитектура Pascal, которая имеет больше ядер CUDA по сравнению с чипами предыдущего поколения.
Популярные GPU Nvidia Quadro
|
Имя |
Ядра CUDA |
VRAM |
Пропускная способность памяти |
VR |
4K |
|
Quadro P5000 |
2048 |
16 Гб |
192 Гб/с |
Да |
Да |
|
Quadro P4000 |
1792 |
8 Гб |
192 Гб/с |
Да |
Да |
|
Quadro P3000 |
1280 |
6 Гб |
168 Гб/с |
Нет |
Да |
Nvidia GeForce
Эта линейка видеокарт предназначена для геймеров с ограниченным бюджетом. Все чипы 10-го поколения, за исключением 1050 и 1050 Ti, подходят для использования со шлемами VR Rift или Vive.

Если вам нужна видеокарта высокой производительности, тогда вам подойдет GTX 1080 Ti, которая на 35% производительнее обычной 1080. Все это благодаря частоте 1,6 гигагерц, 3584 ядрам CUDA 11 гигабайтом видеопамяти.
AMD Radeon RX
Видеокартами AMD обычно оснащены мощные тяжелые геймерские ноутбуки. Однако, они также встречаются и в мобильных игровых системах, таких как Alienware 17. Текущее поколение графических карт AMD подходит для требовательных к ресурсам компьютерных игр, таких как Rise of the Tomb Raider и Deus Ex: Mankind Divided. Видеокарты RX 480 поддерживают Oculus Rift и HTC Vive.
Имя | Потоковые процессоры | VRAM | Пропускная способность памяти | VR | 4K |
RX 480 | 2048 | 8 Гб | 256 Гб/с | да | да |
RX 470 | 896 | 4 Гб | 211 Гб/с | да | да |
RX 460 | 768 | 4 Гб | 112 Гб/с | нет | да |
Intel Iris Plus
Графические карты Intel Iris Plus занимают нишу между интегрированными и дискретными графическими системами. Эти видеокарты предназначены для игр среднего уровня и позволят запускать League of Legends с приемлемой частотой кадров.
GPU Intel Iris
Имя | VRAM | Пропускная способность памяти | VR | 4K |
Iris Plus Graphics 650 | 32 Гб | 34,1 Гб/с | нет | да |
Iris Plus Graphics 640 | 32 Гб | 34,1 Гб/с | нет | да |
Intel HD
Видеочипы Intel HD устанавливают в портативные ноутбуки типа Dell XPS 13 2-in-1 и в ноутбуки для бизнеса, такие как HP Elitebook 1030 G1. Эти чипы используют оперативную память компьютера вместе с процессором и пригодны для потокового видео и для нетребовательных к ресурсам игр.
Стандартные чипы Intel HD Graphics
Имя | VRAM | Пропускная способность памяти | VR | 4K |
HD Graphics P630 | 64 Гб | 34,1 Гб/с | нет | да |
HD Graphics 630 | 64 Гб | 34,1 Гб/с | нет | да |
HD Graphics 620 | 32 Гб | 34,1 Гб/с | нет | да |
HD Graphics 615 | 16 Гб | 29,8 Гб/с | нет | да |
HD Graphics 610 | 64 Гб | 34,1 Гб/с | нет | да |
Заключение
Если вам нужен ноутбук для серьезного проектирования или для компьютерных игр, то вам вне всякого сомнения понадобиться мощная графическая карта. Однако при покупке ноутбука не следует забывать и о центральном процессоре, объеме оперативной памяти, жесткого диска и о качестве дисплея.
naobzorah.ru
Как выбрать игровую видеокарту для ноутбука — Гид по современной технике
Эта статья поможет вам лучше ориентироваться в мире видеокарт для ноутбуков. Эти же принципы вы можете использовать и при выборе видеокарты для настольного компьютера. Особо в терминологию вдаваться мы не будем, чтобы статья была понятна и простым пользователям, но немного терминов вам все же усвоить придется.
Выбирая ноутбук, мы смотрим на множество параметров. Кратко мы коснулись их всех в статье о том, как выбрать ноутбук. Подробнее — о том, как выбрать процессор для ноутбука. И всегда помните, что у нас есть множество материалов для сравнения видеокарт и процессоров — их вы можете найти в этом разделе.
Итак, видеокарта. Как всегда, все будет зависеть от того, для чего вам нужен ноутбук. Определившись с целью, вы определитесь и с выбором видеокарты.
Встроенная или дискретная?
Видеокарта бывает встроенная в сам процессор и отдельно впаянная в материнскую плату, то есть дискретная. Если вы не собираетесь играть на ноутбуке в новейшие игры, то вам подойдет и встроенная — многие из них тянут игры прошлых лет на вполне приличных настройках. Помните, что чем мощнее процессор, тем мощнее встроенная в него видеокарта. Например, встроенные в Intel Pentium графики Intel GMA HD способны не на многое. А вот в Core i7 последнего поколения вы найдете графический чип, который будет на уровне средней дискретной видеокарты.
Кстати, если вам попадется дискретная видеокарта из этого или этого списков — то лучше поискать другой ноутбук. Особого прироста графической производительности от нее ждать не стоит, а вот заряд батареи она кушать будет. В этом случае встроенная графика легко ее заменит.
Если вы собираетесь играть на ноутбуке в современные игры — то только дискретная видеокарта, и только из этого и этого списков.
Видеопамять
Почему-то многие пользователи считают, что чем больше видеопамяти у дискретной видеокарты, тем лучше. А в спецификациях к встроенным вообще могут указываться воодушевляющие цифры вроде «до 2 Гб». Помните, что встроенная берет память из оперативной, так что чем больше у вас оперативной памяти и чем меньше ее занято, тем больше она и возьмет — но не более определенного ей максимального предела. Однако в силу своей архитектуры встроенная видеокарта все равно не сможет воспользоваться этой памятью так же эффективно, как дискретная, так что особо не надейтесь на этот параметр.
Точно так же и с дискретными. Если взять две видеокарты с 2 Гб видеопамяти, они могут различаться по производительности в разы. Во-первых, сама память может быть в формате DDR3, GDDR3 или GDDR5 в порядке возрастания производительности. Для игр подойдет только последняя. Кстати, в видеокартах последнего поколения от nVidia используется видеопамять GDDR5X — это самый современный и производительный вариант.
Ну и во-вторых, производительность видеокарты зависит от множества других параметров, о которых мы вам расскажем далее.
Шина памяти
Шина памяти имеет разрядность. Она бывает 64-, 128-, 192- и 256-битной. Опять же, это указано в порядке возрастания производительности. Для игр, конечно же, наилучшие — последние два варианта. Но они же и самые дорогие. Если денег не так уж и много, а играть все равно хочется, то подойдет и 128 бит. Но не надейтесь при этом на суперпроизводительность.
Тактовая частота, шейдеры
Тактовая частота есть и у непосредственно ядра видеокарты, и у шины памяти. Обычно мы можем особо не смотреть на эти параметры, так как если видеокарта входит в определенный класс — например, она совершенно точно игровая — то они будут на высоте. Точно так же дело обстоит и с шейдерами, или же унифицированными процессорами, которые улучшают обработку графики. Единственное, о чем хочется вам сказать — у видеокарт от ATI шейдеров всегда больше, но это не значит, что они производительнее nVidia с другими характеристиками примерно того же порядка. Просто так сложилось.
Единственное, где вам пригодятся эти данные — это если вы выбираете между близкими по производительности видеокартами. Там уже смотрите на тактовые частоты, шину памяти, ее тип и выбираете наилучший вариант. Или более бюджетный — смотря какая цель перед вами стоит.
SLI / Crossfire
Оба эти обозначения указывают на то, что внутри ноутбука установлена не одна, а целых две видеокарты, и первая аббревиатура относится к nVidia, а вторая — к ATI. Такая комбинация устанавливается в самые производительные ноутбуки, которые при этом будут иметь большие размеры и вес. Но зато этот вариант идеально подойдет хардкорным геймерам, которым нужна самая лучшая картинка.
Классы видеокарт
Здесь все просто — для большего удобства мы разделили для вас все видеокарты на классы, описав каждый по своей производительности в играх. Это все можно найти на уже указанной выше странице — то есть здесь. Там вы можете, особо не заморачиваясь с характеристиками, просто выбрать себе видеокарту из списка в зависимости от поставленных задач. Все они идут в порядке убывания производительности, так что в начале списков вы найдете самые мощные (и при этом дорогие) графические карты.
nVidia
Все видеокарты от nVidia можно разделить на две больших группы — обычные и профессиональные, обозначаются они соответственно GeForce или Quadro. Последние, несмотря на высокую стоимость, не подходят для игр, они предназначены для работы в профессиональных приложениях по монтажу и обработке видео, в архитектурных программах и так далее.
А вот среди GeForce и нужно подбирать себе видеокарту. Они делятся на поколения, и каждое поколение обозначается первой цифрой в маркировке. Вот, например, NVIDIA GeForce GTX 880M — это восьмое поколение, сейчас же самое последнее — десятое. Например — NVIDIA GeForce GTX 1070. Следующие две цифры обозначают производительность — от 10 до 80. Играть можно уже на 50-ти (например, NVIDIA GeForce GTX 950M — кстати, само обозначение GTX в названии видеокарты обозначает, что она более-менее пригодна для игр, в старых поколениях был еще и класс пониже — GT), но, естественно, максимальная производительность будет на 80-ти (например, NVIDIA GeForce GTX 1080), а уж если их еще и две в режиме SLI… Такие ноутбуки, правда, будут стоить как средний отечественный автомобиль.
ATI
Здесь тоже есть как обычные (Radeon), так и профессиональные (FirePro) видеокарты. У первых в последнее время пошло такое разделение производительность — от R2 до R9-RX. R2-R4 — это встроенные видеокарты, среди остальных классов встречаются как встроенные, так и дискретные. Наиболее играбельные — это R9 и RX, остальные мы не советуем даже рассматривать. Ну и там тоже первая цифра в индексе — поколение, вторые две — производительность в своем поколении. Ну вот, например, возьмем AMD Radeon R9 M370X — игровая видеокарта третьего поколения R, игровая производительность у нее средняя. В общем, с ATI все немного сложнее, но их видеокарты традиционно стоят дешевле, так что есть вариант подобрать себе что-то интересное, не влезая в кредиты.
В целом это все. Пишите свои вопросы в комментариях — ответим на все.
Читайте также
Загрузка…tech-gid.ru
Выбор лучшей видеокарты для ноутбука. Обозначения и рейтинг производительности
Видеокарты в некоторых ноутбуках выполняют второстепенную функцию и часто нужны лишь для того, чтобы пользователь вообще мог видеть картинку на экране монитора. В других же ноутбуках видеокарты играют ключевую роль и используются для обработки графических данных большого объема. Следовательно, видеочипы бывают разными – они имеют различные размеры, архитектуру, потребляют разное количество энергии и т.д. В этой статье мы расскажем основные отличия видеокарт друг от друга и определим, какой графический процессор нужен для того, чтобы без проблем запускать современные игры и работать с видео монтажом.
Типы
В предыдущей статье о процессорах для ноутбуков мы обобщенно говорили о типах видеокарт, но сейчас об этом более детально. Итак, бывают интегрированные и дискретные чипы.
Интегрированные
Интегрированная видеокарта является частью центрального процессора. Модели от Intel последнего поколения почти все комплектуются графическим ядром – они получили название Intel HD Graphics. Стоит отметить, что всегда интегрированная графика по производительности будет проигрывать дискретной, если, конечно, не брать в расчет самые старые дискретные чипы.
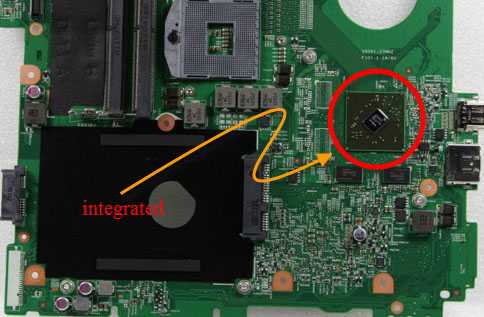
Если они столь “слабые”, зачем вообще они нужны? Несмотря на слабую производительность, интегрированные чипы обладают существенными достоинствами перед дискретными. Например, они дешевые. Как уже было упомянуто выше, чипы Intel HD Graphics комплектуются видеоядром, и это исключает необходимость покупать и устанавливать отдельную графику, что экономит деньги. Также интегрированная графика потребляет немного энергии за счет низкой производительности. Ноутбук будет работать ё дольше на энергии аккумулятора. Это вообще открывает разные технические решения: можно установить аккумулятор поменьше и снизить вес ноутбука, его толщину, что сегодня весьма актуально. Подобных решений сложно добиться в случае использования дискретной видеокарты. Большинство современных ультрабуков оснащаются именно интегрированными видеочипами, и отчасти поэтому они получаются тонкими и легкими.
Да и вообще, иногда нет необходимости в дискретном чипе. Если ноутбук используется для набора текста, офисной работы или просто для “серфинга” в интернете, то не нужно переплачивать за дискретную графику, логичнее обойтись интегрированной и сэкономить деньги на покупке ноутбука. Да, в современные требовательные игры на таком ноутбуке не поиграешь, но это и не требуется. Впрочем, какие-нибудь старые игры ноутбуки с интегрированными видеочипами “потянут”, а вот для новых необходимо более мощное дискретное видео ядро.
Дискретные
Сегодня самые популярные дискретные решения принадлежат компании NVIDIA – это семейство GeForce. Единственным конкурентом является компания AMD с их продукцией Radeon. Между этими двумя гигантами идет “война” за покупателя. Мнения пользователей также разделяется: одни обеими руками голосуют за модели от GeForce, другие, напротив, и слышать о них не хотят – они за Radeon. И те и другие обладают определенными преимуществами, и лидера среди них выделить почти невозможно.
Перед тем, как переходить непосредственно к видеокартам, нельзя не упомянуть о центральных процессорах, т.к. они тесно связаны друг с другом. Если вместе с дискретной графикой будет использоваться низковольтный процессор, то потенциал видеокарты банально не будет раскрыт. При выборе центрального процессора обязательно стоит обратить внимание на тот факт, что он НЕ низковольтный. Низковольтные ЦП не обладают достаточной производительностью и не будут успевать за мощным графическим ядром, от чего игры будут “тормозить” даже при хорошем дискретном видео ядре. Поэтому при выборе процессора обращайте внимание на название модели: если в конце стоит буква “U”, то это значит, что процессор низковольтный и он вам не подходит. Такой процессор не позволит играть с современные игры на высоких настройках графики. Напротив, процессор i5-4210H – не низковольтный и весьма производительный, он позволит играть в современные игры даже на высоких настройках графики.
Обозначение видеокарт
Определить более новую модель графики можно по ее названию. У каждого видеочипа компании NVIDIA есть префикс:
- GT – классические, стандартные.
- GTX – более мощные и продвинутые. За 1 цикл они выполняют в 2-4 раза больше операций, чем чипы с префиксом GT.
После следуют цифры. Первая цифра – обозначение поколения. То есть модель с названием NVIDIA GeForce GTX 9XX относится к девятому поколению; GeForce GT 7XX – к седьмому. Чем выше поколение, тем видеокарта новее и, конечно же, лучше. После обозначения поколения идут следующие две цифры – это обозначение модели. То есть, NVIDIA GeForce GTX 980 – это видеочип девятого поколения, 80-й модели. А модель GeForce GTX 860 – это чип 8 поколения, 60-й модели. Легко догадаться, какой из этих двух чипов будет новее и мощнее.
Кстати, в ноутбуках часто в конце названия видеочипа есть буква M, что означает “Mobile”. Это означает мобильную версию видеокарты, разработанную специально для ноутбуков.
Стоит, однако, заметить, что в редких случаях более сильная модель прошлого поколения может быть производительнее более слабой видеокарты нового поколения или равной. Чип 970 по производительности практически равен чипу 880, но это очень “грубо”.
Если выбирать между двумя видеочипами разных поколений, то предпочтение стоит отдать той видеокарте, модель которой выше. Например, GTX 880 будет производительнее модели GTX 965 даже несмотря на то, что поколение ее ниже.
Что касается AMD, то видеокарты этого производителя менее распространены. Здесь стоит отметить серию AMD Radeon HD 8900M, а также 8800M и 8700M – это самые производительные и эффективные видеокарты данного производителя. Они часто используются в мощных игровых ноутбуках от MSI. Есть также линейка Radeon R9, производительность которой сравнима с мощностью GeForce GTX 870M.
Разрядность шины памяти
Одним из главных параметров, отвечающих за производительность, является шина памяти – это канал, который соединяет графический процессор и память. Этот параметр определяет, сколько данных сможет обработать видеокарта за единицу времени. Большинство современных дискретных видеокарт имеют шину 128 bit. Подобные модели с натяжкой можно назвать игровыми.
Большинство мобильных чипов для ноутбуков имеют шину памяти 64 bit. Такие чипы в теории могут за 1 единицу времени передать в 2 раза меньше данных, чем через шину 128 bit. Следовательно, производительность такой модели будет низкой. Если вы выбираете более-менее “сильный” ноутбук для игр, то обязательно смотрите на характеристику шины памяти – она должна быть не менее 128 bit. Есть также и 256 bit и даже 512 bit, но это дорогие видеокарты для стационарных компьютеров.
Рейтинг по производительности
В рейтинге производительности видеокарт лидером являются модели NVIDIA. Первые 10 позиций выглядят так.
| Модель | Оценка производительности (3DMark11) |
| NVIDIA GeForce GTX 980 SLI | 30045 |
| NVIDIA GeForce GTX 980M SLI | 22006 |
| NVIDIA GeForce GTX 970M SLI | 18249 |
| NVIDIA GeForce GTX 880M SLI | 15823 |
| NVIDIA GeForce GTX 980 | 17292 |
| NVIDIA GeForce GTX 780M SLI | 14140 |
| AMD Radeon R9 M290X | 14147 |
| AMD Radeon HD 8970M | 12393 |
| NVIDIA GeForce GTX 680M SLI | 10952 |
| AMD Radeon HD 7970M | 11119 |
В данной таблице приставка SLI обозначает технологию, где для обработки графических данных используется сразу 2 видеокарты. Это чрезвычайно мощные системы с топовыми процессорами, но и стоят они дорого.
Ноутбуки с хорошей видеокартой и процессором
В таблице – самые производительные модели, однако современные игровой ноутбук может обойтись куда менее слабым “железом”. Например, для запуска новой игры на средних настройках графики вполне достаточно сочетания: видеокарта GeForce GT 750M и процессор Intel Core i5-3337U (низковольтный). По результатам теста 3DMark11 такая система имеет оценку производительности 2690 очков. По сути, это компромиссное решение между игровым и простым офисным ноутбуком. Стоимость подобной модели не будет высокой, а в игры поиграть на ней можно.
Более мощной будет система со следующим сочетанием: видеочип GeForce GTX 860M и процессор Core i5-4200H с оценкой производительности 4600. Здесь уже применяется НЕ низковольтный процессор и видеочип старшего поколения. Производительность, соответственно, более высокая. Ноутбук с такой конфигурацией можно назвать игровым, однако до ТОПовых систем ему все равно далеко.
Мощный процессор Core i7-4710HQ вместе с чипом GeForce GTX 970M обеспечит очень высокую производительность в 9116 очков. Подобная конфигурация считается ТОПовой, и на таком ноутбуке можно запускать любые современные игры даже на высоких настройках. Тем не менее, есть “железо” и получше.
16943 очка по результатам оценки производительности гарантирует система на основе процессора Intel Core i7-4980HQ и видеочипа GeForce GTX 980M SLI. Это одна из самых мощных игровых систем на данный момент. Она позволит не только запускать современные игры на ультра настройках графики, но и гарантирует серьезный запас на будущее. Но и цена будет соответствовать мощности системы.
Пожалуйста, оцените статью:
tehnika-soveti.ru
Как выбрать видеокарту на ноутбуке
Как переключить видеокарту на ноутбуке
Видеокарта — один из важнейших компонентов ноутбука. влияющий непосредственно на графическую производительность. Не удивительно, что мощные видеоадаптеры потребляют достаточно большое количество энергии под нагрузкой. И если для настольного компьютера это вообще не является проблемой, то для ноутбука экономия энергии всегда стоит на первом месте.
Именно с этой целью производителя оснащают ноутбуки двумя видеоадаптерами: интегрированными и дискретными, предоставляя пользователю возможность выбора — производительность или энергосбережение.
- Интегрированный видеоадаптер — это видеокарта встроенная непосредственно в процессор либо же впаянная непосредственно на материнскую плату отдельным чипом . Преимуществом такого решения прежде всего является черезвычайно низкое энергопотребление как в простое, так и под нагрузкой. Главным же недостатком, естественно, является низкая производительность.
- Дискретная видеокарта — это отдельно подключаемый видеоадаптер, работающий по тем же принципам что и видеокарты настольных компьютеров. В противоположность интегрированным видеоадаптерам, такая карта обладает более значительным энергопотреблением и достаточно высокой производительностью.
Так как, по умолчанию, в большинстве ноутбуков интегрированный видеоадаптер имеет приоритет, многие задаются вопросом, как переключить видеокарту на ноутбуке на дискретную. Ответ на этот вопрос зависит от того, какой процессор и какая видеокарта установлены в ноутбуке. Вариантов может быть всего три:
- Ноутбук работает на базе процессора AMD и оснащён дискретной видеокартой ATI/AMD. В данном случае для переключения видеоадаптеров вам понадобится установить утилиту Catalyst Control Center и драйвера на обе видеокарты. По умолчанию, переключение на более мощный видеоадаптер и обратно происходит автоматически, в зависимости от того, какая программа запущена и подключен ли ноутбук к сети или нет, однако это не всегда корректно работает. Ручное же переключение можно выполнять как из утилиты Catalyst Control Center, так и из иконки в трее, что будет более удобно и быстро.
- Ноутбук работает на базе процессора Intel и оснащён дискретной видеокартой ATI/AMD. В данном случае, как и в предыдущем, для переключения графического адаптера используется Catalyst Control Center. Однако, если вы хотите использовать функцию автоматического переключения, то вам потребуется скачать специальные драйвера на сайте производителя ноутбука, а затем выставить в BIOS значение Switchable в меню Display Mode. Как зайти в BIOS на ноутбуке можно узнать здесь.
www.kakvybratvsjo.ru
какую выбрать и зачем нужна
Современный ноутбук смог догнать по своим мультимедийным возможностям стационарный компьютер в основном за счет использования дополнительной дискретной видеокарты вместо маломощной встроенной графики. О том, что они собой представляют, и как в случае необходимости включить или отключить на своем лэптопе вторую видеокарту, расскажем далее.
Что означает дискретная графика
Для пользователей, не совсем разбирающихся в компьютерном «железе» поясним, что значит дискретная видеокарта на ноутбуке. Такое устройство использует собственную память и графический процессор. Встроенная же графика эксплуатирует только мощности лэптопа.
Другие ее отличия от встроенной:
- Высокая производительность в 3D-приложениях. Именно благодаря этим устройствам на свет смог появиться полноценный игровой ноутбук.
- Большее энергопотребление.
- Сильный нагрев и, как следствие, больше шума, издаваемого системой охлаждения.
Собственно, идея оснащать ноутбук сразу двумя видами графики — встроенной и дискретной возникла как вариант решения проблемы совмещения высоких характеристик ноутбука в играх и иных 3D-приложениях с необходимостью продления времени автономной работы от батареи. Включать мощную видеокарту или отключить ее и продолжать работать на встроенной, современные лэптопы решают самостоятельно. А пользователь зачастую даже не замечает, в какой момент произошло переключение.
Проверка настроек BIOS
Чтобы ноутбук имел возможность переключения между двумя видеоадаптерами, необходимо в BIOS выставить соответствующие настройки:
- Зайдя в БИОС способом, предусмотренным для вашего устройства, перейдите в настройку параметров (это может быть вкладка Main, Advanced или Config) и найдите строчку Graphic Mode (иногда она может иметь такое название, как Graphic Device, Graphic Adapter).
- Убедитесь, что выставлен параметр Switchable или NVIDIA Optimus. Это значит, что система сама будет переключать графику при необходимости. С активным параметром Integrated дискретную карту можно отключить, а работать будет только встроенный видеочип.

- Если настройки были изменены, сохраните их и перезагрузите лэптоп.
Видит ли система теперь вторую видеокарту, можно проверить в диспетчере устройств.
Переключение чипа Nvidia на платформе Intel
Сегодня имеется два основных производителя видеоускорителей — Nvidia и AMD. Для ноутбуков чаще встречается решение в виде сочетания встроенного ядра Intel HD Graphics и мощного чипа от Nvidia. Режим их работы можно выбрать в панели управления графическим процессором:
- Откройте утилиту.

- Перейдите по вкладке управления параметрами 3D.
- В окошке глобальных параметров выберите в списке один из режимов — «Автовыбор», «Процессор Nvidia» или «Встроенное графическое оборудование».
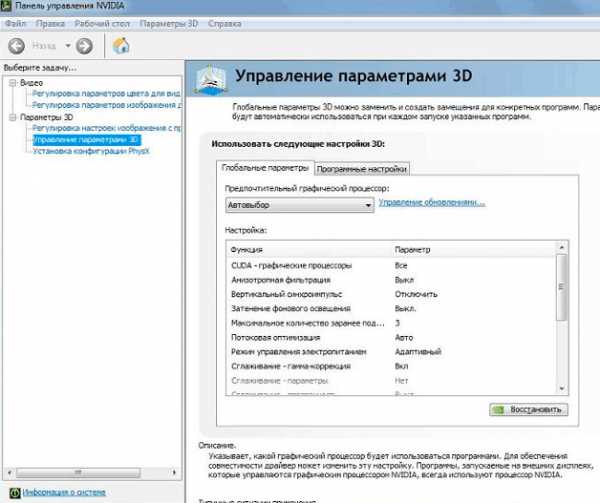
«Автовыбор» значит, то при запуске 3D-игры или другого ресурсоемкого приложения дискретная графика будет включаться автоматически без участия пользователя. Правда, этот режим имеет свои недостатки, главный из которых — не во всех приложениях и играх, где требуется работа мощного графического ядра, включение карты Nvidia происходит автоматически. В этом случае приходится выходить из приложения и переключать видеоускорители в ручном режиме.
Систему можно настроить:
- В том же окне управления параметрами 3D откройте вкладку программных настроек.
- Нажмите «Добавить» и укажите утилите расположение исполняемого файла игры, которую вы хотите принудительно включать с дискретной видеокартой.
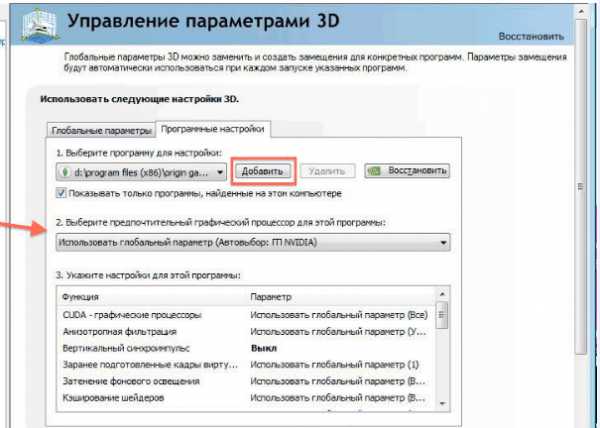
Останется нажать кнопку «Применить». Другое решение проблемы — выбрать режим постоянной работы мощной видеокарты из выпадающего списка и отключить встроенную, как это было описано ранее.
Включение дискретной графики AMD
Другая распространенная схема — на платформу Intel с ее встроенной графикой монтируется дискретная видеокарта AMD. Здесь отключить интегрированный чип можно через панель управления видеодрайвера:
- Вызовите контекстное меню рабочего стола, кликнув правой кнопкой.

- В открывшемся окошке кликните по строчке настроек переключаемой графики. Если подобного пункта у вас нет, на сайте AMD скачайте и установите актуальную версию драйвера для вашей карты.
- Откроется утилита AMD Catalyst Control Center, где вы можете добавить нужное приложение в список, программы из которого система будет запускать с мощной графикой. Для этого нажмите «Выбрать» и укажите системе путь до исполняемого файла.

В способах переключаемой графики того же AMD Catalyst есть возможность задать и режим переключения:
- отключить или задействовать нужный видеоадаптер вручную,
- активировать полуавтоматический режим, при котором система самостоятельно может отключить энергозатратную графику при включении питания от АКБ.
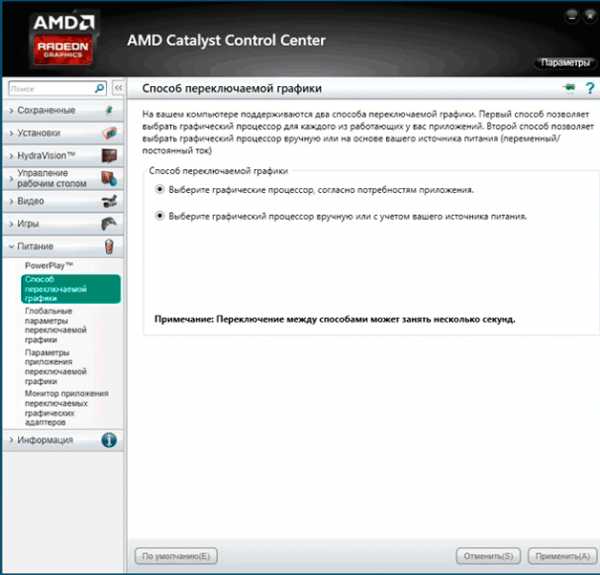
К слову, ранее на Nvidia был реализован точно такой же метод переключения, при которой встроенная или дискретная графика активировалась в зависимости от выбранной схемы энергосбережения ноутбука.
Настройка драйвера для переключения графики
Чтобы функция переключения с одной карты на другую работала, нужно установить и должным образом настроить соответствующий драйвер. Сделать это несложно:
- Откройте панель управления драйвера. Здесь показаны сразу оба адаптера, для каждого можно настроить различные опции.
- Откройте настройки переключаемой графики. Откроется окно соответствующей утилиты, где в самом верху будет показан работающий в данный момент адаптер.
- При необходимости отключить один из них можно при помощи кнопки внизу.
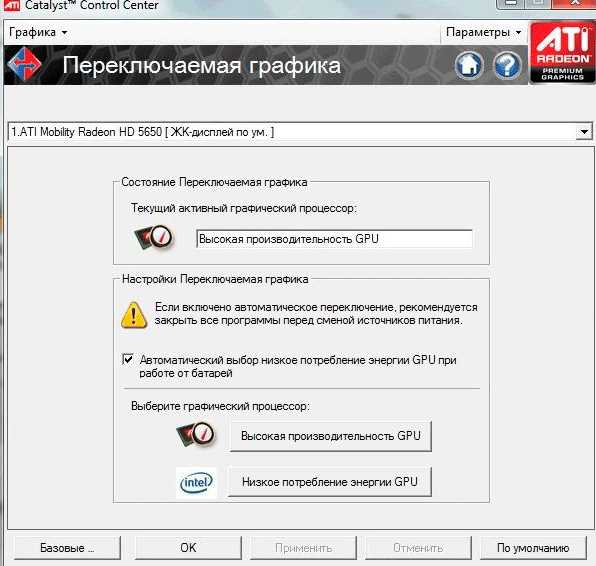
В середине окна можно поставите галочку для автоматического переключения на встроенную графику при питании от АКБ. Однако ОС даже в этом случае при каждом переключении будет выводить на экран соответствующий запрос. Также важно, что система настраивается только через свой драйвер — в окне энергосбережения Windows возможности сменить графический адаптер не предусмотрено.
lookfornotebook.ru

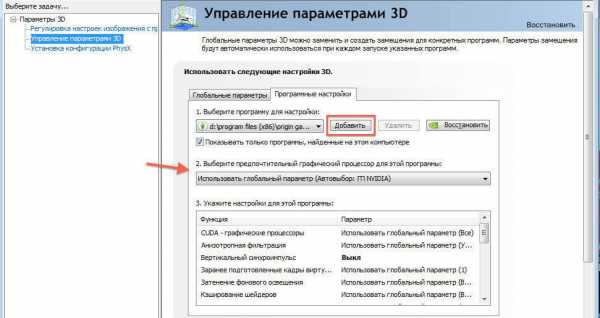
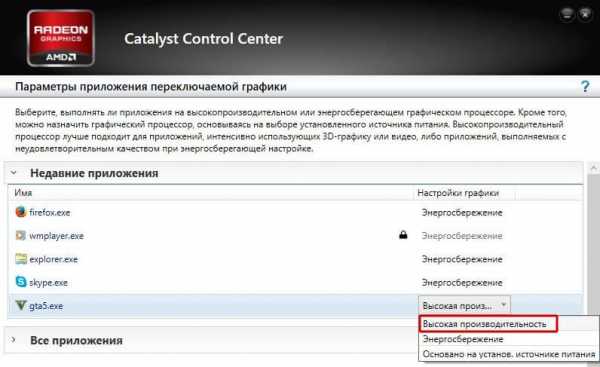

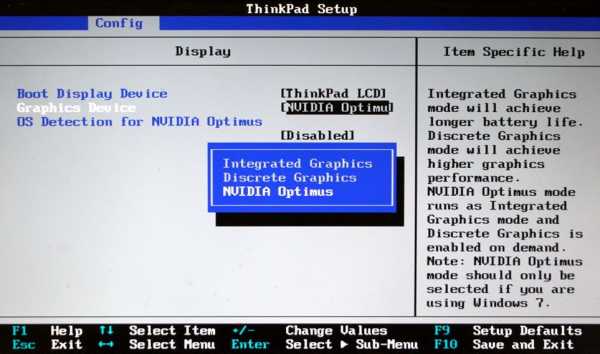

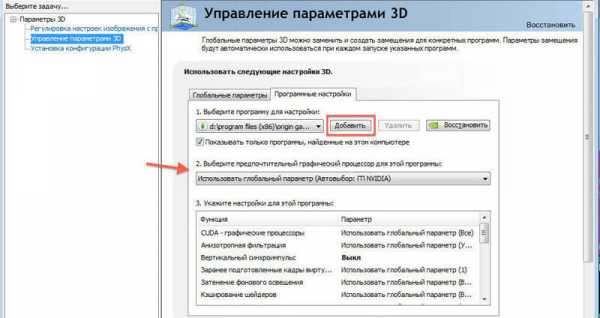
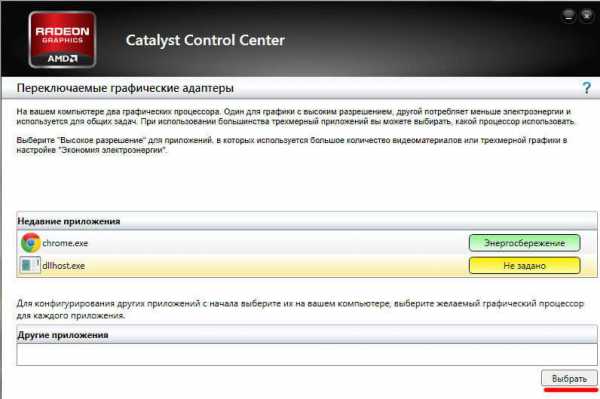
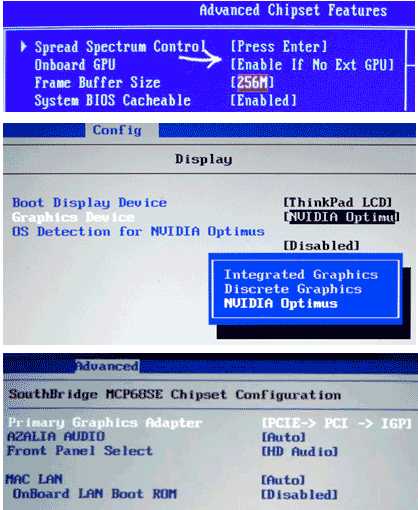
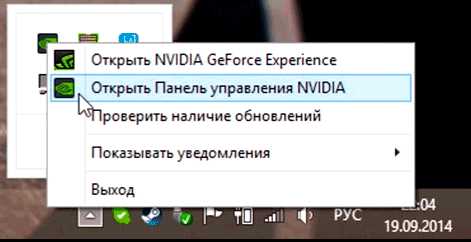
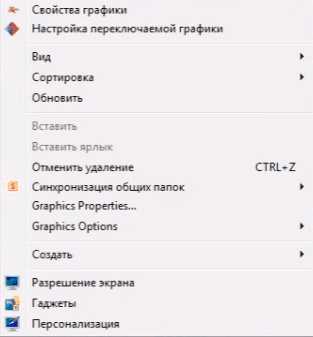
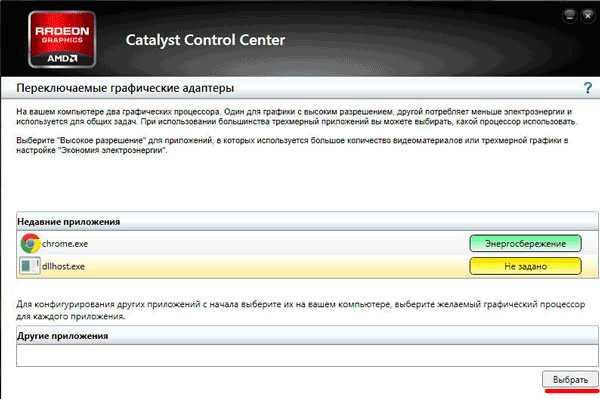
Оставить комментарий