Игра идет рывками, подвисает и тормозит. Что можно сделать, чтобы ускорить ее?
Доброго времени суток.
Все любители игр (да и не любители, думаю тоже) сталкивались с тем, что запущенная игра начинала тормозить: картинка менялась на экране рывками, дергалась, иногда кажется, что компьютер подвисает (на полсекунды-секунду). Происходить подобное может по разным причинам, и не всегда так легко установить «виновника» подобных лагов (lag — в переводе с английского: отставание, запаздывание).
В рамках этой статьи я хочу остановиться на самых распространенных причинах, из-за которых игры начинают идти рывками и тормозить. И так, начнем разбираться по порядку…
1. Требуемые системные характеристики игры
Первое, на что я хочу сразу же обратить внимание — это на системные требования игры и характеристики компьютера, на котором ее запускают. Дело в том, что очень многие пользователи (основываюсь на своем опыте) путают минимальные требования с рекомендуемыми. Пример минимальных системных требований, обычно, всегда указывается на упаковке с игрой (см. пример на рис. 1).
Для тех, кто не знает какие-либо характеристики своего ПК — рекомендую вот эту статью: https://pcpro100.info/harakteristiki-kompyutera/

Рис. 1. Минимальные системные требования «Готика 3»
Рекомендуемые же системные требования, чаще всего, либо вообще не указываются на диске с игрой, либо их можно посмотреть при установке (в каком-нибудь файле readme.txt). Вообще, сегодня, когда большинство компьютеров подключено к интернету — узнать такую информацию не долго и не сложно 🙂
Если лаги в игре связаны со старым железом — то, как правило, добиться комфортной игры без обновления комплектующих, довольно сложно (но частично исправить ситуацию в некоторых случаях возможно, о них ниже в статье).
Кстати, не открываю Америку, но замена старой видеокарты на новую может существенно поднять производительность ПК и убрать тормоза и подвисания в играх. Достаточно не плохой ассортимент видеокарт представлен в каталоге price.ua — вы можете выбрать тут самые производительные видеокарты в Киеве (сортировать можно по 10-кам параметров, используя фильтры в сайдбаре сайта. Так же перед покупкой рекомендую посмотреть тесты. О них частично был затронут вопрос в этой статье: https://pcpro100.info/proverka-videokartyi/).
2. Драйвера на видеокарту (выбор «нужных» и их тонкая настройка)
Наверное, я не сильно преувеличу, сказав, что огромное значение на производительность в играх — является работа видеокарты. А работа видеокарты зависит сильно от установленных драйверов.
Дело в том, что разные версии драйверов могут вести себя совершенно по разному: иногда старая версия работает лучше, чем более новая (иногда, наоборот). На мой взгляд, лучше всего — проверить экспериментально, скачав несколько версий с официального сайта производителя.
По поводу обновлений драйверов, у меня уже было несколько статей, рекомендую ознакомиться:
- лучшие программы для авто-обновления драйверов: https://pcpro100.info/obnovleniya-drayverov/
- обновление драйверов видеокарт Nvidia, AMD Radeon: https://pcpro100.info/kak-obnovit-drayver-videokartyi-nvidia-amd-radeon/
- быстрый поиск драйверов: https://pcpro100.info/kak-iskat-drayvera/
Немаловажное значение имеют не только сами драйвера, но еще и их настройка. Дело в том, что от настроек графики можно добиться существенного увеличения быстродействия видеокарты. Так как тема «тонкой» настройки видеокарты достаточно обширная, чтобы не повторяться, я ниже приведу ссылки на пару свои статей, где подробно рассказано, как это осуществить.
Nvidia
https://pcpro100.info/proizvoditelnost-nvidia/
AMD Radeon
https://pcpro100.info/kak-uskorit-videokartu-adm-fps/
3. Чем загружен процессор? (удаление ненужных приложений)
Часто тормоза в играх появляются не из-за низких характеристик ПК, а из-за того, что процессор компьютера загружен не игрой, а посторонними задачами. Самый простой способ, узнать какие программы какое количество ресурсов «съедают» — открыть диспетчер задач (сочетание кнопок Ctrl+Shift+Esc).
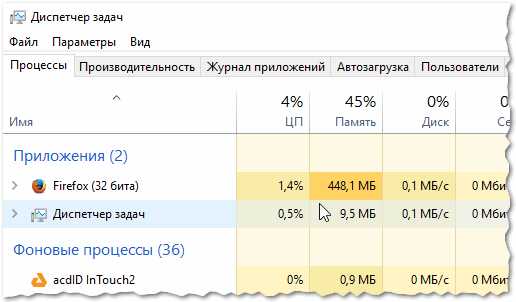
Рис. 2. Windows 10 — диспетчер задач
Перед запуском игр, крайне желательно, закрывать все программы которые вам не будут нужны в процессе игры: браузеры, видео-редакторы и пр. Таким образом все ресурсы ПК будут использоваться игрой — как следствие, меньшее количество лагов и более комфортный процесс игры.
Кстати, еще один важный момент: процессор может быть загружен и не конкретными программами, которые можно закрыть. В любом случае, при тормозах в играх — я вам рекомендую приглядеться к загрузке процессора, и если она порой носит «не понятный» характер — рекомендую ознакомиться со статьей:
https://pcpro100.info/pochemu-protsessor-zagruzhen-i-tormozit-a-v-protsessah-nichego-net-zagruzka-tsp-do-100-kak-snizit-nagruzku/
4. Оптимизация ОС Windows
Несколько увеличить быстродействие игры можно при помощи оптимизации и чистки Windows (кстати, станет работать быстрее не только сама игра, но и система в целом). Но сразу хочу предупредить, что быстродействие от этой операции увеличиться совсем незначительно (по крайней мере, в большинстве случаев).
У меня на блоге есть целая рубрика, посвященная оптимизации и настройки Windows: https://pcpro100.info/category/optimizatsiya/
Кроме этого, рекомендую ознакомиться ниже-перечисленными статьями:
Программы для чистки ПК от «мусора»: https://pcpro100.info/luchshie-programmyi-dlya-ochistki-kompyutera-ot-musora/
Утилиты для ускорения игр: https://pcpro100.info/uskorenie-igr-windows/
Советы по ускорению игры: https://pcpro100.info/tormozit-igra-kak-uskorit-igru-5-prostyih-sovetov/
5. Проверка и настройка жесткого диска
Нередко тормоза в играх появляются и из-за работы жесткого диска. Характер поведения, обычно, следующий:
— игра идет нормально, но в определенный момент она «замирает» (как буд-то нажата пауза) на 0,5-1 сек., в этот миг слышно, как жесткий диск начинает шуметь (особенно заметно, например, на ноутбуках, где жесткий диск располагается под клавиатурой) и после этого игра идет нормально без лагов…
Происходит такое из-за того, что при простое (например, когда игра ничего не подгружает с диска) жесткий диск останавливается, а затем когда игра начинает обращаться к данным с диска — ему чтобы запуститься требуется время. Собственно, из-за этого чаще всего и происходит такой характерный «сбой».
В Windows 7, 8, 10 чтобы изменить настройки электропитания — нужно зайти в панель управление по адресу:
Панель управления\Оборудование и звук\Электропитание
Далее перейти в настройки активной схемы электропитания (см. рис 3).
Рис. 3. Электропитание
Затем в дополнительных параметрах обратите внимание на то, через какое время простоя жесткий диск будет остановлен. Попробуйте поменять это значение на более длительное время (скажем, с 10 мин. на 2-3 часа).
Рис. 4. жесткий диск — электропитание
Так же должен отметить, что подобный характерный сбой (с лагом на 1-2 сек. пока игра не получит информацию с диска) бывает связан с достаточно обширном списком проблем (и в рамках этой статьи все их рассмотреть вряд ли возможно). Кстати, во многих подобных случаях с проблемами HDD (с жестким диском) помогает переход на использование SSD (о них более подробно тут: https://pcpro100.info/ssd-vs-hdd/).
6. Антивирус, брэндмауер…
Причинами тормозов в играх могут стать так же и программы для защиты вашей информации (например, антивирус или брандмауэр). К примеру, антивирус может во время игры начать проверять файлы на жестком диске компьютера, чем сразу «съест» достаточно большой процент ресурсов ПК…
На мой взгляд, самый простой способ установить так ли это на самом деле — отключить (а лучше удалить) антивирус с компьютера (временно!) и затем испытать игру без него. Если тормоза пропадут — то причина найдена!
Кстати, работа разных антивирусов совершенно по разному сказывается на быстродействие компьютера (думаю, это замечают даже начинающие пользователи). Список антивирусов, которые я считаю лидерами на данный момент, можете посмотреть в этой статье: https://pcpro100.info/luchshie-antivirusyi-2016/
Если ничего не помогает
1-й совет: если давно не чистили компьютер от пыли — обязательно это сделайте. Дело в том, что пыль засоряет вентиляционные отверстия, тем самым не дает горячему воздуху выходить из корпуса устройства — из-за этого температура начинает расти, а из-за нее вполне могут появиться и лаги с тормозами (причем, не только в играх…).
2-й совет: может кому-то покажется странным, но попробуйте установить ту же самую игру, но другую версию (например, сам сталкивался с тем, что русскоязычная версия игры — тормозила, а англоязычная — работала вполне нормально. Дело, видимо, было в издателе, который не оптимизировал свой «перевод»).
3-й совет: возможно, что сама игра не оптимизирована. Например, подобное наблюдалось с Civilization V — первые версии игры тормозили даже на относительно мощных ПК. В этом случае, не остается ничего, кроме как подождать, пока производители не оптимизируют игру.
4-й совет: некоторые игры ведут себя по разному в разных версиях Windows (к примеру, могут отлично работать в Windows XP, но тормозить в Windows 8). Происходит такое, обычно, из-за того, что производители игр не могут заранее предполагать все «особенности» новых версий Windows.
На этом у меня все, буду благодарен за конструктивные дополнения 🙂 Удачи!
pcpro100.info
Почему тормозят игры? Как убрать лаги и тормоза
Добрый день всем читателям сайта myblaze.ru. Сегодня я расскажу вам самые частые пирчины лагов и тормозов в компьютерных играх. Бывает так, что тормоза появляются просто, казалось бы, из неоткуда. Не было, а потом вдруг появились. А бывает, что они есть сразу, уже при первом запуске. На все есть свои причины, так что давайте разберемся, почему тормозят игры и как этому помочь?
Итак, у вас уже есть компьютер и, надеюсь, вы знаете его характеристики, так как они нам понадобятся при поиске причин лагов и тормозов в играх. Если же вы хотите купить себе новых компьютер, то читайте статью как собрать компьютер самостоятельно, там вы найдете всю необходимую для выбора информацию актуальную на 2013 год!
Разделим возможные причины на программные и аппаратные.
Программные причины тормозов в играх
Давайте начнем с самого очевидного и простого, что советуют делать все и всегда — дефрагментация жесткого диска. Дело в том, что файлы на жестком диске представляют собой множество мелких пакетов, которые разбросаны по всей поверхности диска (блина) и чтобы считать файл — считывающей головке приходится бегать туда сюда и собирать его по частям. А на это тратится время. При дефрагментации операционная система старается собрать все части одного файла рядом друг с другом, чтобы при сборке файла процесс происходил быстрее.
Запустить операцию можно так: нажимаем правой кнопкой мыши на Логическом диске в Моем компьютере и выбираем свойства. Затем, в открывшемся окне, переходим на вкладку «Сервис» и выбираем пункт «Выполнить дефрагментацию». Для того, чтобы узнать, нужно ли вам это вообще, сделайте для начала анализ дисков и, вполне вероятно, что операция даже не потребуется, так как вы увидите следующее: фрагментировано 0% это значит, что вам делать дефрагментацию не нужно.
Например, моя ОС у меня уже стоит почти 2 года, она достаточно завалена всяким ненужным хламом, однако, дефрагментация не требуется, так как Windows 7 достаточно умело обходится с файлами и вообще, достаточно умна, как и Win8, я уверен 🙂
Итак, мы разобрались с самым очевидным действием, что же на очереди? Почистим систему!
Для начала удаляем все неиспользуемые программы, я уверен, что у вас их установлено великое множество. Удаляйте все, чем не пользуетесь, причем следите, чтобы от программ не оставалось никаких файлов. После чего, скачиваете программу CCleaner и чистите реестр.
Далее следим, чтобы в автозагрузке не было никаких лишних программ. Пуск — Выполнить, набираем команду «msconfig» и переходим в открывшемся окошке на вкладку Автозагрузка. Снимите галочки со всех программ, которые кажутся вам подозрительными, или которыми вы не пользуетесь. Оставьте только те, в которых уверены.
После чего нажимаем ОК и перезагружаем компьютер.
Следующее, что мы можем сделать, это проверить свободное место на дисках. Если его нет, то могут быть проблемы с файлом подкачки. В первую очередь стоит проверить системный диск ( в большинстве случаев это C ), если же вы перенесли файл подкачки на другой логический диск, то проверьте его. Удалите все ненужные файлы, очистите кэш браузера, очистите корзину (бывает, что она занимает несколько гигабайт, я встречал такое у некоторых людей). Отключите все Виджеты рабочего стола, они потребляют ощутимое количество ресурсов. Если не понимаете о чем речь, то читайте статью о виджетах.
Ну и последняя программная причина тормозов в играх и вообще компьютера в целом, это вирусы. Скачайте бесплатный антивирус от Microsoft — Security Essentials. Или любой другой бесплатный или платный, как вам больше нравится, главное проверить систему. Наверняка, что-нибудь да найдется. После проверки компьютера на вирусы советую отключать антивирус, так как он может потреблять очень много ресурсов даже в неактивном состоянии!
Да, здесь небольшое уточнение, если вдруг вы используете ноутбук или нетбук (кстати, если решаете что выбрать между нетбуком и планшетом, то я могу вам помочь). Зайдите в панель управления — Электропитание, найдите пункт настроек быстродействия: выставите максимальную производительность, использовать процессор на 100% и так далее. Дело в том, что в целях экономии заряда батареи, аппаратная часть может использоваться не в полную силу.[ содержание ]
Слабый компьютер — причина тормозов в играх
Если вы полностью почистили и проверили систему, как я описал выше, но тормоза все еще есть, то у вас, скорее всего, слабый компьютер. Давайте разберемся, так ли это.
ВНИМАНИЕ! Специально для моих читателей я начал собирать оптимальные сборки в различных ценовых диапазонах:Открываем диспетчер задач (ctrl + shift + esc или правой кнопкой на панели задач внизу — пункт диспетчер задач) и переходим на вкладку процессов. Здесь нас интересуют процессы, которые потребляют больше всего памяти и процессорного времени.
Если видите, что Физической памяти задействовано более 90%, или загрузка процессора стремится к 100%, то понятно, что ресурсов не хватает.
В качестве примера, я сделал скрины своей системы в простое и под нагрузкой (вкладка Быстродействие), в качестве которой служила запущенная Dota 2.
Система в простое:
Теперь под нагрузкой:
Также скрин вкладки Процессы:
Как вы видите, у меня ресурсов хватает, причем с запасом. Но это еще не значит, что игра не будет тормозить, ведь не только в процессоре и оперативной памяти может быть дело, но и в видеокарте! Как правильно выбрать хорошую видяху читайте тут.
Что же волнует нас из параметров видеокарты, что может влиять на игру и от чего она начинает тормозить. В первую очередь, из за нехватки объема для хранения текстур, а также из за перегрева. Скачайте себе утилиту GPU-Z, она поможет вам следить за параметрами карты.
Смотрите как заметно отличается потребление видеопамяти и температура ядра в простое и под нагрузкой.
В простое:
А теперь под нагрузкой (запущена Dota 2):
Если вам не хватает видеопамяти для хранения игровых текстур, то следует снизить настройки графики в самой игре. Сами понимаете, если не будет хватать даже при самых низких настройках, то тут поможет только замена карточки на новую.
Чтобы понизить температуру можно также снизить настройки, но также может помочь очистка системы охлаждения видеокарты от пыли. Сам ни раз сталкивался с такой ситуацией. Игра идет хорошо, ничего не тормозит, как вдруг резко проседает FPS, начинаются жуткие лаги и это продолжается несколько секунд или минут, потом все вновь нормально, до следующего провисания. Дело было как раз в пыли. Достал видеокарту, почистил и тормоза ушли. Потом уже, анализируя графики температур ядра я заметил, что из за пыли видяха грелась более 100 градусов, что и приводило к лагам.
Для владельцев ноутбуков можно порекомендовать подставки с охлаждением, а также периодические чистки от пыли.
[ содержание ]
Вот вроде бы и все. Теперь вы знаете почему тормозят игры и как это исправить. Держите систему чистой, как в плане программ, так и в буквальном смысле, чистите свой компьютер от пыли 😉
myblaze.ru
Что делать, если тормозят игры на компьютере?
Компьютерная техника является не только успешным спутником при выполнении рабочих задач, но и хорошей основой, благоприятствующей отличному отдыху. Достаточно большое количество пользователей активно погружены в игровой процесс, скачивая и устанавливая новые игры, а также принимая участие в их онлайн разновидностях.

Для запуска игр на ПК требуется высокая производительность системы
Игровая индустрия развивается стремительными темпами, с каждым разом значительно улучшая графику, вследствие чего персонажи и все объекты в игре выглядят удивительно реалистично. Однако такая яркость, насыщенность влечёт за собой и повышенные требования к компьютерной технике. Существуют современные игры, которые невозможно запустить на устаревшей технике. Кроме этого, иногда и современный ПК может не справиться с задачей, серьёзно огорчая пользователей, которые, безусловно, желают знать, почему тормозят их игры на компьютере Windows 7.
Аппаратные причины
Причины, вследствие которых тормозят игры, подразделяют на две категории: аппаратные и программные. Если тормозит игра на компьютере, то только после правильного определения категории причины станет понятно, что именно необходимо делать. Существуют подсказки, опираясь на которые, можно проанализировать проблемы, выявить недостатки и столь успешно их ликвидировать, даже не имея в этом направлении практического опыта.
Недостаточность системных ресурсов
Каждая игра сопровождается определёнными системными требованиями. Если игра приобретается на диске, то эти требования обязательно будут прописаны на обложке. Если же игра скачивается с веб-ресурсов, то именно там можно ознакомиться с требованиями.

Если технические параметры компьютера не соответствуют требованиям игры, опытные пользователи рекомендуют даже не пытаться скачивать её, а лучше всего — поискать что-либо иное или предыдущую версию игры. При игнорировании такого совета игра может быть загружена, проинсталлирована, но корректно работать она всё равно не будет.
Существуют технические хитрости, применяя которые, можно «разогнать» видеокарту, приблизив её до желаемых параметров. Конечно, поступив таким способом, можно запустить игру, но мастера не рекомендуют так делать, поскольку «разгон» видеокарты провоцирует повышение температуры, вследствие чего она просто может выйти со строя.

Случается иногда и так, что системные требования вроде бы соответствуют игровым характеристикам, но, несмотря на это, нормально играть всё равно не удаётся, — постоянно что-то подвисает или выбивает.
В процессе игры системные ресурсы ПК вынуждены работать в усиленном режиме, а иногда просто на пределе. Вследствие такой напряжённой работы видеокарта существенно нагревается. Операционная система, пытаясь предотвратить выход видеокарты со строя, может стать причиной перезагрузки ПК или выхода из игры.

Подтвердить перегрев видеокарты несложно. Если игра запускается, но спустя небольшой промежуток времени начинает лагать, а дальше начинает существенно тормозить, — следовательно, проблемы связаны именно с перегревом видеокарты. Особенно тормозят игры, когда в их сценарии начинаются тяжёлые сцены.
Что делать, если стали тормозить игры, которые раньше шли нормально, а причина связана с перегревом? Догадаться тут может даже неопытный пользователь: следует улучшить систему охлаждения. Для этого можно почистить вентиляторы, которые могут быть покрыты большим и плотным слоем пыли. Только производить чистку следует предельно внимательно и осторожно, чтобы не повредить никакие платы и составляющие ПК. Лучше всего доверить эту работу мастерам, способным не только осуществить эффективную чистку, но и нанести новый слой термопасты.

Если проблема заключается не в запылённости, специалисты рекомендуют игроманам приобрести специальную подставку под ноутбук с дополнительными охлаждающими механизмами.
Температурный режим видеокарты легко отследить при помощи специальных программ, которые можно скачать самостоятельно, но только с проверенных источников.
Программные причины
Помимо аппаратных причин, тесно связанных с комплектующими компьютерной техники, существуют ещё и программные причины, из-за которых чрезмерно тормозят игры. Владельцы ПК часто стремятся поместить на свой жёсткий диск все программы, о которых они когда-либо слышали позитивные отклики. Это неправильный подход, поскольку на компьютере желательно устанавливать только то ПО, которое гарантированно будет использоваться, а не «лежать» на нём мёртвым грузом.
Захламлённость
Ещё одной причиной, из-за которой тормозят игры, может являться банальная нехватка ресурсов. Достаточно часто пользователи чересчур переполняют дисковое пространство, в связи с этим уменьшается существенно файл подкачки. Безусловно, работать при таком дефиците свободного места просто невозможно.

Если раньше всё было нормально, и пользователь наслаждался процессом игры, а потом внезапно игры почему-то стали тормозить на компьютере, делать ничего сложного не придётся. Достаточно просмотреть уровень загрузки диска, на котором установлена игра, а при необходимости удалить ненужные программы, освободив дисковое пространство.
Торможение может сопровождать игровой процесс, если Windows приходится одновременно выполнять несколько системных задач. Это случается, когда в «Автозагрузке» стоит множество программ, которые крайне редко используются пользователем. Желательно такие программы из «Автозагрузки» убрать, чтобы облегчить работу ПК в целом.

Не мешает владельцу ПК освободить диски и от временных файлов, накапливающихся постоянно и занимающих иногда достаточно приличный объём. Очистить компьютерную технику от временных файлов и просмотренных веб-страниц можно различными способами, но лучше всего установить специальные программы, которые позволят всё это делать легко и быстро. Одной из таких программ является CCleaner. Работать с такой программой комфортно, она позволяет очищать диски от временных файлов, убирать программы из «Автозагрузки», а также деинсталлировать неиспользуемое ПО.

Дефрагментация
Ещё весьма полезно проводить систематическую (или по мере необходимости) дефрагментацию дисков. Этот процесс также весьма важен для любого ПК. Чтобы запустить игру, компьютеру приходится совершать множественные действия, часть из которых заключается в сборе фрагментов игры. Чем сложнее ПК собрать такие фрагменты, тем дольше будет запускаться сама игра, или же она будет притормаживать в процессе.
Просто так пользователь, безусловно, не заметит, как приходится напряжённо «трудиться» считывающей головке, что конкретно ей приходится делать. Но заметить явное увеличение временного интервала между запрашиваемыми действиями удаётся большинству владельцев ПК.

Произвести дефрагментацию дисков несложно. Лично самому пользователю делать ничего не придётся, кроме вызова специального запроса. Для этого необходимо зайти в «Пуск», перейти во «Все программы», далее в «Стандартные», «Служебные», в открывшемся перечне можно легко обнаружить «Дефрагментацию диска». Кликнув по нему, открывается окно со служебной задачей, остаётся выбрать диск и запустить процесс дефрагментации. Операционная система во время выполнения такой служебной задачи пытается собрать все отдельные фрагменты, располагая их рядом. Такая тщательная систематизация улучшает работоспособность ПК, а также способствует увеличению быстродействия.
Программные помехи
Если процесс игры сопровождается помехами, которые раньше были совершенно неведомы пользователю, возможной причиной могут стать устаревшие драйвера, отвечающие за корректную работу видеокарты и аудиокарты.
Разъясняя, что делать в таких случаях, специалисты рекомендуют переустановить драйвера, если ощущается явный их сбой. Можно также просто обновить такие драйвера, воспользовавшись ресурсами интернета.

Специалисты рекомендуют производить систематически обновление драйверов даже в тех случаях, когда никаких проблем при работе с ПК не ощущается. Производители компьютерной техники постоянно разрабатывают обновления, в которые вносят важные изменения, исправляющие ошибки или недостатки предыдущих версий.
Тормозить игры могут также «нежелательные квартиранты», проникшие на ПК во время работы в интернете или скачивании каких-либо файлов. Чтобы обнаружить вирусы, препятствующие корректной работе компьютера, необходимо воспользоваться антивирусными программами со свежими ключами.

Итак, понимая, почему игры не «желают» нормально работать, почему они постоянно притормаживают, лучше обратиться за советом к профессионалам. Именно они могут с лёгкостью порекомендовать, что делать и как поступить, какие несложные или хитрые приёмы применить. Действия, основанные на полезных рекомендациях, всегда сопровождаются высокой эффективностью, позволяют пользователю не только решить проблему, связанную с торможением игр, но и приобрести важный практический опыт, подняться на одну ступень выше в пользовательском мастерстве.
nastroyvse.ru
Почему тормозят игры на компьютере или ноутбуке с Windows 7 и как решить эту проблему
Автор admin На чтение 14 мин. Опубликовано
Каждый геймер хоть раз задавался вопросами, почему «тормозят» игры и как увеличить производительность ПК с Windows 7. Понятно, что если характеристики компьютера не соответствуют требованиям, то помочь может только апгрейд. Другое дело, когда мощности хватает, но игры всё равно зависают. В этом случае пользователю рекомендуется поработать над оптимизацией.
Почему тормозят игры на Windows 7 и как это исправить
Настройки графики
В первую очередь нужно обратить внимание на настройки самой игры. Разрешение экрана, детализация текстур, тени, отражение в воде — всё это нагружает видеокарту. Когда графический ускоритель не справляется, игра начинает тормозить. Чтобы снизить требования, нужно в главном меню игры открыть «Настройки». Этот пункт может называться иначе (например, «Опции»). Затем следует найти раздел, где регулируются установки видео. Тут также могут быть разные вариации: «Графика», «Видео» и так далее.
Рассмотрим меню игры «The Elder Scrolls III: Morrowind». В разделе «Опции» находятся графические настройки. Здесь можно уменьшить разрешение экрана, отключить тени и понизить показатель «Видимость». Последний параметр влияет на то, как далеко виден пейзаж. Соответственно, при небольшом обзоре ниже и нагрузка на видеокарту.
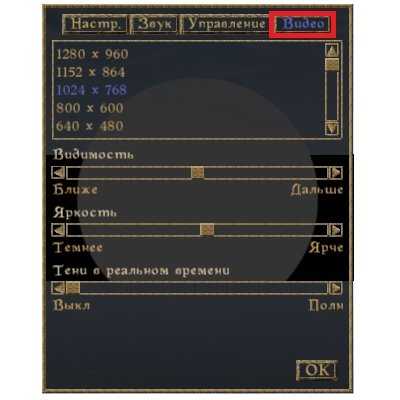 Чем ниже характеристики, тем выше скорость игры
Чем ниже характеристики, тем выше скорость игрыНеправильные установки видеокарты
В компьютере присутствуют сразу две видеокарты — встроенная и дискретная. Первая интегрирована в материнскую плату или в процессор без возможности извлечения. Она имеет малую мощность, но и энергии потребляет по минимуму. Вторая карта обладает противоположными качествами. Проблема может заключаться в том, что переключение со встроенной карты на дискретную не происходит.
Активировать внешнюю графическую плату вручную нужно так:
- Кликните правой клавишей мыши (ПКМ) по рабочему столу и в выпадающем списке выберите видеокарту (например, через «Панель управления NVIDIA»).
 В «Панели управления NVIDIA» находятся настройки видеокарты, которая используется компьютером
В «Панели управления NVIDIA» находятся настройки видеокарты, которая используется компьютером - В следующем окне откройте сначала «Параметры 3D», а затем «Управление параметрами 3D».
 В «Панели управления NVIDIA» обратите внимание на пункт «Управление параметрами 3D»
В «Панели управления NVIDIA» обратите внимание на пункт «Управление параметрами 3D» - В закладке «Программные настройки» кликните на кнопку «Добавить» и выберите в списке нужную игру. Потом в выпадающем меню ниже выставьте «Высокопроизводительный процессор NVIDIA».
 Игра добавлена, настройки для неё изменены
Игра добавлена, настройки для неё изменены
Теперь при запуске игры компьютер всегда будет переключаться на дискретную видеокарту.
Старые драйверы для графического ускорителя
При такой проблеме нужно воспользоваться специальной программой Driver Booster. Она доступна для бесплатного скачивания на официальном сайте http://driver-booster.ru.uptodown.com/.
После запуска утилита проведёт анализ драйверов всех подключённых устройств, в том числе видеокарты. Если обнаружатся старые версии, пользователю будет предложена переустановка.
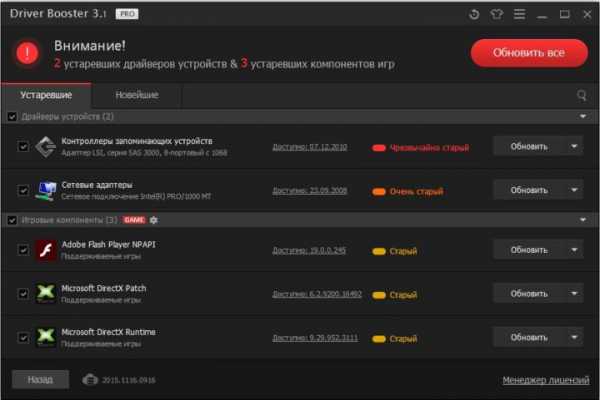 Программа Driver Booster обнаружила старые драйверы и предлагает обновить их
Программа Driver Booster обнаружила старые драйверы и предлагает обновить ихПосле нажатия на кнопку «Обновить» программа сама скачает новые драйверы. Появится предупреждение о том, что во время установки может погаснуть экран. В процессе обновления желательно закрыть все приложения. По завершении процедуры нужно перезагрузить компьютер, чтобы изменения вступили в силу.
Как повысить производительность ПК с помощью специальных программ: видео
Компьютер или ноутбук сильно греется
ПК перегревается, если на поверхности узлов скопилось слишком много пыли и мелкого мусора. Признак этой проблемы: после 10–15 минут игры компьютер начинает тормозить. В таком случае нужно провести очистку.
Со стационарными ПК проще: боковая крышка легко снимается, элементы видны сразу. Почти во всех системных блоках компоненты располагаются в одних и тех же местах.
С ноутбуками чаще возникают сложности. Даже две машины одного производителя могут быть устроены по-разному.
Чтобы ноутбук не грелся сильно, можно приобрести охлаждающую установку. Она снижает температуру примерно на 10 градусов. Также нужно помнить, что нельзя класть ноутбук на мягкую поверхность и закрывать те отверстия в корпусе, которые ведут к кулеру.
Дефрагментация диска
Жёсткие диски (HDD) следует периодически дефрагментировать. В процессе эксплуатации компьютера данные записываются и удаляются — со временем они оказываются разбросанными по всему диску. Считывающей головке приходится постоянно перемещаться, что влияет на скорость чтения. Дефрагментация диска направлена на то, чтобы отсеять пробелы и собрать все объекты в одном месте.
Windows 7 имеет собственную утилиту, но пользы от неё почти нет. Лучше применять сторонние программы, которых предостаточно, например, Defraggler.
Процесс дефрагментации долгий — он может занять несколько часов. Запускать его лучше в тот период, когда компьютером никто не пользуется.
Как часто проводить дефрагментацию, пользователь должен решать сам. Если он активно устанавливает, удаляет программы, работает со многими приложениями, рекомендуется выполнять эту процедуру ежемесячно. Если используется ограниченное количество приложений, достаточно прибегать к дефрагментации раз в полгода. Увлекаться не стоит: с диска, который «пережил» эту операцию, не получится восстановить данные, если они будут случайно стёрты при системном сбое.
Желательно перед установкой новой программы удалить ненужный софт, почистить HDD от скопившегося мусора. Данные не будут разбросаны по диску, а значит, обращаться к дефрагментации придётся реже.
Defraggler — программа, которая ускорит ПК
Доступна для бесплатного скачивания в интернете. Во время установки предлагается выбрать дополнительные параметры. Чтобы не захламлять пространство, достаточно создать ярлык только на рабочем столе.
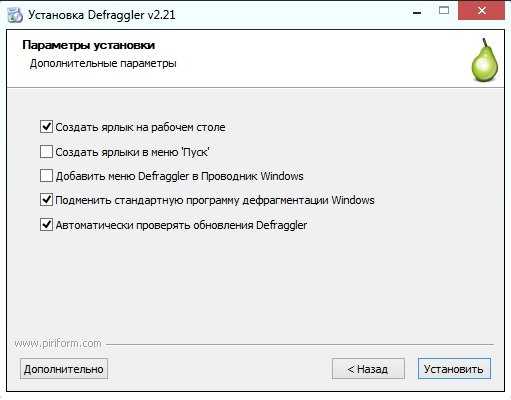 Оптимальный выбор параметров Defraggler
Оптимальный выбор параметров DefragglerКогда программа закончит устанавливаться, нужно выбрать диск (если их несколько), провести анализ и дефрагментацию.
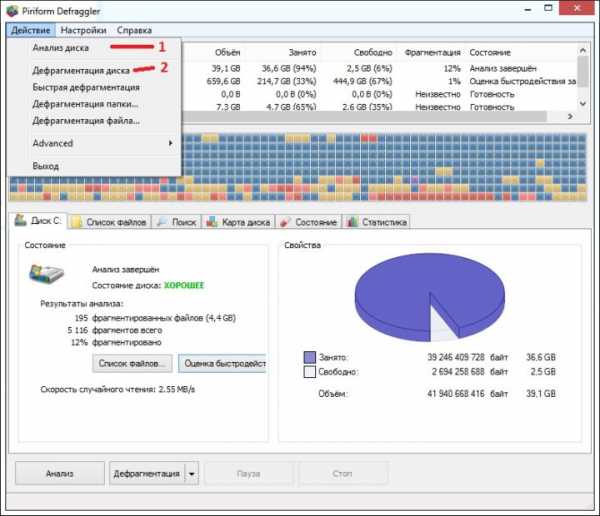 Сначала нужно проанализировать диск, а затем дефрагментировать его
Сначала нужно проанализировать диск, а затем дефрагментировать егоТакже можно обработать не весь HDD, а только конкретный файл.
- Сначала нужно провести анализ.
- Далее следует перейти на закладку «Список файлов», выбрать нужный документ (или отметить несколько) и кликнуть на «Дефрагментация отмеченных».
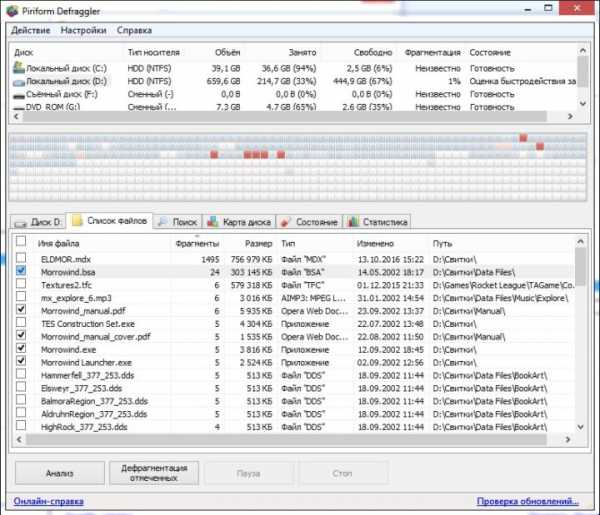 Здесь тоже нужно проводить дефрагментацию после анализа
Здесь тоже нужно проводить дефрагментацию после анализаКак увеличить производительность компьютера с помощью Defraggler: видео
Ошибки HDD
Для сканирования диска пользуйтесь системной утилитой — действовать нужно так:
- Открыть «Мой компьютер», выбрать диск, кликнуть по нему правой кнопкой мыши (ПКМ) и в выпадающем меню нажать «Свойства».
 Утилита диска находится в «Свойствах»
Утилита диска находится в «Свойствах» - Перейти на вкладку «Сервис» и нажать на кнопку «Выполнить проверку».
 Теперь нужно запустить утилиту
Теперь нужно запустить утилиту - Поставить галочки в обоих пунктах и запустить проверку.
 Когда оба пункта будут отмечены, можно запустить процесс
Когда оба пункта будут отмечены, можно запустить процесс
Перед обработкой системного диска C рекомендуется перезагрузить компьютер.
Одновременная работа большого количества программ
Каждый рабочий процесс отнимает у компьютера ресурсы, поэтому, прежде чем запускать игру, нужно закрыть приложения. Не все из них отображаются на панели внизу — стоит заглянуть ещё и в трей (область рядом с часами).
Во время работы ПК в оперативной памяти накапливаются данные о действиях программ, в результате чего компьютер начинает тормозить. Чтобы почистить кратковременную память, достаточно просто перезагрузить устройство.
Удаление программ из автозагрузки
Некоторые приложения запускаются одновременно с включением компьютера. Чтобы не закрывать их вручную каждый раз, нужно убрать программы из автозагрузки.
С помощью редактора реестра
Для этого следует воспользоваться системной утилитой «Конфигурация системы». Действовать нужно так:
- С помощью комбинации клавиш Win + R запустите инструмент «Выполнить», введите в строку msconfig и нажмите «OK».
 Данная команда запускает «Конфигурации системы»
Данная команда запускает «Конфигурации системы» - Перейдите на вкладку «Автозагрузка». Чтобы исключить программу, нужно снять галочку напротив её названия, затем подтвердить действия. После перезагрузки компьютера изменения вступят в силу.
 Программы, удалённые из автозагрузки, при следующем включении компьютера не будут запускаться
Программы, удалённые из автозагрузки, при следующем включении компьютера не будут запускаться
Как удалять программы из «Автозагрузки»: видео
Через программу CCleaner
Также пригодится специальная программа CCleaner. Она доступна для бесплатного скачивания в интернете.
В процессе установки можно выбрать русский язык. Будет достаточно одного ярлыка — на рабочем столе.
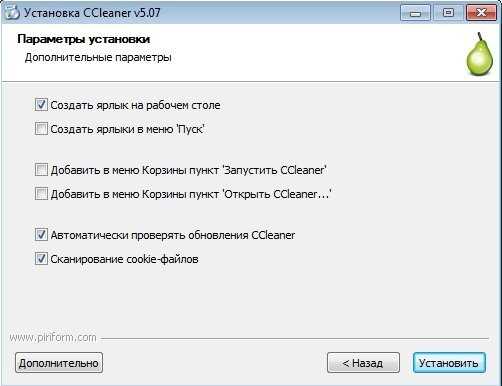 Оптимальный выбор параметров в CCleaner
Оптимальный выбор параметров в CCleanerЧтобы убрать программу из автозагрузки, нужно сначала перейти в раздел «Сервис», а затем в подраздел «Автозагрузка». Здесь следует выбрать нужное приложение и кликнуть на кнопку «Выключить».
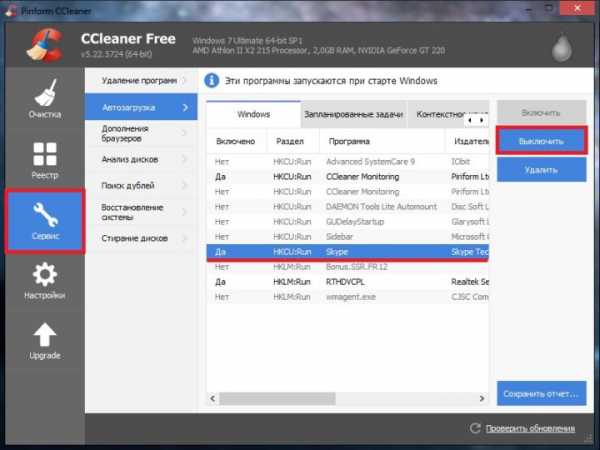 Выберите программу и нажмите «Выключить»
Выберите программу и нажмите «Выключить»Вредоносное ПО
Как и программы из автозагрузки, вирусы запускаются при включении компьютера. Они начинают потреблять ресурсы, что сказывается на скорости работы ПК.
Если вы подозреваете, что ваш компьютер заражён, нужно провести глубокую проверку штатным антивирусом или скачать бесплатную программу из интернета и использовать её. Рекомендуем «avast! Free Antivirus» и «AVG Antivirus Free».
Захламлён реестр
Здесь хранятся данные обо всех программах, установленных на компьютере. Удалённое приложение может оставить после себя «ветви», которые стираются через реестр. Чтобы почистить ПК от «ветвей», рекомендуется также задействовать CCleaner. Действуйте так:
- Кликните на «Реестр», проставьте галочки во всех пунктах, затем нажмите «Поиск проблем».
 Должны быть отмечены все пункты
Должны быть отмечены все пункты - Когда анализ закончится, кликните на «Исправить». Программа предложит создать резервную копию. Желательно сделать это.
 Желательно всегда создавать резервные копии
Желательно всегда создавать резервные копии - Если пользователь захочет сформировать бэкап, ему будет предложено выбрать место для сохранения. По умолчанию это папка «Документы». Если в работе программ возникнут какие-то проблемы, достаточно будет просто запустить резервную копию, в результате чего изменения «откатятся».
 Если у пользователя нет предпочтений, копию можно сохранить в «Документах»
Если у пользователя нет предпочтений, копию можно сохранить в «Документах» - Кликните на «Исправить отмеченные».
 Теперь можно исправить их
Теперь можно исправить их - Когда процесс будет завершён, просто закройте окно.
 Как только появится сообщение о том, что всё исправлено, можно закрыть окно и программу
Как только появится сообщение о том, что всё исправлено, можно закрыть окно и программу
Скопились мусорные файлы
В процессе работы компьютера на жёстком диске собираются временные файлы. Некоторые удаляются, как только закрывается программа, к которой они относятся; от других приходится избавляться вручную.
Для удаления «мусора» опять пригодится CCleaner. При запуске программы открывается именно тот инструмент, который отвечает за чистку. По умолчанию уже отмечены места, которые утилита проверит.
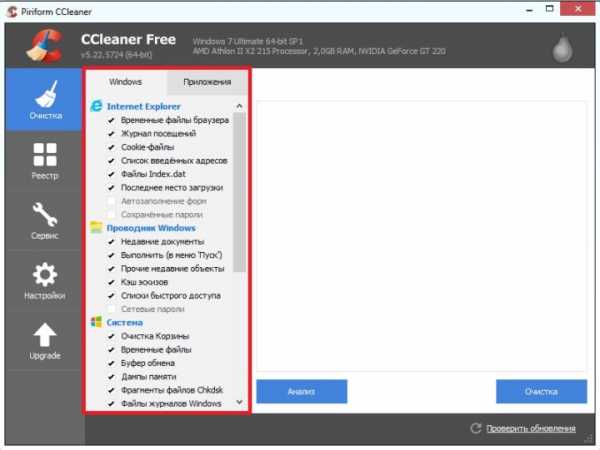 При базовых настройках CCleaner удалит данные, которые могут пригодиться пользователю в дальнейшем
При базовых настройках CCleaner удалит данные, которые могут пригодиться пользователю в дальнейшемКогда настройка будет проведена, кликните на кнопку «Очистка» и по окончании процесса закройте программу.
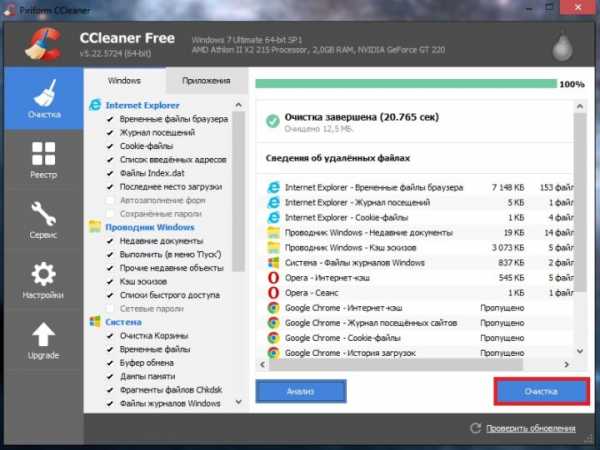 Здесь можно узнать, в каких областях были удалены данные и сколько их было
Здесь можно узнать, в каких областях были удалены данные и сколько их былоФайл подкачки
Pagefile.sys — скрытый системный файл подкачки. Он находится на жёстком диске и является расширением «оперативки». Когда память перегружена работающими программами, часть данных переходит в файл подкачки (те, которые реже используются). Таким образом, жёсткий диск берёт на себя долю нагрузки. В случае сбоя в работе файла компьютер начнёт сильно тормозить.
Настройка файла подкачки
- Через меню «Пуск» откройте «Панель управления».
 Сначала следует запустить «Панель управления»
Сначала следует запустить «Панель управления» - Зайдите в раздел «Система».
 Нужно зайти в раздел «Система»
Нужно зайти в раздел «Система» - В меню слева выберите пункт «Дополнительные параметры системы».
 Нужно пройти по отмеченной ссылке
Нужно пройти по отмеченной ссылке - В закладке «Дополнительно» раздела «Быстродействие» кликните на «Параметры».
 Нужно открыть параметры Быстродействия
Нужно открыть параметры Быстродействия - В той же закладке, но в разделе «Виртуальная память» нажмите на кнопку «Изменить…».
 Теперь можно открыть настройки файла подкачки
Теперь можно открыть настройки файла подкачки - В открывшемся окне снимите галочку с «Автоматически…» — тогда вы сможете вносить изменения. Выберите диск C, поставьте флажок напротив «Указать размер» и пропишите исходный и максимальный размеры. Они должны быть одинаковыми. В этом примере — по 3070 Мб (рекомендовано системой). Затем последовательно нажмите на кнопки «Задать» и «OK».
 Нужно перейти на ручное управление и поменять настройки
Нужно перейти на ручное управление и поменять настройки
После перезагрузки ПК изменения вступят в силу.
Перенос файла подкачки на другой раздел диска
Обычно при установке системы диск делят на два раздела: C и D. Первый (системный), как правило, меньше. Файл подкачки лучше перенести на больший раздел, чтобы сэкономить место и повысить скорость работы системного.
Действовать нужно так же, как было описано выше, только в разделе «Виртуальная память» выбрать стоит диск D.
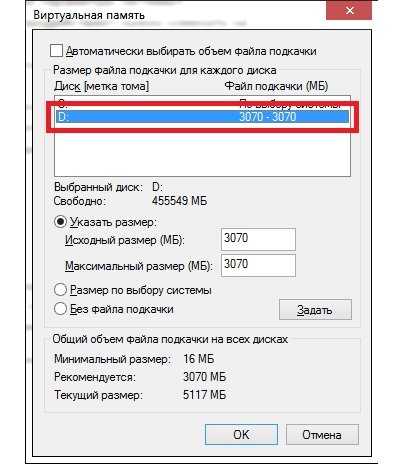 С помощью CCleaner можно перенести файл подкачки на другой раздел диска
С помощью CCleaner можно перенести файл подкачки на другой раздел дискаУтилиты для ускорения игр
Такие программы способны разогнать систему, чтобы игры работали лучше.
Razer Game Booster
Доступна для бесплатного скачивания на официальном сайте http://ru.iobit.com/gamebooster/.
- После установки программы нужно будет войти под своей учётной записью. Если аккаунта нет, его следует создать. Почтовый ящик должен быть рабочим — туда придёт письмо.
 Пользователь должен войти в систему
Пользователь должен войти в систему - В письме находится ссылка, по которой нужно пройти. После подтверждения ID можно будет войти в систему.
- Прежде всего стоит провести диагностику. Для этого следует открыть вкладку «Утилиты», перейти в раздел «Диагностика» и нажать на кнопку «Анализ».
 Диагностика нужна на тот случай, чтобы проверить, нет ли критических ошибок
Диагностика нужна на тот случай, чтобы проверить, нет ли критических ошибок - Сама функция ускорения находится в одноимённой закладке. При нажатии кнопки «Ускорить сейчас» программа настроит компьютер на максимально эффективную работу (процесс займёт несколько секунд). По окончании процедуры можно запустить игру и посмотреть, есть ли результат.
 Программа оптимизирует систему, чтобы игра не тормозила
Программа оптимизирует систему, чтобы игра не тормозила
По завершении игры нужно перевести ПК в обычный режим.
Advanced System Care
Оптимизирует и улучшает работу компьютера в целом. Доступна для бесплатного скачивания на официальном сайте http://ru.iobit.com/.
При запуске программы в первом же окне предлагается провести проверку. Можно отметить все пункты.
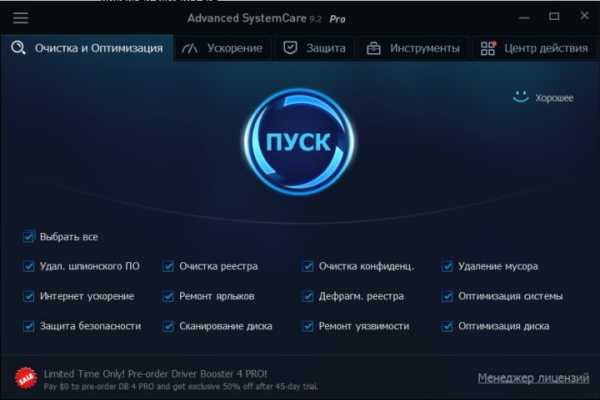 Когда пользователь отметит области, которые нужно проверить, можно будет запустить проверку
Когда пользователь отметит области, которые нужно проверить, можно будет запустить проверкуЭтот процесс займёт несколько минут. Рекомендуется на это время закрыть другие приложения.
Завершив анализ, программа выдаст результат. Нужно кликнуть на «Исправить».
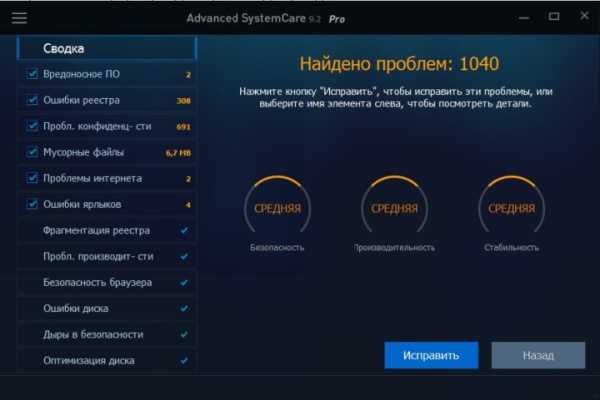 Программа дала знать, какие области в порядке, а в каких нужно исправить проблемы
Программа дала знать, какие области в порядке, а в каких нужно исправить проблемыМожно пропустить этап исправления и настроить опцию «Авторемонт». В этом случае нажимать «Исправить» при каждой последующей проверке будет не нужно.
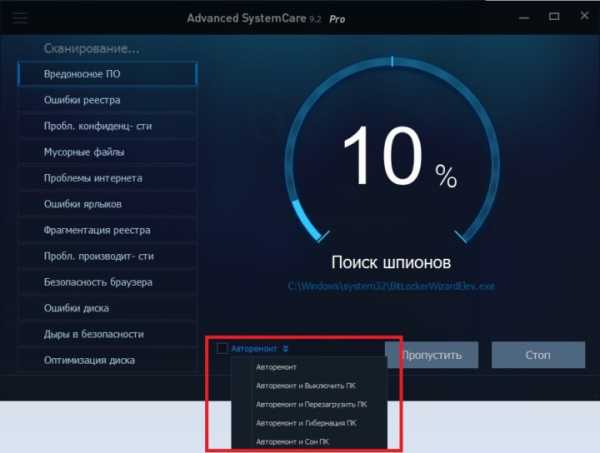 Чтобы каждый раз не кликать на кнопку «Исправить», можно включить «Авторемонт»
Чтобы каждый раз не кликать на кнопку «Исправить», можно включить «Авторемонт»Что делать, чтобы игры не тормозили снова?
Правильно настроить графический ускоритель, файл подкачки виртуальной памяти и характеристики видео в меню игры достаточно один раз. Есть меры, которые придётся применять периодически:
- удалять мусорные файлы и вредоносные программы;
- чистить реестр, исправлять ошибки на жёстком диске с помощью стандартных утилит, CCleaner и Advanced System Care;
- обновлять драйверы;
- дефрагментировать диск;
- чистить ПК от пыли.
Улучшить работу компьютера в целом и избавиться от «тормозов» во время трёхмерных и онлайн-игр можно как с помощью внутренних средств ПК, так и путём использования стороннего софта. Применять программы, главной задачей которых является повышение производительности компьютера, несложно и вполне безопасно — риск того, что вы заразите устройство вирусами при установке такого ПО, минимален.
Оцените статью: Поделитесь с друзьями!www.remnabor.net
Почему игры лагают? Или как убрать лаги в играх? — Блоги

Привет всем гостям и пользователям сайта. Сегодня я хотел бы рассказать о некоторых причинах лагов в компьютерных играх, и о том — как убрать лаги в играх.
Не секрет, что все мы любим играть в компьютерные игры. Кому то нравятся онлайн шутеры, кому то квесты, кому то гонки… Игры помогают снять напряжение после тяжелого дня, поднять настроение, весело провести время, забыть о плохих моментах дня. В общем все мы любим провести вечерком часок другой за любимой компьютерной игрой. Но иногда бывает так, что игры начинают лагать, тормозить, глючить, очень медленно работать. И приятное время препровождения превращается в мучение. Как же бороться с такой проблемой? Как ускорить работу игр? Как убрать лаги в играх?
Вот перечень советов, помогающих решить подобные проблемы:
1) Пыль. Очень часто бывает, что игры начинают лагать и тормозить из за сильного перегрева видеокарты и процессора, перегрев как правило вызван сильным запылением. Проверьте свой компьютер, если он сильно запылен — его стоит почистить, это может помочь устранить лаги, тормоза и подвисания в играх.
2) Вирусы. Вирусы так же могут являться причиной тормозов в играх. Ведь во время работы вирус занимает определенную част оперативной памятикомпьютера из за этого не хватает памяти для обработки процессов игры, и игра начинает тормозить, лагать, глючить. Для решения проблемы вирусов нужно установить хороший и надежный антивирус и полностью просканироватькомпьютер. Если антивирус уже установлен, то обязательно обновить его до последней версии.
3) Программы работающие в фоне. Часто бывает, что пользователь не особо разбирается в принципе работы компьютера, запускает 10-20 программ, а потом еще и запускает игру. Естественно игра будет тормозить, лагать и глючить, т.к. у компьютера просто будет не хватать оперативной памяти для обработки всех процессов. поэтому прежде чем запускать игру останоите работу программ, которые «жрут» много памяти (Photoshop, Coreldraw, AutoCAD, Adobe Flash Professional и др).
4) Забитый интернет канал. Любители поиграть в онлайн игры иногда даже не подозревают, что скачивания из интернета (скачивание с торрента к примеру) существенно нагружает интернет канал — это может привести к лагам в онлайн играх. Так чо перед тем как запустить онлайн игру желательно приостановить все текущие скачивания.
5) Настройки графики. Как бы просто это не звучало, но часто причиной лагов в игре являются высокие настройки графики, которые компьютер просто «не тянет». Возможно Ваш комьютер просто слишком стар, что бы «тянуть требовательную игру». Поэтому всегда изучаете системные требования игры перед тем, как скачивать её с торрента
Так же для того, чтобы ускорить работу игр и оптимизировать работу оперативной системы можно сделать дефрагментацию дисков (пуск/ все программы/ стандартные/ служебные/ дефрагментация). Еще можно провести очистку дисков от «мусорных» и ненужных файлов (пуск/ все программы/ стандартные/ служебные/ очистка диска).
Оптимизация работы системы может существенно помочь и работе игр, существует множество программ для ускорения и оптимизации работы системы, это такие программы, как: Toolwiz Care, Auslogics BoostSpeed, CCleaner и другие…
Еще одной довольно распространенной причиной лагов в играх является высыхание термопасты между процессором и кулером. Паста высыхает, и из за этого процессор начинает перегреваться. Для решения этой проблемы нужно заменить термопасту, для этого лучше обратиться к специалисту, хотя продвинутые и опытные пользователи как правило делают это сами.
На этом я пожалуй закончу свою статью, теперь Вы знаете, как убрать лаги в играх. Надеюсь моя статья Вам понравилась. Удачи!
www.playground.ru
Как избавиться от лагов в играх?
В сегодняшней статье мы будет говорить с вами на довольно неоднозначные темы, которые с одной стороны кажутся невероятно простыми, а с другой — не очень. Говорить мы будет на такие темы, как лаги в играх, почему лагают игры, что делать, если игра лагает и прочие вопросы, которые так или иначе волнуют всех геймеров на ПК-платформе.
Содержание статьи
Системные требования и лаги в играх

Итак, давайте начнем. Если вы пришли в ПК-гейминг совершенно недавно или особо не вникали в этот довольно тонкий процесс, то вам придется многое узнать и многому научиться. Для начала укажем на то, что абсолютно у каждой игры существуют свои системные требования.
Если ваш компьютер не соответствует им, то, с большой вероятностью, выбранная вами игра будет лагать. Так как же как избавиться от лагов в играх? Все достаточно просто — обновить конфигурацию аппаратной составляющей вашей машины или же, проще говоря, проапгрейдить свой компьютер.
Прикупить побольше оперативки, пошустрее процессор, мощнее видеокарту и вы и глазом моргнуть не успеете, как все лаги в играх на ПК исчезнут. У вас может появиться вполне логичный вопрос: «Что же тогда покупать?». На него мы ответить затрудняемся, так как тут очень много нюансов.
Если вы играете в киберспортивные игры(DOTA 2 или CS S) или что-то казуальное(платформеры или головоломки), то сильное железо вам нужды покупать нет. Но вот если вы любите поиграть в какой-то AAA-проект от студии EA или Ubisoft, то, извольте, потратиться на что-то производительное. В общем, при покупке железа нужно многое учитывать: тип игр, бюджет и т.п.
Если же бюджет не позволяет вам в данный момент выполнить апгрейд, то всегда можно снизить графические настройки. Да, неприятно, но это определенно сможет помочь вам избавиться от лагов и тормозов.
Оптимизация

Чем мощнее железо, тем лучше будут идти игры на вашем компьютере. Однако, это правило не всегда работает, особенно в настоящее время. Допустим, вы проверили, что ваш ПК соответствует заявленным системным требованиям, да и вообще — у вас зверь, а не машина. В чем же дело тогда? К сожалению, лагать игры могут еще и из-за того, что разработчик не потрудился постараться над оптимизацией для своего продукта под различные системы.
Например, давайте возьмем на рассмотрение относительно недавнего представителя касты «неоптимизированных» — Batman Arkham Knight. Игроки, купившие ее, даже с наличием мощной машины, не могли спокойно сыграть в нее без лагов, что, впрочем, продолжается и по сей день.
В общем, вам нужно усвоить следующее: если вы уверены в том, что игра ДОЛЖНА нормально работать на вашем ПК, но лаги все равно присутствуют, то это определенно проблема самой игры. Хотя в некоторых случаях проблемой могут стать неполадки вашего компьютера, но об этом мы поговорим немного позже.
Как уменьшить лаги в играх подобного плана? К сожалению, приходится прибегать к так называемым «костылям» в виде изменения значений в конфигурационных файлах игры, снижению настроек графики или выставлению особых параметров в программе видеокарты. Ну или ждать патча от разработчиков.
Лаги в Онлайн играх

Теперь давайте рассмотрим уже немного другую тему — лаги в онлайн играх и как от них избавиться. Игры, которые предназначены целиком или частично для сетевых «баталий», могут лагать уже по другим причинам, нежели одиночные игры.
Например, если вы любите поиграть в MMORPG, то тамошние лаги могут являться следствием огромного числа игроков на сервере в одно время или же в одном кадре. Многие из игроков в MMO знают, что игра может подлавать в местах скопления игроков, например, на торговых площадях. Если у вас этот случай, то тут либо ничего не поделать, либо вы можете попробовать снизить настройки графики.
Под лагами может также подразумеваться высокий пинг, из-за которого порой невозможно играть в что-либо. Причинами для высокого пинга может служить медленное Интернет-соединение, местоположение сервера для игры, неполадки с сервером разработчиков и т.п. Соответственно, чтобы избавиться от лагах в играх сетевой направленности, вам требуется проверить свое Интернет-подключение, выбрать сервер с более низким пингом(если есть такая возможность), использовать свой Интернет только для игры.
Однако, бывает и так, что проблема лагов в онлайн игре лежит на плечах самих разработчиков и исправить это нельзя. Наиболее свежим примером халатности разработчиков является For Honor, игра от компании Ubisoft. Игроки постоянно жалуются и по сей день на то, что For Hohor страдает от огромного пинга, обрыва соединения, невозможность найти игроков и тому прочее.
Проблемы с ПК и появившиеся лаги

Теперь давайте рассмотрим кое-что более проблематичное. Допустим, вы играли в игры без лагов все это время, вот сейчас чтобы вы не запустили начало тормозить. Если ситуация именно такова, то у вас очевидно возникли какие-то проблемы с компьютером.
В лучшем случае, у вас проблемы с каким-то программным обеспечением в системе, а в худшем — неполадки с аппаратными компонентами. Под проблемами с ПО мы подразумеваем некорректно работающие драйвера для видеокарты, программы, мешающие вашему ПК работать нормально, тяжелые утилиты, работающие на заднем фоне, замусоренная операционная система и тому подобное. Решить проблемы такого калибра очень просто и не составит труда.
Однако, неполадки с железом — это куда более серьезная проблема. Если у вас лагают игры, которые раньше не лагали или лагают слабые игры, то, возможно, в компьютере вышла из строя видеокарта, центральный процессор, планка оперативной памяти или диск.
Наиболее частая причина начала лагов игр, да и системы в общем, это перегревы, которые могут снизить производительность системы. Убедитесь, что ваша видеокарта или процессор не перегреваются. Особенно, это касается, если у вас появились лаги в играх на ноутбуке.
Тяжело что-то советовать по теме неполадок компьютера, так как компонентов в ПК огромное множество, с каждым из них может возникнуть своя проблема и т.д. К сожалению, мы может порекомендовать только найти источник проблемы, а затем уже отталкиваться от него в своих поисках решения.
Итоги
Итак, давайте подводить итоге под тем, что мы с вами прошли. Как сделать так чтобы игра не лагала:
- Убедиться, что ваша система подходит под рекомендуемые системные требования.
- Снизить графические настройки в нужной игре.
- Выполнить апгрейд системы с помощью замены старых компонентов системы на более новые и производительные.
- Обновить драйвера на видеокарту, почистить систему или же переустановить ее, основываясь на состоянии.
- Устранить проблемы с железом, если они были выявлены.
Как уже говорилось в самом начале данного материала, если вы новичок в ПК-гейминге, то вам придется во много что вникать: какие игры не будут лагать на вашем компьютере, какая видеокарта вам нужна для запуска чего-либо и т.п. Если бы мы принялись расписывать все особенности гейминга на компьютере, то статья бы не закончилась никогда. Однако, статья должна ответить на вопросы тех, кто только начал играть на компьютере.
Нашли опечатку? Выделите текст и нажмите Ctrl + Enter
gamesqa.ru
Почему тормозят игры на компьютере или ноутбуке
Каждый второй владелец ПК хоть раз играл компьютерные игры. Этот способ отвлечься и отдохнуть становится все популярней, особенно среди молодых людей. Хорошо это, или плохо – это уже другой вопрос. А в этой статье мы разберемся с вопросом, который все чаще возникает в любителей видеоигр – почему тормозят игры и что делать, если игры начали тормозить.

Почему тормозят игры на компьютере?
Торможение компьютерных игр чаще всего связано со слабым оборудованием. Возможно ваш компьютер не достаточно мощен для конкретной игры. Прежде чем покупать или скачивать понравившуюся игру, посмотрите на её минимальные системные требования и сравните с конфигурацией вашего ПК. Обычно они указываются на дисках и игровых сайтах. Обратите внимание на требования к центральному процессору и видеокарте, объему оперативной памяти. У нас также есть статья о проверке исправности ОЗУ. Если компьютер или ноутбук не слишком старый – можно провести апгрейд, установив дополнительную планку ОЗУ или новую видеокарту.

А что если игра начала тормозить? Если раньше торможения не наблюдалось, а через некоторое время появились лаги, то тут возможны два варианта:
- Игру обновили, внесли некоторые изменения и теперь она требует больше ресурсов, чем было заявлено раньше. Разработчики иногда делают крупные обновления для улучшения графики. Это относится к таким популярным играм, как WoT, Dota 2, GTA 5, CS:GO, Rust и т.д.
- Появились проблемы с программным или аппаратным обеспечением. Чаще проблемы возникают с операционной системой, драйверами или установленными программами.
Проведите анализ жестких дисков, и, в случае необходимости, запустите дефрагментацию. Это можно сделать кликнув ПКМ по диску в проводнике -> Свойства -> Сервис. Не проводите дефрагментацию, если вы используете SSD диск. Также проверьте ЖД на наличие битых секторов с помощью специальных программ.

Можете попробовать разогнать процессор или видеокарту, если они поддерживают эту функцию. Разгон крайне не рекомендуется проводить новичкам, так как можно сжечь некоторые компоненты ПК. Убедитесь, что система охлаждения работает нормально. Все действия по разгону проводятся на ваш страх и риск.
Снижение нагрузки на систему
Бывают случаи, когда игры тормозят даже на мощных компьютерах. Системные требования полностью соблюдаются, а игра все равно лагает. Это свидетельствует об программных проблемах, которые мы рассмотрим далее.
Большинство пользователей запуская игру не обращают внимание на другие запущенные приложения. Каждая программа отнимает часть драгоценных ресурсов компьютера, нужных для игры. Много запущенных программ нагружают систему, потому наблюдаются лаги в играх.
Перед запуском любимой игры позакрывайте ненужные ресурсоёмкие приложения. Например, браузер, фото и видео редакторы, Skype, торрент-клиенты, плееры. Это освободит несколько сотен мегабайт оперативной памяти, разгрузит процессор и видеокарту.
Многие программы могут автоматически запускаться вместе с Windows. Уберите их с автозагрузки с помощью Диспетчера задач в Windows 10, 8. Зажмите Alt + Ctrl + Delete, перейдите во вкладку “Автозагрузка” и снимите галочки напротив неиспользуемых приложений. После этого перезагрузите ПК.
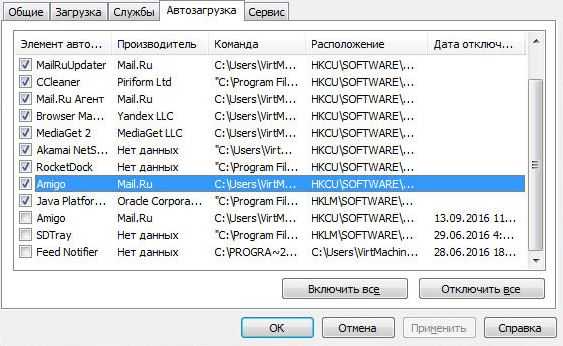
Если вы используете Windows 7, то раздела “Автозагрузка” в Диспетчере задач вы не обнаружите. Для управления автоматически запускаемыми приложениями в Windows 7 нажмите Win + R и введите msconfig. В открывшемся окне зайдите в автозагрузку и проделайте то же самое – уберите ненужные галочки и перезагрузитесь.
Существуют специальные программы, призваны ускорять видеоигры, например Razer Game Booster. Основная их фишка – автоматическое выключение фоновых приложений для освобождения ресурсов. Эти действия можно провести вручную, как было описано выше, потому большой пользы от таких приложений нет.
Вирусы, которые нагружают ОС, также влияют на производительность игр. Об удалении вирусов мы написали несколько полезных статей:
Также вам стоит почистить реестр, удалить ненужные временные файлы и привести компьютер в порядок. Отлично с этой задачей справляется утилита CCleaner. Не забудьте установить или обновить драйвера для видеокарты. Старые драйвера могут быть причиной проблем с играми. Почитайте подробную статью о том, что влияет на скорость компьютера и как увеличить скорость работы ПК. Дальше я буду описывать действия для снижения лагов в играх полагаясь на то, что ваш ПК работает стабильно, на нем нет вирусов и другого хлама.
Изменение настроек игры
Часто убрать торможение в играх можно изменив их настройки. Зайдите в игру, перейдите в раздел настроек и выберите настройки видео или изображения. Уберите высокую детализацию, эффекты, тени, уменьшите разрешение. В крайнем случае поставьте все на минимум. Это снизит нагрузку на видеокарту. Перезапустите игру и проверьте, остались ли лаги.

Конечно, качество картинки существенно упадет, графика станет более простой и “убогой”, но зато вы выиграете в производительности. В некоторых играх большой разницы между средними и минимальными настройками нет. Потому найдите золотую середину между качеством графики и производительностью.
Настройка видеокарты
Если ваш ПК или ноутбук имеет две видеокарты – интегрированную и дискретную, то торможение в играх может быть вызвано неправильной настройкой видеоадаптеров. Дискретная (съемная) видеокарта гораздо мощнее, чем интегрированная (встроенная). Она больше в размере, потребляет больше энергии и шумит. Интегрированная видеокарта слабее, она встроена в процессор или материнскую плату, потребляет мало энергии и не издает звуков.
Для работы ресурсоемких графических приложений и игр должна использоваться именно дискретная видеокарта. Обычно переключение совершается автоматически, но этого может и не произойти.

На рабочем столе вызовите контекстное меню (ПКМ) и настройки видеокарты, например Nvidia. Зайдите в “Управление параметрами 3D”, “Программные настройки” найдите или добавьте нужную игру и выберите для нее дискретную видеокарту. После перезагрузки попробуйте поиграть.
Почему тормозят игры на ноутбуке?
Стоит отметить, что большинство ноутбуков средней и низкой ценовой категории не предназначены для игр. Они способны выполнять несложные задачи, вроде серфинга в интернете, редактирования текста или фото, несложных приложений. Есть и игровые ноутбуки, но их цена существенно выше и встречаются они реже.

Основной причиной торможения игр на ноутбуках является перегрев. Во время игры ноутбук сильно нагревается, что приводит к появлению лагов. Я рекомендую использовать специальные подставки, не ставить ноутбук на мягкие поверхности, и время от времени чистить ноутбук от пыли.
Итог
Теперь вы знаете почему могут тормозить игры на компьютере или ноутбуке. Держите ПК в чистоте и порядке, вовремя обновляйте драйвера, перед запуском игры закрывайте другие программы, регулируйте настройки. А если не поможет – возможно, вам стоит задуматься об приобретении нового устройства? Или хотя бы модернизации старого. Желаю удачи.
Если вы нашли ошибку, пожалуйста, выделите фрагмент текста и нажмите Ctrl+Enter.
mypclife.ru

 В «Панели управления NVIDIA» находятся настройки видеокарты, которая используется компьютером
В «Панели управления NVIDIA» находятся настройки видеокарты, которая используется компьютером В «Панели управления NVIDIA» обратите внимание на пункт «Управление параметрами 3D»
В «Панели управления NVIDIA» обратите внимание на пункт «Управление параметрами 3D» Игра добавлена, настройки для неё изменены
Игра добавлена, настройки для неё изменены Утилита диска находится в «Свойствах»
Утилита диска находится в «Свойствах» Теперь нужно запустить утилиту
Теперь нужно запустить утилиту Когда оба пункта будут отмечены, можно запустить процесс
Когда оба пункта будут отмечены, можно запустить процесс Данная команда запускает «Конфигурации системы»
Данная команда запускает «Конфигурации системы»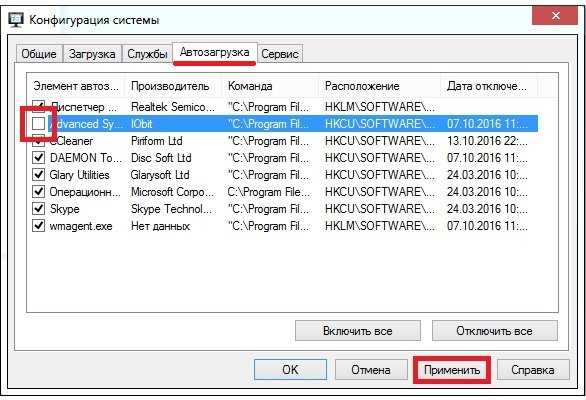 Программы, удалённые из автозагрузки, при следующем включении компьютера не будут запускаться
Программы, удалённые из автозагрузки, при следующем включении компьютера не будут запускаться Должны быть отмечены все пункты
Должны быть отмечены все пункты Желательно всегда создавать резервные копии
Желательно всегда создавать резервные копии Если у пользователя нет предпочтений, копию можно сохранить в «Документах»
Если у пользователя нет предпочтений, копию можно сохранить в «Документах» Теперь можно исправить их
Теперь можно исправить их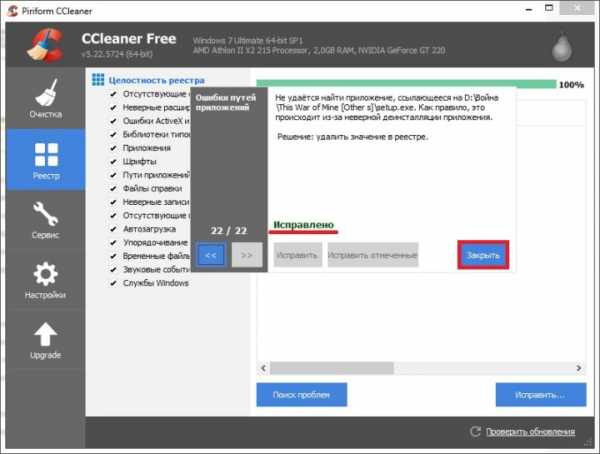 Как только появится сообщение о том, что всё исправлено, можно закрыть окно и программу
Как только появится сообщение о том, что всё исправлено, можно закрыть окно и программу Сначала следует запустить «Панель управления»
Сначала следует запустить «Панель управления» Нужно зайти в раздел «Система»
Нужно зайти в раздел «Система» Нужно пройти по отмеченной ссылке
Нужно пройти по отмеченной ссылке Нужно открыть параметры Быстродействия
Нужно открыть параметры Быстродействия Теперь можно открыть настройки файла подкачки
Теперь можно открыть настройки файла подкачки Нужно перейти на ручное управление и поменять настройки
Нужно перейти на ручное управление и поменять настройки Пользователь должен войти в систему
Пользователь должен войти в систему Диагностика нужна на тот случай, чтобы проверить, нет ли критических ошибок
Диагностика нужна на тот случай, чтобы проверить, нет ли критических ошибок Программа оптимизирует систему, чтобы игра не тормозила
Программа оптимизирует систему, чтобы игра не тормозила
Оставить комментарий